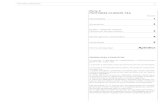s68adae9ebc44b92a.jimcontent.com · Web viewPara desplazarse entre los campos simplemente se ubica...
Transcript of s68adae9ebc44b92a.jimcontent.com · Web viewPara desplazarse entre los campos simplemente se ubica...
ConfiguraciónEste procedimiento permite seleccionar la empresa y el mes en que se va a trabajar, así como configurar las cuentas con el fin de que nos permitan manejar procesos claves en el desarrollo del trabajo con Activo Profesional 2002.
Esta imagen muestra otra manera de seleccionar empresas, basta hacer clic
en
Para seleccionar la empresa con que se desea trabajar se puede ubicar utilizando este navegador para desplazarse entre los registros.
Una vez seleccionada hacer clic en Seleccionar; de lo contrario, clic en Cancelar.
Al seleccionar la empresa inmediatamente se ubicará en ella, tal y como se aprecia a continuación.
CONFIGURACION EMPRESA
Observese que en la parte inferior hay un navegador de registros, el cual estaremos usando en muchos procedimientos del programa y del cual describiremos, de izquierda a derecha, sus funciones a continuación :
Primer Registro : Permite desplazarse al primer registro del archivo.
Anterior Registro : Permite desplazarse al registro anterior al actual.
Siguiente Registro : Permite desplazarse al siguiente registro.
Ultimo Registro : Permite desplazarse al último registro del archivo.
Nuevo Registro : Permite adicionar nuevos registros al archivo.
Editar Registro : Permite modifcar los datos del registro actual.
Grabar Registro : Permite guardar el contenido del registro actual.
Cancelar Edicion : Permite descartar los cambios realizados al registro actual.
Refrescar Registro : Permite actualizar en pantalla la información del registro actual.
Eliminar la empresa y los archivos del subdirectorio : Permite retirar toda la información de la empresa, asi como el directorio donde se almacenan los datos de la misma. Al eliminar la empresa se desplegarán 2 mensajes :
En caso afirmativo, el siguiente mensaje aparecerá :
En caso afirmativo, se eliminan los datos y el subdirectorio del Disco Duro, procediendo a desplegar el siguiente mensaje :
Si accidentalmente se elimina la información se puede recuperar restaurando la información desde la Papelera de reciclaje.
Instalación de Empresas
Para instalar las empresas basta hacer clic en el botón ubicado en la parte inferior de la ventana.
Los campos disponibles son :
Logo de la empresa : Se puede adicionar el logotipo de la empresa, haciendo clic en el recuadro ubicado en la parte superior izquierda de la ventana Seleccionar e instalar Empresas. Basta ubicar el lugar donde se encuentra el archivo con el respectivo logotipo, tal como se puede apreciar en la siguiente imagen.
NOTA : Los archivos deberán estar en formato BMP.
Codigo empresa : Número de 5 dígitos que se asigna a cada empresa. *
Nombre empresa : Razón social ó nombre de la empresa ó persona a la que se le va a manejar la contabilidad. *
Nit de la empresa : NIT de la empresa ó cédula de ciudadanía de la persona a la que se le va a manejar la contabilidad. *
Dirección : Ubicación física de la empresa.
Dirección Web : Dirección del sitio en Internet (ej. www.megasistemas.com).
E-mail : Dirección electrónica de la empresa(ej. [email protected]).
Fax : Número de fax.
Ciudad : Ciudad donde esta radicada la empresa.
Teléfono : Teléfono de la empresa.
Directorio de la empresa : Lugar donde se almacenan los datos de la empresa. *
NOTA : Los datos con * son los más importantes de la instalación.
Estructura del Plan Contable
Para configurar la estructura del plan contable basta hacer clic en para definir la longitud de las cuentas, asi como los niveles a manejar.
Los niveles de cuentas se definen de acuerdo al número de dígitos que cada cuenta posee, según las normas del Plan Unico de Cuentas(PUC).
Para ilustrar mejor la configuración del Plan de Cuentas se detallará como aparece la estructura según el PUC.
1 Activo(esta cuenta es de clase ó naturaleza). Siempre es de 1 dígito.
11 Disponible(esta cuenta es de grupo ó cuenta mayor). Siempre es de 2 dígitos.
1105 Caja(esta cuenta es una cuenta submayor). Siempre es de 2 dígitos.
110505 Caja general(esta cuenta es una cuenta auxiliar ó subcuenta). Siempre es de 2 dígitos.
11050501 Caja general oficinas(esta cuenta es de detalle). Aquí puede variar el número de dígitos, aunque se sugieren 2.
1105050101 Caja general oficinas administración(esta cuenta es de nivel adicional) Esta cuenta es opcional, en caso de que se requiera más detalle) y debe llevar 2 dígitos.
NOTA : No es necesario que la totalidad de las cuentas sea manejada a 8 ó 10 dígitos. En algunas cuentas sí debe hacerse como por ejemplo, con los bancos(11100501, 11100502, etc.) por lo que se sugiere un plan de cuentas de máximo 8 dígitos, aunque si se requiere mas detalle, basarse en el esquema explicado arriba.
Para aumentar ó disminuir la longitud del número de dígitos de una cuenta se escribe el valor ó se hace clic en la flecha arriba ó abajo según se requiera.
Una vez configurada dicha estructura, regresar a para allí guardar los cambios efectuados.
Para seleccionar la empresa haga clic en ó de lo contrario haga clic en
Seleccionar mes
Veamos por ejemplo si se fuera a seleccionar el mes de Diciembre, se hace clic en el botón asociado al mes, para quedar ubicados en DIciembre, asi :
Al seleccionar el mes de Diciembre inmediatamente se ubicará en él, tal y como se aprecia a continuación :
De igual manera, si se hace clic en se despliega la lista de los meses, donde se elige el mes con la inicial del mes, ó haciendo clic en el mes deseado.
Cartera
Esta sección permite configurar la Cartera(cuentas por cobrar y cuentas por pagar) asi como los rangos de vencimientos que ayudan a determinar análisis, estadísticas, informes por rango a vencer, antiguedad de saldos, etc.
Para configurar cuentas basta ubicarse en y digitar el rango correspondiente.
También existe la posibilidad de buscar ubicando el cursor y haciendo clic derecho ó con la tecla F4 y desde allí buscar la cuenta deseada.
Por ejemplo, si se desea incluir en el rango la cuenta 138095:
Ubicarse en el rango inicial de la cuenta.
A continuación aparece la ventana de búsqueda, como se aprecia en la imagen :
Esta búsqueda intuitiva permite que a medida que se digita una cuenta nos vaya llevando a la cuenta que buscamos, ó a la más cercana.
Una vez localizada pulsar [Enter] ó hacer clic en para trasladar el código de la cuenta al rango inicial. Se puede repetir el proceso de búsqueda en el rango final ó digitar la cuenta; esto es aplicable también a Cuentas por Pagar. Para desplazarse entre los campos simplemente se ubica el cursor en el campo ó con las teclas [TAB] para avanzar al siguiente campo y [SHIFT][TAB] para devolverse al campo anterior.
Para configurar los rangos de vencimientos, hacer clic en donde se podrá definir por edades dichos rangos.
Para retornar a los rangos de cuentas, hacer clic en y clic en para asumir los cambios en la configuración, tanto de Cuentas como de Vencimientos. Si se desea
descartar los cambios hacer clic en
P y GEsta sección permite configurar el Estado de Pérdidas y Ganancias, de acuerdo al tipo de empresa y el manejo de inventarios que se requiera, para su posterior impresión en pantalla ó en impresora.
Del grupo Tipo de Empresa elija el tipo de empresa: Empresa de Servicios, Empresa Comercial ó Empresa Industrial.
Si eligió Empresa de Servicios, especifique en el campo Cuenta Utilidad el código de la cuenta de utilidades del ejercicio; en otro caso, del grupo Tipo de Inventario elija el tipo de inventario que maneja: Inventario Permanente ó Inventario Periódico.
Del grupo % de Participación elija Ventas Brutas ó Ventas Netas.
En la siguiente imagen se aprecia un ejemplo de como se configura inicialmente el estado de Pérdidas y Ganancias.
Para definir de acuerdo al esquema anterior las cuentas con las que se configura el estado de Pérdidas y Ganancias, hacer clic en este botón.
Acá se mostrará el esquema estándar del P. y G. de acuerdo a la configuración seleccionada.
En la caja de diálogo
o Configuración Estado de Resultados se pueden modificar los nombres de los conceptos y los signos, asi como configurar los rangos de cuentas para cada uno de los conceptos. También pueden agregar conceptos adicionales ó eliminar los que no se crean convenientes dentro de la configuración.
En la parte superior se dispone de un navegador
que en su orden (de izquierda a derecha) permite ir al primer registro, al registro anterior, al registro siguiente, al último registro, adicionar nuevos registros, eliminar registros innecesarios, editar registros, grabar registros, descartar cambios en registros y refrescar ó actualizar en pantalla la información de registros.
Supongamos que vamos a modificar .
Para modificar el nombre del concepto basta hacer doble clic en el nombre:
y escribimos el nuevo nombre quedando asi:
Para asumir el cambio basta pulsar [Enter] ó elegir el siguiente campo con el Mouse
quedando asi:
Si se va a modificar igualmente el rango de cuentas se aplica el mismo procedimiento en el
campo , considerando que cada rango va separado por guión(-), y
entre un rango y otro por punto y coma(;), así : .
Cuando se trata de configurar un rango de cuentas en el campo se especifíca
con para que sume los valores de dicho rango.
Suponiendo que también se va a modificar se procederá igual que con las Ventas Brutas.
Hay que anotar que la diferencia radica en que en el campo Rango/Fórmula va la suma ó resta de
renglones de acuerdo al concepto, asi : y en el campo Sumar/Calcular se especifíca asi :
para que calcule la operación con los renglones correspondientes a cada concepto.
Asi se configuran todos los conceptos; si se desea cambiar de tipo de empresa ó inventario(empresas comerciales ó industriales) se trae automáticamente un modelo de configuración que se puede cambiar del modo descrito arriba.
Además se puede definir el renglón donde se registra la Utilidad operativa y donde se registra la
Utilidad Neta en las secciones y respectivamente
Haciendo clic acá se puede imprimir la configuración, de lo cual resulta la siguiente imagen :
Hacer clic en del menú Imprimir... ó para enviar a la impresora la configuración.
Se puede ver un historial de archivos impresos en formato HTML haciendo clic en
Hacer clic en del menú Imprimir... ó para salir del reporte.
Para validar todos los cambios y cerrar la caja de diálogo Configuración Estado de Resultados,
hacer clic en ó pulsar [Enter].
Para ignorar todos los cambios y cerrar la caja de diálogo hacer clic en ó pulsar [ESC].
Hacer clic en para asumir los cambios en la configuración general. Si se desea descartar cualquier cambio tealizado en ésta ó en las demás configuraciones hacer clic en
Indices y Ajustes por Inflación
Esta sección permite configurar tanto los Indices Financieros como los Ajustes por Inflación.
Haciendo clic aquí se podrá ingresar a la configuración de Indices Financieros para establecer los rangos de cuentas que determinarán los valores de cada indice. Aparecerá la siguiente ventana :
Puede ubicarse directamente con el mouse en el rango que desee modificar ó utilizar el navegador que se encuentra en la parte inferior de la pantalla. Si va a digitar ó modificar los rangos de cuentas recuerde que un rango de cuentas debe separarse con el guión ó el menos (-) y puede utilizar varios rangos si desea separándolos con punto y coma (;).
Puede utilizar doble click sobre el item que desee o el botón para configurar el rango respectivo. Para ambos casos el sistema mostrará una ventana como la siguiente :
Para configurar un rango de cuentas seleccione el rango símplemente marcándolo en la cuadrícula. Es decir, marque la primera cuenta del rango y luego con las teclas Shift + Cursor Abajo las siguientes. Una vez tenga seleccionado éste utilice los siguientes botones :
Para llevar a la lista sólo el rango seleccionado. En caso de que haya en la lista otros rangos, estos serán borrados.
Para adicionar el rango seleccionado a la lista. Si existen otros rangos en ésta, no serán borrados.
Para limpiar cualquier selección que tenga la cuadrícula.
Para limpiar la lista actual. Borra todos los rangos en ella.
Para grabar la lista actual como rango. Graba los últimos cambios en la lista actual.
Para salir de la configuración de rangos de cuentas y regresar a la configuración de índices.
Por último se puede generar el reporte de la configuración de rangos de índices haciendo clic en
donde se hará una presentación preliminar de éste.
Para abandonar la configuración de Indices Financieros hacer clic en
Haciendo clic aquí se podrá ingresar a la configuración de Ajustes por Inflación para establecer los rangos de cuentas que determinarán con base en el PAAG los valores correspondientes a estos asientos contables. Aparecerá la siguiente ventana donde se exhibe la caja de diálogo Configuración Ajustes por Inflación.:
Ingrese en el campo Revalorización del Patrimonio la cuenta de revalorización del patrimonio del plan contable.(por ej. 3405)
Ingrese en el campo Corrección Monetaria la cuenta de resultado a la cual irán las contrapatidas de las cuentas que se configuren.(po ej. 4705)
Ingrese en los campos Cargo por Corrección Monetaria(por ej. 1730) y Crédito por Corrección Monetaria(por ej. 2720) las cuentas de corrección monetaria diferida creadas en el activo y pasivo del plan contable.
Ingrese en el campo % Ajuste PAAG el porcentaje de ajuste con el que se realizará el proceso.
Ingrese en el campo Valor Upac la conversión de los valores expresados en Upac. Se reemplazó por la UVR pero su función es la misma.
NOTA : Los anteriores datos son de caracter informativo.
Se puede llenar tanto arriba como abajo; si se llena en la parte de arriba, el desplazamiento se hace con las teclas [TAB] para avanzar al siguiente campo ó [SHIFT] + [TAB] para regresar al campo anterior, ó ubicando el cursor del mouse en el campo correspondiente; si se llena en la parte de abajo se ubica el cursor del Mouse en el campo Nombre de las cuentas y con F2 ó doble clic se puede modificar éste y cualquier campo, volviendo a pulsar F2 para validar los cambios en cada campo y moviendose de izquierda a derecha con los cursores para pasar a los demás campos.
Vamos a representar con un ejemplo, cómo configurar las cuentas para efectos de los Ajustes por Inflación; hagamoslo con el Capital Social y la Reserva Legal.
Del grupo Ajuste elija la periodicidad del proceso, es decir, cómo se va a realizar el proceso, si Mensual ó Anual. Se recomienda efectuarlo mensual.
Ingrese en el campo Nombre de las Cuentas el nombre de la cuenta a configurar. Escribamos CAPITAL SOCIAL
Ingrese en los campos Desde y Hasta las cuentas inicial y final del rango que será tomado como base para efectuar el ajuste. Digitamos el rango de la 311505 a la 311505
Ingrese en el campo Partida a qué cuenta se va llevar el ajuste sobre los saldos. Digitamos la cuenta 340505(REVALORIZACION DE CAPITAL)
Ingrese en el campo Contrapartida, contra qué cuenta se va a realizar el asiento del valor base determinado en el rango de cuentas dado; esta cuenta es la correción monetaria. Digitamos 470540
Ingrese en el campo Moneda la conversión de los valores expresados en moneda extranjera. Para nuestro ejemplo, no aplica.
Del grupo Tipo elija la naturaleza de la cuenta si es Débito o Crédito. En este caso determinamos que es Crédito
Del grupo Tipo Ajuste elija la forma como se expresará el ajuste, es decir, si el valor que se mostrará al realizar el proceso de ajustes será en PAAG, Moneda, ó en Upac. En este caso se expresa en PAAG.
Del grupo Clase de Cuenta elija el grupo a que pertenece en el plan contable la cuenta configurada. En este caso esta enmarcada dentro del grupo de Patrimonio.
Terceros y Centros de Costo : En caso de que se haga el Ajuste por inflación por terceros y centros de costo, basta con marcar cada casilla, si no se quiere el asiento global. Normalmente se hace global.
En la parte inferior de esta ventana las siguientes opciones están disponibles :
Para ingresar las cuentas a la Configuración.
Si se desea modificar algún aspecto de la configuración y aplicarlo inmediatamnete.
Para borrar el registro seleccionado.Al hacer clic en este botón se verifica si realmente se quiere borrar, mediante un mensaje como éste:
Si se quiere ocultar la parte superior de la configuración de las cuentas hacer clic en este botón; la pantalla de la ventana se verá asi :
Para imprimir la configuración de los Ajustes por Inflación hacer clic en este botón; se generará la presentación preliminar de la misma :
Para guardar todos los cambios realizados en la configuración de Ajustes por Inflación hacer clic en
y si se desea abandonar el proceso hacer clic en . Si sale sin grabar se le confirmará si desea grabar los cambios realizados.
Hacer clic en para asumir los cambios en la configuración general. Si se desea descartar cualquier cambio tealizado en ésta ó en las demás configuraciones hacer clic en
Balance
Esta sección permite configurar las cuentas del balance general para su posterior impresión en pantalla ó impresora, es decir, permite especificar los rangos de cuentas para los Activos, Pasivos y Patrimonio.
Para ingresar las cuentas del grupo de Activos se digita desde la primera cuenta del Activo hasta la última(también se puede buscar con F4 ó clic derecho del Mouse).
A continuación se reseña la configuración de los Activos :
De igual forma se configurarán las cuentas para Pasivos y Patrimonio, asi como para las Cuentas de Orden y de Orden por Contra.
Para especificar en el balance la impresión del total de las cuentas de orden y de orden por contra, al hacer clic acá queda habilitada esta opción. Si no se desea utilizar desmarcarla haciendo clic.
Para especificar en el balance la impresión de las cuentas de caracter crédito ó que tuviesen saldo crédito sin el paréntesis, al hacer clic acá queda habilitada esta opción. Si no se desea utilizar desmarcarla haciendo clic.
Hacer clic en para asumir los cambios en la configuración, tanto de Cuentas como de Vencimientos. Si se desea descartar cualquier cambio tealizado en esta ó en las demás
configuraciones hacer clic en
Otros
Esta sección permite configurar otros aspectos tales como Fax / Módem y el formato de impresión de fechas.
Para configurar el Fax / Módem determinar del grupo Puerto Serial el puerto de comunicaciones(Com) al cual está conectado el Fax / Módem. Del grupo Sistema elija el sistema de marcación telefónica a utilizar, si es ATDT - Tono ó ATDP - Pulso.
Si se desea cambiar la forma en que se imprimen las fechas en los reportes basta hacer clic en la lista desplegable con los diversos formatos de fechas y seleccionar el formato
deseado.
Hacer clic en para asumir los cambios en la configuración, tanto de Cuentas como de Vencimientos. Si se desea descartar cualquier cambio tealizado en esta ó en las demás
configuraciones hacer clic en
Mantenimiento de ArchivosEste procedimiento permite actualizar y dar mantenimiento a los archivos maestros que hacen parte de Activo Profesional 2002. Se puede ingresar de 3 maneras : Hacer clic en el botón que se reseña abajo
Escoger a la izquierda el menú Archivos
El desplazamiento entre los iconos puede hacerse usando para subir ó para bajar, ya que en la pantalla no se alcanzan a apreciar en su totalidad.
Otra manera de ingresar es haciendo clic en y a su vez clic en el archivo al que se desee hacer mantenimiento.
Cuentas
Objetivo
En esta lección se aprecia la manera de dar mantenimiento al Plan de Cuentas, de tal modo que se conozcan las herramientas y utilidades que se tienen para cumplir con este fin.
Contenido
Otra manera de ingresar al archivo de Cuentas es haciendo clic en y a su vez clic en
A continuación veremos la manera en que se muestra la ventana de mantenimiento de Archivos para el Plan de Cuentas :
Para conocer y entender mejor las utilidades y herramientas disponibles en este archivo, las cuales se aplicarán a los demás archivos, vamos a dividirlo en varias secciones :
Navegador de mantenimiento, donde se podrá hacer desplazamiento entre registros, además de generar registros nuevos, eliminar registros, editar registros ó refrescar la información en pantalla.
Navegador de Búsqueda, donde se podrá buscar en el archivo, buscar y reemplazar, ordenar por cualquier campo, filtrar datos, enviar el archivo por correo, exportar el archivo a diversos formatos(HTML, RTF, XLS ó TXT), imprimir el archivo y ver estadísticas del archivo.
Configurar Apariencia, donde se podrá personalizar la presentación de la pantalla de mantenimiento.
Información de la estructura de la Base de Datos, donde se podrá observar la forma en que van los datos dentro de cada archivo.
Utilidades, donde se podrá invocar la calculadora y el calendario.
Salir, para abandonar la ventana de mantenimiento de archivos.
Navegador de Registros
Vamos a ver cada una de las herramientas que componen este navegador.
Va desde cualquier registro al primero del archivo.
Va desde cualquier registro al anterior.
Va desde cualquier registro al siguiente.
Va desde cualquier registro al final del archivo.
También se puede realizar el desplazamiento arriba y abajo con los cursores, ó con CTRL + Inicio para ir al principio de la tabla y CTRL + Fin para ir al final de la tabla.
Para determinar en detalle el saldo con el cual inicia una cuenta y el movimiento débito y crédito de cada mes se hace clic acá; al final de cada mes se exhibirá el saldo y este a su vez se mostrará como saldo inicial para el siguiente mes; observemos la siguiente imagen :
Para determinar en detalle cada transacción de la cuenta seleccionada durante todos los meses, se hace clic acá; basta seleccionar el mes a consultar y si la cuenta tiene movimiento lo mostrará tal y como se observa en la siguiente imagen :
Para agregar nuevos registros.
La información a ingresar es la siguiente :
Código : Aquí se digita el código de la cuenta.
Nombre : Aquí se escribe el nombre de la cuenta.
Nit : En caso de que cada cuenta sea un tercero, como por ejemplo un banco ó una cuenta de socios, acá iría el Nit de la entidad ó persona; ilustremos esto con un ejemplo :
Existen opciones para determinar los parámetros sobre los cuales se va a manejar cada cuenta :
Marcar la opción Terceros implica que cuando se digite movimiento que tenga que ver con esta cuenta, va a pedir el Nit.
Marcar la opción Base implica que la cuenta es tributaria y debe calcular el valor de la base, por lo tanto también debe marcarse la opción Retención y llenarse el campo % con el respectivo porcentaje de retención, de forma que al digitar el movimiento de esta cuenta calcule ó pida el valor de la base.
Marcar la opción Centros de costo implica que cuando se digite movimiento que tenga que ver con esta cuenta, va a pedir el código del centro de costo.
Hacer clic en este botón para que todos los parámetros sean tenidos en cuenta y el registro sea añadido al Plan de Cuentas.
Si no se desea agregar dicho registro, ó si al editarlo se descartan cambios aplicados a éste, hacer clic en este botón.
Si se desea editar el registro para hacer algún cambio, hacer clic en este botón.
Si se desea actualizar la información del registro en pantalla, hacer clic en este botón.
Si se desea eliminar el registro, hacer clic en este botón, donde se le pedirá confirmar la eliminación del registro.
Si se desea eliminar un rango de registros, en la pantalla principal de mantenimiento basta que se señale el primer registro a eliminar y hacia arriba o abajo desplazar los cursores(flechas) hasta que queden resaltados; también pueden escogerse registros que no esten seguidos, con clic en el registro y pulsando a la vez la tecla CTRL sin soltarla. Veamos la imagen :
Si se efectua este proceso se pedirá confirmación para eliminar estos registros.
Se tiene la posibilidad de graficar cada registro del Plan de Cuentas, marcando el valor que se quiera observar, ó todos como muestra la siguiente imagen :
Las opciones disponibles acá son :
Permite alejar ó acercar el gráfico; hacer clic en él para ver el efecto de esta acción.
Permite grabar el gráfico en disco, para luego cargarlo, modificarlo, imprimirlo, llevarlo a una presentación, etc. Al hacer clic en él aparece la Caja de Diálogo Guardar como, en la cual se ingresa el nombre al gráfico y el lugar donde lo quiere guardar. Por defecto se asume el directorio Activo2002. El gráfico será grabado con extensión .GRA. Guardar el gráfico en la Carpeta Gráficos, dentro de Activo2002, como aparece en la imagen :
Si se muestra un lugar diferente al que desea para guardar el archivo, hacer Clic en para ir
buscando la carpeta destino del archivo, o ir al escritorio directamente haciendo Clic en y
seleccionar, por ejemplo, la unidad de disco; si se desea crear una nueva carpeta, hacer Clic en además de todas las opciones que normalmente Windows brinda en este proceso.
Enviará el gráfico directamente a la impresora que se encuentre configurada como predeterminada. Si se desea imprimir el gráfico actual, hacer Clic acá.
Se generará un informe por pantalla en donde aparecerán tanto el gráfico como los valores de la cuenta seleccionada; si se desea se puede imprimir ó guardar el informe en un archivo.
La barra de botones que aparece en esta pantalla es la utilizada para el Preview ó vista preliminar en los diseños de informes y documentos.
Permite copiar el gráfico al clipboard ó portapapeles de Windows para luego ser pegado en otra aplicación, como en un Procesador de Palabra ó una Hoja de Cálculo.
Permite grabar el gráfico como un archivo Bitmap (Mapa de Bits) para luego cargarlo en otra aplicación. Al hacer clic en él aparece la caja de diálogo Guardar como BMP;
Ingresar el nombre al gráfico y el lugar donde se quiere guardar, como lo ilustra la imagen; el archivo se asume por defecto que quedará en el directorio Activo2002, pero si se desea puede
grabarse en otro directorio o si se prefiere en un diskette. El gráfico será grabado con extensión .BMP.
Permite cambiar las propiedades del gráfico, tales como fuentes, colores, escala, etc. Si se hace Clic acá se podrá cambiar cualquier aspecto de la información exhibida en el gráfico; observemos la imagen :
Como se requiere mostrar de otra forma las cifras para entenderlas mejor, cambiar la escala
haciendo Clic en y seleccionar la opción tal como se muestra a continuación :
Luego clic en y por último clic en para observar que en la parte correspondiente a las cifras se presentó una variación que permite comprender de manera más clara lo que se está representando en el gráfico con respecto a los Activos.
En la imagen anterior se muestran los resultados de como al cambiar una escala de valores se representan mejor las cifras.
Permite escoger fácilmente la forma de gráfico. Al pulsar este botón, en pantalla aparecerán seis (6) tipos de gráficos. Haga clic en el tipo de gráfico deseado para cambiarlo e inmediatamente éste se mostrará.
La información podrá verse en grafica de Pastel, Pastel en Tercera Dimensión, Barras, Barras en Tercera Dimensión, Líneas ó Area.
Se desplegará la calculadora para hacer cualquier operación básica e imprimir su resultado. Más adelante se ilustra la presentación de ésta en pantalla.
Sale del gráfico y regresa a la pantalla de captura.
En esta sección se dispone de herramientas que permiten buscar, graficar los valores del registro actual, ó invocar la Calculadora.
Para localizar una cuenta especifíca hacer clic aquí ó pulsar F2. A continuación se exhibirá el cuadro de diálogo Buscar donde se puede digitar la cuienta deseada.
Para graficar los valores del registro actual hacer clic aquí ó pulsar F3. Se representará graficamente la información de la cuenta.
Para invocar la Calculadora, hacer clic aquí. Se desplegará en pantalla la siguiente imagen :
Con esta calculadora se pueden efectuar operaciones básicas, además de que se puede imprimir su resultado.
En la sección Saldo Inicial y saldo a cada mes(de Enero a Diciembre) se puede apreciar la variación mensual (Débitos menos Créditos) ó el saldo acumulado a cada mes, dependiendo de la marca señalada. Recordar que estos datos se generarán a medida que se vaya actualizando el movimiento.
Para abandonar la captura de registros en el Plan de Cuentas y regresar a la ventana principal de
mantenimiento, hacer clic en
Navegador de Busqueda
Vamos a ver cada una de las herramientas que componen este navegador.
Para localizar cualquier texto ó valor en la tabla. Para tal efecto aparecerá el siguiente diálogo :
Se digita el texto ó valor a buscar especificando por medio de marcas si se desea buscar sin importar que el texto esté en Mayúsculas ó Minúsculas; también puede ubicarse solo la palabra completa. Finalmente se hace clic en Buscar Proximo para que se muestre la información que coincida con el texto ó valor que se digitó. Cada vez que se pulse mostrará donde puede hallarse más adelante en la tabla lo que se busca. Cuando no se encuentre se exhibirá un mensaje indicando esta situación. Si el texto ó valor no se encuentra se ubicará en el más cercano. Si no se desea seguir buscando, hacer clic en Cerrar.
Opera de forma similar al anterior, con la característica de que permite cambiar datos dentro de la tabla. Ilustramos con un ejemplo cambiando en el campo NOM la cuenta por cobrar a Socios, como se maneja esta opción.
En el campo Texto a Buscar digitar C X C A SOCIOS y en el campo Reemplazar por digitar CUENTAS POR COBRAR; por último marcar el(los) campo(s) al(los) que se desea aplicar la busqueda, para lo cual aparece el cuadro de diálogo con el resultado anterior .
En la parte inferior se podrán elegir las siguientes opciones :
Buscar Proximo permite elegir dentro de los datos si se quiere realizar este proceso en los registros posteriores al encontrado inicialmente dentro de la tabla.
Reemplazar hará los cambios en cada registro que se encuentre durante el proceso.
Todos hará las modificaciones en la totalidad de registros encontrados.
Cuando finalice la busqueda se exhibirá un mensaje indicando esta situación.
Cerrar permite salir del procedimiento ó cancelarlo por parte del usuario si no se desea realizar.
Para ordenar en forma ascendente ó descendente la información disponible en la tabla..Si se desea un campo específico, en el título del campo hacer clic. Inmediatamente se mostrará según el campo el ordenamiento. Obsérvese un ejemplo de orden de cuentas alfabeticamente :
Permite ubicar registros que cumplan con determinadas condiciones; para ilustrarlo con un ejemplo se buscarán todas las cuentas cuyo código sea igual a 510506. Observese la imagen:
La opción Ignorar mayúsculas y minúsculas al marcarla permite digitar el valor sin importar cómo se digite.
En la lista desplegable Campo se elige el campo que se desea buscar, en este caso COD
En la lista desplegable Condición se indica cómo se va a comparar el dato que se desea ubicar en la tabla(si es igual a, mayor que, que contenga a, etc.). En este caso se usará Igual a(=). Más adelante se ampliarán las condiciones disponibles.
En Valor se digita el dato con el que se desea condicionar la consulta; en este caso 510506.
Finalmente se hace clic en Activar Filtro para que de acuerdo a la información dada se muestre el resultado, en la sección Datos, como se aprecia en la siguiente imagen:
Para explicar las otras condiciones ilustraremos con ejemplos cada una de ellas :
Para mostrar cuentas distintas de la 510506 de la lista desplegable Condición indicar Diferente de (<>).
Para mostrar cuentas que empiecen por determinado código, por ej. la 5105 de la lista desplegable Condición indicar Empieza con, que para el ejemplo se mostrará así :
Al activar el filtro la consulta aparecerá así :
Para mostrar cuentas que terminen por determinado código, por ej. terminadas en 05 de la lista desplegable Condición indicar Termina con, que para el ejemplo se mostrará así :
Al activar el filtro la consulta aparecerá así :
Para mostrar cuentas donde el código contenga determinado valor, por ej. terminadas en 1105, de la lista desplegable Condición indicar Contiene, que para el ejemplo se mostrará así :
Al activar el filtro la consulta aparecerá así :
Para mostrar un rango de cuentas, por ej. de la 7 a la 799999, de la lista desplegable Condición indicar para el rango inicial Mayor ó igual a(>=) y para el rango final Menor ó igual a(<=); para añadir esta última condición, se debe utilizar en la
casilla Rela. y finalmente que para el ejemplo se mostrará así :
Al activar el filtro la consulta aparecerá así :
Si se desea eliminar las condiciones del filtro, hacer clic en
Para desactivar el filtro, hacer clic en ó por Datos hacer clic en donde se indicará que el filtro eetá activo y se preguntará si se desea desactivarlo.
Permite enviar el archivo por correo, para lo cual pedirá la dirección electrónica a la que se destinará el archivo, asi :
Una vez ingresada, hacer clic en OK para que se proceda a enviarlo, ó Cancel en caso contrario.
Permite llevar el archivo a diferentes formatos, para lo cual mostrará el siguiente diálogo :
Es importante tener en cuenta que debe indicarse primero el nombre del archivo, sin extensión; luego el formato en el que se desea exportar, ya sea en formato de Página Web(HTML), en formato de MS Word(RTF), en formato de MS Excel (XLS) ó en formato Texto(TXT). Si se marca la opción Abrir la aplicación despues de exportar una vez exportado se abrirá el navegador de Internet, el procesador de palabra, el procesador de hojas electrónicas de cálculo ó el Bloc de Notas, respectivamente. Para abandonar el proceso hacer clic en Salir.
Permite imprimir el archivo.
Mostrará información general sobre el archivo, tal como se aprecia en el siguiente diálogo :
Para abandonar esta opción basta pulsar ESC ó clic en
Otras Utilidades
Dentro del mantenimiento de archivos encontramos otras herramientas útiles que describiremos a continuación :
Permite definir colores, fuentes, titulos y algunas propiedades mas de la forma en que se presentan los datos en la pantalla. Para tal efecto aparecerá el siguiente diálogo :
En la sección Fuente se puede seleccionar el tipo de letra, tamaño de ésta y color, asi el color del fondo para la pantalla.
En la sección Fuente en los títulos se puede seleccionar también el tipo de letra, tamaño de ésta y color, asi el color del fondo en pantalla.
En la sección Columnas se pueden establecer para todas y cada una de las columnas disponibles la forma en que se alinea el texto dentro de ellas, la amplitud, la fuente y el color de éstas, posibilitando restaurar valores por defecto. Adicionalmente se pueden cambiar dentro de la sección Títulos la alineación de éstos y el título del campo seleccionado, la fuente y el color, posibilitando también restaurar valores por defecto. Veamos :
En la sección Opciones se puede configurar la presentación general de la pantalla en cuanto a mostrar los títulos en las columnas, si se muestran ó no las líneas entre columnas, si se muestran ó no las líneas entre filas y si se muestra ó no el indicador a la izquierda en las filas.
Permite observar la estructura de la tabla actual. Se generará una presentación preliminar de la estructura que se podrá imprimir posteriormente.
Permite desplegar en pantalla la Calculadora y el Calendario según se haga
clic en
Si se invoca el calendario aparecen dos secciones : la primera muestra la figura de un reloj de pared sobre el cual se mueven las manecillas(hora, minutos y segundos); la segunda muestra el calendario correspondiente a la fecha actual.
Si se hace clic derecho en el reloj aparecerá una lista en la que se podrá escoger el país del cual desee saber la hora actual, también, si se tiene en el PC multimedia se podr escuchar la hora y la fecha.
.
Si se hace clic en desde cualquier fecha irá a la fecha que tenga Windows configurada.
Haciendo clic en se muestra el calendario completo.
Las opciones disponibles son :
Permite desplazar el calendario a años anteriores.
Permite desplazar el calendario a años siguientes.
Permite actualizar al año seleccionado si se digita ó se desplaza
directamente en
Permite establecer opciones para modificar la apariencia del calendario, tales como :
Opciones de calendario : Permite definir cual es el primer día de la semana, si se desea ver el calendario juliano(basta marcar la casilla correspondiente), definir fuente e incluso escribir mensajes para que aparezcan como parte del calendario en su parte superior e inferior.
Colores : Permite en los títulos y contenido modificar su apariencia haciendo clic frente al campo correspondiente.
Festivos : Permite definir los dias festivos del año(no dominicales) para ser mostrados dentro del calendario.
Una vez especificados se exhibirán asi :
Fondo : Permite configurar la imagen de Fondo del calendario, e incluso centrarla si su tamaño es menor.
Luego de seleccionar la imagen se exhibirá de esta forma :
Para que los cambios en la configuración del calendario tengan efecto hacer clic en
ó de lo contrario, clic en
Permite generar el calendario directamente en impresora.
Permite abandonar el calendario.
Para cerrar el reloj/calendario pulsar ALT+F4 ó cerrar la ventana haciendo clic en ó con ALT+SPACE invocar el menú de control y elegir la opción Cerrar.
Utilidad para sumar valores
Para las tablas donde se manejan campos con valores se dispone de una herramienta que permite sumar los valores en pantalla, que opera así : seleccionar con SHITF+CURSOR ABAJO el rango de registros a ser sumado y luego hacer clic derecho; aparece un menú contextual como este :
Al elegir Sumar filas seleccionadas... se exhibirá una ventana con la información a ser sumada. Explicaremos con un ejemplo la manera como opera este procedimiento :
Seleccionar todas las cuentas del grupo 5135; hacer clic derecho y del menú
contextual elegir la opción
La pantalla quedará así :
Luego aparece la información seleccionada :
Seleccionar la columna para el título de los valores, marcando a partir del punto en el cual comienza éste y arrastrando el Mouse a la derecha hasta el final del mismo ó SHIFT+CURSOR DERECHO, en este caso será SERVICIOS y luego hacer clic en
Luego seleccionar la columna para los valores de la misma manera que con el título, como se muestra a continuación :
Hacer clic en para que aparezca el resultado, a continuación :
La información que muestra es : el total de los valores de la columna seleccionada, promedio de valores, valor máximo, valor mínimo, número de valores y la lista de valores incluidos en la selección.
Si se desea graficar el resultado hacer clic en para que sea mostrada la información así :
Si se quisiera cambiar el tipo de gráfico se selecciona del menú Opciones, Tipo de gráfico, la opción Torta (Pastel).para exhibirlo de la siguiente forma :
Por la opción Archivos se puede guardar como BMP, llevar al Clipboard, imprimirlo y por Opciones cambiar otras características tales como Título, marcas para impresión en 3D, exhibir marcas, leyenda, estilo de barras y de marcas. Además se puede animar para que se mueva ó cambie de forma según el tipo de gráfico, alterar la intensidad del movimiento y cambiar progresivamente de 2D a 3D, así como acercar ó alejar el gráfico; con Reset se restablece la presentación inicial. Hacer clic en los botones direccionales permite desplazar la información gráfica, si esta se presenta en barras.
Si se desea llevar la selección de datos al portapapeles(clipboard) de Windows, hacer clic en .
Hasta este punto se ha visto todo lo concerniente al mantenimiento de archivos.
Permite abandonar la pantalla de Mantenimiento de Archivos.
Nits
Objetivo
Mostrar el modo de dar mantenimiento al archivo de Nits, donde se manejarán los códigos de las personas ó entidades con las que se va a trabajar a nivel de auxiliares en la empresa. Acá también se incluyen los Nits que pertenecen a Cartera(Clientes y Proveedores). Este archivo se alimenta a medida que se va digitando el movimiento ó al dar mantenimiento al archivo.
Otra manera de ingresar al archivo de Nits es haciendo clic en y a su vez clic en
Al ingresar se nos presentará la siguiente información :
Al adicionar Nits aparecerá una ventana así :
Los campos del archivo de Nits son :
Nit: Es el nit del tercero.
Nombre: Es el nombre del tercero.
Centros de Costo
Objetivo
Mostrar el modo de dar mantenimiento al archivo de Centros de Costos. Los Centros de Costos son divisiones internas de la empresa. Manejándolos a nivel de casa matriz, se pueden subdividir en puntos de venta, como sucursales en diferentes ciudades; también se pueden manejar de acuerdo a los departamentos de su empresa, como por ejemplo, el departamento administrativo, el departamento de ventas, el departamento de producción, etc.
Otra manera de ingresar al archivo de Centros de Costo es haciendo clic en y a su vez clic en
Al ingresar se nos presentará la siguiente información :
Al adicionar Centros de Costos aparecerá una ventana así :
Los campos que maneja este archivo son los mismos que utiliza el archivo de Nits.
Centros de Costo
Objetivo
Mostrar el modo de dar mantenimiento al archivo de Centros de Costos. Los Centros de Costos son divisiones internas de la empresa. Manejándolos a nivel de casa matriz, se pueden subdividir en puntos de venta, como sucursales en diferentes ciudades; también se pueden manejar de acuerdo a los departamentos de su empresa, como por ejemplo, el departamento administrativo, el departamento de ventas, el departamento de producción, etc.
Otra manera de ingresar al archivo de Centros de Costo es haciendo clic en y a su vez clic en
Al ingresar se nos presentará la siguiente información :
Los campos que maneja este archivo son los mismos que utiliza el archivo de Nits.
Comprobantes
Objetivo
Mostrar el modo de dar mantenimiento al archivo de Comprobantes, los cuales constituyen dentro de la empresa las divisiones internas del movimiento contable(Ingresos, Egresos, Compras, Ventas, etc.).
La información contable está clasificada en diferentes comprobantes, como por ejemplo, comprobantes de ingresos, de egresos, etc. Lo que se pretende con este archivo es tenerlos clasificados con el correspondiente nombre con que se identificarán en cada empresa, ya que dependiendo de cada una puede llamarlos de diferentes formas. Este archivo además, agiliza la digitación una vez se hayan entrado los datos.
Otra manera de ingresar al archivo de Comprobantes es haciendo clic en y a su vez clic en
Al ingresar se nos presentará la siguiente información :
Al adicionar Comprobantes aparecerá una ventana así :
Los campos que maneja este archivo son los mismos que utiliza el archivo de Nits.
Detalles
Objetivo
Mostrar el modo de dar mantenimiento al archivo de Detalles, los cuales permiten agilizar la digitación al grabar conceptos que pueden repetirse a menudo al digitar, como por ejemplo, las consignaciones, los pagos de facturas, pagos de nómina y cualquier concepto que pueda grabarse y asi ahorrar tiempo valioso en digitación.
Otra manera de ingresar al archivo de Detalles es haciendo clic en y a su vez clic en
Al ingresar se nos presentará la siguiente información :
Los campos que maneja este archivo son los mismos que utiliza el archivo de Nits.
Clientes
Objetivo
Mostrar el modo de dar mantenimiento al archivo de Clientes, los cuales constituyen dentro de la empresa aquellos terceros que se mueven a nivel de cartera(Cuentas por cobrar).
Otra manera de ingresar al archivo de Clientes es haciendo clic en y a su vez clic en
Activo Profesional 2002 contiene un módulo muy completo para el manejo de la cartera; es prácticamente un programa de cartera dentro del programa contable, ya que los reportes y análisis son muy explicativos para la toma de decisiones.
Para que el movimiento contable pueda interactuar con la Cartera, se debe realizar la Configuración de la misma.
Al ingresar se nos presentará la siguiente información :
Al adicionar Clientes aparecerá una ventana así :
Los campos manejados aquí son los siguientes:
Nit: Es el nit o la cédula del cliente.
Nombre: Es el nombre de la empresa o el cliente.
Tipo: Es el tipo de cliente. Este dato puede considerarse como una clasificación interna de los cllientes por parte de la empresa, de acuerdo a su calificación, como por ejemplo B=Bueno, R=Regular, M=Malo; otra forma de usar este dato sería de acuerdo al tipo de empresa que sea dicho cliente. Cabe anotar que el uso dado a este campo lo determina el usuario.
Zona: Es la zona de localización del cliente.
Contacto: Es la persona con la cual se establece el contacto en dicha empresa.
A. Aereo: Apartado Aéreo del cliente.
Dirección: La dirección de la empresa.
Teléfono: El número telefónico.
Ciudad: Ciudad de localización del cliente.
Email: Dirección electrónica del cliente.
Pagina web: Sitio de Internet del cliente.
Plazo: Es el plazo que se concede a la factura, en días.
Descuento P.P: Es el porcentaje de descuento concedido al cliente por pronto pago.
Días Descuento: Es el número de días de descuento por pronto pago.
Cupo: Es el cupo en pesos que se le concede al cliente.
Los siguientes campos son calculados automáticamente a medida que un cliente va teniendo movimiento :
Cupo disponible: Es el cupo menos el saldo; es decir, el valor sobre el cual se le permite hacer nuevos pedidos.
Saldo: Es el valor de la cartera, la deuda.
Pesos vendidos: El valor que se le ha vendido al cliente.
Fecha de ingreso: Cuando ingresa un cliente nuevo al archivo, se guarda el momento en que se adiciona al archivo.
Fecha de la última factura: Fecha en que se generó el último documento al cliente.
Número de facturas: Es el número de documentos vendidos al cliente.
Además existen 3 opiones adicionales :
Para enviar los datos del cliente a través del correo electrónico.
Para marcar al teléfono del cliente.
Para enviar los datos del cliente via fax.
Proveedores
Objetivo
Mostrar el modo de dar mantenimiento al archivo de Proveedores, los cuales constituyen dentro de la empresa aquellos terceros que se mueven a nivel de Cuentas por pagar.
Otra manera de ingresar al archivo de Proveedores es haciendo clic en y a su vez clic en
Al ingresar se nos presentará la siguiente información :
Los campos disponibles en este archivo son los mismos que se manejan en el archivo de Clientes.
Sinónimos
Objetivo
Mostrar el modo de dar mantenimiento al archivo de Sinónimos, los cuales permiten agilizar la digitación al grabar datos que pueden repetirse a menudo al digitar, como por ejemplo, códigos de cuentas, nits, ó detalles, haciendolo de forma abreviada, es decir, con solo digitar unos pocos caracteres aparecerá el dato sin necesidad de digitarlo completamente.
Otra manera de ingresar al archivo de Nits es haciendo clic en y a su vez clic en
Al ingresar se nos presentará la siguiente información :
Al adicionar Sinónimos aparecerá una ventana así :
Los campos que maneja este archivo son los mismos que utiliza el archivo de Nits, pero adaptandolos en el sentido de que en el campo Nit va el sinónimo y en el campo Nombre va la equivalencia, es decir, el dato existente en los archivos; por ejemplo, la palabra SDO se utiliza para que en vez de buscar en el campo Código del Regsitro de Transacciones la cuenta de Sueldos, con solo digitar dicha palabra aparecerá su equivalencia, en este caso 510506 De igual manera el digitar 13 en el campo Código traerá la cuenta 130505. Se puede ver que el ahorro de tiempo en digitación es importante. Esto también es aplicable a los Detalles y Nits, tal y como lo reseñan nuestros datos de ejemplo.
Movimiento - Registro de TransaccionesVeremos a continuación todas las herramientas de que disponemos para ingresar la información del Movimiento Contable en Activo Profesional 2002.
Barras de Herramientas del Registro de Transacciones
Veremos las poderosas herramientas que proporciona Activo Profesional 2002 para hacer mucho más fácil y amigable el proceso de digitación del movimiento contable.
Objetivo
Conocer todo el potencial que el usuario tiene a su alcance para aprovechar al máximo las características ofrecidas en nuestra aplicación.
Contenido
A continuación vamos a destacar cada uno de los elementos de las barras de herramientas utilizadas en el registro de transacciones de Activo Profesional 2002 :
Descripción de los comandos
Permite adicionar un nuevo documento al movimiento.
Permite cargar un documento existente.
Permite grabar el documento actual.
Permite imprimir el documento actual a modo de reporte.
Permite ver una presentación preliminar del documento actual.
Permite ver si el movimiento presenta inconsistencias.
Permite eliminar temporalmente items del documento actual para ser pegados posteriormente en otro documento.
Permite copiar items del documento actual al Clipboard(Portapapeles) de Windows.
Permite pegar items desde el Clipboard(Portapapeles) de Windows al documento actual u otro documento.
Permite generar documentos precodificados con el fin de agilizar la digitación del movimiento.
Permite grabar el documento actual como documento estandar.
Permite cargar cualquier documento estandar, creado previamente con las opciones anteriores.
Permite pasar al siguiente campo variable cuando se tiene cargado un documento estandar.
Permite imprimir ó diseñar las plantillas del comprobante de Egreso, Recibo de Caja, Nota Débito, Nota Crédito, Certificado de Retención, etc. con los datos del respectivo documento.
Permite ir al documento anterior.
Permite ir al documento siguiente.
Permite eliminar el documento actual.
Permite empaquetar ó compactar el documento.
Permite ver información del movimiento.
Permite sumar los items seleccionados del documento actual.
Permite buscar texto en los items del documento actual.
Permite eliminar items del documento actual.
Permite localizar items en el documento actual.
Permite adicionar nuevos items en el documento actual.
Permite cargar la Calculadora.
Permite manejar un procesador de macros para que se puedan realizar tareas de manera automática..
Permite cargar ayuda sobre el sistema.
Utilidades en el movimiento
Consultar Saldos de Cuentas
En el campo Código se puede consultar el saldo de la cuenta utilizando la combinación de teclas Ctrl+F1 ó doble clic para averiguar el saldo de una cuenta, como se muestra en la siguiente imagen :
Si se desea profundizar en cuanto al total del movimiento de cada mes hacer clic en
y aparecerá la siguiente imagen :
Las demás utilidades son las mismas vistas en Mantenimiento de Archivos. Si se tiene alguna duda al respecto favor remitirse a esta lección.
Calcular el dígito de verificación de un tercero
En el campo Nit se puede utilizar la tecla F8 para averiguar el dígito de verificación de un NIT ó cédula; supongamos que se quiere consultar el dígito de verificación del Nit 15320847, como se muestra con un ejemplo en las siguientes imagenes :
Inmediatamente al pulsar F8 en dicho campo se mostrará el resultado así :
Consultar saldos de Terceros
En el campo Nit se puede utilizar la combinación de teclas Ctrl+F2 ó doble clic para averiguar el saldo de un tercero dentro de una cuenta, como se muestra en la siguiente imagen :
Si se desea profundizar en cuanto al total del movimiento de cada mes hacer clic en
y aparecerá la siguiente imagen :
Para determinar en detalle cada transacción de la cuenta y tercero seleccionado durante todos los meses, se hace clic acá; basta seleccionar el mes a consultar y si existe movimiento lo mostrará tal y como se observa en la siguiente imagen :
Las demás utilidades son las mismas vistas en Mantenimiento de Archivos.
Consultar saldos de Centros de costos
Se puede utilizar la combinación de teclas Ctrl+F5 ó doble clic en el campo C de C para averiguar el saldo de un centro de costos, para un tercero y dentro de una cuenta, como se muestra en la siguiente imagen :
Si se desea profundizar en cuanto al total del movimiento de cada mes hacer clic en
y aparecerá la siguiente imagen :
Para determinar en detalle cada transacción de la cuenta, tercero y centro de costos seleccionados durante todos los meses, se hace clic acá; basta seleccionar el mes a consultar y si existe movimiento lo mostrará de la misma forma que lo hizo al consultar saldos de terceros.
Las demás utilidades son las mismas vistas en Mantenimiento de Archivos.
Consultar archivos en otra empresa
Siempre que se esté ubicado en los campos Código, Nit y C de C se podrá pulsar F3 para traer datos desde otra empresa; seleccionando la empresa desde la que se desea traer la información, como se aprecia en la imagen :
Como el dato no existe en la empresa actualmente seleccionada, existe la posibilidad de crearlo, una vez se trae de la empresa de donde se consulta.
Edición de DocumentosActivo Profesional 2002 rescata una característica muy popular en la última versión de D.O.S. para tomar información de documentos, copiarla y pegarla en otros nuevos ó ya existentes, para así tener otra poderosa alternativa en ahorro de tiempo y agilidad en el proceso de digitación.
Para ilustrar este valioso proceso haremos un ejemplo:
Supongamos que la información del documento 177 es la misma que el documento siguiente en el comprobante de ventas. Los pasos a seguir son :
Cargar el documento 177 con tras lo cual debe aparecer la siguiente información :
Con [Enter] ó haciendo clic en lo traerá al área de trabajo del movimiento.
Con SHIFT+CURSOR ABAJO señalamos los items del documento que se desean incluir en el documento 178. También si se requiere seleccionar todo el contenido el documento, se puede hacer clic en la opción Seleccionar todo del menú Edición.
Permite eliminar temporalmente items del documento actual para ser pegados posteriormente en otro documento. En caso de que quisieramos pasar los items del documento 177 al 178 se utilizaría esta opción.
Permite copiar items del documento actual al Clipboard(Portapapeles) de Windows. En el ejemplo, luego de señalar los items del documento a ser copiados utilizamos esta opción.
Permite pegar items desde el Clipboard(Portapapeles) de Windows al documento actual u otro documento. En el ejemplo, haciendo clic en se digita el documento 178 y se pegan los items seleccionados del documento anterior. El resultado de esta acción lo veremos en la siguiente imagen :
A partir de aquí se podrán hacer las modificaciones al documento; en el ejemplo, si este es igual al anterior, lo único que debería cambiarse es el documento de referencia; con lo que se demuestra que el ahorro de tiempo en digitación es realmente significativo.
Una vez hechos los cambios, se graba con
Documentos Estandar
Son documentos precodificados que tienen como objeto ahorrar tiempo en la digitación. Consta de las siguientes herramientas :
Permite generar nuevos documentos estandar. Al hacer clic acá aparecerá el siguiente diálogo :
Por ejemplo vamos a crear el siguiente documento para manejo de ventas de contado con inventario permanente :
Escribir en el campo
IngresoAbonoCancelaFra y luego clic en
Observese cómo cambia la presentación de la barra de herramientas y cómo el indicador se enciende mientras se está en esta etapa :
En el trabajo con Documentos Estandar existen 2 tipos de campos: campos fijos y campos variables. Los primeros son los que siempre van a quedar en el documento. Para el ejemplo, el código del comprobante de ingresos debe ser fijo pues siempre ingresará dinero por abonos ó cancelaciones de facturas y por lo general se utiliza este comprobante para asentar esta situación; lo que no sabríamos en un momento dado es si el dinero ingresa a la
cuenta de caja general ó ingresa a una cuenta bancaria; acá se tendría que configurar la cuenta solo con el 11 ó dejar el campo Código en blanco, para que posteriormente se complemente digitando de acuerdo a donde ingrese dicho dinero. Cuando se termina de definir el documento estandar, su presentación queda asi:
Y así sucesivamente con los demás campos fijos ó variables, se va completando la información del documento estandar.
Hacer clic acá para grabar el documento actual como documento estandar y poderlo utilizar posteriormente. Este proceso también puede efectuarse partiendo de la digitación de documentos normales.
Permite cargar cualquier documento estandar, creado previamente con las opciones anteriores. También se puede usar la tecla F11. Aparecerá una ventana con los documentos estandar para elegir el que se desee utilizar.
Para abandonar la ventana de documentos estandar pulsar [ESC].
El ahorro de tiempo en la digitación se refleja en la configuración de los documentos estandar. Cuando se tienen campos fijos, para pasar a otro campo basta pulsar [TAB] ó [Enter]. Cuando hay campos variables ó que por requerimientos de la transacción estan incompletos, se digita ó completa la información de acuerdo a las necesidades de la misma.
Permite pasar al siguiente campo variable cuando se tiene cargado un documento estandar. También se puede usar la tecla F12 ó la combinación de teclas Ctrl+M.
Impresión de Documentos
Se puede imprimir ó diseñar las plantillas del comprobante de Egreso, Recibo de Caja, Nota Débito, Nota Crédito, Certificado de Retención, etc. con los datos del respectivo documento.
Desplazamiento entre documentos
Para moverse a través de los diferentes documentos que constituyen el movimiento lo haremos así :
Permite ir al documento anterior.
Permite ir al documento siguiente.
Eliminar documentos
Para retirar completamente el documento basta hacer clic acá ó pulsar las teclas Ctrl+E, luego de lo cual se desplegará el siguiente mensaje :
En caso afirmativo el documento será retirado del movimiento.
Otra manera de eliminar documentos es escoger la opción Borrar del menú Edición.
Empaquetar documentos
Permite empaquetar ó compactar el documento. Esta operación se realiza si al cargar un documento presenta una situación como ésta :
Para solucionar esto se hace clic en ó pulsar Ctrl+F7. El documento deberá quedar asi :
Otras utilidades
Si se desea ver un resumen del movimiento de todos los meses, hacer clic acá. Se desplegará la siguiente imagen :
Se puede realizar desplazamiento de izquierda a derecha para consultar el resumen del movimiento de cada mes(total débitos, total créditos, diferencia y No. de registros) y hasta consultar la hora actual. Para abandonar la consulta, basta cerrar la ventana haciendo clic en
ó en .
Si se requiere sumar los items seleccionados del documento actual, hacer clic acá ó pulsar las teclas Ctrl+S ó.Ctrl+F4 Para operar este proceso deben seleccionarse los items a sumar(si son todos los items del documento, hacer clic en Seleccionar todo del menú Edición) de lo que resultará lo siguiente :
y luego de ejecutarlo aparecerá la sumatoria :
Para abandonar este proceso basta pulsar [ESC].
Si se desea localizar algún texto en los items del documento actual, hacer clic acá. Por ejemplo, si en el comprobante de egresos(02), documento 000006 del mes de Abril, se quiere buscar a JULIA JARAMILLO veamos la manera en que se mostraría el área de trabajo del movimiento.
Al hacer clic en se debe ubicar en el texto, como se muestra en la siguiente imagen :
Otra manera de buscar en los items es usando la opción del mismo nombre ubicada en el menú Edición.
Si se requiere eliminar items del documento actual, hacer clic acá ó pulsar F9. Se preguntará por el número del item, asi:
Una vez digitado, luego de hacer clic en será retirado del movimiento.
Si se desea eliminar items sin confirmar, pulsar Ctrl+F9.
Para localizar items en el documento actual, hacer clic acá. igual que en el proceso anterior se preguntará por el número del item, asi:
Una vez digitado, luego de hacer clic en se posicionará en el item correspondiente.
Otra manera de localizar un item es usando la opción del mismo nombre ubicada en el menú Edición.
Si se desean agregar nuevos items a un documento existente, basta cargarlo y hacer clic acá. El cursor se ubicará en el siguiente item que este vacío.
Permite cargar la Calculadora. Al efectuar operaciones el resultado puede llevarse al Débito ó al Crédito usando las teclas Ctrl+V ó Shift+Ins
Permite manejar un procesador de macros para que se puedan realizar tareas de manera automática..
Permite cargar ayuda sobre el sistema.
Manejo de los Documentos
Veremos en esta lección la forma en que Activo Profesional 2002 le facilita al usuario manejar la información del movimiento contable.
Objetivo
Conocer la manera en que se ingresa la información, asi como las herramientas disponibles para llevar a cabo dicha labor de manera más sencilla.
Contenido
Para darle un enfoque más práctico, debido a la importancia de esta lección la dividermos en 2 pasos : El primero mostrará los campos en los que se puede ingresar información y el segundo la forma de darle mantenimiento a los documentos existentes en el movimiento.
Para ver en detalle el contenido de esta lección, hacer clic en en la parte superior derecha de este Tutorial.
NOTA : Observemos la Lección Interactiva haciendo clic en
Ingresando Documentos Nuevos
Si hacemos clic en ó pulsamos F7 podremos agregar nuevos documentos al movimiento contable.
Digitamos la fecha en que se originó el documento.
Para escoger el comprobante donde se desea digitar la información, hacemos clic en la pestaña del comprobante correspondiente, ubicada en la parte inferior del registro de transacciones. Por ejemplo, vamos a ingresar una venta, para lo cual se selecciona la pestaña que se muestra en la siguiente gráfica:
Si hacemos clic derecho aparecerá un menú contextual en el que podremos seleccionar el comprobante con el que se desea trabajar ó modificar el consecutivo de los documentos de cada uno de los comprobantes involucrados en el movimiento.
Nos permite buscar el comprobante donde se digitará el movimiento. Al hacer clic acá aparecerá una caja de diálogo donde se exhibe el código y nombre de cada uno; al digitar el nombre del comprobante, éste será resaltado como veremos en seguida :
Al hacer clic en nos llevará a la pantalla principal ó área de trabajo para que comencemos a digitar las transacciones.
Otra manera de seleccionar un comprobante es haciendo clic en
y de la lista elegir con clic el que se desee utilizar.
Finalmente hacer clic para que traslade el código al campo.
Digitamos luego el documento correspondiente al comprobante de ventas.
Se tiene la posibilidad de manejar un consecutivo para todos y cada uno de los comprobantes.
Al ingresar a esta opción se pueden configurar los consecutivos para que se carguen cada vez que se generen nuevos documentos en los comprobantes. Veamos :
Como se puede apreciar las opciones disponibles para capturar esta información son las mismas que se vieron en Mantenimiento de Archivos.
Vamos a digitar las transacciones de acuerdo con el comprobante de Ventas dentro del documento para observar las opciones disponibles dentro de los items.
Aquí se digita la cuenta. Si no se recuerda se puede buscar con F4. Aparece un cuadro de diálogo para localizar la cuenta con solo digitar el código, con la característica
que a medida que se digita nos va llevando al dato que coincida con lo digitado, en este caso, la cuenta; veamos :
Al hacer clic en se espera a que se confirme el código de la cuenta, quedando en
la pantalla así : Si se desea digitar otra cuenta basta digitarla ó repetir la búsqueda con F4.
Para desplazarnos al siguiente campo, y a los demás, lo podemos hacer ubicando el cursor del Mouse en dicho campo; también con [ENTER] ó [TAB] también puede realizarse dicho desplazamiento. Si nos queremos devolver ubicamos el cursor del Mouse en el campo ó con [SHIFT]+[TAB].
Activo Profesional 2002 implementa un nuevo concepto en ahorro de digitación denominado Autocompletar, el cual consiste en que a medida que se digita en un campo, la aplicación lo va completando de acuerdo con la información contenida en cada tabla, es decir, que si se va a digitar en el campo Código la cuenta 130505, como en el ejemplo, bastará digitar 13 y el sistema completará el resto del dato, en caso de que este sea correcto, como se muestra al principio.
En el menú de movimiento un indicador muestra si esta característica está ó no habilitada. Para deshabilitarla basta hacer clic en dicho indicador.
Aquí se digita el concepto contable que sustenta el movimiento de la cuenta que se digitó en el campo Código. Con relación a la versión anterior de Activo, este campo tiene en Activo Profesional 2002 una capacidad de 100 caracteres. Aquí podemos buscar también con F4.
Si se desea en el detalle el nombre del tercero traido directamente del archivo de Nits se ha introducido la posibilidad de invocarlo con Ctrl + N; además el Nit del tercero será colocado en el campo Nit luego de ejecutar esta combinación de teclas, agilizando de esta forma el proceso de digitación. Esto será posible siempre que la cuenta maneje terceros.
Aquí se digita el documento contable que sustenta el movimiento de la cuenta que se digitó en el campo Código. Este documento depende mucho del manejo de la cuenta; por ejemplo, si se manejan cuentas de bancos, se digita el consecutivo de la consignación ó el número del cheque, según sea consignación ó retiro; si se manejan cuentas de cartera aquí se digita el número de la factura. En este caso podremos buscar también con F4.Veamos el resultado de la búsqueda :
Si hacemos clic en veremos los documentos del cliente en cartera, así :
Esta opción es muy útil sobre todo cuando el cliente va a efectuar una cancelación ó abono a facturas.
Podemos buscar nuevamente otro cliente haciendo clic en . ó pulsando de nuevo F4 donde se ingresa el NIT. Para Cuentas por Pagar y proveedores, el modo de operación es el mismo que hemos descrito hasta el momento.
Si se desea consultar sin necesidad de estar ubicado en el campo Doc. ref, utilizar las teclas Ctrl+F6.
Aquí se digitan los valores débitos del documento.
Aquí se digitan los valores créditos del documento. Si se desea cuadrar automáticamente el documento basta pulsar F4.
Si la cuenta maneja terceros se debe digitar el NIT en este campo; podemos buscar Nits con F4, de lo cual resulta el siguiente cuadro de diálogo :
Calcular el dígito de verificación de un tercero
En el campo Nit se puede utilizar la tecla F8 para averiguar el dígito de verificación de un NIT ó cédula; supongamos que se quiere consultar el dígito de verificación del Nit 15320847, como se muestra con un ejemplo en las siguientes imagenes :
Inmediatamente al pulsar F8 en dicho campo se mostrará el resultado así :
Si la cuenta maneja centros de costos se debe digitar el código del centro de costo en este campo; podemos buscar centros de costo con F4, de lo cual resulta el siguiente cuadro de diálogo :
Cuando la cuenta es tributaria(de Retención ó de IVA) se maneja este campo; el valor de la base es calculado automáticamente, siempre que en la cuenta se haya especficado el porcentaje de retención y la marca de manejo de retención. También puede ser digitado, de ser necesario.
Cuando la cuenta es de cartera, se digita el plazo en días que se va a tener en cada documento; en su defecto trae el plazo dado en el archivo de Clientes/Proveedores.
Comparandolo con la version anterior de Activo, que aceptaba 700 registros, se pueden digitar hasta 1500 registros por documento en Activo Profesional 2002, lo cual incrementa notablemente la capacidad de almacenamiento de registros en cada documento.
Operaciones con los Documentos existentes
Permite cargar un documento existente. Como alternativa también se puede utilizar la combinación de teclas Ctrl + F3 ó Ctrl + R, de lo cual resultará el siguiente diálogo :
Con F4 se puede buscar cualquier comprobante, asi como se vió al digitar nuevos comprobantes. Nótese que la marca de color claro en las transacciones resalta el inicio de cada documento. Al digitar el documento y hacer clic en el botón reseñado al principio, éste será traido al movimiento. Por ejemplo, carguemos el documento 170(Factura) del comprobante de ventas :
Si el documento existe en el movimiento debe mostrarlo asi :
Para modificar los campos, una vez ubicado en el que se desee cambiar, se digita normalmente ó si se desea modificar solo parte de la información del campo pulsar dentro de éste F2. Ubicar con los cursores a izquierda ó derecha el caracter desde donde se quiera cambiar la información. También cabe anotar que se usan todas las características de
edición que maneja Windows en todos los campos, e incluso si se pulsa [ENTER] asumirá en el siguiente item la información del item anterior, a excepción de los débitos y créditos.
Si se digita un documento nuevo ó se modifica un documento existente hacer clic acá para grabarlo ó pulsar F2.
Observese que cuando se está editando ó se modifica un documento el indicador resaltado en la imagen anterior se enciende; éste se apagará inmediatamente se grabe el documento.
Se introduce una nueva característica de ir grabando el movimiento cada 5 minutos en forma automática; si el indicador está encendido, esta opción está activada; para desactivarla basta hacer clic en dicho indicador.
Documentos descuadrados : Se pueden grabar documentos descuadrados para continuar posteriormente su digitación con lo cual el indicador resaltado en la siguiente imagen se enciende; este se apagará una vez el documento quede cuadrado :
Además si se desea abandonar el documento sin cuadrarlo para pasar a otro se desplegará un mensaje como éste :
Permite imprimir el documento actual; haciendo clic acá ó pulsando las teclas Ctrl+P se enviarán a la impresora predeterminada los datos del documento.
Permite ver una presentación preliminar del documento actual.
Permite ver si el movimiento presenta inconsistencias. Al hacer clic acá una barra irá mostrando el progreso del proceso y si existen inconsistencias se presentará la siguiente imagen :
Para corregir las inconsistencias debe hacerse clic acá luego de ubicar el registro a corregir; aparecerá una ventana asi :
Según el tipo de inconsistencia que se presente se debe hacer clic acá para editar el registro, con posibilidad de buscar también con F4.
Una vez hallado el dato se hace la respectiva corrección y se graba haciendo clic acá . Adicionalmente se da la alternativa de aplicar la misma correccion en todos los registros donde la inconsistencia se repita para agilizar el proceso de corrección mediante este mensaje :
Permite eliminar las inconsistencias una vez se corrigen.
Para abandonar la corrección de inconsistencias una vez termine el proceso se debe hacer
clic en ó se cierra la ventana con . A manera de repaso en cuanto a conceptos básicos de Windows, recordar que para cerrar una ventana también puede utilizarse la combinación de teclas Alt+F4 ó haciendo clic en la parte superior izquierda de la ventana y del menú de control elegir la opción Cerrar. Otra forma es haciendo doble clic en la parte superior izquierda de la ventana.
Consultar archivos en el Registro de Transacciones
Veremos en esta lección la manera en que Activo Profesional 2002 le facilita al usuario la consulta de archivos en el área de trabajo del Registro de Transacciones.
Objetivo
Conocer otros procedimientos que pueden complementar la operación en el área de trabajo del Registro de Transacciones.
Contenido
Para ver en detalle el contenido de esta lección, hacer clic en en la parte superior derecha de este Tutorial.
NOTA : Observemos la Lección Interactiva haciendo clic en
Utilidades en el movimiento
Consultar Saldos de Cuentas
En el campo Código se puede consultar el saldo de la cuenta utilizando la combinación de teclas Ctrl+F1 ó doble clic para averiguar el saldo de una cuenta, como se muestra en la siguiente imagen :
Si se desea profundizar en cuanto al total del movimiento de cada mes hacer clic en
y aparecerá la siguiente imagen :
Las demás utilidades son las mismas vistas en Mantenimiento de Archivos. Si se tiene alguna duda al respecto favor remitirse a esta lección.
Consultar saldos de Terceros
En el campo Nit se puede utilizar la combinación de teclas Ctrl+F2 ó doble clic para averiguar el saldo de un tercero dentro de una cuenta, como se muestra en la siguiente imagen :
Si se desea profundizar en cuanto al total del movimiento de cada mes hacer clic en
y aparecerá la siguiente imagen :
Para determinar en detalle cada transacción de la cuenta y tercero seleccionado durante todos los meses, se hace clic acá; basta seleccionar el mes a consultar y si existe movimiento lo mostrará tal y como se observa en la siguiente imagen :
Las demás utilidades son las mismas vistas en Mantenimiento de Archivos.
Consultar saldos de Centros de costos
En el campo C de C se puede utilizar la combinación de teclas Ctrl+F5 ó doble clic para averiguar el saldo de un centro de costos, para un tercero y dentro de una cuenta, como se muestra en la siguiente imagen :
Si se desea profundizar en cuanto al total del movimiento de cada mes hacer clic en
y aparecerá la siguiente imagen :
Para determinar en detalle cada transacción de la cuenta, tercero y centro de costos seleccionados durante todos los meses, se hace clic acá; basta seleccionar el mes a consultar y si existe movimiento lo mostrará de la misma forma que lo hizo al consultar saldos de terceros.
Las demás utilidades son las mismas vistas en Mantenimiento de Archivos.
Consultar archivos en otra empresa
Siempre que se esté ubicado en los campos Código, Nit y C de C se podrá pulsar F3 para traer datos desde otra empresa; seleccionando la empresa desde la que se desea traer la información, como se aprecia en la imagen :
Como el dato no existe en la empresa actualmente seleccionada, hay posibilidad de crearlo, una vez se trae de la empresa de donde se consulta.
Edición de Documentos
Veremos en esta lección la manera en que Activo Profesional 2002 le facilita al usuario la Edición de documentos, para lograr asi ahorrar tiempo en la digitación.
Objetivo
A través de esta lección se pretende que el usuario conozca la forma en que nuestra aplicación permite copiar, cortar y pegar documentos de manera parcial ó total.
Contenido
Para ver en detalle el contenido de esta lección, hacer clic en en la parte superior derecha de este Tutorial.
Edición de Documentos
Activo Profesional 2002 introduce una característica muy popular en las aplicaciones bajo Windows que consiste en retomar información de documentos, copiarla y pegarla en otros nuevos ó ya existentes, para así tener otra poderosa alternativa en ahorro de tiempo y agilidad en el proceso de digitación.
Para ilustrar este valioso proceso haremos un ejemplo:
Supongamos que la información del documento 177 es la misma que el documento siguiente en el comprobante de ventas. Los pasos a seguir son :
Cargar el documento 177 con tras lo cual debe aparecer la siguiente información :
Con [Enter] ó haciendo clic en lo traerá al área de trabajo del movimiento.
Con SHIFT+CURSOR ABAJO señalamos los items del documento que se desean incluir en el documento 178. También si se requiere seleccionar todo el contenido del documento, se puede hacer clic en la opción Seleccionar todo del menú Edición.
Permite eliminar temporalmente items del documento actual para ser pegados posteriormente en otro documento. En caso de que quisieramos pasar los items del documento 177 al 178 se utilizaría esta opción.
Permite copiar items del documento actual al Clipboard(Portapapeles) de Windows. En el ejemplo, luego de señalar los items del documento a ser copiados utilizamos esta opción.
Permite pegar items desde el Clipboard(Portapapeles) de Windows al documento actual u otro documento. En el ejemplo, haciendo clic en se digita el documento 178 y se pegan los items seleccionados del documento anterior. El resultado de esta acción lo veremos en la siguiente imagen :
A partir de aquí se podrán hacer las modificaciones al documento; en el ejemplo, si este es igual al anterior, lo único que debería cambiarse es el documento de referencia; con lo que se demuestra que el ahorro de tiempo en digitación es realmente significativo.
Una vez hechos los cambios, se graba con
Documentos Estandar
Veremos en esta lección la manera en que Activo Profesional 2002 le brinda la posibilidad al usuario de configurar y operar Documentos Estandar, para lograr un ahorro valioso de tiempo en la digitación.
Objetivo
A través de esta lección se pretende que el usuario conozca la forma en que nuestra aplicación permite copiar, cortar y pegar documentos de manera parcial ó total.
Contenido
Para ver en detalle el contenido de esta lección, hacer clic en en la parte superior derecha de este Tutorial.
Documentos Estandar
Son documentos precodificados que tienen como objeto ahorrar tiempo en la digitación. Consta de las siguientes herramientas :
Permite generar nuevos documentos estandar. Al hacer clic acá aparecerá el siguiente diálogo :
Por ejemplo vamos a crear el siguiente documento para manejo de ventas de contado con inventario permanente :
Escribir en el campo
IngresoAbonoCancelaFra y luego clic en
Observese cómo cambia la presentación de la barra de herramientas y cómo el indicador se enciende mientras se está en esta etapa :
En el trabajo con Documentos Estandar existen 2 tipos de campos: campos fijos y campos variables. Los primeros son los que siempre van a quedar en el documento. Para el ejemplo, el código del comprobante de ingresos debe ser fijo pues siempre ingresará dinero por abonos ó cancelaciones de facturas y por lo general se utiliza este comprobante para asentar esta situación; lo que no sabríamos en un momento dado es si el dinero ingresa a la cuenta de caja general ó ingresa a una cuenta bancaria; acá se tendría que configurar la cuenta solo con el 11 ó dejar el campo Código en blanco, para que posteriormente se complemente digitando de acuerdo a donde ingrese dicho dinero. Cuando se termina de definir el documento estandar, su presentación queda asi:
Y así sucesivamente con los demás campos fijos ó variables, se va completando la información del documento estandar.
Hacer clic acá para grabar el documento actual como documento estandar y poderlo utilizar posteriormente. Este proceso también puede efectuarse partiendo de la digitación de documentos normales.
Permite cargar cualquier documento estandar, creado previamente con las opciones anteriores. También se puede usar la tecla F11. Aparecerá una ventana con los documentos estandar para elegir el que se desee utilizar.
Para abandonar la ventana de documentos estandar pulsar [ESC].
El ahorro de tiempo en la digitación se refleja en la configuración de los documentos estandar. Cuando se tienen campos fijos, para pasar a otro campo basta pulsar [TAB] ó [Enter]. Cuando hay campos variables ó que por requerimientos de la transacción están incompletos, se digita ó completa la información de acuerdo a las necesidades de la misma.
Permite pasar al siguiente campo variable cuando se tiene cargado un documento estandar. También se puede usar la tecla F12 ó la combinación de teclas Ctrl+M.
Desplazamiento entre documentos y Otras herramientas
Veremos en esta última lección otras herramientas que hacen parte del Registro de Transacciones, tales como desplazamiento entre documentos y demás procedimentos comunes a estos. La Impresión de los comprobantes de egreso, recibos de caja, etc. merece un capítulo aparte, por lo que lo veremos más adelante, pues como existe la posiblidad de diseñarlos, habrá una lección destinada a explicar el Diseño de dichos documentos con todo detalle.
Objetivo
Conocer otros procedimientos adicionales que complementan la operación en el área de trabajo del Registro de Transacciones.
Contenido
Para ver en detalle el contenido de esta lección, hacer clic en en la parte superior derecha de este Tutorial.NOTA : Aprovechemos el hecho de poder aprender a nuestro propio ritmo para así obtener el máximo potencial de todo lo que nos ofrece Activo Profesional 2002. Observemos la
Lección Interactiva haciendo clic en
Desplazamiento entre documentos
Para moverse a través de los diferentes documentos que constituyen el movimiento lo haremos así :
Permite ir al documento anterior.
Permite ir al documento siguiente.
Eliminar documentos
Para retirar completamente el documento basta hacer clic acá ó pulsar las teclas Ctrl+E, luego de lo cual se desplegará el siguiente mensaje :
En caso afirmativo el documento será retirado del movimiento.
Otra manera de eliminar documentos es escoger la opción Borrar del menú Edición.
Empaquetar documentos
Permite empaquetar ó compactar el documento. Esta operación se realiza si al cargar un documento presenta una situación como ésta :
Para solucionar esto se hace clic en ó pulsar Ctrl+F7. El documento deberá quedar asi :
Otras utilidades
Si se desea ver un resumen del movimiento de todos los meses, hacer clic acá. Se desplegará la siguiente imagen :
Se puede realizar desplazamiento de izquierda a derecha para consultar el resumen del movimiento de cada mes(total débitos, total créditos, diferencia y No. de registros) y hasta consultar la hora actual. Para abandonar la consulta, basta cerrar la ventana haciendo clic en
ó en .
Si se requiere sumar los items seleccionados del documento actual, hacer clic acá ó pulsar las teclas Ctrl+S ó.Ctrl+F4 Para operar este proceso deben seleccionarse los items a sumar(si son todos los items del documento, hacer clic en Seleccionar todo del menú Edición) de lo que resultará lo siguiente :
y luego de ejecutarlo aparecerá la sumatoria :
Para abandonar este proceso basta pulsar [ESC].
Si se desea localizar algún texto en los items del documento actual, hacer clic acá. Por ejemplo, si en el comprobante de egresos(02), documento 000006 del mes de Abril, se quiere buscar a JULIA JARAMILLO veamos la manera en que se mostraría el área de trabajo del movimiento.
Al hacer clic en se debe ubicar en el texto, como se muestra en la siguiente imagen :
Otra manera de buscar en los items es usando la opción del mismo nombre ubicada en el menú Edición.
Si se requiere eliminar items del documento actual, hacer clic acá ó pulsar F9. Se preguntará por el número del item, asi:
Una vez digitado, luego de hacer clic en será retirado del movimiento.
Si se desea eliminar items sin confirmar, pulsar Ctrl+F9.
Para localizar items en el documento actual, hacer clic acá. igual que en el proceso anterior se preguntará por el número del item, asi:
Una vez digitado, luego de hacer clic en se posicionará en el item correspondiente.
Otra manera de localizar un item es usando la opción del mismo nombre ubicada en el menú Edición.
Si se desean agregar nuevos items a un documento existente, basta cargarlo y hacer clic acá. El cursor se ubicará en el siguiente item que este vacío.
Permite cargar la Calculadora. Al efectuar operaciones el resultado puede llevarse al Débito ó al Crédito usando las teclas Shift+Ins.
Permite manejar un procesador de macros para que se puedan realizar tareas de manera automática. Más adelante veremos su funcionamiento.
Permite cargar este Tutorial.
Desplazamiento entre documentos
Para moverse a través de los diferentes documentos que constituyen el movimiento lo haremos así :
Permite ir al documento anterior.
Permite ir al documento siguiente.
Eliminar documentos
Para retirar completamente el documento basta hacer clic acá ó pulsar las teclas Ctrl+E, luego de lo cual se desplegará el siguiente mensaje :
En caso afirmativo el documento será retirado del movimiento.
Otra manera de eliminar documentos es escoger la opción Borrar del menú Edición.
Empaquetar documentos
Permite empaquetar ó compactar el documento. Esta operación se realiza si al cargar un documento presenta una situación como ésta :
Para solucionar esto se hace clic en ó pulsar Ctrl+F7. El documento deberá quedar asi :
Otras utilidades
Si se desea ver un resumen del movimiento de todos los meses, hacer clic acá. Se desplegará la siguiente imagen :
Se puede realizar desplazamiento de izquierda a derecha para consultar el resumen del movimiento de cada mes(total débitos, total créditos, diferencia y No. de registros) y hasta consultar la hora actual. Para abandonar la consulta, basta cerrar la ventana haciendo clic en
ó en .
Si se requiere sumar los items seleccionados del documento actual, hacer clic acá ó pulsar las teclas Ctrl+S ó.Ctrl+F4 Para operar este proceso deben seleccionarse los items a sumar(si son todos los items del documento, hacer clic en Seleccionar todo del menú Edición) de lo que resultará lo siguiente :
y luego de ejecutarlo aparecerá la sumatoria :
Para abandonar este proceso basta pulsar [ESC].
Si se desea localizar algún texto en los items del documento actual, hacer clic acá. Por ejemplo, si en el comprobante de egresos(02), documento 000006 del mes de Abril, se quiere buscar a JULIA JARAMILLO veamos la manera en que se mostraría el área de trabajo del movimiento.
Al hacer clic en se debe ubicar en el texto, como se muestra en la siguiente imagen :
Otra manera de buscar en los items es usando la opción del mismo nombre ubicada en el menú Edición.
Si se requiere eliminar items del documento actual, hacer clic acá ó pulsar F9. Se preguntará por el número del item, asi:
Una vez digitado, luego de hacer clic en será retirado del movimiento.
Si se desea eliminar items sin confirmar, pulsar Ctrl+F9.
Para localizar items en el documento actual, hacer clic acá. igual que en el proceso anterior se preguntará por el número del item, asi:
Una vez digitado, luego de hacer clic en se posicionará en el item correspondiente.
Otra manera de localizar un item es usando la opción del mismo nombre ubicada en el menú Edición.
Si se desean agregar nuevos items a un documento existente, basta cargarlo y hacer clic acá. El cursor se ubicará en el siguiente item que este vacío.
Permite cargar la Calculadora. Al efectuar operaciones el resultado puede llevarse al Débito ó al Crédito usando las teclas Ctrl+V ó Shift+Ins
Permite manejar un procesador de macros para que se puedan realizar tareas de manera automática..
Permite cargar ayuda sobre el sistema.
Imprimir, diseñar y configurar formatos de Documentos
Acá trataremos la manera como Activo Profesional 2002 integra la impresión de documentos al área de trabajo del Registro de Transacciones; adicionalmente, se muestra cómo se pueden transformar los diseños de los formatos incluidos dentro de la aplicación y además cómo se pueden agregar N formatos, en caso de que se tengan, por ejemplo, varios egresos de diferentes bancos y fisicamente su diseño sea diferente, facilitando la utilización de cada uno de ellos.
Objetivo
Facilitar y agilizar la impresión, diseño y configuración de los documentos desde el Area de trabajo de Registro de Transacciones.
Contenido
Para ingresar a estas opciones, seleccione el botón "Imprimir/Diseñar documentos" de la barra de Herramientas del Area de trabajo de Registro de Transacciones, tal como lo muestra la siguiente figura :
Presione Clic en la Flecha hacia abajo para desplegar el Menú de opciones :
Aparecerán las opciones para Imprimir, Diseñar y Configurar formatos. Para cualquier caso podremos utilizar Comprobante de egresos, Recibo de caja, Nota débito, Nota crédito o el Documento actual.
Para ver en detalle el contenido de esta lección, hacer clic en en la parte superior derecha de este Tutorial.
NOTA : Observemos la Lección Interactiva haciendo clic en
Pasos para imprimir los documentos :
Nota : Lo que veremos a continuación será aplicable al Comprobante de egreso, pero de idéntica forma se aplicará para los otros documentos.
1. Seleccione o cargue el documento de egreso a imprimir y presione clic sobre la cuenta de la caja o el banco (o cuenta de la cual se tomará el valor para el documento), como lo muestra la siguiente imagen :
En este caso presionamos clic sobre la cuenta 11100501.
2. Presione clic en la opción imprimir comprobante de egreso como lo vimos anteriormente. Aparecerá la siguiente ventana :
Como se puede observar, el sistema asume por defecto tanto el documento para el rango solicitado, como la cuenta seleccionada. El comprobante también será asumido por defecto en la ventana de configuración de reportes. Puede cambiar la cuenta si lo desea. Luego utilice el botón Aceptar para imprimir el documento o de lo contrario presione Cancelar.
Si el campo está chequeado como en este caso, el sistema asume por defecto el Formato Estandar y ocho (8) lineas por documento para su impresión. En caso contrario se preguntará por el tipo de formato y número de líneas tal como lo muestran las siguientes ventanas.
Para el formato seleccione entre Formato Estandar o Formato legis. Presione clic en el formato deseado y luego Aceptar o de lo contrario presione Cancelar.
Para el número de líneas por documento el sistema asume ocho (8). Digite el número de líneas deseado y luego el botón OK o de lo contrario Cancel.
Nota : Si el número de items que tiene el documento es mayor al número de líneas
especificado, se imprimirá un anexo al comprobante de egreso, en cuyo caso aparecerá la siguiente pregunta :
Presione el botón Si para imprimir el anexo, de lo contrario presione No.
3. Seleccione el número de líneas por página y el dispositivo de impresión de la ventana de Configuración Reportes que se abrirá en este paso, tal como lo muestra la siguiente figura :
Recuerde que para los dispositivos Impresora, Puerto LPT2 y Spool se habilitan las opciones de Número de copias e Incluir controles de impresión y para Archivos sólo Incluir controles de impresión.
Seleccione el dispositivo en el cual se imprimirá el comprobante de egreso y luego presione la tecla OK, o de lo contrario presione Cancel.
4. Seleccione el Formato que desea utilizar para la impresión del Comprobante de egreso. En este punto se abrirá la siguiente ventana :
Aquí se podrá seleccionar de todos los formatos configurados el deseado, ya que el sistema permite diseñar N formatos por si tiene formatos de diferentes bancos. Esto se explicará con mayor detalle en la opción de Configurar formatos más adelante en ésta misma
Lección.
Seleccione de la lista el Formato deseado y luego presione el botón Aceptar para imprimirlo o de lo contrario presione Cancelar.
El sistema mostrará una presentación preliminar en pantalla tal como la siguiente :
Por último imprima el documento utilizando el botón que se encuentra en la barra de herramientas en la parte superior de la ventana de ésta presentación preliminar.
Pasos para diseñar los documentos :
Nota : Lo que veremos a continuación será aplicable al Comprobante de egreso, pero de idéntica forma se aplicará para los otros documentos.
1. Presione clic en la opción diseñar comprobante de egreso. Aparecerá la siguiente ventana :
Presione clic en el formato deseado y luego Aceptar o de lo contrario presione Cancelar.
2. Seleccione el formato que desea diseñar de la lista disponible, tal como lo muestra la siguiente ventana :
Presione el botón Aceptar para abrir el diseño o de lo contrario presione Cancelar.
3. El sistema abrirá el Diseñador de reportes y documentos de Activo 2002 Profesional en donde se podrá modificar o diseñar el formato del documento tal como lo muestra la siguiente ventana :
Nota : Para esto recomendamos remitirse a las lecciones correspondientes al Diseñador de Reportes y Documentos para mayor información.
Pasos para configurar formatos :
Nota : Lo que veremos a continuación será aplicable al Comprobante de egreso, pero de idéntica forma se aplicará para los otros documentos.
1. Presione clic en la opción Configurar formatos comprobante de egreso. Se abrirá la siguiente ventana :
Podemos observar que aparecen en la parte superior todos los formatos disponibles para su impresión y en la parte inferior el Mensaje que aparece cuando se abre la ventana para seleccionar el formato a imprimir. Este mensaje puede ser cambiado símplemente presionando clic dentro del campo y modificándolo.
2. Si desea ingresar un nuevo formato para impresion utilice el botón .
Supongamos que queremos adicionar un nuevo formato de cheque o comprobante de egreso de Bancolombia. Luego de presionar Adicionar el sistema abrirá una ventana como la siguiente :
Seleccione del directorio o carpeta de la empresa; en este caso la carpeta CAPACITACION, el archivo "QR2" correspondiente al formato del documento a adicionar. Por ejemplo seleccione el archivo Cheques Bancolombia.QR2 y luego presione
el botón Abrir. Inmediatamente aparecerá otra ventana solicitando el nombre del formato tal como se muestra en la siguiente figura :
El sistema pondrá un nombre por defecto en donde utilizará la palabra formato seguido del nombre del archivo QR2 seleccionado. Presione Ok para aceptar el nombre, de lo contrario presione Cancel.
El nuevo formato será adicionado a la lista disponible. Por último presione el botón Aceptar para que el sistema adicione el nuevo formato y lo pueda utilizar en la impresión, o de lo contario presione Cancelar.
Nota : Cuando se selecciona el archivo QR2 para su adición el sistema asume por defecto el directorio o carpeta de la empresa actualmente seleccionada. Si éste es tomado de otra carpeta, automáticamente será copiado a la actual. Si éste ya existe en la carpeta actual el sistema advertirá esto y preguntará si lo desea reemplazar, tal como lo muestra la siguiente ventana :
Presione el botón Yes si desea sobre escribirlo, en caso contrario presione No.
Por último verifique con la opción Imprimir comprobante de egreso que éste nuevo formato ya esté incluido en la lista de formatos disponibles para su impresión.
3. Si desea modificar el nombre a un formato ubíquese primero en él y luego utilice el
botón . El sistema mostrará la siguiente ventana para modificar su nombre :
Ingrese el nuevo nombre para el formato, luego presione Ok para aceptar el nombre, de lo contrario presione Cancel. Por último presione el botón Aceptar para que el sistema acepte el cambio o de lo contrario presione Cancelar.
4. Si desea eliminar un formato de la lista disponible, ubíquese primero sobre éste y luego
presione el botón . El formato será automáticamente retirado de la lista actual. Por último presione el botón Aceptar para que el sistema tome la eliminación o de lo contrario presione Cancelar.
![Page 1: s68adae9ebc44b92a.jimcontent.com · Web viewPara desplazarse entre los campos simplemente se ubica el cursor en el campo ó con las teclas [TAB] para avanzar al siguiente campo y](https://reader043.fdocumento.com/reader043/viewer/2022040818/5e644fd83e1aaa5479065351/html5/thumbnails/1.jpg)
![Page 2: s68adae9ebc44b92a.jimcontent.com · Web viewPara desplazarse entre los campos simplemente se ubica el cursor en el campo ó con las teclas [TAB] para avanzar al siguiente campo y](https://reader043.fdocumento.com/reader043/viewer/2022040818/5e644fd83e1aaa5479065351/html5/thumbnails/2.jpg)
![Page 3: s68adae9ebc44b92a.jimcontent.com · Web viewPara desplazarse entre los campos simplemente se ubica el cursor en el campo ó con las teclas [TAB] para avanzar al siguiente campo y](https://reader043.fdocumento.com/reader043/viewer/2022040818/5e644fd83e1aaa5479065351/html5/thumbnails/3.jpg)
![Page 4: s68adae9ebc44b92a.jimcontent.com · Web viewPara desplazarse entre los campos simplemente se ubica el cursor en el campo ó con las teclas [TAB] para avanzar al siguiente campo y](https://reader043.fdocumento.com/reader043/viewer/2022040818/5e644fd83e1aaa5479065351/html5/thumbnails/4.jpg)
![Page 5: s68adae9ebc44b92a.jimcontent.com · Web viewPara desplazarse entre los campos simplemente se ubica el cursor en el campo ó con las teclas [TAB] para avanzar al siguiente campo y](https://reader043.fdocumento.com/reader043/viewer/2022040818/5e644fd83e1aaa5479065351/html5/thumbnails/5.jpg)
![Page 6: s68adae9ebc44b92a.jimcontent.com · Web viewPara desplazarse entre los campos simplemente se ubica el cursor en el campo ó con las teclas [TAB] para avanzar al siguiente campo y](https://reader043.fdocumento.com/reader043/viewer/2022040818/5e644fd83e1aaa5479065351/html5/thumbnails/6.jpg)
![Page 7: s68adae9ebc44b92a.jimcontent.com · Web viewPara desplazarse entre los campos simplemente se ubica el cursor en el campo ó con las teclas [TAB] para avanzar al siguiente campo y](https://reader043.fdocumento.com/reader043/viewer/2022040818/5e644fd83e1aaa5479065351/html5/thumbnails/7.jpg)
![Page 8: s68adae9ebc44b92a.jimcontent.com · Web viewPara desplazarse entre los campos simplemente se ubica el cursor en el campo ó con las teclas [TAB] para avanzar al siguiente campo y](https://reader043.fdocumento.com/reader043/viewer/2022040818/5e644fd83e1aaa5479065351/html5/thumbnails/8.jpg)
![Page 9: s68adae9ebc44b92a.jimcontent.com · Web viewPara desplazarse entre los campos simplemente se ubica el cursor en el campo ó con las teclas [TAB] para avanzar al siguiente campo y](https://reader043.fdocumento.com/reader043/viewer/2022040818/5e644fd83e1aaa5479065351/html5/thumbnails/9.jpg)
![Page 10: s68adae9ebc44b92a.jimcontent.com · Web viewPara desplazarse entre los campos simplemente se ubica el cursor en el campo ó con las teclas [TAB] para avanzar al siguiente campo y](https://reader043.fdocumento.com/reader043/viewer/2022040818/5e644fd83e1aaa5479065351/html5/thumbnails/10.jpg)
![Page 11: s68adae9ebc44b92a.jimcontent.com · Web viewPara desplazarse entre los campos simplemente se ubica el cursor en el campo ó con las teclas [TAB] para avanzar al siguiente campo y](https://reader043.fdocumento.com/reader043/viewer/2022040818/5e644fd83e1aaa5479065351/html5/thumbnails/11.jpg)
![Page 12: s68adae9ebc44b92a.jimcontent.com · Web viewPara desplazarse entre los campos simplemente se ubica el cursor en el campo ó con las teclas [TAB] para avanzar al siguiente campo y](https://reader043.fdocumento.com/reader043/viewer/2022040818/5e644fd83e1aaa5479065351/html5/thumbnails/12.jpg)
![Page 13: s68adae9ebc44b92a.jimcontent.com · Web viewPara desplazarse entre los campos simplemente se ubica el cursor en el campo ó con las teclas [TAB] para avanzar al siguiente campo y](https://reader043.fdocumento.com/reader043/viewer/2022040818/5e644fd83e1aaa5479065351/html5/thumbnails/13.jpg)
![Page 14: s68adae9ebc44b92a.jimcontent.com · Web viewPara desplazarse entre los campos simplemente se ubica el cursor en el campo ó con las teclas [TAB] para avanzar al siguiente campo y](https://reader043.fdocumento.com/reader043/viewer/2022040818/5e644fd83e1aaa5479065351/html5/thumbnails/14.jpg)
![Page 15: s68adae9ebc44b92a.jimcontent.com · Web viewPara desplazarse entre los campos simplemente se ubica el cursor en el campo ó con las teclas [TAB] para avanzar al siguiente campo y](https://reader043.fdocumento.com/reader043/viewer/2022040818/5e644fd83e1aaa5479065351/html5/thumbnails/15.jpg)
![Page 16: s68adae9ebc44b92a.jimcontent.com · Web viewPara desplazarse entre los campos simplemente se ubica el cursor en el campo ó con las teclas [TAB] para avanzar al siguiente campo y](https://reader043.fdocumento.com/reader043/viewer/2022040818/5e644fd83e1aaa5479065351/html5/thumbnails/16.jpg)
![Page 17: s68adae9ebc44b92a.jimcontent.com · Web viewPara desplazarse entre los campos simplemente se ubica el cursor en el campo ó con las teclas [TAB] para avanzar al siguiente campo y](https://reader043.fdocumento.com/reader043/viewer/2022040818/5e644fd83e1aaa5479065351/html5/thumbnails/17.jpg)
![Page 18: s68adae9ebc44b92a.jimcontent.com · Web viewPara desplazarse entre los campos simplemente se ubica el cursor en el campo ó con las teclas [TAB] para avanzar al siguiente campo y](https://reader043.fdocumento.com/reader043/viewer/2022040818/5e644fd83e1aaa5479065351/html5/thumbnails/18.jpg)
![Page 19: s68adae9ebc44b92a.jimcontent.com · Web viewPara desplazarse entre los campos simplemente se ubica el cursor en el campo ó con las teclas [TAB] para avanzar al siguiente campo y](https://reader043.fdocumento.com/reader043/viewer/2022040818/5e644fd83e1aaa5479065351/html5/thumbnails/19.jpg)
![Page 20: s68adae9ebc44b92a.jimcontent.com · Web viewPara desplazarse entre los campos simplemente se ubica el cursor en el campo ó con las teclas [TAB] para avanzar al siguiente campo y](https://reader043.fdocumento.com/reader043/viewer/2022040818/5e644fd83e1aaa5479065351/html5/thumbnails/20.jpg)
![Page 21: s68adae9ebc44b92a.jimcontent.com · Web viewPara desplazarse entre los campos simplemente se ubica el cursor en el campo ó con las teclas [TAB] para avanzar al siguiente campo y](https://reader043.fdocumento.com/reader043/viewer/2022040818/5e644fd83e1aaa5479065351/html5/thumbnails/21.jpg)
![Page 22: s68adae9ebc44b92a.jimcontent.com · Web viewPara desplazarse entre los campos simplemente se ubica el cursor en el campo ó con las teclas [TAB] para avanzar al siguiente campo y](https://reader043.fdocumento.com/reader043/viewer/2022040818/5e644fd83e1aaa5479065351/html5/thumbnails/22.jpg)
![Page 23: s68adae9ebc44b92a.jimcontent.com · Web viewPara desplazarse entre los campos simplemente se ubica el cursor en el campo ó con las teclas [TAB] para avanzar al siguiente campo y](https://reader043.fdocumento.com/reader043/viewer/2022040818/5e644fd83e1aaa5479065351/html5/thumbnails/23.jpg)
![Page 24: s68adae9ebc44b92a.jimcontent.com · Web viewPara desplazarse entre los campos simplemente se ubica el cursor en el campo ó con las teclas [TAB] para avanzar al siguiente campo y](https://reader043.fdocumento.com/reader043/viewer/2022040818/5e644fd83e1aaa5479065351/html5/thumbnails/24.jpg)
![Page 25: s68adae9ebc44b92a.jimcontent.com · Web viewPara desplazarse entre los campos simplemente se ubica el cursor en el campo ó con las teclas [TAB] para avanzar al siguiente campo y](https://reader043.fdocumento.com/reader043/viewer/2022040818/5e644fd83e1aaa5479065351/html5/thumbnails/25.jpg)
![Page 26: s68adae9ebc44b92a.jimcontent.com · Web viewPara desplazarse entre los campos simplemente se ubica el cursor en el campo ó con las teclas [TAB] para avanzar al siguiente campo y](https://reader043.fdocumento.com/reader043/viewer/2022040818/5e644fd83e1aaa5479065351/html5/thumbnails/26.jpg)
![Page 27: s68adae9ebc44b92a.jimcontent.com · Web viewPara desplazarse entre los campos simplemente se ubica el cursor en el campo ó con las teclas [TAB] para avanzar al siguiente campo y](https://reader043.fdocumento.com/reader043/viewer/2022040818/5e644fd83e1aaa5479065351/html5/thumbnails/27.jpg)
![Page 28: s68adae9ebc44b92a.jimcontent.com · Web viewPara desplazarse entre los campos simplemente se ubica el cursor en el campo ó con las teclas [TAB] para avanzar al siguiente campo y](https://reader043.fdocumento.com/reader043/viewer/2022040818/5e644fd83e1aaa5479065351/html5/thumbnails/28.jpg)
![Page 29: s68adae9ebc44b92a.jimcontent.com · Web viewPara desplazarse entre los campos simplemente se ubica el cursor en el campo ó con las teclas [TAB] para avanzar al siguiente campo y](https://reader043.fdocumento.com/reader043/viewer/2022040818/5e644fd83e1aaa5479065351/html5/thumbnails/29.jpg)
![Page 30: s68adae9ebc44b92a.jimcontent.com · Web viewPara desplazarse entre los campos simplemente se ubica el cursor en el campo ó con las teclas [TAB] para avanzar al siguiente campo y](https://reader043.fdocumento.com/reader043/viewer/2022040818/5e644fd83e1aaa5479065351/html5/thumbnails/30.jpg)
![Page 31: s68adae9ebc44b92a.jimcontent.com · Web viewPara desplazarse entre los campos simplemente se ubica el cursor en el campo ó con las teclas [TAB] para avanzar al siguiente campo y](https://reader043.fdocumento.com/reader043/viewer/2022040818/5e644fd83e1aaa5479065351/html5/thumbnails/31.jpg)
![Page 32: s68adae9ebc44b92a.jimcontent.com · Web viewPara desplazarse entre los campos simplemente se ubica el cursor en el campo ó con las teclas [TAB] para avanzar al siguiente campo y](https://reader043.fdocumento.com/reader043/viewer/2022040818/5e644fd83e1aaa5479065351/html5/thumbnails/32.jpg)
![Page 33: s68adae9ebc44b92a.jimcontent.com · Web viewPara desplazarse entre los campos simplemente se ubica el cursor en el campo ó con las teclas [TAB] para avanzar al siguiente campo y](https://reader043.fdocumento.com/reader043/viewer/2022040818/5e644fd83e1aaa5479065351/html5/thumbnails/33.jpg)
![Page 34: s68adae9ebc44b92a.jimcontent.com · Web viewPara desplazarse entre los campos simplemente se ubica el cursor en el campo ó con las teclas [TAB] para avanzar al siguiente campo y](https://reader043.fdocumento.com/reader043/viewer/2022040818/5e644fd83e1aaa5479065351/html5/thumbnails/34.jpg)
![Page 35: s68adae9ebc44b92a.jimcontent.com · Web viewPara desplazarse entre los campos simplemente se ubica el cursor en el campo ó con las teclas [TAB] para avanzar al siguiente campo y](https://reader043.fdocumento.com/reader043/viewer/2022040818/5e644fd83e1aaa5479065351/html5/thumbnails/35.jpg)
![Page 36: s68adae9ebc44b92a.jimcontent.com · Web viewPara desplazarse entre los campos simplemente se ubica el cursor en el campo ó con las teclas [TAB] para avanzar al siguiente campo y](https://reader043.fdocumento.com/reader043/viewer/2022040818/5e644fd83e1aaa5479065351/html5/thumbnails/36.jpg)
![Page 37: s68adae9ebc44b92a.jimcontent.com · Web viewPara desplazarse entre los campos simplemente se ubica el cursor en el campo ó con las teclas [TAB] para avanzar al siguiente campo y](https://reader043.fdocumento.com/reader043/viewer/2022040818/5e644fd83e1aaa5479065351/html5/thumbnails/37.jpg)
![Page 38: s68adae9ebc44b92a.jimcontent.com · Web viewPara desplazarse entre los campos simplemente se ubica el cursor en el campo ó con las teclas [TAB] para avanzar al siguiente campo y](https://reader043.fdocumento.com/reader043/viewer/2022040818/5e644fd83e1aaa5479065351/html5/thumbnails/38.jpg)
![Page 39: s68adae9ebc44b92a.jimcontent.com · Web viewPara desplazarse entre los campos simplemente se ubica el cursor en el campo ó con las teclas [TAB] para avanzar al siguiente campo y](https://reader043.fdocumento.com/reader043/viewer/2022040818/5e644fd83e1aaa5479065351/html5/thumbnails/39.jpg)
![Page 40: s68adae9ebc44b92a.jimcontent.com · Web viewPara desplazarse entre los campos simplemente se ubica el cursor en el campo ó con las teclas [TAB] para avanzar al siguiente campo y](https://reader043.fdocumento.com/reader043/viewer/2022040818/5e644fd83e1aaa5479065351/html5/thumbnails/40.jpg)
![Page 41: s68adae9ebc44b92a.jimcontent.com · Web viewPara desplazarse entre los campos simplemente se ubica el cursor en el campo ó con las teclas [TAB] para avanzar al siguiente campo y](https://reader043.fdocumento.com/reader043/viewer/2022040818/5e644fd83e1aaa5479065351/html5/thumbnails/41.jpg)
![Page 42: s68adae9ebc44b92a.jimcontent.com · Web viewPara desplazarse entre los campos simplemente se ubica el cursor en el campo ó con las teclas [TAB] para avanzar al siguiente campo y](https://reader043.fdocumento.com/reader043/viewer/2022040818/5e644fd83e1aaa5479065351/html5/thumbnails/42.jpg)
![Page 43: s68adae9ebc44b92a.jimcontent.com · Web viewPara desplazarse entre los campos simplemente se ubica el cursor en el campo ó con las teclas [TAB] para avanzar al siguiente campo y](https://reader043.fdocumento.com/reader043/viewer/2022040818/5e644fd83e1aaa5479065351/html5/thumbnails/43.jpg)
![Page 44: s68adae9ebc44b92a.jimcontent.com · Web viewPara desplazarse entre los campos simplemente se ubica el cursor en el campo ó con las teclas [TAB] para avanzar al siguiente campo y](https://reader043.fdocumento.com/reader043/viewer/2022040818/5e644fd83e1aaa5479065351/html5/thumbnails/44.jpg)
![Page 45: s68adae9ebc44b92a.jimcontent.com · Web viewPara desplazarse entre los campos simplemente se ubica el cursor en el campo ó con las teclas [TAB] para avanzar al siguiente campo y](https://reader043.fdocumento.com/reader043/viewer/2022040818/5e644fd83e1aaa5479065351/html5/thumbnails/45.jpg)
![Page 46: s68adae9ebc44b92a.jimcontent.com · Web viewPara desplazarse entre los campos simplemente se ubica el cursor en el campo ó con las teclas [TAB] para avanzar al siguiente campo y](https://reader043.fdocumento.com/reader043/viewer/2022040818/5e644fd83e1aaa5479065351/html5/thumbnails/46.jpg)
![Page 47: s68adae9ebc44b92a.jimcontent.com · Web viewPara desplazarse entre los campos simplemente se ubica el cursor en el campo ó con las teclas [TAB] para avanzar al siguiente campo y](https://reader043.fdocumento.com/reader043/viewer/2022040818/5e644fd83e1aaa5479065351/html5/thumbnails/47.jpg)
![Page 48: s68adae9ebc44b92a.jimcontent.com · Web viewPara desplazarse entre los campos simplemente se ubica el cursor en el campo ó con las teclas [TAB] para avanzar al siguiente campo y](https://reader043.fdocumento.com/reader043/viewer/2022040818/5e644fd83e1aaa5479065351/html5/thumbnails/48.jpg)
![Page 49: s68adae9ebc44b92a.jimcontent.com · Web viewPara desplazarse entre los campos simplemente se ubica el cursor en el campo ó con las teclas [TAB] para avanzar al siguiente campo y](https://reader043.fdocumento.com/reader043/viewer/2022040818/5e644fd83e1aaa5479065351/html5/thumbnails/49.jpg)
![Page 50: s68adae9ebc44b92a.jimcontent.com · Web viewPara desplazarse entre los campos simplemente se ubica el cursor en el campo ó con las teclas [TAB] para avanzar al siguiente campo y](https://reader043.fdocumento.com/reader043/viewer/2022040818/5e644fd83e1aaa5479065351/html5/thumbnails/50.jpg)
![Page 51: s68adae9ebc44b92a.jimcontent.com · Web viewPara desplazarse entre los campos simplemente se ubica el cursor en el campo ó con las teclas [TAB] para avanzar al siguiente campo y](https://reader043.fdocumento.com/reader043/viewer/2022040818/5e644fd83e1aaa5479065351/html5/thumbnails/51.jpg)
![Page 52: s68adae9ebc44b92a.jimcontent.com · Web viewPara desplazarse entre los campos simplemente se ubica el cursor en el campo ó con las teclas [TAB] para avanzar al siguiente campo y](https://reader043.fdocumento.com/reader043/viewer/2022040818/5e644fd83e1aaa5479065351/html5/thumbnails/52.jpg)
![Page 53: s68adae9ebc44b92a.jimcontent.com · Web viewPara desplazarse entre los campos simplemente se ubica el cursor en el campo ó con las teclas [TAB] para avanzar al siguiente campo y](https://reader043.fdocumento.com/reader043/viewer/2022040818/5e644fd83e1aaa5479065351/html5/thumbnails/53.jpg)
![Page 54: s68adae9ebc44b92a.jimcontent.com · Web viewPara desplazarse entre los campos simplemente se ubica el cursor en el campo ó con las teclas [TAB] para avanzar al siguiente campo y](https://reader043.fdocumento.com/reader043/viewer/2022040818/5e644fd83e1aaa5479065351/html5/thumbnails/54.jpg)
![Page 55: s68adae9ebc44b92a.jimcontent.com · Web viewPara desplazarse entre los campos simplemente se ubica el cursor en el campo ó con las teclas [TAB] para avanzar al siguiente campo y](https://reader043.fdocumento.com/reader043/viewer/2022040818/5e644fd83e1aaa5479065351/html5/thumbnails/55.jpg)
![Page 56: s68adae9ebc44b92a.jimcontent.com · Web viewPara desplazarse entre los campos simplemente se ubica el cursor en el campo ó con las teclas [TAB] para avanzar al siguiente campo y](https://reader043.fdocumento.com/reader043/viewer/2022040818/5e644fd83e1aaa5479065351/html5/thumbnails/56.jpg)
![Page 57: s68adae9ebc44b92a.jimcontent.com · Web viewPara desplazarse entre los campos simplemente se ubica el cursor en el campo ó con las teclas [TAB] para avanzar al siguiente campo y](https://reader043.fdocumento.com/reader043/viewer/2022040818/5e644fd83e1aaa5479065351/html5/thumbnails/57.jpg)
![Page 58: s68adae9ebc44b92a.jimcontent.com · Web viewPara desplazarse entre los campos simplemente se ubica el cursor en el campo ó con las teclas [TAB] para avanzar al siguiente campo y](https://reader043.fdocumento.com/reader043/viewer/2022040818/5e644fd83e1aaa5479065351/html5/thumbnails/58.jpg)
![Page 59: s68adae9ebc44b92a.jimcontent.com · Web viewPara desplazarse entre los campos simplemente se ubica el cursor en el campo ó con las teclas [TAB] para avanzar al siguiente campo y](https://reader043.fdocumento.com/reader043/viewer/2022040818/5e644fd83e1aaa5479065351/html5/thumbnails/59.jpg)
![Page 60: s68adae9ebc44b92a.jimcontent.com · Web viewPara desplazarse entre los campos simplemente se ubica el cursor en el campo ó con las teclas [TAB] para avanzar al siguiente campo y](https://reader043.fdocumento.com/reader043/viewer/2022040818/5e644fd83e1aaa5479065351/html5/thumbnails/60.jpg)
![Page 61: s68adae9ebc44b92a.jimcontent.com · Web viewPara desplazarse entre los campos simplemente se ubica el cursor en el campo ó con las teclas [TAB] para avanzar al siguiente campo y](https://reader043.fdocumento.com/reader043/viewer/2022040818/5e644fd83e1aaa5479065351/html5/thumbnails/61.jpg)
![Page 62: s68adae9ebc44b92a.jimcontent.com · Web viewPara desplazarse entre los campos simplemente se ubica el cursor en el campo ó con las teclas [TAB] para avanzar al siguiente campo y](https://reader043.fdocumento.com/reader043/viewer/2022040818/5e644fd83e1aaa5479065351/html5/thumbnails/62.jpg)
![Page 63: s68adae9ebc44b92a.jimcontent.com · Web viewPara desplazarse entre los campos simplemente se ubica el cursor en el campo ó con las teclas [TAB] para avanzar al siguiente campo y](https://reader043.fdocumento.com/reader043/viewer/2022040818/5e644fd83e1aaa5479065351/html5/thumbnails/63.jpg)
![Page 64: s68adae9ebc44b92a.jimcontent.com · Web viewPara desplazarse entre los campos simplemente se ubica el cursor en el campo ó con las teclas [TAB] para avanzar al siguiente campo y](https://reader043.fdocumento.com/reader043/viewer/2022040818/5e644fd83e1aaa5479065351/html5/thumbnails/64.jpg)
![Page 65: s68adae9ebc44b92a.jimcontent.com · Web viewPara desplazarse entre los campos simplemente se ubica el cursor en el campo ó con las teclas [TAB] para avanzar al siguiente campo y](https://reader043.fdocumento.com/reader043/viewer/2022040818/5e644fd83e1aaa5479065351/html5/thumbnails/65.jpg)
![Page 66: s68adae9ebc44b92a.jimcontent.com · Web viewPara desplazarse entre los campos simplemente se ubica el cursor en el campo ó con las teclas [TAB] para avanzar al siguiente campo y](https://reader043.fdocumento.com/reader043/viewer/2022040818/5e644fd83e1aaa5479065351/html5/thumbnails/66.jpg)
![Page 67: s68adae9ebc44b92a.jimcontent.com · Web viewPara desplazarse entre los campos simplemente se ubica el cursor en el campo ó con las teclas [TAB] para avanzar al siguiente campo y](https://reader043.fdocumento.com/reader043/viewer/2022040818/5e644fd83e1aaa5479065351/html5/thumbnails/67.jpg)
![Page 68: s68adae9ebc44b92a.jimcontent.com · Web viewPara desplazarse entre los campos simplemente se ubica el cursor en el campo ó con las teclas [TAB] para avanzar al siguiente campo y](https://reader043.fdocumento.com/reader043/viewer/2022040818/5e644fd83e1aaa5479065351/html5/thumbnails/68.jpg)
![Page 69: s68adae9ebc44b92a.jimcontent.com · Web viewPara desplazarse entre los campos simplemente se ubica el cursor en el campo ó con las teclas [TAB] para avanzar al siguiente campo y](https://reader043.fdocumento.com/reader043/viewer/2022040818/5e644fd83e1aaa5479065351/html5/thumbnails/69.jpg)
![Page 70: s68adae9ebc44b92a.jimcontent.com · Web viewPara desplazarse entre los campos simplemente se ubica el cursor en el campo ó con las teclas [TAB] para avanzar al siguiente campo y](https://reader043.fdocumento.com/reader043/viewer/2022040818/5e644fd83e1aaa5479065351/html5/thumbnails/70.jpg)
![Page 71: s68adae9ebc44b92a.jimcontent.com · Web viewPara desplazarse entre los campos simplemente se ubica el cursor en el campo ó con las teclas [TAB] para avanzar al siguiente campo y](https://reader043.fdocumento.com/reader043/viewer/2022040818/5e644fd83e1aaa5479065351/html5/thumbnails/71.jpg)
![Page 72: s68adae9ebc44b92a.jimcontent.com · Web viewPara desplazarse entre los campos simplemente se ubica el cursor en el campo ó con las teclas [TAB] para avanzar al siguiente campo y](https://reader043.fdocumento.com/reader043/viewer/2022040818/5e644fd83e1aaa5479065351/html5/thumbnails/72.jpg)
![Page 73: s68adae9ebc44b92a.jimcontent.com · Web viewPara desplazarse entre los campos simplemente se ubica el cursor en el campo ó con las teclas [TAB] para avanzar al siguiente campo y](https://reader043.fdocumento.com/reader043/viewer/2022040818/5e644fd83e1aaa5479065351/html5/thumbnails/73.jpg)
![Page 74: s68adae9ebc44b92a.jimcontent.com · Web viewPara desplazarse entre los campos simplemente se ubica el cursor en el campo ó con las teclas [TAB] para avanzar al siguiente campo y](https://reader043.fdocumento.com/reader043/viewer/2022040818/5e644fd83e1aaa5479065351/html5/thumbnails/74.jpg)
![Page 75: s68adae9ebc44b92a.jimcontent.com · Web viewPara desplazarse entre los campos simplemente se ubica el cursor en el campo ó con las teclas [TAB] para avanzar al siguiente campo y](https://reader043.fdocumento.com/reader043/viewer/2022040818/5e644fd83e1aaa5479065351/html5/thumbnails/75.jpg)
![Page 76: s68adae9ebc44b92a.jimcontent.com · Web viewPara desplazarse entre los campos simplemente se ubica el cursor en el campo ó con las teclas [TAB] para avanzar al siguiente campo y](https://reader043.fdocumento.com/reader043/viewer/2022040818/5e644fd83e1aaa5479065351/html5/thumbnails/76.jpg)
![Page 77: s68adae9ebc44b92a.jimcontent.com · Web viewPara desplazarse entre los campos simplemente se ubica el cursor en el campo ó con las teclas [TAB] para avanzar al siguiente campo y](https://reader043.fdocumento.com/reader043/viewer/2022040818/5e644fd83e1aaa5479065351/html5/thumbnails/77.jpg)
![Page 78: s68adae9ebc44b92a.jimcontent.com · Web viewPara desplazarse entre los campos simplemente se ubica el cursor en el campo ó con las teclas [TAB] para avanzar al siguiente campo y](https://reader043.fdocumento.com/reader043/viewer/2022040818/5e644fd83e1aaa5479065351/html5/thumbnails/78.jpg)
![Page 79: s68adae9ebc44b92a.jimcontent.com · Web viewPara desplazarse entre los campos simplemente se ubica el cursor en el campo ó con las teclas [TAB] para avanzar al siguiente campo y](https://reader043.fdocumento.com/reader043/viewer/2022040818/5e644fd83e1aaa5479065351/html5/thumbnails/79.jpg)
![Page 80: s68adae9ebc44b92a.jimcontent.com · Web viewPara desplazarse entre los campos simplemente se ubica el cursor en el campo ó con las teclas [TAB] para avanzar al siguiente campo y](https://reader043.fdocumento.com/reader043/viewer/2022040818/5e644fd83e1aaa5479065351/html5/thumbnails/80.jpg)
![Page 81: s68adae9ebc44b92a.jimcontent.com · Web viewPara desplazarse entre los campos simplemente se ubica el cursor en el campo ó con las teclas [TAB] para avanzar al siguiente campo y](https://reader043.fdocumento.com/reader043/viewer/2022040818/5e644fd83e1aaa5479065351/html5/thumbnails/81.jpg)
![Page 82: s68adae9ebc44b92a.jimcontent.com · Web viewPara desplazarse entre los campos simplemente se ubica el cursor en el campo ó con las teclas [TAB] para avanzar al siguiente campo y](https://reader043.fdocumento.com/reader043/viewer/2022040818/5e644fd83e1aaa5479065351/html5/thumbnails/82.jpg)
![Page 83: s68adae9ebc44b92a.jimcontent.com · Web viewPara desplazarse entre los campos simplemente se ubica el cursor en el campo ó con las teclas [TAB] para avanzar al siguiente campo y](https://reader043.fdocumento.com/reader043/viewer/2022040818/5e644fd83e1aaa5479065351/html5/thumbnails/83.jpg)
![Page 84: s68adae9ebc44b92a.jimcontent.com · Web viewPara desplazarse entre los campos simplemente se ubica el cursor en el campo ó con las teclas [TAB] para avanzar al siguiente campo y](https://reader043.fdocumento.com/reader043/viewer/2022040818/5e644fd83e1aaa5479065351/html5/thumbnails/84.jpg)
![Page 85: s68adae9ebc44b92a.jimcontent.com · Web viewPara desplazarse entre los campos simplemente se ubica el cursor en el campo ó con las teclas [TAB] para avanzar al siguiente campo y](https://reader043.fdocumento.com/reader043/viewer/2022040818/5e644fd83e1aaa5479065351/html5/thumbnails/85.jpg)
![Page 86: s68adae9ebc44b92a.jimcontent.com · Web viewPara desplazarse entre los campos simplemente se ubica el cursor en el campo ó con las teclas [TAB] para avanzar al siguiente campo y](https://reader043.fdocumento.com/reader043/viewer/2022040818/5e644fd83e1aaa5479065351/html5/thumbnails/86.jpg)
![Page 87: s68adae9ebc44b92a.jimcontent.com · Web viewPara desplazarse entre los campos simplemente se ubica el cursor en el campo ó con las teclas [TAB] para avanzar al siguiente campo y](https://reader043.fdocumento.com/reader043/viewer/2022040818/5e644fd83e1aaa5479065351/html5/thumbnails/87.jpg)
![Page 88: s68adae9ebc44b92a.jimcontent.com · Web viewPara desplazarse entre los campos simplemente se ubica el cursor en el campo ó con las teclas [TAB] para avanzar al siguiente campo y](https://reader043.fdocumento.com/reader043/viewer/2022040818/5e644fd83e1aaa5479065351/html5/thumbnails/88.jpg)
![Page 89: s68adae9ebc44b92a.jimcontent.com · Web viewPara desplazarse entre los campos simplemente se ubica el cursor en el campo ó con las teclas [TAB] para avanzar al siguiente campo y](https://reader043.fdocumento.com/reader043/viewer/2022040818/5e644fd83e1aaa5479065351/html5/thumbnails/89.jpg)
![Page 90: s68adae9ebc44b92a.jimcontent.com · Web viewPara desplazarse entre los campos simplemente se ubica el cursor en el campo ó con las teclas [TAB] para avanzar al siguiente campo y](https://reader043.fdocumento.com/reader043/viewer/2022040818/5e644fd83e1aaa5479065351/html5/thumbnails/90.jpg)
![Page 91: s68adae9ebc44b92a.jimcontent.com · Web viewPara desplazarse entre los campos simplemente se ubica el cursor en el campo ó con las teclas [TAB] para avanzar al siguiente campo y](https://reader043.fdocumento.com/reader043/viewer/2022040818/5e644fd83e1aaa5479065351/html5/thumbnails/91.jpg)
![Page 92: s68adae9ebc44b92a.jimcontent.com · Web viewPara desplazarse entre los campos simplemente se ubica el cursor en el campo ó con las teclas [TAB] para avanzar al siguiente campo y](https://reader043.fdocumento.com/reader043/viewer/2022040818/5e644fd83e1aaa5479065351/html5/thumbnails/92.jpg)
![Page 93: s68adae9ebc44b92a.jimcontent.com · Web viewPara desplazarse entre los campos simplemente se ubica el cursor en el campo ó con las teclas [TAB] para avanzar al siguiente campo y](https://reader043.fdocumento.com/reader043/viewer/2022040818/5e644fd83e1aaa5479065351/html5/thumbnails/93.jpg)
![Page 94: s68adae9ebc44b92a.jimcontent.com · Web viewPara desplazarse entre los campos simplemente se ubica el cursor en el campo ó con las teclas [TAB] para avanzar al siguiente campo y](https://reader043.fdocumento.com/reader043/viewer/2022040818/5e644fd83e1aaa5479065351/html5/thumbnails/94.jpg)
![Page 95: s68adae9ebc44b92a.jimcontent.com · Web viewPara desplazarse entre los campos simplemente se ubica el cursor en el campo ó con las teclas [TAB] para avanzar al siguiente campo y](https://reader043.fdocumento.com/reader043/viewer/2022040818/5e644fd83e1aaa5479065351/html5/thumbnails/95.jpg)
![Page 96: s68adae9ebc44b92a.jimcontent.com · Web viewPara desplazarse entre los campos simplemente se ubica el cursor en el campo ó con las teclas [TAB] para avanzar al siguiente campo y](https://reader043.fdocumento.com/reader043/viewer/2022040818/5e644fd83e1aaa5479065351/html5/thumbnails/96.jpg)
![Page 97: s68adae9ebc44b92a.jimcontent.com · Web viewPara desplazarse entre los campos simplemente se ubica el cursor en el campo ó con las teclas [TAB] para avanzar al siguiente campo y](https://reader043.fdocumento.com/reader043/viewer/2022040818/5e644fd83e1aaa5479065351/html5/thumbnails/97.jpg)
![Page 98: s68adae9ebc44b92a.jimcontent.com · Web viewPara desplazarse entre los campos simplemente se ubica el cursor en el campo ó con las teclas [TAB] para avanzar al siguiente campo y](https://reader043.fdocumento.com/reader043/viewer/2022040818/5e644fd83e1aaa5479065351/html5/thumbnails/98.jpg)
![Page 99: s68adae9ebc44b92a.jimcontent.com · Web viewPara desplazarse entre los campos simplemente se ubica el cursor en el campo ó con las teclas [TAB] para avanzar al siguiente campo y](https://reader043.fdocumento.com/reader043/viewer/2022040818/5e644fd83e1aaa5479065351/html5/thumbnails/99.jpg)
![Page 100: s68adae9ebc44b92a.jimcontent.com · Web viewPara desplazarse entre los campos simplemente se ubica el cursor en el campo ó con las teclas [TAB] para avanzar al siguiente campo y](https://reader043.fdocumento.com/reader043/viewer/2022040818/5e644fd83e1aaa5479065351/html5/thumbnails/100.jpg)
![Page 101: s68adae9ebc44b92a.jimcontent.com · Web viewPara desplazarse entre los campos simplemente se ubica el cursor en el campo ó con las teclas [TAB] para avanzar al siguiente campo y](https://reader043.fdocumento.com/reader043/viewer/2022040818/5e644fd83e1aaa5479065351/html5/thumbnails/101.jpg)
![Page 102: s68adae9ebc44b92a.jimcontent.com · Web viewPara desplazarse entre los campos simplemente se ubica el cursor en el campo ó con las teclas [TAB] para avanzar al siguiente campo y](https://reader043.fdocumento.com/reader043/viewer/2022040818/5e644fd83e1aaa5479065351/html5/thumbnails/102.jpg)
![Page 103: s68adae9ebc44b92a.jimcontent.com · Web viewPara desplazarse entre los campos simplemente se ubica el cursor en el campo ó con las teclas [TAB] para avanzar al siguiente campo y](https://reader043.fdocumento.com/reader043/viewer/2022040818/5e644fd83e1aaa5479065351/html5/thumbnails/103.jpg)
![Page 104: s68adae9ebc44b92a.jimcontent.com · Web viewPara desplazarse entre los campos simplemente se ubica el cursor en el campo ó con las teclas [TAB] para avanzar al siguiente campo y](https://reader043.fdocumento.com/reader043/viewer/2022040818/5e644fd83e1aaa5479065351/html5/thumbnails/104.jpg)
![Page 105: s68adae9ebc44b92a.jimcontent.com · Web viewPara desplazarse entre los campos simplemente se ubica el cursor en el campo ó con las teclas [TAB] para avanzar al siguiente campo y](https://reader043.fdocumento.com/reader043/viewer/2022040818/5e644fd83e1aaa5479065351/html5/thumbnails/105.jpg)
![Page 106: s68adae9ebc44b92a.jimcontent.com · Web viewPara desplazarse entre los campos simplemente se ubica el cursor en el campo ó con las teclas [TAB] para avanzar al siguiente campo y](https://reader043.fdocumento.com/reader043/viewer/2022040818/5e644fd83e1aaa5479065351/html5/thumbnails/106.jpg)
![Page 107: s68adae9ebc44b92a.jimcontent.com · Web viewPara desplazarse entre los campos simplemente se ubica el cursor en el campo ó con las teclas [TAB] para avanzar al siguiente campo y](https://reader043.fdocumento.com/reader043/viewer/2022040818/5e644fd83e1aaa5479065351/html5/thumbnails/107.jpg)
![Page 108: s68adae9ebc44b92a.jimcontent.com · Web viewPara desplazarse entre los campos simplemente se ubica el cursor en el campo ó con las teclas [TAB] para avanzar al siguiente campo y](https://reader043.fdocumento.com/reader043/viewer/2022040818/5e644fd83e1aaa5479065351/html5/thumbnails/108.jpg)
![Page 109: s68adae9ebc44b92a.jimcontent.com · Web viewPara desplazarse entre los campos simplemente se ubica el cursor en el campo ó con las teclas [TAB] para avanzar al siguiente campo y](https://reader043.fdocumento.com/reader043/viewer/2022040818/5e644fd83e1aaa5479065351/html5/thumbnails/109.jpg)
![Page 110: s68adae9ebc44b92a.jimcontent.com · Web viewPara desplazarse entre los campos simplemente se ubica el cursor en el campo ó con las teclas [TAB] para avanzar al siguiente campo y](https://reader043.fdocumento.com/reader043/viewer/2022040818/5e644fd83e1aaa5479065351/html5/thumbnails/110.jpg)
![Page 111: s68adae9ebc44b92a.jimcontent.com · Web viewPara desplazarse entre los campos simplemente se ubica el cursor en el campo ó con las teclas [TAB] para avanzar al siguiente campo y](https://reader043.fdocumento.com/reader043/viewer/2022040818/5e644fd83e1aaa5479065351/html5/thumbnails/111.jpg)
![Page 112: s68adae9ebc44b92a.jimcontent.com · Web viewPara desplazarse entre los campos simplemente se ubica el cursor en el campo ó con las teclas [TAB] para avanzar al siguiente campo y](https://reader043.fdocumento.com/reader043/viewer/2022040818/5e644fd83e1aaa5479065351/html5/thumbnails/112.jpg)
![Page 113: s68adae9ebc44b92a.jimcontent.com · Web viewPara desplazarse entre los campos simplemente se ubica el cursor en el campo ó con las teclas [TAB] para avanzar al siguiente campo y](https://reader043.fdocumento.com/reader043/viewer/2022040818/5e644fd83e1aaa5479065351/html5/thumbnails/113.jpg)
![Page 114: s68adae9ebc44b92a.jimcontent.com · Web viewPara desplazarse entre los campos simplemente se ubica el cursor en el campo ó con las teclas [TAB] para avanzar al siguiente campo y](https://reader043.fdocumento.com/reader043/viewer/2022040818/5e644fd83e1aaa5479065351/html5/thumbnails/114.jpg)
![Page 115: s68adae9ebc44b92a.jimcontent.com · Web viewPara desplazarse entre los campos simplemente se ubica el cursor en el campo ó con las teclas [TAB] para avanzar al siguiente campo y](https://reader043.fdocumento.com/reader043/viewer/2022040818/5e644fd83e1aaa5479065351/html5/thumbnails/115.jpg)
![Page 116: s68adae9ebc44b92a.jimcontent.com · Web viewPara desplazarse entre los campos simplemente se ubica el cursor en el campo ó con las teclas [TAB] para avanzar al siguiente campo y](https://reader043.fdocumento.com/reader043/viewer/2022040818/5e644fd83e1aaa5479065351/html5/thumbnails/116.jpg)
![Page 117: s68adae9ebc44b92a.jimcontent.com · Web viewPara desplazarse entre los campos simplemente se ubica el cursor en el campo ó con las teclas [TAB] para avanzar al siguiente campo y](https://reader043.fdocumento.com/reader043/viewer/2022040818/5e644fd83e1aaa5479065351/html5/thumbnails/117.jpg)
![Page 118: s68adae9ebc44b92a.jimcontent.com · Web viewPara desplazarse entre los campos simplemente se ubica el cursor en el campo ó con las teclas [TAB] para avanzar al siguiente campo y](https://reader043.fdocumento.com/reader043/viewer/2022040818/5e644fd83e1aaa5479065351/html5/thumbnails/118.jpg)
![Page 119: s68adae9ebc44b92a.jimcontent.com · Web viewPara desplazarse entre los campos simplemente se ubica el cursor en el campo ó con las teclas [TAB] para avanzar al siguiente campo y](https://reader043.fdocumento.com/reader043/viewer/2022040818/5e644fd83e1aaa5479065351/html5/thumbnails/119.jpg)
![Page 120: s68adae9ebc44b92a.jimcontent.com · Web viewPara desplazarse entre los campos simplemente se ubica el cursor en el campo ó con las teclas [TAB] para avanzar al siguiente campo y](https://reader043.fdocumento.com/reader043/viewer/2022040818/5e644fd83e1aaa5479065351/html5/thumbnails/120.jpg)
![Page 121: s68adae9ebc44b92a.jimcontent.com · Web viewPara desplazarse entre los campos simplemente se ubica el cursor en el campo ó con las teclas [TAB] para avanzar al siguiente campo y](https://reader043.fdocumento.com/reader043/viewer/2022040818/5e644fd83e1aaa5479065351/html5/thumbnails/121.jpg)
![Page 122: s68adae9ebc44b92a.jimcontent.com · Web viewPara desplazarse entre los campos simplemente se ubica el cursor en el campo ó con las teclas [TAB] para avanzar al siguiente campo y](https://reader043.fdocumento.com/reader043/viewer/2022040818/5e644fd83e1aaa5479065351/html5/thumbnails/122.jpg)
![Page 123: s68adae9ebc44b92a.jimcontent.com · Web viewPara desplazarse entre los campos simplemente se ubica el cursor en el campo ó con las teclas [TAB] para avanzar al siguiente campo y](https://reader043.fdocumento.com/reader043/viewer/2022040818/5e644fd83e1aaa5479065351/html5/thumbnails/123.jpg)
![Page 124: s68adae9ebc44b92a.jimcontent.com · Web viewPara desplazarse entre los campos simplemente se ubica el cursor en el campo ó con las teclas [TAB] para avanzar al siguiente campo y](https://reader043.fdocumento.com/reader043/viewer/2022040818/5e644fd83e1aaa5479065351/html5/thumbnails/124.jpg)
![Page 125: s68adae9ebc44b92a.jimcontent.com · Web viewPara desplazarse entre los campos simplemente se ubica el cursor en el campo ó con las teclas [TAB] para avanzar al siguiente campo y](https://reader043.fdocumento.com/reader043/viewer/2022040818/5e644fd83e1aaa5479065351/html5/thumbnails/125.jpg)
![Page 126: s68adae9ebc44b92a.jimcontent.com · Web viewPara desplazarse entre los campos simplemente se ubica el cursor en el campo ó con las teclas [TAB] para avanzar al siguiente campo y](https://reader043.fdocumento.com/reader043/viewer/2022040818/5e644fd83e1aaa5479065351/html5/thumbnails/126.jpg)
![Page 127: s68adae9ebc44b92a.jimcontent.com · Web viewPara desplazarse entre los campos simplemente se ubica el cursor en el campo ó con las teclas [TAB] para avanzar al siguiente campo y](https://reader043.fdocumento.com/reader043/viewer/2022040818/5e644fd83e1aaa5479065351/html5/thumbnails/127.jpg)
![Page 128: s68adae9ebc44b92a.jimcontent.com · Web viewPara desplazarse entre los campos simplemente se ubica el cursor en el campo ó con las teclas [TAB] para avanzar al siguiente campo y](https://reader043.fdocumento.com/reader043/viewer/2022040818/5e644fd83e1aaa5479065351/html5/thumbnails/128.jpg)
![Page 129: s68adae9ebc44b92a.jimcontent.com · Web viewPara desplazarse entre los campos simplemente se ubica el cursor en el campo ó con las teclas [TAB] para avanzar al siguiente campo y](https://reader043.fdocumento.com/reader043/viewer/2022040818/5e644fd83e1aaa5479065351/html5/thumbnails/129.jpg)
![Page 130: s68adae9ebc44b92a.jimcontent.com · Web viewPara desplazarse entre los campos simplemente se ubica el cursor en el campo ó con las teclas [TAB] para avanzar al siguiente campo y](https://reader043.fdocumento.com/reader043/viewer/2022040818/5e644fd83e1aaa5479065351/html5/thumbnails/130.jpg)
![Page 131: s68adae9ebc44b92a.jimcontent.com · Web viewPara desplazarse entre los campos simplemente se ubica el cursor en el campo ó con las teclas [TAB] para avanzar al siguiente campo y](https://reader043.fdocumento.com/reader043/viewer/2022040818/5e644fd83e1aaa5479065351/html5/thumbnails/131.jpg)
![Page 132: s68adae9ebc44b92a.jimcontent.com · Web viewPara desplazarse entre los campos simplemente se ubica el cursor en el campo ó con las teclas [TAB] para avanzar al siguiente campo y](https://reader043.fdocumento.com/reader043/viewer/2022040818/5e644fd83e1aaa5479065351/html5/thumbnails/132.jpg)
![Page 133: s68adae9ebc44b92a.jimcontent.com · Web viewPara desplazarse entre los campos simplemente se ubica el cursor en el campo ó con las teclas [TAB] para avanzar al siguiente campo y](https://reader043.fdocumento.com/reader043/viewer/2022040818/5e644fd83e1aaa5479065351/html5/thumbnails/133.jpg)
![Page 134: s68adae9ebc44b92a.jimcontent.com · Web viewPara desplazarse entre los campos simplemente se ubica el cursor en el campo ó con las teclas [TAB] para avanzar al siguiente campo y](https://reader043.fdocumento.com/reader043/viewer/2022040818/5e644fd83e1aaa5479065351/html5/thumbnails/134.jpg)
![Page 135: s68adae9ebc44b92a.jimcontent.com · Web viewPara desplazarse entre los campos simplemente se ubica el cursor en el campo ó con las teclas [TAB] para avanzar al siguiente campo y](https://reader043.fdocumento.com/reader043/viewer/2022040818/5e644fd83e1aaa5479065351/html5/thumbnails/135.jpg)


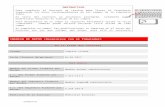
![fx-CG500 · 2018-07-12 · Después, toque [Analysis] y luego [Trace]. † Esto hace que el cursor aparezca en el gráfico. 5. Utilice la tecla del cursor para mover el cursor por](https://static.fdocumento.com/doc/165x107/5f0395d27e708231d409c715/fx-cg500-2018-07-12-despus-toque-analysis-y-luego-trace-a-esto-hace.jpg)