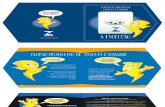· Web viewPara el siguiente manual de despliegue se usarán imágenes/screenshots tomadas de los...
Transcript of · Web viewPara el siguiente manual de despliegue se usarán imágenes/screenshots tomadas de los...

Manual de Despliegue SIOC 1
MANUAL DE DESPLIEGUE PROYECTO SIOC

Manual de Despliegue SIOC 2
Contenido1. Introducción…………………………………………………………………………………………………………32. Servidor SharePoint………………………………………………………………………………………………33. Servidor SQL…………………………………………………………………………………………………………154. Servidor BI……………………………………………………………………………………………………………19
Versión Fecha Descripción Cambio1.0 15/feb/2016 Creación de primera versión, capítulos Sharepoint, SQL y BI.

Manual de Despliegue SIOC 3
1. Introducción
Para el siguiente manual de despliegue se usarán imágenes/screenshots tomadas de los servidores de desarrollo, por lo que se debe tener en cuenta que los nombres aquí utilizados deben corresponder a los nombres de servidores en producción para el despliegue.
Servidor NombreServidor SharepointServidor SQLServidor BI
En el siguiente informe se describirán las actividades realizadas por los Ingenieros de la ERT en el despliegue de la solución.
2. Servidor Sharepoint
1. Se realiza la configuración e implementación del Sitio de SIOC, llevando a cabo los siguientes pasos:
a. Desde la Consola de Administración de Sharepoint, ejecutar el comando Restore-SPSite sobre el archivo BackupSIOC.bak proporcionado por ERT, el cual es el backup del sitio SIOC. Hacer uso del siguiente comando: Restore-SPSite http://<Nombre_del_Servidor> -Path C:\<Carpeta_donde_se_guardó_el_backup>\BackUp.bak –Force

Manual de Despliegue SIOC 4
b. Verificar la creación del sitio ingresando a la siguiente dirección: http://<Nombre_del_Servidor>. Aparecerá el sitio de SIOC como lo muestra la imagen siguiente.
2. Se realiza la instalación, despliegue y configuración del WebApplication que contiene la funcionabilidad de SIOC y SICLA, proporcionado por ERT, desde la Consola de Administración de Sharepoint.
a. Para la instalación del WebApplication, ejecutar el siguiente comando: Add-SPSolution -LiteralPath C:\ <Carpeta_donde_se_guardó_el_backup>\Madr.Sioc.Web.wsp
b. Para el despliegue del WebApplication, ingresar al “Central Administration” y, en el menú de la izquierda, seleccionar la opción “System Settings”.

Manual de Despliegue SIOC 5
c. En la sección “Farm Management”, seleccionar la opción “Manage farm solutions”.
d. Escoger la solución (WebApplication) a desplegar.

Manual de Despliegue SIOC 6
e. Escoger la opción “Deploy Solution”.
f. Escoger la Colección de Sitio donde se desea implementar el WebApplication y hacer click en “Ok”.
g. Para la configuración del WebApplication, ingresar al Sitio de SIOC, al menú de configuración y seleccionar la opción “Site contents”.
h. Seleccionar la Lista “Cadenas de Conexión”.

Manual de Despliegue SIOC 7
i. Seleccionar la opción “New item”.
j. En la siguiente pantalla, en el campo Aplicacion escribir “SIOC” y en Conexión escribir la conexión a la Base de Datos de SIOC, y dar click en “Save”.
k. Realizar los pasos i y j para crear la cadena de conexión de SICLA.

Manual de Despliegue SIOC 8
3. Se realiza la configuración de las Fuentes de Datos que alimentarán los reportes de SIOC, de la siguiente manera:
a. Seleccionar la opción “Settings”, y luego seleccionar la opción “Site Contents”.
b. Seleccionar la carpeta “Reportes”, lugar donde se encuentran todos los reportes.
c. Para configurar la fuente de datos de los reportes de seguimeinto (de Power View), seleccionar la fuente de datos con nombre “SIOC_SA”, seleccionar la opción “…”, aparecerá la ventana de la fuente de datos, seleccionar nuevamente

Manual de Despliegue SIOC 9
la opción “…” y, por último, en el menú que aparecerá, seleccionar la opción “Edit Data Source Definition”.
d. En el campo “Data Source Type” seleccionar “Microsoft BI Semantic Model for Power View”, en el campo “Connection string” escribir la cadena de conexión al Modelo Analítico como se muestra en la figura, en el campo “Credentials” seleccionar la opción “Stored credentials” y colocar en el campo “User Name” y “Password” las credenciales de acceso al Modelo Analítico. Y, por último, hacer click en “Ok”.
e. Para configurar la fuente de datos de los reportes de Indicadores SIOC, seleccionar la fuente de datos con nombre “SIOC_BD”, seleccionar la opción

Manual de Despliegue SIOC 10
“…”, aparecerá la ventana de la fuente de datos, seleccionar nuevamente la opción “…” y, por último, en el menú que aparecerá, seleccionar la opción “Edit Data Source Definition”.
f. En el campo “Data Source Type” seleccionar “Microsoft SQL Server”, en el campo “Connection string” escribir la cadena de conexión al Modelo Analítico como se muestra en la figura, en el campo “Credentials” seleccionar la opción “Stored credentials” y colocar en el campo “User Name” y “Password” las credenciales de acceso al Modelo Analítico. Y, por último, hacer click en “Ok”.

Manual de Despliegue SIOC 11
3. Servidor SQL
1. Se realiza la restauración de la base de datos SIOC corriendo el script “01 - Restauracion BD SIOC.sql” proporcionado por ERT.
4. Servidor BI
1. Se realiza la restauración del Modelo Analítico de Savia, llevando a cabo el siguiente procedimiento:
a. Acceder al Servidor de Analysis Services.
b. En Databases, hacer click derecho y seleccionar la opción “Restore…”.

Manual de Despliegue SIOC 12
c. En la sección “Restore Source” seleccionar “Browse…” para buscar el archivo de restauración.

Manual de Despliegue SIOC 13
d. Seleccionar de la lista el archivo “BackUp-SIOC-Model.abf” proporcionado por ERT, y hacer click en “Ok”.
e. Seleccionar “Ok” nuevamente.

Manual de Despliegue SIOC 14
f. El modelo analítico será restaurado en la lista de Bases de datos. Luego, abrir la Base de Datos SIOC_AS, dar click derecho sobre la carpeta “Roles” y seleccionar “New Role…”

Manual de Despliegue SIOC 15
g. En la sección “General”, crear el rol con el nombre SIOC_SSAS y seleccionar las opciones descritas en la imagen.
h. En la sección “Membership”, seleccionar la opción “Add”.

Manual de Despliegue SIOC 16
i. Seleccionar a los usuarios Ertshp y Sharepoint y hacer click en “Ok”.
j. Luego de seleccionar los usuarios, hacer click en “Ok”.

Manual de Despliegue SIOC 17
k. En la carpeta “Connections”, se podrá ver la conexión SqlServer WINSERV12SQL SIOC.
l. Hacer click derecho sobre la conexión SqlServer WINSERV12SQL SIOC y seleccionar la opción “Properties”.

Manual de Despliegue SIOC 18
m. En la sección General, en el campo “Connection String”, seleccionar la cadena de conexión y hacer click en el botón que se mostrará a la derecha, el cual abrirá el “Connection Manager”.

Manual de Despliegue SIOC 19
n. En el “Connection Manager”, seleccionar el nombre del Servidor de base de datos, seleccionar la opción “Use SQL Server Authentication”, en los campos “User name” y “Password” escribir los datos de conexión, dejar seleccionada la opción “Select or enter a database name” y seleccionar allí la Base de Datos SIOC. Luego, hacer click en “Test Connection” para probar la conexión.
o. Se mostrará un cuadro de diálogo confirmado que la conexión fue probada exitosamente, hacer click en “Ok”.

Manual de Despliegue SIOC 20
p. Luego, hacer click en “Ok” para guardar la conexión.
q. De regreso en la ventana de Propiedades de la Conexión, hacer click en “Ok” para guardar estas propiedades.

Manual de Despliegue SIOC 21