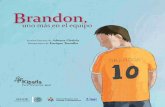Hable con sus clientes uno a uno. Ahorre envíos. Venda más. Graphic One.
primeroqueipo2011.files.wordpress.com€¦ · Web viewWord press es uno de los gestores de...
Transcript of primeroqueipo2011.files.wordpress.com€¦ · Web viewWord press es uno de los gestores de...

WORDPRESSWord press es uno de los gestores de contenido de Internet más utilizados en la actualidad, permite elaborar uno o más blog (bitácoras) con sólo abrir una cuenta con un nombre de usuario y un correo electrónico. La ventaja de WordPress frente a otros gestores de contenido es la posibilidad de poder estructurar el blog en páginas para cada sección además de contar con etiquetas y categorías que permiten organizar mejor la información dentro del mismo.
Práctica 1. Crear una cuenta de WordPress.Una vez creada nuestra cuenta tendremos la posibilidad de tener varios blogs de distintos temas en ella, por lo que no será necesario registrarse más de una vez.Cómo crear la cuenta:Lo primero que tienes que hacer es ir a la página http://www.wordpress.com
Si quieres puedes cambiar el idioma en la parte de arriba; si
no, pulsa sing up now y rellena los campos que aparecen a continuación. Username: un nombre con el que luego accederás a tu cuenta.Password: contraseña (mínimo 8 dígitos)
Dirección de correo: necesitas una para poder activar la cuenta.Términos legales (legal flotsam): debes marcar la casilla para aceptar las condiciones legales de uso.Deja marcada la casilla que dice “dame un blog” (Gimme a blog!) y pulsa siguiente (next).
A continuación aparecerá en tu pantalla lo siguiente:
Blog domain: es el dominio de tu blog, cuando los visitantes de tu blog quieran acceder al contenido del mismo deberán teclear esta dirección en su navegador. El dominio que te muestra Wordpress por defecto es el formado por tu nombre de usuario, pero puedes cambiarlo por otro nuevo si está disponible.Título del blog: es el título que aparecerá en el encabezado de tu blog, si no te gusta el que
Wordpress te da por defecto puedes cambiarlo.Idioma: selecciona el idioma que quieras para tu blog.

Privacidad: marca la casilla si quieres que tu blog aparezca en buscadores como Google.Después pulsa Singup o Registrarse.
A continuación aparecerá una pantalla diciendo que tu ha sido enviado a tu correo electrónico un mensaje de activación. Por tanto deberás abrir tu correo y replicar este mensaje. Simplemente ve a tu bandeja o buzón de entrada, busca el mensaje de Worpress y ábrelo, una vez hecho esto pulsa sobre el enlace de activación, este vinculo te llevará a la ventana donde podrás iniciar sesión.Una vez allí introduce el nombre de usuario y la contraseña en los espacios de la parte superior izquierda de la pantalla, marcados en gris.Cuando inicies sesión deberás pulsar en la parte de arriba en My Dashboard, para acceder al panel de control y empezar a publicar.
Práctica 2. Cambiar el aspecto del blog y publicar la primera entrada. Eliminar entradas. Todas las operaciones que e pueden hacer con nuestro blog se realizan desde el Dashboard (panel de control, escritorio o tablero). Si ves que éste aparece en inglés puedes cambiarlo a castellano en Settings/general, en el desplegable de la parte de abajo de la pantalla.
La primera operación que vamos a hacer es cambiar el aspecto de nuestro blog eligiendo un tema, para ello tendremos que pulsar sobre la columna de la izquierda del dashboard en apariencia/Temas. Ahí aparecerán algunas de las plantillas disponibles, si quieres verlas todas pulsa A-Z, elige el tema que más te guste pulsando sobre la platilla y
actívala. Algunas plantillas permiten cambiar la imagen del encabezado, sólo aquellas donde se refleje Custom Header entre sus características.Para ver el resultado pulsa sobre el título del blog en la parte superior izquierda, sobre fondo gris claro.Ahora vamos a publicar una entrada, las entradas son las publicaciones periódicas de nuestro blog, que suelen ordenarse de más moderna a más antigua. Wordpress, nos publica por defecto una entrada de saludo Hello World! que podremos eliminar o editar más adelante.Para publicar una entrada pulsamos en la parte gris de arriba New Post.

También podemos publicar una entrada desde el dashboard, en la barra de la izquierda pulsamos entradas/añadir
Una vez hecho esto accederemos a la ventana que nos permite crear la entrada, en ella tienes que rellenar el título , donde escribirás: BIENVENIDOS; así como rellenar el cuerpo de la publicación en el cuadro de abajo, como texto escribirás: A partir de ahora encontrarás aquí información interesante sobre varios temas. Una vez hayas escrito pubica la entrada pulsando Publicar
Para ver el resultado pulsa sobre el título del blog en la parte de arriba a la izquierda.Editar y eliminar entradas: si no nos gusta el resultado de nuestro trabajo podemos cambiarlo o quitarlo del blog, para ello debemos editar las entradas. Puedes hacerlo desde la barra de la izquierda del dashboard en entradas/editar. Una vez allí podremos volver abrir una entrada publicada pulsando Editar o podremos eliminar una entrada directamente pulsando Papelera.Para ello sólo has de pasar el raton por encima de las entradas y pulsar lo que corresponda.Vamos a eliminar la entrada Hello World! pulsando Papelera.
Práctica 3. Categorizar las EntradasPara mantener ordenada la información en nuestro blog es muy útil utilizar las categorías, cada vez que publiquemos una entras podemos incluir esta en una categoría. Para ello previamente hay que crearlas. Por tanto vamos, a modo de ejemplo crear tres categorías para nuestras entradas. Para ello en la barra de la izquierda del dashboard pulsaremos entradas/categorías.
Una vez allí vamos a crear las tres categorías, poniendo el nombre en la casilla Name y pulsando Add Categoria. Los nombres que elegiremos para nuestras categorías serán: Fotos, Información y Videos. Según vayamos añadiendo las categorías nos irán apareciendo en color azul en una lista a la derecha de la pantalla. Una vez hemos creado las categorías deberemos incluir las entradas en las mismas. Para ello vamos a editar la entrada que tenemos: BIENVENIDOS, para incluirla en la categoría información. Así que nos vamos a entradas /editar pasamos el ratón por encima de BIENVENIDOS y pulsamos Editar. Después se abrirá el área de trabajo de la entrada donde deberemos buscar en la parte de la derecha debajo de Actualizar las casillas con los nombres de las categorías, donde marcaremos la casilla Información, antes desmarcaremos la casilla
Uncategorized.Una hecho esto pulsaremos Actualizar y nuestra entrada quedará incluida en la categoría Información.

Aún no hemos acabado, para que los visitantes de nuestro blog puedan ver las categorías debemos incluir en la barra lateral del mismo un Widget o bloque de contenido en el que aparezcan éstas. Para ello, nos vamos Apariencia /Widgets en la barra de la izaquierda del Dashboard.Allí veremos en la parte izquierda un montón de Widgets, elegimos el de categorías y lo arrastramos a la parte derecha ( a la barra lateral) y lo colocamos sobre el cuadro de puntos.
Una vez hecho esto tenemos se nos desplegará el Widget para que le añadamos un título, pondremos como título Temas del blogDespués pulsaremos Guardar
Para ver el resultado, vamos a visitar el blog, pulsando sobre el título del mismo en la parte superior izquierda. Al visitarlo veremos que en la barra lateral aparece el Wiget o bloque de contenido Temas del Blog , con el vínculo de la categoría Información. Las categorías Videos y Fotos no aparecen porque no hemos incluido aún ninguna entrada en ellas. También puede ocurrir que algunos de los bloques de contenido que traía nuestro tema por defecto hayan desaparecido de la barra lateral al añadir el Widget, no hay problema podrás añadirlos si quieres más adelante, igual que has hecho con el Widget de las categorías.
Práctica 4. EnlacesPara que nuestro blog resulte atractivo tiene que servir de puerta para otras páginas y blogs, que puedan tener que ver con el nuestro y complementar su contenido. Los enlaces pueden hacerse directamente en las entradas o en las páginas, simplemente creando un hipervínculo con parte del texto de esa entrada, esto es adecuado cuando el enlace se refiere de forma concreta al contenido de esa entrada. Para enlaces relacionados con nuestro blog de forma general y permanente, lo adecuado es colocar un bloque de contenido (Widget) de enlaces en la barra lateral, eso es lo que vamos ha hacer en esta práctica.Antes de crear los enlaces y colocar el Widget en la barra lateral hay que, al igual que hicimos con las entradas, crear las categorías de los enlaces. Para ello nos iremos a la barra de la izquierda del Dashboard y pulasaremos en Enlaces/categorías de los enlaces. Al igual que en el caso de las entradas podremos crear tantas categorías como queramos, introduciendo el nombre en el cuadro: Nombre de la Categoría. Una vez las vayamos creando irán apareciendo en la lista de la derecha. Vamos a crear tres categorías: Televisión, Música y Noticias.

Una vez creadas las categorías vamos a creas los enlaces, para ello pulsaremos Enlaces/Add new en la barra de la izquierda del Dashboard. Nos aparecerá la siguiente pantalla
Vamos a rellenar los campos que aparecen: Empezamos con el primer enlace, en el campo Nombre escribiremos Radio3, en el campo Dirección Web escribiremos http://www.rtve.es/radio/radio3/ y en la parte de abajo donde aparecen las casillas de las categorías marcaremos la casilla Música. Luego pulsamos Añadir enlaceAhora haremos lo mismo con los otros deos enlaces:
● Nombre: BBC; Dirección Web: http://www.bbc.co.uk/mundo/ ; Categoría: Televisión.● Nombre:Euronews; Dirección web:http://es.euronews.net/ ; Categoría: Noticias.
Una vez añadidos los enlaces tenemos que colocar el Widget correspondiente en la barra lateral, igual que hicimos con las categorías. Para ello nos vamos a Apariencia/Widgets buscamos el Widget de enlaces y lo arrastramos a la barra lateral. Luego guardamos los cambios y vemos el blog. Cada enlace que hemos añadido quedará dentro de un grupo, según las categorías que hemos establecido. Cada vez que añadamos un enlace a esa categoría quedará incluida dentro de ese grupo. Vamos a probar añadiendo un uevo enlace. Ya sabes, Enalaces/Add New y rellanamos los campos: Nombre: CNN, Dirección Web: http://edition.cnn.com/espanol/ ; Categoría: Televisión. Pulasaremos Añadir enlace yy comprobaremos, viendo el blog que el nuevo enlace ha quedado incluido dentro del grupo Televisión.Si pulsamos el nombre de nuestro blog en la parte superior izquierda para ver como está quedando nos daremos cuenta de, probablemente, los enlaces no se vean en la barra lateral. Esto sucede porque no hemos colocado el Widget de enlaces aún. Para colocarlo nos vamos a Apariencia/Wigets, buscamos el Widget”Enlaces” y lo arrastramos hasta la barra lateral de la derecha, podemos añadir un título si queremos y darle a guardar. Si ahora volvemos a ver

nuestro blog si encontraremos los enlaces ordenados dentro de cada categoría en la barra lateral derecha.
Práctica 5. Páginas.Los contenidos que publiquemos en las entradas se irán ordenando cronológicamente en la página principal, blog bitácora, home (el nombre cambia según la plantilla que tengamos). Normalmente lo último que hemos publicado aparece primero. El problema de esto es que los contenidos varía su ubicación en el blog cuando añadimos otros nuevos. Si lo que queremos es que nuestros contenidos permanezcan fijos en algún lugar concreto de nuestro sitio para que la gente pueda acceder a ellos con más facilidad, es mejor que los coloquemos en una página. Para crear páginas en nuestro blog sólo tenemos que pulsar en la barra de la derecha sobre páginas/añadir. Pondremos el título de nuestra página.Vamos a crear dos páginas, una con el título Fotos y otra con el título Exprésate. A la primera le daremos orden 1 y a la segunda orden 2. Con esto conseguiremos que aparezcan ordenadas en nuestro blog, para asignar el orden ponemos el número correspondiente en la pequeña casilla llamada Orden en la zona de Atributos en la parte deracha de la pantalla; dejamos como están los desplegables correspondientes a Superior y Platillas. Después de hacer lo anterior con cada una de las páginas pulsaremos Publicar.Es posible que nuestra plantilla no muestre directamente las páginas en el blog, si ocurre esto tendremos que colocar el Widget “Páginas” en la barra lateral, al igual que hicimos con los enlaces.
Práctica 6. Editar las páginas.Comentarios y Fotos.Ahora vamos a editar las páginas, la página que hemos llamado exprésate, es una página de comentarios, una especie de foro en nuestro sitio, por lo tanto tenemos de que hemos activado las casillas de verificación “permitir comentarios”, “permitir tracks back y ping back”. En la parte de abajo. Antes de esto habremos accedido al modo edición de la página mediante Páginas/editar
Podemos escribir un texto que invite
a los usuarios a dejar sus comentarios, como “deja aquí tu commetario....”. Una vez hecho ésto publicamos la página pulsando Actualizar.Cada vez que un usuario quiera dejar un comentario en la página tendrá que dejar un nombre y un correo electrónico, después escribirá el comentario en el espacio reservado para ello, para que otros usuarios puedan ver los comentarios, el administrador del blog debe aprobarlos por primera vez esto se hace en el apartado “Comentarios” de la barra de la izquierda. A cada nombre y correo que deje un comentario WordPress le asigna un icono, los tipos de iconos pueden modificarse y otras opciones de comentarios pueden modificarse en Opciones/ Comentarios.

Subir Fotos: En la página que hemos nombrado como “Fotos”podemos subir algunas imágenes, para ello tenemos que tenerlas previamente guardadas en nuestro disco duro.Para ello editaremos la página Fotos en Páginas/editar.
A continuación subiremos la foto pulsando en el pequeño marco que hay sobre el área del texto al lado de Subir/Insertar. Después pulsaremos “Elegir Archivos “para buscar la foto y más tarde “ Insertar en entrada”, ahí podremos elegir algunos parámetros como posición, tamaño, etc...
Práctica 7. Insertar un vídeo de YouTube.Para insertar un video de You Tube sólo tenemos que buscar un código Html que podamos insertar en una entrada o en una página.Primero creamos una nueva entrada, pulsando en entradas/añadir, después pulsaremos sobre la pestaña Html (sobre el área de texto de la
entrada) en el área HTML insertaremos el código.
Vamos ahora , en una nueva pestaña del navegador, a YouTube,elegimos un vídeo y para obtener el código pulsamos justo debajo de la pantalla donde en el botón Insertar, entonces podremos copiar el código que aparece
y pegarlo en el área de HTML de nuestro blog, antes de copiar el código podemos personalizar la pantalla que aparecerá en nuestro blog.

Una vez copiado el código lo pegamos en el área de HTML del blog y publicamos la entrada.
Práctica 8. SLIDESHARE.Slideshare es una aplicación de Internet que permite compartir presentaciones digitales (cómo Power Point) y también mediante inserción de código HTML, incrustarlas en nuestro blog.
Lo primero que tienes que hacer, es registrarte en slideshare.net. Ve a la página, pulsa en sing up y rellena los campos requeridos. Una vez hecho esto deberás replicar el email que recibas de slideshre en tu correo. Hecho esto tendrás una cuenta en slide share y podrás subir presentaciones. Para subir presentaciones, previamente debes tener guardadas en tu disco duro, hay que pulsar sobre UPLOAD en la parte de arriba de la página de slideshare, luego en UPLOAD YOUR FILES, busca el archivo en tu pc y comienza a subirlo. Después de que el proceso de transformación del archivo haya concluido (unos minutos en los que puedes añadir algunos datos y salvar los cambios), pulsa sobre el vínculo azul con el nombre del mismo, esto abrirá la pantalla donde se ve la presentación. En el lado derecho de lamisma encontrarás el código junto a la palabra “Embed” podrás obtener el código que insertarás en el blog.Para ver las presentaciones que tengas subidas a slideshare y poder insertarlas en el blog debes pulsar sobre el vínculo My Slidespace.