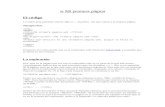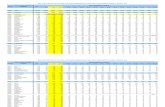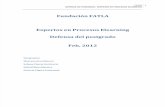Web viewEste contenido ha sido desarrollado por eLearning Solutions íntegramente y puede ser...
Transcript of Web viewEste contenido ha sido desarrollado por eLearning Solutions íntegramente y puede ser...

No editar manualmente esta tabla.
Título Blackboard Collaborate PublishAuthor Daniel Rguez
Introducción a Blackboard Collaborate Publish
Este contenido ha sido desarrollado por eLearning Solutions íntegramente y puede ser descargado en formato Microsoft Word desde este enlace.
Las sesiones de Blackboard Collaborate Webconferencing pueden ser grabadas. Estas grabaciones son alojadas en el servidor SAS para una posterior visualización.
¿Qué puede hacer Blackboard Publish por nosotros?Principalmente, Blackboard Publish transforma el enlace a la grabación o el archivo JAVA descargado del enlace en un archivo de audio y/o video reproducible en cualquier reproductor digital convencional.
Blackboard Publish
Esto hará que nuestra grabación sea más manejable, más perdurable, con más fácil distribución y sin necesidad de tener conexión a Internet para su reproducción, tan solo una aplicación de reproducción de video o audio dependiendo del tipo de archivo al que exportemos.El archivo de vídeo consiste en reproducir el audio y todo lo que se ve en la zona de contenido a excepción del recorrido web, por tanto la pizarra y las aplicaciones compartidas.
Para convertir archivos grabados de Blackboard Collaborate Webconferencing necesitarás la última versión de Blackboard Publish 2.4
¿Qué ocurre con nuestras grabaciones?
Si en una sesión de Blackboard Collaborate pulsamos en el botón grabar, la sesión se queda guardada y registrada en el servidor SAS de Blackboard donde perdurará un tiempo más que suficiente para que puedan ser revisualizadas, descargadas y distribuidas.
El formato es especial y además requiere de conexión a Internet para su reproducción. Aunque dicha reproducción lleva asociada toda la interacción

asincrónica posible como envío de documentos, cambio de archivo de pizarra, abrir navegador, compartir aplicaciones, etc.…
¿Qué tenemos?Un enlace a la grabación o un archivo java que al abrir se reproduce la sesión en modo online con todo detalle, se cargan los archivos adjuntos, se ven las conversaciones de chat, las alertas y sonidos se efectúan igual, etc.La principal ventaja es que no ocupa espacio, tan solo 1Kb.
Es importante saber que solo se graba el entorno de la sala principal, las salas divididas del tipo Breakout Rooms, no son registradas en la grabación.
Requerimientos e instalación
Blackboard Publish puede ser instalado en cualquier equipo, pudiendo ser en Windows, Mac OS o plataformas basadas en Linux.
Windows XP (32 bit), Vista (32 o 64 bit) o Windows 7 (32 o 64 bit) Mac OS X 10.6 (32 o 64 bit) o Mac OS X 10.7 (32 o 64 bit) Ubuntu 11.10 (32 o 64 bit)
Java
Icono de Java
Para ejecutar Blackboard Publish y reproducir los archivos de grabación de la plataforma de webconference debes tener Java instalado en tu PC, podrás descargar JAVA de su página oficial o ir a la página de soporte de Blackboard Collaborate.
Se requiere la versión 6 de Java. Si tienes problemas a la hora de convertir un archivo, asegúrate de que la versión de Java no sea la causante del problema.
Descarga la versión 6 a través de este enlace:http://www.java.com/es/download/manual_v6.jsp
InstalaciónDescarga la versión específica para tu equipo desde la web oficial, allí encontrarás los tipos de descargas según sistema operativo.

Blackboard Publish
Asegúrate de que descargas el instalador de 32 bits para máquinas de 32 bits o el instalador de n para máquinas de 64 bits.
Para saber qué tipo de sistema usa tu equipo ve a las propiedades de tu equipo.
Una vez descargado el instalador apropiado abre el archivo y aparecerá una ventana de bienvenida donde no tendremos que hacer nada, seguiremos el asistente de instalación.
Si no tienes la versión correcta de Java, el sistema de dará un error y no podrá continuar con la instalación, tendrás que ir a la web de Java y descargar la versión en marcha y lanzar de nuevo el instalador.
Blackboard Publish
Hemos visto las bondades del programa, ahora vamos a aprender a entender su interfaz.
La interfaz es bastante fácil y visualmente fácil, se divide en tres bloques diferenciados:
En campo Recording insertamos la URL de grabación o seleccionamos el archivo .jnlp descargado del enlace a la misma.
En la parte central especificaremos las opciones de video y audio En la parte inferior se informará sobre el progreso de la conversión.

Tan sencillo que por defecto, si cargamos un enlace y tal como está, le damos a “Convert…” elegimos ubicación de destino y tendremos la grabación lista.
Adquiriendo los archivos
Necesitaremos el enlace a la grabación alojada en el servidor o el archivo JNLP que se descarga en nuestro equipo al consultarlo.
Si lo tenemos configurado, al grabar una sesión recibiremos un correo electrónico con la URL de la grabación que podremos manejar, distribuir y, por supuesto, agregar a Blackboard Publish
Si utilizamos un campus virtual con Blackboard Collaborate integrado necesitaremos la URL de invitado.
Pongamos como ejemplo Blackboard Learn 9.1.

Enlace de invitado en Blackboard Learn 9.1Si nuestra grabación no admite invitados, no tendremos el enlace en el desplegable. Tendremos que ir a la configuración de la sala o descargar el archivo JNLP en el icono morado.
Vista de las grabaciones en la plataforma LMS Blackboard learn 9.1
Con Blackboard Publish puedes convertir las grabaciones guardadas de la antigua sala de Elluminate Live! hasta las grabaciones de la más moderna versión de Blackboard Collaborate Webconferencing V12.
Usando Blackboard Publish
El proceso es bien sencillo, se define en tres sencillos pasos: cargamos, configuramos y convertimos.
Abrimos la aplicación de Blackboard Publish y mostramos dicho archivo a la aplicación. Importamos el archivo JNLP de la grabación o copiamos la dirección URL.

Vista de cargar el enlace o archivo a Blackboard Publish
Inmediatamente a continuación de mostrar el archivo o URL a la aplicación, se nos mostrará una ventana emergente marcando el progreso de identificación del archivo en los servidores de Blackboard Collaborate y donde se mostrará si el archivo se encuentra preparado y disponible para su exportación como video. Como se muestra en la imagen, se trata del formato .VCR
Copiando a tu PC
Blackboard Publish reconoce el archivo y abre el resto de opciones para configurar el formato de salida de la grabación en cuestiones de audio y video.
Interfaz de configuración de audio y video

Tendremos la posibilidad de exportar la grabación como un archivo de sonido mp3 o también optimizar la reproducción para verse mejor en dispositivos móviles.
Opciones de Video
Tenemos un amplio abanico de posibilidades para la configuración del archivo a exportar.
Principalmente es bueno conocer que las grabaciones realizadas podrán ser convertirdas en alguno de los siguientes formatos de video conocidos según queramos distribuirlo por correo electrónico, subirlo a una web, distribuirlo a dispositivos móviles, publicarlo en algún tipo de estructura CMS, etc:
Formatos disponibles AVI FLV (Flash video) H.264 (MPEG-4 video con codec H.264) MOV (QuickTime video) MP4 (MPEG-4 video) WMV (Windows Media Video) MRF (Media Recording File)
Sin embargo hay otras opciones propias que nos pueden ser útiles, por defecto, todas aparecen activadas:
Tracks: Mostrar u ocultar la zona de contenido de pizarra o de compartir aplicaciones.
Transcripts: extraer en formato de texto el chat o incluir subtítulos para mejorar la accesibilidad a los contenidos, necesitamos de una tercera aplicación para insertar los archivos .srt (subtítulos) para integrarlo en la grabación.
Format: como ya vimos, los distintos formatos disponibles para exportar la grabación.
Size: Optimizar el video para verse en dispositivos móviles o PC. Otras opciones:
o Automatic Level Control: Permite equilibrar todos los sonidos de los locutores a fin de que no haya voces más bajas o altas que

otras, en ocasiones es posible que esto alimente un mayor ruido de fondo por lo que se tendría que desactivar y exportar de nuevo para conseguir el nivel deseado.
o Scale up images: Alarga las imágenes que son más pequeñas para que ocupe el 100% de la imagen al reproducir.
Opciones de video
Al exportar se pueden generar varios archivos.
Opciones de Audio
Existen opciones de audio que podemos manejar en la aplicación.Podemos exportar los archivos en los siguientes formatos de audio:
MP3 (MPEG-3 audio – 32 o 64 kbps) M4A (MPEG-4 audio) Ogg Vorbis (Formato de software libre) uncompressed, archivo WAV
Formatos de sonidoAl igual que en las opciones de video, encontramos aquí la posibilidad de marcar o desmarcar la opción de “Automatic Level Control” para equilibrar los sonidos.
Opciones de audio
También tenemos la opción de marcar la posibilidad de poder modificar el nivel automáticamente.

Opciones de exportación
Además de crear los archivos multimedia o de crear los archivos de audio, tenemos más opciones para exportar.
Create Unplugged recording (.jar)Esta opción es la más interesante ya que exporta un archivo JAVA en el que encontramos la sesión al completo abriéndose a través de JAVA como si de la misma sesión se tratara. La diferencia es que veremos todo lo que sucedió incluyendo lista de participantes, chat y recorrido web (opciones que aún no están disponibles si publicamos en MP4)
Interfaz de una grabación .jar
Create Caption and Chat Transcript (.rtf)
Estas opciones exportar en formato de texto todo lo que se hable por chat.
Ejemplo de archivo de chat

Si publicamos en MP4 no veremos el chat pero podremos tenerlo transcrito en un documento.