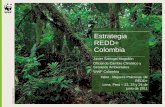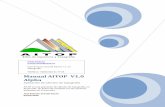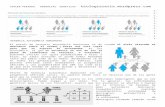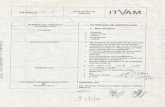Web viewPuede indicarle al explorar que desea ver con detalles más explícitos de todos...
Click here to load reader
Transcript of Web viewPuede indicarle al explorar que desea ver con detalles más explícitos de todos...

Esta ventana está dividida en dos partes. La parte situada a la izquierda, contiene a modo de estructura en árbol, las unidades y Carpetas del entorno del ordenador. El ordenador y las unidades de disco son, metafóricamente, "las raíces y el tronco" de un árbol, las carpetas, "las ramas", las subcarpetas, las ramas más pequeñas y los archivos, las hojas. En el panel localizado a la derecha de la ventana del Explorer, aparece el contenido de las diferentes carpetas. Si al lado del icono de una unidad o carpeta, aparece un signo más, significa que esta carpeta contiene a su vez una o varias subcarpetas que no se visualizan. Para expandir un nivel más y visualizar su contenido, debe presionarse sobre el signo más. Una vez expansionada al máximo la rama, el signo más cambia por un signo menos - al presionar sobre éste se contrae toda la sub-rama-. En cada rama expansionada, se presenta la lista de contenido con las subcarpetas, para indicar su subordinación, y unidas por líneas, que indican cómo están relacionadas entre sí. Como ya se ha indicado, para contraer el conjunto de carpetas subordinadas de la principal, debe presionarse sobre el signo menos.
¿Cómo se crea un archivo o carpeta?
Para crear una nueva carpeta o un archivo se selecciona primero el lugar en el árbol de directorios donde se quiere que aparezca el nuevo documento o carpeta. Posteriormente, en la barra de menús se elige la opción Archivo/Nuevo y en el menú que aparece se decide si va a ser un nuevo documento o una carpeta, así como su nombre.
Los menús
El Explorer no sólo le permite ver los archivos y navegar a través de él, puede agregar nuevos archivos, cambiar el nombre de ellos y más. Esto le proporciona los menús en la parte superior de la barra de menús. El proceso es siempre el mismo: vaya a la ventana principal y navegue a la carpeta o archivo. A continuación, seleccione la carpeta / archivo y

use el menú superior para otras acciones. Ahora puede ejecutarlos uno por uno. Además puede eliminar los archivos seleccionados, o cambiarle el nombre. Con solo seleccionar el archivo o carpeta y haciendo luego un clic derecho seleccione la acción que desea realizar, Eliminar, Cambiar Nombre, enviarlo a escritorio, etc.
Menú Edición
Mediante este menú también se puede borrar archivos y carpetas, copiar o mover el contenido entero de una carpeta o varias carpetas, hacer una selección masiva de todos los archivos carpetas que sean visibles. Con el Explorer también es posible copiar y mover archivos. Para copiar o mover un archivo se utiliza la misma técnica de drag and drop (arrastrar y soltar). Esto quiere decir que el archivo seleccionado se arrastra con el ratón - manteniendo pulsado el botón izquierdo del ratón - desde su localización original, hasta el directorio de destino. Ahí se coloca soltando el botón del ratón. Si la carpeta o directorio de destino no se encuentra visible en la ventana de directorios del Explorer, se acerca el puntero del ratón, con el archivo colgante - botón izquierdo apretado -, hasta el borde superior o inferior de dicha ventana. El árbol de directorios se desplazará. Cuando esté a la vista el directorio de destino, se suelta el botón y se deposita allí el archivo seleccionado. Copiar y mover archivos son operaciones similares. Con la opción mover, el archivo se traslada a la posición de destino, desapareciendo de su posición original. Con copiar, el archivo permanece donde estaba y se crea una copia en la posición de destino.

Menú Ver
Este es un menú muy útil ya que con este menú es posible ampliar la barra de herramientas, agrega más funciones en la misma barra. Si marca la opción VER ESTADO aparecerá una nueva vista debajo del Explorer (horizontal) donde dirá la cantidad de objetos/archivos y carpetas que hay y también el peso de cada archivo (no se indica el peso de las carpetas).La opción de la barra del explorador es muy interesante ya que tenemos todavía más opciones. Haga clic y verá que opciones contiene.
Detalles: Puede indicarle al explorar que desea ver con detalles más explícitos de todos sus archivos y carpetas dando así a conocer su fecha de creación, hora, tamaño y tipo de archivo. Puede ver también los iconos en miniatura o en tamaño extra grande. Si estás viendo fotos estas opciones con detalles puede serle de mucha utilidad. Si ve imágenes usted puede verlas ordenadas en forma de tira de imágenes, seleccionando la opción TIRA DE IMÁGENES, esto es muy útil y cómodo a la hora de ver sus fotografías, o también puede verlas en formato de miniatura. Puede experimentar usted mismo todas las posibilidades que existen cambiando las formas de vista de sus archivos y decidir cuál es la que más le gusta.

Además puede ordenar los archivos por nombre o por tipo, este último lo que hace es ordenar según el tipo de archivo que usted tenga, es decir, primero ordenar todas lasimágenes, luego archivos .doc
Menú Favoritos
Menu Extra La parte más interesante del menú de Opciones es esta sección. Esta sección determina si desea ver todos los archivos incluyendo los archivos ocultos y archivos de sistema.
Tenemos también las opciones de General, Ver y Archivo.
Menu Help Menú Ayuda
El menú ayuda no contiene toda la ayuda real que un usuario necesitaría, solo contiene ayuda para su reproductor de Windows media.
Para ver los botones estándar del Explorador de Windows se pueden activarlos desde el menú Ver>> Barras de herramientas >> Botones estándar. Estos botones son necesarios para poder movernos entre las carpetas y archivos, son muy importantes. Utilice los botones de flecha de desplazamiento (arriba a la izquierda, color verde) para poder ir a la carpeta anterior. Por ejemplo, si abre Mis imágenes y a continuación se dirige a Mis Documentos, al hacer clic en la flecha izquierda verde volverá a la carpeta Mis Imágenes. La columna Tareas de archivo y carpeta, es esta: Haga un clic en el icono especial que se encuentra con dos flechas pequeñas apuntando hacia arriba, si hace otro clic sobre ese iconodesaparecen las opciones.Este icono especial que se encuentra arriba a la derecha es para determinar cómo quiere ver usted a los archivos y carpetas. Si hace otra vez clic en el aparece la lista de las opciones. Selecciones alguna de las opciones, como por ejemplo, ver archivos como lista o como miniaturas. Ahora ya sabe como desea usted ver los archivos, y conoce que opciones tiene y funciones su explorador de Windows.