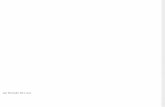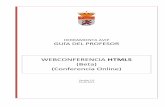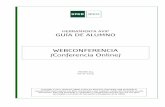WEBCONFERENCIA HTML5 (Beta) (Conferencia Online) · 2020. 3. 13. · Guía de Usuario de...
Transcript of WEBCONFERENCIA HTML5 (Beta) (Conferencia Online) · 2020. 3. 13. · Guía de Usuario de...

HERRAMIENTA AVIP
GUÍA DE USUARIO PARA ALUMNOS
WEBCONFERENCIA HTML5 (Beta) (Conferencia Online)
Versión 1.0 13-03-2019
Copyright © 2018. INTECCA-UNED. Todos los derechos reservados. Está prohibida la reproducción total o parcial con fines comerciales y por cualquier medio del contenido de este
documento. Sólo está permitido su utilización y reproducción siempre que sea con fines personales o con fines de formación y divulgación de la UNED

Guía de Usuario de Conferencia Online
www.intecca.uned.es 2
I N D I C E
1.- Introducción a Webconferencia HTML5 ..................................................................................................... 4 Antes de usar Conferencia Online HTML5 ............................................................................................. 4 Mis citas........................................................................................................................................................................... 5
2.- Entorno de una sala de Webconferencia .................................................................................................. 5 Panel “Usuarios” ....................................................................................................................................................... 7 Panel “Chat” ................................................................................................................................................................. 8 Panel “Ponentes” ...................................................................................................................................................... 8 Herramientas adicionales “Presets” ......................................................................................................... 10 Herramientas adicionales “Tema” ............................................................................................................. 11
3.- Aspectos a tener en cuenta en Conferencia Online HTML5 .................................................... 12

Guía de Usuario de Conferencia Online
www.intecca.uned.es 3
A TENER EN CUENTA Esta guía es para su uso con la herramienta Webconferencia AVIP HTML5 (en fase de pruebas) que es una evolución de la Webconferencia AVIP basada en tecnología Adobe Flash Player. El motivo de realizar esta evolución es debido a que: HTML5 mejora de manera notable el rendimiento y la calidad de vídeo,
audio y visualización de contenidos. HTML5 permite el acceso desde dispositivos móviles (tabletas,
smartphones) mientras que Adobe Flash Player no lo permite. Adobe Flash Player tiene problemas recurrentes de rendimiento y
seguridad lo que poco a poco sea una tecnología que se dejará de soportar por parte de los navegadores Web más conocidos.
Adobe Flash Player dejará de tener actualizaciones del fabricante a partir de 2020 con lo que esa tecnología quedará expuesta a problema de seguridad que no se puedan parchear.
Navegador Para utilizar esta versión de pruebas sólo podrá utilizarse el navegador Google Chrome aunque es previsible que más adelante pueda utilizarse otros como Firefox o Safari.

Guía de Usuario de Conferencia Online
www.intecca.uned.es 4
1.- Introducción a Webconferencia HTML5 La herramienta AVIP1 permite, en sus distintas modalidades: Aulas AVIP de Videoconferencia y Webconferencia, impartir formación de manera síncrona a alumnos que están en ubicaciones diferentes a las del profesor pudiendo participar de manera interactiva en la clase.
Este tipo de aulas están diseñadas para conectarse con otras aulas con el mismo equipamiento de tal manera que se pueda impartir una clase como si fuese presencial, es decir, los alumnos del aula remota podrán hacer preguntas o escribir en la pizarra y viceversa. Para ello se utiliza un software denominado Conferencia Online HTML5 que por un lado utiliza el micrófono / altavoz y webcam para la conectividad de video y audio entre aulas AVIP; por otro lado se conectan las pizarras digitales entre sí para que se puedan ver los contenidos y anotaciones permitiendo interactuar con las mismas desde cualquiera de las aulas conectadas.
Este software realmente es una página Web accesible a través de Internet, denominada “sala” con herramientas de dibujo, chat, ventana de video, usuarios conectados, grabación y algunas más.
Además de conectar aulas AVIP entre sí también es posible seguir la tutoría desde casa con un ordenador conectado a Internet y altavoces. Cuando se realicen anotaciones o se muestren documentos en la pizarra realmente se hará directamente sobre esa página Web y por tanto todas las aulas AVIP conectadas y los alumnos que lo sigan desde sus casas lo verán de manera sincronizada.
Antes de usar Conferencia Online HTML5
Antes utilizar la herramienta es importante tener en cuenta esta cuestión: ¿el alumno o tutor participarán desde su casa o trabajo y quieren emitir video y audio? Si la respuesta es SÍ:
- Debe tener su cámara Web conectada y configurada antes de abrir el navegador Web. - Para evitar ecos o acoples de sonido es mejor utilizar auriculares con micrófono en
vez de altavoces y un micrófono aparte. Asegúrese de que funcionan correctamente antes de abrir el navegador.
- En algunos centros asociados disponen de micrófono y de altavoces con supresión de eco. En ese caso no sería necesario utilizar los auriculares con micrófono.
Si la respuesta es NO:
- Puede utilizar auriculares o altavoces según considere oportuno. Asegúrese de que estos funcionan correctamente antes de iniciar el navegador.
1 Más información en http://www.intecca.uned.es

Guía de Usuario de Conferencia Online
www.intecca.uned.es 5
Mis citas
Accediendo a “Mis citas” veremos todas las salas a las que hemos sido invitados. Esto facilita que un usuario pueda localizar una sala a la que fue invitado. Además dispone de un buscador de salas que permitirá realizar búsquedas por nombre.
2.- Entorno de una sala de Webconferencia La apariencia de una sala es la siguiente:
A continuación describimos brevemente de manera breve los elementos de una sala.

Guía de Usuario de Conferencia Online
www.intecca.uned.es 6
ICONOS Los iconos que se muestren arriba a la izquierda nos dan acceso a las herramientas de uso de la sala.
Desde aquí accedemos a las herramientas de dibujo y edición.
Desde aquí podremos movernos por las páginas o crear una nueva.
Desde aquí podremos cargar documentos, mostrarlos o cambiar a pizarra.
PANELES
Los paneles que vemos en el lado derecho son:
En el panel de usuarios vemos los que están conectados a la sala y según el icono de cada uno sabremos su perfil (Moderador, Presentador o Invitado)
En el panel de Chat veremos las conversaciones y podremos participar en las mismas.
Aquellos que tengan el perfil de Moderador o Presentador mostrarán su vídeo en el panel de Ponentes, además se les escuchará y podrán utilizar la pizarra, mostrar documentos o compartir el escritorio.
HERRAMIENTAS ADICIONALES
Arriba a la izquierda veremos el botón con el que podremos utilizar algunas funcionalidades adicionales.
Desde aquí activamos y detenemos la grabación de la sesión.
Herramienta para compartir nuestro escritorio, alguna ventana en concreto o una pestaña del navegador.
Formatos de visualización de la sala.
Configuración de los colores de la sala.
Información sobre las herramientas.

Guía de Usuario de Conferencia Online
www.intecca.uned.es 7
Información que resumen las características de la herramienta.
Encuesta sobre la herramienta.
Cuando queremos finalizar la sesión.
Panel “Usuarios”
Muestra el número de usuarios conectados y su perfil. Este se identifica por el icono que precede a su nombre en el listado de usuarios. En una sala de Conferencia Online HTML5 los usuarios tendrán alguno de estos 3 perfiles:
Icono que representa al moderador de la conferencia. Puede realizar cualquier acción sobre la herramienta y es el encargado de cambiar los roles de los demás usuarios.
Icono que representa al presentador de la conferencia. Puede utilizar la pizarra, los documentos y el chat. También tiene la posibilidad de emitir su audio y video al resto de participantes y activar la grabación.
Icono que representa al invitado de la conferencia. Puede pedir la palabra y utilizar el chat. Indica que el usuario ha solicitado la palabra. Será el moderador el encargado de dársela concediéndole el papel de presentador o denegandosela.
PEDIR LA PALABRA
Es posible que un alumno quiera participar en la sesión con su webcam, micrófono y poder utilizar la pizarra o mostrar algún documento, en ese caso podrá pedir la palabra. Esto sería interesante para, por ejemplo, realizar una exposición de una PEC dado que el Chat sería muy limitado para esta acción.
Un Invitado puede pedir la palabra, lo que significa que quiere participar de forma más activa emitiendo video, audio, utilizando la pizarra, mostrando su escritorio o activando la grabación. Podremos asignarle el perfil Presentador.
Sólo podrá pedir la palabra un Invitado, para ello irá al panel de Ponentes y al lado de su usuario pulsará en el botón punteado, entontes seleccionará la opción “Pedir la palabra”

Guía de Usuario de Conferencia Online
www.intecca.uned.es 8
Cuando un Invitado pide la palabra, en el panel de ponentes se mostrará el icono al lado de ese usuario. Entonces el Moderador podrá convertir al usuario en Presentador eligiendo la opción “Convertir en ponente”
Panel “Chat”
Por defecto todos los participantes, independientemente de que sean Moderadores, Presentadores o Invitados pueden utilizar el Chat
Mediante esta herramienta cada usuario puede comunicarse con el resto de participantes enviando mensajes instantáneos. En cada mensaje aparece información sobre la persona que lo ha enviado y la hora en la que envió. EL formato de visualización es en modo “conversación” de tal manera que nuestros mensajes aparecen alineados a un lado y los mensajes de los demás al otro.
Es posible activar una señal acústica que nos avise cada vez que alguien escriba un mensaje. Para ello iremos al icono d ela llave inglesa y activaremos o desactivaremos las notificaciones a nuestro criterio.
Panel “Ponentes”
Solamente podrán emitir el video los usuarios con perfil de Moderador o Presentador. Para que se pueda emitir el video y audio de un participante este debe tener previamente conectada y configurada la cámara Web y el micrófono.

Guía de Usuario de Conferencia Online
www.intecca.uned.es 9
CONFIGURACIÓN DE WEBCAM, MICRÓFONO Y ALTAVOCES Cuando accedemos como Moderador la aplicación nos pedirá que indiquemos qué webcam, micrófono y altavoces se utilizarán en la sesión.
IMPORTANTE Para entrar en una sala de Webconferencia HTML5 como Moderador (caso de los tutores en salas de tutorías), es imprescindible indicarle a la aplicación qué micrófono utilizaremos. Si no hay un micro que funcione en el ordenador el
usuario no podrá acceder a la sesión. La configuración de la webcam y altavoces son opcionales.
OPCIONES
En el panel de “Ponentes” recibiremos el video y audio de los usuarios remotos que sean Moderadores o Presentadores (y por supuesto la nuestra si tenemos alguno de esos perfiles). Tendremos dos botones en la parte izquierda de cada video con los que podremos congelar el video o el audio de ese usuario.
IMPORTANTE Cuando un usuario detecte que se producen cortes frecuentes o bien que esta va “a tirones” probablemente sea debido a un problema con su conexión a Internet. Para solucionarlo, lo más recomendable es que “congelen” todos los videos en la
ventana de Ponentes, de esa manera se requiere menor ancho de banda.

Guía de Usuario de Conferencia Online
www.intecca.uned.es 10
DESCARGAR DOCUMENTO Cualquier documento que subamos podrán descargarlo los usuarios siempre y cuando lo hayamos autorizado previamente.
Para descargar un documento del listado de documentos de la sala al equipo habrá que seleccionarlo de la lista y pulsar en el botón “descargar documento”.
IMPORTANTE
El documento sólo se podrá descargar si el Moderador activó la opción cuando subió el mismo a la sala. El documento se descargará sin las anotaciones que
haya realizado el profesor (si las hubiera).
Herramientas adicionales “Presets”
Los elementos de una sala de Webconferencia (Usuarios, Chat, ponentes…) son fijos aunque podemos elegir algunas configuraciones de visualización de los mismos predefinidas (presets). Para ello iremos a herramientas adicionales y luego a “Presets”.
Aquí tendremos las siguientes opciones:
Normal
Este modo es el que viene predeterminado por defecto,
mostrando en el lado derecho los paneles en el centro la
pizarra/documento y en el lado izquierdo los iconos de la pizarra y
documentos.
Ponentes
Este modo muestra la ventana de ponentes ocupando el espacio principal de la sesión y en un lateral tenemos los paneles
Usuarios y Chat.

Guía de Usuario de Conferencia Online
www.intecca.uned.es 11
Solo pizarra
Únicamente se mostrará la pizarra sin tener a la vista ningún panel.
Sólo ponentes
Sólo veremos la ventana de ponentes sin que se vean los
paneles.
Queda a criterio del usuario elegir el preset que más le guste.
IMPORTANTE Cada usuario podrá configura el preset que prefiere sin que
ello afecte a cómo visualizan la sala los demás usuarios.
Herramientas adicionales “Tema”
Es posible modificar el color de las ventanas de la Webconferencia accediendo a herramientas adicionales y luego a “Tema”.
Tendremos dos opciones, blanco y negó o verde (el que viene por defecto).

Guía de Usuario de Conferencia Online
www.intecca.uned.es 12
3.- Aspectos a tener en cuenta en Conferencia Online HTML5
- Conferencia Online HTML5 requiere tener instalado el navegador gratuito Google
Chrome. Se puede descargar desde el siguiente enlace: https://www.google.com/intl/es_ALL/chrome/
- Desactivar el bloqueo de ventanas emergentes en el navegador. Cuando se quiere acceder a una sala se abrirá una nueva ventana del navegador, si está el bloqueo activado no podremos verla.
- El alumno no podrá acceder a la sala hasta que llegue la hora de comienzo de la tutoría aunque una vez dentro de la misma, el profesor-tutor podrá acceder cuando desee mientras no haya caducado. Si dentro de la sala, se supera la hora de finalización podremos continuar hasta que sea necesario.
- Recordar que los alumnos tienen dos maneras de poder realizar preguntas o comentarios, escribiendo en el chat o pidiendo la palabra y asignando el rol de Presentador para lo que será imprescindible que estos dispongan de auriculares con micrófono y webcam.
- Cuando se detecten retrasos, latencias o cortes posiblemente será debido a que la conexión a Internet del usuario está saturada, en ese caso se recomienda congelar el video de los ponentes para que se libere ancho de banda y la sesión sea fluida. El Moderador recomendará esta solución a los alumnos que se quejen por este motivo.
- Cuando tengamos el rol de Moderador o Presentador es posible que Conferencia Online HTML5 no esté utilizando la webcam o el micrófono adecuadamente aun estando correctamente conectados y configurados. El motivo puede ser porque en ocasiones un ordenador puede tener más de un micro o webcam y Conferencia Online HTML5 utilizará el que esté configurado por defecto.