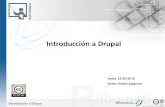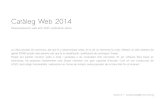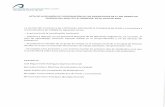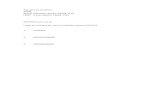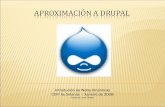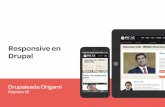Webs dinámicas - Drupal
-
Upload
tamar-arias -
Category
Documents
-
view
245 -
download
5
description
Transcript of Webs dinámicas - Drupal

IES Vilar Ponte
Webs dinámicas
O proxecto webs dinámicas da Consellería de Educación proporciona aos centros que o soliciten espazo para unha páxina web xunto con tres programas instalados que facilitan a publicación de contidos. Estes programas son:
Drupal – é un xestor de contidos deseñado para xestionar comunidades. Está pensado para usalo como páxina institucional do centro, albergando informacións que interesen á maioría da comunidade escolar: datas de exames, excursións, matrícula, documentos de secretaría... No traballo dos departamentos podemos empregalo para colocar programacións, enlaces a páxinas webs, actividades organizadas polo departamento...
Moodle (aula virtual) – é unha plataforma que se utiliza para o ensino a distancia. Se fixeches algún curso de Platega seguro que a coñeces. Pode crearse un curso para cada materia que impartamos e facer que soamente poda entrar o alumnado matriculado, usándoo como complemento ás clases: publicación de apuntes e exercicios, foro de resolución de dúbidas, espazo para que o alumnado nos entregue os traballos, coa posibilidade de poñer unha nota dentro da plataforma...
Coppermine – é unha galería de imaxes. Como a lexislación sobre a publicación de fotos do alumnado é bastante clara, mellor non utilizala para publicar fotos de actividades.
PHPWebquest – Programa para crear webquest. Actualmente non funciona por problemas de seguridade coa última versión. Non sei que pasará no futuro. Tampouco perdemos moito por que para facer unha webquest o máis sinxelo é usar un procesador de textos.
Introdución a DrupalDrupal é primeiro programa que atopamos cando escribimos no navegador o enderezo do centro (http://centros.edu.xunta.es/nome_do_centro/). A pantalla aparece dividida en catro zonas:
O logotipo da Xunta e o nome do centro na parte superior, xunto con enlaces as outras ferramentas da páxina (aula virtual, galerías) e a outras páxinas de uso cotiá (DOG, Google, portal da xunta).
A esquerda e dereita temos menús que dan acceso aos contidos albergados na páxina. Estes menús poden modificarse engadindo ou quitando elementos. Drupal permite traballar con distintos tipos de usuarios (roles) de forma que o contido soamente podan velo determinadas persoas. Por exemplo, se no menú “Departamentos” pulsas en Matemáticas o verás baleiro se non estas identificado e cos contidos mínimos de 1º ESO se entras cunha conta de profe.
No centro da pantalla aparecen os contidos colocados no menú no que pulsamos.
Webs dinámicas - 1

IES Vilar Ponte
Entrada no programaNa parte inferior da barra esquerda está o formulario para iniciar a sesión, escribindo o nome de usuario e contrasinal que recibiches por correo (creo). Hai que escribilos exactamente igual, tendo coidado coas maiúsculas.Xa veremos logo como cambiar a contrasinal. O nome de usuario non o podes cambiar directamente. Se queres un distinto avísame para que o cambie.Nos ordenadores colectivos como os da aula ou os das salas de profesores hai que fixarse en que non quede gardada a contrasinal e lembrar pechar a sesión ao remate pulsando no menú “Sair”.
Usuarios e rolesCando entramos no programa vemos que o formulario de identificación cambiou por un menú co noso nome de usuario. As entradas que aparecen neste menú dependen do rol asignado a noso usuario.
O rol é a forma que ten Drupal de controlar as tarefas e os contidos aos que ten acceso cada usuario. O programa ven instalado con 6 roles: administrador, profe, alumnado, pais, usuario identificado e usuario anónimo.Os usuarios anónimos soamente poden ver algúns contidos da páxina e os administradores poden facer o que lles pete.
Poden definirse máis roles pero complica o control da páxina.
Webs dinámicas - 2
Menú do rol profe Menú do rol
administrador

IES Vilar PonteA decisión do tipo de rol que se asigna a cada usuario depende en parte da política que siga a dirección do centro respecto ao manexo da web e en parte da responsabilidade que queira asumir cada usuario.Recoméndase que haxa tres ou catro administradores. Entre as súas funcións están controlar o aspecto da páxina (plantillas, disposición dos menús...), o mantemento dos usuarios (creación de roles e usuarios, permisos...) e tarefas de configuración que non me atrevín a tocar.
A miña contaCo menú “A miña conta” podemos cambiar datos relacionados coa nosa conta de usuario:
O enderezo de correo electrónico. Pódese usar calquera tipo de correo, pero os mensaxes automáticos (por exemplo, o que recibiches informándote da creación da conta) soamente se envían as contas edu.xunta.es
Contrasinal Colocar unha foto, que non sei onde Elixir o idioma das explicacións. Están instalados galego, castelán e
inglés. Seleccionar outra plantilla, que determinará o aspecto co que
vemos a páxina. O aspecto da páxina non cambiará para o resto dos usuarios (e moito menos o contido, claro). Ten coidado por que nalgunhas plantillas como a Garland non funciona ben o editor de textos.
Definir unha sinatura, que aparecerá no pe dos comentarios que fagamos na páxina.
Zonas nas que podemos traballar co rol profePodemos colocar contido en calquera dos apartados do menú departamento. Estiven pensando en crear un rol distinto para cada un dos departamentos, pero decidín non facelo para non complicarme a vida e non fastidiar aos futuros encargados da administración da páxina.En cada departamento debedes decidir que entradas queredes no menú e avisarme para colocalas. Como exemplo puxen os menús de matemáticas e tecnoloxía, aínda que non convén poñer tantas entradas.O tipo de contido que podemos facer está abrindo o menú “Crear contido”. Aínda que parece moito, de momento imos limitarnos a crear páxinas e eventos.
Webs dinámicas - 3

IES Vilar Ponte
Creación dunha páxinaCando pulsamos no menú Crear contido – Páxina vemos na parte central da páxina o espazo onde debemos introducir o contido. Obrigatoriamente temos que poñer un título e seleccionar a categoría onde vai aparecer o contido. Abrindo a pestana departamentos imos ver todas as entradas que hai no menú departamentos e temos que seleccionar unha delas. O contido aparecerá nela e en toas as dun menú de superior nivel. Por exemplo, se o coloco en Matemáticas I aparecerá o texto cando pulsamos en Matemáticas I, Bacharelato e Matemáticas.
Despois usamos o editor de texto para escribilo. A maioría das iconas deste editor son iguais as de calquera procesador de texto, así que non hai moita perda.
Se xa temos o texto escrito no Word ou en outro procesador de texto non convén pegalo directamente para non arrastrar códigos que non sabemos como vai interpretar o Drupal. Podemos optar por unha das seguintes opcións:
Webs dinámicas - 4

IES Vilar Ponte Pegar o texto no bloc de notas e despois copialo outra vez e pegalo en Drupal. Se usas o
navegador Firefox debes ter en conta que non funciona o botón pegar do editor nin o botón dereito do rato e hai que usar as teclas Ctrl+v
Usar o botón “Pegar desde Word” Se o texto é longo e mellor colocar o arquivo como adxunto por que facilitamos
a descarga e impresión do documento. Pódese colocar o arquivo de Word, pero por seguridade recoméndase convertelo ao formato PDF. Pódese facer cós programas OpenOffice Writer ou PDF Creator que está instalado en todos os ordenadores que manda a Xunta dende hai un ano ou usando a páxina web http://www.zamzar.com/.Tamén debemos usar a conversión a PDF se o documento ten varias fórmulas ou ecuacións.
Cando rematamos o texto imos ata a parte inferior da páxina e alí temos os botóns Vista previa para botar unha ollada a como está quedando o texto e Enviar para publicar o contido. Aparece unha mensaxe rara informando que podemos perder contido se saímos da páxina. Pulsade en Aceptar.
Modificación e/ou borrado dunha páxinaPrimeiro imos navegando polos menús ata localizar a páxina que queremos modificar. Se pulsamos no título e aparecen as pestanas Ver e Editar, sempre que o noso rol teña permisos para elo, claro.
Pulsando en Editar ábrese o mesmo editor de textos que usamos na creación da páxina, coa única diferenza de que na parte inferior engádese o botón Borrar.
Colocación dunha imaxe nunha páxinaNos contidos podemos colocar imaxes nos formatos jpg, gif ou png. O tamaño máximo da imaxe debe ser de 500x500 píxeles e o tamaño do arquivo menor de 100 kb. Se temos que reducir o tamaño dunha imaxe podemos usar calquera programa de fotografía (Gimp, Photoshop, XnView...) ou algún editor online como o Sumo Paint (http://www.sumo.fi/products/sumopaint/) O proceso de inserción dunha imaxe é un pouco farragoso:
1. No editor de texto pulsamos no botón “Insertar imaxe” (o primeiro da 2ª fila)2. Pulsamos no botón que hai a dereita de “Dirección de la imagen”
Webs dinámicas - 5

IES Vilar Ponte3. O botón “Navegar” abre as carpetas do disco, nas que temos que buscar a imaxe que
queremos colocar. Cando a temos pulsamos no botón “Upload file”
4. Pulsamos no botón “Add” da dereita da fotografía que queremos colocar
5. Na pestana “Aspecto” podemos axustar a aliñación, se queremos que a imaxe teña un borde ou deixar algún espazo para separala do texto.
Webs dinámicas - 6
Aquí irán aparecendo todas as imaxes que colocamos. Facendo clic nunha delas a vemos na parte inferior.

IES Vilar Ponte6. Xa está. A imaxe queda no lugar onde tíñamos colocado o cursor. Se queremos colocala
noutro sitio temos que arrastrala polo texto.
VínculosComo en toda páxina web podemos colocar hipervínculos. O proceso é sinxelo:
1. Seleccionamos o texto e pulsamos na icona “Insertar hipervínculo” (a cadeniña)
2. Escribimos o enderezo da web (a mellor forma para non equivocarse e copialo da barra do navegador cando estamos vendo a páxina). Tamén é recomendable poñer un título e decidir en destino se a páxina enlazada vai abrirse na ventá actual ou nunha nova.
Arquivos adxuntosEn ocasións pode interesarnos colocar o texto como arquivo adxunto, ben sexa por que é moi longo, moi difícil de copiar ou por que interésannos para ampliar o contido. Os arquivos que adxuntamos poden ser de moitos formatos: doc, ppt, pdf, odt, xls....
Webs dinámicas - 7

IES Vilar PonteO proceso é sinxelo, pero podemos complicalo un pouco para que quede máis decorativo.Debaixo do editor de textos está o enlace “Ficheiros adxuntos”, que abre un formulario igual ao que estamos acostumados a utilizar no correo electrónico.
Despois de elixir o arquivo pulsamos no botón “Adxuntar”, gardamos o contido e xa está.Baixo o contido publicado aparece o número de arquivos adxuntos que ten e se pulsamos no título vemos o nome do arquivo e podemos abrilo.
Podemos facer que o adxunto se abra mediante un vínculo colocado no texto.Cando adxuntamos o arquivo aparece baixo o nome o seu enderezo web. Podemos copialo e facer un vínculo nalgún texto que teñamos no contido. Tamén podemos desmarcar a casiña “Lista” para que non apareza o texto “1 adxunto” baixo o contido.
Colocación de contidos externos: vídeos, presentacións...Ao igual que nos blogs, podemos inserir en Drupal contidos como os vídeos aloxados en youtube, presentacións de Slideshare, etc. (probei cos mapas de Google Maps pero non o conseguín, por eso puxen unha imaxe na portada).
Webs dinámicas - 8

IES Vilar PonteNestes servizos, e noutros similares, dannos un código EMBED que debemos copiar e pegalo usando o botón HTML do editor de textos do Drupal.
Webs dinámicas - 9