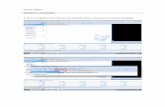Windows Movie Maker
-
Upload
jimmy-vasquez-sanchez -
Category
Documents
-
view
7 -
download
0
description
Transcript of Windows Movie Maker

7/21/2019 Windows Movie Maker
http://slidepdf.com/reader/full/windows-movie-maker-56da7096c2121 1/44
Introducción
Windows Movie Maker es un programa sencillo para la Edición de vídeo, imágenes y
sonido.
En este curso aprenderemos a usar las herramientas y funciones más comunes, y de formasencilla. Iremos poco a poco aprendiendo el proceso de Edición ue incluye el cortar y unir
!lips, aplicar "ransiciones y Efectos, !rear "ítulos y manipular los clips de forma de lograr
tra#a$os de muy #uena calidad ue luego podremos %uardar en un vídeo y compartir conamigos y familiares, inclusive enviándolo por email.
&ara facilitar la comprensión del curso, pondremos a disposición para su descarga, los
mismos vídeos, audios e imágenes ue se usan para ir reali'ando a la par los &royectos ue
desarrollan las (ecciones.
)in más, empecemos por entrar a Window Movie Maker para comen'ar con el !urso* loharemos yendo a Inicio, &rogramas, Windows Movie Maker
En algunas versiones de Windows se instala automáticamente en la carpeta accesorios
Área de trabajo
!uando a#rimos un programa nos encontramos siempre con un espacio de tra#a$o,compuesto de men+s, #arras de herramientas, columnas, #otones de acceso, etc. Es lo ue
com+nmente se llama Interfa' y tiene características distintas seg+n el programa o software

7/21/2019 Windows Movie Maker
http://slidepdf.com/reader/full/windows-movie-maker-56da7096c2121 2/44
ue se trate. En esta oportunidad veremos las distintas áreas o partes de la pantalla de
Movie Maker y la funcionalidad de las mismas
arra de Men+s
-esde aui accederemos a todas las funciones del programa. %eneralmente tienen muchasimilitud con el resto de los programas, y es por así decirlo, el nivel superior de control para
todas las funciones ue se reali'an en un nivel inferior de manera mas práctica como lo es
la arra de erramientas.
arra de erramientas
(a arra de erramientas nos permite un acceso rápido a las funciones más comunes
comprendidas en la arra de Men+s.
/na acción puede reali'arse de la misma manera con el #otón %uardar ue ir a
0rchivo1%uardar &royecto

7/21/2019 Windows Movie Maker
http://slidepdf.com/reader/full/windows-movie-maker-56da7096c2121 3/44
&anel "areas1!olecciones
En este &anel se podrá alternar entre dos tipos de vista* "areas y !olecciones, al cual
podremos acceder de forma rápida haciendo click en los #otones respectivos
"areas permite distintas opciones cuyas funciones se irán viendo a trav2s de los tutoriales y
!olecciones nos mostrará en el &anel !ontenido los clips importados al proyecto, $unto a
las opciones de "ransición y Efectos para aplicar a los mismos.
&anel !ontenido
0uí podremos visuali'ar nuestros clips u otros archivos de sonido e imagen ue hayamos
importado al proyecto.
3ota* Este panel tam#i2n permite ver las transiciones y efectos para aplicar luego a los
clips4 esto se verá en (ecciones futuras

7/21/2019 Windows Movie Maker
http://slidepdf.com/reader/full/windows-movie-maker-56da7096c2121 4/44
Monitor
0uí visuali'aremos tanto los clips importados al &anel !ontenido como a la edición del proyecto en el %uión %ráfico1(ínea de "iempo.
"iene funciones comunes a todos los reproductores multimedias, más otras ue se iránviendo en el transcurso.
&anel %uión %ráfico1(ínea de "iempo
0uí colocaremos nuestros clips para su edición. Este panel ofrece dos modalidades de
visuali'ación*
%uión %ráfico

7/21/2019 Windows Movie Maker
http://slidepdf.com/reader/full/windows-movie-maker-56da7096c2121 5/44
5al hacer click en el área resaltada nos mostrará la modalidad (ínea de tiempo6
(ínea de "iempo
5al hacer click en el área resaltada nos mostrará la modalidad %uión %ráfico6
El uso de las distintas modalidades responderá a una me$or forma de tra#a$ar en nuestro proyectos, alternando las vistas cuando ello sea necesario
Proyecto: Abrir, Crear y Guardar
archivos de descarga
)e a#re el cuadro donde u#icamos nuestro proyecto y lo a#rimos

7/21/2019 Windows Movie Maker
http://slidepdf.com/reader/full/windows-movie-maker-56da7096c2121 6/44
En la Barra de Título podremos er el Proyecto abierto!
/na ve' hecho esto, vamos a guardarlo aun sin ha#er hecho nada en 2l para asegurarnos de
tra#a$ar so#re uno nuevo. %uardamos el proyecto, elegimos un nom#re 5en este caso
7E$emplo76, y al guardarlo aparecerá identificado con un ícono tal como nos muestra laimagen resaltado en ro$o.
Proyecto: Importando Arc"ios8amos a a#rir nuestro &royecto E$emplo pero esta ve' recurriendo a las tecla de ata$o, esto
es, pulsando a la ve' la tecla de función !"9( $unto a la letra :.

7/21/2019 Windows Movie Maker
http://slidepdf.com/reader/full/windows-movie-maker-56da7096c2121 7/44
3ota* (as teclas de ata$o se denomina a la acción de pulsar una com#inación de teclas, y
nos permite acceder a distintas funciones del programa tales como 3uevo &royecto* !"9(; 3, %uardar &royecto* !"9(;%, etc. 3o vamos a mencionar so#re todas ellas, pero
pueden verlas al lado de auellas funciones ue contemplan esta modalidad
(os proyectos en Movie Maker tienen la e<tensión .M)WMM
/na ve' a#ierto nos disponemos a importar un archivo de vídeo, audio o imagen. ay tresopciones para hacerlo
= Importar en colecciones desde Men+ 0rchivo.
> Importar desde el &anel 8ista "areas en la opción
? 0rrastrar desde una u#icación del ordenador o !omputadora al &anel !olecciones
#

7/21/2019 Windows Movie Maker
http://slidepdf.com/reader/full/windows-movie-maker-56da7096c2121 8/44
$
En el panel de 8ista "areas en la opción =@ !apturar 8ídeo, Importar
8ídeo. Esta es otra forma rápida ue nos permite Movie Maker
% Para esta opción abrimos nuestro e&plorador de 'indo(s
ubicamos el arc"io y lo arrastramos al Panel Colecciones

7/21/2019 Windows Movie Maker
http://slidepdf.com/reader/full/windows-movie-maker-56da7096c2121 9/44
)ota: esta modalidad se usa por la *acilidad de buscararc"ios en cual+uier ubicación del e+uipo!
0hora procedemos a guardar@ si #ien no es necesario es por lo menos recomenda#le hacerlo
cada ve' ue se realicen cam#ios ue ueremos preservar ante cualuier contingencia comocortes de lu', interrupción por desperfectos del euipo, etc. 9ecordemos ue podemos
%uardar con las teclas de ata$o !"9( ; %.
as Colecciones: Crear, -enombrar y Borrar!ada ve' ue tra#a$emos so#re un proyecto nuevo e importemos un archivo de vídeo, secreará una !olección nueva, la cual llevará el nom#re del archivo ingresado. Importamos
entonces un archivo con cualuiera de las modalidades de importación aprendidas hasta
ahora

7/21/2019 Windows Movie Maker
http://slidepdf.com/reader/full/windows-movie-maker-56da7096c2121 10/44
3ota* 0claramos ue solo crea una colección cuando se trata de un archivo de vídeo,
cuando se importan imágenes o audio, el programa no los reconocerá como colección.
&or cada vídeo ue importemos se creará una colección nueva. )i no nos encontramos en8ista !olecciones, pulsamos el #otón !olecciones para verla. :#servemos ue se ha creado
una !olección con el mismo nom#re del archivo importado.
/n proyecto podría tra#a$ar con varias colecciones y para reconocerlas me$or nos
convendría renom#rarlas. &ara ello, nos vamos a la columna i'uierda, elegimos una!olección para cam#iarle el nom#re, así al seleccionarla y con el !lick derecho del ratón,
elegimos en el men+ conte<tual, !am#iar nom#re.
8amos a !am#iar el nom#re de todas las !olecciones de acuerdo a un criterio ue resulte
apropiado para reconocerlas. En este caso vamos a darle el nom#re de 7Ingles =7 Ingles >7
Ingles ?7 ya ue se trata so#re vídeos del curso de Ingles de aulafacil.com

7/21/2019 Windows Movie Maker
http://slidepdf.com/reader/full/windows-movie-maker-56da7096c2121 11/44
:#servamos ue esta acción no cam#ia el nom#re del archivo original, solo lo hace so#re el
título de la colección, de esta manera, Movie Maker ordena el proyecto sin afectar a losarchivos originales.
&rocederemos a #orrar una colección. &ara ello, nos posicionamos en nuestra colección
elegida y apretamos la tecla )/&9, o como en el paso anterior, con el click derecho del
ratón en el men+ conte<tual, elegimos, Eliminar
0l #orrar una !olección, en ning+n caso estaría #orrando los archivos originales, por lo ue
podríamos importarlos otra ve'.
Colecciones: Importar arios arc"ios y ordenar
Movie Maker está conce#ido para tra#a$ar en proyectos ue en su mayoría son vídeos
familiares. (a denominación !olecciones en ese sentido parecen hacer referencia a vídeos
reali'ados so#re momentos familiares, alg+n acontecimiento social, un tema determinado,etc.

7/21/2019 Windows Movie Maker
http://slidepdf.com/reader/full/windows-movie-maker-56da7096c2121 12/44
En esta oportunidad hemos elegido la clase de Ingl2s para niAos ue ofrece 0ulaBacil.com
ya ue es un e$emplo práctico para entender la organi'ación
8amos a Importar esta ve', m+ltiples archivos. ay dos maneras=.@ aciendo click con el #otón i'uierdo del ratón y arrastrando para seleccionar varios
>.@ )osteniendo la tecla !"9( e ir haciendo clicks en los archivos para seleccionarlos de a
uno
Movie Maker nos da la posi#ilidad tam#i2n de su#dividir un clip al importar. En el cuadro
Importar tildamos en la casilla 7crear clips para archivo de vídeo7

7/21/2019 Windows Movie Maker
http://slidepdf.com/reader/full/windows-movie-maker-56da7096c2121 13/44
Esta función sirve so#re todo cuando el clip a importar tiene varios momentos distintos enel mismo4 en este caso, al su#dividir en clips hará mas fácil la u#icación de esos momentos.
0l hacerlo, no creará una colección para cada su#división sino tendrá el nom#re del archivo
original .
Ca tenemos toda una serie de colecciones en nuestro panel relacionadas al curso.
9enom#ramos todas las colecciones tal como se hi'o en la clase anterior y solo nos uedau#icarlas todas en una sola !olección4 para ello, creamos una 3ueva !olección a la ue
llamaremos 7Ingles @ !urso 7

7/21/2019 Windows Movie Maker
http://slidepdf.com/reader/full/windows-movie-maker-56da7096c2121 14/44
.eleccionamos Colecciones, botón derec"o del ratón, )uea Colección
)ombramos nuestra )uea Colección
)ota: /ebemos en lo posible ele0ir un nombre apropiado para la mejor
or0ani1ación
0rrastraremos una a una todas nuestras !olecciones a la !olección creada y estaremoslistos para tra#a$ar en ella

7/21/2019 Windows Movie Maker
http://slidepdf.com/reader/full/windows-movie-maker-56da7096c2121 15/44
Ajuste de Tama2o de Paneles0ntes de comen'ar a editar, conviene tener en cuenta ue nuestro espacio de tra#a$o puede
ser a$ustado a la conveniencia del proyecto. &ara ello, Movie Maker posee &aneles ue se pueden a$ustar de modo sencillo para agrandar unos u otros hacia am#os lados teniendo de
pivot al &anel central
&ara poder hacerlo nos situamos en el #orde a'ul de alg+n &anel hasta ue el cursor cam#ia
de forma a la forma de flechas de do#le@dirección

7/21/2019 Windows Movie Maker
http://slidepdf.com/reader/full/windows-movie-maker-56da7096c2121 16/44
(a imagen ampliada nos muestra claramente la forma del cursor al colocarse encima de
alguna de las líneas divisorias, de modo ue al hacer click, nos permitirá a$ustar en las
direcciones ue indica el cursor.
0l hacer click y arrastrar, se mostrará la línea som#reada indicándonos la posición relativaantes de soltar y de$ar definitivamente el nuevo tamaAo del &anel.
El a$uste de los &aneles o#edece a la naturale'a del &royecto y en algunos casos convendrá
ir a$ustando seg+n la comodidad4 pero el caso mas com+n es el a$uste del Monitor para una
me$or previsuali'ación, tal como muestra el a$uste del e$emplo siguiente.

7/21/2019 Windows Movie Maker
http://slidepdf.com/reader/full/windows-movie-maker-56da7096c2121 17/44
&ara conseguir la me$or visuali'ación de un clip o lo ue se est2 editando, conviene verlo
en pantalla completa, para esto, de#eremos pulsar el #otón de &antalla completa en elMonitor
Editando: 3isuali1ar Colecciones
!asi estamos listos para empe'ar a Editar, y vamos a visuali'ar nuestras !olecciones desdeel panel !ontenido para seleccionar la ue ingresaremos en nuestra (ínea de "iempo1%uión
%ráfico.
Elegimos un archivo, en este caso de 7Ingles =7 de nuestra !olección dentro de 7Ingles @!urso7 . 8amos a compro#ar ue contenido tiene cada archivo.
acemos click so#re el archivo de vídeo para visuali'arlo en el Monitor

7/21/2019 Windows Movie Maker
http://slidepdf.com/reader/full/windows-movie-maker-56da7096c2121 18/44
8amos a reproducirlo desde los controles para ver su contenido antes de llevarlo a nuestra
(ínea de "iempo
!omo podemos apreciar, contiene todos los #otones usuales en cualuier reproductor. )i
uisi2semos ir mas aprisa para visuali'ar, podríamos ir despla'andonos por el clip de uno al
otro lado del mismo con el #otón desli'ante

7/21/2019 Windows Movie Maker
http://slidepdf.com/reader/full/windows-movie-maker-56da7096c2121 19/44
aremos lo mismo con todos los archivos ue necesitemos tra#a$ar para estar seguro ue
son auellos los elegidos. En el caso de ue se trate de un archivo de imagen, los controles
estarán desactivados.
y en el caso del audio, no veríamos como es de esperar ninguna imagen, pero los controles
estarían activados para reproducirlo.
Editando: a inea de Tiempo
(a primera acción a reali'ar en una Edición es la colocación de los archivos en la (ínea de"iempo. )i se encuentran en el modo %uión %ráfico cam#iamos a (ínea de "iempo
pulsando este #otón
3ota* escala de tiempo y línea de tiempo es igual, pero el uso generali'ado en varios programas nos hace preferir esta denominación

7/21/2019 Windows Movie Maker
http://slidepdf.com/reader/full/windows-movie-maker-56da7096c2121 20/44
8emos ue consta de distintas pistas* 8ídeo, "ransición, 0udio, 0udio1M+sica y "ítulo
superpuesto. !ada archivo ingresado se u#icará en cada pista automáticamente de acuerdo
al tipo de archivo ue sea. &or el momento solo tra#a$aremos en las &istas 8ídeo, 0udio y0udio1M+sica
&rocedemos a ingresar nuestros archivos arrastrándolos por ve' desde el &anel !ontenido ala (ínea de "iempo
"anto los archivos de imagen y vídeo se han u#icado en la pista vídeo, pero además, dado
ue el vídeo posee un audio tam#i2n lo ha hecho en la pista 0udio. &or otra parte el archivo
de audio solo, se u#icó en la pista 0udio1M+sica
!ada ve' ue pulsemos la tecla reproducir 5play6 podremos visuali'ar nuestra Edición en el
Monitor4 y con el #otón a la i'uierda, volver al punto inicial.
En el caso de uerer despla'arnos hacia un punto de la (ínea de "iempo podremos hacerlo
con el Indicador de 9eproducción con solo arrastrar a trav2s de la Dona de tiempo

7/21/2019 Windows Movie Maker
http://slidepdf.com/reader/full/windows-movie-maker-56da7096c2121 21/44
"am#i2n podríamos situarnos en un punto determinado y hacer click en ese punto. En ele$emplo el cursor nos indica de modo conte<tual donde se encuentra nuestro cursor, en este
caso, a los **F,, como la posición actual de la #arra es **==,GH, al hacer click la
#arra saltará de esta posición hacia auella.
Editando: Cortando un clip desde el Panel Contenido
0l editar nos veremos en la mayor parte de los casos en la necesidad de cortar un clip. ay
dos variantes para hacerlo* -esde el &anel !ontenido o desde (a (ínea de "iempo
&rimero vamos a ver como hacerlo desde el &anel !ontenido.
)eleccionamos una !olección donde se halle un clip. En este caso eligiremos la !olección7Ingles >7 ue contiene el clip =@>

7/21/2019 Windows Movie Maker
http://slidepdf.com/reader/full/windows-movie-maker-56da7096c2121 22/44
0l seleccionar el clip haciendo un click en 2l podremos visuali'arlo en nuestro monitor para
reali'ar tareas en el mismo.
8amos a u#icar un punto en el tiempo de nuestro clip ayudados por el #otón desli'ante
&ara ser mas e<actos con nuestra #+sueda de un punto para cortar, nos valdríamos de estos #otones de avance y retroceso cuadro a cuadro

7/21/2019 Windows Movie Maker
http://slidepdf.com/reader/full/windows-movie-maker-56da7096c2121 23/44
3ota* /n clip de vídeo está formado por Botogramas o !uadros, en el caso ue tratamosconsideremos ue en un segundo hay > cuadros por lo ue en = minuto ha#rá > < JK
= cuadros. )in em#argo Movie Maker utili'a unidades de tiempo distintas ue endefinitiva no afecta en nada y solo hace a la forma en ue se e<ponen los tiempos
/na ve' ue conseguimos u#icar el fotograma donde ueremos reali'ar el corte, vamos al
#otón para cortar y hacemos un click
Esto provocará ue nuestro clip se corte dentro de nuestro &royecto pero solo aui, en nada
afectará al original, asi ue se puede proceder a tra#a$ar li#remente con ello.
!omo podemos ver ha dividido el clip en dos, y al clip creado le ha aAadido entre par2ntesis un = para distinguirlo
Esta ha sido nuestra primera acción so#re un clip. !ualuier acción ue e$ecutemos, tanto
esta como otra, podremos deshacerla o rehacerlas con estos #otones u#icados en la arra de
erramientas
El #otón de la i'uierda deshace la acción inmediata y otras ue se hayan hecho
anteriormente. &or e$emplo* si hemos reali'ado > acciones como ser, cortar un clip y luego

7/21/2019 Windows Movie Maker
http://slidepdf.com/reader/full/windows-movie-maker-56da7096c2121 24/44
llevarlo a la línea de tiempo. 0l pulsar dos veces el #otón deshacer retro traeríamos nuestra
acción al punto inicial. El #otón derecho rehacer, cancela las acciones del #otón deshacer.
Editando: Cortando un clip en la inea de Tiempo
)eleccionamos una !olección donde se halle un clip. En este caso elegiremos la !olección7Ingles ? 7 ue contiene el clip =@? y lo llevamos a nuestra (ínea de "iempo
0rrastramos el Indicador de 9eproducción a un punto de nuestro clip. 0l despla'arnos por
nuestra línea de tiempo, aparecerá la información conte<tual 5recuadro amarillo6 del tiempo
en el ue se encuentra.
El clip puede ser visuali'ado en el Monitor, por lo ue podremos usar los controles delmismo 5e<plicados en la lección anterior6.

7/21/2019 Windows Movie Maker
http://slidepdf.com/reader/full/windows-movie-maker-56da7096c2121 25/44
/na ve' ue u#icamos el punto e<acto podemos cortar el clip con el #otón. "am#i2n puede
hacerse desde el Men+, !lip, -ividir o pulsando las teclas !"9( ; (
3ota* 0l cortar o dividir un clip en la (ínea de tiempo, los cam#ios se operan sin ue
afecten el clip en el &anel !ontenido como sucedía en la modalidad anterior.

7/21/2019 Windows Movie Maker
http://slidepdf.com/reader/full/windows-movie-maker-56da7096c2121 26/44
=
>
emos dividido el clip en este caso para eliminar una parte ue no necesitaremos. =.@)eleccionamos por lo tanto auella parte dividida
>.@y la eliminamos.
Editando: 4oiendo clips en la inea de Tiempo y GuiónGr5*ico
0l seAalar un clip vemos ue el cursor resalta levemente al clip seAalado
0l seleccionar uno, el cursor cam#iará su forma ha#itual al de una mano

7/21/2019 Windows Movie Maker
http://slidepdf.com/reader/full/windows-movie-maker-56da7096c2121 27/44
Esta indicación nos hace sa#er ue podemos mover nuestro clip en la (ínea de "iempo. En
este caso, al clip =L= vamos a despla'arlo entre los clips =L>5=6 y =L?
0l arrastrarlo al punto entre los dos clips se mostrará una #arra a'ul ue nos indica ue puede soltarlo en esa u#icación.
8emos claramente ue el clip seha u#icado entre los dos clips
mencionados
En la modalidad %uión %ráfico tam#i2n podremos cam#iar la posición de los clips. En estamodalidad no se verá una mano pero igual puede reali'arse con solo arrastrar el clip de un
cuadro a otro
0rrastramos el clip =L= al cuadro en el ue se encuentra el clip =L>5=6 En ese punto, se
mostrará una línea a'ul al costado del cuadro indicándonos ue puede soltarse allí.
Editando: 4anipulación de Clips
8eremos algunas formas de manipulación de clips en nuestra (ínea de "iempo.
)eleccionando un clip, podremos copiar, o cortarlos y pegarlos en otro punto.
Elegimos por e$emplo colocar nuestra imagen como 7separador7 entre clips a modo de
capítulos. 0sí ue la copiamos y pegamos entre clips

7/21/2019 Windows Movie Maker
http://slidepdf.com/reader/full/windows-movie-maker-56da7096c2121 28/44
3os situamos con el cursor en el archivo, haciendo click con el #otón derecho del ratón,seleccionamos copiar o !"9( ; !.
8amos a colocar el separador entre los clips =L? y >L=
&ara hacerlo #ien seleccionaremos el clip >L= y otra ve' con el #otón derecho del ratón,
elegimos pegar o !"9( ; 8
el archivo siempre se pegará $ustoantes del clip seleccionado
podremos acortar la duración de un clip para tra#a$ar solo con la parte ue necesitaremos,
para ello iremos al principio o final del clip, donde se produce este recuadro de flechas

7/21/2019 Windows Movie Maker
http://slidepdf.com/reader/full/windows-movie-maker-56da7096c2121 29/44
y haciendo click, arrastramos para acortar o alargar el clip.
Editando: Transiciones
En Edición de vídeos suele usarse t2rminos específicos para la definición de distintosinstancias de un proyecto audiovisual. 0sí es ue conceptos como )ecuencia, Escena y
"oma aluden a distintos niveles con los cuales está conformada una Edición.
"oma* tam#i2n suele llamarse &lano, y es la menor unidad de narración. /na "oma
generalmente muestra una acción determinada y está antecedida o precedida por otra
mediante un corte.
Escena* es una sucesión de acontecimientos en un mismo tiempo y lugar. (a Escena puede
estar formada por solo una "oma pero en general es el producto de varias de ellas
)ecuencia* es la unidad narrativa ue nos muestra distintas Escenas relacionadas a un hechoo concepto. En una cele#ración de un casamiento por e$emplo, tendremos dos secuencias
#ien diferenciadas* (a unión religiosa o civil y la fiesta
3o es el propósito a#undar en e<plicaciones so#re ellos pero si por lo menos advertir ue el
conocerlos nos prepara a tra#a$ar con un me$or criterio. (a práctica cinematográfica desde
sus inicios ha evolucionado por la t2cnica, y desde el simple corte para unir un clip 5o seauna "oma6 con otro, fue introduciendo modalidades de compaginación, como por e$emplo
la yu<taposición entre dos "omas para crear una nueva forma de dar sentido.
0 esto le llamamos hoy en día "ransición, y cuya idea alude a un cam#io gradual entre unclip a otro.

7/21/2019 Windows Movie Maker
http://slidepdf.com/reader/full/windows-movie-maker-56da7096c2121 30/44
Ca ue vamos a tra#a$ar so#re una porción peueAa de nuestra (ínea de "iempo, nos
conviene tener presente ue podemos ampliar nuestra Escala para tra#a$ar me$or. Ello lohacemos desde la herramienta (upa 5; o @6
!on la #arra desli'ante u#icaremos el punto donde tra#a$aremos
seleccionaremos un clip y nos aseguramos ue el cursor se vea como una mano
El sím#olo de la mano ha#ilitará para despla'ar nuestro clip. acemos click y arrastramos
para yu<taponer al clip contiguo

7/21/2019 Windows Movie Maker
http://slidepdf.com/reader/full/windows-movie-maker-56da7096c2121 31/44
(a indicación a'ul en pendiente nos facilita esta#lecer ue porción del clip se yu<tapone
con el clip contiguo. /na ve' ue soltemos nos aparecerá en la &ista de "ransición un
cuadro y entre los clips una especie de recuadro indicándonos la yu<taposición
Binalmente podremos ver el resultado en el Monitor
Transiciones: -eempla1ando Transiciones y 6undidos

7/21/2019 Windows Movie Maker
http://slidepdf.com/reader/full/windows-movie-maker-56da7096c2121 32/44
)i acaso no nos gustase una "ransición una ve' colocada podremos reempla'arla por otra
de manera sencilla. &odemos constatar, como en este e$emplo, ue e<iste una "ransiciónllamada 70#anico, dentro7
procederemos a reempla'arla u#icando alguna desde el &anel !ontenido* &ara ello, y como
e$emplo, seleccionaremos la "ransición 7a$orelieve, a#a$o 7.
(a arrastraremos hacia la pista "ransición $usto donde se encuentra auella ue ueremosreempla'ar y soltaremos.
Bundidos desde 3egro o a 3egro* %eneralmente al principio de una Escena o hacia el final
de esta, suele acostum#rarse a cerrarla mediante un Bundido desde o a 3egro. Esta prácticaha#itual permite apreciar el cierre de un tema con mas 2nfasis. Movie Maker llama a este
tipo de "ransición de dos maneras

7/21/2019 Windows Movie Maker
http://slidepdf.com/reader/full/windows-movie-maker-56da7096c2121 33/44
Bundido desde 3egro* Intensificación
Bundido a 3egro* 0tenuación
&ara reali'ar un Bundido desde 3egro, nos situaremos al principio de la Escena, hacemos
click con el #otón derecho y seleccionamos Intesificación. El resultado será una gradualapertura desde el negro hasta ver la imagen completa
!on el Bundido a 3egro procederemos igual pero y2ndonos al final de la Escena para luego
seleccionar 0tenuación
En este caso se verá como el clip irá gradualmente desde la imagen plena al negro
/na advertencia* Movie Maker reconoce este tipo de "ransición como un Efecto y los
indica con el sím#olo de una estrellita, pero un Efecto tiene una categoría distinta para el
programa, o por lo menos diferenciada con respecto a las "ransiciones

7/21/2019 Windows Movie Maker
http://slidepdf.com/reader/full/windows-movie-maker-56da7096c2121 34/44
(o ue no de#emos olvidar ue todo cam#io gradual de una imagen a otra se define como
una "ransición.
Transiciones: Trabajar con el Panel ColeccionesTransiciones
9ecordemos ue para tra#a$ar me$or en un sector reducido de nuestra (ínea de "iempo nosconviene aumentar nuestra escala desde la erramienta (upa
En el &anel !olecciones, )eleccionamos "ransiciones de 8ídeo
3os muestra todas las "ransiciones disponi#les. )eleccionando cualuiera podremos previsuali'ar en el Monitor con imágenes ue vienen por defecto.

7/21/2019 Windows Movie Maker
http://slidepdf.com/reader/full/windows-movie-maker-56da7096c2121 35/44
0rrastramos la "ransición elegida a la pista correspondiente 5resaltada en ro$o6
: tam#i2n podemos hacerlo en la u#icación entre dos clips
8emos como las llaves en a'ul nos indica la posición. )oltamos y visuali'amos el resultado

7/21/2019 Windows Movie Maker
http://slidepdf.com/reader/full/windows-movie-maker-56da7096c2121 36/44
Transiciones: En 4odalidad Guión Gr5*ico
(a forma más práctica para insertar una "ransición la o#tenemos desde la modalidad de%uión %ráfico. &ulsamos el #otón para situarnos en dicha modalidad y o#servamos ue
entre cada clip hay unos peueAos recuadros
0uí podremos arrastrar 5=6 y colocar una transición elegida 5>6
# >
Esta modalidad nos permite de una manera más gráfica colocar "ransiciones pero no nos permitirá a$ustar el grado de yu<taposición entre dos clips. &ara ello nos convendría volver
al modo (ínea de "iempo y reali'ar allí los a$ustes necesarios seleccionando siempre el clip
contiguo u#icado a la derecha y arrastrar hasta conseguir el grado de yu<taposición
deseado.

7/21/2019 Windows Movie Maker
http://slidepdf.com/reader/full/windows-movie-maker-56da7096c2121 37/44
3o olvidemos ue para asegurarnos de un resultado al gusto personal, podemos ir
cheueando el resultado en el Monitor
-elación Aspecto
(a 9esolución de un clip se #asa en la cantidad de pi<els ue tiene un vídeo de ancho y de
alto. /n vídeo filmado en JG 5ancho6 < GF 5alto6 tendrá me$or calidad, o sea, 9esolución
ue uno de ?><>G.
Independiente de esto, e<iste lo ue se denomina la 9elación de 0specto. Esto hacereferencia a la proporción del alto y ancho de la imagen o#tenida durante la gra#ación.
&or e$emplo* si una gra#ación fue hecha en un tamaAo de JG<GF pi<eles y tuviesemos la
necesidad de o#tener un tamaAo menor, la mitad de esta sería ?><>G4 en este caso
variaría el tamaAo, pero las proporciones de los lados seguiría siendo igual. -isminuiría eltamaAo, pero la 9elación de 0specto sería siempre G*?, o sea G partes de ancho y ? de alto.
El cine ha populari'ado un tipo de 9elación de 0specto distinto al ue com+nmente vemos
por televisión 5de G*?6. Muchas cámaras de vídeo hoy permiten al usuario gra#ar en este
formato =J* ue es mas rectangular y alargado. Esto es #ien notorio al tratar de ver una película en -8- en un televisor normal, por eso se ha llegado al punto ue se fa#rican
televisores con esta tasa de proporción de =J*, dando lugar a una nueva generación de

7/21/2019 Windows Movie Maker
http://slidepdf.com/reader/full/windows-movie-maker-56da7096c2121 38/44
tecnología #asadas en este formato, y ue anticipa a otra mas promisoria ue es la
televisión digital de alta definición -"8.
En Movie Maker, cuando un vídeo ue ha sido gra#ado en =J* y al importarlo yvisuali'arlo en el Monitor vemos ue parece alargado, se de#e a ue nuestro proyecto tiene
una configuración distinta al del vídeo
para esta lección necesitará descargar los archivos, luego descomprimirlos y u#icarlos en la
carpeta 7aulafacil75creada anteriormente6
descargar archivos
&ara corregir esta deficiencia de#eremos ir al Men+ erramientas, (uego a :pciones

7/21/2019 Windows Movie Maker
http://slidepdf.com/reader/full/windows-movie-maker-56da7096c2121 39/44
se nos desplegará un cuadro con dos pestaAas* %eneral y :pciones 0van'adas, elegiremos
esta +ltima
En un sector de esta pestaAa veremos la configuración ue viene por defecto en MovieMaker, o sea la opción G*?
"ildaremos la opción =J* para cam#iarla
/na ve' hecho esto veremos ue nuestro clip se verá de forma normal
3ota* hay mas medidas de 9elación de 0specto pero no la veremos en este curso dado ue
Movie Maker solo tra#a$a con solo estas dos.

7/21/2019 Windows Movie Maker
http://slidepdf.com/reader/full/windows-movie-maker-56da7096c2121 40/44
E*ectos: Intensi*icar y Atenuar
8amos a empe'ar a tra#a$ar con Efectos en Movie Maker. En (ecciones anteriores veíamosso#re las "ransiciones y por definición estas son yu<taposiciones entre dos clips.
-ado ue dos de los efectos más comunes y empleados por el programa hacen referencia aun modo de "ransición nos ocuparemos por redefinir este concepto*
Intensificar y 0tenuar
Es #ien conocido en la práctica de Edición lo ue se denomina Bundido desde 3egro yBundido a 3egro. Este tipo de "ransición es una de las t2cnicas mas antiguas y consiste en
ir gradualmente desde una imagen en negro al clip o vídeo, como tam#i2n al rev2s.
&ara reali'ar este Efecto en Movie Maker de#emos ir al Men+ !lip, 8ídeo y elegir allí estas
opciones. Elegimos primero Intensificar, ue correspondería a Bundido desde 3egro
el resultado al aplicarse este efecto es una transición gradual desde el negro hasta verse conclaridad el clip
(uego elegimos aplicar el efecto 0tenuar

7/21/2019 Windows Movie Maker
http://slidepdf.com/reader/full/windows-movie-maker-56da7096c2121 41/44
el resultado al aplicarse 0tenuar es una transición gradual desde el clip hasta fundirse con el
negro
E*ctos: /istin0uir E*ectos aplicados en un clip
!ada ve' ue agregamos efectos a un vídeo estos se podrán o#servar en el clip en la (ínea
de "iempo o %uión %ráfico con una estrella o dos estrellas como indicio ue tienen
aplicado uno o mas efectos.
!omo fueron aplicados anteriormente los efectos de 0tenuar y Intensificar, veremos en elclip tanto en la modalidad (ínea de "iempo o %uión %ráfico, dos estrellas ue indican lo
ue se di$o anteriormente
Nuitamos uno de ellos pero esta ve' accederemos desde el Men+ !onte<tual al hacer clickcon el #otón derecho del ratón y destildaremos al seleccionarlo

7/21/2019 Windows Movie Maker
http://slidepdf.com/reader/full/windows-movie-maker-56da7096c2121 42/44
:#servaremos esta ve' ue solo ha uedado una estrella producto de ha#erle uitado
Intensificación
E*ectos: A0re0ar e*ectos desde el Panel E*ectos de 3ideo
(a forma más sencilla de agregar efectos es hacerlo desde el &anel Efectos de 8ídeo,activando el mismo al seleccionar desde el &anel !olección, Efectos de vídeo.
0l seleccionar Efectos de 8ídeo nos mostrará el &anel donde se encuentran todos losefectos y #uscaremos alguno de nuestra elección despla'ándonos con la #arra desli'ante

7/21/2019 Windows Movie Maker
http://slidepdf.com/reader/full/windows-movie-maker-56da7096c2121 43/44
En esta oportunidad aplicaremos el efecto -esenfocar, así ue lo seleccionaremos yarrastraremos al clip en la (ínea de "iempo
8eremos luego el resultado en nuestro Monitor

7/21/2019 Windows Movie Maker
http://slidepdf.com/reader/full/windows-movie-maker-56da7096c2121 44/44