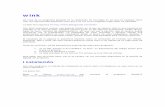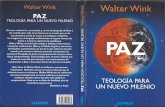wink
-
Upload
claudia-melendez -
Category
Documents
-
view
214 -
download
1
description
Transcript of wink
WINK-Marcos.
1.-En este tutorial vamos a ver las dos maneras que tenemos de colocar un marco en el
programa dreamweaver.
2.-Echaremos un vistazo a todos los marcos que tenemos.
3.-Haremos una prueba y los vincularemos.
4.-Trabajaremos con ellos para que alguno esté siempre fijo, y otro cambie según abramos
páginas.
5.-Como guardar conjunto de marcos.
PASO A PASO
1.-En primer lugar abrimos Dreamweaver. Esperamos a que se ejecute y hacemos click en
crear nuevo HTML. Antes que nada, hemos de administrar un sitio para poder trabajar con el,
para ello seleccionamos la ventana sitio, nuevo sitio, avanzadas, y elegimos la carpeta que
contiene nuestra página web.
2.-Vamos a probar una de las dos maneras de las que se pueden introducir los marcos. La
primera es seleccionando la pestaña insertar, HTML, marcos, y elegimos uno de los que
aparecen, en este caso hemos seleccionado derecho anidado superior. Vemos lo que sería el
esqueleto del marco.
La otra manera de la que podíamos insertar un marco es, haciendo click en archivo, nuevo, en
categoría elegimos: Conjunto de marcos, y vemos uno por uno todos los tipos de marcos que
hay, elegimos uno finalmente, y le damos a crear.
3.-Cerramos Dreamweaver para empezar de cero. Volvemos a abrirlo, seleccionamos tipo de
documento, como anteriormente hemos hecho. Ahora no hace falta administrar el sitio ya que
se ha quedado guardado.
4.-Desde archivo, nuevo, conjunto de marcos, elegimos el que vamos a utilizar para nuestra
página que va a ser: Izquierdo fijo. Y pinchamos en crear.
Para poder trabajar con los marcos debemos abrir su correspondiente ventana, para ello
seleccionamos ventana, y marcos. Esta aparecerá abajo a la derecha.
El siguiente paso, es seleccionar la parte del marco que queremos que quede fija, en donde irá
el menú. Esta se llama LEFT FRAME. Y la vinculamos arrastrando, a la página donde tenemos el
inicio. Vemos el resultado, y ajustamos el marco de manera que se vean los botones del inicio,
también llamados botones flash, que más tarde vincularemos al marco central para que todos
los documentos se abran allí.
Repetimos el proceso anterior, vinculamos el marco MainFrame con la página que queremos
que aparezca en un principio, en este caso es, CHICHEN.HTML
5.-El nuevo paso es vincular los botones flash con el cuadro central para que una vez que
hagamos click aparezca en este. Para ello pinchamos en el botón, y en editar. Seleccionamos el
documento correspondiente que tiene que abrir en cada uno de ellos. Y luego seleccionamos
el destino, el cuadro central mencionado anteriormente, así repetimos el proceso con cada
uno de los botones.
6.-Cuando acabamos, guardamos el conjunto de marcos, para no perderlo. Finalmente, le
damos a vista previa en el explorador que tenemos y comprobamos el resultado de nuestro
trabajo.


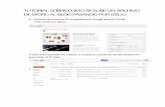
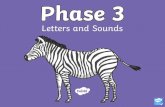

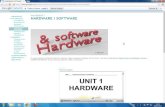




![wink-7zipTareas del sistema Tareas de archivo y carpeta Otros sitios Detalles Inicio C]Este es un programa freeware, que perm ite tanto comprimir como archivos, descomprimir en varias](https://static.fdocumento.com/doc/165x107/602e5d0701c9ac04bb1856e9/wink-7zip-tareas-del-sistema-tareas-de-archivo-y-carpeta-otros-sitios-detalles-inicio.jpg)