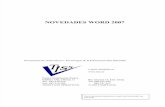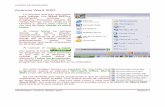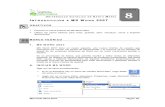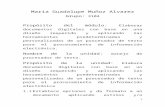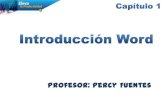WORD 2007
-
Upload
sergio-lugo -
Category
Documents
-
view
214 -
download
0
description
Transcript of WORD 2007


PROCESADOR DE TEXTOS
Cuando trabajamos con el procesador de textos (Word ) hay dos cosas fundamentales que debemos realizar antes de empezar a escribir:
1. Guardar el documento, hasta que no lo guardamos en el disco o pendrive, el documento queda alojado en la memoria RAM, si se corta la luz o por cualquier motivo se reinicia la máquina, perderemos todo nuestro trabajo. Si lo guardamos, automáticamente se irá guardando, el único inconveniente es que lo hace cada 10 minutos, podemos modificar para
que lo guarde cada minuto, para esto debemos ir a Botón del Office Opciones de Word Guardar y modificar 10 por 1. Lo único que vamos a perder es el último minuto de nuestro trabajo.
2
BOTÓN OFFICE

PROCESADOR DE TEXTOS
2. Configurar la página: Si una vez que terminamos nuestro trabajo nos dimos cuenta que la hoja en la cual vamos a imprimir es otra y la modificamos, Word no adapta el tamaño a la nueva página y tendremos que configurar el documento nuevamente. Para eso tenés que ir a la pestaña:
Diseño de página Configurar página:
Márgenes:
Para modificar los márgenes, la orientación de la hoja.
Papel:
Para modificar el tamaño de la hoja
Diseño:
3

PROCESADOR DE TEXTOS
Si trabajas en un documento con páginas numeradas y deseas que la primera no esté enumerada activa la casilla "Primera página diferente" o que las hojas pares e impares sean diferentes también tenés que tildar la casilla "Pares e Impares" diferentes.
Para hacer la carátula y que el texto quede centrado en la hoja en forma vertical, se hace desde aquí.
4

PROCESADOR DE TEXTOS
FORMATO DE PÁRRAFOS
Para modificar los párrafos y establecer sangrías, interlineado y alineación
debemos ir a la pestaña de Inicio y elegir párrafo:
Desde esta ventana podremos configurar:
❖ Alineación (Izquierda, derecha, centrada y justificada).
5

PROCESADOR DE TEXTOS
Sangría: Aplicar una sangría a un párrafo es desplazar un poco el mismo hacia la derecha o izquierda, siendo las posibles opciones: Izquierda, derecha y desde la opción Sangría especial: Sangría de primera línea y Sangría Francesa.
La sangría de primera línea sólo separa del margen izquierdo a la primera línea de cada párrafo, en cambio la sangría francesa separa del margen izquierdo a todas las líneas del párrafo excepto la primera línea.
Espaciado: El espaciado hace referencia a la distancia entre párrafos. El espaciado anterior mide la distancia entre un párrafo y el que se encuentra antes del mismo y el espaciado posterior mide la distancia entre un párrafo y el que se encuentra después del mismo. IMPORTANTE: No generar estas distancias con la tecla enter , porque cuando se eliminan hace que de des configure el documento.
6
Este texto se encuentra alineado a la izquierda. Este
texto se encuentra AJIneado a la Izquierda. Este Texto
se encuentra alineado a la izquierda.
Este texto se encuentra alineado a la izquierda. Este
texto se encuentra AJIneado a la Izquierda. Este Texto
se encuentra alineado a la izquierda.
izquierda derecha
centrada justificada
Este texto tiene sangría en la primera línea. Este texto tiene sangría en la primera línea. Este texto tiene sangría en la primera línea. Este texto tiene sangría en la primera línea
Este texto tiene sangría en la primera línea. Este texto tiene sangría en la primera línea. Este texto tiene sangría en la primera línea. Este texto tiene sangría en la primera línea
Sangría en la primera línea
Sangría francesa
Este texto se encuentra alineado a la izquierda. Este
texto se encuentra AJIneado a la Izquierda. Este Texto
se encuentra alineado a la izquierda.
Este texto se encuentra alineado a la izquierda. Este
texto se encuentra AJIneado a la Izquierda. Este Texto
se encuentra alineado a la izquierda.

PROCESADOR DE TEXTOS
Interlineado El interlineado hace referencia al espacio entre las líneas de
un mismo párrafo. Las opciones disponibles son: Sencillo, 1,5 líneas,
doble, etc.
Para aplicar un espaciado o interlineado seleccionamos el o los párrafos a
formatear y luego en la ventana Párrafo ingresamos el valor indicado en la
opción correspondiente.
Desde la pestaña Líneas y Saltos de Página configuramos las opciones de paginación; esto es, Control de líneas viudas y huérfanas, Conservar con el siguiente.
7
Este texto tiene sangría en la primera línea. Este texto tiene sangría en la primera línea. Este texto tiene sangría en la primera línea. Este texto tiene sangría en la primera línea.
Este texto tiene sangría en la primera línea. Este texto tiene sangría en la primera línea. Este texto tiene sangría en la primera línea.
Este texto tiene sangría en la primera línea. Este texto tiene sangría en la primera línea. Este texto tiene sangría en la primera línea. Este texto tiene sangría en la primera línea
Espaciado anterior
Espaciado posterior
Este texto tiene sangría en la primera línea.
Este texto tiene sangría en la primera línea.
Este texto tiene sangría en la primera línea.
Este texto tiene sangría en la primera línea
Muestra como queda el formato aplicado

PROCESADOR DE TEXTOS
Una línea viuda es la última línea de un párrafo que se imprime sola en la parte superior de una página, una línea huérfana es la primera línea de un párrafo que se imprime sola en la parte inferior de una página.Para controlar líneas viudas y huérfanas activamos la casilla de verificación Control de líneas viudas y huérfanas.
8
Al seleccionar una palabra o frase para modificar su fuente, tamaño o estilo aparece automáticamente la minibarra de herramientas.
Otro modo de aplicar modificaciones es utilizando el botón derecho del mou- se, con lo cual accedemos al menú contextual.

PROCESADOR DE TEXTOS
ESTILOS EN WORD
Un estilo es un conjunto de características de formato tanto de fuente como de párrafo (Tipo de fuente, negrita, cursiva, color, tamaño, efecto de fuente, espaciado entre caracteres, alineación, espaciados, sangrías, interlineado de párrafos, etc.) que se guardan con un determinado nombre y se los puede aplicar en el documento donde se hayan creado o en cualquier otro. Éstos pueden ser aplicados a títulos, subtítulos, párrafos, etc. Algunos estilos pueden incluir bordes y sombreados.
Al aplicar estilos en un documento lo que se logra es crear una estructura jerárquica en el documento, donde se pone de manifiesto el o los temas principales, los subtemas que dependen de los anteriores, etc.
Además permite crear Tablas de Contenido, ésta es una lista en la que figuran todos los títulos, subtítulos, etc. Con un hipervínculo a la página en donde es tratado el tema, que crea automáticamente Word al crear dicha tabla.
Word trae incorporado una serie de estilos predefinidos en la denominada Galería de Estilos rápidos, y además es posible que, cada usuario, cree sus propios estilos y los incorpore a la Galería.
Aplicar Estilos rápidos
Para aplicar estilos predefinidos seleccionamos el texto a formatear y luego recurrimos a la solapa Inicio, grupo Estilos
9
Figura 1

PROCESADOR DE TEXTOS
Podemos observar, en la cinta de opciones, distintos estilos. Al desplazar el mouse sobre ellos el texto seleccionado toma la forma definida en el estilo, para aplicarlo debemos pulsar sobre el mismo. El estilo por
defecto es el llamado Normal. Cuando pulsamos sobre la flecha destacada en la Figura 1 accedemos a la ventana
Estilos.
Podemos observar que; al apoyar el mouse sobre el nombre del estilo, aparece un cuadro con el tipo de formato aplicado, es decir el tipo de fuente, el estilo (Negrita, cursiva….), color, la alineación, sangrías, espaciado anterior o posterior, etc.
Crear Estilos
Para crear un nuevo estilo pulsamos, Figura 2, el primer botón Nuevo Estilo
Dicha opción mostrará la siguiente ventana en la que deberemos definir:
a. Nombre del estilo a crear.b. Tipo de estilo: Párrafo, tabla, Lista.c. Formato
10
Figura 2

PROCESADOR DE TEXTOS
Le
asignamos un nombre, luego hacemos clic en el botón FORMATO para aplicarle el formato deseado para la fuente, el párrafo, etc. Una vez aplicado el formato, hacemos clic en Agregar a la lista de estilos rápidos y en Actualizar automáticamente.
Además deberemos optar por guardar el presente estilo para ser utilizado sólo en el documento donde se ha definido o bien, para ser aplicado a los nuevos documentos que se creen. por último aceptamos.
Es importante destacar que Microsoft Word actualiza los estilos modificados al abrir un documento existente sólo si está activada la opción Actualizar los estilos automáticamente.
El nuevo estilo creado se visualizará e la ventana Estilos junto a los estilos predefinidos
Texto formateado con el estilo MiEstilo
11
a
b
c

PROCESADOR DE TEXTOS
Modificar y eliminar estilos
Una de las ventajas que proporciona la utilización de estilos es que si se ha formateado, por ejemplo, cincuenta títulos con el mismo estilo, y se desea cambiar el color a los mismos, al cambiárselo al estilo, automáticamente todos los títulos se verán actualizados.
Para modificar estilos debemos hacer clic sobre el estilo a cambiar, pulsamos la flecha que aparece, y en el menú que se despliega elegimos Modificar.
Dicha acción nos permitirá acceder a la ventana del comienzo en donde podremos modificar los atributos aplicados. Para eliminar estilos procedemos de igual modo pero en lugar de elegir Modificar escogemos Eliminar.
Aplicar estilos a la plantilla Normal.dot
Cuando creamos un nuevo documento en Word, el mismo está basado en la plantilla normal.dot. Dicha plantilla contiene el estilo Normal, el cual tiene como fuente predeterminada la Times New Roman, tamaño 12ptos., Alineación izquierda, Interlineado sencillo etc.
La plantilla Normal.dot está clasificada como "de usuario" y se puede personalizar para incluir elementos como macros, estilos personalizados y elementos de Autotexto. La misma no se instala . Se crea al usar por primera vez Word.
12