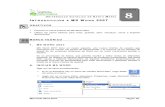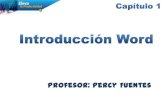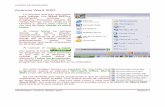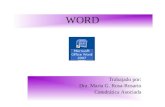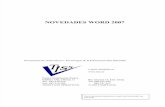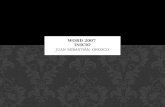WORD 2007
Click here to load reader
-
Upload
nelly-arauz -
Category
Documents
-
view
218 -
download
3
description
Transcript of WORD 2007


Elaborado por Lic. Nelly Araúz 2
PROCESADOR DE PALABRA WORD 2007.
NIVEL 1
1. ABRIR MICROSOFT WORD
a) Inicio
b) Programas.
c) Microsoft Office
d) Microsoft Word 2007.
2. PRINCIPALES BARRAS Y HERRAMIENTAS. Botón Office Barra de herramienta de acceso rápido Barra de herramienta
Barra de título Botones de control

Elaborado por Lic. Nelly Araúz 3
Cambia la fuente tamaño de fuente
Barra de herramienta Banda de opciones
Barra de formado numeración y de fuente viñetas Barra de formado Botones de alineación
Botón mayúscula y minúscula.
3. CREAR UN DOCUMENTO NUEVO. Teniendo Word abierto, hacemos lo siguiente:
a) Clic al botón de OFFICE. b) Clic a NUEVO. c) Aparece una ventana. d) Clic a DOCUMENTO EN BLANCO.

4. GUARDAR UN DOCUMENTO. a) Clic a Botón OFFICE. b) Seleccionar la opción GUARDAR COMO (se abre un menú) c) En el menú seleccionar DOCUMENTO DE WORD 97-2003. (Para poder
abrir el documento en este formato)
d) En el cuadro de diálogo GUARDAR COMO, realizar lo siguiente.
Seleccionar la ruta (carpeta o unidad) donde va a guardar.
Escribir el nombre del archivo.
Clic al botón GUARDAR.
Seleccionar la unidad,
carpeta o ruta donde va
a guardar.
Clic a ABRIR
Clic al botón
GUARDAR
Seleccionar la
unidad, carpeta o
ruta donde va a
guardar.
Escriba el nombre del
archivo
Clic al botón
GUARDAR

Elaborado por Lic. Nelly Araúz 5
5. ABRIR UN DOCUMENTO. a) Clic al botón OFFICE. b) Clic as ABRIR. c) Se abre e4l cuadro de
diálogo ABRIR. d) En la lista desplegable
busque la ruta o carpeta donde almacenó el archivo.
e) Seleccione el archivo. f) Clic a ABRIR.
6. COPIAR Y PEGAR.
a) Seleccione el texto que desea copiar. b) Clic al icono COPIAR. c) Ubique el cursor donde desea pegar el texto. d) Clic al botón PEGAR.
En la lista desplegable busque
la ruta o carpeta donde almacenó el
archivo
Seleccione el
archivo
Clic a ABRIR
En la lista desplegable
busque la ruta o carpeta donde
almacenó el archivo
Seleccione el
archivo
Clic a ABRIR

Elaborado por Lic. Nelly Araúz 6
7. VISTA PRELIMINAR a) Clic al botón OFFICE. b) Seleccionar la opción IMPRIMIR. Se abre un menú. c) Desde este menú clic a VISTA PRELIMINAR.
d) Se abre la VISTA PRELIMINAR.
Opciones que puede utilizar
para modificar la
hoja
Para salir de la VISTA PRELIMINAR
Opciones que puede utilizar
para modificar la
hoja
Para salir de la VISTA PRELIMINAR

Elaborado por Lic. Nelly Araúz 7
8. IMPRIMIR UN DOCUMENTO. a) Clic al botón OFFICE. b) Seleccionar la opción IMPRIMIR. c) Se abre el cuadro de diálogo IMPRIMIR.
Vamos a conocer las opciones numeradas:
1. TODO: imprimir el documento completo.
2. PÁGINA ACTUAL: imprime la página donde se encuentra el cursor.
3. PÁGINAS: cuando se desea imprimir intervalos de páginas.
4. NÚMEROS DE COPIAS: seleccionar la cantidad de copias deseadas.
Verificar el nombre de la
impresora
1
2
3
4 1
2
3
4

Elaborado por Lic. Nelly Araúz 8
9. CONFIGURAR UNA PÁGINA.
a) Clic a DISEÑO DE PÁGINA, en la barra de opciones.
b) Ir a la opción CONFIGURAR PÁGINA, y desde allí darle clic a la pestañita
(flechita). Ver figura.
c) Se abre el cuadro de diálogo CONFIGURAR PÁGINA.
a. Clic
b. Clic
c. Cuadro de Diálogo
Configura los Márgenes
Escoger la orientación de
la página
a. Clic
b. Clic
c. Cuadro de Diálogo
a. Clic
b. Clic
c. Cuadro de Diálogo
Escoger la orientación de
la página
a. Clic
b. Clic
c. Cuadro de Diálogo
Configura los Márgenes
Escoger la orientación de
la página
a. Clic
b. Clic
c. Cuadro de Diálogo
Configura el tamaño del
papel

Elaborado por Lic. Nelly Araúz 9
10. VIÑETAS. a) Clic al icono de VIÑETAS. b) Seleccionar una viñeta de la lista. c) Si no desea una viñeta de la lista,
dar un clic en la opción DEFINIR NUEVA VIÑETA.
d) Al dar clic a DEFINIR NUEVA VIÑETA, aparece un
cuadro el cuadro de dialogo para definir una nueva viñeta.
e) Dar clic en la opción SÍMBOLO. f) Aparece el cuadro de dialogo SIMBOLO, en donde
podrá seleccionar una gran cantidad de símbolos.
Buscar más símbolos
Clic a ACEPTAR
Buscar más símbolos
Clic a ACEPTAR

Elaborado por Lic. Nelly Araúz 10
11. NUMERACIÓN. g) Clic al icono de NUMNERACIÓN.
h) Seleccionar la opción deseada.
i) Si no desea una numeración de la lista, dar
un clic en la opción DEFINIR NUEVO
FORMATO DE NÚMERO.
12. ENCABEZADO Y PIE DE PÁGINA. a) Clic a INSERTAR, en la cinta de opciones. b) Clic a la opción ENCABEZADO y seleccionar una opción del menú desplegable.