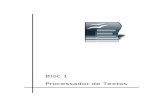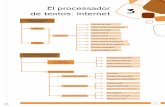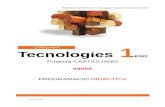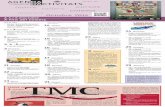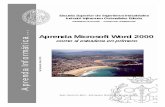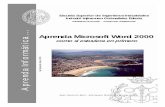Word 2000mespina1/PROJECTE/documents/ud3_re.pdf · Aplicacions informàtiques de propòsit general...
Transcript of Word 2000mespina1/PROJECTE/documents/ud3_re.pdf · Aplicacions informàtiques de propòsit general...
Aplicacions informàtiques de propòsit general Word 2000
Índex
Introducció ............................................................................................... 5
Objectius ................................................................................................... 6
1. Documents, idiomes i operacions bàsiques ..................................... 7
1.1. Microsoft Word 2000 .................................................................. 7
1.2. L’ajuda de Word .......................................................................... 12
1.3. Treballar amb un document de Word ....................................... 12
1.3.1. Crear un document nou ................................................... 13
1.3.2. Obrir un document ........................................................... 13
1.3.3. Introduir text ..................................................................... 13
1.3.4. Selecció de text ................................................................. 14
1.3.5. Moure’s pel document ..................................................... 15
1.3.6. Desar un document .......................................................... 15
1.3.7. Tancar un document ........................................................ 16
1.3.8. Sortir del programa .......................................................... 16
1.4. Eines relacionades amb el llenguatge ...................................... 17
1.4.1. Idioma ............................................................................... 17
1.4.2. Correcció ortogràfica i gramatical .................................. 17
1.4.3. Autocorrecció .................................................................... 19
1.5. Operacions bàsiques amb el text ............................................... 20
1.5.1. Copiar, tallar i enganxar text .......................................... 21
1.5.2. Inserir un text ................................................................... 21
1.5.3. Suprimir text ..................................................................... 22
1.5.4. Desfer i refer accions ....................................................... 22
1.5.5. Cercar, cercar i substituir i anar a... ............................... 22
2. Formats, gràfics i impressió .............................................................. 24
2.1. Formats ........................................................................................ 24
2.1.1. Format de pàgina .............................................................. 24
2.1.2. Canviar l’aspecte del text ................................................ 25
2.1.3. Els sagnats ......................................................................... 29
2.1.4. Format ràpid ...................................................................... 31
2.1.5. Encapçalaments i peus de pàgina ................................... 31
2.1.6. L’opció Columnas ............................................................ 32
2.1.7. Numerar pàgines .............................................................. 33
2.1.8. Notes a peu de pàgina i de document ............................ 33
2.2. Imprimir un document ............................................................... 35
2.3. Gràfics, imatges i altres objectes ............................................... 36
2.3.1. Imatges predissenyades ................................................... 36
2.3.2. L’opció Desde archivo ...................................................... 37
2.3.3. L’opció Autoformas ......................................................... 39
Aplicacions informàtiques de propòsit general Word 2000
2.3.4. WordArt ............................................................................. 40
2.3.5. Nou dibuix ......................................................................... 41
2.3.6. Des d’escàner o càmera ................................................... 42
2.3.7. Gràfic .................................................................................. 43
2.3.8. Quadres de text ................................................................. 45
2.3.9. Altres objectes ................................................................... 46
3. Taules, plantilles i altres opcions ..................................................... 47
3.1. Taules ........................................................................................... 47
3.1.1. Creació de taules .............................................................. 47
3.1.2. Modificar el format d’una taula ...................................... 48
3.1.3. Modificar línies i colors ................................................... 50
3.1.4. Operacions amb el contingut de les cel·les .................... 51
3.1.5. L’opció Autoformato de tablas ...................................... 52
3.1.6. Una opció més .................................................................. 52
3.1.7. Fer càlculs amb una taula ................................................ 53
3.2. Creació de plantilles i formularis electrònics .......................... 54
3.3. Marcadors i hipervincles ............................................................ 57
3.4. Llistes numerades i amb vinyetes ............................................. 59
3.5. L’opció Combinar correspondencia ........................................ 62
3.6. L’opció Sobres y etiquetas ......................................................... 66
3.7. Integració amb altres aplicacions .............................................. 67
Aplicacions informàtiques de propòsit general 5 Word 2000
Introducció
Microsoft Word 2000 és un processador de textos que ens permetrà fer do-
cuments nous, editar-los i donar-hi format per tal de destacar-ne alguns
elements, ordenar les idees, fer el text atractiu perquè la lectura resulti
més fàcil, entre altres possibilitats.
Amb Word 2000 podrem elaborar memòries, pressupostos i informes, re-
lacionar-nos amb les persones i empreses clientes i proveïdores per mitjà
de circulars, cartes o memoràndums o fer els documents de llançament
d’un producte en una campanya publicitària (tríptics, fulls informatius i
publicitaris, catàlegs de productes, etc.).
Es pretén que l’alumnat sigui competent per a dissenyar documents de text
complexos (i d’altres de relacionats amb la tasca que ha de dur a terme una
persona técnica en gestió comercial i màrqueting), tenint cura de la presen-
tació i redactat tant en català com en altres llengües (castellà, anglès) i uti-
litzant de manera adient taules, columnes, índexs, esquemes, incorporant-
hi objectes de text, gràfics, imatges i dibuixos. A més, l’alumnat ha de ser
capaç de relacionar Word 2000 amb altres aplicacions, com ara Excel i Ac-
cess, exportant i important dades (fulls de càlcul, gràfics i dades de les tau-
les), relacionant la informació d’una taula, tant si és d’Excel com de Word o
d’Access, i combinant correspondència, sobres i etiquetes.
Com en la resta d’unitats d’aquest crèdit, caldrà estudiar detalladament el
temari proposat, ampliant-ne, si cal, alguns aspectes. Al web del crèdit tro-
bareu activitats per a practicar i reforçar els coneixements adquirits. És
convenient que en comproveu els resultats i, sobretot, que consulteu al
professorat els dubtes que us vagin sorgint.
Trobareu les activitats corresponents a la unitat didàctica en el web del crèdit.
!!
Aplicacions informàtiques de propòsit general 6 Word 2000
Objectius
En acabar heu de ser capaços del següent:
1. Crear documents de text.
2. Utilitzar correctament i adequadament les eines d’edició de text.
3. Utilitzar el corrector ortogràfic i l’idioma en funció del document
creat.
4. Dissenyar documents utilitzant de manera adequada els diferents
formats i estils.
5. Incorporar objectes, gràfics i imatges al document.
6. Interrelacionar Word i Excel inserint fulls i gràfics.
7. Treballar amb taules i relacionar la informació amb altres aplicacions en
combinar correspondència, realitzar etiquetes i sobres per a cartes.
8. Crear llistes numerades i/o amb vinyetes i fer esquemes numerats.
9. Preparar i imprimir el document creat.
Aplicacions informàtiques de propòsit general 7 Word 2000
1. Documents, idiomes i operacions bàsiques
Començarem amb el descobriment de les parts i eines de la pantalla d'inici
de Word 2000. Incorporarem en el nostre bagatge informàtic l'àrea de treball;
les barres de títol, d'eines, de format, d'estat i de desplaçament, i el regle. Im-
mediatament, crearem el primer document, introduirem textos, els manipu-
larem i, finalment, el desarem i tancarem el programa. Tornarem sobre el
mateix document i provarem les eines relacionades amb la correcció ortogrà-
fica, de gran utilitat. El pas següent consistirà a aprendre a copiar, tallar i en-
ganxar textos per estalviar-nos feina. En la mateixa línia, inserirem textos i,
quan calgui, suprimirem parts del document. Acabarem amb les cerques,
Buscar y reemplazar i l'opció Ir a...
1.1. Microsoft Word 2000
Microsoft Word 2000 és un processador de text que ens permetrà crear,
d’una manera molt senzilla, documents nous, editar o modificar docu-
ments creats, donar-hi format per tal de destacar-ne el contingut, ordenar
les idees i donar un aspecte més atractiu i agradable al text.
Quan executem Microsoft Word, la pantalla que ens presenta, com gaire-
bé totes les aplicacions gestionades per Windows, mostra dues finestres:
1) Una finestra exterior, que correspon a la finestra de l’aplicació i que
s’identifica perquè conté el nom de l’aplicació Microsoft Word.
2) Una finestra interior, que correspon al document actiu.
La pantalla que presenta Microsoft Word consta de diversos elements:
1) Àrea de treball
2) Barra de títol
3) Línia de menús
4) Barra d’eines
5) Barra de format
6) Barra d’estat
7) Barres de desplaçament
8) Regle
Aplicacions informàtiques de propòsit general 8 Word 2000
Tot seguit exposarem les característiques de cadascun d’aquests ele-
ments.
1) Área de treball. És la zona en la qual s’escriu el document.
2) Barra de títol. Situada en la part superior de la finestra, de color blau
si tenim la configuració estàndard, conté diversos elements:
a) En la part esquerra, el menú de control de l’aplicació, identificat pel dibuix
de l’aplicació, el nom del document i el nom de l’aplicació en què treballem,
en aquest cas Microsoft Word. Si fem un clic amb el botó esquerre sobre el
dibuix de l’aplicació o bé fem un clic amb el botó dret del ratolí a sobre de la
barra de títol, accedirem al menú de control de la finestra de l’aplicació, per
mitjà del qual podrem fer les accions de moure, tancar, restaurar, maximit-
zar, minimitzar i modificar-ne la mida.
b) En la part dreta de la barra de títol hi ha els botons per a minimitzar,
restaurar o maximitzar i tancar l’aplicació. També és possible restaurar i
maximitzar fent un doble clic sobre la barra de títol.
3) Línia de menús: situada sota la barra de títol, integra tots el menús des-
plegables de Word. Per a accedir-hi tan sols cal fer un clic sobre el menú
triat o bé prémer la tecla <Alt> i la lletra subratllada del menú. Immedi-
atament es desplegarà el menú amb totes les opcions disponibles.
En la part dreta d’aquesta línia hi ha el botó Cerrar ventana, que ens per-
metrà tancar la finestra que conté el document.
Aplicacions informàtiques de propòsit general 9 Word 2000
Barra d’eines: conté una sèrie de botons que representen les tasques més
freqüents que es fan treballant en Word.
Hi apareixen les d’ús més generalitzat (crear un nou document, obrir-
lo, desar-lo, imprimir-lo), les que representen les accions més fre-
qüents per a treballar amb el document (copiar, retallar, enganxar, for-
mat, desfer i refer) i d’altres de més específiques (columnes, taules,
zoom i ajuda). Si situem el punter del ratolí sobre qualsevol dels botons
de la barra d’eines i el deixem un instant, apareixerà una ajuda que ens
n’indica la funcionalitat.
Per defecte, Word inclou en la finestra les dues barres d’eines més habi-
tuals: la barra d’eines estàndard i la barra d’eines de format. Tanmateix,
Word disposa encara de setze barres d’eines definides, a més de la possi-
bilitat de crear-ne de personalitzades.
Per a crear una nova barra d’eines, obrirem el menú
Ver, escollirem l’opció Barra de herramientas i se-
leccionarem l’opció Personalizar. Escollim la pri-
mera de les tres fitxes, Barra de herramientas, que
conté totes les barres d’eines disponibles; amb
aquesta opció també podrem crear una nova barra
d’eines, modificar-ne una d’existent o eliminar-la.
Des de la segona fitxa, Comando, escollirem els di-
ferents comandaments de cada categoria que volem
incorporar a la nova barra d’eines. Des de l’àrea
Guardar podrem fer que la nova configuració apa-
regui en tots el documents escollint l’opció nor-
mal.dot, o bé que només estigui disponible en el
document que seleccionem.
Per a incorporar un comandament a una barra d’eines, ens situem en
l’àrea Comandos, el seleccionem i l’arrosseguem fins a situar-lo sobre la
barra d’eines. Fixeu-vos en la imatge del marge.
Per a visualitzar les barres d’eines, cal obrir el menú desplegable Ver i
escollir l’opció Barra de herramientas. També podem fer la mateixa
acció clicant amb el botó dret del ratolí sobre qualsevol de les barres
d’eines: ens apareixerà un quadre de diàleg amb totes les barres d’eines
definides i ens marcarà amb un signe de verificació aquelles que estan
actives.
Aplicacions informàtiques de propòsit general 10 Word 2000
Barra de format: permet aplicar sobre el document una sèrie de for-
mats per a millorar-ne la presentació simplement fent-hi un clic.
Aquests formats també estan disponibles en la línia de menús desple-
gables. Podrem seleccionar el tipus de font que apliquem al document,
l’estil, la grandària, els atributs, l’alineació, podrem aplicar-hi color,
fons i línies, i fer índexs i vinyetes i sagnats. Com en el cas de la barra
d’eines, si deixem el punter un instant sobre el botó, ens indicarà quina
funció fa.
Barra d’estat: ens mostra informació sobre el document actiu. Situada en
la part inferior de la finestra, ens indica:
En la zona esquerra, la pàgina activa, la secció on ens trobem en aquest
moment, i el nombre de pàgines totals del document. A la dreta, ens indica
en quina posició concreta (fila i columna) del document ens trobem. En la
zona següent hi ha set àrees (inicialment atenuades, tot i que apareixeran
ressaltades quan estiguin actives), que ens mostren les opcions seleccio-
nades en cada moment:
a) GRB (Herram act desact macros), eina per a activar o desactivar la gra-
vació de macros.
b) MCA (Control de cambios), eina per al control de canvis, si l’activem
ens indicarà els canvis fets en el text del document. Fixeu-vos en l’aspecte
que presenta en la imatge del marge.
c) EXT (Extender selección), eina que quan l’activem ens permet selecci-
onar i afegir-hi zones seleccionades a mesura que avancem en el docu-
ment tan sols fent un clic amb el ratolí.
d) SOB (Sobreescribir), que activada sobreescriu el text que hi ha en un
document a mesura que n’inserim un de nou.
e) Idioma, que ens indica l’idioma del text seleccionat.
f) Estat de l’ortografia i gramàtica. Ens informa de manera visual de l’es-
tat de la revisió ortogràfica: indica amb un signe de verificació quan ha fi-
nalitzat i ens mostra un llapis quan escrivim.
g) L’últim quadre ens indica l’estat de desar o d’impressió del document
que es fa en segon pla per mitjà de la imatge d’un disc o una impressora.
Aplicacions informàtiques de propòsit general 11 Word 2000
6) Barres de desplaçament: Word disposa de dues barres de desplaça-
ment, una de vertical i l’altra d’horitzontal. Aquestes barres ens perme-
tran moure’ns pel document actiu mitjançant l’ús del ratolí fent un clic
sobre els botons amb les fletxes o bé fent un clic en l’àrea de la barra
de desplaçament. Si fem un clic sobre el botó de desplaçament vertical
i el mantenim, ens mostra un indicador que ens informa de la pàgina
on estem situats i del nom del document actual. Si el mantenim pre-
mut i el desplacem, la indicació de la pàgina es va actualitzant.
Els tres botons situats en la part inferior de la barra de desplaçament ver-
tical serveixen per a avançar o retrocedir una pàgina i per a l’opció d’Obje-
to de búsqueda. Aquesta darrera acció dóna accés a un total de dotze
botons, que permeten fer diverses accions: anar a, cercar, examinar modi-
ficacions, examinar per títols, gràfics, taules, camps, notes al final, notes
al peu, comentaris, seccions o pàgines.
En la part esquerra de la barra de desplaçament horitzontal hi ha quatre
botons, que corresponen a les formes de presentació del document:
a) Vista Normal: treballarem en vista Normal per escriure, modificar
i donar format al text. En aquesta vista no són visibles els límits de pà-
gina, els encapçalaments i peus de pàgina, els objectes ni les imatges.
b) Vista Diseño Web: utilitzarem la vista Diseño Web quan fem una pàgi-
na web. El text s’ajusta a la pantalla i els gràfics es col·loquen igual que en
un explorador web.
c) Vista Diseño de impresión: treballarem amb la vista Diseño de im-
presión per veure la col·locació de text, gràfics i altres elements en la pà-
gina impresa. Ens mostra exactament de quina manera s’imprimiria la
pàgina, per la qual cosa és molt útil per a modificar encapçalaments i peus
de pàgina, ajustar marges, taules, columnes, gràfics, etc.
d) Vista Esquema: treballarem en vista Esquema per veure l’estructura
d’un document. D’aquesta manera és molt senzill moure, copiar i reorga-
nitzar el document.
7) Regle: Word disposa de dos regles:
a) Regle horitzontal. Permet ajustar el marge dret i l’esquerre, els sag-
nats i les tabulacions, els sagnats i l’amplada de les columnes, tant si
treballem en estil periodístic com si fem servir taules. A l’esquerra del
regle hi ha un botó que ens permet alternar els tipus de tabulacions i
sagnats: esquerra, centrar, dreta, decimal, barra de tabulacions, sagnat
de primera línia i francès.
Aplicacions informàtiques de propòsit general 12 Word 2000
b) Regle vertical. Permet ajustar el marge superior i el marge inferior del
document, i també l’alçària de les files quan treballem amb taules.
Per a activar o desactivar la visualització del regle, escollirem l’opció Regla
del menú Ver. Des del menú Herramientas escollirem Opciones, farem un
clic sobre la pestanya de la fitxa Ver i marcarem o desmarcarem l’opció que
permet visualitzar el regle vertical.
1.2. L’ajuda de Word
Word, com la resta d’aplicacions d’Office, permet la utilització de l’ajuda
per a obtenir informació sobre l’ús i les possibilitats del programa. Podem
accedir-hi des de qualsevol punt de l’aplicació.
Des del moment que obrim Word, l’assistent hi estarà present. La seva
principal finalitat és ajudar-nos i oferir-nos suggeriments en la manera de
treballar: en fer determinades accions, l’assistent s’ofereix a ajudar-nos.
Quan tinguem un dubte, tan sols cal fer un clic a sobre de l’assistent, fer
un clic sobre el botó d’ajuda que hi ha a la barra d’eines o bé prémer la te-
cla <F1> i formular la pregunta. L’assistent intentarà respondre oferint-
nos algunes respostes, de les quals podem escollir la que ens sembli més
apropiada.
Amb el botó Opciones o escollint aquesta opció des del menú contextual,
obrirem la finestra de l’ajudant d’Office, que permetrà: per mitjà de la fit-
xa Opciones, configurar les característiques de l’ajudant, i per mitjà de la
fitxa Galería, escollir entre vuit imatges diferents la que es vol per a re-
presentar l’ajudant.
Menú Ayuda. Situat en la línia de menús i representat per un signe d’in-
terrogació (?), per mitjà d’aquest menú podem accedir als diferents tipus
d’ajuda de Word, que apareixen en la imatge de la dreta.
1.3. Treballar amb un document de Word
Quan executem Word, automàticament es crea un document. Per tant,
podrem començar a escriure de manera immediata. Quan introduïm
text, encara no ens hem d’amoïnar pels atributs que donarem al docu-
ment, sinó que ho farem un cop acabada aquesta tasca d’introduir text.
Aquestes opcions ja les hem vist en l’apartat 1.3 “L’ajuda d’Excel” de la segona unitat didàctica “Excel 2000”. Us recomanem que, en cas de dubte, repasseu el contingut d’aquest apartat i tot el que hem vist referent a l’ajuda en la unitat didàctica “WindowsXP”.
!!
Aplicacions informàtiques de propòsit general 13 Word 2000
1.3.1. Crear un document nou
Si volem crear un document nou, podem optar entre dues possibilitats:
1) Fer un clic en la icona Nuevo situada en la barra d’eines.
2) Triar l’opció Nuevo del menú Archivo, que ens permetrà crear un do-
cument en blanc o crear una plantilla. També tenim la possibilitat d’acce-
dir a un bon nombre d’assistents que ens facilitaran la tasca de fer cartes,
faxos, memoràndums, informes, agendes, calendaris, currículums, pàgi-
nes web, publicacions, etc. A més, podem escollir entre un bon nombre de
plantilles per a fer documents.
1.3.2. Obrir un document
Si en lloc de crear un nou document volem recuperar un document ja cre-
at per editar-lo o modificar-lo, podem optar per diverses possibilitats:
1) Fer un clic en el botó Abrir situat en la barra d’eines.
2) Escollir l’opció Abrir del menú Archivo. En el quadre de diàleg
d’aquesta opció indicarem en quina unitat i carpeta està situat l’arxiu,
quin nom té i quin tipus de fitxer és.
Des del darrer bloc del menú Archivo sabrem quins han estat els úl-
tims documents que hem obert. Els podrem recuperar simplement
fent-hi un clic.
Per defecte s’assigna la visualització dels quatre últims fitxers oberts,
però en podem establir un altre nombre si despleguem el menú Herra-
mientas, escollim Opciones, fem un clic sobre la fitxa General i, tot se-
guit, marquem l’opció Archivos usados recientemente i indiquem el
nombre de fitxers que volem que apareguin en el menú Archivo.
1.3.3. Introduir text
Quan volem introduir text en un document, podem escriure un text nou o
bé incorporar-hi un text ja escrit.
Un document és una unitat d’informació independent (docu-
ment de text, full de càlcul, etc.) que es crea per mitjà d’un pro-
grama i que s’identifica mitjançant un nom únic.
Word 2000 ens permet tenir obert més d’un document en l’àrea de treball.
Aplicacions informàtiques de propòsit general 14 Word 2000
Per tal de practicar alguns aspectes d’aquesta aplicació, partirem d’un text
ja creat i amb un gran nombre d’errades ortogràfiques, de manera que
més endavant podrem exercitar la correcció ortogràfica.
Obrirem el fitxer Dones.doc mitjançant la icona de la barra d’eines o des
del menú Archivo, com hem comentat en el subapartat anterior. Aquest
text no presenta cap tipus d’estructura ni format. Precisament aquesta
serà la nostra feina: deixar-lo en condicions de ser llegit.
1.3.4. Selecció de text
Una de les operacions que farem més sovint amb Word és seleccionar
text. Consisteix a seleccionar, amb el ratolí o amb el teclat, un frag-
ment determinat d’un text per tal de copiar-lo, traslladar-lo, donar-hi
un format, etc.
1) Seleccionar text amb el ratolí. Fem un clic amb el ratolí en el punt on
volem començar la selecció i arrosseguem el punter fins a completar la se-
lecció. La zona seleccionada apareix destacada en vídeo invers.
Segons l’acció que volem portar a terme, triarem una d’aquestes operacions:
2) Seleccionar text amb el teclat. Per a fer la selecció mitjançant el teclat,
disposem d’algunes de les opcions següents:
Operació de selecció Acció feta
Seleccionar text. Fer un clic i arrossegar el punter sobre el text que volem seleccionar.
Seleccionar una paraula. Fer un doble clic en la paraula en qüestió.
Seleccionar una línia. Situar el punter en el marge esquerre; quan canvia la fletxa cap a la dreta, fem un clic.
Seleccionar un paràgraf. Fer tres clics en el paràgraf. Fer doble clic quan situem el punter en el marge esquerre.
Seleccionar una frase. Prémer la tecla <Ctrl> i fer un clic en la frase.
Seleccionar una zona. Fer un clic on volem iniciar la selecció, deixar anar, prémer la tecla de majúscules i, sense deixar-la, fer un clic al final de la selecció.
Seleccionar un document sencer. Prémer la tecla <Ctrl>, situar el punter del ratolí en el marge esquerre del document i fer un clic; o bé fer tres clics en el marge esquerre del document.
Operació de selecció Acció feta
Seleccionar text. Situar el cursor al començament de la selecció i prémerla tecla de majúscules i les fletxes de direcció.
Seleccionar una paraula. Prémer les tecles <Ctrl + Shift> i les fletxes de direccióa la dreta o a l’esquerra.
Seleccionar una línia. Prémer <Shift + Fin> si som al principi de la línia o <Shift+ Inicio> si som al final de la línia.
Trobareu el fitxer Dones.doc en el web d’aquest crèdit: unitat didàctica “Word 2000”, nucli d’activitat “Documents, idiomesi operacions bàsiques”.
!!
Aplicacions informàtiques de propòsit general 15 Word 2000
1.3.5. Moure’s pel document
Si volem moure’ns ràpidament pel document, podem utilitzar les barres
de desplaçament, el ratolí o bé el teclat. Algunes de les opcions disponibles
per mitjà del teclat són:
1.3.6. Desar un document
Farem l’operació de desar el document quan hem acabat de treballar-
hi o mentre hi anem treballant, per tal de desar la informació i evitar
pèrdues involuntàries d’informació. Les dues opcions de què disposem
són les següents:
1) Fer un clic sobre la icona Guardar situada en la barra d’eines.
2) Accedir al menú Archivo i escollir l’opció Guardar si es tracta d’un do-
cument recuperat (creat anteriorment) o bé l’opció Guardar como... si es
tracta d’un document nou o bé d’un document ja creat anteriorment però
volem desar amb un nom o una ubicació diferents de l’original. En aquest
segon cas haurem d’indicar en quina unitat i carpeta situarem el fitxer, el
Operació de selecció Acció feta
Seleccionar línies amunt o avall. Prémer <Shift> i la fletxa de direcció amunt o avall.
Seleccionar un paràgraf. Prémer <Shift + Ctrl> i la fletxa de direcció amunt o avall.
Seleccionar des d’un punt fins al principi o final del document.
<Ctrl + Shift + Inicio> o <Ctrl + Shift + Final>
Seleccionar una zona. <Mayúsculas + Av Pág> o <Mayúsculas + Re Pág>
Seleccionar un document sencer. Prémer tres cops seguits la tecla <F8> o bé <Ctrl + E>.
Tecles o combinació de tecles
Acció que fa
Fletxes de desplaçament amunt o avall
Desplacem una línia amunt o avall.
Fletxes de desplaçament dreta o esquerra
Desplacem un caràcter a la dreta o a l’esquerra.
<Av Pág> Avança una pantalla.
<Re Pág> Retrocedeix una pantalla.
<Inicio> Mou el cursor al començament de la línia.
<Fin> Desplaça el cursor fins al final de la línia.
<Ctrl + Inicio> Desplaça el cursor al principi del document.
<Ctrl + Fin> Desplaça el cursor fins al final del document.
<Ctrl + fletxa dreta o esquerra> Avança o retrocedeix una paraula.
<Ctrl + fletxa amunt o avall> Desplaça el cursor un paràgraf amunt o avall.
<Ctrl + Av Pág o Re Pág> Avança o retrocedeix una pàgina.
Aplicacions informàtiques de propòsit general 16 Word 2000
nom que hi volem donar i el tipus de fitxer. Una altra opció seria prement
alhora les tecles <Ctrl + G>.
Quan desem un document, ho fem, per defecte, amb el format predeter-
minat de Word (.doc). Tenim la possibilitat d’escollir diferents formats en
el moment de desar un document, cosa que ens permet treballar amb do-
cuments que després es podran recuperar amb altres aplicacions. Per a de-
sar un document en un format diferent del format .doc, accedirem al
menú Archivo, escollim l’opció Guardar como... i en el quadre de diàleg
despleguem la llista del quadre Tipo de archivo i escollim el tipus de for-
mat que volem donar al document.
1.3.7. Tancar un document
Per a tancar un document, tenim diverses opcions:
1) Escollir l’opció Cerrar del menú Archivo.
2) Fer un clic en el botó del control de la finestra del document, situat a
la dreta de la barra de menús. Aquest botó només apareix quan hi ha un
sol document obert; en el cas d’haver-n’hi més d’un, es gestionaran per
mitjà dels botons de control situats a la dreta de la barra de títol o per mit-
jà del menú de control.
3) Prémer simultàniament les tecles <Ctrl + F4>.
Si en tancar un document no n’hem desat el contingut o bé s’han produït
canvis que no hem desat, Word ens avisa per mitjà d’un missatge, fet que
ens permet desar el document abans de tancar-lo definitivament.
1.3.8. Sortir del programa
Podem tancar i sortir del programa Word 2000 de diverses maneres:
1) Escollint l’opció Salir del menú Archivo.
2) Fent un doble clic en el menú de control de l’aplicació o bé fent clic en
el botó Cerrar de la barra de títol.
3) Prement simultàniament les tecles <Alt + F4>.
Si volem sortir del programa i no hem desat els darrers canvis en un do-
cument, com passava en tancar un document, Word ens avisa perquè els
desem abans de tancar definitivament l’aplicació.
Aplicacions informàtiques de propòsit general 17 Word 2000
1.4. Eines relacionades amb el llenguatge
Les eines relaciones amb el llenguatge són l’idioma, la correcció ortogrà-
fica i l’autocorrecció.
1.4.1. Idioma
Per a definir l’idioma que utilitzarem en escriure el document, o bé per
a predeterminar-ne un per defecte, desplegarem el menú Herrami-
entas i escollirem l’opció Idioma. D’aquest submenú escollirem l’opció
Definir idioma, i apareixerà un quadre de diàleg (vegeu-lo en la figura
del marge) que ens permet escollir d’entre una llista d’idiomes el que
volem aplicar al document o el que volem predeterminar per a altres
documents. També és possible seleccionar un text i establir un deter-
minat idioma en la selecció.
Detección automática de idioma: Microsoft Word pot detectar auto-
màticament l’idioma del text d’entre una sèrie d’idiomes en obrir un do-
cument per escriure un text. La versió en espanyol d’Office 2000 incorpora
eines de correcció per als idiomes espanyol, català, basc, francès i anglès.
Quan s’obre un document o s’insereix un text, pot detectar automàtica-
ment l’idioma del text i utilitzar els diccionaris ortogràfics i gramaticals
adequats, les regles de puntuació i les convencions d’ordenació per a cada
idioma.
1.4.2. Correcció ortogràfica i gramatical
Quan escrivim un text, és imprescindible assegurar-nos que no conté erra-
des ortogràfiques ni gramaticals. Word disposa de diverses eines per a fer
la correcció ortogràfica i gramatical:
a) Corregir l’ortografia i la gramàtica automàticament: ens permet
corregir errors ortogràfics i gramaticals de manera automàtica, sense
necessitat de confirmar cada correcció, per mitjà de les correccions que
generen el diccionari principal del corrector ortogràfic i la llista d’ele-
ments d’autocorrecció existents. És imprescindible marcar l’opció
Usar automáticamente las sugerencias del corrector ortografico i
l’opció Reemplazar texto mientras escribe, que apareixen en el qua-
dre de diàleg Autocorrección.
b) Revisar l’ortografia i la gramàtica mentre escrivim: ens permet detec-
tar errades ortogràfiques i gramaticals utilitzant la revisió ortogràfica i
gramatical automàtica, que marcarem des del menú Herramientas/Opci-
ones escollint la fitxa Ortografía y gramática.
Aplicacions informàtiques de propòsit general 18 Word 2000
Per mitjà d’aquesta eina i a mesura que s’introdueix el text en el document,
Word va marcant amb una línia ondulada vermella aquelles paraules erròni-
es, mal escrites o que no troba en el diccionari (errades ortogràfiques), i amb
una altra línia verda, les errades gramaticals.
Per a corregir les possibles errades, fem un clic amb el botó dret sobre la
paraula que Word ha marcat com a errònia i es desplega un menú contex-
tual en el qual podem seleccionar entre diverses, afegir-la al diccionari
personal o bé ignorar-la, canviar l’idioma i accedir a la correcció ortogràfi-
ca del document, com es pot apreciar en la imatge del marge.
c) Revisar l’ortografia i la gramàtica: ens permet cercar errades ortogrà-
fiques i gramaticals i confirmar cada correcció. Podem utilitzar el correc-
tor ortogràfic per tal de revisar l’ortografia de tot el document des del
principi o a partir del punt d’inserció, fent un clic sobre la icona de correc-
ció ortogràfica situada en la barra d’eines o bé escollir l’opció Ortografía i
gramática... del menú Herramientas.
Des d’aquesta opció es farà la correcció del document amb un quadre de
diàleg que conté els apartats indicats en la imatge.
Aplicacions informàtiques de propòsit general 19 Word 2000
En el cas que Word detecti una errada gramatical, ens l’indicarà marcant
la frase de color blau i subratllada i ens indicarà en el quadre de suggeri-
ments quina norma gramatical podria ser l’adequada.
Ara revisarem l’ortografia del document Dones.doc. Assegureu-vos que
l’idioma de verificació és el correcte; en cas contrari, canvieu-lo. En acabar
la correcció, deseu el document amb els canvis fets.
1.4.3. Autocorrecció
Aquesta utilitat ens facilita la feina a l’hora d’introduir text en un
document, ja que permet definir uns paràmetres de correcció au-
tomàtica mentre anem escrivint i ens pot canviar automàtica-
ment un text per un altre que ja està definit o que ha estat definit
per nosaltres mateixos.
Podem utilitzar la funció Autocorrección per a corregir errors
mentre s’escriu marcant o desmarcant les opcions següents:
a) Opcions d’ús de les majúscules: posar en majúscula la lletra inicial de
la primera paraula d’una frase, evitar l’ús accidental de majúscules o es-
criure dues lletres majúscules seguides.
b) Elements d’autocorrecció: podem fer servir la llista de correccions es-
tablertes anomenades elements d'autocorrecció per a detectar i corregir
errors tipogràfics, paraules escrites incorrectament, errors gramaticals i
símbols comuns.
També podem afegir-hi elements propis d’autocorrecció o eliminar els
que no vulguem. Per exemple, si hem d’escriure amb molta freqüència
“FPO La formació on-line”, podem establir que ens ho canviï automàtica-
ment quan nosaltres escrivim "FPO". Per a això introduïm en el camp Re-
emplazar el nom curt que volem substituir, en el nostre cas “FPO”; en el
camp Con introduïm el nom llarg que substituirà l’anterior "FPO La for-
mació on-line” i fem un clic sobre el botó Agregar per incloure’l a la llista.
Per a eliminar-ne tan sols un, l’única cosa que s’ha de fer és seleccionar-lo
de la llista d’aquest quadre de diàleg i prémer el botó Eliminar.
Des de la fitxa Autoformato mientras escribe, se’ns permet definir els es-
tils que volem que Word apliqui mentre escrivim; també podem seleccio-
L’autocorrecció permet detectar i corregir automàtica-
ment errors tipogràfics, paraules escrites incorrecta-
ment, errors gramaticals i l’ús incorrecte de majúscules.
Aplicacions informàtiques de propòsit general 20 Word 2000
nar els símbols, caràcters o elements especials que volem que Word
substitueixi o apliqui de manera automàtica, o bé seleccionar les accions
que volem que Word faci mentre escrivim.
En la fitxa Autotexto Word disposa d’una gran
quantitat d’elements d’autotext predefinits que
podrem escollir d’una llista desplegable. Per a in-
corporar un element de l’autotext a un document,
desplegarem el menú Insertar i escollirem l’opció
Autotexto i la categoria de l’element; a continua-
ció seleccionem el text que volem incorporar al
document. D’altra banda, per a donar d’alta, mo-
dificar o eliminar algun element, accedirem a la
finestra Autotexto fent un clic sobre la icona
d’aquest submenú (fixeu-vos en la figura del mar-
ge). També hi podem accedir des de la barra d’eines que Word ens pro-
porciona des del menú Ver/Barra de herramientas i l’opció
Autotexto.
Si volem afegir algun text que formi part d’aquests elements, accedirem a
la finestra Autotexto i ens situem en el quadre Elementos de autotexto. A
continuació introduirem el text (per exemple, “Benvolgut/-da senyor/a”),
seleccionarem la plantilla Normal i farem un clic en la tecla Agregar:
d’aquesta manera el text introduït passarà a formar part dels elements
d’Autotexto i quan el vulguem utilitzar només caldrà desplegar la llista
Todos los elementos de la barra d’eines Autotexto i escollir la subopció
que volem.
1.5. Operacions bàsiques amb el text
Quan hem acabat d’introduir el text que formarà part d’un document i
l’hem revisat, és molt probable que calgui que hi fem algunes modificaci-
ons. Tot seguit, veurem alguns comandaments que ens ajudaran a reorga-
nitzar el document amb molta facilitat.
Les operacions més habituals són:
1) Copiar, tallar i enganxar text.
2) Inserir text.
3) Suprimir text.
4) Desfer i refer accions.
5) Cercar i substituir text.
6) Anar a...
A continuació veurem amb més detall cada una d’aquestes operacions.
Aplicacions informàtiques de propòsit general 21 Word 2000
1.5.1. Copiar, tallar i enganxar text
Aquestes accions utilitzen l’anomenat Portapapeles, que és el lloc on se
situa la informació que volem retallar o copiar fins que la situem en la
nova ubicació.
En primer lloc hem de seleccionar prèviament allò que volem copiar o
tallar. A continuació fem un clic sobre la icona Copiar o Cortar de la
barra d’eines o bé hi accedim des del menú Edición o des del menú con-
textual. Situem el punter del ratolí en el lloc on volem situar el text i
fem un clic en Pegar com hem fet abans amb els altres comandaments.
Podem fer aquestes operacions fent servir les combinacions de tecles que
indiquem en la taula següent:
1.5.2. Inserir un text
Podem inserir un text nou directament situant el cursor en la posició que ens
interessa i fent servir el teclat. Si a mesura que introduïm el text nou el que
ja hi és no es desplaça, vol dir que se sobreescriu: caldrà que desactivem el
mode sobreescriptura desmarcant-lo de la finestra Opciones del menú Herra-
mientas, o fent un doble clic sobre la casella SOB que hi ha a la barra d’estat.
Si volem afegir un fitxer que conté tot un document de text, cal obrir el
menú Insertar i escollir l’opció Archivo. El quadre de diàleg que apareix
Treu un text d’un lloc i permet col·locar-lo en un altre lloc.
Col·loca el contingut del Portapapeles en el lloc que volem.
Insereix el text seleccionat en el lloc que volem, crea un duplicat de l’original.
Operació amb teclat Combinació de tecles
Copiar <Ctrl + C> o <Ctrl + Insert>
Tallar <Ctrl + X> o < Shift + Supr>
Enganxar <Ctrl + V> o < Shift + Insert>
Traslladar text Fem un clic sobre la selecció i, sense deixar el ratolí, desplacem la selecció a la nova ubicació, on ja deixem anar el ratolí. És similar a retallar i enganxar.
Copiar un text Premem la tecla <Ctrl> i, sense deixar-la, fem un clic a sobre de la selecció i l’arrosseguem fins a la nova ubicació. És similar a copiar i enganxar.
Aplicacions informàtiques de propòsit general 22 Word 2000
amb el nom Insertar archivo ens permet escollir la unitat i carpeta on
està situat el fitxer que volem inserir, seleccionar-lo de la llista de fitxers
que apareixeran i indicar quin tipus d’arxiu és. Un cop feta aquesta acció,
Word inserirà el document en la posició del cursor.
1.5.3. Suprimir text
Per a suprimir caràcters situats a la dreta del cursor, utilitzarem la tecla
<Supr>. Per a suprimir els caràcters situats a l’esquerra del cursor, utilit-
zarem la tecla de retrocés. Si volem suprimir un determinat nombre de pa-
raules, línies o blocs sencers, els seleccionem i premem la tecla <Supr>.
1.5.4. Desfer i refer accions
Quan acabem de fer una acció errònia (esborrar el contingut d’una selec-
ció, copiar un bloc en lloc de desplaçar-lo, etc.), les eines de desfer i refer
les accions ens permeten resoldre aquestes situacions.
Ho podem fer des dels botons de la barra d’eines o desplegant el menú
Edición i escollint l’opció corresponent. Si fem un clic sobre la fletxa que
hi ha al costat de la icona de Deshacer y Repetir, es desplega una llista
amb les últimes accions fetes (vegeu la figura del marge). Quan en selec-
cionem una, Word torna a l’acció escollida.
1.5.5. Cercar, cercar i substituir i anar a...
1) Buscar. Aquest comandament permet cercar
una cadena de caràcters (paraula o text) dintre
del document actiu. Per a accedir a aquesta opció,
desplegarem el menú Edición i escollirem l’op-
ció Buscar... Podem accedir a la cerca fent un clic
sobre el botó Seleccionar objeto de búsqueda si-
tuat en la part inferior de la barra de desplaça-
ment vertical. També ho podem fer si premem la
combinació de les tecles <Ctrl + B>.
En la finestra Buscar y reemplazar introdui-
rem, en el quadre Buscar, la paraula o text que
volem cercar. Si fem un clic sobre el botó Más,
podrem veure totes les Opciones de búsqueda.
Establirem els atributs del text i aquells caràc-
ters especials que ens permetran establir els
criteris de la cerca marcant o desmarcant les
opcions disponibles o bé fent un clic sobre els
Aplicacions informàtiques de propòsit general 23 Word 2000
botons Formato i Especial. Un cop introduïts els criteris de cerca, pre-
mem Buscar siguiente i Word marcarà la paraula del document trobada
en vídeo invers.
Per a continuar la cerca, cal prémer un altre cop el botó Buscar siguiente.
Si volem continuar la cerca sense que es visualitzi la finestra de la cerca,
cal tancar-la i prémer <Shift + F4> per a continuar.
2) Buscar y reemplazar. L’opció de Buscar y reemplazar és una eina
de Word molt utilitzada, ja que no tan sols permet cercar i substituir text,
sinó també estils, formats, etc. El funcionament és similar al de la cerca,
amb la diferència que podem substituir la paraula o text (i també formats)
situada en l’apartat Buscar per la paraula o text que situarem en l’apartat
Reemplazar, i podrem afegir-hi els atributs que vulguem (vegeu la figura
del marge).
Quan ens trobem en el quadre Buscar, Word estableix els criteris de cerca
basats en el format de la font, paràgraf, idioma, etc. i els enumera a sota
del quadre Buscar. Si estem col·locats en el quadre Reemplazar con:, que
estableix el format de la font, paràgraf, idioma, etc. que s’aplicarà en el
text de la substitució, Word ens ho indica a sota del quadre. Si fem un clic
en el botó Especial, ens permetrà afegir caràcters especials (marca de pa-
ràgraf, de tabulació, etc.) als quadres Buscar i Reemplazar con. Si fem un
clic sobre el botó Sin formato, eliminarà tots els formats del quadre on es-
tem situats: Buscar o Reemplazar.
Quan fem un clic sobre el botó Buscar siguiente, comença la cerca. Un
cop trobada la paraula, ens permet canviar-la, canviar totes les que trobi
iguals en el document o cercar la següent paraula sense canviar la paraula
que ha localitzat. Cal tenir en compte que cal indicar els atributs (negreta,
cursiva, etc.) de la paraula o text que cerquem, ja que, en cas contrari, no ens
localitzarà correctament les paraules.
Per a accedir a aquesta opció, anirem al menú Edición i escollirem l’op-
ció Reemplazar o bé premerem simultàniament les tecles <Ctrl + L>.
3) Ir a...
Ens permet desplaçar-nos pel document
fent un clic sobre l’element al qual volem
desplaçar-nos i tot seguit fer un clic sobre
el botó Ir a... Per a accedir a aquesta fun-
ció, podem desplegar el menú Edición i
escollir l’opció corresponent o bé premer
simultàniament les tecles <Ctrl + I> o la
tecla <F5>.
Accediu al web d’aquest crèdit: unitat didàctica “Word 2000”, nucli d’activitat "Documents, idiomes i operacions bàsiques", i feu les activitats 1 i 2.
!!
Aplicacions informàtiques de propòsit general 24 Word 2000
2. Formats, gràfics i impressió
Ara que ja sabem fer un document, avançarem força assimilant tot el que
cal saber en relació amb l'aspecte global del text: marges, sagnats, encapça-
laments i peus de pàgina, numeracions, notes a peu de pàgina i la utilització
de text en columnes. Tot seguit, coneixerem les eines per a la impressió de
qualsevol document. Acabarem amb la inserció de coses o objectes diferents
dels textos, com ara els gràfics, les imatges predissenyades, les fotografies,
les autoformes, el WordArt, les imatges de dibuix creades per nosaltres, etc.
2.1. Formats
El format del document determina el tipus de pàgina, les fonts de lletra,
la mida de la lletra, el disseny, etc.
És per això que és essencial determinar el tipus de format que volem do-
nar a un document per tal que la presentació del document s’ajusti a les
nostres necessitats.
2.1.1. Format de pàgina
Aquest format estableix una sèrie de paràmetres que permetran configu-
rar els marges del document, la mida i la font del paper i el disseny de la
pàgina. Podem accedir a configurar la pàgina desplegant el menú Archivo
i escollint l’opció Configurar página o fent un doble clic en l’àrea de color
gris que hi ha entre el regle i el botó de canviar les tabulacions, fora de
l’àrea de treball, o bé fent un doble clic en el regle vertical.
La finestra ens presenta quatre fitxes:
1) Márgenes
2) Tamaño del papel
3) Fuente del papel
4) Diseño de página
1) Márgenes. Per mitjà d’aquesta fitxa establim
quin espai en blanc hi ha d’haver entre la vora del
paper i la zona d’escriptura.
Hi ha quatre marges: el dret, l’esquerre, el superi-
or i l’inferior. Podem establir els marges d’enqua-
Aplicacions informàtiques de propòsit general 25 Word 2000
dernació i els encapçalaments i peus de pàgina, que són l’espai situat
entre el marge superior o inferior i la vora superior o inferior del full. Si
escollim Márgenes simétricos, aquesta opció farà que quan s’imprimeixi
el document, els marges interiors i exteriors de les pàgines oposades tin-
guin la mateixa amplada. També podem establir dues pàgines per full mar-
cant l’opció corresponent (vegeu la imatge que teniu al marge). Aquests
paràmetres poden afectar tot el document o només una part concreta. Po-
dem seleccionar-los desplegant la llista Aplicar a... La Vista previa ens
mostra l’aspecte del document amb les opcions seleccionades.
2) Tamaño del papel. Triarem si el document
tindrà orientació vertical o horitzontal, la mida
del paper i si aquesta configuració afectarà una
part o la totalitat del document.
3) Fuente del papel. Aquesta fitxa permet es-
tablir la font d’alimentació del paper de la im-
pressora.
4) Diseño de página. Permet configurar l’es-
tructura dels encapçalaments i peus de pàgina. Si
volem, podem diferenciar entre pàgines parells i senars del document i
fer que la primera pàgina sigui diferent de la resta. També ens permet,
fent un clic en els botons Números de línea i Bordes, enumerar les línies
de la pàgina o document i aplicar-hi vores.
També podem modificar els marges de tot el document amb el regle.
Si ens situem sobre el regle, just en la línia de separació que marca la zona
disponible per a escriure (part blanca del regle) i la part del regle que cor-
respon als marges del document (part de color gris fosc), el punter canvia
de forma i es converteix en una fletxa de dues puntes; també ens ho indica
amb un missatge. Aleshores, clicant i arrossegant, modificarem els mar-
ges del document.
2.1.2. Canviar l’aspecte del text
En aquest apartat veurem com podem millorar el document fent servir
formats. L’ús dels formats ens permetrà aplicar estils de paràgrafs, mides
de text, tipus de fonts, colors, interlineats, etc.
Aplicacions informàtiques de propòsit general 26 Word 2000
Hi ha diferents tipus de format per a aplicar als documents, relacionats
amb el tipus de font i la mida, els atributs de text, l’alineació de paràgrafs,
els efectes de font, l’espai entre línies i paràgrafs, els tabuladors, els sag-
nats, el color de text i els salts de pàgina.
La majoria d’aquests formats estan disponibles en la barra de format. Són
concretament els que exposem tot seguit:
1) Font i mida de la lletra
2) Atributs de text
3) Alineació de paràgrafs
4) Sagnats
5) Vores i colors
1) Font i mida de la lletra: canvia el tipus i la mida de la font del text se-
leccionat. Permet canviar l’estil en els paràgrafs seleccionats.
2) Atributs de text. Permet posar en negreta, cursiva, subratllat o canviar
la direcció dels nombres i text seleccionat.
3) Alineació de paràgrafs. Permet alinear el text seleccionat a l’esquerra
o a la dreta, centrar-lo i justificar-lo.
Estil aplicat al text.
Tipus de font aplicable al document.
Mida de la font aplicada al document.
Destaca en negreta el text seleccionat.
Destaca en cursiva el text seleccionat.
Destaca subratllant el text seleccionat.
Canvia la direcció del text quan treballem amb taules o quadres de text.
Alinea a l’esquerra el paràgraf o el text seleccionat.
Alinea centrant el paràgraf o el text seleccionat.
Alinea a la dreta el paràgraf o el text seleccionat.
Justifica el paràgraf o el text seleccionat.
Aplicacions informàtiques de propòsit general 27 Word 2000
4) Sagnats. Permet incorporar sagnats al text i establir paràgrafs nume-
rats o amb vinyetes.
5) Vores i colors. Permet definir les vores, donar atributs de color en pri-
mer i segon pla al text i copiar el format.
Malgrat la utilitat dels botons de la barra de format, des del menú For-
mato tenim disponibles la totalitat de les opcions per a treballar amb
formats.
1) Fuente. Des d’aquesta opció podem accedir a diverses fitxes
(vegeu la figura).
a) Fuente. Aquesta fitxa ofereix un gran nombre de possibili-
tats d’aplicar nous efectes, subratllats i color al text seleccionat.
b) Espacio entre caracteres. Triarem quin espai volem dei-
xar expandint o comprimint l’espai entre els caràcters del text
seleccionat, i també ens permet elevar o disminuir la posició del
text en relació amb la línia base.
c) Efectos de texto. Podem incorporar efectes d’animació
que destacaran les parts del text que tinguem seleccionades.
2) Párrafo. Permet establir el tipus d’alineació, el tipus de sag-
nat, l’espai entre paràgrafs i l’interlineat per al text seleccionat.
També permet establir els paràmetres per a controlar els salts
de pàgina i els canvis de línia.
3) Numeración y viñetas. Per mitjà d’aquesta opció podem
aplicar un tipus d’estil de vinyeta o llista numerada. També po-
Numera els paràgrafs seleccionats.
Incorpora símbols en format vinyeta a la selecció de text.
Disminueix el sagnat dels paràgrafs seleccionats.
Augmenta el sagnat dels paràgrafs seleccionats.
Borde exterior. Incorpora costats als paràgrafs o objectes seleccionats.
Resaltar. Canvia el color de segon pla del text.
Color de la fuente. Canvia el color de primer pla del text.
Copiar formato. Copia el format establert per a un paràgraf o text.
Aplicacions informàtiques de propòsit general 28 Word 2000
dem crear un estil personalitzat segons les nostres necessitats (vegeu la
figura que teniu al marge).
4) Bordes y sombreados. Des de la fitxa Bordes podem apli-
car un estil de vores per a un text o taula seleccionats, canviar
l’estil de línia, el gruix i/o el color de la vora. Des de la fitxa Bor-
de de página aplicarem i canviarem les vores en la pàgina del
document. Des de la fitxa Sombreado, omplirem de color el con-
tingut de l’àrea emmarcada.
El botó Línea horizontal tanca el quadre de diàleg Bordes y
sombreado i ens mostra el quadre de diàleg de Línea horizon-
tal, que ens permetrà escollir entre diferents estils de línies i
vores per afegir a la pàgina web.
5) Letra capital. Tenim la possibilitat de destacar la primera lletra
d’un paràgraf. D’altra banda, en aquesta opció indicarem el tipus de
font, les línies que ocupa i la posició en relació amb el text (vegeu la fi-
gura del marge).
6) Tabulaciones. La tabulació és una eina que ens permet fixar i alinear
el text en una posició determinada en el document; és de gran utilitat per
a organitzar la informació d’un document.
Aquesta opció també està disponible en la part esquerra del regle horitzontal.
Podem triar entre cinc tipus d’alineació, que podrem seleccionar fent clic so-
bre el botó dels marcadors fins a obtenir el tipus de tabulació que volem.
Per defecte, Word té definit l’espai entre tabulacions a partir del marge es-
querre a uns intervals d’1,25 cm. Podem situar les tabulacions des del mateix
regle o des del quadre de diàleg de l’opció Tabulaciones del menú Formato.
Les tabulacions que situem sobre el regle afectaran el text seleccionat.
Per a situar les tabulacions des del regle, solament cal escollir, alternant
el botó de tabulacions situat en el regle, el tipus de tabulació que volem:
situem el punter del ratolí sobre la posició del regle que volem, fem un clic
Alinea el text d’esquerra a dreta.
Alinea el text centralment.
Alinea el text de dreta a esquerra.
Alineació decimal, a partir de la coma decimal a l’esquerra.
Insereix una línia vertical en la tabulació.
Aplicacions informàtiques de propòsit general 29 Word 2000
i la tabulació haurà quedat incorporada al regle. Per a establir posicions
exactes en la ubicació de les tabulacions, caldria accedir al quadre de di-
àleg Tabulaciones des del menú Formato/Tabulaciones i, en el quadre
Posición, indicar la posició exacta de la tabulació.
Si en situar el punter del ratolí sobre un símbol de tabulació el desplacem
pel regle mantenint premuda la tecla <Alt>, el regle canvia de forma i ens
informa de la distància del marge esquerre i dret a què situem la tabulació.
Per a desplaçar-nos entre les tabulacions, fem servir la tecla <Tab>.
Per a modificar la situació de les tabulacions des del regle, fem un clic amb
el ratolí sobre el dibuix que representa la tabulació sobre el regle. Veureu
que dibuixa una línia discontínua vertical que ens servirà de referència
per a conèixer la posició del tabulador sobre el document. Sense deixar
anar el botó del ratolí, ens desplacem cap a la dreta o l’esquerra. Quan el
deixem anar, el tabulador quedarà fixat en la nova posició.
Per a eliminar tabulacions des del regle, simplement farem un clic sobre
el dibuix que representa la tabulació en el regle i l’arrossegarem fora del
regle. Quan deixem anar el ratolí, la tabulació s’eliminarà.
Mitjançant l’opció Tabulaciones del menú Formato, podem indi-
car la posició exacta on volem situar la tabulació en el requadre Po-
sición. També podrem seleccionar el tipus d’alineació i els efectes
per omplir amb línies l’espai que hi ha entre la tabulació i el text
que tabulem.
Un cop establerts els paràmetres de la tabulació, fem un clic sobre
el botó Fijar i la tabulació queda incorporada al regle. Cal repetir
el procés en cada una de les tabulacions que volem introduir.
2.1.3. Els sagnats
El sagnat és un element del format que afecta els paràgrafs de text.
Els sagnats són els espais en blanc que deixem a l’extrem esquer-
re d’un paràgraf entre el marge i el text. N’hi ha de dos tipus:
1) Sagnat de primera línia.
2) Sagnat francès.
Aplicacions informàtiques de propòsit general 30 Word 2000
Per a establir els sagnats, hem de seleccionar el text al qual els volem apli-
car. Podem fer-ho directament des del regle o bé des de l’opció Párrafo del
menú Formato, escollint la fitxa de Sangría y espacio.
El regle permet personalitzar d’una manera senzilla i directa els sagnats
que volem aplicar al document o al text seleccionat. Aquesta operació es
fa mitjançant els marcadors.
a) El marcador de l’esquerra està format pels marcadors de sagnat de pri-
mera línia, el sagnat francès i el sagnat esquerre.
• El marcador del sagnat de primera línia. Si fem un clic sobre el triangle
situat en la part superior dreta, s’estableix un espai en blanc en la primera
línia de cada paràgraf, des del marge del document fins a la posició esta-
blerta pel marcador.
• El marcador de sagnat francès. Fent un clic i arrossegant el triangle infe-
rior, establirem el sagnat francès, que consisteix a deixar la primera línia
de cada paràgraf al mateix nivell del marge esquerre, mentre que les línies
posteriors es desplacen augmentant la distància entre el marge i el text.
• El marcador esquerre. Desplaça la totalitat del text i augmenta la distàn-
cia que hi ha entre el marge del document i el text.
b) El marcador de la dreta està format pel sagnat de la dreta.
Les posicions dels marcadors de sagnats són les següents:
Podem definir també els sagnats aplicats al document per mitjà de l’opció
Párrafo del menú Formato escollint la fitxa Sangría y espacio. Aquest
quadre de diàleg ens permet introduir els valors per al sagnat dret i l’es-
querre, i també escollir els tipus de sagnats especials (primera línia i fran-
cès). Aquestes últimes accions també estan disponibles des del quadre de
marcadors del regle horitzontal. Tant sols ens caldrà seleccionar amb un
clic el tipus de sagnat, situar-nos sobre el regle i fer-hi un clic; els sagnats
quedaran incorporats.
Desplaça el sagnat esquerre.
Fa un sagnat de la primera línia.
Fa un sagnat francès.
Desplaça el sagnat dret.
Aplicacions informàtiques de propòsit general 31 Word 2000
2.1.4. Format ràpid
Una eina molt útil per a aplicar format és l’anomenat format ràpid, que
veurem tot seguit.
Per a executar-lo, caldrà que seleccionem el text del qual volem copiar el for-
mat. Tot seguit fem un clic sobre la icona que està situada en la barra d’eines:
en aquest cas el punter adopta la forma de fletxa amb un pinzell. Aleshores
desplacem el punter del ratolí al principi del text, on volem copiar el format,
i fent un clic seleccionarem el text al qual volem incorporar el format. Quan
deixem el ratolí, el text seleccionat assumirà el format del text inicial.
2.1.5. Encapçalaments i peus de pàgina
Una altra opció molt útil de Word és la que permet crear encapçalaments
i peus de pàgina.
Des de l’opció Configurar página del menú Archivo seleccionem la fit-
xa Márgenes i podrem establir els valors que volem donar a l’encapça-
lament i al peu de pàgina. Des de la fitxa Diseño podem establir
encapçalaments i peus de pàgina iguals o bé diferents per a cada pàgi-
na. També podem accedir a configurar la pàgina des de la barra flotant
de l’encapçalament i peu de pàgina.
La funció de format ràpid permet copiar el format que hem esta-
blert per a un text i aplicar-lo a altres fragments del text.
Els encapçalaments i els peus de pàgina contenen bàsicament
text, encara que també poden contenir gràfics. S’utilitzen per a
presentar informació relativa al document (dades de l’autor, títol
del capítol, número de pàgina, etc.).
Poden ser únics per a tot el document o es poden aplicar a una
part; podem diferenciar la primera pàgina de la resta o bé dife-
renciar les pàgines de la dreta o de l’esquerra (parells i senars).
Aplicacions informàtiques de propòsit general 32 Word 2000
Quan executem l’opció Encabezado y pie de página del menú Ver, apa-
reix la barra d’eines de l’encapçalament i peu de pàgina i el cursor se situa
en la zona de l’encapçalament delimitat per línies discontínues anomena-
da Encabezado. Aquí podem començar a introduir-hi el text o els altres
elements disponibles en la barra d’eines i que formaran l’encapçalament
o el peu del document. Per defecte, el text queda situat a l’esquerra de
l’encapçalament o peu de pàgina. Si el volem situar en el centre o en la
part dreta de l’encapçalament, ens caldrà moure’ns mitjançant la tecla
<TAB>.
Els botons disponibles en la barra d’eines de l’encapçalament i peu de pà-
gina són les següents:
Per a suprimir un encapçalament o un peu de pàgina, cal seleccionar-ne el
contingut i eliminar-lo amb la tecla <Supr>.
Les altres opcions disponibles per a configurar encapçalaments o peus de
pàgina alterns les podem trobar en l’opció Configurar página del menú
Archivo. En la fitxa de Diseño, marcarem el quadre de Pares e impares
diferentes.
2.1.6. L’opció Columnas
L’opció Columnas permet organitzar la informació en columnes periodís-
tiques. Aquesta opció és accessible mitjançant la icona situada en la barra
d’eines, que desplega un quadre en el qual seleccionarem quin nombre de
Permet inserir autotext.
Insereix el número de pàgina.
Insereix el nombre de pàgines del document.
Estableix el format del número de pàgina.
Insereix la data en el document.
Insereix l’hora en el document.
Accedeix a la configuració de la pàgina.
Ensenya o amaga text del document.
Igual que l’anterior.
Canviar entre l’encapçalament i el peu.
Mostra l’anterior encapçalament o peu de pàgina.
Mostra el següent encapçalament o peu de pàgina.
Aplicacions informàtiques de propòsit general 33 Word 2000
columnes volem aplicar al text. D’altra banda, sempre
crea columnes amb la mateixa amplada.
També des de l’opció Columnas del menú Formato po-
dem incorporar el format de columnes a un fragment
seleccionat. Aquesta finestra (vegeu la figura que teniu
al marge) permet escollir entre un nombre de colum-
nes preestablertes o bé el nombre que vulguem. També
triarem les dimensions de cada columna, si tindran o
no la mateixa amplada i si aquest format afectarà tot el
document o només una part. En aquest segons cas apli-
ca salts de secció.
2.1.7. Numerar pàgines
Tot i que podem numerar pàgines des de l’opció d’encap-
çalament i peu de pàgina, ara indicarem com es fa mit-
jançant l’opció Números de página del Menú Insertar.
Des del quadre de diàleg (vegeu la figura del marge), es-
collirem:
a) Posición: la ubicació dels nombres de la pàgina en la
part superior (encapçalament) o inferior (peu de pàgina).
b) Alineación: l’alineació respecte al text del document (esquerra, cen-
tre, dreta, interior o exterior).
c) Número en la primera página: activarem aquesta opció quan vul-
guem incloure el nombre en la primera pàgina del document.
Fent un clic sobre el botó Formato d’aquest mateix quadre de diàleg, po-
drem configurar el format que volem donar als números de pàgina (dife-
rents formats de numeració, numerar o no la primera pàgina, començar a
numerar pel nombre que vulguem, etc.).
2.1.8. Notes a peu de pàgina i de document
A més de les opcions de format que hem vist fins ara, Word també ens per-
met inserir notes de peu de pàgina i de document.
Una nota és una informació addicional que fa referència a una paraula, pa-
ràgraf o frase. Es presenta com un text a peu de pàgina o al final del docu-
ment identificat amb el mateix nombre que apareix en el punt del text al
qual es fa referència.
Aplicacions informàtiques de propòsit general 34 Word 2000
Des de l’opció Nota al pie... del menú Insertar (vegeu la figura del
marge) escollirem la situació de les notes (al final de la pàgina o del
document) i el tipus de numeració.
Fent un clic sobre el botó Símbolo, podem incorporar qualsevol sím-
bol del mapa de caràcters disponibles en Windows XP.
Amb un clic en el botó Opciones del mateix quadre de diàleg, po-
drem establir criteris de format individuals a través de les fitxes
Notas al pie i Notas al final.
Per a inserir una nota, cal que ens situem amb el
cursor al costat de la paraula o al final de la frase a
la qual volem incorporar una nota. Despleguem el
menú Insertar, escollim l’opció Nota al pie, i esta-
blim el format que volem donar a la nota. Quan fem
un clic sobre el botó Aceptar, ens situa en el peu de
la pàgina o del document; veurem que ha generat un nombre o una marca
personal, segons hem establert (vegeu la figura del marge), i entrarem el
text de la nota.
Per a desplaçar-nos al lloc d’inserció de la nota, farem un
doble clic sobre el nombre que s’ha generat al peu de la
pàgina.
Per a visualitzar el text de les notes, situem el punter del ratolí sobre el
mateix punt on hem inserit la nota (un nombre o marca personal); el pun-
ter adoptarà la forma de cursor amb un quadrat i la nota es visualitzarà en
un requadre de color groc (vegeu la figura del marge). Si no apareix
aquest quadre, caldrà comprovar que l’opció Sugerencias de la fitxa Ver
del menú Herramientas/Opciones estigui marcada.
Per a editar-les, cal fer un doble clic sobre la marca de nota (nombre o mar-
ca personal), i des del text ens trasllada al final de la pàgina o document o
bé directament des del final de la pàgina o document.
Per a eliminar-les, simplement hem de suprimir la marca (nombre o mar-
ca personal) situada a l’interior del text.
Per a localitzar les notes, podem situar-nos al final de la pàgina i fer un do-
ble clic sobre el nombre o marca personal. Així ens desplaçarem al punt
on està situada la marca de la nota en el text. Aquesta acció també es pot
fer desplegant el menú contextual sobre el nombre o marca personal del
final de la pàgina i escollir l’opció Ir a nota al pie. Una altra manera de
moure’ns és des del quadre de diàleg Ir a... del menú Edición escollint
Nota al pie.
Aplicacions informàtiques de propòsit general 35 Word 2000
Podem convertir les notes de final de pàgina en notes al final del document i
a la inversa. Escollim l’opció Notas al pie... del menú Insertar, premem el
botó Opciones i des del quadre de diàleg fem un clic en Convertir. També és
possible fer aquest canvi desplegant el menú contextual.
2.2. Imprimir un document
Abans d’imprimir un document convé que en fem una visualització prè-
via, per tal de veure d’una manera real quin serà el resultat de la im-
pressió. Ho farem per mitjà de la icona Vista preliminar situada en la
barra d’eines.
Des de la barra d’eines de Vista preliminar podrem fer les accions següents:
Si veiem que el contingut d’una pàgina no s’adapta al que nosaltres volíem
(parteix un text o una taula, la imatge queda desencaixada o fora dels marges,
etc.), podem modificar la pàgina inserint-hi salts de pàgina o de columna.
Si volem treballar des de Vista preliminar, hem de tenir la possibilitat d’edi-
tar el document. Per a això cal fer un clic sobre la icona Aumentar de la barra
d’eines de Vista preliminar: veurem que el punter, que inicialment era una
lupa, s’ha transformat en el cursor i per mitjà del Zoom podem donar la mida
de visió necessària per a treballar amb el document.
Situem el cursor en la línia en la qual volem col·locar el salt de pàgina o
columna, despleguem el menú Insertar i escollim l’opció Salto... En el
quadre de diàleg que apareix (vegeu la figura del marge), marquem Salto
de página, de columna o de sección i Word inserirà un salt en la posició
indicada.
Després d’haver comprovat tot el document, l’imprimirem. Tenim dues
opcions per a fer la impressió:
Si fem un clic en la icona situada en la barra d’eines, s’imprimirà tot el do-
cument amb els paràmetres de configuració de la impressora per defecte.
Aplicacions informàtiques de propòsit general 36 Word 2000
Si escollim l’opció Imprimir del menú
Archivo (vegeu la figura del marge), s’obri-
rà un quadre de diàleg que permet escollir
la impressora a la qual volem dirigir la im-
pressió del document, configurar-la (mitjan-
çant el botó Propiedades), triar quin interval
de pàgines volem imprimir, o bé tan sols el
text que hem seleccionat prèviament, i quin
nombre de còpies volem i el nombre de pàgi-
nes per full.
2.3. Gràfics, imatges i altres objectes
D’entre les possibilitats que Word ofereix per elaborar documents, tot se-
guit veurem com s’insereixen objectes de diferents tipus i com es vinculen
amb una connexió entre l’aplicació en què es fa la vinculació i el document
en el qual s’insereixen.
Des del menú Insertar escollim l’opció Imagen, que presenta un subme-
nú dividit en dues parts (el podeu veure al marge):
1) Inserir imatges, tant si són predissenyades com des d’un arxiu.
2) Inserir altres objectes com ara Autoformas, WordArt, Nuevo dibujo,
Desde escáner o cámara... i Gráficos.
A part de les imatges i objectes esmentats,
Word disposa d’altres opcions que ens perme-
tran inserir quadres de text, objectes (gràfics,
imatges generades a partir de programes o fit-
xers), marcadors o hipervincles.
2.3.1. Imatges predissenyades
Microsoft Office facilita la importació d’imatges
a partir d’una galeria d’imatges ja dissenyades
disponibles des del CD d’instal·lació d’Office, que podem agregar i agrupar se-
gons les categories d’imatges que tinguem establertes.
Entenem per objecte qualsevol forma d’informació que es pot crear
o editar (taules, diagrames, gràfics, arxius de so, etc.).
Accediu al web d’aques crèdit: unitat didàctica “Word 2000”, nucli d’activitat "Documents, idiomes i operacions bàsiques", i feu les activitats 3, 4 i 5.
!!
En la unitat didàctica “PowerPoint 2000 i altres aplicacions” també s’analitza el treball amb gràfics, imatges i altres objectes.
!!
Aplicacions informàtiques de propòsit general 37 Word 2000
Per a inserir una imatge en un text, cal que ens situem amb el cursor en
el punt del document on volem introduir-la. Tot seguit escollim l’opció
Imágenes prediseñadas i triem la imatge que volem incorporar al text.
2.3.2. L’opció Desde archivo
L’opció Desde archivo permet incorporar arxius gràfics en múltiples for-
mats (Windows Metafile, Corel, Paintbrush, AutoCAD, Tag image file,
CompuServe, etc.).
Des de la posició en la qual volem inserir la imatge, escollim l’opció Desde
archivo. En el quadre de diàleg d’aquesta opció (vegeu la figura) podrem
escollir la unitat i la carpeta en la qual està situada la imatge, per exem-
ple, C:\Archivos de programa\Microsoft Office\Clipart\Pop60cor. De
tots els fitxers que consten en la llista, escollirem el que volem utilit-
zar. Si tenim activat el botó Presentación preliminar de la barra d’eines
d’aquesta finestra, podrem visualitzar la imatge abans d’inserir-la en el do-
cument. Acceptem i la imatge quedarà inserida en el document.
Qualsevol imatge inserida en un document pot ser editada, de manera que
en podem modificar la mida o la proporció, retallar-la, etc. Per a seleccio-
nar una imatge inserida en un document, només cal fer un clic sobre qual-
sevol punt de l’àrea de la imatge. Sabrem quina és l’àrea de la imatge
perquè quan hi situem el ratolí, el punter es transforma en una fletxa de
quatre puntes.
Quan s’insereix una imatge, es crea al seu voltant un marc amb vuit punts
de control (vegeu la imatge que teniu al marge). Si situem el punter del
ratolí sobre un d’aquests punts de control, el punter adopta la forma d’una
doble fletxa. Aleshores podem fer un clic i arrossegar cap a la dreta, a l’es-
querra, amunt, avall o bé en diagonal, amb la qual cosa dimensionarem la
imatge al nostre gust.
Aplicacions informàtiques de propòsit general 38 Word 2000
Si fem un clic amb el botó dret del ratolí sobre la imatge, desplegarem el
menú contextual. L’opció Formato de imagen d’aquest menú ens perme-
trà configurar la imatge per a adaptar-la al document. La finestra que ens
presenta consta de sis fitxes:
1) Colores y líneas
2) Tamaño
3) Diseño
4) Imagen
5) Cuadro de texto
6) Web
1) Colores y líneas. En el quadre de diàleg disposarem d’una sèrie d’op-
cions per mitjà de les quals podrem determinar el color de fons (utilitzant
la paleta de colors, trames, textures i degradats, etc.) i afegir línies al vol-
tant de la imatge, amb la qual cosa crearem un marc. En aquestes opcions
també podrem escollir entre diferents tipus de línies i colors. Cal tenir en
compte que les opcions disponibles dependran del tipus d’objecte (imatge,
quadre de text, autoformes, etc.).
2) Tamaño. Des d’aquest quadre de diàleg podrem de-
terminar la mida de la imatge (ajustar-la a unes mesures
exactes que introduirem en el quadre de diàleg) i l’esca-
la. Si es tracta d’una autoforma, també podem establir el
gir que volem donar a l’objecte.
3) Diseño. En aquest quadre de diàleg podrem escollir
l’estil d’ajust de les imatges respecte al text. Estilo de
ajuste ens permetrà posicionar la imatge i integrar-la
amb el text del document. Ens permet escollir l’estil de
l’ajust (com volem que quedi envoltat pel text), i quin ti-
pus d’alineació hi volem donar. Si fem un clic sobre el
botó Avanzado, situarà en un altre quadre de diàleg els
estils d’ajust; amb aquest quadre podrem triar a quina distància del text
ha de quedar la imatge i podem establir la posició exacta que ha de tenir
la imatge dintre del document.
4) Imagen. Ens permetrà retallar la imatge i configurar els controls
de la imatge (color, brillantor i contrast). Desplegar la llista de Control
de imagen dóna la possibilitat de configurar la imatge com a Marca de
agua, això és, que degrada el color de la imatge i el fa pràcticament
transparent.
5) Cuadro de texto. Aquesta opció tan sols estarà activa quan l’objecte
sigui un quadre de text; en tractar-se d’imatges, és una opció inhabilitada.
Quan està activa, ens permet establir els marges interns (superior, inferi-
or, dret i esquerre) del quadre de text.
Penseu en les possibilitats d’incorporar imatges amb marca d’aigua en els documents.
Aplicacions informàtiques de propòsit general 39 Word 2000
6) Web. Ens permet afegir-hi un text alternatiu que ens mostrarà l’explo-
rador web quan es carregen les imatges de la pàgina web o bé no hi ha
imatges disponibles.
Per a moure la imatge, un cop establert el tipus d’ajust, ens hem de si-
tuar a sobre i, quan el ratolí pren la forma de fletxa de quatre puntes,
fem un clic i arrosseguem la imatge a la zona del document on la volem
incorporar.
Una altra de les opcions disponibles quan treballem amb imatges és agru-
par-ne diverses en una. Només cal marcar-les totes (fent un clic damunt
la imatge mantenint premuda la tecla de majúscules), obrir el menú con-
textual i seleccionar l’opció Agrupar. El procés invers, és a dir, de desa-
grupar, és idèntic: seleccionem la imatge, despleguem el menú contextual
i escollim Agrupar i després l’opció Desagrupar.
2.3.3. L’opció Autoformas
L’opció de treballar amb autoformes també està disponible en la barra
d’eines de dibuix.
Per a treballar amb aquesta opció seleccionarem l’opció Autoformas
des del menú Insertar/Imagen, i apareixerà la barra d’eines d’autofor-
mes. Només cal fer un clic a sobre d’un dels grups d’autoformes (línies,
formes bàsiques, fletxes de bloc, diagrames de flux, cintes i estrelles,
globus, i més autoformes) i clicar sobre l’objecte que volem seleccionar.
El punter assumeix una forma de creu fina i, situant-lo en la posició on
volem començar l’execució de l’objecte, l’arrosseguem fins a aconse-
guir el resultat que volem.
Aquest objecte queda emmarcat, com la imatge, per uns quadres de con-
trol que permetran dur a terme les mateixes operacions que si es tractés
d’una imatge.
Ara bé, aquest objecte porta a més un rombe de color groc, que serveix per
a modificar i girar la imatge. Si ens situem sobre aquest rombe, el punter
pren la forma d’una punta de fletxa, hi fem un clic i, sense deixar anar el
botó, movem el ratolí cap als costats, de manera que la imatge s’ampliarà
o es reduirà. Si amb l’objecte marcat fem un clic sobre el botó Girar libre-
mente situat en la barra d’eines Dibujo, els punts de control inicials adop-
ten la forma de quatre punts verds. Ens situem sobre un d’aquest punts i
Per mitjà d’Autoformas podem incorporar diverses formes al
text, a les imatges i als gràfics i integrar-les.
Aplicacions informàtiques de propòsit general 40 Word 2000
el punter pren la forma de línies en cercle; fent un clic i movent el ratolí
cap a la dreta o l’esquerra, l’autoforma girarà segons la direcció del punter
(vegeu la figura del marge). També és interessant la possibilitat d’afegir
text dins l’objecte mitjançant el menú contextual, escollint l’opció Agre-
gar texto.
Podem accedir a aquesta funció des del botó situat en la barra d’eines Di-
bujo. Despleguem la llista de grups d’autoformes i seleccionem l’objecte
que ens interessa. Després tan sols cal dibuixar l’objecte fins a obtenir la
forma adequada. Des d’aquesta mateixa barra d’eines podem aplicar color
de fons, colors a les línies i al text, canviar la mida i el tipus de línies, do-
nar-hi efecte d’ombra i de 3D.
Els grups d’auformes disponibles són: Líneas, Formas básicas, Flechas de
bloque, Diagramas de flujo, Cintas y estrellas i Globos.
2.3.4. WordArt
Una altra de les opcions que tenim per a in-
troduir elements gràfics en un document de
Word consisteix a utilitzar WordArt.
WordArt ens permet aplicar gairebé qualsevol
efecte al text per tal de ressaltar-ne la presen-
tació (ombres, alineació, tres dimensions, etc.).
També podem accedir a aquesta funció des del
botó Insertar WordArt situat en la barra d’ei-
nes de Dibujo. Des d’aquesta mateixa barra
d’eines podem aplicar color de fons a les vores
i al text, donar-hi efecte d’ombra i de 3D.
El primer que ens presenta és la galeria de WordArt (vegeu la figura del
marge), que ens permet seleccionar un dels estils predissenyats. En el
quadre de diàleg que se’ns obre a continuació escriurem el text i escolli-
rem el tipus de font i la mida del text.
Línies. Diagrama de flux.
Formes bàsiques. Cintes i estrelles.
Fletxes de bloc. Formes de globus.
Més autoformes.
Aplicacions informàtiques de propòsit general 41 Word 2000
Un cop finalitzada la introducció de dades en el quadre de diàleg, podem
tractar el text com si fos un dels objectes que hem vist abans. Podrem di-
mensionar-lo, moure’l, girar-lo i editar-lo.
Per a editar-lo, cal fer un doble clic sobre el text creat per WordArt i acce-
direm al quadre de diàleg que ens permetrà modificar el text. Quan el tan-
quem disposarem de la barra d’eines de WordArt, que ens permetrà fer,
entre d’altres, les operacions següents:
1) Modificar el text escrit.
2) Obrir la galeria de WordArt per triar un altre disseny.
3) Accedir a la finestra de Formato de WordArt.
4) Escollir alguna de les formes disponibles en la galeria de formes de
WordArt.
5) Girar lliurement la imatge i fer-la moure en la direcció que es vol.
6) Ajustar el text.
7) Assignar la mateixa mida a les lletres.
8) Situar el text en posició vertical.
9) Escollir l’alineació del text.
10)Modificar l’espai entre lletres.
11)Les icones que identifiquen aquestes opcions són les següents:
2.3.5. Nou dibuix
Word 2000 incorpora una nova eina que ens permet crear objectes de di-
buix des del mateix Word. Quan activem aquesta opció s’obre una àrea de
dibuix que ens permetrà utilitzar les formes de dibuix predeterminades en
autoformes, dibuixos, imatges, quadre de text, WordArt, diagrames, orga-
nigrames, colors, estils de línies, ombres i efec-
tes 3D, etc.
La barra de grups d’autoformes incorpora un
nou grup anomenat Conectores, que ens per-
metrà enllaçar, per mitjà dels punts de conne-
xió (de color blau), els objectes inclosos en
l’àrea de dibuix. Per a enllaçar dos objectes
mitjançant els connectors, seleccionarem un
Inserir WordArt. Girar lliurement.
Modificar el text. Ajustar el text.
Galeria de WordArt. Mateixa alçària de lletres de WordArt.
Format de WordArt. Text vertical de WordArt.
Forma de WordArt. Alineació de WordArt.
Espais entre caràcters.
Aplicacions informàtiques de propòsit general 42 Word 2000
connector, ens situarem a sobre de l’objecte i es mostraran uns punts
blaus que ens indiquen en quin punt podem establir les connexions. Fa-
rem un clic sobre un dels punts blaus del primer objecte que volem con-
nectar i arrossegarem el punter fins a situar-lo sobre un dels punts blaus
del segon objecte que volem connectar. Un cop estan connectats, si mo-
vem un dels objectes, el connector es mou de manera simultània i mante-
nint la connexió establerta.
Per a modificar-lo, podem fer un doble clic sobre l’àrea del dibuix fet o bé
fer un clic amb el botó dret del ratolí i escollir l’opció Objeto de dibujo
de Microsoft Draw i, a continuació, marquem Modificar. Si utilitzem
aquesta segona via i escollim l’opció Abrir, s’obrirà la finestra de dibuix
de Microsoft Draw, en la qual trobarem totes les eines per editar el dibuix
fet o incorporar-hi nous elements o efectes.
2.3.6. Des d’escàner o càmera
Word permet, si tenim instal·lat un escàner o una càmera en el nostre
equip, inserir imatges capturades directament per l’escàner o la càmera
en el document.
Seleccionem en primer lloc el dispositiu que utilitzarem per a inserir la
imatge i, fent un clic sobre el botó Personalizar inserción, podrem acce-
dir a les aplicacions de l’escàner o càmera i personalitzar la captura de les
imatges.
Aplicacions informàtiques de propòsit general 43 Word 2000
D’una manera molt senzilla, podem utilitzar l’Asistente para escáneres y
cámaras. Despleguem el menú Inicio, ens situem en Accesorios i esco-
llim l’opció de l’assistent que ens permetrà capturar fotografies des d’un
escàner o des d’una càmera digital. Aquest assistent ens anirà guiant pas
a pas en l’obtenció d’imatges.
2.3.7. Gràfic
Si el que volem fer és crear un gràfic a partir d’unes dades, farem servir
Microsoft Graph. Aquesta opció també està disponible desplegant el menú
Insertar i escollint Objeto i, des de la fitxa Crear nuevo, escollint com a
Tipo de objeto Gráfico de Microsoft Graf 2000.
Quan executem aquesta opció, Microsoft Graph incorpora una taula i un
gràfic amb uns valors per defecte, canvia la finestra amb nous menús, una
nova barra d’eines, i una barra de format diferent, apropiades per a poder
treballar amb comoditat i facilitar-nos la tasca de creació de diagrames.
Els botons específics de Microsoft Graf són els següents:
Microsoft Graph és una aplicació que ens ajudarà a representar
qualsevol dada en un format de gràfic. Es poden crear gràfics
d’àrees, de barres, de columnes o de línies, gràfics circulars, de
dispersió, etc.
Objecte del gràfic.
Format de l'objecte escollit de la llista.
Importar fitxer.
Permet veure el full de dades.
Canvia les sèries per files.
Canvia les sèries per columnes.
Taules de dades.
Tipus de gràfic.
Línies de quadrícula de l'eix de categories.
Línies de quadrícula de l'eix de valors.
Llegenda.
Barra de dibuix.
Color de fons.
Aplicacions informàtiques de propòsit general 44 Word 2000
En la barra d’eines de format de Microsoft Graph trobem:
Per defecte, quan s’executa Micro-
soft Graph, s’insereix un quadre de
dades i un gràfic que representa
aquestes dades. Ens situarem en la
taula que conté les dades i la modi-
ficarem introduint-hi els nostres
valors. Per a poder crear un gràfic
partint d’unes dades que ja tenim
en una taula, cal seleccionar en pri-
mer lloc el contingut de la taula;
hem de tenir cura de no seleccionar
fora de la taula, ja que si ho fem, no
ens reconeixerà els valors. Si ens in-
teressa que una d’aquestes sèries no sigui visible en el gràfic però no en
volem perdre la informació, cal fer un doble clic sobre la cel·la que identi-
fica la columna o fila.
Després, des del menú Gráfico o per mitjà de la barra d’eines, escollirem
el tipus de gràfic que més ens agradi. Només cal fer un clic fora de l’àrea
del gràfic per a tornar a treballar amb Word i el gràfic quedarà inserit en
el document. Si el volem moure o dimensionar, farem el mateix que amb
les imatges.
Per a tornar a editar el gràfic, cal fer un doble clic al damunt i apareixerà la
taula de dades i el gràfic en segon pla. A continuació fem un clic amb el botó
dret del ratolí, escollim l’opció Objeto gráfico i després seleccionem Modifi-
car. Si en lloc d’escollir aquesta última opció escollim Abrir des del mateix
menú contextual, obrirem la finestra de Microsoft Graf que ens permetrà edi-
tar, canviar i modificar les opcions del gràfic i les dades de la taula.
Per a modificar qualsevol dels elements del gràfic, seguirem el mateix pro-
cediment que amb Excel. És a dir, un cop activat el gràfic, fem un doble
clic o un sol clic amb el botó dret a sobre de l’àrea del gràfic que volem mo-
dificar i seleccionem l’opció corresponent del menú contextual.
Estil moneda.
Estil percentual.
Estil milers.
Augmentar decimals.
Disminuir decimals.
Text en angle descendent.
Text en angle ascendent.
Si teniu dubtes sobre el treball amb gràfics, consulteu la unitat didàctica “Excel 2000”.
!!
Aplicacions informàtiques de propòsit general 45 Word 2000
2.3.8. Quadres de text
Podem crear un quadre de text des del menú Insertar, escollint l’opció
Cuadro de texto, o bé fent un clic sobre la icona situada en la barra d’eines
de dibuix.
El tractament del quadre de text en relació amb la pàgina o el docu-
ment és el mateix que hem vist per a les imatges i els gràfics quan ex-
posàvem com es col·loca text en una posició determinada dins de la
pàgina. Tampoc no hi ha dificultats per a establir els atributs, la font,
etc. en el text que conté el quadre, ja que té el mateix tractament que
un text normal del document.
Podem editar-lo obrint el menú contextual i escollint l’opció propietats del
quadre de text o fent un doble clic sobre el quadre de text. La finestra de
format que es presenta és la mateixa la finestra de format de la imatge,
amb la diferència que en aquesta ocasió té inhabilitada la fitxa Imagen en
lloc de la de Cuadro de texto.
Una altra possibilitat que ens ofereixen els quadres de text és vincular-los.
Quan dos o més quadres de text estan vinculats, el text que no cap en el
primer i que quedaria amagat passa al segon, i així successivament. En el
cas d’una redimensió dels quadres, el text s’ajusta automàticament a l’es-
pai disponible dels quadres vinculats.
Per a vincular quadres de text, cal seleccionar el primer quadre per ordre, fer
un clic sobre la icona de la barra d’eines Cuadro de texto, o escollir, mitjan-
çant el menú contextual, l’opció Crear vínculo con cuadro de texto. El pun-
ter del ratolí assumeix la forma d’una gerra i quan el situem sobre el segon
quadre i hi fem un clic la gerra aboca el contingut i s’estableix el vincle. Cal
repetir l’acció amb els altres quadres de text.
Per a desfer el vincle, marcarem el primer quadre de text i farem un clic
sobre la icona de la barra d’eines Romper vínculo hacia adelante, o bé es-
collirem aquesta mateixa opció des del menú contextual. Les icones dispo-
nibles en la barra d’eines del quadre de text són:
Un quadre de text és una àrea definida per l’usuari envoltada per
un marc amb punts de control que ens permet situar-lo en una
zona determinada del document.
Crear un vincle amb el quadre de text.
Trencar el vincle cap endavant.
Quadre de text anterior.
Aplicacions informàtiques de propòsit general 46 Word 2000
2.3.9. Altres objectes
Per a inserir altres objectes, despleguem el menú Insertar i escollim l’op-
ció Objeto del quadre de diàleg. Podem escollir un objecte ja creat per mit-
jà de l’opció Crear desde archivo, o bé crear-ne un de nou fent servir
l’opció Crear nuevo i escollint el tipus d’objecte que volem des dels qua-
dre Tipo de objecto.
Quadre de text següent.
Canviar la direcció del text.
Accediu al web d’aquest crèdit: unitat didàctica “Word 2000”, nucli d’activitat “Formats, gràfics i impressió”, i feu les activitats 1 i 2.
!!
Aplicacions informàtiques de propòsit general 47 Word 2000
3. Taules, plantilles i altres opcions
En aquest nucli, arribarem a nivells d'usuari avançat gràcies a l'aprenentatge
de moltes més eines del Word 2000. La primera és la taula, que ens permetrà
organitzar els textos en files i columnes com en el full de càlcul, però de ma-
nera més senzilla. Les crearem, modificarem, utilitzarem l'opció d'Autofor-
mato de tablas i, si cal, farem càlculs elementals. La segona eina és les
plantilles i els formularis. Després, ens formarem en l'ús de llistes amb vinye-
tes i un o més nivells. Combinarem correspondència per personalitzar les co-
municacions i per imprimir sobres i etiquetes. Acabarem amb la integració
amb altres aplicacions.
3.1. Taules
Un dels recursos que Word 2000 ofereix per presentar la informació és la
creació de taules.
Una taula pot contenir qualsevol tipus d’informació: text, imatges, notes,
equacions, etc.
3.1.1. Creació de taules
Per a crear una taula podem triar entre diversos procediments:
1) Fem un clic en el botó de la barra d’eines i seleccionem amb el ratolí el
nombre de files i columnes que necessitem. Per defecte presenta la possi-
bilitat de crear taules de cinc columnes i quatre files, però si fem un clic
amb el ratolí i ens desplacem a la dreta i avall, podrem augmentar el nom-
bre de columnes i files.
2) L’eina Dibujar tabla del menú Tabla ens permetrà dibuixar una taula
partint de zero. També podem activar aquesta opció des de la barra d’eines
de Tablas y bordes (podem activar-la des del menú Ver/Barras de herra-
mientas). El punter adopta la forma d’un llapis i arrossegant en diagonal
dibuixarem un quadre que marcarà la dimensió que donarem a la taula (el
contorn de la taula). Després hi afegirem les files i columnes necessàries
fent-hi un clic i arrossegant el punter en forma de llapis des d’un costat
cap a l’altre de la taula. Podem fer el mateix per dividir cel·les.
Les taules s’utilitzen per a organitzar la informació en files (re-
gistres) i columnes (camps). La intersecció d’una fila i d’una co-
lumna s’anomena cel·la.
Aplicacions informàtiques de propòsit general 48 Word 2000
Podem modificar l’estil de les línies dibuixades, el color de fons de les
cel·les, dividir-les o connectar-les, mentre les dibuixem, seleccionant l’es-
til de línia que volem, o bé al final seleccionant-les des de les icones situa-
des en la barra d’eines. Per a modificar el contingut de les cel·les, caldrà
seleccionar-les i aplicar-hi els atributs nous, com fem amb els paràgrafs de
text. Per a moure’ns per les cel·les podem utilitzar la tecla <Tab> o les te-
cles de direcció.
Per a eliminar línies farem un clic sobre el botó Borrar línea de la barra
d’eines i marcarem la línia de la taula que volem eliminar.
Una última opció és desplegar el menú Tabla i escollir l’opció Insertar ta-
bla (aquesta opció és més completa), cosa que ens permet establir el nom-
bre de files i columnes i l’amplada de les columnes.
3) L’opció Insertar tabla del menú Tabla és la més completa, ja que ens
permet establir el nombre de files i columnes i l’amplada i l’ajust de les
columnes (vegeu la imatge).
El botó Autoformato ens permet accedir a la galeria de models de taules.
També podem accedir a aquesta opció d’autoformat desplegant el menú
Tabla i escollint l’opció Autoformato quan ja tenim una taula creada i en
volem modificar l’aspecte.
3.1.2. Modificar el format d’una taula
Pràcticament totes les accions que es poden fer amb una taula es troben
disponibles en el menú Tabla. Tanmateix, també les podem fer activant la
barra d’eines de les taules (menú Ver/Barra de herramientas/Tablas y
bordes).
Des de la barra d’eines o des del menú Tabla podem modificar la taula
creada:
1) Inserir o eliminar taules, cel·les, columnes o files.
2) Ajustar la taula al contingut, ajustar l’amplada de les columnes i l’alçària
de les files. Distribuir columnes i files uniformement.
3) Seleccionar taula, columna, fila i cel·la.
4) Combinar i dividir cel·les o dividir taules.
5) Convertir el text en una taula i convertir una taula en text.
6) Modificar l’amplada de les columnes i l’alçària de les files.
1) Inserir o eliminar taules, cel·les, columnes o files. Per a afegir-hi o su-
primir columnes, cal situar el punter del ratolí en l’extrem superior de la
taula; quan adopta una forma de fletxa negra, hi fem un clic i la columna
Aplicacions informàtiques de propòsit general 49 Word 2000
quedarà seleccionada. Aquesta acció la podem fem també des del menú
Tabla/Seleccionar fila/Columna. A continuació, des del menú Tabla, se-
leccionem Eliminar columnas o Insertar columnas.
Si hem d’afegir més d’una columna o fila a una taula, seleccionarem tan-
tes files o columnes com vulguem afegir-hi; després tan sols cal indicar
des del menú Tabla on volem que insereixi les files o columnes. Hem de
tenir en compte que aquestes accions no són possibles sense estar situats
sobre la taula. Per a les files, el procés és gairebé idèntic, tot i que cal tenir
en compte que les files se seleccionen des de l’extrem esquerre de la taula.
Per a seleccionar una sola cel·la, cal fer tres clics amb el ratolí dins la cel·la,
o bé situar el punter del ratolí en l’extrem inferior esquerre de la cel·la fins
que adopta la forma d’una fletxa negra (vegeu la figura del marge). Si en vo-
lem seleccionar més d’una, hi fem un clic i arrosseguem el ratolí fins a com-
pletar la selecció.
Per a eliminar una cel·la, cal que ens hi situem, despleguem el menú Ta-
bla, escollim Eliminar celda i triem una de les opcions que trobarem en
aquest quadre de diàleg. Si són diverses les cel·les que volem eliminar,
en primer lloc caldrà que les seleccionem i després farem les accions
descrites abans per eliminar una cel·la.
Podem combinar diverses cel·les i tractar-les com si fossin una de sola. En
primer lloc cal seleccionar-les i prémer el botó Combinar celdas de la bar-
ra d’eines o triar l’opció Combinar celdas del menú Tabla.
El procés contrari de combinar cel·les és dividir cel·les. En aquest cas ens
situarem en la cel·la que volem dividir i farem un clic en el botó Dividir
celdas. Un quadre de diàleg ens demana en quantes files o columnes vo-
lem dividir-la.
2) Ajustar l’amplada de les columnes i l’alçària de les files. Quan creem
una taula, totes les columnes tenen la mateixa amplada, però de ben segur
que quan hem acabat d’introduir-hi el text ens caldrà ajustar d’una mane-
ra més precisa les dimensions de les files i les columnes. Hi ha diversos
procediments per a fer aquest ajust:
a) Autoajuste. Des del menú Tabla, escollim l’opció Alto y ancho de
celda i en la fitxa Columna premem el botó Autoajuste. L’amplada de la
columna s’ajustarà automàticament a la llargada màxima del text.
b) Distribuir filas uniformemente o Distribuir columnas uni-
formemente. Aquestes opcions igualen i ajusten automàticament l’al-
çària de les files i l’amplada de les columnes a l’espai disponible en la
taula.
El menú contextual
Convé recordar que la majoria d’accions es poden dur terme per mitjà del menú contextual. Les opcions per a treballar amb taules no són una excepció.
Aplicacions informàtiques de propòsit general 50 Word 2000
c) Alto y ancho de celda. Des d’aquesta opció podem modificar com vul-
guem l’alçària i l’amplada de les files i columnes.
d) Amb el ratolí. Cal situar el punter en la línia de divisió de cel·les. El
punter adopta una forma de doble fletxa, hi fem un clic i arrosseguem
per dimensionar les cel·les al nostre gust. Si volem que la modificació
afecti només un grup de cel·les cal seleccionar-les prèviament.
e) Regle horitzontal i regle vertical. També és possible dimensionar fi-
les i columnes per mitjà del regle horitzontal i vertical: situant el pun-
ter del ratolí assenyalant els separadors de columnes, es transforma en
una fletxa de doble punta. Si aleshores hi fem un clic i arrosseguem, po-
drem dimensionar la columna. Per a les files actuarem de la mateixa
manera.
3.1.3. Modificar línies i colors
Si volem canviar l’aspecte original de les línies i colors d’una taula, des
del menú Formato escollirem l’opció Bordes y sombreado. Aquesta op-
ció permet canviar les línies de contorns i el fons de les cel·les de les
taules o de les cel·les seleccionades. Des de la barra d’eines estàndard
podem accedir a aquestes opcions fent un clic sobre els botons Borde
exterior i Resaltar.
Amb la fitxa Bordes de l’opció Bordes y sombreado po-
dem establir totes les línies i contorns en la taula (ve-
geu la figura). Des de la fitxa Sombreado podem donar
un color de fons a les cel·les escollint-ne un de la paleta
de colors.
Si decidim deixar la taula o una part de la taula sense
línies, cal escollir de la fitxa Bordes l’opció Ninguno.
Veurem que les vores queden igualment visibles, però
amb un color més atenuat, les línies divisòries de la tau-
la (no s’imprimeixen encara que es visualitzin en la
pantalla). Per a activar o desactivar les línies de divisió
de les taules, des del menú Tabla escollirem l’opció
Mostrar/Ocultar líneas de división.
Aplicacions informàtiques de propòsit general 51 Word 2000
Els elements que presenta la barra d’eines de les taules són:
3.1.4. Operacions amb el contingut de les cel·les
Amb el contingut de les cel·les podem fer les operacions bàsiques que hem
vist per al text:
1) Copiar. Seleccionem el contingut de la cel·la i, per mitjà de l’opció Pegar,
el copiem en una altra.
2) Suprimir. Seleccionem i premem la tecla <Supr>. Aquesta acció es-
borra el contingut, però no la cel·la.
3) Tallar. Traslladem el contingut d’una cel·la a una altra amb
l’operació Pegar.
4) Canviar la direcció del text. Fem un clic en el botó de la barra
d’eines que alterna les diferents posicions que pot tenir el text
en la taula. Al mateix temps canvien les icones d’alineació de
text situades en la barra d’eines. També podem fer aquest canvi
des del menú Formato escollint l’opció Dirección del texto: apa-
reix un quadre de diàleg que ens permetrà escollir l’orientació tan sols
fent un clic a sobre de la imatge. Penseu que les alineacions aniran en fun-
ció de l’orientació.
5) Repetir els títols de la taula. Si el contingut d’una taula és tan ex-
tens que ocupa més d’una pàgina, podem utilitzat l’opció Repetición
de filas de títulos del menú Tabla per tal que a l’inici de cada pàgina
apareguin els noms de la primera fila que identifiquen el contingut de
les columnes (camps). Per defecte no es repeteixen títols.
6) Ordenar. Per a ordenar els registres d’una taula, podem situar-
nos en la taula i fer un clic sobre els botons Orden ascendente o
Aplicacions informàtiques de propòsit general 52 Word 2000
descendente de la barra d’eines. Per defecte, Word ordenarà tenint en
compte un sol camp i amb la primera fila com a encapçalament. També
podem accedir al menú Tabla, escollir l’opció Ordenar, i el quadre de dià-
leg que ens presenta (vegeu la figura) permet triar el criteri per ordenar
els registres: segons columna, segons el tipus de registre (text, nombre,
data) i segons l’ordenació que vulguem dels camps de la taula.
3.1.5. L’opció Autoformato de tablas
Si partim d’una taula ja creada, podem incorporar-hi un dels
dissenys proposats per Microsoft Word mitjançant l’opció Au-
toformato de tablas. Podem accedir-hi fent un clic en el botó
Autoformato de tablas situat en la barra d’eines o des de l’op-
ció Autoformato de tabla del menú Tabla.
El procés és molt senzill. Situant-nos en la taula accedirem a la
finestra Autoformato de tablas, que ens presentarà un quadre
de diàleg amb una llista de formularis i l’aspecte que ofereixen i
la possibilitat d’aplicar una sèrie de formats a les cel·les: costats,
ombrejat, font, color, etc.
3.1.6. Una opció més
Partim d’un text distribuït en columnes per mitjà de les tabulacions que
volem convertir en una taula sense la feixuga tasca d’introduir un a un
tots el camps. Microsoft Word permet convertir un text en una taula, ja
que les tabulacions i altres caràcters (comes, punts i comes, barres, etc.)
serviran com a delimitadors de camps per a definir les columnes, men-
tre que els paràgrafs (<Intro> o <Return>) definiran les files.
Hi ha dues maneres de convertir un text en una taula:
1) Seleccionant el text i fent un clic sobre la icona de Crear tablas si-
tuada en la barra d’eines.
2) Des del menú Tablas escollim l’opció Convertir texto en tabla. El qua-
dre de diàleg que apareix ens permet indicar quins separadors de camps uti-
litzem en el text (comes, tabulacions, punts i comes, o d’altres); a partir
d’aquesta informació Word estableix automàticament el nombre de colum-
nes i files que cal establir en la taula, ja que es guia pels separadors de
camps. Acceptem i ja tenim el text convertit en una taula.
El procés contrari és convertir una taula en text. Seleccionarem la taula i
escollirem l’opció Convertir tabla en texto. En el quadre de diàleg esta-
Aplicacions informàtiques de propòsit general 53 Word 2000
blim amb quins separadors volem organitzar el text un cop convertida la
taula i acceptem. Aquesta opció és especialment interessant quan volem
exportar un fitxer de text des de Microsoft Access.
3.1.7. Fer càlculs amb una taula
Podem utilitzar una taula per a fer càlculs de manera semblant que quan
treballem amb Excel, però amb menys possibilitats que les que ens ofereix
aquest. L’estructura de la taula creada també és de files i columnes i la in-
tersecció d’aquestes s’anomena cel·la. La referència a la cel·la és A1, B1,
C1, etc., on la lletra A identifica la columna i el nombre identifica la fila.
Per a fer càlculs, en primer lloc cal que ens situem en la cel·la que ha de
contenir el resultat de l’operació de càlcul. Des del menú Tabla escollim
l’opció Fórmula, i en el quadre de diàleg que ens mostra inserim en el re-
quadre Fórmula les funcions (que podem escollir de la llista Pegar fun-
ción), els operadors de les cel·les i el format que volem (vegeu la figura del
marge). El resultat del càlcul quedarà inserit en la cel·la de la taula.
Llista dels operadors i algunes de les funcions de les taules:
Podem copiar les fórmules d’una cel·la en una altra, però per a actualitzar-
ne el resultat caldrà prémer la tecla <F9> sobre la cel·la en la qual hem
copiat la fórmula. Per a modificar la fórmula cal situar-se en la cel·la que
la conté i escollir l’opció del menú Tabla/Fórmula. Si modifiquem algun
dels valors de les cel·les, també caldrà actualitzar-ne el resultat (F9).
Operadors Funcions
Operador Descripció Funció Significat
+ Suma PROMEDIO() Mitjana aritmètica de la llista.
– Resta MAX() Valor més gran de la llista.
* Multiplicació MIN() Valor més petit de la llista.
/ Divisió PRODUCTO() Producte dels nombres de la llista.
% Percentatge SUMA() Suma dels nombres de la llista.
^ Potències i arrels Referència Significat
= Igual que ENCIMA Totes les cel·les que es troben a sobre.
< Més petit que DEBAJO Totes les cel·les que es troben a sota.
< = Més petit o igual que IZQUIERDO Totes les cel·les que es trobena l’esquerra.
> Més gran que DERECHA Totes les cel·les que es trobena la dreta.
> = Més gran o igual que ABS(x) Valor positiu d’un nombre o fórmula.
< > Diferent de CONTAR( ) Nombre d’elements d’una llista.
Accediu al web d’aquest crèdit: unitat didàctica “Word 2000”, nucli d’activitat “Taules, plantilles i altres opcions", i feu les activitats 1, 2 i 3.
!!
Aplicacions informàtiques de propòsit general 54 Word 2000
3.2. Creació de plantilles i formularis electrònics
Amb Word 2000 podem crear formularis per poder-los utilitzar en dife-
rents aplicacions: mitjançant Word, els podem utilitzar en pàgines web,
distribuir-los pel correu electrònic, o bé emplenar-los i imprimir-los.
Mitjançant Word, podem crear els tipus de formularis següents:
a) Formularis per a distribuir-se a la Xarxa; els usuaris podran veure el
formulari, emplenar-lo i enviar-lo.
b) Formularis en format Word que els usuaris veuen i emplenen (en
aquest cas, el podem distribuir pel correu electrònic). Word 2000 ens pro-
porciona diferents recursos que podem utilitzar per a crear el document,
com ara diferents formats per introduir les dades caselles de verificació.
c) Els formularis impresos en paper els podem utilitzar per tal que els usua-
ris emplenin, manualment, els espais en blanc i les caselles de verificació.
Per a crear un formulari electrònic, s’ha de crear en primer lloc una plantilla
que contingui el text i els camps de què ha de constar el formulari. S’han d’es-
pecificar els tipus de camps que es volen utilitzar i aplicar el format que cor-
respongui. Finalment, abans de desar el formulari s’ha de protegir, per tal
que quan l’usuari l’ompli es limiti a introduir informació en els llocs reser-
vats, sense la possibilitat d’alterar el text o format del formulari.
Barra d’eines de formularis:
Quan parlem de formulari, parlem d’un document estructurat
amb espais reservats (camps) per a poder-hi escriure informació.
Un camp és una àrea on l’usuari pot introduir una resposta a una
pregunta del formulari.
Camp de text.
Camp de formulari amb casella de verificació.
Camp de formulari amb llista.
Opcions de camps de formularis.
Dibuixar/Inserir taula.
Inserir taula.
Inserir macro.
Aplicacions informàtiques de propòsit general 55 Word 2000
Ara crearem un formulari que ens permeti recollir les dades de les nostres
empreses clients (vegeu l’exemple de la figura del marge):
a) En primer lloc cal que analitzem quines dades necessitem, tenint en
compte que cada una constituirà un camp.
b) Crearem un nou document de Word al qual
afegirem una taula per situar-hi tots els camps
que ha de contenir el formulari (cal que tinguem
en compte que per cada camp necessitarem
dues cel·les: una que contindrà l’identificatiu del
camp i l’altre per a introduir-hi els controls).
c) A continuació hi afegirem el text fix que ha de
contenir la taula (el text que identifica les parts de
la fitxa i el text que identifica cada camp).
d) Per acabar, mitjançant la barra d’eines de For-
mulario farem la inserció de camps i controls. Per a cada camp del formu-
lari és necessari inserir el corresponent control.
Ens situem en la cel·la on introduirem les dades del
primer camp de la fitxa (en l’exemple de la figura, la
cel·la on introduirem el nom de l’empresa).
• Inserir un camp de text: el camp de text admet in-
troduir qualsevol text o bé limitar-ne la longitud
d’entrada a un nombre determinat de caràcters (ve-
geu la figura del marge). Ens situem en la cel·la que
ha de contenir el camp del formulari a emplenar i
fem un clic sobre el botó Campo con texto de la barra
d’eines de Formularios. Apareix una zona ombreja-
da: comproveu si està activada l’opció Sombreado de
campo de la barra d’eines Formulario.
Farem un doble clic a sobre d’aquesta àrea ombre-
jada i apareixerà el quadre de diàleg Opciones de
Ombrejat de camp.
Protegir formulari.
Un control és un tipus de camp que s’utilitza per a introduir res-
postes o subministrar algun tipus d’informació.
Aplicacions informàtiques de propòsit general 56 Word 2000
campo de formulario con texto. Escollim les propietats que ha de
tenir el camp i acceptem.
En la llista Tipo se’ns permet escollir entre text normal, nombres, data
i càlculs, etc.
L’àrea Texto predeterminado permet inserir un text/nombre/data per
defecte. Després és possible modificar-la des del formulari.
L’àrea Largo máximo permet limitar el nombre de caràcters.
L’àrea Formato de texto permet escollir el tipus de format del text:
majúscules, minúscules, primera majúscula, format de títol.
Es pot donar el cas que hi hagi un camp en el formulari en el qual no
quedi prou clar quin tipus o quina informació hi hem d’escriure. Per a
evitar que això pugui succeir, disposem d’una eina d’ajuda. En el qua-
dre de diàleg d’Opciones de campo de formulario...., fent un clic en el
botó Agregar ayuda, podrem escriure qualsevol text explicatiu. Aques-
ta informació estarà visible en la barra d’estat de la finestra tan bon
punt ens situem en el camp del formulari.
• Inserir un camp amb llista desplegable. Ens per-
met crear una llista desplegable amb diferents
opcions; d’aquest manera l’usuari desplegarà la
llista i es limitarà a escollir l’opció que vulgui.
En el quadre Elemento de la lista anirem intro-
duint les diferents opcions que han de formar la
llista. Fent un clic sobre el botó Agregar o bé
prement la tecla <Intro>, l’element introduït
passarà a formar part de la llista.
A l’àrea Elementos en la lista, s’hi aniran incorporant els diferents ele-
ments de la llista que anem introduint i que podrem ordenar mitjan-
çant les fletxes de Mover.
Un cop introduïts els controls de tots els camps, podem dedicar uns
quants minuts a millorar l’aspecte de la taula creada. Donarem format
a la taula i a les cel·les de la taula combinant cel·les, omplint de colors,
alineant i donant format al text, etc.
Tot seguit ocultarem l’ombrejat del formulari per millorar-ne l’aspecte.
L’últim pas és protegir el formulari, per evitar que es pugui modifi-
car a l’hora d’emplenar-lo. Farem un clic sobre el botó Proteger for-
Aplicacions informàtiques de propòsit general 57 Word 2000
mulario de la barra d’eines Formularios. També tancarem la barra
d’eines.
Ja tan sols queda desar-lo, i ho farem com una plantilla. Per a això
desplegarem el menú Archivo i escollirem l’opció Guardar como;
en l’àrea Tipo de archivo escollim Plantilla de documento. Per a ac-
tivar la plantilla, cal fer un doble clic sobre la icona de la plantilla
del document. Per a modificar-la, farem servir l’opció Abrir del
menú Archivo.
Per a utilitzar un formulari electrònic, podem anar al menú Archivo/
Nuevo i seleccionar la plantilla del formulari creada, o bé fer un doble
clic sobre la icona del formulari. Veurem que crea un nou document
(.doc) anomenat Documento1. Omplirem la informació de cada camp
del formulari; per a desplaçar-nos utilitzarem la tecla <Tab>. En aca-
bar, el desarem i l’anomenarem o l’imprimirem.
3.3. Marcadors i hipervincles
1) Els marcadors. Una manera de facilitar-nos el desplaçament per un do-
cument llarg és mitjançant l’ús de marcadors.
Per a crear un marcador, col·loquem el punter
del ratolí en la posició del document on volem
assignar-lo (també podem seleccionar un text:
paraules, frases, etc.), despleguem el menú In-
sertar i escollim l’opció Marcador. S’obrirà el
quadre de diàleg dels marcadors, introduirem
el nom amb el qual l’identificarem (no es po-
den deixar espais en blanc) i farem un clic so-
bre el botó Agregar.
Un cop creat el marcador, podem traslladar-nos-hi d’una manera immedi-
ata utilitzant l’opció Ir a... del menú Edición i escollint el marcador cor-
responent.
2) Hipervincles. És possible accelerar encara més el desplaçament pel do-
cument mitjançant l’ús d’hipervincles.
Els marcadors són rètols invisibles que s’assignen a diferents
parts d’un document per a poder-hi anar directament; encara que
es traslladi el text associat amb un marcador, aquest manté el
vincle independentment de quina sigui la nova posició dins del
document.
Accediu al web d’aquest crèdit: unitat didàctica “Word 2000”, nucli d’activitat “Taules, plantilles i altres opcions", i feu l'activitat 4.
!!
Aplicacions informàtiques de propòsit general 58 Word 2000
3) Crear un hipervincle per desplaçar-nos a una altra posició del docu-ment. Per a crear un hipervincle per desplaçar-nos a una altra posició del
document, és imprescindible haver assignat marcadors a les parts o pàgi-
nes del document a la qual volem desplaçar-nos.
Un cop assignats els marcadors,
ens situem en la pàgina on volem
situar l’hipervincle, seleccionem
la paraula que volem utilitzar per
a crear l’enllaç i escollim l’opció
Hipervínculo del menú Insertar.
Fem un clic sobre el botó Marca-
dor i en el quadre de diàleg Selec-
cionar lugar en el documento
podrem escollir el marcador al
qual volem saltar amb l’hipervin-
cle. Premem Aceptar i el vincle
creat apareixerà (per defecte) en
color blau subratllat. Si fem un clic sobre la paraula, comprovarem que sal-
tem de manera immediata a la posició del marcador escollit.
Com a exemple de creació d’hipervincles crearem un document de Word
que ha de tenir quatre pàgines, en les quals introduirem el text següent:
En la primera pàgina escriurem en diferents línies o dins d’una taula: Índex,
Anar a pàgina 1, Anar a pàgina 2, Anar a pàgina 3.
En la segona pàgina: com a títol, Pàgina 1, i en línia separada, Tornar a l'índex.
En la tercera pàgina: com a títol, Pàgina 2, i en línia separada, Tornar
a l'índex.
En la quarta pàgina: com a títol, Pàgina 3, i en línia separada, Tornar a l'índex.
A continuació assignarem els marcadors. Seleccionarem la paraula Índex
i des del menú Insertar, escollim l’opció Marcador i escrivim Índex com a
nom del marcador. A continuació fem el mateix amb els textos Pàgina 1,
Pàgina 2 i Pàgina 3.
Un cop creats els marcadors, inserirem els hipervincles. Seleccionem la
frase Anar a pàgina 1, despleguem el menú Insertar i escollim l’opció Hi-
Un hipervincle ens proporciona la possibilitat de traslladar-nos a
altres parts d’un document, a altres documents i a un lloc del
World Wide Web.
Observeu també tot el que s’ha tractat sobre els hipervincles en la unitat didàctica “Excel 2000”.
!!
Aplicacions informàtiques de propòsit general 59 Word 2000
pervínculo, fem un clic sobre el botó Marcador i escollim el marcador
anomenat Pàgina 1. Fem el mateix per assignar a cada pàgina el seu hiper-
vincle. Ara seleccionem la frase Tornar a l'índex, inserim un hipervincle i
escollim com a marcador el que porta el nom Índex, que ens servirà per a
tornar a la pàgina principal. Fem el mateix amb la resta de pàgines.
Després d’haver assignat els hipervincles,
fent-hi un clic podrem canviar de pàgina i re-
tornar a l’inici d’una manera molt ràpida. Per
a inserir un hipervincle en un gràfic (imatge),
farem un clic amb el botó dret sobre la imatge
i escollirem l’opció Hipevínculo del menú
contextual. A continuació assignarem l’hiper-
vincle de la mateixa manera que hem vist
abans.
4) Crear un hipervincle per desplaçar-nos aun altre document. Si el que volem és saltar a
un altre document diferent del que tenim ac-
tiu, cal que fem les següents accions: selecci-
onem la paraula a la qual volem assignar l’hipervincle. Despleguem el
menú Insertar i escollim l’opció Hipervínculo; fem un clic sobre el botó
Archivo de l’àrea Buscar, de manera que podrem escollir l’arxiu que vo-
lem vincular. Premem Aceptar i el vincle creat apareixerà (per defecte)
en color blau subratllat. Fem un clic sobre l’hipervincle creat i podrem
comprovar que saltem de manera immediata al document escollit.
Per a vincular-nos a una adreça URL, tan sols cal escriure l’adreça de la pà-
gina web en l’àrea Escriba el nombre del archivo o página web. També
podem fer un clic en el botó Página Web i s’iniciarà el nostre explorador
web per cercar la pàgina amb la qual volem crear l’hipervincle.
3.4. Llistes numerades i amb vinyetes
La utilització de llistes numerades i amb vinyetes és una bona solució per
a separar diferents elements i textos en un document, amb la qual cosa re-
sulta més clar i entenedor.
• Les llistes numerades ens indiquen una successió i un ordre en
els elements que en formen part.
• Les llistes amb vinyetes permeten destacar els diferents punts
del document per mitjà d’uns signes.
Accediu al web d’aquest crèdit: unitat didàctica “Word 2000”, nucli d’activitat "Taules, plantilles i altres opcions", i feu les activitats 5, 6 i 7.
!!
Per al tema de les macros repasseu el que s’ha vist en la unitat didàctica “Excel 2000”.
!!
Aplicacions informàtiques de propòsit general 60 Word 2000
1) Llistes numerades
Per a crear llistes numerades podem seguir dos procediments:
a) Seleccionem els paràgrafs que cal numerar i fem un clic en el botó Nume-
ración de la barra d’eines. A l’instant el conjunt de paràgrafs seleccionats
queden numerats per ordre correlatiu. Aquest sistema té l’inconvenient que
és limitat i només estableix un sol tipus de llista numerada.
L’altra opció per a crear llistes numerades està disponible desple-
gant el menú Formato i escollint l’opció Numeración y viñetas.
Triem la fitxa Números i el model que ens interessa d’entre els
que ens presenta definits en la galeria. Si volem, podem persona-
litzat el tipus de numeració fent un clic en el botó Personalizar. El
quadre de diàleg que ens presenta ens permet escollir:
• El format numèric que volem utilitzar.
• L’estil.
• El tipus de font.
• La posició del nombre respecte al marge i al text.
• La posició del text respecte al nombre.
En l’àrea Vista previa podrem veure l’aspecte
que tindrà el document amb les opcions que selec-
cionem. Si volem canviar els nombres de la llista
numerada per vinyetes, seleccionarem la llista de
nombres i clicarem el botó de Viñetas situat en la
barra d’eines.
2) Llistes amb vinyetes
Per a crear les llistes amb vinyetes, tenim dues pos-
sibilitats:
a) Seleccionarem els paràgrafs als quals volem apli-
car les vinyetes i fem un clic sobre el botó Viñeta de la
barra d’eines. Com en el cas de les llistes numerades,
aquesta és una opció força limitada.
b) Despleguem el menú Formato, escollim Nume-
ración y viñetas i activem la fitxa Viñetas (vegeu la
imatge del marge). En el quadre de diàleg, triem
una llista de les que se’ns presenten en la galeria o
Aplicacions informàtiques de propòsit general 61 Word 2000
bé fem un clic a sobre del botó Imagen, i el quadre de
diàleg Viñeta de imagen ens ofereix un conjunt
d’imatges per a poder personalitzar l’estil de la vi-
nyeta. També, de la mateixa manera que hem fet
amb les llistes numerades, fem un clic sobre el botó
Personalizar.
Si fem un clic sobre el botó Viñeta accedirem a la fi-
nestra Símbolo, que ens mostra diferents taules amb
el corresponent jocs de caràcters; simplement cal que
despleguem la llista Fuente i escollim un taula, triem el
caràcter que volem i l’incorporem a la llista. Des del qua-
dre de diàleg
Personalizar lista con viñetas podem indicar la posició
de la vinyeta respecte al text i al marge, i la posició del
text respecte a la vinyeta.
3) Llistes amb diversos nivells
Aquesta opció ens permetrà crear llistes amb diversos nivells (fins a un
màxim de nou), establir per a cada paràgraf un nivell diferent o subordinat
a l’anterior i incloure nombres i vinyetes.
Aquesta opció ens permetrà crear llistes amb diversos nivells, establir
per a cada paràgraf un nivell diferent o subordinat a l’anterior i inclou-
re nombres i vinyetes fins a un màxim de nou nivells diferents.
Per a crear llistes de diversos nivells, selec-
cionarem els paràgrafs que volem incloure
en la llista; i des del menú Formato escollim
l’opció Numeración y viñetas i seleccionem
la fitxa Esquema numerado. Com en els ca-
sos de les llistes que hem tractat abans, po-
dem escollir un tipus d’esquema d’entre els
que se’ns facilita en la galeria, personalitzar-
lo fent un clic en el botó Personalizar i esco-
llir les opcions que configuraran cadascun
dels nivells que contindrà la llista.
Per a cada llista triarem el primer nivell i les seves característiques (for-
mat, estil de nombre o vinyeta, posició del nombre i del text). Després fa-
rem el mateix per al segon nivell, per al tercer, etc. Un cop en el
document, podrem augmentar o disminuir nivells en la llista mitjançant
Aplicacions informàtiques de propòsit general 62 Word 2000
els botons d’Aumentar sangría i Disminuir sangría de la barra d’eines
de Formato.
3.5. L’opció Combinar correspondencia
El primer requisit per a combinar correspondència és tenir un document
principal i una font de dades.
Des d’aquesta opció podem escollir entre diferents tipus de documents
principals per a fer una combinació de correspondència:
• Cartas modelo
• Etiquetas postales
• Sobres
• Catálogo
1) Cartas modelo. Crearem una carta com a document principal, per
exemple una carta en la qual oferim els nostres productes, i disposarem
d’una base de dades dels nostres clients en format taula de Word.
La informació es troba repartida entre els dos documents amb què treba-
llem:
a) El document principal conté el text, que serà igual per a tots
el documents que obtindrem. Hi inserirem els camps de fusió,
que indicaran on cal imprimir les dades variables procedents
de la font de dades.
b) La font de dades conté la informació que fusionarem amb el
document principal: noms, cognoms, adreces, telèfons, etc.
Primerament obrirem el document que conté la carta o el
crearem de nou i des del menú Herramientas seleccionem
Combinar correspondencia. Aquesta opció ens presenta un
quadre de diàleg amb tres apartats numerats. Fem un clic so-
Combinar correspondència és generar documents, sobres, eti-
quetes, catàlegs o qualsevol altre document a partir d’una font de
dades i un document principal. Es tracta de crear documents per-
sonalitzats.
Accediu al web d’aquest crèdit: unitat didàctica “Word 2000”, nucli d’activitat "Taules, plantilles i altres opcions" i feu les activitats 8 i 9.
!!
Aplicacions informàtiques de propòsit general 63 Word 2000
bre el botó Crear del primer apartat i escollim el tipus de fusió que vo-
lem fer de la llista desplegable que ens presenta (en el nostre cas,
Carta). Tot seguit ens permet escollir el document principal: el docu-
ment actiu o bé un altre document (escollim el primer, document actiu,
per tal d’incorporar els camps a la carta feta).
El següent pas consisteix a fer un clic sobre el botó Origen de datos i es-
collir crear un nou origen de dades o utilitzar-ne un de creat (taula de
Word, base de dades d’Access):
• Abrir origen de datos. Si disposem d’una base de dades, escolli-
rem Abrir origen de datos per a triar la base de dades dels clients
que tindrem en una taula de Word, en un full de càlcul o en una base
de dades d’Access (vegeu l’opció en la finestra de la figura del mar-
ge). En el quadre de diàleg que s’obre indiquem la carpeta on és l’ar-
xiu, el nom del document i el tipus d’arxiu que actua com a origen
de les dades.
Word ens indica que no tenim cap camp per a poder es-
tablir la fusió de documents i acceptem quan ens pre-
gunta si el volem afegir. Des de la barra d’eines i amb
el document principal en segon terme, desplegarem la
llista Insertar campos de combinación, i triarem els
camps que formaran part del document. Abans d’esco-
llir-los, cal situar el cursor en la zona on volem inserir-
los i els anirem situant sobre el document.
• Crear origen de datos. Si quan fem aquest segon pas no tenim
cap font de dades i triem l’opció Crear origen de datos, el quadre de
diàleg (vegeu la figura) ens permet escollir uns camps estàndards
(nom, cognoms, adreça, població, etc.) per tal de crear la base de da-
des i incorporar-los al document principal. Recordem que hem de
suprimir els camps que no volem per mitjà del botó Quitar campo.
Com que la taula creada no conté cap element, tot seguit ens permet in-
troduir-hi els registres. A continuació introduirem els camps que combina-
rem en el document principal de la mateixa manera que hem fet abans.
Un cop situats tots els camps, fem un clic en la icona Combinar corres-
pondencia de la barra d’eines i accedirem a fer el tercer i últim pas del
procés, Combinar los datos con el documento. Si fem un clic en el botó
Opciones de consulta, podem filtrar i ordenar els registres de dades
que volem combinar. Fent un clic en el botó Combinar..., s’executa la
combinació de correspondència. El quadre de diàleg Combinar... ens
pregunta on volem bolcar el resultat de la combinació: en un document
nou, en la impressora o en un correu electrònic. Escollim l’opció de bol-
car-lo en un document nou i veurem com en crea un amb tantes pàgines
Aplicacions informàtiques de propòsit general 64 Word 2000
com cartes personalitzades hi ha. Convé que comprovem que la combi-
nació s’ha fet correctament.
Les operacions que es poden fer amb la barra d’eines Combinar corres-
pondencia són les següents:
2) Etiquetas postales. Per mitjà d’aquesta opció farem les operacions
necessàries per personalitzar Etiquetas postales.
Crearem un nou document en blanc i començarem el procés de combinar
correspondència. Despleguem el menú Herramientas i escollim l’opció
Combinar correspondencia. En el primer punt, Documento principal,
despleguem la llista Crear i escollim Eti-
quetas postales; tot seguit seleccionem l’opció
Crear en ventana activa.
En el segon punt, Origen de datos, escollim
l’opció de Crear origen de datos o Abrir ori-
gen de datos segons si disposem o no d’una
base de dades. Word ens indicarà que cal disse-
nyar el document principal per a poder fer la
combinació. Farem un clic sobre el botó Esta-
blecer documento principal.
Tot seguit, del quadre de diàleg Opciones para
etiquetas, escollim la llista Etiquetas (per de-
Inserir camp de combinació en el document principal.
Inserir camp de Word.
Veure dades combinades. Mostra el document principal combinat amb la informació dels registres seleccionats.
Moure’s pels registres.
Combinar correspondència. Genera cartes models, etiquetes, sobres i altres models de documents combinats.
Revisar errades que fan que no es faci la combinació.
Combina en un nou document.
Combina en imprimir.
Obre el quadre Combinar para escoger, en el qual podrem definir les opcionsde la combinació actual de correspondència.
Cerca registres específics.
Permet veure i modificar l’origen de dades de la combinació registre a registre.
Aplicacions informàtiques de propòsit general 65 Word 2000
fecte A4 i A5) i a continuació el nombre del producte que seleccionem de
la llista. A la dreta ens dóna informació de les etiquetes seleccionades: mi-
des i la pàgina d’etiquetes. Si fem un clic sobre el botó Detalles, s’obre una
finestra que ens mostra informació complementària de la pàgina utilitza-
da i de les etiquetes.
Quan hem acabat d’establir els paràmetres pel tipus d’etiquetes que vo-
lem utilitzar, s’obre el quadre de diàleg Crear etiquetas, en el qual in-
troduirem els camps de la base de dades que volem combinar en les
etiquetes (vegeu la figura del marge). Fem un clic sobre el botó Aceptar i
ens mostra tal com quedaran distribuïdes les etiquetes sobre la pàgina.
Ara tan sols ens queda executar l’últim punt, que és combinar les etique-
tes, que farem de la mateixa manera que hem fet per a la combinació de
correspondència.
3) Sobres. Per mitjà d’aquesta opció farem les operacions necessàries
per a pesonalitzar Sobres.
Crearem un nou document en blanc i comença-
rem el procés de combinar correspondència. Des-
pleguem el menú Herramientas i escollim
l’opció Combinar correspondencia. En el pri-
mer punt, Documento principal, despleguem la
llista Crear i escollim Sobres; tot seguit seleccio-
nem l’opció Crear en ventana activa.
En el segon punt, Origen de datos, escollim l’opció
de Crear origen de datos o bé Abrir origen de da-
tos segons si disposem o no d’una base de dades.
Word ens indicarà que cal dissenyar el document principal per a poder fer la
combinació. Farem un clic sobre el botó Establecer documento principal.
Tot seguit, en el quadre de diàleg Operaciones
para sobres, escollim de la llista Tamaño de so-
bre el tipus de sobre que volem fer servir. Des
de Dirección podrem escollir el tipus de fonts i
atributs de les adreces i la ubicació exacta de les
dades del remitent i del destinatari; des de
l’àrea Vista previa podem visualitzar la distri-
bució de les dades en el sobre. Si fem un clic so-
bre la fitxa Opciones de impresión d’aquest
mateix quadre de diàleg, ens dóna informació
de la impressora activa i ens permet escollir el
tipus d’alimentació dels sobres.
Un cop configurat el sobre, fem un clic en el botó Aceptar i ens mostrarà
el quadre de diàleg Dirección, on situarem aquells camps de la base de da-
Aplicacions informàtiques de propòsit general 66 Word 2000
des que volem combinar. Despleguem la llista Insertar campo de combi-
nación i escollim aquells camps que formaran l’adreça del destinatari
(vegeu el que hem vist abans per a la combinació de correspondència). Ac-
ceptem i ens mostra tal com quedarà distribuït el sobre complet: remitent
i destinatari.
Continuem la combinació de sobres i ho farem de la mateixa manera que
per a la combinació de correspondència.
4) Catálogos. Per a crear catàlegs seguirem els mateixos passos que en
la combinació de correspondència. Crearem un document en blanc, inse-
rirem aquelles dades que són invariables en tots els documents, inserirem
els camps de combinació i tot seguit combinarem amb la base de dades
aquells camps que volem incloure en el catàleg.
5) Crear llistes. Per a crear llistes (per exemple, una llista dels telèfons
dels nostres clients), farem les mateixes accions que hem fet per combi-
nar correspondència fins a incorporar els camps de combinació en el do-
cument principal.
Introduïm les dades fixes (nom de la llista, nom dels camps que formaran
la llista, etc.). Despleguem Insertar campo de combinación des de la bar-
ra d’eines Combinar correspondencia i inserim els camps que volem in-
cloure en la llista (empresa, nom, telèfon i fax) en una sola línia a sota de
les dades que identifiquen els camps. En la línia inferior inserim els ma-
teixos camps, però al costat de cada un desplegarem Insertar campo de
Word de la barra d’eines Combinar correspondencia i escollim Próximo
registro. Completada la línia, la seleccionem i fem un clic en el botó Copi-
ar. Ens situem en la línia posterior i enganxem. Repetim la mateixa ope-
ració fins a completar la pàgina (vegeu la figura annexa). Si fem un clic
sobre el botó Ver datos combinados, comprovarem com s’actualitzen els
camps en funció dels registres de la base de dades.
3.6. L’opció Sobres y etiquetas
1) Sobres. Una altra de les opcions per a crear sobres es troba en el menú
Herramientas, on escollim l’opció Sobres y etiquetas. Des del quadre de
diàleg Sobres podrem establir les adreces del destinatari i del remitent.
Aplicacions informàtiques de propòsit general 67 Word 2000
Per a establir el remitent com a dades predeter-
minades, ens situem en el camp Remite i intro-
duïm la nostra adreça completa, fem un clic sobre
el botó Imprimir i ens pregunta si volem establir-
la com a remitent predeterminat. Acceptem, de
manera que prendrà aquests valors com a prede-
terminats i els podrem utilitzar quan combinem
sobres.
Si fem un doble clic sobre la Vista previa del so-
bre, o bé fem un doble clic sobre la imatge Papel,
accedirem als quadres de diàleg Opciones para
sobres i Opciones de impresión para sobres, res-
pectivament, els quals ja hem vist anteriorment
en la combinació de sobres.
També podem utilitzar aquesta opció quan escri-
vim una carta i afegim les adreces del remitent i
destinatari en un sobre annex a aquesta carta. In-
troduïm en els camps corresponents les dades del
destinatari i del remitent, fem un clic sobre el
botó Agregar al documento. Veurem com afe-
geix un sobre amb les dades del remitent i desti-
natari a la carta que tenim activa.
2) Etiquetas. L’altra opció disponible des de Sobres y etiquetas ens per-
met accedir al quadre de diàleg Etiquetas. Introduirem en el quadre Direc-
ción l’adreça que volem incloure en l’etiqueta. Si fem un clic sobre la
imatge Etiqueta, accedirem al quadre de diàleg Opciones para etiquetas
que ja hem vist anteriorment en la combinació d’etiquetes.
3.7. Integració amb altres aplicacions
1) Word i PowerPoint. Word pot integrar-se directament amb Power-
Point, ja que permet convertir un document de Word en una presentació
PowerPoint d’una manera automàtica. Despleguem el menú Archivo, esco-
llim l’opció Enviar a... i seleccionem a continuació PowerPoint. Automàti-
cament s’obre l’aplicació i la informació enviada queda incorporada en la
presentació que es genera. També és possible integrar una presentació de
PowerPoint des de l’opció Objeto del menú Insertar.
També des de PowerPoint és possible convertir una presentació en un do-
cument de Word. Despleguem el menú Archivo i escollim l’opció Enviar
a... i seleccionem Microsoft Word. El quadre de diàleg Exportar a Word
ens permet escollir com volem la distribució de les dispositives en el do-
cument Word.
Accediu al web d’aquest crèdit: unitat didàctica “Word 2000”, nucli d’activitat "Taules, plantilles i altres opcions", i feu les activitats 10, 11, 12 i 13.
!!
En la unitat didàctica “Excel 2000” (apartat “Integració amb altres aplicacions”), hem vist com els textos i les taules de Word poden ser transferits a un full d’Excel.
!!
Aplicacions informàtiques de propòsit general 68 Word 2000
2) Word i Access. Des d’Access no hi ha una integració directa amb Word,
però sí que permet seleccionar una taula d’Access. Des del menú Archivo,
si escollim l’opció Exportar, se’ns crea un fitxer del tipus Combinación
Microsoft Word. Access estableix un document de text tabulat, apte per a
ser utilitzat en una combinació de correspondència. També ens permet
convertir el fitxer de text en una taula de Word. Inserim el fitxer de text
en un document de Word, despleguem el menú Insertar i escollim l’opció
Archivo. Seleccionem el contingut i despleguem el menú Tabla, on esco-
llim l’opció Convertir texto en tabla. Marquem el tipus de separador de
camps i desem el document en format Word (.doc).
Si des de Word volem adaptar una taula per a ser utilitzada després des
d’Access, caldrà que la convertim en format de text (Sólo texto). Desple-
guem el menú Tabla, seleccionem la taula i escollim l’opció Convertir ta-
bla en texto. Marquem el tipus de separador de camps i desem el
document en format Sólo texto (.txt).