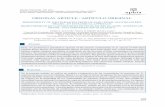Word Original
-
Upload
rossfre -
Category
Technology
-
view
5.752 -
download
2
Transcript of Word Original

Rouss

Word 2007 es la última versión de la aplicación para edición de textos más difundida a escala mundial, un programa que aprenderá a utilizar con este manual a lo largo de veinte lecciones didácticas y de complejidad ascendente.
Tras la primera toma de contacto, en la que se describe el entorno y las funciones más básicas, se van proponiendo al lector una serie de objetivos como son la redacción de un cuento, la aplicación de formato, su revisión, publicación en la Web, preparación de un artículo para una revista, diseño de formularios, composición de ecuaciones, etc. Todos estos proyectos servirán como pretexto para ir conociendo las capacidades de Word a medida que se aplican de manera práctica.
Todos los capítulos van acompañados de ejemplos demostrativos que se facilitan en un CD-ROM adjunto y pueden utilizarse como puntos de partida para seguir las explicaciones. El texto se completa con un apéndice en el que se describe de manera precisa cómo instalar la aplicación.
Rouss

Word se puede iniciar de las maneras siguientes:
Se hace un doble clic sobre el acceso directo del Escritorio, si es que éste existe.Ir al menú de Inicio, Programas, Microsoft Office y seleccionar Microsoft
Rouss

Cualquiera de las dos opciones anteriores inicia el procesador de textos Word, como se muestra a continuación.
Existen otras formas de iniciar Word, estas estarán disponibles dependiendo de la configuración seleccionada al momento de instalar Microsoft Office en su PC. Cuando se selecciona el menú Inicio, aparecen arriba dos iconos.
El primero de ellos, Abrir documento de Office, abre cualquier archivo de MS Office ya existente, incluyendo los documentos Word.
El segundo icono, Nuevo documento de Office, permite iniciar cualquiera de las aplicaciones de Office y comenzar a crear un documento, una base de datos, una presentación o una hoja de cálculo de una forma inmediata. Además permite la creación de estos documentos a partir de unas plantillas preexistentes o a través de asistentes.
Rouss

En esta nueva versión de Microsoft Word se ha renovado en extremo la interfaz, haciéndola en principio algo complicada. Pero les aseguro, cuando pasen algunas horas frente a esta nueva pantalla verán que es muy cómoda y no querrán volver al formato viejo.
Elementos de la ventana principal. Al entrar en Word nos aparecerá la siguiente ventana:
Rouss

La ventana principal de Word se puede dividir en los siguientes elementos:
a. Barra de Inicio Rápido (Nueva característica en Office 2007).
b. Barra de Título de la ventana de Word, incluye el nombre del libro abierto
c. Botones clásicos de las ventanas de Windows (minimizar, maximizar y cerrar).
d. Agrupación de todas las Barras de Herramientas de Word. Esta forma de presentar las barras de herramientas es otra de las nuevas características en Office 2007. Se dividen en fichas o etiquetas, la activa en la figura es la opción “Inicio” en la cual se incorporan todas las funciones referidas al formato. Con un doble clic sobre cualquiera de las etiquetas se ocultan las herramientas.
Rouss

g. Puntero de ratón. La imagen del puntero del ratón puede modificarse de acuerdo a la operación realizada en ese momento.
h. Barras de desplazamiento. Permiten el movimiento a través del largo y ancho del documento.
i. Barra de estado. Muestra detalles del documento tales como, por ejemplo, el número total de páginas.
j. Punto de inserción. Muestra el lugar donde aparecerá el texto que se escribe.k. Zoom sobre la hoja. Estos controles son nuevos y permiten ampliar o reducir el
porcentaje de “zoom” de forma rápida y precisa. También se dispone de controles para cambiar la vista de la hoja.
Rouss
e. Conjunto de Herramientas agrupadas dentro de las fichas. En el caso de la figura se ven todas las herramientas “Formato” incorporadas dentro de la ficha “Inicio”.
f. Reglas. Permiten establecer tabulaciones, sangrías y márgenes.

En cambio, en la ficha “Insertar” (b) se dispone de (Shapes, Páginas, Tabla, Ilustraciones, etc):
Rouss
Como podrá observar ya no existen los menús desplegables clásicos en las versiones anteriores de Microsoft Office, en su lugar se dispone de diferentes fichas. Dentro de cada ficha se dispone de diferentes herramientas divididas en grupos.
En la ficha “Inicio” (a) se dispone de los siguientes grupos de herramientas (Portapapeles, Fuente, Párrafo, Estilo, Buscar):

Rouss
El único menú desplegable se encuentra en el botón de Microsoft Office localizado en el vértice izquierdo superior de su pantalla, en este menú se han colocado los comandos para crear, guardar, abrir e imprimir un documento:

Como puede observar todos los botones del grupo afectan de alguna forma el formato de la fuente, en las versiones anteriores de Microsoft Word estaban en la barra de herramientas formato (b):
Rouss
Como podrá imaginar, existen más funciones relativas al formato que no se ven en este grupo de herramientas. Para acceder al resto de las funciones se debe hacer clic en la pequeña flecha alojada en el vértice derecho inferior del grupo (c):

Con lo que se despliega el siguiente cuadro de diálogo:
Rouss
Esto mismo sucede con todos los grupos de herramientas que disponen de más opciones las cuales se irán describiendo a lo largo de este manual.

La regla horizontal permite establecer tabulaciones y
sangrías, así como ajustar el ancho de las columnas
periodísticas. En la regla se muestran las
tabulaciones y las sangrías aplicables al párrafo
donde se encuentra el punto de inserción. Para ello,
la regla cuenta con los siguientes elementos:
indicador de margen izquierdo, marcador de sangría
izquierda, marcador de sangría de primera línea,
marcador de sangría derecha y margen derecho.
Estos elementos se describirán con detalle más
adelante.
Rouss
Regla

La regla puede o no estar visible; cuando la regla no se encuentra visible, el
espacio que ocupa el documento aumenta. Para indicar si se quiere
visualizar o no la regla activaremos la ficha “Vista” y en el grupo de
herramientas “Mostrar u Ocultar” activaremos o desactivaremos la opción
“Ruler” o “Regla” (a):
Rouss

Barra de estado
La barra de estado contiene información sobre el texto que está en pantalla, indicando: número de página correspondiente a la numeración fijada, número de sección y número de página real respecto al total de las que tiene el documento. También muestra la posición del punto de inserción en la página (centímetros desde el comienzo de la página), número de línea en la página y número de carácter en la línea. A continuación se muestra la barra de estado, indicando algunos de sus elementos.
Rouss
Donde:a) Número de página actual de acuerdo con la numeración fijada.b) Cantidad de palabras del documento.c) Idioma utilizado por el corrector ortográfico.d) Accesos directos a los diferentes modos de presentación del documento.e) Control deslizable de zoom.

Para agregar o quitar elementos de esta barra simplemente haga clic secundario (botón derecho del mouse) sobre la barra, se presentará el siguiente menú:
Rouss
Luego simplemente active o desactive cada función según sea su elección.

En las versiones anteriores de Microsoft Word las funciones se agrupaban en menús, como Archivo, Edición, etc. Cada menú contenía funciones relacionadas con su nombre. Esto ya no existe en la nueva versión, ahora el único menú desplegable se encuentra en el botón de Microsoft Office localizado en el vértice izquierdo superior de su pantalla, en este menú se han colocado los comandos para crear, guardar, abrir e imprimir un documento
Rouss
Menú

Las opciones del menú y submenús (menús dentro de otros menús) pueden tener algunas de las siguientes características:
a- Los puntos suspensivos indican que el comando presenta un cuadro de diálogo.
b- Los menús que aparecen con una pequeña flecha negra a su derecha indican que se desplegará un submenú al colocar el puntero sobre él.
c- Lista de documentos abiertos recientemente, estos documentos van despareciendo a medida que se abren otros documentos.
d- Mediante este control se puede fijar un documento en la lista de tal forma que no sea quitado aún cuando no se haya abierto en mucho tiempo.
e- Permite acceder al cuadro de diálogo de opciones de Word.
f- Sale de Word.
Para cerrar un menú se pulsará la tecla Esc.
Rouss

El panel de tareas es un elemento incorporado por Word XP y sólo en algunas funciones aún es mantenido en esta nueva versión, mediante este panel se logra que la interfaz sea mucho más interactiva que en sus versiones anteriores. Este panel suele aparecer por sí solo según el trabajo que se esté realizando, normalmente lo hace sobre el lateral derecho de la pantalla pero se lo puede trasladar arrastrándolo desde su barra de título (a). Posee además una lista desplegable (b) y por último un botón mediante el cual se puede cerrar el panel completo (c).
Rouss

Rouss
Word permite ver un documento de diferentes formas, lo cual no quiere decir que el contenido o las opciones del mismo se vean alteradas, sino simplemente su forma de presentación al usuario. Existen varias formas diferentes de presentación las cuales se pueden dividir en las siguientes categorías:
• Diseño de impresión: Es del tipo WYSIWYG (lo que se ve es lo que se obtiene), ya que en ella se muestran todos los elementos tal y como aparecerán en la hoja impresa. Aunque es útil para verificar el aspecto final del documento, hace más lenta su edición, por lo que conviene combinarla con la presentación normal.•Diseño de lectura: Esta nueva vista está diseñada para facilitar la lectura en pantalla forzando la vista al mínimo. Se quitan todas las barras de herramientas y paneles de tarea.

• Diseño Web: En la vista Diseño Web, los fondos están visibles, el texto se ajusta a la ventana, y los gráficos se colocan del mismo modo que en un Explorador Web.
• Normal: Es la predeterminada. Se utiliza para escribir, modificar y dar formato a un texto.
• Esquema: Contrae el documento para ver exclusivamente los títulos principales. En esta presentación es más sencillo desplazarse, mover texto hasta una posición alejada o cambiar la jerarquía de los temas. Cuando esta opción es seleccionada, aparece en la parte superior la barra de herramientas Esquema, que permite realizar operaciones tales como elegir hasta qué nivel de títulos se quiere mostrar, contraer o expandir un determinado nivel, etc.
• Vista preliminar: Muestra en pantalla exclusivamente el documento, eliminando el resto de elementos. El texto aparece más grande y se ajusta a la ventana.
Rouss

En la ficha “Vista” (b) se dispone de un grupo de herramientas denominado “Vistas del Documento” (c):
Rouss
Existen dos formas para seleccionar el tipo de presentación:
En la barra de estado, a la derecha de la barra de desplazamiento horizontal aparecen una serie de botones (a) donde se podrá seleccionar la vista.

Nota: La “Vista preliminar” se encuentra disponible en el menú desplegable:
Rouss