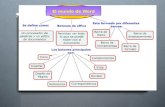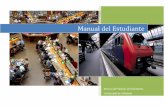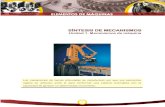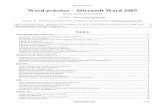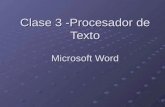Word y sus barras
description
Transcript of Word y sus barras

Word y sus barrasBarra de herramientas:
Grupo de herramientas de fuente
Tamaño de fuente: permite cambiar el tamaño de la fuente
Cursiva: permite asignarle a un texto seleccionado el estilo cursivo. se logra desde el teclado con ctrl-k
Tachado: traza una línea en medio del texto seleccionado
Superíndice: crea letras y números encima de la línea del texto
Color de resaltado del texto: permite resaltar el texto asignándole un color específico
Cambiar mayúsculas y minúsculas: permite la opción de convertir un texto a mayúsculas, minúsculas tipo oración entre otras
Encoger fuente: permite encoger la fuente de un texto seleccionado
Fuente: permite cambiar la fuente o la letra a un texto se cuentan con 234 fuentes
Negrita: permite asignarle a un texto seleccionado el estilo negrita. Se logra con ctrl-n
Subrayado: permite asignarle a un texto el estilo subrayado. Se logra desde el teclado con ctrl-s
Subíndice: crea letras y números debajo de la línea de base del texto
Borrar formato: elimina el formato asignado a un texto ya sea negrita, cursiva, tachado, o subrayado.
Color de fuente: colorea la fuente o letra de un texto seleccionado
Agrandar fuente: permite agrandar la fuente de un texto seleccionado

Grupo de herramientas de párrafo
Numeración: asigna una numeración determinada al texto seleccionado por párrafos
Interlineado: permite controlar el interlineado entre líneas de un texto se manejan 9 opciones de interlineado.
Sangría derecha: corre hacia la derecha el inicio del texto 7 espacios
Alineación centrada: permite alinear un párrafo entero en forma centrada
Alineación justificada: permite alinear un párrafo por ambos lados a la vez
Bordes: asigna bordes al texto o párrafo seleccionado se manejan 16 estilos de bordes En total
Mostrar todo: muestra las marcas de párrafo y otros símbolos de formato ocultos del texto
Viñetas: asigna una viñeta al texto seleccionado por párrafos
Lista multinivel: inicia un listado con varios niveles y subniveles
Sangría izquierda: corre hacia la izquierda el inicio del texto 7 espacios. elimina la sangría derecha
Alineación izquierda: permite alinear un párrafo hacia la izquierda
Alineación derecha: permite alinear un párrafo hacia la derecha
Sombreado: colorea el texto o párrafo seleccionado
Ordenar: permite ordenar alfabéticamente o numéricamente los párrafos o la información de una tabla.
Al hacer clic en Insertar, por ejemplo, veremos las operaciones relacionadas con los diferentes elementos que se pueden insertar en Word, a través de grupos de herramientas con botones de acceso rápido.

Las diferentes pestañas y herramientas se pueden activar desde el teclado pulsando Alt y luego la letra o conjunto de letras que aparece al lado del icono del comando. Por ejemplo en la pestaña Insertar, al presionar Alt, aparecen los comandos de teclado para activar las distintas herramientas, A2, D1, D2, etc.
Si presionas D, se visualizarán sólo los comandos que se pueden habilitar con esa letra.
Por último si presionas 1 o 2 se habilitarán las herramientas de Diseño de página o Referencias respectivamente. Por ejemplo al presionar 1 aparecen las herramientas de Diseño de página, como se observan en la imagen a continuación.

La barra de herramientas estándar contiene iconos para ejecutar de forma inmediata algunas de las operaciones más habituales, como Guardar, Imprimir, etc.
Hay operaciones que no están disponibles en un determinado momento. Se identifican porque tienen el color atenuado. Por ejemplo, si no hay nada seleccionado, tanto como el icono Copiar como el icono Cortar aparecen con el color más claro.
Las reglas nos permiten establecer tabulaciones y sangrías en los párrafos seleccionados, colocar los márgenes, etc.
La barra de estado nos muestra la página en que nos encontramos. También el idioma y los botones de visualización del documento, así como también una barra de desplazamiento que permite aplicar Zoom a la página, para verla más cerca o lejos.
Los botones de presentación. En Word2007 un mismo documento lo podemos ver de diferentes formas es lo que se llama modo de presentación. Estos botones permiten pasar de un modo de presentación a otro. Son equivalentes a los comandos del menú Ver.