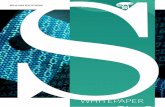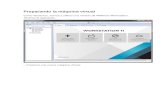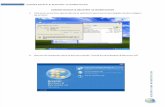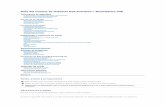workstation
-
Upload
mirsha-emilk-theo-ayala-apaza -
Category
Documents
-
view
1 -
download
0
description
Transcript of workstation
Introducción aCommand WorkStation
Este capítulo le presenta las funciones y la interfaz de usuario gráfica
6
1Xerox Phaser 790 16–1
del Command WorkStation.Este capítulo incluye lo siguiente:
• una introducción a Command WorkStation
• procedimientos para iniciar una sesión y conectarse a la red
• una descripción general de las ventanas de CommandWorkStation y una lista de las funciones a las que se accededesde Command WorkStation
• una introducción a la ventana Registro de trabajos
• procedimientos para ver y editar las propiedades del trabajoPara mayor información sobre las funciones que se pueden llevar acabo en Command WorkStation, vea el capítulo Administración detrabajos de impresión en Command WorkStation.
16. Introducción a Command WorkStation
Xerox Phaser 79016–2
Acerca de Command WorkStation
Command WorkStation proporciona una ventana para las funciones dela impresora y una interfaz para controlar dichas funciones. Laaplicación Command WorkStation se puede instalar en un computadorcon Windows 95/98, Windows 2000 o Windows NT 4.0 con unaconexión de red a la Phaser 790.Por valor prefijado, viene sin claves o contraseñas, es decir quecualquier usuario puede realizar la Configuración y usar todas lasfunciones de Command WorkStation. Hasta que se defina una clavede Administrador en la configuración, puede iniciar una sesión deCommand WorkStation como Administrador sin tener que introduciruna contraseña y recibe privilegios totales.Después de que el Administrador haya realizado la Configuración yespecificado contraseñas, las opciones de usuario de CommandWorkStation dependen de su nivel de inicio de sesión. Consulte latabla de más abajo para ver una lista de los privilegios disponiblespara cada nivel de acceso.
Privilegio Invitado Operador Administrador
Visión de los trabajos de impresiónactuales y de los trabajosalmacenados en la impresora.
X X X
Control de los trabajos de impresión X X
Acceso a Configuración,administración de fuentesresidentes y borrado del disco delservidor de impresión y el Registrode trabajos
X
Para mayor información sobre la Configuración y la especificación declaves, consulte el capítulo Configuración desde el panel de control dela impresora o Configuración desde WebSetup.Después de conectarse a la Phaser 790 e iniciar la sesión, la primeraventana de Command WorkStation es la ventana Colas (como indicala ficha en la parte inferior), que está dividida en tres regiones porbarras de estado Spool, RIP e Imprimir. La ventana Colas estárodeada por un marco que tiene botones de deslizamiento y menús.
16. Introducción a Command WorkStation
Xerox Phaser 790 16–3
Una vez que la Phaser 790 recibe los trabajos de impresión, laventana Colas se convierte en un indicador dinámico, con los nombresde los trabajos y sus características. Las barras de estado tienenanimación en tiempo real a medida que se procesan e imprimennuevos trabajos, y los trabajos se mueven a distintas áreas delindicador. Un operador, con control total del trabajo, pone en marchael proceso para cada trabajo.
Las áreas Spool, RIP e Imprimir de la ventana Colas representan lasetapas de impresión de un trabajo. Los trabajos se reciben en el nivelsuperior (Spool) y descienden hasta el nivel Imprimir, a no ser quesean retenidos en el camino.
16. Introducción a Command WorkStation
Xerox Phaser 79016–4
• Trabajos en spool: los trabajos enumerados debajo del área dela barra de estado Spool son archivos PostScript o PCLalmacenados en la Phaser 790. Estos trabajos fueron enviados ala cola Impresión (iconos de impresora de color blanco) o a lacola En espera (iconos de color amarillo).
En este manual, el término PostScript se usa tanto para hacer referencia atrabajos de datos PostScript como PDF. PDF es un formato estructurado dePostScript que brinda la habilidad de previsualizar, cambiar la escala yreordenar páginas donde corresponda, el término PDF se usaespecialmente para referirse a trabajos o datos PDF.
• Trabajos en RIP: los trabajos enumerados debajo de la barra deestado RIP están listos para su impresión. Ya se han convertidoen imágenes (procesados para la impresión) y esperan, enorden, para acceder a la impresora. Los trabajos de barridotambién pueden retenerse; los trabajos retenidos aparecen conun fondo amarillo.
• Trabajos impresos: los trabajos enumerados debajo de la barrade estado Imprimir ya han sido impresos. Los trabajos impresospueden almacenarse en el disco de la Phaser 790. El número detrabajos que se pueden almacenar (de 1 a 99) está definido en laconfiguración.
Puede interactuar con trabajos en la ventana seleccionándolos oeligiéndolos desde los comandos del menú Trabajo o haciendo dobleclic en los mismos. (Sin embargo, si hay contraseñas definidas y ustedha iniciado la sesión como Invitado, solo podrá ver los trabajos; nopodrá modificarlos ni encaminarlos.) Este capítulo y el siguienteexplican la interfaz de Command WorkStation en detalle.
16. Introducción a Command WorkStation
Xerox Phaser 790 16–5
Puesta en marcha e inicio de sesión
Para iniciar la aplicación Command WorkStation:1. Lleve a cabo una de las siguientes opciones:
• Seleccione el botón Inicio de Windows y seleccioneCommand WorkStation del menú Programas
• Si creó un acceso directo para la aplicación CommandWorkStation, haga doble clic en el icono CommandWorkStation.
2. Si se necesita una contraseña, introdúzcala.
Conexión al servidor
1. Lleve a cabo una de las siguientes opciones:
• Si el Command WorkStation nunca fue conectado a unaPhaser 790, debe configurar un ingreso al servidor. Realicelo siguiente:
16. Introducción a Command WorkStation
Xerox Phaser 79016–6
a. Seleccione Añadir.b. Introduzca el nombre de la impresora en el campo
Nombre común.c. Seleccione el tipo de comunicación (TCP/IP, IPX,
PIPE) del menú desplegable Protocolo.d. Introduzca la dirección IP para la impresora en el
campo Nombre del Servidor.e. Seleccione el botón Añadir.f. Asegúrese de que aparezca P790 en el campo
Dispositivo nuevo.g. Seleccione Aceptar.
• Si la Command WorkStation estuvo previamente conectadaa un servidor, debe seleccionar una P790 de la lista deservidores.
2. Con el nombre de la impresora seleccionado, seleccioneAceptar. Si no aparece el nombre del dispositivo, seleccione elsigno más (+) para expandir la entrada de la impresora.La Command WorkStation se conecta al servidor y usted debeseleccionar un nivel de inicio de sesión e introducir unacontraseña para iniciar la sesión (ver la siguiente sección). Sitiene dificultades para conectarse al servidor, consulte el capítuloSolución de problemas para obtener información sobre losmensajes de error e y la resolución de problemas.
16. Introducción a Command WorkStation
Xerox Phaser 790 16–7
Iniciar una sesión
Cuando la Command WorkStation se ha conectado a un servidor,aparece el control Iniciar sesión/Cerrar sesión, y usted debeseleccionar un nivel de inicio e introducir una contraseña. Antes deiniciar la sesión, la llave del Administrador está en posición vertical ylas llaves de Operador e Invitado están en posición horizontal. Alseleccionar su nivel de inicio, la llave correspondiente gira a laposición vertical.
Lleve a cabo una de las siguientes opciones:
• Para el acceso del Administrador o el Operador a la impresora,seleccione la llave correspondiente, introduzca la contraseña, yseleccione Iniciar sesión o pulse Intro.
• Para el acceso como Invitado solamente, seleccione la llaveInvitado y después seleccione Iniciar sesión. No se requiere deuna contraseña para el acceso como Invitado.
Si cambia de opinión acerca del inicio de sesión, o no tiene lacontraseña necesaria, seleccione Cancelar.Cuando haya introducido la contraseña adecuada y haya iniciado lasesión, el control Iniciar sesión/Cerrar sesión se oculta y aparece lapantalla completa de Command WorkStation. El color de la llave en lacerradura indica su nivel de inicio de sesión. Si la impresora estámanejando una gran cantidad de trabajos, puede tardar unosmomentos en mostrar la lista completa de trabajos.Al volver a abrir el control una vez iniciada la sesión, el botón Iniciarsesión se habrá convertido en el botón Cerrar sesión.
16. Introducción a Command WorkStation
Xerox Phaser 79016–8
Niveles de acceso
Los tres niveles de acceso posibles para las funciones de CommandWorkStation son Administrador, Operador e Invitado. Para permitir unaprotección máxima con contraseñas, las contraseñas o claves delAdministrador y del Operador deben especificarse en la Configuración.Consulte el capítulo Configuración desde el panel de control de laimpresora o Configuración desde WebSetup.Cuando tanto la contraseña del Administrador como la del Operadorhan sido especificadas, los niveles de acceso son los siguientes:
Nivel de acceso Requerimientos de contraseña y privilegios
Administrador Tiene acceso total a todas las funciones deCommand WorkStation y al Panel de control;se requiere contraseña de Administrador
Operador Tiene acceso a todas las funciones deCommand WorkStation, borrado del disco delservidor, eliminación de Registro de trabajos ,y administrador de fuentes o tipos; se requierela contraseña de Operador.
Invitado Puede ver el estado del trabajo pero no puedemodificar los trabajos o la configuración, ypuede ver la ventana Colas solamente; no serequiere contraseña.
Los privilegios de acceso por sí solos no confieren control de los trabajos deimpresión. Si el operador va a manejar todos los trabajos de impresión, eladministrador debe enviar todos los trabajos de los usuarios a la cola Enespera (es decir, todos los trabajos son almacenados y retenidos en elservidor). Para lograr esto, solo la cola En espera, y no la conexión Directa,debe estar activada en la Configuración.
Dar fin a la sesión
Lleve a cabo una de las siguientes opciones:
• Desde el menú Servidor, seleccione Cerrar sesión.
• Abra el control Iniciar sesión/Cerrar sesión (seleccione el iconode la llave debajo del logotipo Fiery) y seleccione Cerrar sesión.
16. Introducción a Command WorkStation
Xerox Phaser 790 16–9
La interfaz de Command WorkStation
La pantalla que aparece a continuación es la pantalla prefijada deCommand WorkStation durante el procesamiento de un trabajo. Hayotras dos ventanas, Archivo y Registro de trabajos, a las que accedepor medio de las fichas que están en la parte inferior de la pantalla (3).Los elementos numerados del 1 al 4 son comunes a todas laspantallas de Command WorkStation, los numerados del 5 al 7aparecen solamente en la ventana Colas y el elemento número 8 escomún a las ventanas Colas y Archivo.
1 Fichas de selección de servidores2 Controles e información del sistema3 Fichas de selección de Ventana4 Información de control de trabajos5–7 Ventana Colas8 Fichas miniaturas
16. Introducción a Command WorkStation
Xerox Phaser 79016–10
Command WorkStation proporciona acceso a una importante cantidadde información y funciones a las que se acceden de distintas formas:botones, menús, doble clic, y comandos con el botón derecho delratón. Es una interfaz poderosa que permite una gran interacción yflexibilidad en el proceso de producción. La siguiente sección describecada uno de los elementos que forman parte de la pantalla CommandWorkStation.
Área de ventanas (Colas, Archivo, Registro de trabajos )
Este área puede mostrar una o tres ventanas: la ventana Colas (queaparece abajo), la ventana Archivo o la ventana Registro de trabajos(si ha iniciado la sesión como Invitado, solo está disponible la ventanaColas). La ventana Colas es la ventana prefijada; muestra trabajos enspool, en procesamiento y en impresión en una pantalla que cambiadinámicamente.
Para información sobre Consulte
Área Colas Introducción a Command WorkStation
Área Archivo Archivo de trabajos en Administración detrabajos de impresión
Área Registro de trabajos Introducción a Command WorkStation
16. Introducción a Command WorkStation
Xerox Phaser 790 16–11
Barra de menús
La barra de menús tiene seis menús. Cuando una acción no estádisponible en el contexto actual, el comando aparece atenuado.
Menú Seleccione: Para:
Preferencias Configurar las preferencias de Command WorkStation.
Imprimir hojas Imprimir una o todas las hojas sgtes. en la Phaser 790:página de configuración, pág. de prueba PS, mapa delpanel de control, lista de fuentes PS, lista de fuentes PCL,Registro de trabajos . También puede imprimir la páginaConfiguración en una impresora específica.
Archivo
Salir Cerrar la sesión en el servidor, salir de CommandWorkStation y volver al escritorio de Windows.
Eliminar Eliminar uno o más de los trabajos seleccionados.
Duplicar Duplicar uno o más de los trabajos PostScript o PCLseleccionados en las áreas Spool o Imprimir.
Cambiar nombre Cambiar el nombre de un trabajo seleccionado.
En espera Retener el o los trabajos seleccionados.
RIP y En espera RIP y después retener el trabajo seleccionado.
Imprimir Imprimir el trabajo seleccionado.
Imprimir y En espera Imprimir el trabajo seleccionado y después retenerlo en elárea RIP.
Procesar siguiente Dar prioridad a este trabajo (solo área Spool).
Eliminar barrido Eliminar información gráfica de los trabajos seleccionados.
Propiedades Ver y editar las opciones de impresión para el trabajoseleccionado e imprimir el trabajo con nuevos ajustes.
Miniatura A Abrir un trabajo seleccionado retenido en la ventanaMiniatura A, para ver una vista previa en pantalla completa.
Miniatura B Abrir un trabajo seleccionado en la ventana Miniatura Bpara ver una vista previa en pantalla completa.
Transferir Bajar archivos y fuentes a la impresora. Además puedeseleccionar este comando haciendo clic con el botónderecho del ratón en la barra de estado Spool.
Trabajo
Archivo Archivar uno o más trabajos seleccionados.
16. Introducción a Command WorkStation
Xerox Phaser 79016–12
Borrar
Duplicar
Presentaciónpreliminar
Página
Deshacer
Estas opciones no se pueden seleccionar.
Cancelar Proceso deRIP
Detener el proceso de RIP del trabajo actual. Ademáspuede seleccionar este comando haciendo clic con elbotón derecho del ratón en la barra de estado RIP.
Cancelar impresión Detener la impresión del trabajo actual. Además puedeseleccionar este comando haciendo clic con el botónderecho del ratón en la barra de estado Imprimir.
Suspender impresión Detiene temporalmente la impresión. Además, puedeseleccionar este comando haciendo clic con el botónderecho del ratón en la barra de estado Imprimir.
Reanudar impresión Reanudar la impresión (después de Suspenderla).También puede seleccionar este comando con el botónderecho del ratón en la barra de estado Imprimir.
Administrar tipos Ver fuentes instaladas en la impresora, transferir fuentesadicionales o eliminar fuentes (con privilegios de admin.).
Administrar color Iniciar ColorWise Pro Tools.
Borrar Registro detrabajos
Borrar todos los trabajos del Registro de trabajos (requierede privilegios de Administrador).
Reiniciar Reiniciar por software la impresora (privilegios de Admin.).
Borrar Borrar todos los trabajos de todas las colas y todos lostrabajos archivados en el disco duro de la impresora, elíndice de trabajos archivados y el Registro de trabajos(requiere de privilegios de Administrador).
Configuración Iniciar el programa de configuración del Fiery (requiere deprivilegios de Administrador).
Servidor
Salir de sesión Finalizar la sesión del servidor.
Filtrar Abrir el cuadro de diálogo Filtrar de la ventana activaK
Exportar Guardar la información en la ventana activa como archivode texto delimitado por tabuladores.
Imprimir Imprimir la ventana activa.
Ver en aplicaciónauxiliar
Abrir la ventana activa en una aplicación especificada.
Actualizar Actualizar la ventana Registro de trabajos.
Ventana
Restablecer valorespor omisión
Volver a los ajustes prefijados para las áreas de estado,los títulos de columnas y los anchos de columnas.
Ayuda Acerca de Ver la pantalla de información de Command WorkStationK
16. Introducción a Command WorkStation
Xerox Phaser 790 16–13
Fichas de selección de servidores
Las fichas de selección de servidores, debajo de la barra de menús enla parte superior de la pantalla, se pueden utilizar para iniciar sesionesen servidores adicionales (si su lugar de trabajo cuenta con más deuno) y para pasar a servidores Fiery actualmente conectados aCommand WorkStation.Si selecciona una ficha en blanco, debe conectarse a un servidor de lalista o configurar una nueva entrada de servidor (consulte la secciónConexión al servidor. Se puede conectar un máximo de cincoimpresoras a un solo Command WorkStation.Puede acceder a las fichas de selección de servidores desde todas lasventanas de Command WorkStation (Colas, Archivo y Registro detrabajos ).
Controles
Use los botones que están a lo largo del lado izquierdo de la pantallapara activar los controles de funciones.
16. Introducción a Command WorkStation
Xerox Phaser 79016–14
• Seleccione el icono Fiery para ver información del servidor.
El control de información del servidor muestra información sobreel nombre y la versión del servidor actualmente conectado aCommand WorkStation.
• Seleccione el icono del dial para abrir el control Iniciar/Cerrarsesión.
Este control está descrito en la sección Iniciar una sesión.
• Seleccione el icono Herramientas para dar inicio a unaherramienta Fiery.
El control de acceso directo a las herramientas puede usarsepara acceder a ColorWise Pro Tools. Además, se puede accedera estas herramientas desde el menú Trabajo y el menú Servidor,respectivamente.
• Seleccione el icono unidad de disco para ver el espacio endisco y la disponibilidad de RAM.
Los indicadores de información de sistema muestran ladisponibilidad actual de RAM espacio en disco duro del servidorFiery actualmente seleccionado, incluyendo la RAM actualmenteen uso, RAM total, espacio de disco usado y capacidad de discoduro total.
Para ocultar un control, seleccione el icono del extremo derecho delcontrol.
16. Introducción a Command WorkStation
Xerox Phaser 790 16–15
Información de control de trabajos
Todos los trabajos enumerados en las ventanas Colas y Archivopueden mostrar la información de control de trabajos especificada porla persona que creó el trabajo de impresión. Command WorkStationpuede mostrar esta información porque analiza el archivo PostScript oPCL antes de procesarlo.
Usted cuenta con una gran flexibilidad para ordenar esta informaciónen la pantalla. Por ejemplo, puede agregar Tipo de papel a la pantallasi desea ver qué trabajos requieren de papel especial u otro papel.
Puede seleccionar no mostrar encabezados para las opciones que nose utilizan en su lugar de trabajo, o puede mostrar todas las opcionesposibles y avanzar para ver las que son menos importantes parausted. Si solo desea experimentar, una vez que termine puedeseleccionar Restablecer valores por omisión desde el menú Ventana.
Fichas de selección de ventanas
La Command WorkStation siempre comienza por mostrar la ventanaColas, desde la cual usted ve los procesos actuales del trabajos ycontrola el flujo de trabajos y el almacenamiento de archivos.
Para ir a otra ventana, seleccione la ficha correspondiente en la parteinferior de la pantalla Command WorkStation.
16. Introducción a Command WorkStation
Xerox Phaser 79016–16
Ventana Colas
La ventana Colas es una representación dinámica de las fases deltrabajo. Los trabajos se alinean unos tras otros para su procesamientoe impresión. Algunos se retienen en espera de instrucciones. Algunosvan de una etapa o cola a otra y finalmente se quitan de la lista.Algunos se retienen para que el operador los procese. Por último,algunos se retienen en una cola distinta en caso de que necesitevolverlos a imprimir.Para comprender esta representación dinámica imagine que las trespartes de la ventana Colas corresponden a las tres etapas deimpresión, representadas como un flujo descendente.Spool o almacenamiento en colas: un archivo PostScript o PCL seguarda en el disco duro de la impresora. El archivo puede recibirse enpaquetes desde la red, o desde otro lugar del disco duro del servidor.Los trabajos se agregan a una cola por orden de llegada y, por logeneral, pasan a otra cola en el mismo orden, a menos que intervengaun operador y cambie el orden.RIP o generación de imágenes de barrido (procesamiento): loscomandos PostScript o PCL se interpretan para permitir que la Phaser790 imprima un archivo de la manera en que lo quiso el creador delmismo. El resultado de esta interpretación es un archivo de barridoasociado con el archivo PostScript o PCL original. En este archivo debarrido (imagen de barrido), los datos de color están asociados concada punto que el motor de impresión puede reproducir. Los datos decolor le dicen al motor de impresión si debe o no aplicar tóner de colorcian, magenta, amarillo o negro en cada posición de la hoja.Imprimir: transferencia a alta velocidad de la imagen de barrido delservidor al motor de impresión, liberando RAM para el trabajosiguiente. Mientras que el archivo PostScript o PCL generalmente seguarda en el disco, las imágenes de barrido se retienen en la RAMdurante y después de cada trabajo de impresión. Sin embargo, tantousuarios como operadores pueden pedir a la Phaser 790 que guardela imagen de barrido en el disco junto con el archivo PostScript o PCL.Guardar la imagen de barrido en el disco ofrece algunas ventajas: losarchivos de imagen ya están procesados de modo que se imprimenrápido y cada parte del archivo de barrido todavía se identifica con unahoja del documento original, lo que significa que se puede teneracceso a hojas individuales de un archivo de barrido guardado.
Spool
RIP
Imprimir
16. Introducción a Command WorkStation
Xerox Phaser 790 16–17
Barras de estado
Los trabajos que están involucrados activamente en los tres procesos(almacenamiento en cola, procesamiento e impresión) aparecen en lasbarras de estado que ocupan la ventana Colas.Las barras de estado muestran el nombre del archivo y el nombre deusuario para el proceso activo, y una indicación de su progreso. Cadabarra de estado encabeza la lista de trabajos que han completado elproceso. Por lo tanto, debajo de la barra de estado Spool, verá unalista de archivos almacenados en cola; debajo de la barra de estadoRIP, verá una lista de archivos ya procesados; debajo de la barra deestado Imprimir, verá una lista de trabajos ya impresos.En la barra de estado Spool, el nombre del archivo y la información delusuario siempre aparecen como Desconocido (como aparece acontinuación). Esta información no está disponible hasta que el trabajohaya terminado de almacenar en la impresora.
• Los trabajos almacenados en espera aparecen en amarillo. Lostrabajos almacenados activos aparecen en blanco.
• Los trabajos procesados en espera aparecen en amarillo. Lostrabajos procesados activos aparecen en blanco.
• Los trabajos impresos aparecen en blanco. Algunos trabajos deimpresión incluyen datos de barrido almacenados en la RAM.
Cuando se está procesando un trabajo, siempre y cuando estéactivada la animación, la barra de estado correspondiente tendráanimación, indicando que el proceso está activo.De ocurrir un error, la barra de estado Imprimir le avisa por medio deun mensaje sobre un fondo rojo en lugar del fondo azul habitual.
16. Introducción a Command WorkStation
Xerox Phaser 79016–18
• Ampliación de las barras de estadoSeleccione las flechas pequeñas a la izquierda de la barra deestado para expandir la imagen de la barra de estado. Seleccionela flecha nuevamente para que la barra de estado vuelva a sutamaño original.Para expandir todas las barras de estado a la vez, pulse Ctrl-E.Seleccione las flechas o pulse Ctrl-E nuevamente para quevuelvan a su tamaño original.
• Cambiar proporcionesComo valor prefijado, las barras de estado dividen el área deventana en tres partes iguales. Puede arrastrar las barras deestado RIP e Imprimir hacia arriba o hacia abajo para cambiar laproporción de la ventana dedicada a cada área de trabajo. Porejemplo, arrastre la barra de estado RIP hacia abajo si tiene unalarga lista de trabajos almacenados que desea ver sin tener quedesplazarse.
• Liberar espacioSi su flujo de trabajo necesita tener muchos trabajos en espera yno desea ver los trabajos retenidos todo el tiempo, consideremover algunos a la ventana Archivo. Puede mover los trabajos dela ventana Colas a la ventana Archivo, y viceversa, con solohacer clic con el botón derecho del ratón.
16. Introducción a Command WorkStation
Xerox Phaser 790 16–19
Trabajos activos y trabajos retenidos
En la siguiente descripción se por sentado que el operador tienecontrol total de los trabajos; es decir, el administrador ha desactivadola conexión Directa y la cola Impresión y todos los trabajos de losusuarios van a la cola En espera. Para mayor información sobre lasconexiones de impresión, consulte el capítulo Conexión con la red.Las funciones de administración de trabajos del operador permitenretener un trabajo en cualquier etapa del proceso descrito, como seindica a continuación. En el gráfico, los cuadros indican iconos detipos de trabajos que verá en la ventana Colas.
*Se imprime una copia del trabajo retenido; el mismo permanece en el área RIP.
Los trabajos que se retienen se indican con un icono amarillo en unafila amarilla, justo por debajo de las barras de estado Spool o RIP. Lostrabajos en espera se deben activar con un comando para serimpresos.Los trabajos activos se muestran en blanco, con iconos blancos; losnuevos trabajos se agregan encima de los trabajos más viejos.
Spool
RIP
En cola y retenidos
Procesados y enespera
ImprimirPresentación
preliminar y editar
Imprimir y enespera
Impresos
Datos dePostScript y
PCL
Datos dePostScript, PCL
y de barrido
Eliminados
En cola para impresión
Presentación preliminar,editar y añadir imposición
Procesados paraimpresión
Imprimir*
16. Introducción a Command WorkStation
Xerox Phaser 79016–20
Iconos de trabajos
Hay tres tipos de iconos, tanto para trabajos activos como en espera.Icono Trabajos activos
(filas e iconos blancos)Trabajos en espera
(filas e iconos amarillos)
Iconos de laimpresora
Datos PostScript, PCL, o debarrido destinados a laimpresión (superior) odespués de la impresión(inferior).
Datos PostScript o PCLdestinados para Imprimir y Enespera o trabajos retenidostras su impresión (En espera).
Icono de barrido
Datos PostScript, PCL, y debarrido después de laimpresión, listos para lareimpresión rápida.
Datos PostScript o PCL yaprocesados y retenidos.
Área spool
A continuación, se describen los iconos de trabajo del área Spool:Icono Indica Durante cuanto tiempo ve
el trabajo
1
Impresora y fila detrabajos amarillos
Datos PostScript o PCL de unusuario de la red; no haydestino definido.
Hasta elegir un destino
2
Iconos deimpresora y fila detrabajos blancos
Datos PostScript o PCLdestinados a la impresión.
3
Icono de barridoamarillo
Fila de trabajoblanco
Datos PostScript o PCLdestinados para RIP y Enespera.
4
Impresora amarilloFila de trabajo
blanco
Datos PostScript o PCLdestinados a Imprimir y Enespera.
Hasta que el RIP está libre
16. Introducción a Command WorkStation
Xerox Phaser 790 16–21
El área Spool es tanto el área de recepción de los trabajos de losusuarios de la red (cola En espera) como el área de espera para lostrabajos que van a ser procesados.
• Trabajos de la cola En espera: cuando la impresión requiere deun operador (porque la cola Imprimir y la conexión Directa estándesactivadas), el operador debe asignar un destino a todos lostrabajos recibidos de los usuarios de la red (icono 1 de la tabla dearriba). Una vez asignado, los trabajos (iconos 2, 3 y 4)descienden por la cola Spool para su procesamiento. Todos lostrabajos impresos a la cola En espera requieren que el operadorlos encamine. La cola En espera también le permite usar todaslas funciones de flujo de trabajo de Command WorkStation conarchivos PDF.
• Trabajos de la cola Impresión: cuando la impresión no requierede un operador, los trabajos de red enviados a la cola Imprimiraparecen en el área Spool, donde se muestran con un icono deimpresora blanco (icono 2). Cuando alcanzan el comienzo de lacola, se procesan e imprimen sin intervención del operador.
• Trabajos de la conexión Directa: los trabajos impresos con laconexión directa no aparecen en las listas de trabajos deCommand WorkStation. Aparecen brevemente en las barras deestado (donde no se pueden seleccionar) y se incluyen en elRegistro de trabajos .
16. Introducción a Command WorkStation
Xerox Phaser 79016–22
Área RIP
A continuación, se describen los iconos de trabajos del área RIP:Icono Indica Por cuanto tiempo ve el
trabajo
1
Iconos de barridoy fila de trabajo
amarillos
Datos de barrido; no haydestino definido; es posibleque hayan sido impresosantes y se hayan retenido.
Hasta que se elimina, semueve a la ventana Archivo,o se eliminan los datos debarrido y se envía al áreaSpool
2
Iconos deimpresora y fila de
trabajo blancos
Datos de barrido destinados aimpresión en este momento;no hay retención definida.
Hasta que la impresora estálibre para imprimir el trabajo
Después de generar la imagen gráfica de un trabajo, éste va al áreaRIP. El área RIP solo retiene datos de barrido (es decir, los trabajosde los que ya se generó la imagen gráfica). Los trabajos del área RIPestán esperando que la impresora se libere (trabajos de la colaImpresión, icono 2 de la tabla de arriba), o están en espera. Lostrabajos retenidos del área RIP ya fueron procesados (RIP y Enespera) o fueron impresos y sus datos de barrido fueron encaminadosde nuevo al área RIP (Imprimir y En espera), donde se muestran enfilas amarillas (icono 1).Los trabajos de barrido del área RIP que esperan la impresión (icono 2 de latabla de arriba) no pueden manipularse con comandos de trabajos.Los trabajos retenidos en el área RIP permanecen allí hasta que eloperador los mueve a la ventana Archivo o los elimina. La impresiónde estos trabajos no los retira del área RIP. En su lugar, se crea eimprime una copia del trabajo.Para todos los trabajos de barrido, los ajustes de la opción imprimir, ademásdel estado de calibración actual de la impresora, permanecen con los datosde barrido guardados cada vez que el trabajo se vuelve a imprimir. Paraimprimir el trabajo con nuevos ajustes de la opción impresión y con nuevosdatos de calibración, debe retirar los datos de barrido y procesar de nuevo eltrabajo.
16. Introducción a Command WorkStation
Xerox Phaser 790 16–23
Área de impresión
A continuación, se describen los iconos de trabajos del área Imprimir:Icono Indica Por cuanto tiempo ve
el trabajo
1
Impresora y fila detrabajo blancos
Datos PostScript o PCLsolamente: fueron eliminados losdatos de barrido
Hasta alcanzar el límitedel trabajo
2
Iconos de barrido yfila de trabajo
blancos
Datos de barrido, PostScript yPCL
De necesitar RAM para procesarun trabajo activo, los datos debarrido se eliminan y al trabajo sele asigna el icono PS (en la fila 1)
Hasta volver a imprimirel trabajo o hastaalcanzar el límite deltrabajo
El área Imprimir, también llamada cola Impresos, tiene trabajos que yafueron impresos. Estos trabajos fueron asignados al destino Imprimir(icono de impresora blanco de las áreas Spool o RIP) sin instruccionesde retención; por lo tanto, todos tienen filas e iconos blancos.Una fila de trabajo que aparece en rojo claro indica que ocurrió un errordurante la impresión del trabajo. Para ver el error, haga doble clic encualquier lugar de la fila.Los trabajos recién impresos se agregan a la cola Impresos, alcomienzo de la lista. Los trabajos se guardan en la cola Impresoshasta alcanzar el límite del trabajo. Al imprimir el primer trabajo porencima del límite, el trabajo más antiguo se elimina del disco. El límitede trabajos prefijado es de 10 trabajos. El administrador puedecambiar el valor para Trabajos guardados en la cola Impresos en laConfiguración.Si vuelve a imprimir un trabajo de la cola Impresos, el trabajo vuelve a suposición original en la cola Impresos después de ser impreso.Mientras se imprime, un trabajo consiste de datos PostScript o PCL yde barrido. Los datos de barrido en la RAM no se eliminan hasta quese necesita memoria para crear la imagen del trabajo siguiente.Mientras los datos de barrido estén intactos, el trabajo puede volversea imprimir desde la cola Impresos. Los trabajos Impresos que todavíatienen sus datos de barrido tienen un icono de barrido blanco en lacola Impresos (icono 2 de la tabla anterior); los trabajos a los que sólole queden datos PostScript o PCL tienen un icono PS blanco (icono 1).Si el trabajo fue impreso desde un trabajo de barrido retenido (en elárea RIP), los datos de barrido del área RIP permanecen y puedenusarse para volver a imprimir el trabajo después de haber borrado losdatos de barrido de la cola Impresos.
16. Introducción a Command WorkStation
Xerox Phaser 79016–24
Comandos del trabajo
Los comandos del trabajo se utilizan para asignar un trabajoseleccionado a un nuevo destino o proceso. Estos comandos estándisponibles desde el menú Trabajo. Muchos también están disponiblescomo comandos del botón derecho del ratón (descritos debajo de lalista de comandos). Los comandos de trabajo disponibles en unmomento determinado dependen del contexto; los comandos nodisponibles aparecen atenuados. Los comandos del trabajo estándisponibles en las ventanas Colas y Archivo.
Cómo afectan los comandos de trabajo a los datos de barrido
Los comandos de trabajo disponibles para trabajos seleccionados enlas ventanas Colas y Archivo aparecen en la siguiente tabla. Además,la tabla describe el efecto de cada comando sobre los datos de barridoo trama asociados con el o los trabajos.
Seleccione Para: Los datos de barrido…
Eliminar Eliminar los trabajos. Se eliminan
Duplicar Duplicar uno o más trabajos con datosPostScript, PCL, o PDF seleccionados de lasáreas Spool o Imprimir. Puede usar eltrabajo duplicado para distintas opciones deimpresión o distintos destinos. (El ComandoDuplicar crea una referencia al trabajooriginal, con el mismo nombre).
no disponible(El comando Duplicar noestá disponible paratrabajos de barrido).
Cambiar nombre Cambiar el nombre del trabajo (archivoPostScript, PCL, o PDF con o sin datos debarrido).
No se ven afectados, peroestán asociados con elnombre nuevo
En espera Retenga el trabajo en el lugar actual(excepto un trabajo en el área Imprimir, quese mueve al área Spool o RIP, según sitodavía tiene datos de barrido asociados almismo).
Se retienen en el áreaRIP, si se incluyen con eltrabajo
RIP y En espera Procesar el trabajo y retenerlo en el área deprocesamiento (RIP).
Se retienen en el área RIPindefinidamente
Imprimir Imprimir el trabajo en su turno (primero RIPsi no tiene datos de barrido).
Después de la impresión, mantiene el trabajoimpreso en el área Imprimir hasta alcanzar ellímite de trabajos.
Se retienen en RAMtemporalmente despuésde la impresión hasta quese necesite memoria paraotro trabajo. (Si el trabajofue impreso desde untrabajo retenido en el áreaRIP, los datos de barridodel área RIP se conservanindefinidamente).
16. Introducción a Command WorkStation
Xerox Phaser 790 16–25
Impresión y Enespera
(Como la opciónde impresión delusuario Guardarreimpresiónrápida)
Imprimir el trabajo en su turno (procesarlopreviamente si no tiene datos de barrido)
Después de imprimir, retener los datosPostScript y de barrido en el área RIP.
Se retienenindefinidamente en el áreaRIP (guardar en disco)
Procesar siguiente Dar prioridad a este trabajo.
Procesar (y después imprimir) en cuanto elprocesador esté libre, antes de otros trabajosen espera.
La opción aparece atenuada si no hay otrostrabajos en espera.
no disponible
Este comando estádisponible solamente paratrabajos en el área Spoolque no están en esperaactualmente.
Eliminar barrido Retirar los datos de barrido de un trabajoque cuenta con datos de barrido (indicadocon un icono de barrido); no afecta los datosPostScript.
Se eliminan
Si elimina los datos debarrido de un trabajo en elárea RIP, el trabajo esenviado al área Spool.
Propiedades Ver y redefinir los ajustes de la opción deimpresión e imprimir un trabajo seleccionadoo un grupo de trabajos seleccionados.
Es posible que se elimineny vuelven a generar,según si cambia algúnajuste que requiera repetirel procesamiento.
Miniatura A Abrir un trabajo seleccionado retenido en laventana Miniatura A donde puede ver unavista previa de pantalla completa del trabajo.
No sufren cambios
Miniatura B Abrir un trabajo seleccionado en la ventanaMiniatura B para verlo.
No sufren cambios
Transferir Bajar archivos y tipos a la impresora conWebTools. Consulte el capítulo Uso de FieryWebTools.
no disponible
Archivo Archivar el trabajo retenido seleccionado enel disco duro de la impresora, la unidad ZIPinterna, el disco duro de CommandWorkStation o a un dispositivo de red ymover el icono del trabajo a la ventanaArchivo.
Se archivan con el trabajo,si se especifica que sedeben archivar los datosde barrido
16. Introducción a Command WorkStation
Xerox Phaser 79016–26
Uso de los comandos del botón derecho del ratón
Use las siguientes instrucciones para activar comandos de trabajoscon un clic del botón derecho del ratón.1. Para encaminar un solo trabajo de la lista de trabajos, haga clic
en el trabajo.2. Seleccione uno de los comandos o destinos y libere el botón del
ratón.El comando se lleva a cabo o el trabajo se encamina al destinoelegido. Según su elección, la línea del trabajo puede volver aaparecer en una parte distinta de la ventana o en una ventanadistinta o el trabajo puede ser eliminado.
3. Para encaminar trabajos múltiples a la vez, primero seleccionelos trabajos.Seleccione la primera línea del trabajo. Mantenga pulsada latecla Mayúsculas y haga clic para seleccionar trabajosadyacentes.Mantenga pulsada la tecla Ctrl y haga clic para seleccionartrabajos no adyacentes.Seleccione trabajos con el mismo icono de trabajo; de locontrario, las opciones de destino pueden no ser las mismas. Porejemplo, seleccione trabajos múltiples en el área Spool yseleccione Imprimir.
4. Sin retirar el cursor de las líneas de trabajo seleccionadas, pulseel botón derecho del ratón.
5. Seleccione uno de los comandos o destinos y libere el botón delratón.El comando se lleva a cabo o los trabajos se encaminan aldestino elegido.
16. Introducción a Command WorkStation
Xerox Phaser 790 16–27
Ventana Archivo
Si desea almacenar trabajos antes o después de imprimirlos, puedearchivarlos. La impresora puede archivar trabajos internamente (en eldisco duro de la impresora) y externamente, en el disco duro deCommand WorkStation, el disco ZIP o en las unidades de red. Parainstrucciones acerca de cómo archivar trabajos, consulte el capítuloAdministración de trabajos de impresión en Command WorkStation.La ventana Archivo no está disponible si ha iniciado la sesión como Invitado.
Los trabajos de datos PostScript y de barrido pueden archivarse, peroprimero los trabajos deben retenerse en las áreas Spool o RIP de laventana Colas antes de ser archivados.Cuando archive un trabajo, el trabajo se mueve, no se copia, aldestino de archivo (el área de archivo o el dispositivo externo). Laventana Archivo muestra una lista acumulada de todos los trabajosque se han archivado. Esta lista se borra (junto con todos los trabajosen el servidor) seleccionando Borrar el servidor en el panel decontrol de la impresora o utilizando el comando Borrar de CommandWorkStation.A continuación se describen los iconos de trabajos de la ventanaArchivo:
Icono Indica
Icono de Impresora
Datos PostScript o PCL solamente: nohay datos de barrido o fueron eliminados
El trabajo fue archivado desde el áreaSpool
Icono de barrido
Datos PostScript, PCL y de barrido
El trabajo fue archivado desde el áreaRIP
Los comandos de trabajo también se pueden usar con trabajos de laventana Archivo.
16. Introducción a Command WorkStation
Xerox Phaser 79016–28
Los iconos que aparecen en la ventana Archivo son siempre blancos,ya que no tienen destino (siempre y cuando estén en la ventanaArchivo).
Como valor prefijado, la ventana Archivo muestra todos los trabajosarchivados. Hasta ser eliminados, los trabajos archivados permanecenindefinidamente en la ventana Archivo. Puede mostrar un subconjuntode trabajos archivados basándose en distintos criterios de selecciónusando el comando Filtrar.1. Seleccione el menú Ventana y la opción Filtrar.2. Introduzca el criterio de selección deseada en el cuadro de
diálogo Filtrar.Para información más detallada, consulte la sección Filtrado detrabajos.Al igual que en la ventana Colas, puede seleccionar los títulos de lapantalla y usar el menú Trabajo o los comandos del botón derecho delratón; también puede clasificar trabajos.
16. Introducción a Command WorkStation
Xerox Phaser 790 16–29
Para: Haga esto:
Clasificar trabajos en una categoría,tal como por Fecha
Haga doble clic en el encabezado Fecha /Hora. Unapequeña flecha indica si los trabajos se clasificaron enorden ascendente o descendente. Haga doble clicnuevamente para clasificar en el orden inverso.
Encaminar un trabajo a un destinode la ventana Colas
Use los comandos de trabajo del menú Trabajo o hagaclic en el menú del botón derecho del ratón. Porejemplo, para imprimir un trabajo, seleccione Imprimir oImprimir y En espera. Además, puede seleccionar yencaminar trabajos múltiples.
Las otras opciones, RIP y En espera o En espera,envían una copia del trabajo a la ventana Colas (a lasáreas RIP y Spool, respectivamente), sin imprimirla.Eliminar barrido, que solo se aplica a trabajos con elicono de barrido, solo deja los datos PostScript para eltrabajo en la ventana Archivo.
Solo ver trabajos en particular Seleccione Filtrar desde el menú Ventana e introduzcalos valores en el cuadro de diálogo Filtro.
Eliminar un trabajo Seleccione el trabajo y Suprimir del menú Trabajo o delmenú comando del botón derecho del ratón.
Mostrar o mover encabezados deinformación de control de trabajosen la ventana Archivo
Haga clic con el botón derecho del ratón en elencabezado de columna adecuado; seleccione Agregaren el menú desplegable para ver las columnas quepuede agregar a la pantalla. Las categorías son lasmismas de la ventana Colas, pero puede ordenarlas enforma diferente. Las posiciones de los títulos de lascolumnas que configura en la ventana Archivo sonindependientes de los que configura en la ventanaColas.
Ajustar el ancho de la columna Seleccione el borde de la columna en el título y arrastrea la izquierda o a la derecha.
Exportar la lista actualmentemostrada de trabajos archivados aun archivo de texto delimitados portabuladores
Seleccione Exportar del menú Ventana. Especifique unnombre de archivo (el nombre prefijado esarchive.log) y una ubicación para el archivo yseleccione Guardar. Después puede abrir el archivoexportado con una aplicación de hojas de cálculo, basede datos o procesador de texto.
16. Introducción a Command WorkStation
Xerox Phaser 79016–30
Ventana Registro de trabajos
El Registro de trabajos es una lista de trabajos procesados eimpresos, la fecha y hora en la que fueron procesados o impresos ylas características del trabajo. Incluye archivos descargados y fuentesy los trabajos en RIP y En espera.La ventana Registro de trabajos no está disponible si inició la sesión comoInvitado.En cualquier momento dado, el Registro de trabajos incluye soloaquellos trabajos procesados o impresos desde la última vez que seborró el Registro de trabajos. El Registro de trabajos puede borrarsemanualmente seleccionando Borrar el Registro de trabajos en elmenú Servidor o automáticamente si el administrador habilitó elborrado automático del Registro de trabajos en la configuración. ElRegistro de trabajos también se borra al seleccionando Borrar elservidor en el panel de control de la impresora o seleccionando elcomando Borrar de Command WorkStation.Puede ajustar el ancho de las columnas en la pantalla Registro detrabajos seleccionando el límite de la columna en el título yarrastrando hacia la izquierda o la derecha. Para mayor información,consulte el capítulo Administración de trabajos de impresión enCommand WorkStation.
Al abrir el Registro de trabajos, puede seleccionar mostrar todos lostrabajos en el Registro de trabajos actual o solo los trabajos que seencuentran entre un rango de fechas específico. Como valor prefijado,se muestran todos los trabajos.
16. Introducción a Command WorkStation
Xerox Phaser 790 16–31
Para especificar un límite de fechas:1. Seleccione el menú Ventana y la opción Filtrar.2. Seleccione el botón Rango de fechas e introduzca fechas en los
campos De y A.Para información más detallada, consulte la sección Filtrado detrabajos.
En el Registro de trabajos, Hora inicial refleja la hora en que el trabajó secomenzó a procesar; Hora final refleja la hora en que se imprimió el trabajo;y Tiempo de procesamiento refleja el tiempo total de procesamiento (RIP)del trabajo. Estas horas no corresponden a los valores Fecha/Hora queaparecen en la ventana Colas.
• Actualización de la pantalla Registro de trabajos: paraactualizar la pantalla de ventana Registro de trabajosdespués de especificar un rango de fechas (o en cualquierotro momento), seleccione Actualizar en el menú Ventana.
• Exportación del Registro de trabajos: desde la ventanaRegistro de trabajos, puede exportar el Registro de trabajosa un archivo de texto delimitado por tabuladores (el nombreprefijado es job.log) seleccionando Exportar en el menúVentana. El archivo exportado puede abrirse con unaaplicación de hoja de cálculo, de base de datos, o deprocesamiento de texto. El Registro de trabajos exportadocontiene los trabajos para el rango de fecha que especificó.
• Vaciado del Registro de trabajos: el Registro de trabajosestá almacenado en el disco del servidor. Al iniciar la sesióncomo Administrador, puede borrar el Registro de trabajosseleccionando Borrar el Registro de trabajos en el menúServidor. El Registro de trabajos se borra cuando unAdministrador borra el servidor o instala nuevo software.Además, el Registro de trabajos se puede vaciarautomáticamente después de 55 trabajos.
16. Introducción a Command WorkStation
Xerox Phaser 79016–32
• Impresión del Registro de trabajos: para imprimir elRegistro de trabajos, seleccione Imprimir páginas en elmenú Archivo, seleccione Registro de trabajos, Imprimir,y Aceptar. Se envía el Registro de trabajos a la colaImpresión y después se imprime en la Phaser 790. Puedeusar comandos del menú Trabajo para manipular el trabajode impresión del Registro de trabajos como lo haría concualquier otro trabajo. El Registro de trabajos impresocontiene los trabajos para el rango de fechas que especificó.Para mayor información, consulte la sección Uso delRegistro de trabajos del capítulo Administración de trabajosen Command WorkStation.
• Impresión y borrado del Registro de trabajosautomáticamente: puede decidir cómo desea manipular elRegistro de trabajos . Si cuenta con privilegios deAdministrador, puede seleccionar Configuración en elmenú Servidor e introducir sus preferencias en laconfiguración del Registro de trabajos. Puede especificar sidesea imprimir el Registro de trabajos automáticamentecada 55 trabajos o si desea imprimir y borrar el Registro detrabajos automáticamente cada 55 trabajos. Además,puede seleccionar el tamaño de hoja del Registro detrabajos .
16. Introducción a Command WorkStation
Xerox Phaser 790 16–33
Filtrado de trabajos
Las ventanas Colas, Archivo y Registro de trabajos muestran una listaacumulada de todos los trabajos. Si se incluye un gran número detrabajos, puede resultar difícil localizar un trabajo o un grupo detrabajos en particular. Al filtrar los trabajos en las ventanas Colas,Archivo y Registro de trabajos, puede mostrar un sub-grupo específicode trabajos.Para abrir el cuadro de diálogo Filtrar, seleccione Filtrar en el menúVentana.En la ventana Colas puede filtrar trabajos según uno o todos loscriterios siguientes:
• Título del trabajo
• Nombre de usuario
• Fecha de creación (o rango de fechas)
• DispositivoEn la ventana Archivo, puede filtrar trabajos según uno o todos loscriterios siguientes:
• Título del trabajo
• Nombre de usuario
• Fecha de creación (o rango de fechas)
• DispositivoEn la ventana Registro de trabajos, puede filtrar trabajos solo porfecha.
16. Introducción a Command WorkStation
Xerox Phaser 79016–34
El comando Filtrar le permite llevar a cabo una búsqueda basada enuno o todos los valores que haya especificado en el cuadro de diálogoFiltrar. Introduzca valores en todos los campos pertinentes para sucriterio de filtrado. Si introduce valores en más de un campo, solo semostrarán los trabajos que cumplan con todos los criterios. Porejemplo, si introduce 10 en el campo Título del trabajo y<NombredeUsuario> en el campo Usuario, solo se mostrarán lostrabajos cuyos títulos contengan 10 y cuyo nombre de usuariocontenga la palabra <NombredeUsuario>.Para filtrar por fecha, seleccione Rango en el área Fecha en que secreó e introduzca las fechas en los campos De y A; o, seleccione lasflechas junto a los campos De y A y seleccione fechas en elcalendario. Seleccione las flechas en las esquinas superiores delcalendario para mostrar distintos meses. El rango de fechas disponiblepara filtrado es del01/01/1980 al 12/31/2099.
16. Introducción a Command WorkStation
Xerox Phaser 790 16–35
Creación de plantillas de filtro
Si suele filtrar trabajos según criterios específicos, puede crear unaplantilla de filtro. De esta manera, puede filtrar trabajos con facilidaden un solo paso y evitar la necesidad de introducir informaciónespecífica cada vez que desee filtrar trabajos.1. Abra el cuadro de diálogo Filtrar seleccionando Filtrar en el
menú Ventana.2. Introduzca criterios de filtrado de trabajo específicos en los
campos correspondientes.3. Seleccione Guardar como.4. Introduzca un nombre para la nueva plantilla y seleccione
Aceptar.La nueva plantilla se guarda en la lista desplegable Plantillas delcuadro de diálogo Filtrar.
Visualización de plantillas de filtro
Puede ver trabajos en las ventanas Colas, Archivo y Registro detrabajos según una plantilla de filtro.1. Abra el cuadro de diálogo Filtrar.2. Seleccione la plantilla por su nombre en la lista desplegable
Plantillas y seleccione Aceptar.
Eliminación de plantillas de filtro
1. Abra el cuadro de diálogo Filtrar.2. Seleccione la plantilla por su nombre en la lista desplegable
Plantillas y seleccione Borrar.3. Seleccione Aceptar para confirmar la eliminación.
16. Introducción a Command WorkStation
Xerox Phaser 79016–36
Propiedades del trabajo
Al iniciar la sesión como Operador o Administrador en CommandWorkStation, use el comando Propiedades para verificar y redefinirlos ajustes (propiedades) de las opciones de impresión de la mayoríade los trabajos.No puede redefinir los ajustes de opciones de impresión de los trabajosPCL.Puede usar este comando para distintos propósitos:
• Para verificar los ajustes del trabajo del usuario
• Para redefinir un ajuste basado en material impreso o en lascondiciones de otro dispositivo de impresión
• Para cambiar ajustes para un duplicado del trabajo original
• Para imprimir una sola copia de un trabajo antes de imprimir lacantidad de copias requeridas por el usuario
Visualización y edición de propiedades del trabajo
El comando Propiedades le permite ver, editar los ajustes de opcionesde impresión de varios trabajos, e imprimir trabajos múltiplessimultáneamente. Puede usar esta función para comparar laspropiedades de varios trabajos y así agrupar los trabajos que cuentencon ajustes similares, si esto se traduce en un beneficio para surendimiento o eficiencia.Para ver las propiedades de uno o más trabajos, seleccione el o lostrabajos y seleccione Propiedades en el menú Trabajo o el menú delbotón derecho del ratón.Para obtener información acerca del uso del cuadro de diálogoPropiedades a fin de cambiar ajustes del trabajo, vea la secciónVisualización y redefinición de valores de impresión del capítuloAdministración de trabajos de impresión en Command WorkStation.Algunas opciones de impresión que están disponibles en elcontrolador de la impresora no aparecen en el cuadro de diálogoPropiedades. Para información sobre ajustes y opciones de impresiónespecíficos, y sobre dónde se pueden configurar, vea el capítuloOpciones de impresión.