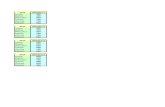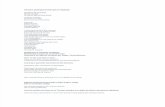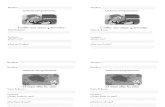WWoorrdd 22000033 BBáássiiccoo · PDF fileel Mercado la opción de Word...
Transcript of WWoorrdd 22000033 BBáássiiccoo · PDF fileel Mercado la opción de Word...

WWoorrdd 22000033
BBaacuteaacutessiiccoo
MMaannuuaall
DDeell
PPaarrttiicciippaannttee
2
Introduccioacuten
n todo momento seguro nos encontramos en una etapa de formacioacuten
Word 2003 no es la excepcioacuten actualmente se requieren competencias especiacuteficas en la elaboracioacuten de textos en el aacutembito personal laboral y en
nuestro entorno inmediato Al teacutermino del curso el participante seraacute capaz del manejo y uso de las
herramientas baacutesicas de Word 2003 para la elaboracioacuten de textos requeridos en su lugar de trabajo
Este material de apoyo didaacutectico para el participante estaacute estructurado en cinco Moacutedulos
Moacutedulo I Primeros pasos con Word 2003 Introduccioacuten para arrancar el
programa salir abrir y cerrar documentos Despueacutes de entrar conoceraacute la pantalla principal de WORD 2003 Moacutedulo II Dar formato a un documento Muestra coacutemo modificar la apariencia
de su documento Las posibilidades que ofrece WORD 2003 para dar formato le
permiten decidir exactamente la apariencia de su texto impreso Moacutedulo III Procesos baacutesicos de manejo de texto en Word 2003 Describe la
forma de utilizar las oacuterdenes Cortar y Pegar para desplazar texto de una parte a otra en un archivo Tambieacuten la forma de copiar y desplazar texto entre archivos
Moacutedulo IV Integrando Imaacutegenes en los documentos Muestra coacutemo integrar
imaacutegenes en documentos utilizando graacuteficos de varios programas en su texto
copiaacutendolas desde el portapapeles con la orden Pegar Moacutedulo V Enriqueciendo Documentos Muestra coacutemo trabajar tablas el uso de
herramientas y opciones de mejora que proporciona Word para una mejor presentacioacuten final de los documentos
Es indispensable que para un buen aprovechamiento de este curso adquiera el conocimiento previo que le brinda ldquoWindows XPrdquo con lo que seguiraacute un proceso
continuo de ensentildeanza-aprendizaje
Para el buen desarrollo del curso contamos con una serie de ejercicios ubicados en DWORD BASICO ademaacutes de recomendar la praacutectica cotidiana de los temas
tratados en este material de apoyo didaacutectico a fin de que adquiera un mayor dominio de WORD 2003
E
Centro de Capacitacioacuten y Calidad Nuevo Leoacuten
3
MMoacuteoacutedduulloo II
PPrriimmeerrooss ppaassooss
ccoonn WWoorrdd 22000033
Centro de Capacitacioacuten y Calidad Nuevo Leoacuten
4
Moacutedulo I Primeros Pasos con Word 2003
Objetivo particular del tema
Al finalizar el tema el participante seraacute capaz de aplicar las opciones baacutesicas del
Menuacute archivo y Barras de Menuacute que le permitan optimizar el uso de la aplicacioacuten
Introduccioacuten
Word 2003 es un Procesador de Textos es la integracioacuten de una maacutequina de
escribir (tradicional) en la computadora Esto es los oficios cartas memorandos y demaacutes escritos que elabora actualmente con Word se pueden hacer faacutecilmente
Word 2003 es la versioacuten de Microsoft Office le antecedioacute Word XP Word 2000 Word 97 Word 95 Word 6 y WinWord A partir de enero de 2007 se encuentra en
el Mercado la opcioacuten de Word 2007 El procesador de textos Word 2003 es una herramienta maacutes que te facilita las
actividades laborales diarias
Baacutesicamente con Word puedes crear formatear y editar documentos La informacioacuten existente en toda computadora se agrupa en carpetas y eacutestas a su
vez en archivos Los archivos creados en el procesador de textos Word 2003 se reconocen por la extensioacuten doc (en ingleacutes document) en adelante nos
referiremos a estos como documentos El utilizar Word 2003 te proporciona un sin fin de ventajas por mencionar algunas
Visualizar el documento en pantalla
Correccioacuten del documento antes de imprimirlo
Formato al texto
Insertar imaacutegenes
Integrar el texto en tablas
No es suficiente operar empiacutericamente un sistema de aplicacioacuten como lo es el procesador de textos Word 2003 hay que conocerlo
Centro de Capacitacioacuten y Calidad Nuevo Leoacuten
5
11 Inicio de la aplicacioacuten
Word es un sistema de aplicacioacuten que para funcionar necesita que en la computadora esteacute instalado un sistema operativo1 En este caso el sistema
operativo es Windows
Las aplicaciones instaladas en el sistema operativo Windows se trabajan con ldquoventanasrdquo al entrar a Word
sucede que Windows lo presenta como una ventana Para utilizar Word 2003 lo primero que debes saber es
como entrar a la ventana Word2003 para posteriormente entender coacutemo salir de la aplicacioacuten
Word2003 Hacer lo anterior requiere que sigas
una serie de pasos uno a uno Una vez mecanizado se haraacute en
automaacutetico
12 Descripcioacuten y usos de los elementos de la ventana principal
La ventana que se presenta al iniciar Word 2003 consta de una serie de elementos
que es importante identificarlos nos permite ubicar el lugar preciso para llevar acabo una tarea determinada con los documentos
Esta ventana se conforma de Barra de menuacutes Barra de herramientas Reglas Barras de desplazamiento horizontal y vertical Barra de estado Vistas del
documento Panel de tareas ademaacutes de la Zona de trabajo las cuales podemos identificar en la figura siguiente
Barra de Menuacute (1)
1 Sistema Operativo conjunto de programas y comandos que permiten a un usuario operar una computadora
Centro de Capacitacioacuten y Calidad Nuevo Leoacuten
6
Barra de Herramientas Estaacutendar (2) Barra de Herramientas Formato (3)
Barra de Herramientas Dibujo (4)
Barra de estado (5) Panel de tareas (6) Zona de trabajo (7)
Para dar mayor presentacioacuten a un documento se requiere acceder a las opciones correctas ya sea desde la Barra de menuacute o de la Barra de herramientas de ahiacute la
importancia de ubicar las opciones de mayor uso
13 Trabajando con archivos
Concluidas las actividades anteriores estaacute preparado para mostrar y ocultar barras de herramientas crear abrir guardar y activar la vista preeliminar de un documento
131 Mostrar y ocultar barras de herramientas
1 2
3
4 5
6
7
Centro de Capacitacioacuten y Calidad Nuevo Leoacuten
7
Mostrar y ocultar barras de herramientas permite
optimizar tu espacio de trabajo y mantener a la mano a traveacutes de iacuteconos las acciones de mayor uso en un momento dado
Las de mayor uso son barra estaacutendar barra de
formato y la de tablas y bordes Conforme aprenda maacutes acerca de Word 2003
conoceraacute el uso de las demaacutes barras de herramientas
132 Crear y Guardar un documento
Tan pronto como se inicia Word ya estaacute preparado para introducir texto en eacutel Junto a la esquina superior izquierda de la ventana del documento se encuentra una barra vertical parpadeante que indica el lugar donde apareceraacuten las primeras
letras que escriba Esta barra se denomina punto de insercioacuten al igual que los programas de Windows le indica cuaacutel es su posicioacuten en el texto
Para crear un documento de Word 2003 es necesario entrar a la aplicacioacuten correspondiente despueacutes activar la opcioacuten Archivo de la barra de menuacute por uacuteltimo
hacer clic en la opcioacuten Guardar Word 2003 te presenta una nueva
ventana donde tendraacutes que teclear el nombre del documento ademaacutes
de especificar la ubicacioacuten del mismo
En Word 2003 puedes guardar un documento de dos maneras
Guardar y Guardar Como La diferencia estriba en que la segunda forma te permite almacenarlo con un
nombre y ubicacioacuten distinta
Solo es necesario que teclees el nombre del documento Word 2003 se encarga de ponerle la extensioacuten doc
Centro de Capacitacioacuten y Calidad Nuevo Leoacuten
8
133 Guardar todos los documentos abiertos a la vez
Word permite guardar simultaacuteneamente todos los documentos que esteacuten abiertos Si alguacuten documento
abierto no se ha guardado nunca apareceraacute el cuadro de diaacutelogo ldquoGuardar comohelliprdquo para que pueda asignarle un
nombre
134 Guardar el documento con otro nombre
Como ya se mencionoacute en Word existen dos formas de guardar documentos
Guardar y Guardar como Si ya existe un archivo de Word podemos guardar con otro nombre incluso en otra ubicacioacuten solamente tenemos que seleccionar la opcioacuten del menuacute archivo Guardar como
135 Abrir y Cerrar el documento
El trabajar con documentos requiere acceder a estos maacutes de una vez seguramente para corregirlos darles formato o hacer un cambio
El cuadro de diaacutelogo Abrir de Word permite abrir documentos que se encuentran en
distintas ubicaciones Puede abrir un documento que se encuentre en el disco duro del equipo o en una unidad de red con la que
tenga conexioacuten
Abrir un documento de Word 2003 requiere entrar a la aplicacioacuten enseguida hacer clic en Archivo de la barra de menuacute para posteriormente seleccionar la opcioacuten Abrir
Centro de Capacitacioacuten y Calidad Nuevo Leoacuten
9
136 Vista preliminar
Ahora que cuenta con documentos
creados en Word 2003 estos pueden ser presentados en
pantalla tal y como se imprimen en papel simplemente tenemos que
Hacer clic en Icono de Vista preliminar
Al hacer el procedimiento anterior
Word nos presenta una vista previa de nuestro documento
actual Es recomendable estar visualizando nuestros documentos antes de imprimirlos
porque nos permite entre otras cosas estar pendiente de la presentacioacuten y distribucioacuten de los elementos que conforman nuestro texto paacuterrafos imaacutegenes y
tablas principalmente
Resumen
Word es un procesador de textos en el que puedes elaborar documentos desde un oficio hasta un libro Baacutesicamente la barra de menuacute barra de herramientas
barra de estado panel de tareas y zona de trabajo conforman la aplicacioacuten Word
El utilizar Word en lugar de nuestra vieja maacutequina de escribir trae un conjunto de
beneficios como no tener que utilizar en exceso laacutepices y hojas de papel que por correcciones tengamos que rehacer totalmente un texto y no tener demasiados papeles entre otras cosas maacutes
Como podraacutes comprobar el correcto uso de Word nos permite un conjunto de acciones especiacuteficas para cada tarea dada ldquose trata de una herramienta muy
versaacutetil e idoacutenea para crear documentos breves como por ejemplo boletines y memorandos y que cuenta con una serie de posibilidades de control de graacuteficos y de disentildeos suficientes como para realizar las tareas de publicacioacuten maacutes
sofisticadasrdquo2
Si llevaste a cabo las actividades de aprendizaje paso a paso podraacutes verificar que
al trabajar con Word no hay nada oculto solamente de manera sistemaacutetica sigues una serie de acciones que te llevan a la conclusioacuten de una tarea dada
2 BOOT ED LEONHARD WOODY 2002 Microsoft Office XP Espantildea Prentice Hall
Centro de Capacitacioacuten y Calidad Nuevo Leoacuten
10
MMoacuteoacutedduulloo IIII
DDaarr ffoorrmmaattoo aa
uunn ddooccuummeennttoo
Centro Nacional de Capacitacioacuten y Calidad IMSS-SNTSS
reynaldosolanoimssgobmx
N
11
Moacutedulo II Dar formato a un documento
Objetivo particular del tema
Al finalizar el participante seraacute capaz de dar formato a la presentacioacuten de un
documento de Word de acuerdo a las especificaciones teacutecnicas requeridas
Introduccioacuten
Como parte del proceso de edicioacuten probablemente desearaacute alterar la apariencia de su
texto para que la informacioacuten tenga una presentacioacuten interesante y ayude al lector a comprender su significado Las posibilidades que ofrece Word 2003 para dar formato le permiten decidir exactamente la apariencia de su texto impreso
La accioacuten de antildeadir un formato al texto se denomina formateo Esta accioacuten es la que
se realiza realmente cuando usted escribe o edita un texto En un principio puede introducir todo el documento sin preocuparse en absoluto del
formato y maacutes tarde volver a eacutel y antildeadirle un formato o si lo desea puede darle un formato cuando lo introduce Cada vez que antildeada una caracteriacutestica al texto la veraacute
instantaacuteneamente en la pantalla Ambos meacutetodos para Dar Formato funcionan igual de bien Puede experimentar con diferentes formatos y observar cuaacutel es el que mejor se ajusta al significado del texto
21 Dar formato al texto
Word 2003 le proporciona tres formas de aplicar el formato caracteres paacuterrafos y
secciones3 En el nivel inferior (el caraacutecter) Word le permite cambiar el formato de
cada uno de los caracteres o grupos de letras Los paacuterrafos representan la segunda
unidad de formato el paacuterrafo es importante para Word ya que este almacena la informacioacuten sobre el formato del paacuterrafo al pulsar Enter De hecho todas las caracteriacutesticas de un paacuterrafo se almacenan en un pequentildeo espacio en blanco que se coloca al final del paacuterrafo (este espacio en blanco es realmente la marca de paacuterrafo)
Word 2003 le permite establecer diferentes caracteriacutesticas para cada seccioacuten que es la tercera unidad de dar formato Estas caracteriacutesticas tales como los encabezados y
3 Espacio dentro de un documento que puede ser independiente donde la seccioacuten puede tener sus propios
formatos
Centro Nacional de Capacitacioacuten y Calidad IMSS-SNTSS
reynaldosolanoimssgobmx
N
12
los maacutergenes de las paacuteginas no cambian de un paacuterrafo a otro Puede tener muchas secciones para un documento que contenga muchos capiacutetulos o que tenga muchas paacuteginas tal como en un folleto
211 Seleccioacuten de texto
Para indicar a Word 2003 que realice alguna accioacuten sobre el texto de su documento en primer lugar debe con el Mouse o con el teclado seleccionar el texto con el que
desea trabajar y a continuacioacuten indicar la accioacuten
Una de las grandes ventajas que se tiene al seleccionar texto en Word es la posibilidad de dar formato a dicha seleccioacuten Podemos seleccionar desde un caraacutecter hasta todo el documento
212 Alineacioacuten tipos de letras e interlineado
Al iniciar un nuevo documento en Word por default el texto se encuentra alineado
a la izquierda y comuacutenmente la fuente preestablecida es Times New Roman a un tamantildeo de fuente de 12 puntos
Alterar estas caracteriacutesticas en el texto es una tarea comuacuten ya que normalmente seguacuten
el tipo de texto que estemos tecleando contaraacute con modificaciones de formato principalmente para su presentacioacuten final
Para la elaboracioacuten de documentos oficiales
tales como oficios memorandos notas informativas recomendamos el uso de la fuente Arial con un tamantildeo de 12 puntos y un
interlineado de 15 liacuteneas Ahora si se trata de un texto extenso lo recomendable es utilizar
una fuente tipo Verdana con un tamantildeo de fuente de 12 puntos y un interlineado de 15
liacuteneas Estaacute comprobado que el uso de la fuente Verdana cansa menos a la vista
Tanto para activar o desactivar las modificaciones al texto soacutelo tienes que hacer
clic sobre el icono correspondiente
Centro Nacional de Capacitacioacuten y Calidad IMSS-SNTSS
reynaldosolanoimssgobmx
N
13
213 Bordes y sombreado
Los bordes el sombreado y los rellenos graacuteficos agregan intereacutes y eacutenfasis al
documento
Se puede agregar bordes a paacuteginas texto tablas y celdas de tablas objetos graacuteficos imaacutegenes y marcos
Web (marcos subventana con nombre de una paacutegina de marcos El marco
aparece en un explorador Web como una de varias zonas de una ventana en las que es posible mostrar las
paacuteginas El marco se puede desplazar y cambiar el tamantildeo y puede tener un
borde) Se puede sombrear paacuterrafos y texto Se puede aplicar rellenos con
colores o texturas a los objetos graacuteficos
Puede agregar bordes o resaltar texto aplicando sombreado a uno o a todos los
lados de cada paacutegina de un documento a las paacuteginas de una
seccioacuten soacutelo a la primera paacutegina o a todas las paacuteginas Puede agregar bordes de paacutegina en muchos estilos
de liacutenea y colores asiacute como diversos bordes graacuteficos
Los bordes y sombreado aplican tambieacuten a una tabla o a una celda
de una tabla Es posible utilizar la caracteriacutestica Autoformato de las
tablas para dar a una tabla un aspecto mejorado con variedad de bordes fuentes y sombreado
Los objetos se pueden rellenar con colores soacutelidos degradados disentildeos texturas o imaacutegenes Si desea que un color o un efecto de relleno aparezcan en el fondo detraacutes del texto de la paacutegina puede utilizar una marca de agua un fondo o un
tema
Centro Nacional de Capacitacioacuten y Calidad IMSS-SNTSS
reynaldosolanoimssgobmx
N
14
214 Tabulaciones y Cambiar mayuacutesculas a minuacutesculas
Dar formato al texto va maacutes allaacute de cambiar
caracteriacutesticas al mismo el uso de tabuladores nos permite crear espacios entre texto y texto
principalmente sobre una misma liacutenea El uso de la opcioacuten Tabulaciones permite rellenar
los espacios creados con tres tipos distintos de liacuteneas ademaacutes de alinearlo
El uso de tabuladores trae consigo una marca casi imperceptible ubicada en la Regla superior de Word que nos indica el inicio de la tabulacioacuten y alineacioacuten del
mismo Se pueden utilizar los tabuladores para ordenar nuacutemeros o pequentildeos bloques de texto en filas y columnas
Cuide de no colocar tabuladores fuera de la hoja si lo hace estos tabuladores no funcionaraacuten las medidas de una hoja tamantildeo carta son 216 cm de ancho X 279
cm de alto
Al pulsar la tecla TAB se inserta un espacio en blanco en el documento y se mueve el punto de insercioacuten de forma que el siguiente caraacutecter que se escriba aparezca alineado junto al siguiente salto de tabulacioacuten La tecla TAB no inserta
una serie de espacios en blanco en su lugar inserta un solo caraacutecter no imprimible que se puede eliminar con una simple pulsacioacuten de las teclas SUPR o RETROCESO
Puede hacer que los caracteres de tabulacioacuten aparezcan en pantalla ndashcomo pequentildeas flechas- haciendo clic en el icono Mostrar u ocultar
215 Cambiar mayuacutesculas a minuacutesculas
A veces es muy praacutectico cambiar un texto escrito en mayuacutesculas a minuacutesculas o
viceversa en Word es muy sencillo este proceso
22 De formato General
Hasta ahora nuestra atencioacuten en cuanto al formato ha sido el texto pero Word no para ahiacute a
la paacutegina tambieacuten se le da formato claro estaacute seguacuten las necesidades
Podemos especificar los maacutergenes ha establecer el tamantildeo de papel a usar asiacute como la alineacioacuten
por paacutegina de nuestro documento
Centro Nacional de Capacitacioacuten y Calidad IMSS-SNTSS
reynaldosolanoimssgobmx
N
15
221 Insertar salto de paacutegina
El salto es un espacio dentro de un documento que puede ser independiente
donde la seccioacuten puede tener sus propios formatos es decir un solo documento de Word lo podemos seccionar en partes en donde cada seccioacuten puede tener una
configuracioacuten distinta Praacutecticamente podemos hacer saltos de paacutegina en cualquier parte del texto al
teclear simultaacuteneamente CTRL + ENTER
Para eliminar un salto solamente presione la tecla RETROCESO o SUPRIMIR Recomendamos activar el icono Mostrar u ocultar4
222 Sangriacutea y espacio de paacuterrafo
El texto que conforma un documento se agrupa en paacuterrafos estos son una seccioacuten de texto agrupado por una o maacutes liacuteneas
Un paacuterrafo se distingue de otro porque presionamos la tecla ENTER al final del mismo Al seguir esta secuencia de opciones Formato Paacuterrafo Sangriacutea y
espacio Word nos permite establecer la sangriacutea y espaciado entre paacuterrafos
Tanto la sangriacutea como el espaciado de paacuterrafos permiten dar una mejor presentacioacuten a los documentos de Word
223 Configurar paacutegina
Configurar paacutegina le permite ajustar un gran nuacutemero de caracteriacutesticas que se reflejan en la apariencia general de las paacuteginas de todo el documento o de una o
maacutes secciones del mismo Estas caracteriacutesticas incluyen a los maacutergenes del
4 Activarlo permite observar los saltos de paacutegina que son representados por liacuteneas dobles y punteadas con el
nombre de salto que se trate
Centro Nacional de Capacitacioacuten y Calidad IMSS-SNTSS
reynaldosolanoimssgobmx
N
16
documento el tamantildeo del papel la alineacioacuten vertical del texto en la paacutegina y la numeracioacuten de liacuteneas
224 Colocar encabezado y pie de paacutegina
Utilizar encabezado y pie de paacutegina en los documentos nos permite personalizar secciones o todo el documento Es una forma de identificar faacutecilmente partes o el
todo de un documento
El texto o el graacutefico incluido en un encabezado o pie de paacutegina se alinean automaacuteticamente a la izquierda Es posible que desee centrar el elemento o incluir
varios elementos por ejemplo la fecha alineada a la izquierda y el nuacutemero de paacutegina alineado a la derecha
Asimismo puede utilizar los botones de la barra de herramientas Encabezado y Pie de paacutegina para escribir texto en el aacuterea del encabezado y pie de paacutegina
225 Insertando Nuacutemero de paacutegina y fecha y hora
En Word insertar el nuacutemero total de paacuteginas que conforman el documento asiacute
como modificar y personalizar el formato del nuacutemero es una tarea que permite identificar baacutesicamente a traveacutes de un nuacutemero una paacutegina en especiacutefico La
numeracioacuten puede ir desde todo el documento hasta el poder personalizarla por secciones
El nuacutemero de paacutegina se inserta automaacuteticamente en el encabezado o pie de paacutegina La fecha y hora baacutesicamente se inserta en la posicioacuten actual del cursor
aunque tambieacuten se puede aplicar en el encabezado y pie de paacutegina
Centro Nacional de Capacitacioacuten y Calidad IMSS-SNTSS
reynaldosolanoimssgobmx
N
17
Resumen
Podemos resumir este moacutedulo con el paacuterrafo siguiente
ldquoEn Word primero se escribehellip luego se pone bonitordquo
Esto es al iniciar un texto en el procesador de textos Word 2003 se recomienda comenzar a teclear todo el texto que conformaraacute dicho documento para despueacutes
iniciar el proceso de formato que incluye alterar las caracteriacutesticas de caracteres paacuterrafos y secciones
Hay que tomar en cuenta que existen maacutes de una forma para acceder a las funciones de Word por ejemplo para poner en negritas un texto recuerde que primero se
selecciona el texto despueacutes hacer clic en el icono de negritas
La misma tarea la podemos hacer presionando CTRL + N despueacutes de seleccionar el texto el mismo procedimiento lo podemos hacer para cursivas (CTRL + K) y Subrayado (CTRL + S) Por lo que recomendamos revisar la seccioacuten de meacutetodos
abreviados
Centro de Capacitacioacuten y Calidad Nuevo Leoacuten
reynaldosolanoimssgobmx
18
MMoacuteoacutedduulloo IIIIII
PPrroocceessooss
bbaacuteaacutessiiccooss ddee
mmaanneejjoo ddee tteexxttoo
eenn WWoorrdd
Centro de Capacitacioacuten y Calidad Nuevo Leoacuten
reynaldosolanoimssgobmx
19
Moacutedulo III Procesos baacutesicos de manejo de texto en Word
Objetivo particular del tema
Al finalizar el participante seraacute capaz de operar los procesos baacutesicos de manejo
de texto para agilizar la elaboracioacuten de un documento
Introduccioacuten
Hasta ahora la edicioacuten le ha permitido aprender a introducir texto a desplazar el punto de insercioacuten la seleccioacuten y a borrar el texto de un documento Este moacutedulo explica la forma de utilizar las oacuterdenes Cortar y Pegar para desplazar texto de una parte a otra
en un archivo Tambieacuten veremos la forma de copiar y desplazar texto entre archivos
Microsoft ha estandarizado tareas tan comunes como seleccionar cortar y pegar texto Esto es el procedimiento de estas acciones es el mismo tanto para el procesador de textos Word como para la hoja de caacutelculo Excel y demaacutes aplicaciones
que integran Office
Una de las grandes ventajas al usar las aplicaciones de Microsoft Office es la portabilidad de contenidos entre cada una de las aplicaciones Podemos copiar un contenido hecho en Excel a Word
31 Manipulando el texto
Queda claro que un documento puede contener desde una liacutenea hasta N nuacutemeros de
paacuteginas
Cuando trabajamos con Word en maacutes de una ocasioacuten es necesario el cortar mover
copiar texto o buscar y reemplazar texto la accioacuten de estas tareas repetitivas son tan comunes que podriacuteamos asegurar que no existe texto que al finalizar
de capturar pase por estos procesos
La utilidad de cortar mover copiar texto o buscar y reemplazar texto es muy simple permiten ahorrar gran parte del trabajo cuando se quiere repetir palabras
frases o desplazar trozos de texto de un lugar a otro
Centro de Capacitacioacuten y Calidad Nuevo Leoacuten
reynaldosolanoimssgobmx
20
311 Copiar y cortar texto
Al igual que cuando se aplica formato al texto lo primero que se tiene que hacer para copiar o cortar un texto es seleccionarlo asiacute se le indica a Word sobre que parte del
documento se requiere ejecutar la accioacuten Posteriormente hacer un clic a la opcioacuten de Copiar o Cortar del menuacute Edicioacuten seguacuten sea el caso Por uacuteltimo se coloca el cursor
en el lugar donde se requiere copiar o pegar el texto haciendo clic a la opcioacuten de Pegar del menuacute Edicioacuten
Cabe aclarar que una vez que hemos copiado o cortado un texto este permanece en la memoria mientras no se copie o corte otro texto Asiacute si se necesita volver a pegar
ese mismo texto no hace falta volver a copiar
Cortar copiar y pegar texto son acciones que tambieacuten podemos llevar a cabo desde la barra de herramientas Estaacutendar solamente hay que hacer clic en los iconos correspondientes
Word permite realizar estas mismas funciones mediante el Mouse una vez que se ha seleccionado el texto basta con hacer clic sobre la palabra seleccionada y sin soltar el botoacuten del Mouse arrastre hasta el lugar en que se quiere dejar el texto y suelte el
botoacuten Para duplicar la palabra hay que seguir el mismo procedimiento pero manteniendo la tecla Control (CTRL) pulsada durante el proceso de arrastre
312 Deshacer copiar o pegar
Baacutesicamente deshacer es dejar un documento tal y como se encontraba antes del o
los uacuteltimos cambios y como la mayoriacutea de los programas de Windows Word tiene la opcioacuten de deshacer pero con una gran diferencia mientras otras aplicaciones soacutelo
permiten deshacer la uacuteltima instruccioacuten hecha el tratamiento de textos de Word permite deshacer todos los pasos dados desde la uacuteltima vez que se guardoacute el documento
Para ello hay que aplicar la opcioacuten Deshacer del menuacute Edicioacuten o presionar el icono
de la barra de herramientas Estaacutendar
Tambieacuten es posible repetir la uacuteltima instruccioacuten hecha y rehacer las instrucciones que
se han deshecho mediante la opcioacuten Rehacer del menuacute Edicioacuten o el icono de
la barra de herramientas Estaacutendar
Centro de Capacitacioacuten y Calidad Nuevo Leoacuten
reynaldosolanoimssgobmx
21
Ambos botones presentan a su izquierda un menuacute con una lista de las acciones hechas o deshechas para facilitar el proceso
313 Mover y copiar texto entre documentos
Las acciones llevadas a cabo en este moacutedulo son aplicables tambieacuten entre dos o maacutes documentos de Word Muchas veces contamos con texto que puede ser aplicable a
nuevos documentos como la parte superior en documentos laborales cartas y faxes memorandos etc
Mover y copiar texto entre documentos facilita y agiliza la elaboracioacuten de los mismos al
tener fragmentos comunes de texto ya tecleados Esto es muy distinto a tener una copia del mismo archivo de Word ya que en maacutes de una ocasioacuten se necesita del texto
de dos o maacutes documentos existentes
Praacutecticamente las acciones a llevar son similares hasta lo que en este momento ha
practicado la uacutenica diferencia es que ahora trabajaremos con dos documentos a la vez por lo que para facilitar el proceso es necesario tener abierto los archivos de Word que se necesiten
314 Buscar y reemplazar palabras
Como ya se mencionoacute un documento de Word consta
desde una sola liacutenea de texto hasta cientos de paacuteginas Conforme un documento sea conformado de maacutes paacuteginas
resultaraacute tedioso hacerle revisiones o correcciones tales como buscar o sustituir una palabra por otra
En el caso de que se tratase de buscar una palabra utilizamos la opcioacuten Buscar del menuacute Edicioacuten
Para sustituir un texto por otro hay que elegir el comando Reemplazar del menuacute Edicioacuten y teclear tanto el texto a
buscar como por el de reemplazar
Las acciones anteriores permiten en los documentos el reemplazar una palabra por otra de forma dinaacutemica e inmediata esto es solamente tenemos que teclear el texto y
Centro de Capacitacioacuten y Calidad Nuevo Leoacuten
reynaldosolanoimssgobmx
22
dejemos a Word hacerlo claro esta siempre y cuando hagamos clic en la opcioacuten reemplazar todos Por otro lado al accionar la opcioacuten Buscar despueacutes de teclear el
texto Word se detiene cada que encuentra una coincidencia y estaacute en espera de continuar hasta que hacemos clic en la opcioacuten Buscar siguiente si al finalizar no
encuentra maacutes palabras similares nos despega en un cuadro de diaacutelogo que nos
informa que se ha llegado al final del documento y que no se ha encontrado el elemento buscado indicando si queremos iniciar nuevamente la buacutesqueda
Resumen
El copiar mover cortar y pegar requiere siempre iniciar con la seleccioacuten del
texto
Copiar mover cortar y pegar es aplicable tambieacuten a texto entre dos o maacutes documentos
Buscar y reemplazar permite agilizar procesos y optimizar tiempos en la elaboracioacuten de documentos
El uso de acciones en Word podemos utilizarlas a traveacutes de presionar una dos
o maacutes teclas a la vez
Centro de Capacitacioacuten y Calidad Nuevo Leoacuten
reynaldosolanoimssgobmx
23
MMoacuteoacutedduulloo IIVV
IImmaacuteaacuteggeenneess eenn llooss
ddooccuummeennttooss
Centro de Capacitacioacuten y Calidad Nuevo Leoacuten
reynaldosolanoimssgobmx
N 24
Moacutedulo IV Imaacutegenes en los documentos
Objetivo particular del tema
Al finalizar el participante reproduciraacute la forma de introducir y editar imaacutegenes en
los documentos de texto de acuerdo a las especificaciones teacutecnicas requeridas
Introduccioacuten
Seguramente estaraacute de acuerdo que una imagen dice maacutes que las palabras
Word es un procesador de textos de vanguardia esto es aparte de servir para la elaboracioacuten de escritos la aplicacioacuten nos permite enriquecerlos agregando
imaacutegenes
En algunas ocasiones desearaacute incluir graacuteficos en su texto Word le permite utilizar representaciones graacuteficas de distintos programas para la elaboracioacuten de graacuteficos en los documentos tales como Coreldraw Photoshop Fireworks por mencionar
algunos Tambieacuten puede crear graacuteficos con WORD o abrir los archivos de graacuteficos que tenga almacenados en las diversas unidades de almacenamiento
41 Insertando elementos visuales
Ilustrar algo de lo que se estaacute escribiendo o decorar el texto son dos motivos muy
grandes para incluir graacuteficos en el texto tales como imaacutegenes predisentildeadas imaacutegenes desde archivo Autoformas WordArt u Organigramas Las imaacutegenes son uacutetiles cuando intenta describir un producto proceso etc donde existen
algunas caracteriacutesticas que pueden describirse mejor de manera graacutefica La decoracioacuten a menudo hace que cualquier informe aburrido resulte maacutes agradable
de leer
El meacutetodo maacutes habitual para incluir un
graacutefico en su texto es con el uso del menuacute Insertar ndashgt imagen aunque
tambieacuten es posible crear el graacutefico en otro programa copiarlo al portapapeles cambiar a Word y pegar la imagen en
su documento utilizando la orden pegar
Centro de Capacitacioacuten y Calidad Nuevo Leoacuten
reynaldosolanoimssgobmx
N 25
411 Siacutembolos
Existen siacutembolos que en la mayoriacutea de las veces no encontramos en el teclado y que pueden ayudar a la apariencia de un documento para esto Word nos
proporciona la opcioacuten de insertarlos
Un siacutembolo para Word se comporta igual que cualquier otro caraacutecter ya que en siacute
este elemento forma parte de un tipo de fuente lo anterior quiere decir que podemos alterar sus caracteriacutesticas de formato
Existen dos fuentes que se distinguen de las demaacutes por los siacutembolos que las conforman Wingdings y Webdings
412 Imaacutegenes predisentildeadas y desde archivo
Word incluye en su sistema un conjunto de imaacutegenes predisentildeadas mejor conocido como galeriacutea de imaacutegenes Estas se encuentran agrupadas en
colecciones que a su vez nos facilita su uso Praacutecticamente soacutelo tenemos que hacer un clic a la imagen para que se inserte en el documento Cabe aclarar que a diferencia de los siacutembolos una imagen no forma parte de una fuente
Las imaacutegenes predisentildeadas las encontramos en el panel de tareas
En el caso de que contemos y necesitemos de una imagen en especiacutefico para usar en nuestro documento como por ejemplo un logotipo o logo siacutembolo
tenemos que especificar a Word donde se ubica dicha imagen e insertarla este proceso se conoce como insertar imaacutegenes desde archivo
413 Autoformas
Autoformas es una herramienta de dibujo que se utiliza para el trazo de liacuteneas
conectores formas baacutesicas flechas de bloque diagrama de flujo llamadas y cintas y estrellas en siacute un sin fin de figuras a las que solamente tenemos que
seleccionar de la barra de herramientas Autoformas y trazar con el Mouse
Centro de Capacitacioacuten y Calidad Nuevo Leoacuten
reynaldosolanoimssgobmx
N 26
La mayoriacutea de las figuras trazadas con esta opcioacuten se pueden utilizar para el uso de diagramas en donde se quiera visualizar un proceso facilitando su lectura y ejemplificando con imaacutegenes
414 WordArt
WORD cuenta con una galeriacutea de textos artiacutesticos que permite a los documentos
mejorar la apariencia se usa normalmente en tiacutetulos o textos que se quieran resaltar aunque realmente se aplica seguacuten las necesidades de cada quien
Lo hecho con esta herramienta es realmente una imagen y no texto esto quiere decir que no podemos aplicar el formato como normalmente lo hacemos pero si
podemos modificarlo de manera diferente tanto lo que tecleamos como la fuente tamantildeo negritas y cursivas al hacer doble clic sobre el WordArt creado
42 Formato de imagen
Como veraacute en este moacutedulo nos hemos dado a la tarea de insertar siacutembolos e imaacutegenes que resultan de gran ayuda a la hora de querer una mayor presentacioacuten
en nuestros documentos A imaacutegenes insertadas en documentos se les puede modificar el formato en
cuanto a sus propiedades siguientes colores y liacuteneas tamantildeo disentildeo e imagen Para acceder a estas propiedades soacutelo tenemos que hacer clic con el botoacuten
derecho del Mouse sobre el objeto y seleccionar la opcioacuten Formato de imagenhellip del menuacute contextual
421 Colores y liacuteneas
Al hacer doble clic sobre los objetos graacuteficos de los documentos de Word se
accede faacutecilmente a la opcioacuten Colores y liacuteneas de la ventana Formato de imagen
En la pestantildea Colores y liacuteneas podemos modificar Color y transparencia del relleno
Color tipo estilo y grosor de liacutenea
Estilo inicial estilo final tamantildeo inicial tamantildeo final de flechas
Centro de Capacitacioacuten y Calidad Nuevo Leoacuten
reynaldosolanoimssgobmx
N 27
Solamente tenemos que seleccionar con el Mouse y aceptar los cambios
422 Tamantildeo
El tamantildeo es una de las caracteriacutesticas que continuamente se modifican en los documentos ya que en maacutes de una ocasioacuten deben ser proporcionales en cuanto al tipo y tamantildeo de papel Ademaacutes del tamantildeo podemos modificar el aacutengulo o giro
del objeto graacutefico trazado en el documento
Para modificar el tamantildeo solamente tenemos que hacer clic sobre el objeto graacutefico Word automaacuteticamente visualiza alrededor del trazo seis puntos mismos que al seleccionar y arrastrar con el Mouse cambia su dimensioacuten
Al arrastrar uno de los puntos ubicados en cualquiera de sus esquinas y
presionando simultaacuteneamente la tecla SHIFT los objetos graacuteficos modifican su tamantildeo de manera proporcional esto es como escalarlo al no hacerlo asiacute lo uacutenico que logramos es hacer la figura maacutes ancha o maacutes larga
Por otro lado si presionamos la tecla CTRL y arrastramos y soltamos el Mouse la
imagen se duplica
423 Disentildeo
Esta es la caracteriacutestica maacutes compleja en cuanto a objetos graacuteficos se refiere
puesto que tiene que ver con la posicioacuten que guarda con respecto al texto A continuacioacuten se listas sus posibles opciones
En liacutenea con el texto la imagen ocupa una sola liacutenea de texto
Cuadrado el texto rodea la imagen en forma cuadrada
Estrecho el texto rodea la imagen a la forma de esta
Detraacutes del texto la imagen se ubica atraacutes del texto
Delante del texto la imagen se ubica delante del texto
Centro de Capacitacioacuten y Calidad Nuevo Leoacuten
reynaldosolanoimssgobmx
N 28
424 Imagen
Esta caracteriacutestica permite recortar y controlar el color de las imaacutegenes insertadas en los documentos Es muy diferente alterar el tamantildeo a recortar mientras que en la primera la alargamos ensanchamos o escalamos al recortar una imagen eacutesta
va perdiendo parte de si misma
En cuanto a las imaacutegenes se les puede alterar en cuanto a su color de origen Escala de grises
Blanco y negro
Marca de agua
Ademaacutes de poder modificar para cada una de estas opciones tanto brillo como contraste
Resumen
Hoy en diacutea la elaboracioacuten de documentos laborales requieren cada vez maacutes de complementar el texto con imaacutegenes tales como liacuteneas siacutembolos logo siacutembolos en
siacute de todo aquel objeto graacutefico que complemente visualmente los escritos Por lo anterior en este moacutedulo se trato de coacutemo insertar y modificar el formato de los
objetos graacuteficos que complementan a los documentos Concluimos que de ahora en adelante trabajar con Word es maacutes divertido
Centro de Capacitacioacuten y Calidad Nuevo Leoacuten
reynaldosolanoimssgobmx
N 29
MMoacuteoacutedduulloo VV
EEnnrriiqquueecciieennddoo
llooss ddooccuummeennttooss
WO
RD
BAacute
SIC
O 2
003
Centro de Capacitacioacuten y Calidad Nuevo Leoacuten
reynaldosolanoimssgobmx
N 30
Moacutedulo V Enriqueciendo documentos
Objetivo particular del tema
Al finalizar el participante elaboraraacute documentos de Word utilizando tablas
herramientas y opciones de mejora para la optimizacioacuten organizacioacuten y presentacioacuten de la informacioacuten
Introduccioacuten
Una tabla estaacute compuesta por filas y columnas la interseccioacuten de ambas forman
celdas En Word el uso de tablas facilita la elaboracioacuten de documentos ya que el
texto e incluso objetos graacuteficos pueden distribuirse de manera independiente en
cada una de las celdas que conforman la tabla El uso de tablas en los
documentos mejora la apariencia y organizacioacuten de nuestro texto
Por otro lado en Word contamos con la opcioacuten de modificar el fondo de nuestros
documentos con colores efectos de relleno los cuales mejoran la presentacioacuten
de los mismos
Es de gran ayuda aplicar herramientas de ortografiacutea y sinoacutenimos a los documentos
creados en Word antes de su impresioacuten ya que podemos tener una mayor
certeza de que los escritos finales no contengan errores garrafales
51 Utilizando tablas
Una tabla estaacute compuesta por celdas Una celda es un bloque de una tabla Una
liacutenea horizontal de celdas es una fila una liacutenea vertical de celdas es una columna
Normalmente la informacioacuten contenida en una fila pertenece a un mismo
elemento Todas las celdas que se encuentran en una columna normalmente
tratan con un mismo tipo de datos Las tablas se pueden manipular por celdas
individuales por filas o por columnas Como veremos todas las fi las de una tabla
no tienen porqueacute ser ideacutenticas o tener el mismo nuacutemero de columnas
WO
RD
BAacute
SIC
O 2
003
Centro de Capacitacioacuten y Calidad Nuevo Leoacuten
reynaldosolanoimssgobmx
N 31
En las tablas se puede ordenar textos y nuacutemeros Esta distincioacuten puede parecerle
trivial pero la mayoriacutea de los programas de procesadores de textos no pueden
ordenar nuacutemeros de la misma forma que ordenan las palabras
511 Crear tablas
Una tabla de Word es un elemento muy versaacutetil para organizar el texto en filas y
columnas Hay muchas ventajas al utilizar una tabla en lugar de saltos de
tabulacioacuten Por ejemplo si un elemento de texto no encaja en una sola liacutenea Word
2003 crea automaacuteticamente una liacutenea y aumenta el alto de la fila Ademaacutes con las
tablas se puede reorganizar y ajustar faacutecilmente el tamantildeo de las filas y columnas
y se pueden resaltar elementos de la tabla
antildeadiendo bordes y sombreado de fondo
Las tablas creadas en Word tienen mejor apariencia
y son maacutes faacuteciles de manipular con respecto a los
contenidos que conforman el documento La longitud de las liacuteneas del texto
incluido en ellas aumentaraacute y disminuiraacute de forma natural cuando borre y antildeada
texto a los elementos Puesto que la mayoriacutea de las cartas comerciales o
administrativas incluyen tablas de muchas ordenaciones aprenderaacute a utilizarlas de
modo que pueda hacer cartas maacutes creativas e informativas
Para crear una tabla utilice la opcioacuten Tab la Insertar Tabla de la barra de
menuacute al llevar a cabo lo anterior observaraacute una ventana
Establezca el
numero de columnas y filas necesarias en su
tabla Y al final pulse Aceptar
WO
RD
BAacute
SIC
O 2
003
Centro de Capacitacioacuten y Calidad Nuevo Leoacuten
reynaldosolanoimssgobmx
N 32
512 Insertar filas y columnas
A una tabla podemos insertar tanto filas como columnas solamente hay que
utilizar la opcioacuten Insertar del menuacute Tab la
La tecla TABULADOR es muy uacutetil en el manejo de tablas puesto que ademaacutes de
mover el cursor entre las celdas tambieacuten inserta filas siempre y cuando nos
ubiquemos al final de la tabla
513 Eliminar filas columnas y tablas
No debe ser usual la eliminacioacuten de fi las columnas y tablas pero si es necesario
solamente hay que utilizar la opcioacuten E liminar del menuacute Tabla
Tome en cuenta que el uso de la tecla SUPRIMIR solamente elimina los
contenidos de las tablas maacutes no filas columnas o la tabla en si misma
514 Combinar celdas repetir filas de tiacutetulo y ordenar los elementos de una tabla
Las tablas creadas en Word no siempre son simeacutetricas en cuanto al mismo
nuacutemero de fi las y columnas que la conforman es posible tener una celda de maacutes
de dos filas o dos columnas
Combinar celdas del menuacute Tabla es la opcioacuten mediante la cual podemos
combinar celdas adyacentes de una tabla previamente trazada
52 Herramientas y opciones de mejora
En Word encontramos herramientas y opciones de mejora para una mayor
presentacioacuten de nuestros documentos tales como Corrector ortograacuteficos sinoacutenimos e impresioacuten de documentos
521 Corrector Ortograacutefico
Al momento de teclear texto en un documento Word identifica las palabras con
posibles errores de escritura si el error es ortograacutefico la palabra es subrayada en color rojo si el error es de gramaacutetica la palabra es subrayada en color verde
WO
RD
BAacute
SIC
O 2
003
Centro de Capacitacioacuten y Calidad Nuevo Leoacuten
reynaldosolanoimssgobmx
N 33
Cuando contamos finalmente con un documento de Word es recomendable aplicar la herramienta de ortografiacutea y gramaacutetica que ejecutamos a traveacutes de la secuencia de comandos siguiente Herramientas Ortografiacutea y gramaacutetica
Siguiendo este proceso se disminuye el margen de error en cuanto a las palabras mal escritas o frases confusas
Debe tomar en cuenta que Word ejecuta la revisioacuten seguacuten su diccionario de datos por lo que puede suceder que se identifique un error auacuten cuando la palabra
esteacute bien escrita Recuerde esta herramienta es una ayuda utilice sus conocimientos y criterio si auacuten persiste la duda recurra a un diccionario
522 Sinoacutenimos
Si no deseamos caer en el uso excesivo de repetir las mismas palabras Word cuenta con un diccionario de sinoacutenimos e l cual nos muestra una lista de opciones referentes a una expresioacuten dada
El uso de sinoacutenimos en los documentos pueden mejorar la comprensioacuten del
mismo
523 Impresioacuten de documentos
Word y Windows tienen muchas caracteriacutesticas
avanzadas para generar salidas impresas faacutecilmente Cuando edita y da formato a un texto por ejemplo no necesita saber el tipo de
impresora en la que se imprimiraacute su texto
Esta cuestioacuten es muy importante ya que no existe un meacutetodo estaacutendar para indicar a
diferentes impresoras coacutemo deben realizar ciertas tareas tal como imprimir
superiacutendices La mayoriacutea de las instrucciones son complejas e implican coacutedigos de caracteres extrantildeos Word no requiere que recuerde estos coacutedigos En su
lugar almacena el formato del texto con su archivo y cuando lo imprime interactuacutea con un archivo de Windows especial llamado controlador de impresioacuten para determinar coacutemo debe utilizar las caracteriacutesticas especiales de su
impresora de modo que se ajusten al formato
Por supuesto impresoras diferentes produciraacuten salidas de distinta calidad Ademaacutes de imprimir a distintas velocidades tienen caracteriacutesticas especiales diferentes
WO
RD
BAacute
SIC
O 2
003
Centro de Capacitacioacuten y Calidad Nuevo Leoacuten
reynaldosolanoimssgobmx
N 34
Resumen
En este moacutedulo se trabajaron diversos temas tales como tablas corrector ortograacutefico sinoacutenimos e impresioacuten de documentos que permiten optimizar tiempo mejorar en apariencia y organizacioacuten un documento de Word
Bibliografiacutea
CHARTE FRANCISCO Word 2003 Espantildea 2004 Editorial Anaya
STEELE HEIDI Word 2003 Espantildea 2004 Editorial Anaya
BOTT ED LEONHARD WOODY Microsoft Office XP Espantildea 2002 Editorial Prentice Hall
FREEDMAN ALAN Diccionario de computacioacuten Colombia 1998 Editorial McGraw-Hill
HABRAKEN JOE Microsoft Office XP 8 en 1 Meacutexico 2002 Editorial Pearson
Educacioacuten

2
Introduccioacuten
n todo momento seguro nos encontramos en una etapa de formacioacuten
Word 2003 no es la excepcioacuten actualmente se requieren competencias especiacuteficas en la elaboracioacuten de textos en el aacutembito personal laboral y en
nuestro entorno inmediato Al teacutermino del curso el participante seraacute capaz del manejo y uso de las
herramientas baacutesicas de Word 2003 para la elaboracioacuten de textos requeridos en su lugar de trabajo
Este material de apoyo didaacutectico para el participante estaacute estructurado en cinco Moacutedulos
Moacutedulo I Primeros pasos con Word 2003 Introduccioacuten para arrancar el
programa salir abrir y cerrar documentos Despueacutes de entrar conoceraacute la pantalla principal de WORD 2003 Moacutedulo II Dar formato a un documento Muestra coacutemo modificar la apariencia
de su documento Las posibilidades que ofrece WORD 2003 para dar formato le
permiten decidir exactamente la apariencia de su texto impreso Moacutedulo III Procesos baacutesicos de manejo de texto en Word 2003 Describe la
forma de utilizar las oacuterdenes Cortar y Pegar para desplazar texto de una parte a otra en un archivo Tambieacuten la forma de copiar y desplazar texto entre archivos
Moacutedulo IV Integrando Imaacutegenes en los documentos Muestra coacutemo integrar
imaacutegenes en documentos utilizando graacuteficos de varios programas en su texto
copiaacutendolas desde el portapapeles con la orden Pegar Moacutedulo V Enriqueciendo Documentos Muestra coacutemo trabajar tablas el uso de
herramientas y opciones de mejora que proporciona Word para una mejor presentacioacuten final de los documentos
Es indispensable que para un buen aprovechamiento de este curso adquiera el conocimiento previo que le brinda ldquoWindows XPrdquo con lo que seguiraacute un proceso
continuo de ensentildeanza-aprendizaje
Para el buen desarrollo del curso contamos con una serie de ejercicios ubicados en DWORD BASICO ademaacutes de recomendar la praacutectica cotidiana de los temas
tratados en este material de apoyo didaacutectico a fin de que adquiera un mayor dominio de WORD 2003
E
Centro de Capacitacioacuten y Calidad Nuevo Leoacuten
3
MMoacuteoacutedduulloo II
PPrriimmeerrooss ppaassooss
ccoonn WWoorrdd 22000033
Centro de Capacitacioacuten y Calidad Nuevo Leoacuten
4
Moacutedulo I Primeros Pasos con Word 2003
Objetivo particular del tema
Al finalizar el tema el participante seraacute capaz de aplicar las opciones baacutesicas del
Menuacute archivo y Barras de Menuacute que le permitan optimizar el uso de la aplicacioacuten
Introduccioacuten
Word 2003 es un Procesador de Textos es la integracioacuten de una maacutequina de
escribir (tradicional) en la computadora Esto es los oficios cartas memorandos y demaacutes escritos que elabora actualmente con Word se pueden hacer faacutecilmente
Word 2003 es la versioacuten de Microsoft Office le antecedioacute Word XP Word 2000 Word 97 Word 95 Word 6 y WinWord A partir de enero de 2007 se encuentra en
el Mercado la opcioacuten de Word 2007 El procesador de textos Word 2003 es una herramienta maacutes que te facilita las
actividades laborales diarias
Baacutesicamente con Word puedes crear formatear y editar documentos La informacioacuten existente en toda computadora se agrupa en carpetas y eacutestas a su
vez en archivos Los archivos creados en el procesador de textos Word 2003 se reconocen por la extensioacuten doc (en ingleacutes document) en adelante nos
referiremos a estos como documentos El utilizar Word 2003 te proporciona un sin fin de ventajas por mencionar algunas
Visualizar el documento en pantalla
Correccioacuten del documento antes de imprimirlo
Formato al texto
Insertar imaacutegenes
Integrar el texto en tablas
No es suficiente operar empiacutericamente un sistema de aplicacioacuten como lo es el procesador de textos Word 2003 hay que conocerlo
Centro de Capacitacioacuten y Calidad Nuevo Leoacuten
5
11 Inicio de la aplicacioacuten
Word es un sistema de aplicacioacuten que para funcionar necesita que en la computadora esteacute instalado un sistema operativo1 En este caso el sistema
operativo es Windows
Las aplicaciones instaladas en el sistema operativo Windows se trabajan con ldquoventanasrdquo al entrar a Word
sucede que Windows lo presenta como una ventana Para utilizar Word 2003 lo primero que debes saber es
como entrar a la ventana Word2003 para posteriormente entender coacutemo salir de la aplicacioacuten
Word2003 Hacer lo anterior requiere que sigas
una serie de pasos uno a uno Una vez mecanizado se haraacute en
automaacutetico
12 Descripcioacuten y usos de los elementos de la ventana principal
La ventana que se presenta al iniciar Word 2003 consta de una serie de elementos
que es importante identificarlos nos permite ubicar el lugar preciso para llevar acabo una tarea determinada con los documentos
Esta ventana se conforma de Barra de menuacutes Barra de herramientas Reglas Barras de desplazamiento horizontal y vertical Barra de estado Vistas del
documento Panel de tareas ademaacutes de la Zona de trabajo las cuales podemos identificar en la figura siguiente
Barra de Menuacute (1)
1 Sistema Operativo conjunto de programas y comandos que permiten a un usuario operar una computadora
Centro de Capacitacioacuten y Calidad Nuevo Leoacuten
6
Barra de Herramientas Estaacutendar (2) Barra de Herramientas Formato (3)
Barra de Herramientas Dibujo (4)
Barra de estado (5) Panel de tareas (6) Zona de trabajo (7)
Para dar mayor presentacioacuten a un documento se requiere acceder a las opciones correctas ya sea desde la Barra de menuacute o de la Barra de herramientas de ahiacute la
importancia de ubicar las opciones de mayor uso
13 Trabajando con archivos
Concluidas las actividades anteriores estaacute preparado para mostrar y ocultar barras de herramientas crear abrir guardar y activar la vista preeliminar de un documento
131 Mostrar y ocultar barras de herramientas
1 2
3
4 5
6
7
Centro de Capacitacioacuten y Calidad Nuevo Leoacuten
7
Mostrar y ocultar barras de herramientas permite
optimizar tu espacio de trabajo y mantener a la mano a traveacutes de iacuteconos las acciones de mayor uso en un momento dado
Las de mayor uso son barra estaacutendar barra de
formato y la de tablas y bordes Conforme aprenda maacutes acerca de Word 2003
conoceraacute el uso de las demaacutes barras de herramientas
132 Crear y Guardar un documento
Tan pronto como se inicia Word ya estaacute preparado para introducir texto en eacutel Junto a la esquina superior izquierda de la ventana del documento se encuentra una barra vertical parpadeante que indica el lugar donde apareceraacuten las primeras
letras que escriba Esta barra se denomina punto de insercioacuten al igual que los programas de Windows le indica cuaacutel es su posicioacuten en el texto
Para crear un documento de Word 2003 es necesario entrar a la aplicacioacuten correspondiente despueacutes activar la opcioacuten Archivo de la barra de menuacute por uacuteltimo
hacer clic en la opcioacuten Guardar Word 2003 te presenta una nueva
ventana donde tendraacutes que teclear el nombre del documento ademaacutes
de especificar la ubicacioacuten del mismo
En Word 2003 puedes guardar un documento de dos maneras
Guardar y Guardar Como La diferencia estriba en que la segunda forma te permite almacenarlo con un
nombre y ubicacioacuten distinta
Solo es necesario que teclees el nombre del documento Word 2003 se encarga de ponerle la extensioacuten doc
Centro de Capacitacioacuten y Calidad Nuevo Leoacuten
8
133 Guardar todos los documentos abiertos a la vez
Word permite guardar simultaacuteneamente todos los documentos que esteacuten abiertos Si alguacuten documento
abierto no se ha guardado nunca apareceraacute el cuadro de diaacutelogo ldquoGuardar comohelliprdquo para que pueda asignarle un
nombre
134 Guardar el documento con otro nombre
Como ya se mencionoacute en Word existen dos formas de guardar documentos
Guardar y Guardar como Si ya existe un archivo de Word podemos guardar con otro nombre incluso en otra ubicacioacuten solamente tenemos que seleccionar la opcioacuten del menuacute archivo Guardar como
135 Abrir y Cerrar el documento
El trabajar con documentos requiere acceder a estos maacutes de una vez seguramente para corregirlos darles formato o hacer un cambio
El cuadro de diaacutelogo Abrir de Word permite abrir documentos que se encuentran en
distintas ubicaciones Puede abrir un documento que se encuentre en el disco duro del equipo o en una unidad de red con la que
tenga conexioacuten
Abrir un documento de Word 2003 requiere entrar a la aplicacioacuten enseguida hacer clic en Archivo de la barra de menuacute para posteriormente seleccionar la opcioacuten Abrir
Centro de Capacitacioacuten y Calidad Nuevo Leoacuten
9
136 Vista preliminar
Ahora que cuenta con documentos
creados en Word 2003 estos pueden ser presentados en
pantalla tal y como se imprimen en papel simplemente tenemos que
Hacer clic en Icono de Vista preliminar
Al hacer el procedimiento anterior
Word nos presenta una vista previa de nuestro documento
actual Es recomendable estar visualizando nuestros documentos antes de imprimirlos
porque nos permite entre otras cosas estar pendiente de la presentacioacuten y distribucioacuten de los elementos que conforman nuestro texto paacuterrafos imaacutegenes y
tablas principalmente
Resumen
Word es un procesador de textos en el que puedes elaborar documentos desde un oficio hasta un libro Baacutesicamente la barra de menuacute barra de herramientas
barra de estado panel de tareas y zona de trabajo conforman la aplicacioacuten Word
El utilizar Word en lugar de nuestra vieja maacutequina de escribir trae un conjunto de
beneficios como no tener que utilizar en exceso laacutepices y hojas de papel que por correcciones tengamos que rehacer totalmente un texto y no tener demasiados papeles entre otras cosas maacutes
Como podraacutes comprobar el correcto uso de Word nos permite un conjunto de acciones especiacuteficas para cada tarea dada ldquose trata de una herramienta muy
versaacutetil e idoacutenea para crear documentos breves como por ejemplo boletines y memorandos y que cuenta con una serie de posibilidades de control de graacuteficos y de disentildeos suficientes como para realizar las tareas de publicacioacuten maacutes
sofisticadasrdquo2
Si llevaste a cabo las actividades de aprendizaje paso a paso podraacutes verificar que
al trabajar con Word no hay nada oculto solamente de manera sistemaacutetica sigues una serie de acciones que te llevan a la conclusioacuten de una tarea dada
2 BOOT ED LEONHARD WOODY 2002 Microsoft Office XP Espantildea Prentice Hall
Centro de Capacitacioacuten y Calidad Nuevo Leoacuten
10
MMoacuteoacutedduulloo IIII
DDaarr ffoorrmmaattoo aa
uunn ddooccuummeennttoo
Centro Nacional de Capacitacioacuten y Calidad IMSS-SNTSS
reynaldosolanoimssgobmx
N
11
Moacutedulo II Dar formato a un documento
Objetivo particular del tema
Al finalizar el participante seraacute capaz de dar formato a la presentacioacuten de un
documento de Word de acuerdo a las especificaciones teacutecnicas requeridas
Introduccioacuten
Como parte del proceso de edicioacuten probablemente desearaacute alterar la apariencia de su
texto para que la informacioacuten tenga una presentacioacuten interesante y ayude al lector a comprender su significado Las posibilidades que ofrece Word 2003 para dar formato le permiten decidir exactamente la apariencia de su texto impreso
La accioacuten de antildeadir un formato al texto se denomina formateo Esta accioacuten es la que
se realiza realmente cuando usted escribe o edita un texto En un principio puede introducir todo el documento sin preocuparse en absoluto del
formato y maacutes tarde volver a eacutel y antildeadirle un formato o si lo desea puede darle un formato cuando lo introduce Cada vez que antildeada una caracteriacutestica al texto la veraacute
instantaacuteneamente en la pantalla Ambos meacutetodos para Dar Formato funcionan igual de bien Puede experimentar con diferentes formatos y observar cuaacutel es el que mejor se ajusta al significado del texto
21 Dar formato al texto
Word 2003 le proporciona tres formas de aplicar el formato caracteres paacuterrafos y
secciones3 En el nivel inferior (el caraacutecter) Word le permite cambiar el formato de
cada uno de los caracteres o grupos de letras Los paacuterrafos representan la segunda
unidad de formato el paacuterrafo es importante para Word ya que este almacena la informacioacuten sobre el formato del paacuterrafo al pulsar Enter De hecho todas las caracteriacutesticas de un paacuterrafo se almacenan en un pequentildeo espacio en blanco que se coloca al final del paacuterrafo (este espacio en blanco es realmente la marca de paacuterrafo)
Word 2003 le permite establecer diferentes caracteriacutesticas para cada seccioacuten que es la tercera unidad de dar formato Estas caracteriacutesticas tales como los encabezados y
3 Espacio dentro de un documento que puede ser independiente donde la seccioacuten puede tener sus propios
formatos
Centro Nacional de Capacitacioacuten y Calidad IMSS-SNTSS
reynaldosolanoimssgobmx
N
12
los maacutergenes de las paacuteginas no cambian de un paacuterrafo a otro Puede tener muchas secciones para un documento que contenga muchos capiacutetulos o que tenga muchas paacuteginas tal como en un folleto
211 Seleccioacuten de texto
Para indicar a Word 2003 que realice alguna accioacuten sobre el texto de su documento en primer lugar debe con el Mouse o con el teclado seleccionar el texto con el que
desea trabajar y a continuacioacuten indicar la accioacuten
Una de las grandes ventajas que se tiene al seleccionar texto en Word es la posibilidad de dar formato a dicha seleccioacuten Podemos seleccionar desde un caraacutecter hasta todo el documento
212 Alineacioacuten tipos de letras e interlineado
Al iniciar un nuevo documento en Word por default el texto se encuentra alineado
a la izquierda y comuacutenmente la fuente preestablecida es Times New Roman a un tamantildeo de fuente de 12 puntos
Alterar estas caracteriacutesticas en el texto es una tarea comuacuten ya que normalmente seguacuten
el tipo de texto que estemos tecleando contaraacute con modificaciones de formato principalmente para su presentacioacuten final
Para la elaboracioacuten de documentos oficiales
tales como oficios memorandos notas informativas recomendamos el uso de la fuente Arial con un tamantildeo de 12 puntos y un
interlineado de 15 liacuteneas Ahora si se trata de un texto extenso lo recomendable es utilizar
una fuente tipo Verdana con un tamantildeo de fuente de 12 puntos y un interlineado de 15
liacuteneas Estaacute comprobado que el uso de la fuente Verdana cansa menos a la vista
Tanto para activar o desactivar las modificaciones al texto soacutelo tienes que hacer
clic sobre el icono correspondiente
Centro Nacional de Capacitacioacuten y Calidad IMSS-SNTSS
reynaldosolanoimssgobmx
N
13
213 Bordes y sombreado
Los bordes el sombreado y los rellenos graacuteficos agregan intereacutes y eacutenfasis al
documento
Se puede agregar bordes a paacuteginas texto tablas y celdas de tablas objetos graacuteficos imaacutegenes y marcos
Web (marcos subventana con nombre de una paacutegina de marcos El marco
aparece en un explorador Web como una de varias zonas de una ventana en las que es posible mostrar las
paacuteginas El marco se puede desplazar y cambiar el tamantildeo y puede tener un
borde) Se puede sombrear paacuterrafos y texto Se puede aplicar rellenos con
colores o texturas a los objetos graacuteficos
Puede agregar bordes o resaltar texto aplicando sombreado a uno o a todos los
lados de cada paacutegina de un documento a las paacuteginas de una
seccioacuten soacutelo a la primera paacutegina o a todas las paacuteginas Puede agregar bordes de paacutegina en muchos estilos
de liacutenea y colores asiacute como diversos bordes graacuteficos
Los bordes y sombreado aplican tambieacuten a una tabla o a una celda
de una tabla Es posible utilizar la caracteriacutestica Autoformato de las
tablas para dar a una tabla un aspecto mejorado con variedad de bordes fuentes y sombreado
Los objetos se pueden rellenar con colores soacutelidos degradados disentildeos texturas o imaacutegenes Si desea que un color o un efecto de relleno aparezcan en el fondo detraacutes del texto de la paacutegina puede utilizar una marca de agua un fondo o un
tema
Centro Nacional de Capacitacioacuten y Calidad IMSS-SNTSS
reynaldosolanoimssgobmx
N
14
214 Tabulaciones y Cambiar mayuacutesculas a minuacutesculas
Dar formato al texto va maacutes allaacute de cambiar
caracteriacutesticas al mismo el uso de tabuladores nos permite crear espacios entre texto y texto
principalmente sobre una misma liacutenea El uso de la opcioacuten Tabulaciones permite rellenar
los espacios creados con tres tipos distintos de liacuteneas ademaacutes de alinearlo
El uso de tabuladores trae consigo una marca casi imperceptible ubicada en la Regla superior de Word que nos indica el inicio de la tabulacioacuten y alineacioacuten del
mismo Se pueden utilizar los tabuladores para ordenar nuacutemeros o pequentildeos bloques de texto en filas y columnas
Cuide de no colocar tabuladores fuera de la hoja si lo hace estos tabuladores no funcionaraacuten las medidas de una hoja tamantildeo carta son 216 cm de ancho X 279
cm de alto
Al pulsar la tecla TAB se inserta un espacio en blanco en el documento y se mueve el punto de insercioacuten de forma que el siguiente caraacutecter que se escriba aparezca alineado junto al siguiente salto de tabulacioacuten La tecla TAB no inserta
una serie de espacios en blanco en su lugar inserta un solo caraacutecter no imprimible que se puede eliminar con una simple pulsacioacuten de las teclas SUPR o RETROCESO
Puede hacer que los caracteres de tabulacioacuten aparezcan en pantalla ndashcomo pequentildeas flechas- haciendo clic en el icono Mostrar u ocultar
215 Cambiar mayuacutesculas a minuacutesculas
A veces es muy praacutectico cambiar un texto escrito en mayuacutesculas a minuacutesculas o
viceversa en Word es muy sencillo este proceso
22 De formato General
Hasta ahora nuestra atencioacuten en cuanto al formato ha sido el texto pero Word no para ahiacute a
la paacutegina tambieacuten se le da formato claro estaacute seguacuten las necesidades
Podemos especificar los maacutergenes ha establecer el tamantildeo de papel a usar asiacute como la alineacioacuten
por paacutegina de nuestro documento
Centro Nacional de Capacitacioacuten y Calidad IMSS-SNTSS
reynaldosolanoimssgobmx
N
15
221 Insertar salto de paacutegina
El salto es un espacio dentro de un documento que puede ser independiente
donde la seccioacuten puede tener sus propios formatos es decir un solo documento de Word lo podemos seccionar en partes en donde cada seccioacuten puede tener una
configuracioacuten distinta Praacutecticamente podemos hacer saltos de paacutegina en cualquier parte del texto al
teclear simultaacuteneamente CTRL + ENTER
Para eliminar un salto solamente presione la tecla RETROCESO o SUPRIMIR Recomendamos activar el icono Mostrar u ocultar4
222 Sangriacutea y espacio de paacuterrafo
El texto que conforma un documento se agrupa en paacuterrafos estos son una seccioacuten de texto agrupado por una o maacutes liacuteneas
Un paacuterrafo se distingue de otro porque presionamos la tecla ENTER al final del mismo Al seguir esta secuencia de opciones Formato Paacuterrafo Sangriacutea y
espacio Word nos permite establecer la sangriacutea y espaciado entre paacuterrafos
Tanto la sangriacutea como el espaciado de paacuterrafos permiten dar una mejor presentacioacuten a los documentos de Word
223 Configurar paacutegina
Configurar paacutegina le permite ajustar un gran nuacutemero de caracteriacutesticas que se reflejan en la apariencia general de las paacuteginas de todo el documento o de una o
maacutes secciones del mismo Estas caracteriacutesticas incluyen a los maacutergenes del
4 Activarlo permite observar los saltos de paacutegina que son representados por liacuteneas dobles y punteadas con el
nombre de salto que se trate
Centro Nacional de Capacitacioacuten y Calidad IMSS-SNTSS
reynaldosolanoimssgobmx
N
16
documento el tamantildeo del papel la alineacioacuten vertical del texto en la paacutegina y la numeracioacuten de liacuteneas
224 Colocar encabezado y pie de paacutegina
Utilizar encabezado y pie de paacutegina en los documentos nos permite personalizar secciones o todo el documento Es una forma de identificar faacutecilmente partes o el
todo de un documento
El texto o el graacutefico incluido en un encabezado o pie de paacutegina se alinean automaacuteticamente a la izquierda Es posible que desee centrar el elemento o incluir
varios elementos por ejemplo la fecha alineada a la izquierda y el nuacutemero de paacutegina alineado a la derecha
Asimismo puede utilizar los botones de la barra de herramientas Encabezado y Pie de paacutegina para escribir texto en el aacuterea del encabezado y pie de paacutegina
225 Insertando Nuacutemero de paacutegina y fecha y hora
En Word insertar el nuacutemero total de paacuteginas que conforman el documento asiacute
como modificar y personalizar el formato del nuacutemero es una tarea que permite identificar baacutesicamente a traveacutes de un nuacutemero una paacutegina en especiacutefico La
numeracioacuten puede ir desde todo el documento hasta el poder personalizarla por secciones
El nuacutemero de paacutegina se inserta automaacuteticamente en el encabezado o pie de paacutegina La fecha y hora baacutesicamente se inserta en la posicioacuten actual del cursor
aunque tambieacuten se puede aplicar en el encabezado y pie de paacutegina
Centro Nacional de Capacitacioacuten y Calidad IMSS-SNTSS
reynaldosolanoimssgobmx
N
17
Resumen
Podemos resumir este moacutedulo con el paacuterrafo siguiente
ldquoEn Word primero se escribehellip luego se pone bonitordquo
Esto es al iniciar un texto en el procesador de textos Word 2003 se recomienda comenzar a teclear todo el texto que conformaraacute dicho documento para despueacutes
iniciar el proceso de formato que incluye alterar las caracteriacutesticas de caracteres paacuterrafos y secciones
Hay que tomar en cuenta que existen maacutes de una forma para acceder a las funciones de Word por ejemplo para poner en negritas un texto recuerde que primero se
selecciona el texto despueacutes hacer clic en el icono de negritas
La misma tarea la podemos hacer presionando CTRL + N despueacutes de seleccionar el texto el mismo procedimiento lo podemos hacer para cursivas (CTRL + K) y Subrayado (CTRL + S) Por lo que recomendamos revisar la seccioacuten de meacutetodos
abreviados
Centro de Capacitacioacuten y Calidad Nuevo Leoacuten
reynaldosolanoimssgobmx
18
MMoacuteoacutedduulloo IIIIII
PPrroocceessooss
bbaacuteaacutessiiccooss ddee
mmaanneejjoo ddee tteexxttoo
eenn WWoorrdd
Centro de Capacitacioacuten y Calidad Nuevo Leoacuten
reynaldosolanoimssgobmx
19
Moacutedulo III Procesos baacutesicos de manejo de texto en Word
Objetivo particular del tema
Al finalizar el participante seraacute capaz de operar los procesos baacutesicos de manejo
de texto para agilizar la elaboracioacuten de un documento
Introduccioacuten
Hasta ahora la edicioacuten le ha permitido aprender a introducir texto a desplazar el punto de insercioacuten la seleccioacuten y a borrar el texto de un documento Este moacutedulo explica la forma de utilizar las oacuterdenes Cortar y Pegar para desplazar texto de una parte a otra
en un archivo Tambieacuten veremos la forma de copiar y desplazar texto entre archivos
Microsoft ha estandarizado tareas tan comunes como seleccionar cortar y pegar texto Esto es el procedimiento de estas acciones es el mismo tanto para el procesador de textos Word como para la hoja de caacutelculo Excel y demaacutes aplicaciones
que integran Office
Una de las grandes ventajas al usar las aplicaciones de Microsoft Office es la portabilidad de contenidos entre cada una de las aplicaciones Podemos copiar un contenido hecho en Excel a Word
31 Manipulando el texto
Queda claro que un documento puede contener desde una liacutenea hasta N nuacutemeros de
paacuteginas
Cuando trabajamos con Word en maacutes de una ocasioacuten es necesario el cortar mover
copiar texto o buscar y reemplazar texto la accioacuten de estas tareas repetitivas son tan comunes que podriacuteamos asegurar que no existe texto que al finalizar
de capturar pase por estos procesos
La utilidad de cortar mover copiar texto o buscar y reemplazar texto es muy simple permiten ahorrar gran parte del trabajo cuando se quiere repetir palabras
frases o desplazar trozos de texto de un lugar a otro
Centro de Capacitacioacuten y Calidad Nuevo Leoacuten
reynaldosolanoimssgobmx
20
311 Copiar y cortar texto
Al igual que cuando se aplica formato al texto lo primero que se tiene que hacer para copiar o cortar un texto es seleccionarlo asiacute se le indica a Word sobre que parte del
documento se requiere ejecutar la accioacuten Posteriormente hacer un clic a la opcioacuten de Copiar o Cortar del menuacute Edicioacuten seguacuten sea el caso Por uacuteltimo se coloca el cursor
en el lugar donde se requiere copiar o pegar el texto haciendo clic a la opcioacuten de Pegar del menuacute Edicioacuten
Cabe aclarar que una vez que hemos copiado o cortado un texto este permanece en la memoria mientras no se copie o corte otro texto Asiacute si se necesita volver a pegar
ese mismo texto no hace falta volver a copiar
Cortar copiar y pegar texto son acciones que tambieacuten podemos llevar a cabo desde la barra de herramientas Estaacutendar solamente hay que hacer clic en los iconos correspondientes
Word permite realizar estas mismas funciones mediante el Mouse una vez que se ha seleccionado el texto basta con hacer clic sobre la palabra seleccionada y sin soltar el botoacuten del Mouse arrastre hasta el lugar en que se quiere dejar el texto y suelte el
botoacuten Para duplicar la palabra hay que seguir el mismo procedimiento pero manteniendo la tecla Control (CTRL) pulsada durante el proceso de arrastre
312 Deshacer copiar o pegar
Baacutesicamente deshacer es dejar un documento tal y como se encontraba antes del o
los uacuteltimos cambios y como la mayoriacutea de los programas de Windows Word tiene la opcioacuten de deshacer pero con una gran diferencia mientras otras aplicaciones soacutelo
permiten deshacer la uacuteltima instruccioacuten hecha el tratamiento de textos de Word permite deshacer todos los pasos dados desde la uacuteltima vez que se guardoacute el documento
Para ello hay que aplicar la opcioacuten Deshacer del menuacute Edicioacuten o presionar el icono
de la barra de herramientas Estaacutendar
Tambieacuten es posible repetir la uacuteltima instruccioacuten hecha y rehacer las instrucciones que
se han deshecho mediante la opcioacuten Rehacer del menuacute Edicioacuten o el icono de
la barra de herramientas Estaacutendar
Centro de Capacitacioacuten y Calidad Nuevo Leoacuten
reynaldosolanoimssgobmx
21
Ambos botones presentan a su izquierda un menuacute con una lista de las acciones hechas o deshechas para facilitar el proceso
313 Mover y copiar texto entre documentos
Las acciones llevadas a cabo en este moacutedulo son aplicables tambieacuten entre dos o maacutes documentos de Word Muchas veces contamos con texto que puede ser aplicable a
nuevos documentos como la parte superior en documentos laborales cartas y faxes memorandos etc
Mover y copiar texto entre documentos facilita y agiliza la elaboracioacuten de los mismos al
tener fragmentos comunes de texto ya tecleados Esto es muy distinto a tener una copia del mismo archivo de Word ya que en maacutes de una ocasioacuten se necesita del texto
de dos o maacutes documentos existentes
Praacutecticamente las acciones a llevar son similares hasta lo que en este momento ha
practicado la uacutenica diferencia es que ahora trabajaremos con dos documentos a la vez por lo que para facilitar el proceso es necesario tener abierto los archivos de Word que se necesiten
314 Buscar y reemplazar palabras
Como ya se mencionoacute un documento de Word consta
desde una sola liacutenea de texto hasta cientos de paacuteginas Conforme un documento sea conformado de maacutes paacuteginas
resultaraacute tedioso hacerle revisiones o correcciones tales como buscar o sustituir una palabra por otra
En el caso de que se tratase de buscar una palabra utilizamos la opcioacuten Buscar del menuacute Edicioacuten
Para sustituir un texto por otro hay que elegir el comando Reemplazar del menuacute Edicioacuten y teclear tanto el texto a
buscar como por el de reemplazar
Las acciones anteriores permiten en los documentos el reemplazar una palabra por otra de forma dinaacutemica e inmediata esto es solamente tenemos que teclear el texto y
Centro de Capacitacioacuten y Calidad Nuevo Leoacuten
reynaldosolanoimssgobmx
22
dejemos a Word hacerlo claro esta siempre y cuando hagamos clic en la opcioacuten reemplazar todos Por otro lado al accionar la opcioacuten Buscar despueacutes de teclear el
texto Word se detiene cada que encuentra una coincidencia y estaacute en espera de continuar hasta que hacemos clic en la opcioacuten Buscar siguiente si al finalizar no
encuentra maacutes palabras similares nos despega en un cuadro de diaacutelogo que nos
informa que se ha llegado al final del documento y que no se ha encontrado el elemento buscado indicando si queremos iniciar nuevamente la buacutesqueda
Resumen
El copiar mover cortar y pegar requiere siempre iniciar con la seleccioacuten del
texto
Copiar mover cortar y pegar es aplicable tambieacuten a texto entre dos o maacutes documentos
Buscar y reemplazar permite agilizar procesos y optimizar tiempos en la elaboracioacuten de documentos
El uso de acciones en Word podemos utilizarlas a traveacutes de presionar una dos
o maacutes teclas a la vez
Centro de Capacitacioacuten y Calidad Nuevo Leoacuten
reynaldosolanoimssgobmx
23
MMoacuteoacutedduulloo IIVV
IImmaacuteaacuteggeenneess eenn llooss
ddooccuummeennttooss
Centro de Capacitacioacuten y Calidad Nuevo Leoacuten
reynaldosolanoimssgobmx
N 24
Moacutedulo IV Imaacutegenes en los documentos
Objetivo particular del tema
Al finalizar el participante reproduciraacute la forma de introducir y editar imaacutegenes en
los documentos de texto de acuerdo a las especificaciones teacutecnicas requeridas
Introduccioacuten
Seguramente estaraacute de acuerdo que una imagen dice maacutes que las palabras
Word es un procesador de textos de vanguardia esto es aparte de servir para la elaboracioacuten de escritos la aplicacioacuten nos permite enriquecerlos agregando
imaacutegenes
En algunas ocasiones desearaacute incluir graacuteficos en su texto Word le permite utilizar representaciones graacuteficas de distintos programas para la elaboracioacuten de graacuteficos en los documentos tales como Coreldraw Photoshop Fireworks por mencionar
algunos Tambieacuten puede crear graacuteficos con WORD o abrir los archivos de graacuteficos que tenga almacenados en las diversas unidades de almacenamiento
41 Insertando elementos visuales
Ilustrar algo de lo que se estaacute escribiendo o decorar el texto son dos motivos muy
grandes para incluir graacuteficos en el texto tales como imaacutegenes predisentildeadas imaacutegenes desde archivo Autoformas WordArt u Organigramas Las imaacutegenes son uacutetiles cuando intenta describir un producto proceso etc donde existen
algunas caracteriacutesticas que pueden describirse mejor de manera graacutefica La decoracioacuten a menudo hace que cualquier informe aburrido resulte maacutes agradable
de leer
El meacutetodo maacutes habitual para incluir un
graacutefico en su texto es con el uso del menuacute Insertar ndashgt imagen aunque
tambieacuten es posible crear el graacutefico en otro programa copiarlo al portapapeles cambiar a Word y pegar la imagen en
su documento utilizando la orden pegar
Centro de Capacitacioacuten y Calidad Nuevo Leoacuten
reynaldosolanoimssgobmx
N 25
411 Siacutembolos
Existen siacutembolos que en la mayoriacutea de las veces no encontramos en el teclado y que pueden ayudar a la apariencia de un documento para esto Word nos
proporciona la opcioacuten de insertarlos
Un siacutembolo para Word se comporta igual que cualquier otro caraacutecter ya que en siacute
este elemento forma parte de un tipo de fuente lo anterior quiere decir que podemos alterar sus caracteriacutesticas de formato
Existen dos fuentes que se distinguen de las demaacutes por los siacutembolos que las conforman Wingdings y Webdings
412 Imaacutegenes predisentildeadas y desde archivo
Word incluye en su sistema un conjunto de imaacutegenes predisentildeadas mejor conocido como galeriacutea de imaacutegenes Estas se encuentran agrupadas en
colecciones que a su vez nos facilita su uso Praacutecticamente soacutelo tenemos que hacer un clic a la imagen para que se inserte en el documento Cabe aclarar que a diferencia de los siacutembolos una imagen no forma parte de una fuente
Las imaacutegenes predisentildeadas las encontramos en el panel de tareas
En el caso de que contemos y necesitemos de una imagen en especiacutefico para usar en nuestro documento como por ejemplo un logotipo o logo siacutembolo
tenemos que especificar a Word donde se ubica dicha imagen e insertarla este proceso se conoce como insertar imaacutegenes desde archivo
413 Autoformas
Autoformas es una herramienta de dibujo que se utiliza para el trazo de liacuteneas
conectores formas baacutesicas flechas de bloque diagrama de flujo llamadas y cintas y estrellas en siacute un sin fin de figuras a las que solamente tenemos que
seleccionar de la barra de herramientas Autoformas y trazar con el Mouse
Centro de Capacitacioacuten y Calidad Nuevo Leoacuten
reynaldosolanoimssgobmx
N 26
La mayoriacutea de las figuras trazadas con esta opcioacuten se pueden utilizar para el uso de diagramas en donde se quiera visualizar un proceso facilitando su lectura y ejemplificando con imaacutegenes
414 WordArt
WORD cuenta con una galeriacutea de textos artiacutesticos que permite a los documentos
mejorar la apariencia se usa normalmente en tiacutetulos o textos que se quieran resaltar aunque realmente se aplica seguacuten las necesidades de cada quien
Lo hecho con esta herramienta es realmente una imagen y no texto esto quiere decir que no podemos aplicar el formato como normalmente lo hacemos pero si
podemos modificarlo de manera diferente tanto lo que tecleamos como la fuente tamantildeo negritas y cursivas al hacer doble clic sobre el WordArt creado
42 Formato de imagen
Como veraacute en este moacutedulo nos hemos dado a la tarea de insertar siacutembolos e imaacutegenes que resultan de gran ayuda a la hora de querer una mayor presentacioacuten
en nuestros documentos A imaacutegenes insertadas en documentos se les puede modificar el formato en
cuanto a sus propiedades siguientes colores y liacuteneas tamantildeo disentildeo e imagen Para acceder a estas propiedades soacutelo tenemos que hacer clic con el botoacuten
derecho del Mouse sobre el objeto y seleccionar la opcioacuten Formato de imagenhellip del menuacute contextual
421 Colores y liacuteneas
Al hacer doble clic sobre los objetos graacuteficos de los documentos de Word se
accede faacutecilmente a la opcioacuten Colores y liacuteneas de la ventana Formato de imagen
En la pestantildea Colores y liacuteneas podemos modificar Color y transparencia del relleno
Color tipo estilo y grosor de liacutenea
Estilo inicial estilo final tamantildeo inicial tamantildeo final de flechas
Centro de Capacitacioacuten y Calidad Nuevo Leoacuten
reynaldosolanoimssgobmx
N 27
Solamente tenemos que seleccionar con el Mouse y aceptar los cambios
422 Tamantildeo
El tamantildeo es una de las caracteriacutesticas que continuamente se modifican en los documentos ya que en maacutes de una ocasioacuten deben ser proporcionales en cuanto al tipo y tamantildeo de papel Ademaacutes del tamantildeo podemos modificar el aacutengulo o giro
del objeto graacutefico trazado en el documento
Para modificar el tamantildeo solamente tenemos que hacer clic sobre el objeto graacutefico Word automaacuteticamente visualiza alrededor del trazo seis puntos mismos que al seleccionar y arrastrar con el Mouse cambia su dimensioacuten
Al arrastrar uno de los puntos ubicados en cualquiera de sus esquinas y
presionando simultaacuteneamente la tecla SHIFT los objetos graacuteficos modifican su tamantildeo de manera proporcional esto es como escalarlo al no hacerlo asiacute lo uacutenico que logramos es hacer la figura maacutes ancha o maacutes larga
Por otro lado si presionamos la tecla CTRL y arrastramos y soltamos el Mouse la
imagen se duplica
423 Disentildeo
Esta es la caracteriacutestica maacutes compleja en cuanto a objetos graacuteficos se refiere
puesto que tiene que ver con la posicioacuten que guarda con respecto al texto A continuacioacuten se listas sus posibles opciones
En liacutenea con el texto la imagen ocupa una sola liacutenea de texto
Cuadrado el texto rodea la imagen en forma cuadrada
Estrecho el texto rodea la imagen a la forma de esta
Detraacutes del texto la imagen se ubica atraacutes del texto
Delante del texto la imagen se ubica delante del texto
Centro de Capacitacioacuten y Calidad Nuevo Leoacuten
reynaldosolanoimssgobmx
N 28
424 Imagen
Esta caracteriacutestica permite recortar y controlar el color de las imaacutegenes insertadas en los documentos Es muy diferente alterar el tamantildeo a recortar mientras que en la primera la alargamos ensanchamos o escalamos al recortar una imagen eacutesta
va perdiendo parte de si misma
En cuanto a las imaacutegenes se les puede alterar en cuanto a su color de origen Escala de grises
Blanco y negro
Marca de agua
Ademaacutes de poder modificar para cada una de estas opciones tanto brillo como contraste
Resumen
Hoy en diacutea la elaboracioacuten de documentos laborales requieren cada vez maacutes de complementar el texto con imaacutegenes tales como liacuteneas siacutembolos logo siacutembolos en
siacute de todo aquel objeto graacutefico que complemente visualmente los escritos Por lo anterior en este moacutedulo se trato de coacutemo insertar y modificar el formato de los
objetos graacuteficos que complementan a los documentos Concluimos que de ahora en adelante trabajar con Word es maacutes divertido
Centro de Capacitacioacuten y Calidad Nuevo Leoacuten
reynaldosolanoimssgobmx
N 29
MMoacuteoacutedduulloo VV
EEnnrriiqquueecciieennddoo
llooss ddooccuummeennttooss
WO
RD
BAacute
SIC
O 2
003
Centro de Capacitacioacuten y Calidad Nuevo Leoacuten
reynaldosolanoimssgobmx
N 30
Moacutedulo V Enriqueciendo documentos
Objetivo particular del tema
Al finalizar el participante elaboraraacute documentos de Word utilizando tablas
herramientas y opciones de mejora para la optimizacioacuten organizacioacuten y presentacioacuten de la informacioacuten
Introduccioacuten
Una tabla estaacute compuesta por filas y columnas la interseccioacuten de ambas forman
celdas En Word el uso de tablas facilita la elaboracioacuten de documentos ya que el
texto e incluso objetos graacuteficos pueden distribuirse de manera independiente en
cada una de las celdas que conforman la tabla El uso de tablas en los
documentos mejora la apariencia y organizacioacuten de nuestro texto
Por otro lado en Word contamos con la opcioacuten de modificar el fondo de nuestros
documentos con colores efectos de relleno los cuales mejoran la presentacioacuten
de los mismos
Es de gran ayuda aplicar herramientas de ortografiacutea y sinoacutenimos a los documentos
creados en Word antes de su impresioacuten ya que podemos tener una mayor
certeza de que los escritos finales no contengan errores garrafales
51 Utilizando tablas
Una tabla estaacute compuesta por celdas Una celda es un bloque de una tabla Una
liacutenea horizontal de celdas es una fila una liacutenea vertical de celdas es una columna
Normalmente la informacioacuten contenida en una fila pertenece a un mismo
elemento Todas las celdas que se encuentran en una columna normalmente
tratan con un mismo tipo de datos Las tablas se pueden manipular por celdas
individuales por filas o por columnas Como veremos todas las fi las de una tabla
no tienen porqueacute ser ideacutenticas o tener el mismo nuacutemero de columnas
WO
RD
BAacute
SIC
O 2
003
Centro de Capacitacioacuten y Calidad Nuevo Leoacuten
reynaldosolanoimssgobmx
N 31
En las tablas se puede ordenar textos y nuacutemeros Esta distincioacuten puede parecerle
trivial pero la mayoriacutea de los programas de procesadores de textos no pueden
ordenar nuacutemeros de la misma forma que ordenan las palabras
511 Crear tablas
Una tabla de Word es un elemento muy versaacutetil para organizar el texto en filas y
columnas Hay muchas ventajas al utilizar una tabla en lugar de saltos de
tabulacioacuten Por ejemplo si un elemento de texto no encaja en una sola liacutenea Word
2003 crea automaacuteticamente una liacutenea y aumenta el alto de la fila Ademaacutes con las
tablas se puede reorganizar y ajustar faacutecilmente el tamantildeo de las filas y columnas
y se pueden resaltar elementos de la tabla
antildeadiendo bordes y sombreado de fondo
Las tablas creadas en Word tienen mejor apariencia
y son maacutes faacuteciles de manipular con respecto a los
contenidos que conforman el documento La longitud de las liacuteneas del texto
incluido en ellas aumentaraacute y disminuiraacute de forma natural cuando borre y antildeada
texto a los elementos Puesto que la mayoriacutea de las cartas comerciales o
administrativas incluyen tablas de muchas ordenaciones aprenderaacute a utilizarlas de
modo que pueda hacer cartas maacutes creativas e informativas
Para crear una tabla utilice la opcioacuten Tab la Insertar Tabla de la barra de
menuacute al llevar a cabo lo anterior observaraacute una ventana
Establezca el
numero de columnas y filas necesarias en su
tabla Y al final pulse Aceptar
WO
RD
BAacute
SIC
O 2
003
Centro de Capacitacioacuten y Calidad Nuevo Leoacuten
reynaldosolanoimssgobmx
N 32
512 Insertar filas y columnas
A una tabla podemos insertar tanto filas como columnas solamente hay que
utilizar la opcioacuten Insertar del menuacute Tab la
La tecla TABULADOR es muy uacutetil en el manejo de tablas puesto que ademaacutes de
mover el cursor entre las celdas tambieacuten inserta filas siempre y cuando nos
ubiquemos al final de la tabla
513 Eliminar filas columnas y tablas
No debe ser usual la eliminacioacuten de fi las columnas y tablas pero si es necesario
solamente hay que utilizar la opcioacuten E liminar del menuacute Tabla
Tome en cuenta que el uso de la tecla SUPRIMIR solamente elimina los
contenidos de las tablas maacutes no filas columnas o la tabla en si misma
514 Combinar celdas repetir filas de tiacutetulo y ordenar los elementos de una tabla
Las tablas creadas en Word no siempre son simeacutetricas en cuanto al mismo
nuacutemero de fi las y columnas que la conforman es posible tener una celda de maacutes
de dos filas o dos columnas
Combinar celdas del menuacute Tabla es la opcioacuten mediante la cual podemos
combinar celdas adyacentes de una tabla previamente trazada
52 Herramientas y opciones de mejora
En Word encontramos herramientas y opciones de mejora para una mayor
presentacioacuten de nuestros documentos tales como Corrector ortograacuteficos sinoacutenimos e impresioacuten de documentos
521 Corrector Ortograacutefico
Al momento de teclear texto en un documento Word identifica las palabras con
posibles errores de escritura si el error es ortograacutefico la palabra es subrayada en color rojo si el error es de gramaacutetica la palabra es subrayada en color verde
WO
RD
BAacute
SIC
O 2
003
Centro de Capacitacioacuten y Calidad Nuevo Leoacuten
reynaldosolanoimssgobmx
N 33
Cuando contamos finalmente con un documento de Word es recomendable aplicar la herramienta de ortografiacutea y gramaacutetica que ejecutamos a traveacutes de la secuencia de comandos siguiente Herramientas Ortografiacutea y gramaacutetica
Siguiendo este proceso se disminuye el margen de error en cuanto a las palabras mal escritas o frases confusas
Debe tomar en cuenta que Word ejecuta la revisioacuten seguacuten su diccionario de datos por lo que puede suceder que se identifique un error auacuten cuando la palabra
esteacute bien escrita Recuerde esta herramienta es una ayuda utilice sus conocimientos y criterio si auacuten persiste la duda recurra a un diccionario
522 Sinoacutenimos
Si no deseamos caer en el uso excesivo de repetir las mismas palabras Word cuenta con un diccionario de sinoacutenimos e l cual nos muestra una lista de opciones referentes a una expresioacuten dada
El uso de sinoacutenimos en los documentos pueden mejorar la comprensioacuten del
mismo
523 Impresioacuten de documentos
Word y Windows tienen muchas caracteriacutesticas
avanzadas para generar salidas impresas faacutecilmente Cuando edita y da formato a un texto por ejemplo no necesita saber el tipo de
impresora en la que se imprimiraacute su texto
Esta cuestioacuten es muy importante ya que no existe un meacutetodo estaacutendar para indicar a
diferentes impresoras coacutemo deben realizar ciertas tareas tal como imprimir
superiacutendices La mayoriacutea de las instrucciones son complejas e implican coacutedigos de caracteres extrantildeos Word no requiere que recuerde estos coacutedigos En su
lugar almacena el formato del texto con su archivo y cuando lo imprime interactuacutea con un archivo de Windows especial llamado controlador de impresioacuten para determinar coacutemo debe utilizar las caracteriacutesticas especiales de su
impresora de modo que se ajusten al formato
Por supuesto impresoras diferentes produciraacuten salidas de distinta calidad Ademaacutes de imprimir a distintas velocidades tienen caracteriacutesticas especiales diferentes
WO
RD
BAacute
SIC
O 2
003
Centro de Capacitacioacuten y Calidad Nuevo Leoacuten
reynaldosolanoimssgobmx
N 34
Resumen
En este moacutedulo se trabajaron diversos temas tales como tablas corrector ortograacutefico sinoacutenimos e impresioacuten de documentos que permiten optimizar tiempo mejorar en apariencia y organizacioacuten un documento de Word
Bibliografiacutea
CHARTE FRANCISCO Word 2003 Espantildea 2004 Editorial Anaya
STEELE HEIDI Word 2003 Espantildea 2004 Editorial Anaya
BOTT ED LEONHARD WOODY Microsoft Office XP Espantildea 2002 Editorial Prentice Hall
FREEDMAN ALAN Diccionario de computacioacuten Colombia 1998 Editorial McGraw-Hill
HABRAKEN JOE Microsoft Office XP 8 en 1 Meacutexico 2002 Editorial Pearson
Educacioacuten

Centro de Capacitacioacuten y Calidad Nuevo Leoacuten
3
MMoacuteoacutedduulloo II
PPrriimmeerrooss ppaassooss
ccoonn WWoorrdd 22000033
Centro de Capacitacioacuten y Calidad Nuevo Leoacuten
4
Moacutedulo I Primeros Pasos con Word 2003
Objetivo particular del tema
Al finalizar el tema el participante seraacute capaz de aplicar las opciones baacutesicas del
Menuacute archivo y Barras de Menuacute que le permitan optimizar el uso de la aplicacioacuten
Introduccioacuten
Word 2003 es un Procesador de Textos es la integracioacuten de una maacutequina de
escribir (tradicional) en la computadora Esto es los oficios cartas memorandos y demaacutes escritos que elabora actualmente con Word se pueden hacer faacutecilmente
Word 2003 es la versioacuten de Microsoft Office le antecedioacute Word XP Word 2000 Word 97 Word 95 Word 6 y WinWord A partir de enero de 2007 se encuentra en
el Mercado la opcioacuten de Word 2007 El procesador de textos Word 2003 es una herramienta maacutes que te facilita las
actividades laborales diarias
Baacutesicamente con Word puedes crear formatear y editar documentos La informacioacuten existente en toda computadora se agrupa en carpetas y eacutestas a su
vez en archivos Los archivos creados en el procesador de textos Word 2003 se reconocen por la extensioacuten doc (en ingleacutes document) en adelante nos
referiremos a estos como documentos El utilizar Word 2003 te proporciona un sin fin de ventajas por mencionar algunas
Visualizar el documento en pantalla
Correccioacuten del documento antes de imprimirlo
Formato al texto
Insertar imaacutegenes
Integrar el texto en tablas
No es suficiente operar empiacutericamente un sistema de aplicacioacuten como lo es el procesador de textos Word 2003 hay que conocerlo
Centro de Capacitacioacuten y Calidad Nuevo Leoacuten
5
11 Inicio de la aplicacioacuten
Word es un sistema de aplicacioacuten que para funcionar necesita que en la computadora esteacute instalado un sistema operativo1 En este caso el sistema
operativo es Windows
Las aplicaciones instaladas en el sistema operativo Windows se trabajan con ldquoventanasrdquo al entrar a Word
sucede que Windows lo presenta como una ventana Para utilizar Word 2003 lo primero que debes saber es
como entrar a la ventana Word2003 para posteriormente entender coacutemo salir de la aplicacioacuten
Word2003 Hacer lo anterior requiere que sigas
una serie de pasos uno a uno Una vez mecanizado se haraacute en
automaacutetico
12 Descripcioacuten y usos de los elementos de la ventana principal
La ventana que se presenta al iniciar Word 2003 consta de una serie de elementos
que es importante identificarlos nos permite ubicar el lugar preciso para llevar acabo una tarea determinada con los documentos
Esta ventana se conforma de Barra de menuacutes Barra de herramientas Reglas Barras de desplazamiento horizontal y vertical Barra de estado Vistas del
documento Panel de tareas ademaacutes de la Zona de trabajo las cuales podemos identificar en la figura siguiente
Barra de Menuacute (1)
1 Sistema Operativo conjunto de programas y comandos que permiten a un usuario operar una computadora
Centro de Capacitacioacuten y Calidad Nuevo Leoacuten
6
Barra de Herramientas Estaacutendar (2) Barra de Herramientas Formato (3)
Barra de Herramientas Dibujo (4)
Barra de estado (5) Panel de tareas (6) Zona de trabajo (7)
Para dar mayor presentacioacuten a un documento se requiere acceder a las opciones correctas ya sea desde la Barra de menuacute o de la Barra de herramientas de ahiacute la
importancia de ubicar las opciones de mayor uso
13 Trabajando con archivos
Concluidas las actividades anteriores estaacute preparado para mostrar y ocultar barras de herramientas crear abrir guardar y activar la vista preeliminar de un documento
131 Mostrar y ocultar barras de herramientas
1 2
3
4 5
6
7
Centro de Capacitacioacuten y Calidad Nuevo Leoacuten
7
Mostrar y ocultar barras de herramientas permite
optimizar tu espacio de trabajo y mantener a la mano a traveacutes de iacuteconos las acciones de mayor uso en un momento dado
Las de mayor uso son barra estaacutendar barra de
formato y la de tablas y bordes Conforme aprenda maacutes acerca de Word 2003
conoceraacute el uso de las demaacutes barras de herramientas
132 Crear y Guardar un documento
Tan pronto como se inicia Word ya estaacute preparado para introducir texto en eacutel Junto a la esquina superior izquierda de la ventana del documento se encuentra una barra vertical parpadeante que indica el lugar donde apareceraacuten las primeras
letras que escriba Esta barra se denomina punto de insercioacuten al igual que los programas de Windows le indica cuaacutel es su posicioacuten en el texto
Para crear un documento de Word 2003 es necesario entrar a la aplicacioacuten correspondiente despueacutes activar la opcioacuten Archivo de la barra de menuacute por uacuteltimo
hacer clic en la opcioacuten Guardar Word 2003 te presenta una nueva
ventana donde tendraacutes que teclear el nombre del documento ademaacutes
de especificar la ubicacioacuten del mismo
En Word 2003 puedes guardar un documento de dos maneras
Guardar y Guardar Como La diferencia estriba en que la segunda forma te permite almacenarlo con un
nombre y ubicacioacuten distinta
Solo es necesario que teclees el nombre del documento Word 2003 se encarga de ponerle la extensioacuten doc
Centro de Capacitacioacuten y Calidad Nuevo Leoacuten
8
133 Guardar todos los documentos abiertos a la vez
Word permite guardar simultaacuteneamente todos los documentos que esteacuten abiertos Si alguacuten documento
abierto no se ha guardado nunca apareceraacute el cuadro de diaacutelogo ldquoGuardar comohelliprdquo para que pueda asignarle un
nombre
134 Guardar el documento con otro nombre
Como ya se mencionoacute en Word existen dos formas de guardar documentos
Guardar y Guardar como Si ya existe un archivo de Word podemos guardar con otro nombre incluso en otra ubicacioacuten solamente tenemos que seleccionar la opcioacuten del menuacute archivo Guardar como
135 Abrir y Cerrar el documento
El trabajar con documentos requiere acceder a estos maacutes de una vez seguramente para corregirlos darles formato o hacer un cambio
El cuadro de diaacutelogo Abrir de Word permite abrir documentos que se encuentran en
distintas ubicaciones Puede abrir un documento que se encuentre en el disco duro del equipo o en una unidad de red con la que
tenga conexioacuten
Abrir un documento de Word 2003 requiere entrar a la aplicacioacuten enseguida hacer clic en Archivo de la barra de menuacute para posteriormente seleccionar la opcioacuten Abrir
Centro de Capacitacioacuten y Calidad Nuevo Leoacuten
9
136 Vista preliminar
Ahora que cuenta con documentos
creados en Word 2003 estos pueden ser presentados en
pantalla tal y como se imprimen en papel simplemente tenemos que
Hacer clic en Icono de Vista preliminar
Al hacer el procedimiento anterior
Word nos presenta una vista previa de nuestro documento
actual Es recomendable estar visualizando nuestros documentos antes de imprimirlos
porque nos permite entre otras cosas estar pendiente de la presentacioacuten y distribucioacuten de los elementos que conforman nuestro texto paacuterrafos imaacutegenes y
tablas principalmente
Resumen
Word es un procesador de textos en el que puedes elaborar documentos desde un oficio hasta un libro Baacutesicamente la barra de menuacute barra de herramientas
barra de estado panel de tareas y zona de trabajo conforman la aplicacioacuten Word
El utilizar Word en lugar de nuestra vieja maacutequina de escribir trae un conjunto de
beneficios como no tener que utilizar en exceso laacutepices y hojas de papel que por correcciones tengamos que rehacer totalmente un texto y no tener demasiados papeles entre otras cosas maacutes
Como podraacutes comprobar el correcto uso de Word nos permite un conjunto de acciones especiacuteficas para cada tarea dada ldquose trata de una herramienta muy
versaacutetil e idoacutenea para crear documentos breves como por ejemplo boletines y memorandos y que cuenta con una serie de posibilidades de control de graacuteficos y de disentildeos suficientes como para realizar las tareas de publicacioacuten maacutes
sofisticadasrdquo2
Si llevaste a cabo las actividades de aprendizaje paso a paso podraacutes verificar que
al trabajar con Word no hay nada oculto solamente de manera sistemaacutetica sigues una serie de acciones que te llevan a la conclusioacuten de una tarea dada
2 BOOT ED LEONHARD WOODY 2002 Microsoft Office XP Espantildea Prentice Hall
Centro de Capacitacioacuten y Calidad Nuevo Leoacuten
10
MMoacuteoacutedduulloo IIII
DDaarr ffoorrmmaattoo aa
uunn ddooccuummeennttoo
Centro Nacional de Capacitacioacuten y Calidad IMSS-SNTSS
reynaldosolanoimssgobmx
N
11
Moacutedulo II Dar formato a un documento
Objetivo particular del tema
Al finalizar el participante seraacute capaz de dar formato a la presentacioacuten de un
documento de Word de acuerdo a las especificaciones teacutecnicas requeridas
Introduccioacuten
Como parte del proceso de edicioacuten probablemente desearaacute alterar la apariencia de su
texto para que la informacioacuten tenga una presentacioacuten interesante y ayude al lector a comprender su significado Las posibilidades que ofrece Word 2003 para dar formato le permiten decidir exactamente la apariencia de su texto impreso
La accioacuten de antildeadir un formato al texto se denomina formateo Esta accioacuten es la que
se realiza realmente cuando usted escribe o edita un texto En un principio puede introducir todo el documento sin preocuparse en absoluto del
formato y maacutes tarde volver a eacutel y antildeadirle un formato o si lo desea puede darle un formato cuando lo introduce Cada vez que antildeada una caracteriacutestica al texto la veraacute
instantaacuteneamente en la pantalla Ambos meacutetodos para Dar Formato funcionan igual de bien Puede experimentar con diferentes formatos y observar cuaacutel es el que mejor se ajusta al significado del texto
21 Dar formato al texto
Word 2003 le proporciona tres formas de aplicar el formato caracteres paacuterrafos y
secciones3 En el nivel inferior (el caraacutecter) Word le permite cambiar el formato de
cada uno de los caracteres o grupos de letras Los paacuterrafos representan la segunda
unidad de formato el paacuterrafo es importante para Word ya que este almacena la informacioacuten sobre el formato del paacuterrafo al pulsar Enter De hecho todas las caracteriacutesticas de un paacuterrafo se almacenan en un pequentildeo espacio en blanco que se coloca al final del paacuterrafo (este espacio en blanco es realmente la marca de paacuterrafo)
Word 2003 le permite establecer diferentes caracteriacutesticas para cada seccioacuten que es la tercera unidad de dar formato Estas caracteriacutesticas tales como los encabezados y
3 Espacio dentro de un documento que puede ser independiente donde la seccioacuten puede tener sus propios
formatos
Centro Nacional de Capacitacioacuten y Calidad IMSS-SNTSS
reynaldosolanoimssgobmx
N
12
los maacutergenes de las paacuteginas no cambian de un paacuterrafo a otro Puede tener muchas secciones para un documento que contenga muchos capiacutetulos o que tenga muchas paacuteginas tal como en un folleto
211 Seleccioacuten de texto
Para indicar a Word 2003 que realice alguna accioacuten sobre el texto de su documento en primer lugar debe con el Mouse o con el teclado seleccionar el texto con el que
desea trabajar y a continuacioacuten indicar la accioacuten
Una de las grandes ventajas que se tiene al seleccionar texto en Word es la posibilidad de dar formato a dicha seleccioacuten Podemos seleccionar desde un caraacutecter hasta todo el documento
212 Alineacioacuten tipos de letras e interlineado
Al iniciar un nuevo documento en Word por default el texto se encuentra alineado
a la izquierda y comuacutenmente la fuente preestablecida es Times New Roman a un tamantildeo de fuente de 12 puntos
Alterar estas caracteriacutesticas en el texto es una tarea comuacuten ya que normalmente seguacuten
el tipo de texto que estemos tecleando contaraacute con modificaciones de formato principalmente para su presentacioacuten final
Para la elaboracioacuten de documentos oficiales
tales como oficios memorandos notas informativas recomendamos el uso de la fuente Arial con un tamantildeo de 12 puntos y un
interlineado de 15 liacuteneas Ahora si se trata de un texto extenso lo recomendable es utilizar
una fuente tipo Verdana con un tamantildeo de fuente de 12 puntos y un interlineado de 15
liacuteneas Estaacute comprobado que el uso de la fuente Verdana cansa menos a la vista
Tanto para activar o desactivar las modificaciones al texto soacutelo tienes que hacer
clic sobre el icono correspondiente
Centro Nacional de Capacitacioacuten y Calidad IMSS-SNTSS
reynaldosolanoimssgobmx
N
13
213 Bordes y sombreado
Los bordes el sombreado y los rellenos graacuteficos agregan intereacutes y eacutenfasis al
documento
Se puede agregar bordes a paacuteginas texto tablas y celdas de tablas objetos graacuteficos imaacutegenes y marcos
Web (marcos subventana con nombre de una paacutegina de marcos El marco
aparece en un explorador Web como una de varias zonas de una ventana en las que es posible mostrar las
paacuteginas El marco se puede desplazar y cambiar el tamantildeo y puede tener un
borde) Se puede sombrear paacuterrafos y texto Se puede aplicar rellenos con
colores o texturas a los objetos graacuteficos
Puede agregar bordes o resaltar texto aplicando sombreado a uno o a todos los
lados de cada paacutegina de un documento a las paacuteginas de una
seccioacuten soacutelo a la primera paacutegina o a todas las paacuteginas Puede agregar bordes de paacutegina en muchos estilos
de liacutenea y colores asiacute como diversos bordes graacuteficos
Los bordes y sombreado aplican tambieacuten a una tabla o a una celda
de una tabla Es posible utilizar la caracteriacutestica Autoformato de las
tablas para dar a una tabla un aspecto mejorado con variedad de bordes fuentes y sombreado
Los objetos se pueden rellenar con colores soacutelidos degradados disentildeos texturas o imaacutegenes Si desea que un color o un efecto de relleno aparezcan en el fondo detraacutes del texto de la paacutegina puede utilizar una marca de agua un fondo o un
tema
Centro Nacional de Capacitacioacuten y Calidad IMSS-SNTSS
reynaldosolanoimssgobmx
N
14
214 Tabulaciones y Cambiar mayuacutesculas a minuacutesculas
Dar formato al texto va maacutes allaacute de cambiar
caracteriacutesticas al mismo el uso de tabuladores nos permite crear espacios entre texto y texto
principalmente sobre una misma liacutenea El uso de la opcioacuten Tabulaciones permite rellenar
los espacios creados con tres tipos distintos de liacuteneas ademaacutes de alinearlo
El uso de tabuladores trae consigo una marca casi imperceptible ubicada en la Regla superior de Word que nos indica el inicio de la tabulacioacuten y alineacioacuten del
mismo Se pueden utilizar los tabuladores para ordenar nuacutemeros o pequentildeos bloques de texto en filas y columnas
Cuide de no colocar tabuladores fuera de la hoja si lo hace estos tabuladores no funcionaraacuten las medidas de una hoja tamantildeo carta son 216 cm de ancho X 279
cm de alto
Al pulsar la tecla TAB se inserta un espacio en blanco en el documento y se mueve el punto de insercioacuten de forma que el siguiente caraacutecter que se escriba aparezca alineado junto al siguiente salto de tabulacioacuten La tecla TAB no inserta
una serie de espacios en blanco en su lugar inserta un solo caraacutecter no imprimible que se puede eliminar con una simple pulsacioacuten de las teclas SUPR o RETROCESO
Puede hacer que los caracteres de tabulacioacuten aparezcan en pantalla ndashcomo pequentildeas flechas- haciendo clic en el icono Mostrar u ocultar
215 Cambiar mayuacutesculas a minuacutesculas
A veces es muy praacutectico cambiar un texto escrito en mayuacutesculas a minuacutesculas o
viceversa en Word es muy sencillo este proceso
22 De formato General
Hasta ahora nuestra atencioacuten en cuanto al formato ha sido el texto pero Word no para ahiacute a
la paacutegina tambieacuten se le da formato claro estaacute seguacuten las necesidades
Podemos especificar los maacutergenes ha establecer el tamantildeo de papel a usar asiacute como la alineacioacuten
por paacutegina de nuestro documento
Centro Nacional de Capacitacioacuten y Calidad IMSS-SNTSS
reynaldosolanoimssgobmx
N
15
221 Insertar salto de paacutegina
El salto es un espacio dentro de un documento que puede ser independiente
donde la seccioacuten puede tener sus propios formatos es decir un solo documento de Word lo podemos seccionar en partes en donde cada seccioacuten puede tener una
configuracioacuten distinta Praacutecticamente podemos hacer saltos de paacutegina en cualquier parte del texto al
teclear simultaacuteneamente CTRL + ENTER
Para eliminar un salto solamente presione la tecla RETROCESO o SUPRIMIR Recomendamos activar el icono Mostrar u ocultar4
222 Sangriacutea y espacio de paacuterrafo
El texto que conforma un documento se agrupa en paacuterrafos estos son una seccioacuten de texto agrupado por una o maacutes liacuteneas
Un paacuterrafo se distingue de otro porque presionamos la tecla ENTER al final del mismo Al seguir esta secuencia de opciones Formato Paacuterrafo Sangriacutea y
espacio Word nos permite establecer la sangriacutea y espaciado entre paacuterrafos
Tanto la sangriacutea como el espaciado de paacuterrafos permiten dar una mejor presentacioacuten a los documentos de Word
223 Configurar paacutegina
Configurar paacutegina le permite ajustar un gran nuacutemero de caracteriacutesticas que se reflejan en la apariencia general de las paacuteginas de todo el documento o de una o
maacutes secciones del mismo Estas caracteriacutesticas incluyen a los maacutergenes del
4 Activarlo permite observar los saltos de paacutegina que son representados por liacuteneas dobles y punteadas con el
nombre de salto que se trate
Centro Nacional de Capacitacioacuten y Calidad IMSS-SNTSS
reynaldosolanoimssgobmx
N
16
documento el tamantildeo del papel la alineacioacuten vertical del texto en la paacutegina y la numeracioacuten de liacuteneas
224 Colocar encabezado y pie de paacutegina
Utilizar encabezado y pie de paacutegina en los documentos nos permite personalizar secciones o todo el documento Es una forma de identificar faacutecilmente partes o el
todo de un documento
El texto o el graacutefico incluido en un encabezado o pie de paacutegina se alinean automaacuteticamente a la izquierda Es posible que desee centrar el elemento o incluir
varios elementos por ejemplo la fecha alineada a la izquierda y el nuacutemero de paacutegina alineado a la derecha
Asimismo puede utilizar los botones de la barra de herramientas Encabezado y Pie de paacutegina para escribir texto en el aacuterea del encabezado y pie de paacutegina
225 Insertando Nuacutemero de paacutegina y fecha y hora
En Word insertar el nuacutemero total de paacuteginas que conforman el documento asiacute
como modificar y personalizar el formato del nuacutemero es una tarea que permite identificar baacutesicamente a traveacutes de un nuacutemero una paacutegina en especiacutefico La
numeracioacuten puede ir desde todo el documento hasta el poder personalizarla por secciones
El nuacutemero de paacutegina se inserta automaacuteticamente en el encabezado o pie de paacutegina La fecha y hora baacutesicamente se inserta en la posicioacuten actual del cursor
aunque tambieacuten se puede aplicar en el encabezado y pie de paacutegina
Centro Nacional de Capacitacioacuten y Calidad IMSS-SNTSS
reynaldosolanoimssgobmx
N
17
Resumen
Podemos resumir este moacutedulo con el paacuterrafo siguiente
ldquoEn Word primero se escribehellip luego se pone bonitordquo
Esto es al iniciar un texto en el procesador de textos Word 2003 se recomienda comenzar a teclear todo el texto que conformaraacute dicho documento para despueacutes
iniciar el proceso de formato que incluye alterar las caracteriacutesticas de caracteres paacuterrafos y secciones
Hay que tomar en cuenta que existen maacutes de una forma para acceder a las funciones de Word por ejemplo para poner en negritas un texto recuerde que primero se
selecciona el texto despueacutes hacer clic en el icono de negritas
La misma tarea la podemos hacer presionando CTRL + N despueacutes de seleccionar el texto el mismo procedimiento lo podemos hacer para cursivas (CTRL + K) y Subrayado (CTRL + S) Por lo que recomendamos revisar la seccioacuten de meacutetodos
abreviados
Centro de Capacitacioacuten y Calidad Nuevo Leoacuten
reynaldosolanoimssgobmx
18
MMoacuteoacutedduulloo IIIIII
PPrroocceessooss
bbaacuteaacutessiiccooss ddee
mmaanneejjoo ddee tteexxttoo
eenn WWoorrdd
Centro de Capacitacioacuten y Calidad Nuevo Leoacuten
reynaldosolanoimssgobmx
19
Moacutedulo III Procesos baacutesicos de manejo de texto en Word
Objetivo particular del tema
Al finalizar el participante seraacute capaz de operar los procesos baacutesicos de manejo
de texto para agilizar la elaboracioacuten de un documento
Introduccioacuten
Hasta ahora la edicioacuten le ha permitido aprender a introducir texto a desplazar el punto de insercioacuten la seleccioacuten y a borrar el texto de un documento Este moacutedulo explica la forma de utilizar las oacuterdenes Cortar y Pegar para desplazar texto de una parte a otra
en un archivo Tambieacuten veremos la forma de copiar y desplazar texto entre archivos
Microsoft ha estandarizado tareas tan comunes como seleccionar cortar y pegar texto Esto es el procedimiento de estas acciones es el mismo tanto para el procesador de textos Word como para la hoja de caacutelculo Excel y demaacutes aplicaciones
que integran Office
Una de las grandes ventajas al usar las aplicaciones de Microsoft Office es la portabilidad de contenidos entre cada una de las aplicaciones Podemos copiar un contenido hecho en Excel a Word
31 Manipulando el texto
Queda claro que un documento puede contener desde una liacutenea hasta N nuacutemeros de
paacuteginas
Cuando trabajamos con Word en maacutes de una ocasioacuten es necesario el cortar mover
copiar texto o buscar y reemplazar texto la accioacuten de estas tareas repetitivas son tan comunes que podriacuteamos asegurar que no existe texto que al finalizar
de capturar pase por estos procesos
La utilidad de cortar mover copiar texto o buscar y reemplazar texto es muy simple permiten ahorrar gran parte del trabajo cuando se quiere repetir palabras
frases o desplazar trozos de texto de un lugar a otro
Centro de Capacitacioacuten y Calidad Nuevo Leoacuten
reynaldosolanoimssgobmx
20
311 Copiar y cortar texto
Al igual que cuando se aplica formato al texto lo primero que se tiene que hacer para copiar o cortar un texto es seleccionarlo asiacute se le indica a Word sobre que parte del
documento se requiere ejecutar la accioacuten Posteriormente hacer un clic a la opcioacuten de Copiar o Cortar del menuacute Edicioacuten seguacuten sea el caso Por uacuteltimo se coloca el cursor
en el lugar donde se requiere copiar o pegar el texto haciendo clic a la opcioacuten de Pegar del menuacute Edicioacuten
Cabe aclarar que una vez que hemos copiado o cortado un texto este permanece en la memoria mientras no se copie o corte otro texto Asiacute si se necesita volver a pegar
ese mismo texto no hace falta volver a copiar
Cortar copiar y pegar texto son acciones que tambieacuten podemos llevar a cabo desde la barra de herramientas Estaacutendar solamente hay que hacer clic en los iconos correspondientes
Word permite realizar estas mismas funciones mediante el Mouse una vez que se ha seleccionado el texto basta con hacer clic sobre la palabra seleccionada y sin soltar el botoacuten del Mouse arrastre hasta el lugar en que se quiere dejar el texto y suelte el
botoacuten Para duplicar la palabra hay que seguir el mismo procedimiento pero manteniendo la tecla Control (CTRL) pulsada durante el proceso de arrastre
312 Deshacer copiar o pegar
Baacutesicamente deshacer es dejar un documento tal y como se encontraba antes del o
los uacuteltimos cambios y como la mayoriacutea de los programas de Windows Word tiene la opcioacuten de deshacer pero con una gran diferencia mientras otras aplicaciones soacutelo
permiten deshacer la uacuteltima instruccioacuten hecha el tratamiento de textos de Word permite deshacer todos los pasos dados desde la uacuteltima vez que se guardoacute el documento
Para ello hay que aplicar la opcioacuten Deshacer del menuacute Edicioacuten o presionar el icono
de la barra de herramientas Estaacutendar
Tambieacuten es posible repetir la uacuteltima instruccioacuten hecha y rehacer las instrucciones que
se han deshecho mediante la opcioacuten Rehacer del menuacute Edicioacuten o el icono de
la barra de herramientas Estaacutendar
Centro de Capacitacioacuten y Calidad Nuevo Leoacuten
reynaldosolanoimssgobmx
21
Ambos botones presentan a su izquierda un menuacute con una lista de las acciones hechas o deshechas para facilitar el proceso
313 Mover y copiar texto entre documentos
Las acciones llevadas a cabo en este moacutedulo son aplicables tambieacuten entre dos o maacutes documentos de Word Muchas veces contamos con texto que puede ser aplicable a
nuevos documentos como la parte superior en documentos laborales cartas y faxes memorandos etc
Mover y copiar texto entre documentos facilita y agiliza la elaboracioacuten de los mismos al
tener fragmentos comunes de texto ya tecleados Esto es muy distinto a tener una copia del mismo archivo de Word ya que en maacutes de una ocasioacuten se necesita del texto
de dos o maacutes documentos existentes
Praacutecticamente las acciones a llevar son similares hasta lo que en este momento ha
practicado la uacutenica diferencia es que ahora trabajaremos con dos documentos a la vez por lo que para facilitar el proceso es necesario tener abierto los archivos de Word que se necesiten
314 Buscar y reemplazar palabras
Como ya se mencionoacute un documento de Word consta
desde una sola liacutenea de texto hasta cientos de paacuteginas Conforme un documento sea conformado de maacutes paacuteginas
resultaraacute tedioso hacerle revisiones o correcciones tales como buscar o sustituir una palabra por otra
En el caso de que se tratase de buscar una palabra utilizamos la opcioacuten Buscar del menuacute Edicioacuten
Para sustituir un texto por otro hay que elegir el comando Reemplazar del menuacute Edicioacuten y teclear tanto el texto a
buscar como por el de reemplazar
Las acciones anteriores permiten en los documentos el reemplazar una palabra por otra de forma dinaacutemica e inmediata esto es solamente tenemos que teclear el texto y
Centro de Capacitacioacuten y Calidad Nuevo Leoacuten
reynaldosolanoimssgobmx
22
dejemos a Word hacerlo claro esta siempre y cuando hagamos clic en la opcioacuten reemplazar todos Por otro lado al accionar la opcioacuten Buscar despueacutes de teclear el
texto Word se detiene cada que encuentra una coincidencia y estaacute en espera de continuar hasta que hacemos clic en la opcioacuten Buscar siguiente si al finalizar no
encuentra maacutes palabras similares nos despega en un cuadro de diaacutelogo que nos
informa que se ha llegado al final del documento y que no se ha encontrado el elemento buscado indicando si queremos iniciar nuevamente la buacutesqueda
Resumen
El copiar mover cortar y pegar requiere siempre iniciar con la seleccioacuten del
texto
Copiar mover cortar y pegar es aplicable tambieacuten a texto entre dos o maacutes documentos
Buscar y reemplazar permite agilizar procesos y optimizar tiempos en la elaboracioacuten de documentos
El uso de acciones en Word podemos utilizarlas a traveacutes de presionar una dos
o maacutes teclas a la vez
Centro de Capacitacioacuten y Calidad Nuevo Leoacuten
reynaldosolanoimssgobmx
23
MMoacuteoacutedduulloo IIVV
IImmaacuteaacuteggeenneess eenn llooss
ddooccuummeennttooss
Centro de Capacitacioacuten y Calidad Nuevo Leoacuten
reynaldosolanoimssgobmx
N 24
Moacutedulo IV Imaacutegenes en los documentos
Objetivo particular del tema
Al finalizar el participante reproduciraacute la forma de introducir y editar imaacutegenes en
los documentos de texto de acuerdo a las especificaciones teacutecnicas requeridas
Introduccioacuten
Seguramente estaraacute de acuerdo que una imagen dice maacutes que las palabras
Word es un procesador de textos de vanguardia esto es aparte de servir para la elaboracioacuten de escritos la aplicacioacuten nos permite enriquecerlos agregando
imaacutegenes
En algunas ocasiones desearaacute incluir graacuteficos en su texto Word le permite utilizar representaciones graacuteficas de distintos programas para la elaboracioacuten de graacuteficos en los documentos tales como Coreldraw Photoshop Fireworks por mencionar
algunos Tambieacuten puede crear graacuteficos con WORD o abrir los archivos de graacuteficos que tenga almacenados en las diversas unidades de almacenamiento
41 Insertando elementos visuales
Ilustrar algo de lo que se estaacute escribiendo o decorar el texto son dos motivos muy
grandes para incluir graacuteficos en el texto tales como imaacutegenes predisentildeadas imaacutegenes desde archivo Autoformas WordArt u Organigramas Las imaacutegenes son uacutetiles cuando intenta describir un producto proceso etc donde existen
algunas caracteriacutesticas que pueden describirse mejor de manera graacutefica La decoracioacuten a menudo hace que cualquier informe aburrido resulte maacutes agradable
de leer
El meacutetodo maacutes habitual para incluir un
graacutefico en su texto es con el uso del menuacute Insertar ndashgt imagen aunque
tambieacuten es posible crear el graacutefico en otro programa copiarlo al portapapeles cambiar a Word y pegar la imagen en
su documento utilizando la orden pegar
Centro de Capacitacioacuten y Calidad Nuevo Leoacuten
reynaldosolanoimssgobmx
N 25
411 Siacutembolos
Existen siacutembolos que en la mayoriacutea de las veces no encontramos en el teclado y que pueden ayudar a la apariencia de un documento para esto Word nos
proporciona la opcioacuten de insertarlos
Un siacutembolo para Word se comporta igual que cualquier otro caraacutecter ya que en siacute
este elemento forma parte de un tipo de fuente lo anterior quiere decir que podemos alterar sus caracteriacutesticas de formato
Existen dos fuentes que se distinguen de las demaacutes por los siacutembolos que las conforman Wingdings y Webdings
412 Imaacutegenes predisentildeadas y desde archivo
Word incluye en su sistema un conjunto de imaacutegenes predisentildeadas mejor conocido como galeriacutea de imaacutegenes Estas se encuentran agrupadas en
colecciones que a su vez nos facilita su uso Praacutecticamente soacutelo tenemos que hacer un clic a la imagen para que se inserte en el documento Cabe aclarar que a diferencia de los siacutembolos una imagen no forma parte de una fuente
Las imaacutegenes predisentildeadas las encontramos en el panel de tareas
En el caso de que contemos y necesitemos de una imagen en especiacutefico para usar en nuestro documento como por ejemplo un logotipo o logo siacutembolo
tenemos que especificar a Word donde se ubica dicha imagen e insertarla este proceso se conoce como insertar imaacutegenes desde archivo
413 Autoformas
Autoformas es una herramienta de dibujo que se utiliza para el trazo de liacuteneas
conectores formas baacutesicas flechas de bloque diagrama de flujo llamadas y cintas y estrellas en siacute un sin fin de figuras a las que solamente tenemos que
seleccionar de la barra de herramientas Autoformas y trazar con el Mouse
Centro de Capacitacioacuten y Calidad Nuevo Leoacuten
reynaldosolanoimssgobmx
N 26
La mayoriacutea de las figuras trazadas con esta opcioacuten se pueden utilizar para el uso de diagramas en donde se quiera visualizar un proceso facilitando su lectura y ejemplificando con imaacutegenes
414 WordArt
WORD cuenta con una galeriacutea de textos artiacutesticos que permite a los documentos
mejorar la apariencia se usa normalmente en tiacutetulos o textos que se quieran resaltar aunque realmente se aplica seguacuten las necesidades de cada quien
Lo hecho con esta herramienta es realmente una imagen y no texto esto quiere decir que no podemos aplicar el formato como normalmente lo hacemos pero si
podemos modificarlo de manera diferente tanto lo que tecleamos como la fuente tamantildeo negritas y cursivas al hacer doble clic sobre el WordArt creado
42 Formato de imagen
Como veraacute en este moacutedulo nos hemos dado a la tarea de insertar siacutembolos e imaacutegenes que resultan de gran ayuda a la hora de querer una mayor presentacioacuten
en nuestros documentos A imaacutegenes insertadas en documentos se les puede modificar el formato en
cuanto a sus propiedades siguientes colores y liacuteneas tamantildeo disentildeo e imagen Para acceder a estas propiedades soacutelo tenemos que hacer clic con el botoacuten
derecho del Mouse sobre el objeto y seleccionar la opcioacuten Formato de imagenhellip del menuacute contextual
421 Colores y liacuteneas
Al hacer doble clic sobre los objetos graacuteficos de los documentos de Word se
accede faacutecilmente a la opcioacuten Colores y liacuteneas de la ventana Formato de imagen
En la pestantildea Colores y liacuteneas podemos modificar Color y transparencia del relleno
Color tipo estilo y grosor de liacutenea
Estilo inicial estilo final tamantildeo inicial tamantildeo final de flechas
Centro de Capacitacioacuten y Calidad Nuevo Leoacuten
reynaldosolanoimssgobmx
N 27
Solamente tenemos que seleccionar con el Mouse y aceptar los cambios
422 Tamantildeo
El tamantildeo es una de las caracteriacutesticas que continuamente se modifican en los documentos ya que en maacutes de una ocasioacuten deben ser proporcionales en cuanto al tipo y tamantildeo de papel Ademaacutes del tamantildeo podemos modificar el aacutengulo o giro
del objeto graacutefico trazado en el documento
Para modificar el tamantildeo solamente tenemos que hacer clic sobre el objeto graacutefico Word automaacuteticamente visualiza alrededor del trazo seis puntos mismos que al seleccionar y arrastrar con el Mouse cambia su dimensioacuten
Al arrastrar uno de los puntos ubicados en cualquiera de sus esquinas y
presionando simultaacuteneamente la tecla SHIFT los objetos graacuteficos modifican su tamantildeo de manera proporcional esto es como escalarlo al no hacerlo asiacute lo uacutenico que logramos es hacer la figura maacutes ancha o maacutes larga
Por otro lado si presionamos la tecla CTRL y arrastramos y soltamos el Mouse la
imagen se duplica
423 Disentildeo
Esta es la caracteriacutestica maacutes compleja en cuanto a objetos graacuteficos se refiere
puesto que tiene que ver con la posicioacuten que guarda con respecto al texto A continuacioacuten se listas sus posibles opciones
En liacutenea con el texto la imagen ocupa una sola liacutenea de texto
Cuadrado el texto rodea la imagen en forma cuadrada
Estrecho el texto rodea la imagen a la forma de esta
Detraacutes del texto la imagen se ubica atraacutes del texto
Delante del texto la imagen se ubica delante del texto
Centro de Capacitacioacuten y Calidad Nuevo Leoacuten
reynaldosolanoimssgobmx
N 28
424 Imagen
Esta caracteriacutestica permite recortar y controlar el color de las imaacutegenes insertadas en los documentos Es muy diferente alterar el tamantildeo a recortar mientras que en la primera la alargamos ensanchamos o escalamos al recortar una imagen eacutesta
va perdiendo parte de si misma
En cuanto a las imaacutegenes se les puede alterar en cuanto a su color de origen Escala de grises
Blanco y negro
Marca de agua
Ademaacutes de poder modificar para cada una de estas opciones tanto brillo como contraste
Resumen
Hoy en diacutea la elaboracioacuten de documentos laborales requieren cada vez maacutes de complementar el texto con imaacutegenes tales como liacuteneas siacutembolos logo siacutembolos en
siacute de todo aquel objeto graacutefico que complemente visualmente los escritos Por lo anterior en este moacutedulo se trato de coacutemo insertar y modificar el formato de los
objetos graacuteficos que complementan a los documentos Concluimos que de ahora en adelante trabajar con Word es maacutes divertido
Centro de Capacitacioacuten y Calidad Nuevo Leoacuten
reynaldosolanoimssgobmx
N 29
MMoacuteoacutedduulloo VV
EEnnrriiqquueecciieennddoo
llooss ddooccuummeennttooss
WO
RD
BAacute
SIC
O 2
003
Centro de Capacitacioacuten y Calidad Nuevo Leoacuten
reynaldosolanoimssgobmx
N 30
Moacutedulo V Enriqueciendo documentos
Objetivo particular del tema
Al finalizar el participante elaboraraacute documentos de Word utilizando tablas
herramientas y opciones de mejora para la optimizacioacuten organizacioacuten y presentacioacuten de la informacioacuten
Introduccioacuten
Una tabla estaacute compuesta por filas y columnas la interseccioacuten de ambas forman
celdas En Word el uso de tablas facilita la elaboracioacuten de documentos ya que el
texto e incluso objetos graacuteficos pueden distribuirse de manera independiente en
cada una de las celdas que conforman la tabla El uso de tablas en los
documentos mejora la apariencia y organizacioacuten de nuestro texto
Por otro lado en Word contamos con la opcioacuten de modificar el fondo de nuestros
documentos con colores efectos de relleno los cuales mejoran la presentacioacuten
de los mismos
Es de gran ayuda aplicar herramientas de ortografiacutea y sinoacutenimos a los documentos
creados en Word antes de su impresioacuten ya que podemos tener una mayor
certeza de que los escritos finales no contengan errores garrafales
51 Utilizando tablas
Una tabla estaacute compuesta por celdas Una celda es un bloque de una tabla Una
liacutenea horizontal de celdas es una fila una liacutenea vertical de celdas es una columna
Normalmente la informacioacuten contenida en una fila pertenece a un mismo
elemento Todas las celdas que se encuentran en una columna normalmente
tratan con un mismo tipo de datos Las tablas se pueden manipular por celdas
individuales por filas o por columnas Como veremos todas las fi las de una tabla
no tienen porqueacute ser ideacutenticas o tener el mismo nuacutemero de columnas
WO
RD
BAacute
SIC
O 2
003
Centro de Capacitacioacuten y Calidad Nuevo Leoacuten
reynaldosolanoimssgobmx
N 31
En las tablas se puede ordenar textos y nuacutemeros Esta distincioacuten puede parecerle
trivial pero la mayoriacutea de los programas de procesadores de textos no pueden
ordenar nuacutemeros de la misma forma que ordenan las palabras
511 Crear tablas
Una tabla de Word es un elemento muy versaacutetil para organizar el texto en filas y
columnas Hay muchas ventajas al utilizar una tabla en lugar de saltos de
tabulacioacuten Por ejemplo si un elemento de texto no encaja en una sola liacutenea Word
2003 crea automaacuteticamente una liacutenea y aumenta el alto de la fila Ademaacutes con las
tablas se puede reorganizar y ajustar faacutecilmente el tamantildeo de las filas y columnas
y se pueden resaltar elementos de la tabla
antildeadiendo bordes y sombreado de fondo
Las tablas creadas en Word tienen mejor apariencia
y son maacutes faacuteciles de manipular con respecto a los
contenidos que conforman el documento La longitud de las liacuteneas del texto
incluido en ellas aumentaraacute y disminuiraacute de forma natural cuando borre y antildeada
texto a los elementos Puesto que la mayoriacutea de las cartas comerciales o
administrativas incluyen tablas de muchas ordenaciones aprenderaacute a utilizarlas de
modo que pueda hacer cartas maacutes creativas e informativas
Para crear una tabla utilice la opcioacuten Tab la Insertar Tabla de la barra de
menuacute al llevar a cabo lo anterior observaraacute una ventana
Establezca el
numero de columnas y filas necesarias en su
tabla Y al final pulse Aceptar
WO
RD
BAacute
SIC
O 2
003
Centro de Capacitacioacuten y Calidad Nuevo Leoacuten
reynaldosolanoimssgobmx
N 32
512 Insertar filas y columnas
A una tabla podemos insertar tanto filas como columnas solamente hay que
utilizar la opcioacuten Insertar del menuacute Tab la
La tecla TABULADOR es muy uacutetil en el manejo de tablas puesto que ademaacutes de
mover el cursor entre las celdas tambieacuten inserta filas siempre y cuando nos
ubiquemos al final de la tabla
513 Eliminar filas columnas y tablas
No debe ser usual la eliminacioacuten de fi las columnas y tablas pero si es necesario
solamente hay que utilizar la opcioacuten E liminar del menuacute Tabla
Tome en cuenta que el uso de la tecla SUPRIMIR solamente elimina los
contenidos de las tablas maacutes no filas columnas o la tabla en si misma
514 Combinar celdas repetir filas de tiacutetulo y ordenar los elementos de una tabla
Las tablas creadas en Word no siempre son simeacutetricas en cuanto al mismo
nuacutemero de fi las y columnas que la conforman es posible tener una celda de maacutes
de dos filas o dos columnas
Combinar celdas del menuacute Tabla es la opcioacuten mediante la cual podemos
combinar celdas adyacentes de una tabla previamente trazada
52 Herramientas y opciones de mejora
En Word encontramos herramientas y opciones de mejora para una mayor
presentacioacuten de nuestros documentos tales como Corrector ortograacuteficos sinoacutenimos e impresioacuten de documentos
521 Corrector Ortograacutefico
Al momento de teclear texto en un documento Word identifica las palabras con
posibles errores de escritura si el error es ortograacutefico la palabra es subrayada en color rojo si el error es de gramaacutetica la palabra es subrayada en color verde
WO
RD
BAacute
SIC
O 2
003
Centro de Capacitacioacuten y Calidad Nuevo Leoacuten
reynaldosolanoimssgobmx
N 33
Cuando contamos finalmente con un documento de Word es recomendable aplicar la herramienta de ortografiacutea y gramaacutetica que ejecutamos a traveacutes de la secuencia de comandos siguiente Herramientas Ortografiacutea y gramaacutetica
Siguiendo este proceso se disminuye el margen de error en cuanto a las palabras mal escritas o frases confusas
Debe tomar en cuenta que Word ejecuta la revisioacuten seguacuten su diccionario de datos por lo que puede suceder que se identifique un error auacuten cuando la palabra
esteacute bien escrita Recuerde esta herramienta es una ayuda utilice sus conocimientos y criterio si auacuten persiste la duda recurra a un diccionario
522 Sinoacutenimos
Si no deseamos caer en el uso excesivo de repetir las mismas palabras Word cuenta con un diccionario de sinoacutenimos e l cual nos muestra una lista de opciones referentes a una expresioacuten dada
El uso de sinoacutenimos en los documentos pueden mejorar la comprensioacuten del
mismo
523 Impresioacuten de documentos
Word y Windows tienen muchas caracteriacutesticas
avanzadas para generar salidas impresas faacutecilmente Cuando edita y da formato a un texto por ejemplo no necesita saber el tipo de
impresora en la que se imprimiraacute su texto
Esta cuestioacuten es muy importante ya que no existe un meacutetodo estaacutendar para indicar a
diferentes impresoras coacutemo deben realizar ciertas tareas tal como imprimir
superiacutendices La mayoriacutea de las instrucciones son complejas e implican coacutedigos de caracteres extrantildeos Word no requiere que recuerde estos coacutedigos En su
lugar almacena el formato del texto con su archivo y cuando lo imprime interactuacutea con un archivo de Windows especial llamado controlador de impresioacuten para determinar coacutemo debe utilizar las caracteriacutesticas especiales de su
impresora de modo que se ajusten al formato
Por supuesto impresoras diferentes produciraacuten salidas de distinta calidad Ademaacutes de imprimir a distintas velocidades tienen caracteriacutesticas especiales diferentes
WO
RD
BAacute
SIC
O 2
003
Centro de Capacitacioacuten y Calidad Nuevo Leoacuten
reynaldosolanoimssgobmx
N 34
Resumen
En este moacutedulo se trabajaron diversos temas tales como tablas corrector ortograacutefico sinoacutenimos e impresioacuten de documentos que permiten optimizar tiempo mejorar en apariencia y organizacioacuten un documento de Word
Bibliografiacutea
CHARTE FRANCISCO Word 2003 Espantildea 2004 Editorial Anaya
STEELE HEIDI Word 2003 Espantildea 2004 Editorial Anaya
BOTT ED LEONHARD WOODY Microsoft Office XP Espantildea 2002 Editorial Prentice Hall
FREEDMAN ALAN Diccionario de computacioacuten Colombia 1998 Editorial McGraw-Hill
HABRAKEN JOE Microsoft Office XP 8 en 1 Meacutexico 2002 Editorial Pearson
Educacioacuten

Centro de Capacitacioacuten y Calidad Nuevo Leoacuten
4
Moacutedulo I Primeros Pasos con Word 2003
Objetivo particular del tema
Al finalizar el tema el participante seraacute capaz de aplicar las opciones baacutesicas del
Menuacute archivo y Barras de Menuacute que le permitan optimizar el uso de la aplicacioacuten
Introduccioacuten
Word 2003 es un Procesador de Textos es la integracioacuten de una maacutequina de
escribir (tradicional) en la computadora Esto es los oficios cartas memorandos y demaacutes escritos que elabora actualmente con Word se pueden hacer faacutecilmente
Word 2003 es la versioacuten de Microsoft Office le antecedioacute Word XP Word 2000 Word 97 Word 95 Word 6 y WinWord A partir de enero de 2007 se encuentra en
el Mercado la opcioacuten de Word 2007 El procesador de textos Word 2003 es una herramienta maacutes que te facilita las
actividades laborales diarias
Baacutesicamente con Word puedes crear formatear y editar documentos La informacioacuten existente en toda computadora se agrupa en carpetas y eacutestas a su
vez en archivos Los archivos creados en el procesador de textos Word 2003 se reconocen por la extensioacuten doc (en ingleacutes document) en adelante nos
referiremos a estos como documentos El utilizar Word 2003 te proporciona un sin fin de ventajas por mencionar algunas
Visualizar el documento en pantalla
Correccioacuten del documento antes de imprimirlo
Formato al texto
Insertar imaacutegenes
Integrar el texto en tablas
No es suficiente operar empiacutericamente un sistema de aplicacioacuten como lo es el procesador de textos Word 2003 hay que conocerlo
Centro de Capacitacioacuten y Calidad Nuevo Leoacuten
5
11 Inicio de la aplicacioacuten
Word es un sistema de aplicacioacuten que para funcionar necesita que en la computadora esteacute instalado un sistema operativo1 En este caso el sistema
operativo es Windows
Las aplicaciones instaladas en el sistema operativo Windows se trabajan con ldquoventanasrdquo al entrar a Word
sucede que Windows lo presenta como una ventana Para utilizar Word 2003 lo primero que debes saber es
como entrar a la ventana Word2003 para posteriormente entender coacutemo salir de la aplicacioacuten
Word2003 Hacer lo anterior requiere que sigas
una serie de pasos uno a uno Una vez mecanizado se haraacute en
automaacutetico
12 Descripcioacuten y usos de los elementos de la ventana principal
La ventana que se presenta al iniciar Word 2003 consta de una serie de elementos
que es importante identificarlos nos permite ubicar el lugar preciso para llevar acabo una tarea determinada con los documentos
Esta ventana se conforma de Barra de menuacutes Barra de herramientas Reglas Barras de desplazamiento horizontal y vertical Barra de estado Vistas del
documento Panel de tareas ademaacutes de la Zona de trabajo las cuales podemos identificar en la figura siguiente
Barra de Menuacute (1)
1 Sistema Operativo conjunto de programas y comandos que permiten a un usuario operar una computadora
Centro de Capacitacioacuten y Calidad Nuevo Leoacuten
6
Barra de Herramientas Estaacutendar (2) Barra de Herramientas Formato (3)
Barra de Herramientas Dibujo (4)
Barra de estado (5) Panel de tareas (6) Zona de trabajo (7)
Para dar mayor presentacioacuten a un documento se requiere acceder a las opciones correctas ya sea desde la Barra de menuacute o de la Barra de herramientas de ahiacute la
importancia de ubicar las opciones de mayor uso
13 Trabajando con archivos
Concluidas las actividades anteriores estaacute preparado para mostrar y ocultar barras de herramientas crear abrir guardar y activar la vista preeliminar de un documento
131 Mostrar y ocultar barras de herramientas
1 2
3
4 5
6
7
Centro de Capacitacioacuten y Calidad Nuevo Leoacuten
7
Mostrar y ocultar barras de herramientas permite
optimizar tu espacio de trabajo y mantener a la mano a traveacutes de iacuteconos las acciones de mayor uso en un momento dado
Las de mayor uso son barra estaacutendar barra de
formato y la de tablas y bordes Conforme aprenda maacutes acerca de Word 2003
conoceraacute el uso de las demaacutes barras de herramientas
132 Crear y Guardar un documento
Tan pronto como se inicia Word ya estaacute preparado para introducir texto en eacutel Junto a la esquina superior izquierda de la ventana del documento se encuentra una barra vertical parpadeante que indica el lugar donde apareceraacuten las primeras
letras que escriba Esta barra se denomina punto de insercioacuten al igual que los programas de Windows le indica cuaacutel es su posicioacuten en el texto
Para crear un documento de Word 2003 es necesario entrar a la aplicacioacuten correspondiente despueacutes activar la opcioacuten Archivo de la barra de menuacute por uacuteltimo
hacer clic en la opcioacuten Guardar Word 2003 te presenta una nueva
ventana donde tendraacutes que teclear el nombre del documento ademaacutes
de especificar la ubicacioacuten del mismo
En Word 2003 puedes guardar un documento de dos maneras
Guardar y Guardar Como La diferencia estriba en que la segunda forma te permite almacenarlo con un
nombre y ubicacioacuten distinta
Solo es necesario que teclees el nombre del documento Word 2003 se encarga de ponerle la extensioacuten doc
Centro de Capacitacioacuten y Calidad Nuevo Leoacuten
8
133 Guardar todos los documentos abiertos a la vez
Word permite guardar simultaacuteneamente todos los documentos que esteacuten abiertos Si alguacuten documento
abierto no se ha guardado nunca apareceraacute el cuadro de diaacutelogo ldquoGuardar comohelliprdquo para que pueda asignarle un
nombre
134 Guardar el documento con otro nombre
Como ya se mencionoacute en Word existen dos formas de guardar documentos
Guardar y Guardar como Si ya existe un archivo de Word podemos guardar con otro nombre incluso en otra ubicacioacuten solamente tenemos que seleccionar la opcioacuten del menuacute archivo Guardar como
135 Abrir y Cerrar el documento
El trabajar con documentos requiere acceder a estos maacutes de una vez seguramente para corregirlos darles formato o hacer un cambio
El cuadro de diaacutelogo Abrir de Word permite abrir documentos que se encuentran en
distintas ubicaciones Puede abrir un documento que se encuentre en el disco duro del equipo o en una unidad de red con la que
tenga conexioacuten
Abrir un documento de Word 2003 requiere entrar a la aplicacioacuten enseguida hacer clic en Archivo de la barra de menuacute para posteriormente seleccionar la opcioacuten Abrir
Centro de Capacitacioacuten y Calidad Nuevo Leoacuten
9
136 Vista preliminar
Ahora que cuenta con documentos
creados en Word 2003 estos pueden ser presentados en
pantalla tal y como se imprimen en papel simplemente tenemos que
Hacer clic en Icono de Vista preliminar
Al hacer el procedimiento anterior
Word nos presenta una vista previa de nuestro documento
actual Es recomendable estar visualizando nuestros documentos antes de imprimirlos
porque nos permite entre otras cosas estar pendiente de la presentacioacuten y distribucioacuten de los elementos que conforman nuestro texto paacuterrafos imaacutegenes y
tablas principalmente
Resumen
Word es un procesador de textos en el que puedes elaborar documentos desde un oficio hasta un libro Baacutesicamente la barra de menuacute barra de herramientas
barra de estado panel de tareas y zona de trabajo conforman la aplicacioacuten Word
El utilizar Word en lugar de nuestra vieja maacutequina de escribir trae un conjunto de
beneficios como no tener que utilizar en exceso laacutepices y hojas de papel que por correcciones tengamos que rehacer totalmente un texto y no tener demasiados papeles entre otras cosas maacutes
Como podraacutes comprobar el correcto uso de Word nos permite un conjunto de acciones especiacuteficas para cada tarea dada ldquose trata de una herramienta muy
versaacutetil e idoacutenea para crear documentos breves como por ejemplo boletines y memorandos y que cuenta con una serie de posibilidades de control de graacuteficos y de disentildeos suficientes como para realizar las tareas de publicacioacuten maacutes
sofisticadasrdquo2
Si llevaste a cabo las actividades de aprendizaje paso a paso podraacutes verificar que
al trabajar con Word no hay nada oculto solamente de manera sistemaacutetica sigues una serie de acciones que te llevan a la conclusioacuten de una tarea dada
2 BOOT ED LEONHARD WOODY 2002 Microsoft Office XP Espantildea Prentice Hall
Centro de Capacitacioacuten y Calidad Nuevo Leoacuten
10
MMoacuteoacutedduulloo IIII
DDaarr ffoorrmmaattoo aa
uunn ddooccuummeennttoo
Centro Nacional de Capacitacioacuten y Calidad IMSS-SNTSS
reynaldosolanoimssgobmx
N
11
Moacutedulo II Dar formato a un documento
Objetivo particular del tema
Al finalizar el participante seraacute capaz de dar formato a la presentacioacuten de un
documento de Word de acuerdo a las especificaciones teacutecnicas requeridas
Introduccioacuten
Como parte del proceso de edicioacuten probablemente desearaacute alterar la apariencia de su
texto para que la informacioacuten tenga una presentacioacuten interesante y ayude al lector a comprender su significado Las posibilidades que ofrece Word 2003 para dar formato le permiten decidir exactamente la apariencia de su texto impreso
La accioacuten de antildeadir un formato al texto se denomina formateo Esta accioacuten es la que
se realiza realmente cuando usted escribe o edita un texto En un principio puede introducir todo el documento sin preocuparse en absoluto del
formato y maacutes tarde volver a eacutel y antildeadirle un formato o si lo desea puede darle un formato cuando lo introduce Cada vez que antildeada una caracteriacutestica al texto la veraacute
instantaacuteneamente en la pantalla Ambos meacutetodos para Dar Formato funcionan igual de bien Puede experimentar con diferentes formatos y observar cuaacutel es el que mejor se ajusta al significado del texto
21 Dar formato al texto
Word 2003 le proporciona tres formas de aplicar el formato caracteres paacuterrafos y
secciones3 En el nivel inferior (el caraacutecter) Word le permite cambiar el formato de
cada uno de los caracteres o grupos de letras Los paacuterrafos representan la segunda
unidad de formato el paacuterrafo es importante para Word ya que este almacena la informacioacuten sobre el formato del paacuterrafo al pulsar Enter De hecho todas las caracteriacutesticas de un paacuterrafo se almacenan en un pequentildeo espacio en blanco que se coloca al final del paacuterrafo (este espacio en blanco es realmente la marca de paacuterrafo)
Word 2003 le permite establecer diferentes caracteriacutesticas para cada seccioacuten que es la tercera unidad de dar formato Estas caracteriacutesticas tales como los encabezados y
3 Espacio dentro de un documento que puede ser independiente donde la seccioacuten puede tener sus propios
formatos
Centro Nacional de Capacitacioacuten y Calidad IMSS-SNTSS
reynaldosolanoimssgobmx
N
12
los maacutergenes de las paacuteginas no cambian de un paacuterrafo a otro Puede tener muchas secciones para un documento que contenga muchos capiacutetulos o que tenga muchas paacuteginas tal como en un folleto
211 Seleccioacuten de texto
Para indicar a Word 2003 que realice alguna accioacuten sobre el texto de su documento en primer lugar debe con el Mouse o con el teclado seleccionar el texto con el que
desea trabajar y a continuacioacuten indicar la accioacuten
Una de las grandes ventajas que se tiene al seleccionar texto en Word es la posibilidad de dar formato a dicha seleccioacuten Podemos seleccionar desde un caraacutecter hasta todo el documento
212 Alineacioacuten tipos de letras e interlineado
Al iniciar un nuevo documento en Word por default el texto se encuentra alineado
a la izquierda y comuacutenmente la fuente preestablecida es Times New Roman a un tamantildeo de fuente de 12 puntos
Alterar estas caracteriacutesticas en el texto es una tarea comuacuten ya que normalmente seguacuten
el tipo de texto que estemos tecleando contaraacute con modificaciones de formato principalmente para su presentacioacuten final
Para la elaboracioacuten de documentos oficiales
tales como oficios memorandos notas informativas recomendamos el uso de la fuente Arial con un tamantildeo de 12 puntos y un
interlineado de 15 liacuteneas Ahora si se trata de un texto extenso lo recomendable es utilizar
una fuente tipo Verdana con un tamantildeo de fuente de 12 puntos y un interlineado de 15
liacuteneas Estaacute comprobado que el uso de la fuente Verdana cansa menos a la vista
Tanto para activar o desactivar las modificaciones al texto soacutelo tienes que hacer
clic sobre el icono correspondiente
Centro Nacional de Capacitacioacuten y Calidad IMSS-SNTSS
reynaldosolanoimssgobmx
N
13
213 Bordes y sombreado
Los bordes el sombreado y los rellenos graacuteficos agregan intereacutes y eacutenfasis al
documento
Se puede agregar bordes a paacuteginas texto tablas y celdas de tablas objetos graacuteficos imaacutegenes y marcos
Web (marcos subventana con nombre de una paacutegina de marcos El marco
aparece en un explorador Web como una de varias zonas de una ventana en las que es posible mostrar las
paacuteginas El marco se puede desplazar y cambiar el tamantildeo y puede tener un
borde) Se puede sombrear paacuterrafos y texto Se puede aplicar rellenos con
colores o texturas a los objetos graacuteficos
Puede agregar bordes o resaltar texto aplicando sombreado a uno o a todos los
lados de cada paacutegina de un documento a las paacuteginas de una
seccioacuten soacutelo a la primera paacutegina o a todas las paacuteginas Puede agregar bordes de paacutegina en muchos estilos
de liacutenea y colores asiacute como diversos bordes graacuteficos
Los bordes y sombreado aplican tambieacuten a una tabla o a una celda
de una tabla Es posible utilizar la caracteriacutestica Autoformato de las
tablas para dar a una tabla un aspecto mejorado con variedad de bordes fuentes y sombreado
Los objetos se pueden rellenar con colores soacutelidos degradados disentildeos texturas o imaacutegenes Si desea que un color o un efecto de relleno aparezcan en el fondo detraacutes del texto de la paacutegina puede utilizar una marca de agua un fondo o un
tema
Centro Nacional de Capacitacioacuten y Calidad IMSS-SNTSS
reynaldosolanoimssgobmx
N
14
214 Tabulaciones y Cambiar mayuacutesculas a minuacutesculas
Dar formato al texto va maacutes allaacute de cambiar
caracteriacutesticas al mismo el uso de tabuladores nos permite crear espacios entre texto y texto
principalmente sobre una misma liacutenea El uso de la opcioacuten Tabulaciones permite rellenar
los espacios creados con tres tipos distintos de liacuteneas ademaacutes de alinearlo
El uso de tabuladores trae consigo una marca casi imperceptible ubicada en la Regla superior de Word que nos indica el inicio de la tabulacioacuten y alineacioacuten del
mismo Se pueden utilizar los tabuladores para ordenar nuacutemeros o pequentildeos bloques de texto en filas y columnas
Cuide de no colocar tabuladores fuera de la hoja si lo hace estos tabuladores no funcionaraacuten las medidas de una hoja tamantildeo carta son 216 cm de ancho X 279
cm de alto
Al pulsar la tecla TAB se inserta un espacio en blanco en el documento y se mueve el punto de insercioacuten de forma que el siguiente caraacutecter que se escriba aparezca alineado junto al siguiente salto de tabulacioacuten La tecla TAB no inserta
una serie de espacios en blanco en su lugar inserta un solo caraacutecter no imprimible que se puede eliminar con una simple pulsacioacuten de las teclas SUPR o RETROCESO
Puede hacer que los caracteres de tabulacioacuten aparezcan en pantalla ndashcomo pequentildeas flechas- haciendo clic en el icono Mostrar u ocultar
215 Cambiar mayuacutesculas a minuacutesculas
A veces es muy praacutectico cambiar un texto escrito en mayuacutesculas a minuacutesculas o
viceversa en Word es muy sencillo este proceso
22 De formato General
Hasta ahora nuestra atencioacuten en cuanto al formato ha sido el texto pero Word no para ahiacute a
la paacutegina tambieacuten se le da formato claro estaacute seguacuten las necesidades
Podemos especificar los maacutergenes ha establecer el tamantildeo de papel a usar asiacute como la alineacioacuten
por paacutegina de nuestro documento
Centro Nacional de Capacitacioacuten y Calidad IMSS-SNTSS
reynaldosolanoimssgobmx
N
15
221 Insertar salto de paacutegina
El salto es un espacio dentro de un documento que puede ser independiente
donde la seccioacuten puede tener sus propios formatos es decir un solo documento de Word lo podemos seccionar en partes en donde cada seccioacuten puede tener una
configuracioacuten distinta Praacutecticamente podemos hacer saltos de paacutegina en cualquier parte del texto al
teclear simultaacuteneamente CTRL + ENTER
Para eliminar un salto solamente presione la tecla RETROCESO o SUPRIMIR Recomendamos activar el icono Mostrar u ocultar4
222 Sangriacutea y espacio de paacuterrafo
El texto que conforma un documento se agrupa en paacuterrafos estos son una seccioacuten de texto agrupado por una o maacutes liacuteneas
Un paacuterrafo se distingue de otro porque presionamos la tecla ENTER al final del mismo Al seguir esta secuencia de opciones Formato Paacuterrafo Sangriacutea y
espacio Word nos permite establecer la sangriacutea y espaciado entre paacuterrafos
Tanto la sangriacutea como el espaciado de paacuterrafos permiten dar una mejor presentacioacuten a los documentos de Word
223 Configurar paacutegina
Configurar paacutegina le permite ajustar un gran nuacutemero de caracteriacutesticas que se reflejan en la apariencia general de las paacuteginas de todo el documento o de una o
maacutes secciones del mismo Estas caracteriacutesticas incluyen a los maacutergenes del
4 Activarlo permite observar los saltos de paacutegina que son representados por liacuteneas dobles y punteadas con el
nombre de salto que se trate
Centro Nacional de Capacitacioacuten y Calidad IMSS-SNTSS
reynaldosolanoimssgobmx
N
16
documento el tamantildeo del papel la alineacioacuten vertical del texto en la paacutegina y la numeracioacuten de liacuteneas
224 Colocar encabezado y pie de paacutegina
Utilizar encabezado y pie de paacutegina en los documentos nos permite personalizar secciones o todo el documento Es una forma de identificar faacutecilmente partes o el
todo de un documento
El texto o el graacutefico incluido en un encabezado o pie de paacutegina se alinean automaacuteticamente a la izquierda Es posible que desee centrar el elemento o incluir
varios elementos por ejemplo la fecha alineada a la izquierda y el nuacutemero de paacutegina alineado a la derecha
Asimismo puede utilizar los botones de la barra de herramientas Encabezado y Pie de paacutegina para escribir texto en el aacuterea del encabezado y pie de paacutegina
225 Insertando Nuacutemero de paacutegina y fecha y hora
En Word insertar el nuacutemero total de paacuteginas que conforman el documento asiacute
como modificar y personalizar el formato del nuacutemero es una tarea que permite identificar baacutesicamente a traveacutes de un nuacutemero una paacutegina en especiacutefico La
numeracioacuten puede ir desde todo el documento hasta el poder personalizarla por secciones
El nuacutemero de paacutegina se inserta automaacuteticamente en el encabezado o pie de paacutegina La fecha y hora baacutesicamente se inserta en la posicioacuten actual del cursor
aunque tambieacuten se puede aplicar en el encabezado y pie de paacutegina
Centro Nacional de Capacitacioacuten y Calidad IMSS-SNTSS
reynaldosolanoimssgobmx
N
17
Resumen
Podemos resumir este moacutedulo con el paacuterrafo siguiente
ldquoEn Word primero se escribehellip luego se pone bonitordquo
Esto es al iniciar un texto en el procesador de textos Word 2003 se recomienda comenzar a teclear todo el texto que conformaraacute dicho documento para despueacutes
iniciar el proceso de formato que incluye alterar las caracteriacutesticas de caracteres paacuterrafos y secciones
Hay que tomar en cuenta que existen maacutes de una forma para acceder a las funciones de Word por ejemplo para poner en negritas un texto recuerde que primero se
selecciona el texto despueacutes hacer clic en el icono de negritas
La misma tarea la podemos hacer presionando CTRL + N despueacutes de seleccionar el texto el mismo procedimiento lo podemos hacer para cursivas (CTRL + K) y Subrayado (CTRL + S) Por lo que recomendamos revisar la seccioacuten de meacutetodos
abreviados
Centro de Capacitacioacuten y Calidad Nuevo Leoacuten
reynaldosolanoimssgobmx
18
MMoacuteoacutedduulloo IIIIII
PPrroocceessooss
bbaacuteaacutessiiccooss ddee
mmaanneejjoo ddee tteexxttoo
eenn WWoorrdd
Centro de Capacitacioacuten y Calidad Nuevo Leoacuten
reynaldosolanoimssgobmx
19
Moacutedulo III Procesos baacutesicos de manejo de texto en Word
Objetivo particular del tema
Al finalizar el participante seraacute capaz de operar los procesos baacutesicos de manejo
de texto para agilizar la elaboracioacuten de un documento
Introduccioacuten
Hasta ahora la edicioacuten le ha permitido aprender a introducir texto a desplazar el punto de insercioacuten la seleccioacuten y a borrar el texto de un documento Este moacutedulo explica la forma de utilizar las oacuterdenes Cortar y Pegar para desplazar texto de una parte a otra
en un archivo Tambieacuten veremos la forma de copiar y desplazar texto entre archivos
Microsoft ha estandarizado tareas tan comunes como seleccionar cortar y pegar texto Esto es el procedimiento de estas acciones es el mismo tanto para el procesador de textos Word como para la hoja de caacutelculo Excel y demaacutes aplicaciones
que integran Office
Una de las grandes ventajas al usar las aplicaciones de Microsoft Office es la portabilidad de contenidos entre cada una de las aplicaciones Podemos copiar un contenido hecho en Excel a Word
31 Manipulando el texto
Queda claro que un documento puede contener desde una liacutenea hasta N nuacutemeros de
paacuteginas
Cuando trabajamos con Word en maacutes de una ocasioacuten es necesario el cortar mover
copiar texto o buscar y reemplazar texto la accioacuten de estas tareas repetitivas son tan comunes que podriacuteamos asegurar que no existe texto que al finalizar
de capturar pase por estos procesos
La utilidad de cortar mover copiar texto o buscar y reemplazar texto es muy simple permiten ahorrar gran parte del trabajo cuando se quiere repetir palabras
frases o desplazar trozos de texto de un lugar a otro
Centro de Capacitacioacuten y Calidad Nuevo Leoacuten
reynaldosolanoimssgobmx
20
311 Copiar y cortar texto
Al igual que cuando se aplica formato al texto lo primero que se tiene que hacer para copiar o cortar un texto es seleccionarlo asiacute se le indica a Word sobre que parte del
documento se requiere ejecutar la accioacuten Posteriormente hacer un clic a la opcioacuten de Copiar o Cortar del menuacute Edicioacuten seguacuten sea el caso Por uacuteltimo se coloca el cursor
en el lugar donde se requiere copiar o pegar el texto haciendo clic a la opcioacuten de Pegar del menuacute Edicioacuten
Cabe aclarar que una vez que hemos copiado o cortado un texto este permanece en la memoria mientras no se copie o corte otro texto Asiacute si se necesita volver a pegar
ese mismo texto no hace falta volver a copiar
Cortar copiar y pegar texto son acciones que tambieacuten podemos llevar a cabo desde la barra de herramientas Estaacutendar solamente hay que hacer clic en los iconos correspondientes
Word permite realizar estas mismas funciones mediante el Mouse una vez que se ha seleccionado el texto basta con hacer clic sobre la palabra seleccionada y sin soltar el botoacuten del Mouse arrastre hasta el lugar en que se quiere dejar el texto y suelte el
botoacuten Para duplicar la palabra hay que seguir el mismo procedimiento pero manteniendo la tecla Control (CTRL) pulsada durante el proceso de arrastre
312 Deshacer copiar o pegar
Baacutesicamente deshacer es dejar un documento tal y como se encontraba antes del o
los uacuteltimos cambios y como la mayoriacutea de los programas de Windows Word tiene la opcioacuten de deshacer pero con una gran diferencia mientras otras aplicaciones soacutelo
permiten deshacer la uacuteltima instruccioacuten hecha el tratamiento de textos de Word permite deshacer todos los pasos dados desde la uacuteltima vez que se guardoacute el documento
Para ello hay que aplicar la opcioacuten Deshacer del menuacute Edicioacuten o presionar el icono
de la barra de herramientas Estaacutendar
Tambieacuten es posible repetir la uacuteltima instruccioacuten hecha y rehacer las instrucciones que
se han deshecho mediante la opcioacuten Rehacer del menuacute Edicioacuten o el icono de
la barra de herramientas Estaacutendar
Centro de Capacitacioacuten y Calidad Nuevo Leoacuten
reynaldosolanoimssgobmx
21
Ambos botones presentan a su izquierda un menuacute con una lista de las acciones hechas o deshechas para facilitar el proceso
313 Mover y copiar texto entre documentos
Las acciones llevadas a cabo en este moacutedulo son aplicables tambieacuten entre dos o maacutes documentos de Word Muchas veces contamos con texto que puede ser aplicable a
nuevos documentos como la parte superior en documentos laborales cartas y faxes memorandos etc
Mover y copiar texto entre documentos facilita y agiliza la elaboracioacuten de los mismos al
tener fragmentos comunes de texto ya tecleados Esto es muy distinto a tener una copia del mismo archivo de Word ya que en maacutes de una ocasioacuten se necesita del texto
de dos o maacutes documentos existentes
Praacutecticamente las acciones a llevar son similares hasta lo que en este momento ha
practicado la uacutenica diferencia es que ahora trabajaremos con dos documentos a la vez por lo que para facilitar el proceso es necesario tener abierto los archivos de Word que se necesiten
314 Buscar y reemplazar palabras
Como ya se mencionoacute un documento de Word consta
desde una sola liacutenea de texto hasta cientos de paacuteginas Conforme un documento sea conformado de maacutes paacuteginas
resultaraacute tedioso hacerle revisiones o correcciones tales como buscar o sustituir una palabra por otra
En el caso de que se tratase de buscar una palabra utilizamos la opcioacuten Buscar del menuacute Edicioacuten
Para sustituir un texto por otro hay que elegir el comando Reemplazar del menuacute Edicioacuten y teclear tanto el texto a
buscar como por el de reemplazar
Las acciones anteriores permiten en los documentos el reemplazar una palabra por otra de forma dinaacutemica e inmediata esto es solamente tenemos que teclear el texto y
Centro de Capacitacioacuten y Calidad Nuevo Leoacuten
reynaldosolanoimssgobmx
22
dejemos a Word hacerlo claro esta siempre y cuando hagamos clic en la opcioacuten reemplazar todos Por otro lado al accionar la opcioacuten Buscar despueacutes de teclear el
texto Word se detiene cada que encuentra una coincidencia y estaacute en espera de continuar hasta que hacemos clic en la opcioacuten Buscar siguiente si al finalizar no
encuentra maacutes palabras similares nos despega en un cuadro de diaacutelogo que nos
informa que se ha llegado al final del documento y que no se ha encontrado el elemento buscado indicando si queremos iniciar nuevamente la buacutesqueda
Resumen
El copiar mover cortar y pegar requiere siempre iniciar con la seleccioacuten del
texto
Copiar mover cortar y pegar es aplicable tambieacuten a texto entre dos o maacutes documentos
Buscar y reemplazar permite agilizar procesos y optimizar tiempos en la elaboracioacuten de documentos
El uso de acciones en Word podemos utilizarlas a traveacutes de presionar una dos
o maacutes teclas a la vez
Centro de Capacitacioacuten y Calidad Nuevo Leoacuten
reynaldosolanoimssgobmx
23
MMoacuteoacutedduulloo IIVV
IImmaacuteaacuteggeenneess eenn llooss
ddooccuummeennttooss
Centro de Capacitacioacuten y Calidad Nuevo Leoacuten
reynaldosolanoimssgobmx
N 24
Moacutedulo IV Imaacutegenes en los documentos
Objetivo particular del tema
Al finalizar el participante reproduciraacute la forma de introducir y editar imaacutegenes en
los documentos de texto de acuerdo a las especificaciones teacutecnicas requeridas
Introduccioacuten
Seguramente estaraacute de acuerdo que una imagen dice maacutes que las palabras
Word es un procesador de textos de vanguardia esto es aparte de servir para la elaboracioacuten de escritos la aplicacioacuten nos permite enriquecerlos agregando
imaacutegenes
En algunas ocasiones desearaacute incluir graacuteficos en su texto Word le permite utilizar representaciones graacuteficas de distintos programas para la elaboracioacuten de graacuteficos en los documentos tales como Coreldraw Photoshop Fireworks por mencionar
algunos Tambieacuten puede crear graacuteficos con WORD o abrir los archivos de graacuteficos que tenga almacenados en las diversas unidades de almacenamiento
41 Insertando elementos visuales
Ilustrar algo de lo que se estaacute escribiendo o decorar el texto son dos motivos muy
grandes para incluir graacuteficos en el texto tales como imaacutegenes predisentildeadas imaacutegenes desde archivo Autoformas WordArt u Organigramas Las imaacutegenes son uacutetiles cuando intenta describir un producto proceso etc donde existen
algunas caracteriacutesticas que pueden describirse mejor de manera graacutefica La decoracioacuten a menudo hace que cualquier informe aburrido resulte maacutes agradable
de leer
El meacutetodo maacutes habitual para incluir un
graacutefico en su texto es con el uso del menuacute Insertar ndashgt imagen aunque
tambieacuten es posible crear el graacutefico en otro programa copiarlo al portapapeles cambiar a Word y pegar la imagen en
su documento utilizando la orden pegar
Centro de Capacitacioacuten y Calidad Nuevo Leoacuten
reynaldosolanoimssgobmx
N 25
411 Siacutembolos
Existen siacutembolos que en la mayoriacutea de las veces no encontramos en el teclado y que pueden ayudar a la apariencia de un documento para esto Word nos
proporciona la opcioacuten de insertarlos
Un siacutembolo para Word se comporta igual que cualquier otro caraacutecter ya que en siacute
este elemento forma parte de un tipo de fuente lo anterior quiere decir que podemos alterar sus caracteriacutesticas de formato
Existen dos fuentes que se distinguen de las demaacutes por los siacutembolos que las conforman Wingdings y Webdings
412 Imaacutegenes predisentildeadas y desde archivo
Word incluye en su sistema un conjunto de imaacutegenes predisentildeadas mejor conocido como galeriacutea de imaacutegenes Estas se encuentran agrupadas en
colecciones que a su vez nos facilita su uso Praacutecticamente soacutelo tenemos que hacer un clic a la imagen para que se inserte en el documento Cabe aclarar que a diferencia de los siacutembolos una imagen no forma parte de una fuente
Las imaacutegenes predisentildeadas las encontramos en el panel de tareas
En el caso de que contemos y necesitemos de una imagen en especiacutefico para usar en nuestro documento como por ejemplo un logotipo o logo siacutembolo
tenemos que especificar a Word donde se ubica dicha imagen e insertarla este proceso se conoce como insertar imaacutegenes desde archivo
413 Autoformas
Autoformas es una herramienta de dibujo que se utiliza para el trazo de liacuteneas
conectores formas baacutesicas flechas de bloque diagrama de flujo llamadas y cintas y estrellas en siacute un sin fin de figuras a las que solamente tenemos que
seleccionar de la barra de herramientas Autoformas y trazar con el Mouse
Centro de Capacitacioacuten y Calidad Nuevo Leoacuten
reynaldosolanoimssgobmx
N 26
La mayoriacutea de las figuras trazadas con esta opcioacuten se pueden utilizar para el uso de diagramas en donde se quiera visualizar un proceso facilitando su lectura y ejemplificando con imaacutegenes
414 WordArt
WORD cuenta con una galeriacutea de textos artiacutesticos que permite a los documentos
mejorar la apariencia se usa normalmente en tiacutetulos o textos que se quieran resaltar aunque realmente se aplica seguacuten las necesidades de cada quien
Lo hecho con esta herramienta es realmente una imagen y no texto esto quiere decir que no podemos aplicar el formato como normalmente lo hacemos pero si
podemos modificarlo de manera diferente tanto lo que tecleamos como la fuente tamantildeo negritas y cursivas al hacer doble clic sobre el WordArt creado
42 Formato de imagen
Como veraacute en este moacutedulo nos hemos dado a la tarea de insertar siacutembolos e imaacutegenes que resultan de gran ayuda a la hora de querer una mayor presentacioacuten
en nuestros documentos A imaacutegenes insertadas en documentos se les puede modificar el formato en
cuanto a sus propiedades siguientes colores y liacuteneas tamantildeo disentildeo e imagen Para acceder a estas propiedades soacutelo tenemos que hacer clic con el botoacuten
derecho del Mouse sobre el objeto y seleccionar la opcioacuten Formato de imagenhellip del menuacute contextual
421 Colores y liacuteneas
Al hacer doble clic sobre los objetos graacuteficos de los documentos de Word se
accede faacutecilmente a la opcioacuten Colores y liacuteneas de la ventana Formato de imagen
En la pestantildea Colores y liacuteneas podemos modificar Color y transparencia del relleno
Color tipo estilo y grosor de liacutenea
Estilo inicial estilo final tamantildeo inicial tamantildeo final de flechas
Centro de Capacitacioacuten y Calidad Nuevo Leoacuten
reynaldosolanoimssgobmx
N 27
Solamente tenemos que seleccionar con el Mouse y aceptar los cambios
422 Tamantildeo
El tamantildeo es una de las caracteriacutesticas que continuamente se modifican en los documentos ya que en maacutes de una ocasioacuten deben ser proporcionales en cuanto al tipo y tamantildeo de papel Ademaacutes del tamantildeo podemos modificar el aacutengulo o giro
del objeto graacutefico trazado en el documento
Para modificar el tamantildeo solamente tenemos que hacer clic sobre el objeto graacutefico Word automaacuteticamente visualiza alrededor del trazo seis puntos mismos que al seleccionar y arrastrar con el Mouse cambia su dimensioacuten
Al arrastrar uno de los puntos ubicados en cualquiera de sus esquinas y
presionando simultaacuteneamente la tecla SHIFT los objetos graacuteficos modifican su tamantildeo de manera proporcional esto es como escalarlo al no hacerlo asiacute lo uacutenico que logramos es hacer la figura maacutes ancha o maacutes larga
Por otro lado si presionamos la tecla CTRL y arrastramos y soltamos el Mouse la
imagen se duplica
423 Disentildeo
Esta es la caracteriacutestica maacutes compleja en cuanto a objetos graacuteficos se refiere
puesto que tiene que ver con la posicioacuten que guarda con respecto al texto A continuacioacuten se listas sus posibles opciones
En liacutenea con el texto la imagen ocupa una sola liacutenea de texto
Cuadrado el texto rodea la imagen en forma cuadrada
Estrecho el texto rodea la imagen a la forma de esta
Detraacutes del texto la imagen se ubica atraacutes del texto
Delante del texto la imagen se ubica delante del texto
Centro de Capacitacioacuten y Calidad Nuevo Leoacuten
reynaldosolanoimssgobmx
N 28
424 Imagen
Esta caracteriacutestica permite recortar y controlar el color de las imaacutegenes insertadas en los documentos Es muy diferente alterar el tamantildeo a recortar mientras que en la primera la alargamos ensanchamos o escalamos al recortar una imagen eacutesta
va perdiendo parte de si misma
En cuanto a las imaacutegenes se les puede alterar en cuanto a su color de origen Escala de grises
Blanco y negro
Marca de agua
Ademaacutes de poder modificar para cada una de estas opciones tanto brillo como contraste
Resumen
Hoy en diacutea la elaboracioacuten de documentos laborales requieren cada vez maacutes de complementar el texto con imaacutegenes tales como liacuteneas siacutembolos logo siacutembolos en
siacute de todo aquel objeto graacutefico que complemente visualmente los escritos Por lo anterior en este moacutedulo se trato de coacutemo insertar y modificar el formato de los
objetos graacuteficos que complementan a los documentos Concluimos que de ahora en adelante trabajar con Word es maacutes divertido
Centro de Capacitacioacuten y Calidad Nuevo Leoacuten
reynaldosolanoimssgobmx
N 29
MMoacuteoacutedduulloo VV
EEnnrriiqquueecciieennddoo
llooss ddooccuummeennttooss
WO
RD
BAacute
SIC
O 2
003
Centro de Capacitacioacuten y Calidad Nuevo Leoacuten
reynaldosolanoimssgobmx
N 30
Moacutedulo V Enriqueciendo documentos
Objetivo particular del tema
Al finalizar el participante elaboraraacute documentos de Word utilizando tablas
herramientas y opciones de mejora para la optimizacioacuten organizacioacuten y presentacioacuten de la informacioacuten
Introduccioacuten
Una tabla estaacute compuesta por filas y columnas la interseccioacuten de ambas forman
celdas En Word el uso de tablas facilita la elaboracioacuten de documentos ya que el
texto e incluso objetos graacuteficos pueden distribuirse de manera independiente en
cada una de las celdas que conforman la tabla El uso de tablas en los
documentos mejora la apariencia y organizacioacuten de nuestro texto
Por otro lado en Word contamos con la opcioacuten de modificar el fondo de nuestros
documentos con colores efectos de relleno los cuales mejoran la presentacioacuten
de los mismos
Es de gran ayuda aplicar herramientas de ortografiacutea y sinoacutenimos a los documentos
creados en Word antes de su impresioacuten ya que podemos tener una mayor
certeza de que los escritos finales no contengan errores garrafales
51 Utilizando tablas
Una tabla estaacute compuesta por celdas Una celda es un bloque de una tabla Una
liacutenea horizontal de celdas es una fila una liacutenea vertical de celdas es una columna
Normalmente la informacioacuten contenida en una fila pertenece a un mismo
elemento Todas las celdas que se encuentran en una columna normalmente
tratan con un mismo tipo de datos Las tablas se pueden manipular por celdas
individuales por filas o por columnas Como veremos todas las fi las de una tabla
no tienen porqueacute ser ideacutenticas o tener el mismo nuacutemero de columnas
WO
RD
BAacute
SIC
O 2
003
Centro de Capacitacioacuten y Calidad Nuevo Leoacuten
reynaldosolanoimssgobmx
N 31
En las tablas se puede ordenar textos y nuacutemeros Esta distincioacuten puede parecerle
trivial pero la mayoriacutea de los programas de procesadores de textos no pueden
ordenar nuacutemeros de la misma forma que ordenan las palabras
511 Crear tablas
Una tabla de Word es un elemento muy versaacutetil para organizar el texto en filas y
columnas Hay muchas ventajas al utilizar una tabla en lugar de saltos de
tabulacioacuten Por ejemplo si un elemento de texto no encaja en una sola liacutenea Word
2003 crea automaacuteticamente una liacutenea y aumenta el alto de la fila Ademaacutes con las
tablas se puede reorganizar y ajustar faacutecilmente el tamantildeo de las filas y columnas
y se pueden resaltar elementos de la tabla
antildeadiendo bordes y sombreado de fondo
Las tablas creadas en Word tienen mejor apariencia
y son maacutes faacuteciles de manipular con respecto a los
contenidos que conforman el documento La longitud de las liacuteneas del texto
incluido en ellas aumentaraacute y disminuiraacute de forma natural cuando borre y antildeada
texto a los elementos Puesto que la mayoriacutea de las cartas comerciales o
administrativas incluyen tablas de muchas ordenaciones aprenderaacute a utilizarlas de
modo que pueda hacer cartas maacutes creativas e informativas
Para crear una tabla utilice la opcioacuten Tab la Insertar Tabla de la barra de
menuacute al llevar a cabo lo anterior observaraacute una ventana
Establezca el
numero de columnas y filas necesarias en su
tabla Y al final pulse Aceptar
WO
RD
BAacute
SIC
O 2
003
Centro de Capacitacioacuten y Calidad Nuevo Leoacuten
reynaldosolanoimssgobmx
N 32
512 Insertar filas y columnas
A una tabla podemos insertar tanto filas como columnas solamente hay que
utilizar la opcioacuten Insertar del menuacute Tab la
La tecla TABULADOR es muy uacutetil en el manejo de tablas puesto que ademaacutes de
mover el cursor entre las celdas tambieacuten inserta filas siempre y cuando nos
ubiquemos al final de la tabla
513 Eliminar filas columnas y tablas
No debe ser usual la eliminacioacuten de fi las columnas y tablas pero si es necesario
solamente hay que utilizar la opcioacuten E liminar del menuacute Tabla
Tome en cuenta que el uso de la tecla SUPRIMIR solamente elimina los
contenidos de las tablas maacutes no filas columnas o la tabla en si misma
514 Combinar celdas repetir filas de tiacutetulo y ordenar los elementos de una tabla
Las tablas creadas en Word no siempre son simeacutetricas en cuanto al mismo
nuacutemero de fi las y columnas que la conforman es posible tener una celda de maacutes
de dos filas o dos columnas
Combinar celdas del menuacute Tabla es la opcioacuten mediante la cual podemos
combinar celdas adyacentes de una tabla previamente trazada
52 Herramientas y opciones de mejora
En Word encontramos herramientas y opciones de mejora para una mayor
presentacioacuten de nuestros documentos tales como Corrector ortograacuteficos sinoacutenimos e impresioacuten de documentos
521 Corrector Ortograacutefico
Al momento de teclear texto en un documento Word identifica las palabras con
posibles errores de escritura si el error es ortograacutefico la palabra es subrayada en color rojo si el error es de gramaacutetica la palabra es subrayada en color verde
WO
RD
BAacute
SIC
O 2
003
Centro de Capacitacioacuten y Calidad Nuevo Leoacuten
reynaldosolanoimssgobmx
N 33
Cuando contamos finalmente con un documento de Word es recomendable aplicar la herramienta de ortografiacutea y gramaacutetica que ejecutamos a traveacutes de la secuencia de comandos siguiente Herramientas Ortografiacutea y gramaacutetica
Siguiendo este proceso se disminuye el margen de error en cuanto a las palabras mal escritas o frases confusas
Debe tomar en cuenta que Word ejecuta la revisioacuten seguacuten su diccionario de datos por lo que puede suceder que se identifique un error auacuten cuando la palabra
esteacute bien escrita Recuerde esta herramienta es una ayuda utilice sus conocimientos y criterio si auacuten persiste la duda recurra a un diccionario
522 Sinoacutenimos
Si no deseamos caer en el uso excesivo de repetir las mismas palabras Word cuenta con un diccionario de sinoacutenimos e l cual nos muestra una lista de opciones referentes a una expresioacuten dada
El uso de sinoacutenimos en los documentos pueden mejorar la comprensioacuten del
mismo
523 Impresioacuten de documentos
Word y Windows tienen muchas caracteriacutesticas
avanzadas para generar salidas impresas faacutecilmente Cuando edita y da formato a un texto por ejemplo no necesita saber el tipo de
impresora en la que se imprimiraacute su texto
Esta cuestioacuten es muy importante ya que no existe un meacutetodo estaacutendar para indicar a
diferentes impresoras coacutemo deben realizar ciertas tareas tal como imprimir
superiacutendices La mayoriacutea de las instrucciones son complejas e implican coacutedigos de caracteres extrantildeos Word no requiere que recuerde estos coacutedigos En su
lugar almacena el formato del texto con su archivo y cuando lo imprime interactuacutea con un archivo de Windows especial llamado controlador de impresioacuten para determinar coacutemo debe utilizar las caracteriacutesticas especiales de su
impresora de modo que se ajusten al formato
Por supuesto impresoras diferentes produciraacuten salidas de distinta calidad Ademaacutes de imprimir a distintas velocidades tienen caracteriacutesticas especiales diferentes
WO
RD
BAacute
SIC
O 2
003
Centro de Capacitacioacuten y Calidad Nuevo Leoacuten
reynaldosolanoimssgobmx
N 34
Resumen
En este moacutedulo se trabajaron diversos temas tales como tablas corrector ortograacutefico sinoacutenimos e impresioacuten de documentos que permiten optimizar tiempo mejorar en apariencia y organizacioacuten un documento de Word
Bibliografiacutea
CHARTE FRANCISCO Word 2003 Espantildea 2004 Editorial Anaya
STEELE HEIDI Word 2003 Espantildea 2004 Editorial Anaya
BOTT ED LEONHARD WOODY Microsoft Office XP Espantildea 2002 Editorial Prentice Hall
FREEDMAN ALAN Diccionario de computacioacuten Colombia 1998 Editorial McGraw-Hill
HABRAKEN JOE Microsoft Office XP 8 en 1 Meacutexico 2002 Editorial Pearson
Educacioacuten

Centro de Capacitacioacuten y Calidad Nuevo Leoacuten
5
11 Inicio de la aplicacioacuten
Word es un sistema de aplicacioacuten que para funcionar necesita que en la computadora esteacute instalado un sistema operativo1 En este caso el sistema
operativo es Windows
Las aplicaciones instaladas en el sistema operativo Windows se trabajan con ldquoventanasrdquo al entrar a Word
sucede que Windows lo presenta como una ventana Para utilizar Word 2003 lo primero que debes saber es
como entrar a la ventana Word2003 para posteriormente entender coacutemo salir de la aplicacioacuten
Word2003 Hacer lo anterior requiere que sigas
una serie de pasos uno a uno Una vez mecanizado se haraacute en
automaacutetico
12 Descripcioacuten y usos de los elementos de la ventana principal
La ventana que se presenta al iniciar Word 2003 consta de una serie de elementos
que es importante identificarlos nos permite ubicar el lugar preciso para llevar acabo una tarea determinada con los documentos
Esta ventana se conforma de Barra de menuacutes Barra de herramientas Reglas Barras de desplazamiento horizontal y vertical Barra de estado Vistas del
documento Panel de tareas ademaacutes de la Zona de trabajo las cuales podemos identificar en la figura siguiente
Barra de Menuacute (1)
1 Sistema Operativo conjunto de programas y comandos que permiten a un usuario operar una computadora
Centro de Capacitacioacuten y Calidad Nuevo Leoacuten
6
Barra de Herramientas Estaacutendar (2) Barra de Herramientas Formato (3)
Barra de Herramientas Dibujo (4)
Barra de estado (5) Panel de tareas (6) Zona de trabajo (7)
Para dar mayor presentacioacuten a un documento se requiere acceder a las opciones correctas ya sea desde la Barra de menuacute o de la Barra de herramientas de ahiacute la
importancia de ubicar las opciones de mayor uso
13 Trabajando con archivos
Concluidas las actividades anteriores estaacute preparado para mostrar y ocultar barras de herramientas crear abrir guardar y activar la vista preeliminar de un documento
131 Mostrar y ocultar barras de herramientas
1 2
3
4 5
6
7
Centro de Capacitacioacuten y Calidad Nuevo Leoacuten
7
Mostrar y ocultar barras de herramientas permite
optimizar tu espacio de trabajo y mantener a la mano a traveacutes de iacuteconos las acciones de mayor uso en un momento dado
Las de mayor uso son barra estaacutendar barra de
formato y la de tablas y bordes Conforme aprenda maacutes acerca de Word 2003
conoceraacute el uso de las demaacutes barras de herramientas
132 Crear y Guardar un documento
Tan pronto como se inicia Word ya estaacute preparado para introducir texto en eacutel Junto a la esquina superior izquierda de la ventana del documento se encuentra una barra vertical parpadeante que indica el lugar donde apareceraacuten las primeras
letras que escriba Esta barra se denomina punto de insercioacuten al igual que los programas de Windows le indica cuaacutel es su posicioacuten en el texto
Para crear un documento de Word 2003 es necesario entrar a la aplicacioacuten correspondiente despueacutes activar la opcioacuten Archivo de la barra de menuacute por uacuteltimo
hacer clic en la opcioacuten Guardar Word 2003 te presenta una nueva
ventana donde tendraacutes que teclear el nombre del documento ademaacutes
de especificar la ubicacioacuten del mismo
En Word 2003 puedes guardar un documento de dos maneras
Guardar y Guardar Como La diferencia estriba en que la segunda forma te permite almacenarlo con un
nombre y ubicacioacuten distinta
Solo es necesario que teclees el nombre del documento Word 2003 se encarga de ponerle la extensioacuten doc
Centro de Capacitacioacuten y Calidad Nuevo Leoacuten
8
133 Guardar todos los documentos abiertos a la vez
Word permite guardar simultaacuteneamente todos los documentos que esteacuten abiertos Si alguacuten documento
abierto no se ha guardado nunca apareceraacute el cuadro de diaacutelogo ldquoGuardar comohelliprdquo para que pueda asignarle un
nombre
134 Guardar el documento con otro nombre
Como ya se mencionoacute en Word existen dos formas de guardar documentos
Guardar y Guardar como Si ya existe un archivo de Word podemos guardar con otro nombre incluso en otra ubicacioacuten solamente tenemos que seleccionar la opcioacuten del menuacute archivo Guardar como
135 Abrir y Cerrar el documento
El trabajar con documentos requiere acceder a estos maacutes de una vez seguramente para corregirlos darles formato o hacer un cambio
El cuadro de diaacutelogo Abrir de Word permite abrir documentos que se encuentran en
distintas ubicaciones Puede abrir un documento que se encuentre en el disco duro del equipo o en una unidad de red con la que
tenga conexioacuten
Abrir un documento de Word 2003 requiere entrar a la aplicacioacuten enseguida hacer clic en Archivo de la barra de menuacute para posteriormente seleccionar la opcioacuten Abrir
Centro de Capacitacioacuten y Calidad Nuevo Leoacuten
9
136 Vista preliminar
Ahora que cuenta con documentos
creados en Word 2003 estos pueden ser presentados en
pantalla tal y como se imprimen en papel simplemente tenemos que
Hacer clic en Icono de Vista preliminar
Al hacer el procedimiento anterior
Word nos presenta una vista previa de nuestro documento
actual Es recomendable estar visualizando nuestros documentos antes de imprimirlos
porque nos permite entre otras cosas estar pendiente de la presentacioacuten y distribucioacuten de los elementos que conforman nuestro texto paacuterrafos imaacutegenes y
tablas principalmente
Resumen
Word es un procesador de textos en el que puedes elaborar documentos desde un oficio hasta un libro Baacutesicamente la barra de menuacute barra de herramientas
barra de estado panel de tareas y zona de trabajo conforman la aplicacioacuten Word
El utilizar Word en lugar de nuestra vieja maacutequina de escribir trae un conjunto de
beneficios como no tener que utilizar en exceso laacutepices y hojas de papel que por correcciones tengamos que rehacer totalmente un texto y no tener demasiados papeles entre otras cosas maacutes
Como podraacutes comprobar el correcto uso de Word nos permite un conjunto de acciones especiacuteficas para cada tarea dada ldquose trata de una herramienta muy
versaacutetil e idoacutenea para crear documentos breves como por ejemplo boletines y memorandos y que cuenta con una serie de posibilidades de control de graacuteficos y de disentildeos suficientes como para realizar las tareas de publicacioacuten maacutes
sofisticadasrdquo2
Si llevaste a cabo las actividades de aprendizaje paso a paso podraacutes verificar que
al trabajar con Word no hay nada oculto solamente de manera sistemaacutetica sigues una serie de acciones que te llevan a la conclusioacuten de una tarea dada
2 BOOT ED LEONHARD WOODY 2002 Microsoft Office XP Espantildea Prentice Hall
Centro de Capacitacioacuten y Calidad Nuevo Leoacuten
10
MMoacuteoacutedduulloo IIII
DDaarr ffoorrmmaattoo aa
uunn ddooccuummeennttoo
Centro Nacional de Capacitacioacuten y Calidad IMSS-SNTSS
reynaldosolanoimssgobmx
N
11
Moacutedulo II Dar formato a un documento
Objetivo particular del tema
Al finalizar el participante seraacute capaz de dar formato a la presentacioacuten de un
documento de Word de acuerdo a las especificaciones teacutecnicas requeridas
Introduccioacuten
Como parte del proceso de edicioacuten probablemente desearaacute alterar la apariencia de su
texto para que la informacioacuten tenga una presentacioacuten interesante y ayude al lector a comprender su significado Las posibilidades que ofrece Word 2003 para dar formato le permiten decidir exactamente la apariencia de su texto impreso
La accioacuten de antildeadir un formato al texto se denomina formateo Esta accioacuten es la que
se realiza realmente cuando usted escribe o edita un texto En un principio puede introducir todo el documento sin preocuparse en absoluto del
formato y maacutes tarde volver a eacutel y antildeadirle un formato o si lo desea puede darle un formato cuando lo introduce Cada vez que antildeada una caracteriacutestica al texto la veraacute
instantaacuteneamente en la pantalla Ambos meacutetodos para Dar Formato funcionan igual de bien Puede experimentar con diferentes formatos y observar cuaacutel es el que mejor se ajusta al significado del texto
21 Dar formato al texto
Word 2003 le proporciona tres formas de aplicar el formato caracteres paacuterrafos y
secciones3 En el nivel inferior (el caraacutecter) Word le permite cambiar el formato de
cada uno de los caracteres o grupos de letras Los paacuterrafos representan la segunda
unidad de formato el paacuterrafo es importante para Word ya que este almacena la informacioacuten sobre el formato del paacuterrafo al pulsar Enter De hecho todas las caracteriacutesticas de un paacuterrafo se almacenan en un pequentildeo espacio en blanco que se coloca al final del paacuterrafo (este espacio en blanco es realmente la marca de paacuterrafo)
Word 2003 le permite establecer diferentes caracteriacutesticas para cada seccioacuten que es la tercera unidad de dar formato Estas caracteriacutesticas tales como los encabezados y
3 Espacio dentro de un documento que puede ser independiente donde la seccioacuten puede tener sus propios
formatos
Centro Nacional de Capacitacioacuten y Calidad IMSS-SNTSS
reynaldosolanoimssgobmx
N
12
los maacutergenes de las paacuteginas no cambian de un paacuterrafo a otro Puede tener muchas secciones para un documento que contenga muchos capiacutetulos o que tenga muchas paacuteginas tal como en un folleto
211 Seleccioacuten de texto
Para indicar a Word 2003 que realice alguna accioacuten sobre el texto de su documento en primer lugar debe con el Mouse o con el teclado seleccionar el texto con el que
desea trabajar y a continuacioacuten indicar la accioacuten
Una de las grandes ventajas que se tiene al seleccionar texto en Word es la posibilidad de dar formato a dicha seleccioacuten Podemos seleccionar desde un caraacutecter hasta todo el documento
212 Alineacioacuten tipos de letras e interlineado
Al iniciar un nuevo documento en Word por default el texto se encuentra alineado
a la izquierda y comuacutenmente la fuente preestablecida es Times New Roman a un tamantildeo de fuente de 12 puntos
Alterar estas caracteriacutesticas en el texto es una tarea comuacuten ya que normalmente seguacuten
el tipo de texto que estemos tecleando contaraacute con modificaciones de formato principalmente para su presentacioacuten final
Para la elaboracioacuten de documentos oficiales
tales como oficios memorandos notas informativas recomendamos el uso de la fuente Arial con un tamantildeo de 12 puntos y un
interlineado de 15 liacuteneas Ahora si se trata de un texto extenso lo recomendable es utilizar
una fuente tipo Verdana con un tamantildeo de fuente de 12 puntos y un interlineado de 15
liacuteneas Estaacute comprobado que el uso de la fuente Verdana cansa menos a la vista
Tanto para activar o desactivar las modificaciones al texto soacutelo tienes que hacer
clic sobre el icono correspondiente
Centro Nacional de Capacitacioacuten y Calidad IMSS-SNTSS
reynaldosolanoimssgobmx
N
13
213 Bordes y sombreado
Los bordes el sombreado y los rellenos graacuteficos agregan intereacutes y eacutenfasis al
documento
Se puede agregar bordes a paacuteginas texto tablas y celdas de tablas objetos graacuteficos imaacutegenes y marcos
Web (marcos subventana con nombre de una paacutegina de marcos El marco
aparece en un explorador Web como una de varias zonas de una ventana en las que es posible mostrar las
paacuteginas El marco se puede desplazar y cambiar el tamantildeo y puede tener un
borde) Se puede sombrear paacuterrafos y texto Se puede aplicar rellenos con
colores o texturas a los objetos graacuteficos
Puede agregar bordes o resaltar texto aplicando sombreado a uno o a todos los
lados de cada paacutegina de un documento a las paacuteginas de una
seccioacuten soacutelo a la primera paacutegina o a todas las paacuteginas Puede agregar bordes de paacutegina en muchos estilos
de liacutenea y colores asiacute como diversos bordes graacuteficos
Los bordes y sombreado aplican tambieacuten a una tabla o a una celda
de una tabla Es posible utilizar la caracteriacutestica Autoformato de las
tablas para dar a una tabla un aspecto mejorado con variedad de bordes fuentes y sombreado
Los objetos se pueden rellenar con colores soacutelidos degradados disentildeos texturas o imaacutegenes Si desea que un color o un efecto de relleno aparezcan en el fondo detraacutes del texto de la paacutegina puede utilizar una marca de agua un fondo o un
tema
Centro Nacional de Capacitacioacuten y Calidad IMSS-SNTSS
reynaldosolanoimssgobmx
N
14
214 Tabulaciones y Cambiar mayuacutesculas a minuacutesculas
Dar formato al texto va maacutes allaacute de cambiar
caracteriacutesticas al mismo el uso de tabuladores nos permite crear espacios entre texto y texto
principalmente sobre una misma liacutenea El uso de la opcioacuten Tabulaciones permite rellenar
los espacios creados con tres tipos distintos de liacuteneas ademaacutes de alinearlo
El uso de tabuladores trae consigo una marca casi imperceptible ubicada en la Regla superior de Word que nos indica el inicio de la tabulacioacuten y alineacioacuten del
mismo Se pueden utilizar los tabuladores para ordenar nuacutemeros o pequentildeos bloques de texto en filas y columnas
Cuide de no colocar tabuladores fuera de la hoja si lo hace estos tabuladores no funcionaraacuten las medidas de una hoja tamantildeo carta son 216 cm de ancho X 279
cm de alto
Al pulsar la tecla TAB se inserta un espacio en blanco en el documento y se mueve el punto de insercioacuten de forma que el siguiente caraacutecter que se escriba aparezca alineado junto al siguiente salto de tabulacioacuten La tecla TAB no inserta
una serie de espacios en blanco en su lugar inserta un solo caraacutecter no imprimible que se puede eliminar con una simple pulsacioacuten de las teclas SUPR o RETROCESO
Puede hacer que los caracteres de tabulacioacuten aparezcan en pantalla ndashcomo pequentildeas flechas- haciendo clic en el icono Mostrar u ocultar
215 Cambiar mayuacutesculas a minuacutesculas
A veces es muy praacutectico cambiar un texto escrito en mayuacutesculas a minuacutesculas o
viceversa en Word es muy sencillo este proceso
22 De formato General
Hasta ahora nuestra atencioacuten en cuanto al formato ha sido el texto pero Word no para ahiacute a
la paacutegina tambieacuten se le da formato claro estaacute seguacuten las necesidades
Podemos especificar los maacutergenes ha establecer el tamantildeo de papel a usar asiacute como la alineacioacuten
por paacutegina de nuestro documento
Centro Nacional de Capacitacioacuten y Calidad IMSS-SNTSS
reynaldosolanoimssgobmx
N
15
221 Insertar salto de paacutegina
El salto es un espacio dentro de un documento que puede ser independiente
donde la seccioacuten puede tener sus propios formatos es decir un solo documento de Word lo podemos seccionar en partes en donde cada seccioacuten puede tener una
configuracioacuten distinta Praacutecticamente podemos hacer saltos de paacutegina en cualquier parte del texto al
teclear simultaacuteneamente CTRL + ENTER
Para eliminar un salto solamente presione la tecla RETROCESO o SUPRIMIR Recomendamos activar el icono Mostrar u ocultar4
222 Sangriacutea y espacio de paacuterrafo
El texto que conforma un documento se agrupa en paacuterrafos estos son una seccioacuten de texto agrupado por una o maacutes liacuteneas
Un paacuterrafo se distingue de otro porque presionamos la tecla ENTER al final del mismo Al seguir esta secuencia de opciones Formato Paacuterrafo Sangriacutea y
espacio Word nos permite establecer la sangriacutea y espaciado entre paacuterrafos
Tanto la sangriacutea como el espaciado de paacuterrafos permiten dar una mejor presentacioacuten a los documentos de Word
223 Configurar paacutegina
Configurar paacutegina le permite ajustar un gran nuacutemero de caracteriacutesticas que se reflejan en la apariencia general de las paacuteginas de todo el documento o de una o
maacutes secciones del mismo Estas caracteriacutesticas incluyen a los maacutergenes del
4 Activarlo permite observar los saltos de paacutegina que son representados por liacuteneas dobles y punteadas con el
nombre de salto que se trate
Centro Nacional de Capacitacioacuten y Calidad IMSS-SNTSS
reynaldosolanoimssgobmx
N
16
documento el tamantildeo del papel la alineacioacuten vertical del texto en la paacutegina y la numeracioacuten de liacuteneas
224 Colocar encabezado y pie de paacutegina
Utilizar encabezado y pie de paacutegina en los documentos nos permite personalizar secciones o todo el documento Es una forma de identificar faacutecilmente partes o el
todo de un documento
El texto o el graacutefico incluido en un encabezado o pie de paacutegina se alinean automaacuteticamente a la izquierda Es posible que desee centrar el elemento o incluir
varios elementos por ejemplo la fecha alineada a la izquierda y el nuacutemero de paacutegina alineado a la derecha
Asimismo puede utilizar los botones de la barra de herramientas Encabezado y Pie de paacutegina para escribir texto en el aacuterea del encabezado y pie de paacutegina
225 Insertando Nuacutemero de paacutegina y fecha y hora
En Word insertar el nuacutemero total de paacuteginas que conforman el documento asiacute
como modificar y personalizar el formato del nuacutemero es una tarea que permite identificar baacutesicamente a traveacutes de un nuacutemero una paacutegina en especiacutefico La
numeracioacuten puede ir desde todo el documento hasta el poder personalizarla por secciones
El nuacutemero de paacutegina se inserta automaacuteticamente en el encabezado o pie de paacutegina La fecha y hora baacutesicamente se inserta en la posicioacuten actual del cursor
aunque tambieacuten se puede aplicar en el encabezado y pie de paacutegina
Centro Nacional de Capacitacioacuten y Calidad IMSS-SNTSS
reynaldosolanoimssgobmx
N
17
Resumen
Podemos resumir este moacutedulo con el paacuterrafo siguiente
ldquoEn Word primero se escribehellip luego se pone bonitordquo
Esto es al iniciar un texto en el procesador de textos Word 2003 se recomienda comenzar a teclear todo el texto que conformaraacute dicho documento para despueacutes
iniciar el proceso de formato que incluye alterar las caracteriacutesticas de caracteres paacuterrafos y secciones
Hay que tomar en cuenta que existen maacutes de una forma para acceder a las funciones de Word por ejemplo para poner en negritas un texto recuerde que primero se
selecciona el texto despueacutes hacer clic en el icono de negritas
La misma tarea la podemos hacer presionando CTRL + N despueacutes de seleccionar el texto el mismo procedimiento lo podemos hacer para cursivas (CTRL + K) y Subrayado (CTRL + S) Por lo que recomendamos revisar la seccioacuten de meacutetodos
abreviados
Centro de Capacitacioacuten y Calidad Nuevo Leoacuten
reynaldosolanoimssgobmx
18
MMoacuteoacutedduulloo IIIIII
PPrroocceessooss
bbaacuteaacutessiiccooss ddee
mmaanneejjoo ddee tteexxttoo
eenn WWoorrdd
Centro de Capacitacioacuten y Calidad Nuevo Leoacuten
reynaldosolanoimssgobmx
19
Moacutedulo III Procesos baacutesicos de manejo de texto en Word
Objetivo particular del tema
Al finalizar el participante seraacute capaz de operar los procesos baacutesicos de manejo
de texto para agilizar la elaboracioacuten de un documento
Introduccioacuten
Hasta ahora la edicioacuten le ha permitido aprender a introducir texto a desplazar el punto de insercioacuten la seleccioacuten y a borrar el texto de un documento Este moacutedulo explica la forma de utilizar las oacuterdenes Cortar y Pegar para desplazar texto de una parte a otra
en un archivo Tambieacuten veremos la forma de copiar y desplazar texto entre archivos
Microsoft ha estandarizado tareas tan comunes como seleccionar cortar y pegar texto Esto es el procedimiento de estas acciones es el mismo tanto para el procesador de textos Word como para la hoja de caacutelculo Excel y demaacutes aplicaciones
que integran Office
Una de las grandes ventajas al usar las aplicaciones de Microsoft Office es la portabilidad de contenidos entre cada una de las aplicaciones Podemos copiar un contenido hecho en Excel a Word
31 Manipulando el texto
Queda claro que un documento puede contener desde una liacutenea hasta N nuacutemeros de
paacuteginas
Cuando trabajamos con Word en maacutes de una ocasioacuten es necesario el cortar mover
copiar texto o buscar y reemplazar texto la accioacuten de estas tareas repetitivas son tan comunes que podriacuteamos asegurar que no existe texto que al finalizar
de capturar pase por estos procesos
La utilidad de cortar mover copiar texto o buscar y reemplazar texto es muy simple permiten ahorrar gran parte del trabajo cuando se quiere repetir palabras
frases o desplazar trozos de texto de un lugar a otro
Centro de Capacitacioacuten y Calidad Nuevo Leoacuten
reynaldosolanoimssgobmx
20
311 Copiar y cortar texto
Al igual que cuando se aplica formato al texto lo primero que se tiene que hacer para copiar o cortar un texto es seleccionarlo asiacute se le indica a Word sobre que parte del
documento se requiere ejecutar la accioacuten Posteriormente hacer un clic a la opcioacuten de Copiar o Cortar del menuacute Edicioacuten seguacuten sea el caso Por uacuteltimo se coloca el cursor
en el lugar donde se requiere copiar o pegar el texto haciendo clic a la opcioacuten de Pegar del menuacute Edicioacuten
Cabe aclarar que una vez que hemos copiado o cortado un texto este permanece en la memoria mientras no se copie o corte otro texto Asiacute si se necesita volver a pegar
ese mismo texto no hace falta volver a copiar
Cortar copiar y pegar texto son acciones que tambieacuten podemos llevar a cabo desde la barra de herramientas Estaacutendar solamente hay que hacer clic en los iconos correspondientes
Word permite realizar estas mismas funciones mediante el Mouse una vez que se ha seleccionado el texto basta con hacer clic sobre la palabra seleccionada y sin soltar el botoacuten del Mouse arrastre hasta el lugar en que se quiere dejar el texto y suelte el
botoacuten Para duplicar la palabra hay que seguir el mismo procedimiento pero manteniendo la tecla Control (CTRL) pulsada durante el proceso de arrastre
312 Deshacer copiar o pegar
Baacutesicamente deshacer es dejar un documento tal y como se encontraba antes del o
los uacuteltimos cambios y como la mayoriacutea de los programas de Windows Word tiene la opcioacuten de deshacer pero con una gran diferencia mientras otras aplicaciones soacutelo
permiten deshacer la uacuteltima instruccioacuten hecha el tratamiento de textos de Word permite deshacer todos los pasos dados desde la uacuteltima vez que se guardoacute el documento
Para ello hay que aplicar la opcioacuten Deshacer del menuacute Edicioacuten o presionar el icono
de la barra de herramientas Estaacutendar
Tambieacuten es posible repetir la uacuteltima instruccioacuten hecha y rehacer las instrucciones que
se han deshecho mediante la opcioacuten Rehacer del menuacute Edicioacuten o el icono de
la barra de herramientas Estaacutendar
Centro de Capacitacioacuten y Calidad Nuevo Leoacuten
reynaldosolanoimssgobmx
21
Ambos botones presentan a su izquierda un menuacute con una lista de las acciones hechas o deshechas para facilitar el proceso
313 Mover y copiar texto entre documentos
Las acciones llevadas a cabo en este moacutedulo son aplicables tambieacuten entre dos o maacutes documentos de Word Muchas veces contamos con texto que puede ser aplicable a
nuevos documentos como la parte superior en documentos laborales cartas y faxes memorandos etc
Mover y copiar texto entre documentos facilita y agiliza la elaboracioacuten de los mismos al
tener fragmentos comunes de texto ya tecleados Esto es muy distinto a tener una copia del mismo archivo de Word ya que en maacutes de una ocasioacuten se necesita del texto
de dos o maacutes documentos existentes
Praacutecticamente las acciones a llevar son similares hasta lo que en este momento ha
practicado la uacutenica diferencia es que ahora trabajaremos con dos documentos a la vez por lo que para facilitar el proceso es necesario tener abierto los archivos de Word que se necesiten
314 Buscar y reemplazar palabras
Como ya se mencionoacute un documento de Word consta
desde una sola liacutenea de texto hasta cientos de paacuteginas Conforme un documento sea conformado de maacutes paacuteginas
resultaraacute tedioso hacerle revisiones o correcciones tales como buscar o sustituir una palabra por otra
En el caso de que se tratase de buscar una palabra utilizamos la opcioacuten Buscar del menuacute Edicioacuten
Para sustituir un texto por otro hay que elegir el comando Reemplazar del menuacute Edicioacuten y teclear tanto el texto a
buscar como por el de reemplazar
Las acciones anteriores permiten en los documentos el reemplazar una palabra por otra de forma dinaacutemica e inmediata esto es solamente tenemos que teclear el texto y
Centro de Capacitacioacuten y Calidad Nuevo Leoacuten
reynaldosolanoimssgobmx
22
dejemos a Word hacerlo claro esta siempre y cuando hagamos clic en la opcioacuten reemplazar todos Por otro lado al accionar la opcioacuten Buscar despueacutes de teclear el
texto Word se detiene cada que encuentra una coincidencia y estaacute en espera de continuar hasta que hacemos clic en la opcioacuten Buscar siguiente si al finalizar no
encuentra maacutes palabras similares nos despega en un cuadro de diaacutelogo que nos
informa que se ha llegado al final del documento y que no se ha encontrado el elemento buscado indicando si queremos iniciar nuevamente la buacutesqueda
Resumen
El copiar mover cortar y pegar requiere siempre iniciar con la seleccioacuten del
texto
Copiar mover cortar y pegar es aplicable tambieacuten a texto entre dos o maacutes documentos
Buscar y reemplazar permite agilizar procesos y optimizar tiempos en la elaboracioacuten de documentos
El uso de acciones en Word podemos utilizarlas a traveacutes de presionar una dos
o maacutes teclas a la vez
Centro de Capacitacioacuten y Calidad Nuevo Leoacuten
reynaldosolanoimssgobmx
23
MMoacuteoacutedduulloo IIVV
IImmaacuteaacuteggeenneess eenn llooss
ddooccuummeennttooss
Centro de Capacitacioacuten y Calidad Nuevo Leoacuten
reynaldosolanoimssgobmx
N 24
Moacutedulo IV Imaacutegenes en los documentos
Objetivo particular del tema
Al finalizar el participante reproduciraacute la forma de introducir y editar imaacutegenes en
los documentos de texto de acuerdo a las especificaciones teacutecnicas requeridas
Introduccioacuten
Seguramente estaraacute de acuerdo que una imagen dice maacutes que las palabras
Word es un procesador de textos de vanguardia esto es aparte de servir para la elaboracioacuten de escritos la aplicacioacuten nos permite enriquecerlos agregando
imaacutegenes
En algunas ocasiones desearaacute incluir graacuteficos en su texto Word le permite utilizar representaciones graacuteficas de distintos programas para la elaboracioacuten de graacuteficos en los documentos tales como Coreldraw Photoshop Fireworks por mencionar
algunos Tambieacuten puede crear graacuteficos con WORD o abrir los archivos de graacuteficos que tenga almacenados en las diversas unidades de almacenamiento
41 Insertando elementos visuales
Ilustrar algo de lo que se estaacute escribiendo o decorar el texto son dos motivos muy
grandes para incluir graacuteficos en el texto tales como imaacutegenes predisentildeadas imaacutegenes desde archivo Autoformas WordArt u Organigramas Las imaacutegenes son uacutetiles cuando intenta describir un producto proceso etc donde existen
algunas caracteriacutesticas que pueden describirse mejor de manera graacutefica La decoracioacuten a menudo hace que cualquier informe aburrido resulte maacutes agradable
de leer
El meacutetodo maacutes habitual para incluir un
graacutefico en su texto es con el uso del menuacute Insertar ndashgt imagen aunque
tambieacuten es posible crear el graacutefico en otro programa copiarlo al portapapeles cambiar a Word y pegar la imagen en
su documento utilizando la orden pegar
Centro de Capacitacioacuten y Calidad Nuevo Leoacuten
reynaldosolanoimssgobmx
N 25
411 Siacutembolos
Existen siacutembolos que en la mayoriacutea de las veces no encontramos en el teclado y que pueden ayudar a la apariencia de un documento para esto Word nos
proporciona la opcioacuten de insertarlos
Un siacutembolo para Word se comporta igual que cualquier otro caraacutecter ya que en siacute
este elemento forma parte de un tipo de fuente lo anterior quiere decir que podemos alterar sus caracteriacutesticas de formato
Existen dos fuentes que se distinguen de las demaacutes por los siacutembolos que las conforman Wingdings y Webdings
412 Imaacutegenes predisentildeadas y desde archivo
Word incluye en su sistema un conjunto de imaacutegenes predisentildeadas mejor conocido como galeriacutea de imaacutegenes Estas se encuentran agrupadas en
colecciones que a su vez nos facilita su uso Praacutecticamente soacutelo tenemos que hacer un clic a la imagen para que se inserte en el documento Cabe aclarar que a diferencia de los siacutembolos una imagen no forma parte de una fuente
Las imaacutegenes predisentildeadas las encontramos en el panel de tareas
En el caso de que contemos y necesitemos de una imagen en especiacutefico para usar en nuestro documento como por ejemplo un logotipo o logo siacutembolo
tenemos que especificar a Word donde se ubica dicha imagen e insertarla este proceso se conoce como insertar imaacutegenes desde archivo
413 Autoformas
Autoformas es una herramienta de dibujo que se utiliza para el trazo de liacuteneas
conectores formas baacutesicas flechas de bloque diagrama de flujo llamadas y cintas y estrellas en siacute un sin fin de figuras a las que solamente tenemos que
seleccionar de la barra de herramientas Autoformas y trazar con el Mouse
Centro de Capacitacioacuten y Calidad Nuevo Leoacuten
reynaldosolanoimssgobmx
N 26
La mayoriacutea de las figuras trazadas con esta opcioacuten se pueden utilizar para el uso de diagramas en donde se quiera visualizar un proceso facilitando su lectura y ejemplificando con imaacutegenes
414 WordArt
WORD cuenta con una galeriacutea de textos artiacutesticos que permite a los documentos
mejorar la apariencia se usa normalmente en tiacutetulos o textos que se quieran resaltar aunque realmente se aplica seguacuten las necesidades de cada quien
Lo hecho con esta herramienta es realmente una imagen y no texto esto quiere decir que no podemos aplicar el formato como normalmente lo hacemos pero si
podemos modificarlo de manera diferente tanto lo que tecleamos como la fuente tamantildeo negritas y cursivas al hacer doble clic sobre el WordArt creado
42 Formato de imagen
Como veraacute en este moacutedulo nos hemos dado a la tarea de insertar siacutembolos e imaacutegenes que resultan de gran ayuda a la hora de querer una mayor presentacioacuten
en nuestros documentos A imaacutegenes insertadas en documentos se les puede modificar el formato en
cuanto a sus propiedades siguientes colores y liacuteneas tamantildeo disentildeo e imagen Para acceder a estas propiedades soacutelo tenemos que hacer clic con el botoacuten
derecho del Mouse sobre el objeto y seleccionar la opcioacuten Formato de imagenhellip del menuacute contextual
421 Colores y liacuteneas
Al hacer doble clic sobre los objetos graacuteficos de los documentos de Word se
accede faacutecilmente a la opcioacuten Colores y liacuteneas de la ventana Formato de imagen
En la pestantildea Colores y liacuteneas podemos modificar Color y transparencia del relleno
Color tipo estilo y grosor de liacutenea
Estilo inicial estilo final tamantildeo inicial tamantildeo final de flechas
Centro de Capacitacioacuten y Calidad Nuevo Leoacuten
reynaldosolanoimssgobmx
N 27
Solamente tenemos que seleccionar con el Mouse y aceptar los cambios
422 Tamantildeo
El tamantildeo es una de las caracteriacutesticas que continuamente se modifican en los documentos ya que en maacutes de una ocasioacuten deben ser proporcionales en cuanto al tipo y tamantildeo de papel Ademaacutes del tamantildeo podemos modificar el aacutengulo o giro
del objeto graacutefico trazado en el documento
Para modificar el tamantildeo solamente tenemos que hacer clic sobre el objeto graacutefico Word automaacuteticamente visualiza alrededor del trazo seis puntos mismos que al seleccionar y arrastrar con el Mouse cambia su dimensioacuten
Al arrastrar uno de los puntos ubicados en cualquiera de sus esquinas y
presionando simultaacuteneamente la tecla SHIFT los objetos graacuteficos modifican su tamantildeo de manera proporcional esto es como escalarlo al no hacerlo asiacute lo uacutenico que logramos es hacer la figura maacutes ancha o maacutes larga
Por otro lado si presionamos la tecla CTRL y arrastramos y soltamos el Mouse la
imagen se duplica
423 Disentildeo
Esta es la caracteriacutestica maacutes compleja en cuanto a objetos graacuteficos se refiere
puesto que tiene que ver con la posicioacuten que guarda con respecto al texto A continuacioacuten se listas sus posibles opciones
En liacutenea con el texto la imagen ocupa una sola liacutenea de texto
Cuadrado el texto rodea la imagen en forma cuadrada
Estrecho el texto rodea la imagen a la forma de esta
Detraacutes del texto la imagen se ubica atraacutes del texto
Delante del texto la imagen se ubica delante del texto
Centro de Capacitacioacuten y Calidad Nuevo Leoacuten
reynaldosolanoimssgobmx
N 28
424 Imagen
Esta caracteriacutestica permite recortar y controlar el color de las imaacutegenes insertadas en los documentos Es muy diferente alterar el tamantildeo a recortar mientras que en la primera la alargamos ensanchamos o escalamos al recortar una imagen eacutesta
va perdiendo parte de si misma
En cuanto a las imaacutegenes se les puede alterar en cuanto a su color de origen Escala de grises
Blanco y negro
Marca de agua
Ademaacutes de poder modificar para cada una de estas opciones tanto brillo como contraste
Resumen
Hoy en diacutea la elaboracioacuten de documentos laborales requieren cada vez maacutes de complementar el texto con imaacutegenes tales como liacuteneas siacutembolos logo siacutembolos en
siacute de todo aquel objeto graacutefico que complemente visualmente los escritos Por lo anterior en este moacutedulo se trato de coacutemo insertar y modificar el formato de los
objetos graacuteficos que complementan a los documentos Concluimos que de ahora en adelante trabajar con Word es maacutes divertido
Centro de Capacitacioacuten y Calidad Nuevo Leoacuten
reynaldosolanoimssgobmx
N 29
MMoacuteoacutedduulloo VV
EEnnrriiqquueecciieennddoo
llooss ddooccuummeennttooss
WO
RD
BAacute
SIC
O 2
003
Centro de Capacitacioacuten y Calidad Nuevo Leoacuten
reynaldosolanoimssgobmx
N 30
Moacutedulo V Enriqueciendo documentos
Objetivo particular del tema
Al finalizar el participante elaboraraacute documentos de Word utilizando tablas
herramientas y opciones de mejora para la optimizacioacuten organizacioacuten y presentacioacuten de la informacioacuten
Introduccioacuten
Una tabla estaacute compuesta por filas y columnas la interseccioacuten de ambas forman
celdas En Word el uso de tablas facilita la elaboracioacuten de documentos ya que el
texto e incluso objetos graacuteficos pueden distribuirse de manera independiente en
cada una de las celdas que conforman la tabla El uso de tablas en los
documentos mejora la apariencia y organizacioacuten de nuestro texto
Por otro lado en Word contamos con la opcioacuten de modificar el fondo de nuestros
documentos con colores efectos de relleno los cuales mejoran la presentacioacuten
de los mismos
Es de gran ayuda aplicar herramientas de ortografiacutea y sinoacutenimos a los documentos
creados en Word antes de su impresioacuten ya que podemos tener una mayor
certeza de que los escritos finales no contengan errores garrafales
51 Utilizando tablas
Una tabla estaacute compuesta por celdas Una celda es un bloque de una tabla Una
liacutenea horizontal de celdas es una fila una liacutenea vertical de celdas es una columna
Normalmente la informacioacuten contenida en una fila pertenece a un mismo
elemento Todas las celdas que se encuentran en una columna normalmente
tratan con un mismo tipo de datos Las tablas se pueden manipular por celdas
individuales por filas o por columnas Como veremos todas las fi las de una tabla
no tienen porqueacute ser ideacutenticas o tener el mismo nuacutemero de columnas
WO
RD
BAacute
SIC
O 2
003
Centro de Capacitacioacuten y Calidad Nuevo Leoacuten
reynaldosolanoimssgobmx
N 31
En las tablas se puede ordenar textos y nuacutemeros Esta distincioacuten puede parecerle
trivial pero la mayoriacutea de los programas de procesadores de textos no pueden
ordenar nuacutemeros de la misma forma que ordenan las palabras
511 Crear tablas
Una tabla de Word es un elemento muy versaacutetil para organizar el texto en filas y
columnas Hay muchas ventajas al utilizar una tabla en lugar de saltos de
tabulacioacuten Por ejemplo si un elemento de texto no encaja en una sola liacutenea Word
2003 crea automaacuteticamente una liacutenea y aumenta el alto de la fila Ademaacutes con las
tablas se puede reorganizar y ajustar faacutecilmente el tamantildeo de las filas y columnas
y se pueden resaltar elementos de la tabla
antildeadiendo bordes y sombreado de fondo
Las tablas creadas en Word tienen mejor apariencia
y son maacutes faacuteciles de manipular con respecto a los
contenidos que conforman el documento La longitud de las liacuteneas del texto
incluido en ellas aumentaraacute y disminuiraacute de forma natural cuando borre y antildeada
texto a los elementos Puesto que la mayoriacutea de las cartas comerciales o
administrativas incluyen tablas de muchas ordenaciones aprenderaacute a utilizarlas de
modo que pueda hacer cartas maacutes creativas e informativas
Para crear una tabla utilice la opcioacuten Tab la Insertar Tabla de la barra de
menuacute al llevar a cabo lo anterior observaraacute una ventana
Establezca el
numero de columnas y filas necesarias en su
tabla Y al final pulse Aceptar
WO
RD
BAacute
SIC
O 2
003
Centro de Capacitacioacuten y Calidad Nuevo Leoacuten
reynaldosolanoimssgobmx
N 32
512 Insertar filas y columnas
A una tabla podemos insertar tanto filas como columnas solamente hay que
utilizar la opcioacuten Insertar del menuacute Tab la
La tecla TABULADOR es muy uacutetil en el manejo de tablas puesto que ademaacutes de
mover el cursor entre las celdas tambieacuten inserta filas siempre y cuando nos
ubiquemos al final de la tabla
513 Eliminar filas columnas y tablas
No debe ser usual la eliminacioacuten de fi las columnas y tablas pero si es necesario
solamente hay que utilizar la opcioacuten E liminar del menuacute Tabla
Tome en cuenta que el uso de la tecla SUPRIMIR solamente elimina los
contenidos de las tablas maacutes no filas columnas o la tabla en si misma
514 Combinar celdas repetir filas de tiacutetulo y ordenar los elementos de una tabla
Las tablas creadas en Word no siempre son simeacutetricas en cuanto al mismo
nuacutemero de fi las y columnas que la conforman es posible tener una celda de maacutes
de dos filas o dos columnas
Combinar celdas del menuacute Tabla es la opcioacuten mediante la cual podemos
combinar celdas adyacentes de una tabla previamente trazada
52 Herramientas y opciones de mejora
En Word encontramos herramientas y opciones de mejora para una mayor
presentacioacuten de nuestros documentos tales como Corrector ortograacuteficos sinoacutenimos e impresioacuten de documentos
521 Corrector Ortograacutefico
Al momento de teclear texto en un documento Word identifica las palabras con
posibles errores de escritura si el error es ortograacutefico la palabra es subrayada en color rojo si el error es de gramaacutetica la palabra es subrayada en color verde
WO
RD
BAacute
SIC
O 2
003
Centro de Capacitacioacuten y Calidad Nuevo Leoacuten
reynaldosolanoimssgobmx
N 33
Cuando contamos finalmente con un documento de Word es recomendable aplicar la herramienta de ortografiacutea y gramaacutetica que ejecutamos a traveacutes de la secuencia de comandos siguiente Herramientas Ortografiacutea y gramaacutetica
Siguiendo este proceso se disminuye el margen de error en cuanto a las palabras mal escritas o frases confusas
Debe tomar en cuenta que Word ejecuta la revisioacuten seguacuten su diccionario de datos por lo que puede suceder que se identifique un error auacuten cuando la palabra
esteacute bien escrita Recuerde esta herramienta es una ayuda utilice sus conocimientos y criterio si auacuten persiste la duda recurra a un diccionario
522 Sinoacutenimos
Si no deseamos caer en el uso excesivo de repetir las mismas palabras Word cuenta con un diccionario de sinoacutenimos e l cual nos muestra una lista de opciones referentes a una expresioacuten dada
El uso de sinoacutenimos en los documentos pueden mejorar la comprensioacuten del
mismo
523 Impresioacuten de documentos
Word y Windows tienen muchas caracteriacutesticas
avanzadas para generar salidas impresas faacutecilmente Cuando edita y da formato a un texto por ejemplo no necesita saber el tipo de
impresora en la que se imprimiraacute su texto
Esta cuestioacuten es muy importante ya que no existe un meacutetodo estaacutendar para indicar a
diferentes impresoras coacutemo deben realizar ciertas tareas tal como imprimir
superiacutendices La mayoriacutea de las instrucciones son complejas e implican coacutedigos de caracteres extrantildeos Word no requiere que recuerde estos coacutedigos En su
lugar almacena el formato del texto con su archivo y cuando lo imprime interactuacutea con un archivo de Windows especial llamado controlador de impresioacuten para determinar coacutemo debe utilizar las caracteriacutesticas especiales de su
impresora de modo que se ajusten al formato
Por supuesto impresoras diferentes produciraacuten salidas de distinta calidad Ademaacutes de imprimir a distintas velocidades tienen caracteriacutesticas especiales diferentes
WO
RD
BAacute
SIC
O 2
003
Centro de Capacitacioacuten y Calidad Nuevo Leoacuten
reynaldosolanoimssgobmx
N 34
Resumen
En este moacutedulo se trabajaron diversos temas tales como tablas corrector ortograacutefico sinoacutenimos e impresioacuten de documentos que permiten optimizar tiempo mejorar en apariencia y organizacioacuten un documento de Word
Bibliografiacutea
CHARTE FRANCISCO Word 2003 Espantildea 2004 Editorial Anaya
STEELE HEIDI Word 2003 Espantildea 2004 Editorial Anaya
BOTT ED LEONHARD WOODY Microsoft Office XP Espantildea 2002 Editorial Prentice Hall
FREEDMAN ALAN Diccionario de computacioacuten Colombia 1998 Editorial McGraw-Hill
HABRAKEN JOE Microsoft Office XP 8 en 1 Meacutexico 2002 Editorial Pearson
Educacioacuten

Centro de Capacitacioacuten y Calidad Nuevo Leoacuten
6
Barra de Herramientas Estaacutendar (2) Barra de Herramientas Formato (3)
Barra de Herramientas Dibujo (4)
Barra de estado (5) Panel de tareas (6) Zona de trabajo (7)
Para dar mayor presentacioacuten a un documento se requiere acceder a las opciones correctas ya sea desde la Barra de menuacute o de la Barra de herramientas de ahiacute la
importancia de ubicar las opciones de mayor uso
13 Trabajando con archivos
Concluidas las actividades anteriores estaacute preparado para mostrar y ocultar barras de herramientas crear abrir guardar y activar la vista preeliminar de un documento
131 Mostrar y ocultar barras de herramientas
1 2
3
4 5
6
7
Centro de Capacitacioacuten y Calidad Nuevo Leoacuten
7
Mostrar y ocultar barras de herramientas permite
optimizar tu espacio de trabajo y mantener a la mano a traveacutes de iacuteconos las acciones de mayor uso en un momento dado
Las de mayor uso son barra estaacutendar barra de
formato y la de tablas y bordes Conforme aprenda maacutes acerca de Word 2003
conoceraacute el uso de las demaacutes barras de herramientas
132 Crear y Guardar un documento
Tan pronto como se inicia Word ya estaacute preparado para introducir texto en eacutel Junto a la esquina superior izquierda de la ventana del documento se encuentra una barra vertical parpadeante que indica el lugar donde apareceraacuten las primeras
letras que escriba Esta barra se denomina punto de insercioacuten al igual que los programas de Windows le indica cuaacutel es su posicioacuten en el texto
Para crear un documento de Word 2003 es necesario entrar a la aplicacioacuten correspondiente despueacutes activar la opcioacuten Archivo de la barra de menuacute por uacuteltimo
hacer clic en la opcioacuten Guardar Word 2003 te presenta una nueva
ventana donde tendraacutes que teclear el nombre del documento ademaacutes
de especificar la ubicacioacuten del mismo
En Word 2003 puedes guardar un documento de dos maneras
Guardar y Guardar Como La diferencia estriba en que la segunda forma te permite almacenarlo con un
nombre y ubicacioacuten distinta
Solo es necesario que teclees el nombre del documento Word 2003 se encarga de ponerle la extensioacuten doc
Centro de Capacitacioacuten y Calidad Nuevo Leoacuten
8
133 Guardar todos los documentos abiertos a la vez
Word permite guardar simultaacuteneamente todos los documentos que esteacuten abiertos Si alguacuten documento
abierto no se ha guardado nunca apareceraacute el cuadro de diaacutelogo ldquoGuardar comohelliprdquo para que pueda asignarle un
nombre
134 Guardar el documento con otro nombre
Como ya se mencionoacute en Word existen dos formas de guardar documentos
Guardar y Guardar como Si ya existe un archivo de Word podemos guardar con otro nombre incluso en otra ubicacioacuten solamente tenemos que seleccionar la opcioacuten del menuacute archivo Guardar como
135 Abrir y Cerrar el documento
El trabajar con documentos requiere acceder a estos maacutes de una vez seguramente para corregirlos darles formato o hacer un cambio
El cuadro de diaacutelogo Abrir de Word permite abrir documentos que se encuentran en
distintas ubicaciones Puede abrir un documento que se encuentre en el disco duro del equipo o en una unidad de red con la que
tenga conexioacuten
Abrir un documento de Word 2003 requiere entrar a la aplicacioacuten enseguida hacer clic en Archivo de la barra de menuacute para posteriormente seleccionar la opcioacuten Abrir
Centro de Capacitacioacuten y Calidad Nuevo Leoacuten
9
136 Vista preliminar
Ahora que cuenta con documentos
creados en Word 2003 estos pueden ser presentados en
pantalla tal y como se imprimen en papel simplemente tenemos que
Hacer clic en Icono de Vista preliminar
Al hacer el procedimiento anterior
Word nos presenta una vista previa de nuestro documento
actual Es recomendable estar visualizando nuestros documentos antes de imprimirlos
porque nos permite entre otras cosas estar pendiente de la presentacioacuten y distribucioacuten de los elementos que conforman nuestro texto paacuterrafos imaacutegenes y
tablas principalmente
Resumen
Word es un procesador de textos en el que puedes elaborar documentos desde un oficio hasta un libro Baacutesicamente la barra de menuacute barra de herramientas
barra de estado panel de tareas y zona de trabajo conforman la aplicacioacuten Word
El utilizar Word en lugar de nuestra vieja maacutequina de escribir trae un conjunto de
beneficios como no tener que utilizar en exceso laacutepices y hojas de papel que por correcciones tengamos que rehacer totalmente un texto y no tener demasiados papeles entre otras cosas maacutes
Como podraacutes comprobar el correcto uso de Word nos permite un conjunto de acciones especiacuteficas para cada tarea dada ldquose trata de una herramienta muy
versaacutetil e idoacutenea para crear documentos breves como por ejemplo boletines y memorandos y que cuenta con una serie de posibilidades de control de graacuteficos y de disentildeos suficientes como para realizar las tareas de publicacioacuten maacutes
sofisticadasrdquo2
Si llevaste a cabo las actividades de aprendizaje paso a paso podraacutes verificar que
al trabajar con Word no hay nada oculto solamente de manera sistemaacutetica sigues una serie de acciones que te llevan a la conclusioacuten de una tarea dada
2 BOOT ED LEONHARD WOODY 2002 Microsoft Office XP Espantildea Prentice Hall
Centro de Capacitacioacuten y Calidad Nuevo Leoacuten
10
MMoacuteoacutedduulloo IIII
DDaarr ffoorrmmaattoo aa
uunn ddooccuummeennttoo
Centro Nacional de Capacitacioacuten y Calidad IMSS-SNTSS
reynaldosolanoimssgobmx
N
11
Moacutedulo II Dar formato a un documento
Objetivo particular del tema
Al finalizar el participante seraacute capaz de dar formato a la presentacioacuten de un
documento de Word de acuerdo a las especificaciones teacutecnicas requeridas
Introduccioacuten
Como parte del proceso de edicioacuten probablemente desearaacute alterar la apariencia de su
texto para que la informacioacuten tenga una presentacioacuten interesante y ayude al lector a comprender su significado Las posibilidades que ofrece Word 2003 para dar formato le permiten decidir exactamente la apariencia de su texto impreso
La accioacuten de antildeadir un formato al texto se denomina formateo Esta accioacuten es la que
se realiza realmente cuando usted escribe o edita un texto En un principio puede introducir todo el documento sin preocuparse en absoluto del
formato y maacutes tarde volver a eacutel y antildeadirle un formato o si lo desea puede darle un formato cuando lo introduce Cada vez que antildeada una caracteriacutestica al texto la veraacute
instantaacuteneamente en la pantalla Ambos meacutetodos para Dar Formato funcionan igual de bien Puede experimentar con diferentes formatos y observar cuaacutel es el que mejor se ajusta al significado del texto
21 Dar formato al texto
Word 2003 le proporciona tres formas de aplicar el formato caracteres paacuterrafos y
secciones3 En el nivel inferior (el caraacutecter) Word le permite cambiar el formato de
cada uno de los caracteres o grupos de letras Los paacuterrafos representan la segunda
unidad de formato el paacuterrafo es importante para Word ya que este almacena la informacioacuten sobre el formato del paacuterrafo al pulsar Enter De hecho todas las caracteriacutesticas de un paacuterrafo se almacenan en un pequentildeo espacio en blanco que se coloca al final del paacuterrafo (este espacio en blanco es realmente la marca de paacuterrafo)
Word 2003 le permite establecer diferentes caracteriacutesticas para cada seccioacuten que es la tercera unidad de dar formato Estas caracteriacutesticas tales como los encabezados y
3 Espacio dentro de un documento que puede ser independiente donde la seccioacuten puede tener sus propios
formatos
Centro Nacional de Capacitacioacuten y Calidad IMSS-SNTSS
reynaldosolanoimssgobmx
N
12
los maacutergenes de las paacuteginas no cambian de un paacuterrafo a otro Puede tener muchas secciones para un documento que contenga muchos capiacutetulos o que tenga muchas paacuteginas tal como en un folleto
211 Seleccioacuten de texto
Para indicar a Word 2003 que realice alguna accioacuten sobre el texto de su documento en primer lugar debe con el Mouse o con el teclado seleccionar el texto con el que
desea trabajar y a continuacioacuten indicar la accioacuten
Una de las grandes ventajas que se tiene al seleccionar texto en Word es la posibilidad de dar formato a dicha seleccioacuten Podemos seleccionar desde un caraacutecter hasta todo el documento
212 Alineacioacuten tipos de letras e interlineado
Al iniciar un nuevo documento en Word por default el texto se encuentra alineado
a la izquierda y comuacutenmente la fuente preestablecida es Times New Roman a un tamantildeo de fuente de 12 puntos
Alterar estas caracteriacutesticas en el texto es una tarea comuacuten ya que normalmente seguacuten
el tipo de texto que estemos tecleando contaraacute con modificaciones de formato principalmente para su presentacioacuten final
Para la elaboracioacuten de documentos oficiales
tales como oficios memorandos notas informativas recomendamos el uso de la fuente Arial con un tamantildeo de 12 puntos y un
interlineado de 15 liacuteneas Ahora si se trata de un texto extenso lo recomendable es utilizar
una fuente tipo Verdana con un tamantildeo de fuente de 12 puntos y un interlineado de 15
liacuteneas Estaacute comprobado que el uso de la fuente Verdana cansa menos a la vista
Tanto para activar o desactivar las modificaciones al texto soacutelo tienes que hacer
clic sobre el icono correspondiente
Centro Nacional de Capacitacioacuten y Calidad IMSS-SNTSS
reynaldosolanoimssgobmx
N
13
213 Bordes y sombreado
Los bordes el sombreado y los rellenos graacuteficos agregan intereacutes y eacutenfasis al
documento
Se puede agregar bordes a paacuteginas texto tablas y celdas de tablas objetos graacuteficos imaacutegenes y marcos
Web (marcos subventana con nombre de una paacutegina de marcos El marco
aparece en un explorador Web como una de varias zonas de una ventana en las que es posible mostrar las
paacuteginas El marco se puede desplazar y cambiar el tamantildeo y puede tener un
borde) Se puede sombrear paacuterrafos y texto Se puede aplicar rellenos con
colores o texturas a los objetos graacuteficos
Puede agregar bordes o resaltar texto aplicando sombreado a uno o a todos los
lados de cada paacutegina de un documento a las paacuteginas de una
seccioacuten soacutelo a la primera paacutegina o a todas las paacuteginas Puede agregar bordes de paacutegina en muchos estilos
de liacutenea y colores asiacute como diversos bordes graacuteficos
Los bordes y sombreado aplican tambieacuten a una tabla o a una celda
de una tabla Es posible utilizar la caracteriacutestica Autoformato de las
tablas para dar a una tabla un aspecto mejorado con variedad de bordes fuentes y sombreado
Los objetos se pueden rellenar con colores soacutelidos degradados disentildeos texturas o imaacutegenes Si desea que un color o un efecto de relleno aparezcan en el fondo detraacutes del texto de la paacutegina puede utilizar una marca de agua un fondo o un
tema
Centro Nacional de Capacitacioacuten y Calidad IMSS-SNTSS
reynaldosolanoimssgobmx
N
14
214 Tabulaciones y Cambiar mayuacutesculas a minuacutesculas
Dar formato al texto va maacutes allaacute de cambiar
caracteriacutesticas al mismo el uso de tabuladores nos permite crear espacios entre texto y texto
principalmente sobre una misma liacutenea El uso de la opcioacuten Tabulaciones permite rellenar
los espacios creados con tres tipos distintos de liacuteneas ademaacutes de alinearlo
El uso de tabuladores trae consigo una marca casi imperceptible ubicada en la Regla superior de Word que nos indica el inicio de la tabulacioacuten y alineacioacuten del
mismo Se pueden utilizar los tabuladores para ordenar nuacutemeros o pequentildeos bloques de texto en filas y columnas
Cuide de no colocar tabuladores fuera de la hoja si lo hace estos tabuladores no funcionaraacuten las medidas de una hoja tamantildeo carta son 216 cm de ancho X 279
cm de alto
Al pulsar la tecla TAB se inserta un espacio en blanco en el documento y se mueve el punto de insercioacuten de forma que el siguiente caraacutecter que se escriba aparezca alineado junto al siguiente salto de tabulacioacuten La tecla TAB no inserta
una serie de espacios en blanco en su lugar inserta un solo caraacutecter no imprimible que se puede eliminar con una simple pulsacioacuten de las teclas SUPR o RETROCESO
Puede hacer que los caracteres de tabulacioacuten aparezcan en pantalla ndashcomo pequentildeas flechas- haciendo clic en el icono Mostrar u ocultar
215 Cambiar mayuacutesculas a minuacutesculas
A veces es muy praacutectico cambiar un texto escrito en mayuacutesculas a minuacutesculas o
viceversa en Word es muy sencillo este proceso
22 De formato General
Hasta ahora nuestra atencioacuten en cuanto al formato ha sido el texto pero Word no para ahiacute a
la paacutegina tambieacuten se le da formato claro estaacute seguacuten las necesidades
Podemos especificar los maacutergenes ha establecer el tamantildeo de papel a usar asiacute como la alineacioacuten
por paacutegina de nuestro documento
Centro Nacional de Capacitacioacuten y Calidad IMSS-SNTSS
reynaldosolanoimssgobmx
N
15
221 Insertar salto de paacutegina
El salto es un espacio dentro de un documento que puede ser independiente
donde la seccioacuten puede tener sus propios formatos es decir un solo documento de Word lo podemos seccionar en partes en donde cada seccioacuten puede tener una
configuracioacuten distinta Praacutecticamente podemos hacer saltos de paacutegina en cualquier parte del texto al
teclear simultaacuteneamente CTRL + ENTER
Para eliminar un salto solamente presione la tecla RETROCESO o SUPRIMIR Recomendamos activar el icono Mostrar u ocultar4
222 Sangriacutea y espacio de paacuterrafo
El texto que conforma un documento se agrupa en paacuterrafos estos son una seccioacuten de texto agrupado por una o maacutes liacuteneas
Un paacuterrafo se distingue de otro porque presionamos la tecla ENTER al final del mismo Al seguir esta secuencia de opciones Formato Paacuterrafo Sangriacutea y
espacio Word nos permite establecer la sangriacutea y espaciado entre paacuterrafos
Tanto la sangriacutea como el espaciado de paacuterrafos permiten dar una mejor presentacioacuten a los documentos de Word
223 Configurar paacutegina
Configurar paacutegina le permite ajustar un gran nuacutemero de caracteriacutesticas que se reflejan en la apariencia general de las paacuteginas de todo el documento o de una o
maacutes secciones del mismo Estas caracteriacutesticas incluyen a los maacutergenes del
4 Activarlo permite observar los saltos de paacutegina que son representados por liacuteneas dobles y punteadas con el
nombre de salto que se trate
Centro Nacional de Capacitacioacuten y Calidad IMSS-SNTSS
reynaldosolanoimssgobmx
N
16
documento el tamantildeo del papel la alineacioacuten vertical del texto en la paacutegina y la numeracioacuten de liacuteneas
224 Colocar encabezado y pie de paacutegina
Utilizar encabezado y pie de paacutegina en los documentos nos permite personalizar secciones o todo el documento Es una forma de identificar faacutecilmente partes o el
todo de un documento
El texto o el graacutefico incluido en un encabezado o pie de paacutegina se alinean automaacuteticamente a la izquierda Es posible que desee centrar el elemento o incluir
varios elementos por ejemplo la fecha alineada a la izquierda y el nuacutemero de paacutegina alineado a la derecha
Asimismo puede utilizar los botones de la barra de herramientas Encabezado y Pie de paacutegina para escribir texto en el aacuterea del encabezado y pie de paacutegina
225 Insertando Nuacutemero de paacutegina y fecha y hora
En Word insertar el nuacutemero total de paacuteginas que conforman el documento asiacute
como modificar y personalizar el formato del nuacutemero es una tarea que permite identificar baacutesicamente a traveacutes de un nuacutemero una paacutegina en especiacutefico La
numeracioacuten puede ir desde todo el documento hasta el poder personalizarla por secciones
El nuacutemero de paacutegina se inserta automaacuteticamente en el encabezado o pie de paacutegina La fecha y hora baacutesicamente se inserta en la posicioacuten actual del cursor
aunque tambieacuten se puede aplicar en el encabezado y pie de paacutegina
Centro Nacional de Capacitacioacuten y Calidad IMSS-SNTSS
reynaldosolanoimssgobmx
N
17
Resumen
Podemos resumir este moacutedulo con el paacuterrafo siguiente
ldquoEn Word primero se escribehellip luego se pone bonitordquo
Esto es al iniciar un texto en el procesador de textos Word 2003 se recomienda comenzar a teclear todo el texto que conformaraacute dicho documento para despueacutes
iniciar el proceso de formato que incluye alterar las caracteriacutesticas de caracteres paacuterrafos y secciones
Hay que tomar en cuenta que existen maacutes de una forma para acceder a las funciones de Word por ejemplo para poner en negritas un texto recuerde que primero se
selecciona el texto despueacutes hacer clic en el icono de negritas
La misma tarea la podemos hacer presionando CTRL + N despueacutes de seleccionar el texto el mismo procedimiento lo podemos hacer para cursivas (CTRL + K) y Subrayado (CTRL + S) Por lo que recomendamos revisar la seccioacuten de meacutetodos
abreviados
Centro de Capacitacioacuten y Calidad Nuevo Leoacuten
reynaldosolanoimssgobmx
18
MMoacuteoacutedduulloo IIIIII
PPrroocceessooss
bbaacuteaacutessiiccooss ddee
mmaanneejjoo ddee tteexxttoo
eenn WWoorrdd
Centro de Capacitacioacuten y Calidad Nuevo Leoacuten
reynaldosolanoimssgobmx
19
Moacutedulo III Procesos baacutesicos de manejo de texto en Word
Objetivo particular del tema
Al finalizar el participante seraacute capaz de operar los procesos baacutesicos de manejo
de texto para agilizar la elaboracioacuten de un documento
Introduccioacuten
Hasta ahora la edicioacuten le ha permitido aprender a introducir texto a desplazar el punto de insercioacuten la seleccioacuten y a borrar el texto de un documento Este moacutedulo explica la forma de utilizar las oacuterdenes Cortar y Pegar para desplazar texto de una parte a otra
en un archivo Tambieacuten veremos la forma de copiar y desplazar texto entre archivos
Microsoft ha estandarizado tareas tan comunes como seleccionar cortar y pegar texto Esto es el procedimiento de estas acciones es el mismo tanto para el procesador de textos Word como para la hoja de caacutelculo Excel y demaacutes aplicaciones
que integran Office
Una de las grandes ventajas al usar las aplicaciones de Microsoft Office es la portabilidad de contenidos entre cada una de las aplicaciones Podemos copiar un contenido hecho en Excel a Word
31 Manipulando el texto
Queda claro que un documento puede contener desde una liacutenea hasta N nuacutemeros de
paacuteginas
Cuando trabajamos con Word en maacutes de una ocasioacuten es necesario el cortar mover
copiar texto o buscar y reemplazar texto la accioacuten de estas tareas repetitivas son tan comunes que podriacuteamos asegurar que no existe texto que al finalizar
de capturar pase por estos procesos
La utilidad de cortar mover copiar texto o buscar y reemplazar texto es muy simple permiten ahorrar gran parte del trabajo cuando se quiere repetir palabras
frases o desplazar trozos de texto de un lugar a otro
Centro de Capacitacioacuten y Calidad Nuevo Leoacuten
reynaldosolanoimssgobmx
20
311 Copiar y cortar texto
Al igual que cuando se aplica formato al texto lo primero que se tiene que hacer para copiar o cortar un texto es seleccionarlo asiacute se le indica a Word sobre que parte del
documento se requiere ejecutar la accioacuten Posteriormente hacer un clic a la opcioacuten de Copiar o Cortar del menuacute Edicioacuten seguacuten sea el caso Por uacuteltimo se coloca el cursor
en el lugar donde se requiere copiar o pegar el texto haciendo clic a la opcioacuten de Pegar del menuacute Edicioacuten
Cabe aclarar que una vez que hemos copiado o cortado un texto este permanece en la memoria mientras no se copie o corte otro texto Asiacute si se necesita volver a pegar
ese mismo texto no hace falta volver a copiar
Cortar copiar y pegar texto son acciones que tambieacuten podemos llevar a cabo desde la barra de herramientas Estaacutendar solamente hay que hacer clic en los iconos correspondientes
Word permite realizar estas mismas funciones mediante el Mouse una vez que se ha seleccionado el texto basta con hacer clic sobre la palabra seleccionada y sin soltar el botoacuten del Mouse arrastre hasta el lugar en que se quiere dejar el texto y suelte el
botoacuten Para duplicar la palabra hay que seguir el mismo procedimiento pero manteniendo la tecla Control (CTRL) pulsada durante el proceso de arrastre
312 Deshacer copiar o pegar
Baacutesicamente deshacer es dejar un documento tal y como se encontraba antes del o
los uacuteltimos cambios y como la mayoriacutea de los programas de Windows Word tiene la opcioacuten de deshacer pero con una gran diferencia mientras otras aplicaciones soacutelo
permiten deshacer la uacuteltima instruccioacuten hecha el tratamiento de textos de Word permite deshacer todos los pasos dados desde la uacuteltima vez que se guardoacute el documento
Para ello hay que aplicar la opcioacuten Deshacer del menuacute Edicioacuten o presionar el icono
de la barra de herramientas Estaacutendar
Tambieacuten es posible repetir la uacuteltima instruccioacuten hecha y rehacer las instrucciones que
se han deshecho mediante la opcioacuten Rehacer del menuacute Edicioacuten o el icono de
la barra de herramientas Estaacutendar
Centro de Capacitacioacuten y Calidad Nuevo Leoacuten
reynaldosolanoimssgobmx
21
Ambos botones presentan a su izquierda un menuacute con una lista de las acciones hechas o deshechas para facilitar el proceso
313 Mover y copiar texto entre documentos
Las acciones llevadas a cabo en este moacutedulo son aplicables tambieacuten entre dos o maacutes documentos de Word Muchas veces contamos con texto que puede ser aplicable a
nuevos documentos como la parte superior en documentos laborales cartas y faxes memorandos etc
Mover y copiar texto entre documentos facilita y agiliza la elaboracioacuten de los mismos al
tener fragmentos comunes de texto ya tecleados Esto es muy distinto a tener una copia del mismo archivo de Word ya que en maacutes de una ocasioacuten se necesita del texto
de dos o maacutes documentos existentes
Praacutecticamente las acciones a llevar son similares hasta lo que en este momento ha
practicado la uacutenica diferencia es que ahora trabajaremos con dos documentos a la vez por lo que para facilitar el proceso es necesario tener abierto los archivos de Word que se necesiten
314 Buscar y reemplazar palabras
Como ya se mencionoacute un documento de Word consta
desde una sola liacutenea de texto hasta cientos de paacuteginas Conforme un documento sea conformado de maacutes paacuteginas
resultaraacute tedioso hacerle revisiones o correcciones tales como buscar o sustituir una palabra por otra
En el caso de que se tratase de buscar una palabra utilizamos la opcioacuten Buscar del menuacute Edicioacuten
Para sustituir un texto por otro hay que elegir el comando Reemplazar del menuacute Edicioacuten y teclear tanto el texto a
buscar como por el de reemplazar
Las acciones anteriores permiten en los documentos el reemplazar una palabra por otra de forma dinaacutemica e inmediata esto es solamente tenemos que teclear el texto y
Centro de Capacitacioacuten y Calidad Nuevo Leoacuten
reynaldosolanoimssgobmx
22
dejemos a Word hacerlo claro esta siempre y cuando hagamos clic en la opcioacuten reemplazar todos Por otro lado al accionar la opcioacuten Buscar despueacutes de teclear el
texto Word se detiene cada que encuentra una coincidencia y estaacute en espera de continuar hasta que hacemos clic en la opcioacuten Buscar siguiente si al finalizar no
encuentra maacutes palabras similares nos despega en un cuadro de diaacutelogo que nos
informa que se ha llegado al final del documento y que no se ha encontrado el elemento buscado indicando si queremos iniciar nuevamente la buacutesqueda
Resumen
El copiar mover cortar y pegar requiere siempre iniciar con la seleccioacuten del
texto
Copiar mover cortar y pegar es aplicable tambieacuten a texto entre dos o maacutes documentos
Buscar y reemplazar permite agilizar procesos y optimizar tiempos en la elaboracioacuten de documentos
El uso de acciones en Word podemos utilizarlas a traveacutes de presionar una dos
o maacutes teclas a la vez
Centro de Capacitacioacuten y Calidad Nuevo Leoacuten
reynaldosolanoimssgobmx
23
MMoacuteoacutedduulloo IIVV
IImmaacuteaacuteggeenneess eenn llooss
ddooccuummeennttooss
Centro de Capacitacioacuten y Calidad Nuevo Leoacuten
reynaldosolanoimssgobmx
N 24
Moacutedulo IV Imaacutegenes en los documentos
Objetivo particular del tema
Al finalizar el participante reproduciraacute la forma de introducir y editar imaacutegenes en
los documentos de texto de acuerdo a las especificaciones teacutecnicas requeridas
Introduccioacuten
Seguramente estaraacute de acuerdo que una imagen dice maacutes que las palabras
Word es un procesador de textos de vanguardia esto es aparte de servir para la elaboracioacuten de escritos la aplicacioacuten nos permite enriquecerlos agregando
imaacutegenes
En algunas ocasiones desearaacute incluir graacuteficos en su texto Word le permite utilizar representaciones graacuteficas de distintos programas para la elaboracioacuten de graacuteficos en los documentos tales como Coreldraw Photoshop Fireworks por mencionar
algunos Tambieacuten puede crear graacuteficos con WORD o abrir los archivos de graacuteficos que tenga almacenados en las diversas unidades de almacenamiento
41 Insertando elementos visuales
Ilustrar algo de lo que se estaacute escribiendo o decorar el texto son dos motivos muy
grandes para incluir graacuteficos en el texto tales como imaacutegenes predisentildeadas imaacutegenes desde archivo Autoformas WordArt u Organigramas Las imaacutegenes son uacutetiles cuando intenta describir un producto proceso etc donde existen
algunas caracteriacutesticas que pueden describirse mejor de manera graacutefica La decoracioacuten a menudo hace que cualquier informe aburrido resulte maacutes agradable
de leer
El meacutetodo maacutes habitual para incluir un
graacutefico en su texto es con el uso del menuacute Insertar ndashgt imagen aunque
tambieacuten es posible crear el graacutefico en otro programa copiarlo al portapapeles cambiar a Word y pegar la imagen en
su documento utilizando la orden pegar
Centro de Capacitacioacuten y Calidad Nuevo Leoacuten
reynaldosolanoimssgobmx
N 25
411 Siacutembolos
Existen siacutembolos que en la mayoriacutea de las veces no encontramos en el teclado y que pueden ayudar a la apariencia de un documento para esto Word nos
proporciona la opcioacuten de insertarlos
Un siacutembolo para Word se comporta igual que cualquier otro caraacutecter ya que en siacute
este elemento forma parte de un tipo de fuente lo anterior quiere decir que podemos alterar sus caracteriacutesticas de formato
Existen dos fuentes que se distinguen de las demaacutes por los siacutembolos que las conforman Wingdings y Webdings
412 Imaacutegenes predisentildeadas y desde archivo
Word incluye en su sistema un conjunto de imaacutegenes predisentildeadas mejor conocido como galeriacutea de imaacutegenes Estas se encuentran agrupadas en
colecciones que a su vez nos facilita su uso Praacutecticamente soacutelo tenemos que hacer un clic a la imagen para que se inserte en el documento Cabe aclarar que a diferencia de los siacutembolos una imagen no forma parte de una fuente
Las imaacutegenes predisentildeadas las encontramos en el panel de tareas
En el caso de que contemos y necesitemos de una imagen en especiacutefico para usar en nuestro documento como por ejemplo un logotipo o logo siacutembolo
tenemos que especificar a Word donde se ubica dicha imagen e insertarla este proceso se conoce como insertar imaacutegenes desde archivo
413 Autoformas
Autoformas es una herramienta de dibujo que se utiliza para el trazo de liacuteneas
conectores formas baacutesicas flechas de bloque diagrama de flujo llamadas y cintas y estrellas en siacute un sin fin de figuras a las que solamente tenemos que
seleccionar de la barra de herramientas Autoformas y trazar con el Mouse
Centro de Capacitacioacuten y Calidad Nuevo Leoacuten
reynaldosolanoimssgobmx
N 26
La mayoriacutea de las figuras trazadas con esta opcioacuten se pueden utilizar para el uso de diagramas en donde se quiera visualizar un proceso facilitando su lectura y ejemplificando con imaacutegenes
414 WordArt
WORD cuenta con una galeriacutea de textos artiacutesticos que permite a los documentos
mejorar la apariencia se usa normalmente en tiacutetulos o textos que se quieran resaltar aunque realmente se aplica seguacuten las necesidades de cada quien
Lo hecho con esta herramienta es realmente una imagen y no texto esto quiere decir que no podemos aplicar el formato como normalmente lo hacemos pero si
podemos modificarlo de manera diferente tanto lo que tecleamos como la fuente tamantildeo negritas y cursivas al hacer doble clic sobre el WordArt creado
42 Formato de imagen
Como veraacute en este moacutedulo nos hemos dado a la tarea de insertar siacutembolos e imaacutegenes que resultan de gran ayuda a la hora de querer una mayor presentacioacuten
en nuestros documentos A imaacutegenes insertadas en documentos se les puede modificar el formato en
cuanto a sus propiedades siguientes colores y liacuteneas tamantildeo disentildeo e imagen Para acceder a estas propiedades soacutelo tenemos que hacer clic con el botoacuten
derecho del Mouse sobre el objeto y seleccionar la opcioacuten Formato de imagenhellip del menuacute contextual
421 Colores y liacuteneas
Al hacer doble clic sobre los objetos graacuteficos de los documentos de Word se
accede faacutecilmente a la opcioacuten Colores y liacuteneas de la ventana Formato de imagen
En la pestantildea Colores y liacuteneas podemos modificar Color y transparencia del relleno
Color tipo estilo y grosor de liacutenea
Estilo inicial estilo final tamantildeo inicial tamantildeo final de flechas
Centro de Capacitacioacuten y Calidad Nuevo Leoacuten
reynaldosolanoimssgobmx
N 27
Solamente tenemos que seleccionar con el Mouse y aceptar los cambios
422 Tamantildeo
El tamantildeo es una de las caracteriacutesticas que continuamente se modifican en los documentos ya que en maacutes de una ocasioacuten deben ser proporcionales en cuanto al tipo y tamantildeo de papel Ademaacutes del tamantildeo podemos modificar el aacutengulo o giro
del objeto graacutefico trazado en el documento
Para modificar el tamantildeo solamente tenemos que hacer clic sobre el objeto graacutefico Word automaacuteticamente visualiza alrededor del trazo seis puntos mismos que al seleccionar y arrastrar con el Mouse cambia su dimensioacuten
Al arrastrar uno de los puntos ubicados en cualquiera de sus esquinas y
presionando simultaacuteneamente la tecla SHIFT los objetos graacuteficos modifican su tamantildeo de manera proporcional esto es como escalarlo al no hacerlo asiacute lo uacutenico que logramos es hacer la figura maacutes ancha o maacutes larga
Por otro lado si presionamos la tecla CTRL y arrastramos y soltamos el Mouse la
imagen se duplica
423 Disentildeo
Esta es la caracteriacutestica maacutes compleja en cuanto a objetos graacuteficos se refiere
puesto que tiene que ver con la posicioacuten que guarda con respecto al texto A continuacioacuten se listas sus posibles opciones
En liacutenea con el texto la imagen ocupa una sola liacutenea de texto
Cuadrado el texto rodea la imagen en forma cuadrada
Estrecho el texto rodea la imagen a la forma de esta
Detraacutes del texto la imagen se ubica atraacutes del texto
Delante del texto la imagen se ubica delante del texto
Centro de Capacitacioacuten y Calidad Nuevo Leoacuten
reynaldosolanoimssgobmx
N 28
424 Imagen
Esta caracteriacutestica permite recortar y controlar el color de las imaacutegenes insertadas en los documentos Es muy diferente alterar el tamantildeo a recortar mientras que en la primera la alargamos ensanchamos o escalamos al recortar una imagen eacutesta
va perdiendo parte de si misma
En cuanto a las imaacutegenes se les puede alterar en cuanto a su color de origen Escala de grises
Blanco y negro
Marca de agua
Ademaacutes de poder modificar para cada una de estas opciones tanto brillo como contraste
Resumen
Hoy en diacutea la elaboracioacuten de documentos laborales requieren cada vez maacutes de complementar el texto con imaacutegenes tales como liacuteneas siacutembolos logo siacutembolos en
siacute de todo aquel objeto graacutefico que complemente visualmente los escritos Por lo anterior en este moacutedulo se trato de coacutemo insertar y modificar el formato de los
objetos graacuteficos que complementan a los documentos Concluimos que de ahora en adelante trabajar con Word es maacutes divertido
Centro de Capacitacioacuten y Calidad Nuevo Leoacuten
reynaldosolanoimssgobmx
N 29
MMoacuteoacutedduulloo VV
EEnnrriiqquueecciieennddoo
llooss ddooccuummeennttooss
WO
RD
BAacute
SIC
O 2
003
Centro de Capacitacioacuten y Calidad Nuevo Leoacuten
reynaldosolanoimssgobmx
N 30
Moacutedulo V Enriqueciendo documentos
Objetivo particular del tema
Al finalizar el participante elaboraraacute documentos de Word utilizando tablas
herramientas y opciones de mejora para la optimizacioacuten organizacioacuten y presentacioacuten de la informacioacuten
Introduccioacuten
Una tabla estaacute compuesta por filas y columnas la interseccioacuten de ambas forman
celdas En Word el uso de tablas facilita la elaboracioacuten de documentos ya que el
texto e incluso objetos graacuteficos pueden distribuirse de manera independiente en
cada una de las celdas que conforman la tabla El uso de tablas en los
documentos mejora la apariencia y organizacioacuten de nuestro texto
Por otro lado en Word contamos con la opcioacuten de modificar el fondo de nuestros
documentos con colores efectos de relleno los cuales mejoran la presentacioacuten
de los mismos
Es de gran ayuda aplicar herramientas de ortografiacutea y sinoacutenimos a los documentos
creados en Word antes de su impresioacuten ya que podemos tener una mayor
certeza de que los escritos finales no contengan errores garrafales
51 Utilizando tablas
Una tabla estaacute compuesta por celdas Una celda es un bloque de una tabla Una
liacutenea horizontal de celdas es una fila una liacutenea vertical de celdas es una columna
Normalmente la informacioacuten contenida en una fila pertenece a un mismo
elemento Todas las celdas que se encuentran en una columna normalmente
tratan con un mismo tipo de datos Las tablas se pueden manipular por celdas
individuales por filas o por columnas Como veremos todas las fi las de una tabla
no tienen porqueacute ser ideacutenticas o tener el mismo nuacutemero de columnas
WO
RD
BAacute
SIC
O 2
003
Centro de Capacitacioacuten y Calidad Nuevo Leoacuten
reynaldosolanoimssgobmx
N 31
En las tablas se puede ordenar textos y nuacutemeros Esta distincioacuten puede parecerle
trivial pero la mayoriacutea de los programas de procesadores de textos no pueden
ordenar nuacutemeros de la misma forma que ordenan las palabras
511 Crear tablas
Una tabla de Word es un elemento muy versaacutetil para organizar el texto en filas y
columnas Hay muchas ventajas al utilizar una tabla en lugar de saltos de
tabulacioacuten Por ejemplo si un elemento de texto no encaja en una sola liacutenea Word
2003 crea automaacuteticamente una liacutenea y aumenta el alto de la fila Ademaacutes con las
tablas se puede reorganizar y ajustar faacutecilmente el tamantildeo de las filas y columnas
y se pueden resaltar elementos de la tabla
antildeadiendo bordes y sombreado de fondo
Las tablas creadas en Word tienen mejor apariencia
y son maacutes faacuteciles de manipular con respecto a los
contenidos que conforman el documento La longitud de las liacuteneas del texto
incluido en ellas aumentaraacute y disminuiraacute de forma natural cuando borre y antildeada
texto a los elementos Puesto que la mayoriacutea de las cartas comerciales o
administrativas incluyen tablas de muchas ordenaciones aprenderaacute a utilizarlas de
modo que pueda hacer cartas maacutes creativas e informativas
Para crear una tabla utilice la opcioacuten Tab la Insertar Tabla de la barra de
menuacute al llevar a cabo lo anterior observaraacute una ventana
Establezca el
numero de columnas y filas necesarias en su
tabla Y al final pulse Aceptar
WO
RD
BAacute
SIC
O 2
003
Centro de Capacitacioacuten y Calidad Nuevo Leoacuten
reynaldosolanoimssgobmx
N 32
512 Insertar filas y columnas
A una tabla podemos insertar tanto filas como columnas solamente hay que
utilizar la opcioacuten Insertar del menuacute Tab la
La tecla TABULADOR es muy uacutetil en el manejo de tablas puesto que ademaacutes de
mover el cursor entre las celdas tambieacuten inserta filas siempre y cuando nos
ubiquemos al final de la tabla
513 Eliminar filas columnas y tablas
No debe ser usual la eliminacioacuten de fi las columnas y tablas pero si es necesario
solamente hay que utilizar la opcioacuten E liminar del menuacute Tabla
Tome en cuenta que el uso de la tecla SUPRIMIR solamente elimina los
contenidos de las tablas maacutes no filas columnas o la tabla en si misma
514 Combinar celdas repetir filas de tiacutetulo y ordenar los elementos de una tabla
Las tablas creadas en Word no siempre son simeacutetricas en cuanto al mismo
nuacutemero de fi las y columnas que la conforman es posible tener una celda de maacutes
de dos filas o dos columnas
Combinar celdas del menuacute Tabla es la opcioacuten mediante la cual podemos
combinar celdas adyacentes de una tabla previamente trazada
52 Herramientas y opciones de mejora
En Word encontramos herramientas y opciones de mejora para una mayor
presentacioacuten de nuestros documentos tales como Corrector ortograacuteficos sinoacutenimos e impresioacuten de documentos
521 Corrector Ortograacutefico
Al momento de teclear texto en un documento Word identifica las palabras con
posibles errores de escritura si el error es ortograacutefico la palabra es subrayada en color rojo si el error es de gramaacutetica la palabra es subrayada en color verde
WO
RD
BAacute
SIC
O 2
003
Centro de Capacitacioacuten y Calidad Nuevo Leoacuten
reynaldosolanoimssgobmx
N 33
Cuando contamos finalmente con un documento de Word es recomendable aplicar la herramienta de ortografiacutea y gramaacutetica que ejecutamos a traveacutes de la secuencia de comandos siguiente Herramientas Ortografiacutea y gramaacutetica
Siguiendo este proceso se disminuye el margen de error en cuanto a las palabras mal escritas o frases confusas
Debe tomar en cuenta que Word ejecuta la revisioacuten seguacuten su diccionario de datos por lo que puede suceder que se identifique un error auacuten cuando la palabra
esteacute bien escrita Recuerde esta herramienta es una ayuda utilice sus conocimientos y criterio si auacuten persiste la duda recurra a un diccionario
522 Sinoacutenimos
Si no deseamos caer en el uso excesivo de repetir las mismas palabras Word cuenta con un diccionario de sinoacutenimos e l cual nos muestra una lista de opciones referentes a una expresioacuten dada
El uso de sinoacutenimos en los documentos pueden mejorar la comprensioacuten del
mismo
523 Impresioacuten de documentos
Word y Windows tienen muchas caracteriacutesticas
avanzadas para generar salidas impresas faacutecilmente Cuando edita y da formato a un texto por ejemplo no necesita saber el tipo de
impresora en la que se imprimiraacute su texto
Esta cuestioacuten es muy importante ya que no existe un meacutetodo estaacutendar para indicar a
diferentes impresoras coacutemo deben realizar ciertas tareas tal como imprimir
superiacutendices La mayoriacutea de las instrucciones son complejas e implican coacutedigos de caracteres extrantildeos Word no requiere que recuerde estos coacutedigos En su
lugar almacena el formato del texto con su archivo y cuando lo imprime interactuacutea con un archivo de Windows especial llamado controlador de impresioacuten para determinar coacutemo debe utilizar las caracteriacutesticas especiales de su
impresora de modo que se ajusten al formato
Por supuesto impresoras diferentes produciraacuten salidas de distinta calidad Ademaacutes de imprimir a distintas velocidades tienen caracteriacutesticas especiales diferentes
WO
RD
BAacute
SIC
O 2
003
Centro de Capacitacioacuten y Calidad Nuevo Leoacuten
reynaldosolanoimssgobmx
N 34
Resumen
En este moacutedulo se trabajaron diversos temas tales como tablas corrector ortograacutefico sinoacutenimos e impresioacuten de documentos que permiten optimizar tiempo mejorar en apariencia y organizacioacuten un documento de Word
Bibliografiacutea
CHARTE FRANCISCO Word 2003 Espantildea 2004 Editorial Anaya
STEELE HEIDI Word 2003 Espantildea 2004 Editorial Anaya
BOTT ED LEONHARD WOODY Microsoft Office XP Espantildea 2002 Editorial Prentice Hall
FREEDMAN ALAN Diccionario de computacioacuten Colombia 1998 Editorial McGraw-Hill
HABRAKEN JOE Microsoft Office XP 8 en 1 Meacutexico 2002 Editorial Pearson
Educacioacuten

Centro de Capacitacioacuten y Calidad Nuevo Leoacuten
7
Mostrar y ocultar barras de herramientas permite
optimizar tu espacio de trabajo y mantener a la mano a traveacutes de iacuteconos las acciones de mayor uso en un momento dado
Las de mayor uso son barra estaacutendar barra de
formato y la de tablas y bordes Conforme aprenda maacutes acerca de Word 2003
conoceraacute el uso de las demaacutes barras de herramientas
132 Crear y Guardar un documento
Tan pronto como se inicia Word ya estaacute preparado para introducir texto en eacutel Junto a la esquina superior izquierda de la ventana del documento se encuentra una barra vertical parpadeante que indica el lugar donde apareceraacuten las primeras
letras que escriba Esta barra se denomina punto de insercioacuten al igual que los programas de Windows le indica cuaacutel es su posicioacuten en el texto
Para crear un documento de Word 2003 es necesario entrar a la aplicacioacuten correspondiente despueacutes activar la opcioacuten Archivo de la barra de menuacute por uacuteltimo
hacer clic en la opcioacuten Guardar Word 2003 te presenta una nueva
ventana donde tendraacutes que teclear el nombre del documento ademaacutes
de especificar la ubicacioacuten del mismo
En Word 2003 puedes guardar un documento de dos maneras
Guardar y Guardar Como La diferencia estriba en que la segunda forma te permite almacenarlo con un
nombre y ubicacioacuten distinta
Solo es necesario que teclees el nombre del documento Word 2003 se encarga de ponerle la extensioacuten doc
Centro de Capacitacioacuten y Calidad Nuevo Leoacuten
8
133 Guardar todos los documentos abiertos a la vez
Word permite guardar simultaacuteneamente todos los documentos que esteacuten abiertos Si alguacuten documento
abierto no se ha guardado nunca apareceraacute el cuadro de diaacutelogo ldquoGuardar comohelliprdquo para que pueda asignarle un
nombre
134 Guardar el documento con otro nombre
Como ya se mencionoacute en Word existen dos formas de guardar documentos
Guardar y Guardar como Si ya existe un archivo de Word podemos guardar con otro nombre incluso en otra ubicacioacuten solamente tenemos que seleccionar la opcioacuten del menuacute archivo Guardar como
135 Abrir y Cerrar el documento
El trabajar con documentos requiere acceder a estos maacutes de una vez seguramente para corregirlos darles formato o hacer un cambio
El cuadro de diaacutelogo Abrir de Word permite abrir documentos que se encuentran en
distintas ubicaciones Puede abrir un documento que se encuentre en el disco duro del equipo o en una unidad de red con la que
tenga conexioacuten
Abrir un documento de Word 2003 requiere entrar a la aplicacioacuten enseguida hacer clic en Archivo de la barra de menuacute para posteriormente seleccionar la opcioacuten Abrir
Centro de Capacitacioacuten y Calidad Nuevo Leoacuten
9
136 Vista preliminar
Ahora que cuenta con documentos
creados en Word 2003 estos pueden ser presentados en
pantalla tal y como se imprimen en papel simplemente tenemos que
Hacer clic en Icono de Vista preliminar
Al hacer el procedimiento anterior
Word nos presenta una vista previa de nuestro documento
actual Es recomendable estar visualizando nuestros documentos antes de imprimirlos
porque nos permite entre otras cosas estar pendiente de la presentacioacuten y distribucioacuten de los elementos que conforman nuestro texto paacuterrafos imaacutegenes y
tablas principalmente
Resumen
Word es un procesador de textos en el que puedes elaborar documentos desde un oficio hasta un libro Baacutesicamente la barra de menuacute barra de herramientas
barra de estado panel de tareas y zona de trabajo conforman la aplicacioacuten Word
El utilizar Word en lugar de nuestra vieja maacutequina de escribir trae un conjunto de
beneficios como no tener que utilizar en exceso laacutepices y hojas de papel que por correcciones tengamos que rehacer totalmente un texto y no tener demasiados papeles entre otras cosas maacutes
Como podraacutes comprobar el correcto uso de Word nos permite un conjunto de acciones especiacuteficas para cada tarea dada ldquose trata de una herramienta muy
versaacutetil e idoacutenea para crear documentos breves como por ejemplo boletines y memorandos y que cuenta con una serie de posibilidades de control de graacuteficos y de disentildeos suficientes como para realizar las tareas de publicacioacuten maacutes
sofisticadasrdquo2
Si llevaste a cabo las actividades de aprendizaje paso a paso podraacutes verificar que
al trabajar con Word no hay nada oculto solamente de manera sistemaacutetica sigues una serie de acciones que te llevan a la conclusioacuten de una tarea dada
2 BOOT ED LEONHARD WOODY 2002 Microsoft Office XP Espantildea Prentice Hall
Centro de Capacitacioacuten y Calidad Nuevo Leoacuten
10
MMoacuteoacutedduulloo IIII
DDaarr ffoorrmmaattoo aa
uunn ddooccuummeennttoo
Centro Nacional de Capacitacioacuten y Calidad IMSS-SNTSS
reynaldosolanoimssgobmx
N
11
Moacutedulo II Dar formato a un documento
Objetivo particular del tema
Al finalizar el participante seraacute capaz de dar formato a la presentacioacuten de un
documento de Word de acuerdo a las especificaciones teacutecnicas requeridas
Introduccioacuten
Como parte del proceso de edicioacuten probablemente desearaacute alterar la apariencia de su
texto para que la informacioacuten tenga una presentacioacuten interesante y ayude al lector a comprender su significado Las posibilidades que ofrece Word 2003 para dar formato le permiten decidir exactamente la apariencia de su texto impreso
La accioacuten de antildeadir un formato al texto se denomina formateo Esta accioacuten es la que
se realiza realmente cuando usted escribe o edita un texto En un principio puede introducir todo el documento sin preocuparse en absoluto del
formato y maacutes tarde volver a eacutel y antildeadirle un formato o si lo desea puede darle un formato cuando lo introduce Cada vez que antildeada una caracteriacutestica al texto la veraacute
instantaacuteneamente en la pantalla Ambos meacutetodos para Dar Formato funcionan igual de bien Puede experimentar con diferentes formatos y observar cuaacutel es el que mejor se ajusta al significado del texto
21 Dar formato al texto
Word 2003 le proporciona tres formas de aplicar el formato caracteres paacuterrafos y
secciones3 En el nivel inferior (el caraacutecter) Word le permite cambiar el formato de
cada uno de los caracteres o grupos de letras Los paacuterrafos representan la segunda
unidad de formato el paacuterrafo es importante para Word ya que este almacena la informacioacuten sobre el formato del paacuterrafo al pulsar Enter De hecho todas las caracteriacutesticas de un paacuterrafo se almacenan en un pequentildeo espacio en blanco que se coloca al final del paacuterrafo (este espacio en blanco es realmente la marca de paacuterrafo)
Word 2003 le permite establecer diferentes caracteriacutesticas para cada seccioacuten que es la tercera unidad de dar formato Estas caracteriacutesticas tales como los encabezados y
3 Espacio dentro de un documento que puede ser independiente donde la seccioacuten puede tener sus propios
formatos
Centro Nacional de Capacitacioacuten y Calidad IMSS-SNTSS
reynaldosolanoimssgobmx
N
12
los maacutergenes de las paacuteginas no cambian de un paacuterrafo a otro Puede tener muchas secciones para un documento que contenga muchos capiacutetulos o que tenga muchas paacuteginas tal como en un folleto
211 Seleccioacuten de texto
Para indicar a Word 2003 que realice alguna accioacuten sobre el texto de su documento en primer lugar debe con el Mouse o con el teclado seleccionar el texto con el que
desea trabajar y a continuacioacuten indicar la accioacuten
Una de las grandes ventajas que se tiene al seleccionar texto en Word es la posibilidad de dar formato a dicha seleccioacuten Podemos seleccionar desde un caraacutecter hasta todo el documento
212 Alineacioacuten tipos de letras e interlineado
Al iniciar un nuevo documento en Word por default el texto se encuentra alineado
a la izquierda y comuacutenmente la fuente preestablecida es Times New Roman a un tamantildeo de fuente de 12 puntos
Alterar estas caracteriacutesticas en el texto es una tarea comuacuten ya que normalmente seguacuten
el tipo de texto que estemos tecleando contaraacute con modificaciones de formato principalmente para su presentacioacuten final
Para la elaboracioacuten de documentos oficiales
tales como oficios memorandos notas informativas recomendamos el uso de la fuente Arial con un tamantildeo de 12 puntos y un
interlineado de 15 liacuteneas Ahora si se trata de un texto extenso lo recomendable es utilizar
una fuente tipo Verdana con un tamantildeo de fuente de 12 puntos y un interlineado de 15
liacuteneas Estaacute comprobado que el uso de la fuente Verdana cansa menos a la vista
Tanto para activar o desactivar las modificaciones al texto soacutelo tienes que hacer
clic sobre el icono correspondiente
Centro Nacional de Capacitacioacuten y Calidad IMSS-SNTSS
reynaldosolanoimssgobmx
N
13
213 Bordes y sombreado
Los bordes el sombreado y los rellenos graacuteficos agregan intereacutes y eacutenfasis al
documento
Se puede agregar bordes a paacuteginas texto tablas y celdas de tablas objetos graacuteficos imaacutegenes y marcos
Web (marcos subventana con nombre de una paacutegina de marcos El marco
aparece en un explorador Web como una de varias zonas de una ventana en las que es posible mostrar las
paacuteginas El marco se puede desplazar y cambiar el tamantildeo y puede tener un
borde) Se puede sombrear paacuterrafos y texto Se puede aplicar rellenos con
colores o texturas a los objetos graacuteficos
Puede agregar bordes o resaltar texto aplicando sombreado a uno o a todos los
lados de cada paacutegina de un documento a las paacuteginas de una
seccioacuten soacutelo a la primera paacutegina o a todas las paacuteginas Puede agregar bordes de paacutegina en muchos estilos
de liacutenea y colores asiacute como diversos bordes graacuteficos
Los bordes y sombreado aplican tambieacuten a una tabla o a una celda
de una tabla Es posible utilizar la caracteriacutestica Autoformato de las
tablas para dar a una tabla un aspecto mejorado con variedad de bordes fuentes y sombreado
Los objetos se pueden rellenar con colores soacutelidos degradados disentildeos texturas o imaacutegenes Si desea que un color o un efecto de relleno aparezcan en el fondo detraacutes del texto de la paacutegina puede utilizar una marca de agua un fondo o un
tema
Centro Nacional de Capacitacioacuten y Calidad IMSS-SNTSS
reynaldosolanoimssgobmx
N
14
214 Tabulaciones y Cambiar mayuacutesculas a minuacutesculas
Dar formato al texto va maacutes allaacute de cambiar
caracteriacutesticas al mismo el uso de tabuladores nos permite crear espacios entre texto y texto
principalmente sobre una misma liacutenea El uso de la opcioacuten Tabulaciones permite rellenar
los espacios creados con tres tipos distintos de liacuteneas ademaacutes de alinearlo
El uso de tabuladores trae consigo una marca casi imperceptible ubicada en la Regla superior de Word que nos indica el inicio de la tabulacioacuten y alineacioacuten del
mismo Se pueden utilizar los tabuladores para ordenar nuacutemeros o pequentildeos bloques de texto en filas y columnas
Cuide de no colocar tabuladores fuera de la hoja si lo hace estos tabuladores no funcionaraacuten las medidas de una hoja tamantildeo carta son 216 cm de ancho X 279
cm de alto
Al pulsar la tecla TAB se inserta un espacio en blanco en el documento y se mueve el punto de insercioacuten de forma que el siguiente caraacutecter que se escriba aparezca alineado junto al siguiente salto de tabulacioacuten La tecla TAB no inserta
una serie de espacios en blanco en su lugar inserta un solo caraacutecter no imprimible que se puede eliminar con una simple pulsacioacuten de las teclas SUPR o RETROCESO
Puede hacer que los caracteres de tabulacioacuten aparezcan en pantalla ndashcomo pequentildeas flechas- haciendo clic en el icono Mostrar u ocultar
215 Cambiar mayuacutesculas a minuacutesculas
A veces es muy praacutectico cambiar un texto escrito en mayuacutesculas a minuacutesculas o
viceversa en Word es muy sencillo este proceso
22 De formato General
Hasta ahora nuestra atencioacuten en cuanto al formato ha sido el texto pero Word no para ahiacute a
la paacutegina tambieacuten se le da formato claro estaacute seguacuten las necesidades
Podemos especificar los maacutergenes ha establecer el tamantildeo de papel a usar asiacute como la alineacioacuten
por paacutegina de nuestro documento
Centro Nacional de Capacitacioacuten y Calidad IMSS-SNTSS
reynaldosolanoimssgobmx
N
15
221 Insertar salto de paacutegina
El salto es un espacio dentro de un documento que puede ser independiente
donde la seccioacuten puede tener sus propios formatos es decir un solo documento de Word lo podemos seccionar en partes en donde cada seccioacuten puede tener una
configuracioacuten distinta Praacutecticamente podemos hacer saltos de paacutegina en cualquier parte del texto al
teclear simultaacuteneamente CTRL + ENTER
Para eliminar un salto solamente presione la tecla RETROCESO o SUPRIMIR Recomendamos activar el icono Mostrar u ocultar4
222 Sangriacutea y espacio de paacuterrafo
El texto que conforma un documento se agrupa en paacuterrafos estos son una seccioacuten de texto agrupado por una o maacutes liacuteneas
Un paacuterrafo se distingue de otro porque presionamos la tecla ENTER al final del mismo Al seguir esta secuencia de opciones Formato Paacuterrafo Sangriacutea y
espacio Word nos permite establecer la sangriacutea y espaciado entre paacuterrafos
Tanto la sangriacutea como el espaciado de paacuterrafos permiten dar una mejor presentacioacuten a los documentos de Word
223 Configurar paacutegina
Configurar paacutegina le permite ajustar un gran nuacutemero de caracteriacutesticas que se reflejan en la apariencia general de las paacuteginas de todo el documento o de una o
maacutes secciones del mismo Estas caracteriacutesticas incluyen a los maacutergenes del
4 Activarlo permite observar los saltos de paacutegina que son representados por liacuteneas dobles y punteadas con el
nombre de salto que se trate
Centro Nacional de Capacitacioacuten y Calidad IMSS-SNTSS
reynaldosolanoimssgobmx
N
16
documento el tamantildeo del papel la alineacioacuten vertical del texto en la paacutegina y la numeracioacuten de liacuteneas
224 Colocar encabezado y pie de paacutegina
Utilizar encabezado y pie de paacutegina en los documentos nos permite personalizar secciones o todo el documento Es una forma de identificar faacutecilmente partes o el
todo de un documento
El texto o el graacutefico incluido en un encabezado o pie de paacutegina se alinean automaacuteticamente a la izquierda Es posible que desee centrar el elemento o incluir
varios elementos por ejemplo la fecha alineada a la izquierda y el nuacutemero de paacutegina alineado a la derecha
Asimismo puede utilizar los botones de la barra de herramientas Encabezado y Pie de paacutegina para escribir texto en el aacuterea del encabezado y pie de paacutegina
225 Insertando Nuacutemero de paacutegina y fecha y hora
En Word insertar el nuacutemero total de paacuteginas que conforman el documento asiacute
como modificar y personalizar el formato del nuacutemero es una tarea que permite identificar baacutesicamente a traveacutes de un nuacutemero una paacutegina en especiacutefico La
numeracioacuten puede ir desde todo el documento hasta el poder personalizarla por secciones
El nuacutemero de paacutegina se inserta automaacuteticamente en el encabezado o pie de paacutegina La fecha y hora baacutesicamente se inserta en la posicioacuten actual del cursor
aunque tambieacuten se puede aplicar en el encabezado y pie de paacutegina
Centro Nacional de Capacitacioacuten y Calidad IMSS-SNTSS
reynaldosolanoimssgobmx
N
17
Resumen
Podemos resumir este moacutedulo con el paacuterrafo siguiente
ldquoEn Word primero se escribehellip luego se pone bonitordquo
Esto es al iniciar un texto en el procesador de textos Word 2003 se recomienda comenzar a teclear todo el texto que conformaraacute dicho documento para despueacutes
iniciar el proceso de formato que incluye alterar las caracteriacutesticas de caracteres paacuterrafos y secciones
Hay que tomar en cuenta que existen maacutes de una forma para acceder a las funciones de Word por ejemplo para poner en negritas un texto recuerde que primero se
selecciona el texto despueacutes hacer clic en el icono de negritas
La misma tarea la podemos hacer presionando CTRL + N despueacutes de seleccionar el texto el mismo procedimiento lo podemos hacer para cursivas (CTRL + K) y Subrayado (CTRL + S) Por lo que recomendamos revisar la seccioacuten de meacutetodos
abreviados
Centro de Capacitacioacuten y Calidad Nuevo Leoacuten
reynaldosolanoimssgobmx
18
MMoacuteoacutedduulloo IIIIII
PPrroocceessooss
bbaacuteaacutessiiccooss ddee
mmaanneejjoo ddee tteexxttoo
eenn WWoorrdd
Centro de Capacitacioacuten y Calidad Nuevo Leoacuten
reynaldosolanoimssgobmx
19
Moacutedulo III Procesos baacutesicos de manejo de texto en Word
Objetivo particular del tema
Al finalizar el participante seraacute capaz de operar los procesos baacutesicos de manejo
de texto para agilizar la elaboracioacuten de un documento
Introduccioacuten
Hasta ahora la edicioacuten le ha permitido aprender a introducir texto a desplazar el punto de insercioacuten la seleccioacuten y a borrar el texto de un documento Este moacutedulo explica la forma de utilizar las oacuterdenes Cortar y Pegar para desplazar texto de una parte a otra
en un archivo Tambieacuten veremos la forma de copiar y desplazar texto entre archivos
Microsoft ha estandarizado tareas tan comunes como seleccionar cortar y pegar texto Esto es el procedimiento de estas acciones es el mismo tanto para el procesador de textos Word como para la hoja de caacutelculo Excel y demaacutes aplicaciones
que integran Office
Una de las grandes ventajas al usar las aplicaciones de Microsoft Office es la portabilidad de contenidos entre cada una de las aplicaciones Podemos copiar un contenido hecho en Excel a Word
31 Manipulando el texto
Queda claro que un documento puede contener desde una liacutenea hasta N nuacutemeros de
paacuteginas
Cuando trabajamos con Word en maacutes de una ocasioacuten es necesario el cortar mover
copiar texto o buscar y reemplazar texto la accioacuten de estas tareas repetitivas son tan comunes que podriacuteamos asegurar que no existe texto que al finalizar
de capturar pase por estos procesos
La utilidad de cortar mover copiar texto o buscar y reemplazar texto es muy simple permiten ahorrar gran parte del trabajo cuando se quiere repetir palabras
frases o desplazar trozos de texto de un lugar a otro
Centro de Capacitacioacuten y Calidad Nuevo Leoacuten
reynaldosolanoimssgobmx
20
311 Copiar y cortar texto
Al igual que cuando se aplica formato al texto lo primero que se tiene que hacer para copiar o cortar un texto es seleccionarlo asiacute se le indica a Word sobre que parte del
documento se requiere ejecutar la accioacuten Posteriormente hacer un clic a la opcioacuten de Copiar o Cortar del menuacute Edicioacuten seguacuten sea el caso Por uacuteltimo se coloca el cursor
en el lugar donde se requiere copiar o pegar el texto haciendo clic a la opcioacuten de Pegar del menuacute Edicioacuten
Cabe aclarar que una vez que hemos copiado o cortado un texto este permanece en la memoria mientras no se copie o corte otro texto Asiacute si se necesita volver a pegar
ese mismo texto no hace falta volver a copiar
Cortar copiar y pegar texto son acciones que tambieacuten podemos llevar a cabo desde la barra de herramientas Estaacutendar solamente hay que hacer clic en los iconos correspondientes
Word permite realizar estas mismas funciones mediante el Mouse una vez que se ha seleccionado el texto basta con hacer clic sobre la palabra seleccionada y sin soltar el botoacuten del Mouse arrastre hasta el lugar en que se quiere dejar el texto y suelte el
botoacuten Para duplicar la palabra hay que seguir el mismo procedimiento pero manteniendo la tecla Control (CTRL) pulsada durante el proceso de arrastre
312 Deshacer copiar o pegar
Baacutesicamente deshacer es dejar un documento tal y como se encontraba antes del o
los uacuteltimos cambios y como la mayoriacutea de los programas de Windows Word tiene la opcioacuten de deshacer pero con una gran diferencia mientras otras aplicaciones soacutelo
permiten deshacer la uacuteltima instruccioacuten hecha el tratamiento de textos de Word permite deshacer todos los pasos dados desde la uacuteltima vez que se guardoacute el documento
Para ello hay que aplicar la opcioacuten Deshacer del menuacute Edicioacuten o presionar el icono
de la barra de herramientas Estaacutendar
Tambieacuten es posible repetir la uacuteltima instruccioacuten hecha y rehacer las instrucciones que
se han deshecho mediante la opcioacuten Rehacer del menuacute Edicioacuten o el icono de
la barra de herramientas Estaacutendar
Centro de Capacitacioacuten y Calidad Nuevo Leoacuten
reynaldosolanoimssgobmx
21
Ambos botones presentan a su izquierda un menuacute con una lista de las acciones hechas o deshechas para facilitar el proceso
313 Mover y copiar texto entre documentos
Las acciones llevadas a cabo en este moacutedulo son aplicables tambieacuten entre dos o maacutes documentos de Word Muchas veces contamos con texto que puede ser aplicable a
nuevos documentos como la parte superior en documentos laborales cartas y faxes memorandos etc
Mover y copiar texto entre documentos facilita y agiliza la elaboracioacuten de los mismos al
tener fragmentos comunes de texto ya tecleados Esto es muy distinto a tener una copia del mismo archivo de Word ya que en maacutes de una ocasioacuten se necesita del texto
de dos o maacutes documentos existentes
Praacutecticamente las acciones a llevar son similares hasta lo que en este momento ha
practicado la uacutenica diferencia es que ahora trabajaremos con dos documentos a la vez por lo que para facilitar el proceso es necesario tener abierto los archivos de Word que se necesiten
314 Buscar y reemplazar palabras
Como ya se mencionoacute un documento de Word consta
desde una sola liacutenea de texto hasta cientos de paacuteginas Conforme un documento sea conformado de maacutes paacuteginas
resultaraacute tedioso hacerle revisiones o correcciones tales como buscar o sustituir una palabra por otra
En el caso de que se tratase de buscar una palabra utilizamos la opcioacuten Buscar del menuacute Edicioacuten
Para sustituir un texto por otro hay que elegir el comando Reemplazar del menuacute Edicioacuten y teclear tanto el texto a
buscar como por el de reemplazar
Las acciones anteriores permiten en los documentos el reemplazar una palabra por otra de forma dinaacutemica e inmediata esto es solamente tenemos que teclear el texto y
Centro de Capacitacioacuten y Calidad Nuevo Leoacuten
reynaldosolanoimssgobmx
22
dejemos a Word hacerlo claro esta siempre y cuando hagamos clic en la opcioacuten reemplazar todos Por otro lado al accionar la opcioacuten Buscar despueacutes de teclear el
texto Word se detiene cada que encuentra una coincidencia y estaacute en espera de continuar hasta que hacemos clic en la opcioacuten Buscar siguiente si al finalizar no
encuentra maacutes palabras similares nos despega en un cuadro de diaacutelogo que nos
informa que se ha llegado al final del documento y que no se ha encontrado el elemento buscado indicando si queremos iniciar nuevamente la buacutesqueda
Resumen
El copiar mover cortar y pegar requiere siempre iniciar con la seleccioacuten del
texto
Copiar mover cortar y pegar es aplicable tambieacuten a texto entre dos o maacutes documentos
Buscar y reemplazar permite agilizar procesos y optimizar tiempos en la elaboracioacuten de documentos
El uso de acciones en Word podemos utilizarlas a traveacutes de presionar una dos
o maacutes teclas a la vez
Centro de Capacitacioacuten y Calidad Nuevo Leoacuten
reynaldosolanoimssgobmx
23
MMoacuteoacutedduulloo IIVV
IImmaacuteaacuteggeenneess eenn llooss
ddooccuummeennttooss
Centro de Capacitacioacuten y Calidad Nuevo Leoacuten
reynaldosolanoimssgobmx
N 24
Moacutedulo IV Imaacutegenes en los documentos
Objetivo particular del tema
Al finalizar el participante reproduciraacute la forma de introducir y editar imaacutegenes en
los documentos de texto de acuerdo a las especificaciones teacutecnicas requeridas
Introduccioacuten
Seguramente estaraacute de acuerdo que una imagen dice maacutes que las palabras
Word es un procesador de textos de vanguardia esto es aparte de servir para la elaboracioacuten de escritos la aplicacioacuten nos permite enriquecerlos agregando
imaacutegenes
En algunas ocasiones desearaacute incluir graacuteficos en su texto Word le permite utilizar representaciones graacuteficas de distintos programas para la elaboracioacuten de graacuteficos en los documentos tales como Coreldraw Photoshop Fireworks por mencionar
algunos Tambieacuten puede crear graacuteficos con WORD o abrir los archivos de graacuteficos que tenga almacenados en las diversas unidades de almacenamiento
41 Insertando elementos visuales
Ilustrar algo de lo que se estaacute escribiendo o decorar el texto son dos motivos muy
grandes para incluir graacuteficos en el texto tales como imaacutegenes predisentildeadas imaacutegenes desde archivo Autoformas WordArt u Organigramas Las imaacutegenes son uacutetiles cuando intenta describir un producto proceso etc donde existen
algunas caracteriacutesticas que pueden describirse mejor de manera graacutefica La decoracioacuten a menudo hace que cualquier informe aburrido resulte maacutes agradable
de leer
El meacutetodo maacutes habitual para incluir un
graacutefico en su texto es con el uso del menuacute Insertar ndashgt imagen aunque
tambieacuten es posible crear el graacutefico en otro programa copiarlo al portapapeles cambiar a Word y pegar la imagen en
su documento utilizando la orden pegar
Centro de Capacitacioacuten y Calidad Nuevo Leoacuten
reynaldosolanoimssgobmx
N 25
411 Siacutembolos
Existen siacutembolos que en la mayoriacutea de las veces no encontramos en el teclado y que pueden ayudar a la apariencia de un documento para esto Word nos
proporciona la opcioacuten de insertarlos
Un siacutembolo para Word se comporta igual que cualquier otro caraacutecter ya que en siacute
este elemento forma parte de un tipo de fuente lo anterior quiere decir que podemos alterar sus caracteriacutesticas de formato
Existen dos fuentes que se distinguen de las demaacutes por los siacutembolos que las conforman Wingdings y Webdings
412 Imaacutegenes predisentildeadas y desde archivo
Word incluye en su sistema un conjunto de imaacutegenes predisentildeadas mejor conocido como galeriacutea de imaacutegenes Estas se encuentran agrupadas en
colecciones que a su vez nos facilita su uso Praacutecticamente soacutelo tenemos que hacer un clic a la imagen para que se inserte en el documento Cabe aclarar que a diferencia de los siacutembolos una imagen no forma parte de una fuente
Las imaacutegenes predisentildeadas las encontramos en el panel de tareas
En el caso de que contemos y necesitemos de una imagen en especiacutefico para usar en nuestro documento como por ejemplo un logotipo o logo siacutembolo
tenemos que especificar a Word donde se ubica dicha imagen e insertarla este proceso se conoce como insertar imaacutegenes desde archivo
413 Autoformas
Autoformas es una herramienta de dibujo que se utiliza para el trazo de liacuteneas
conectores formas baacutesicas flechas de bloque diagrama de flujo llamadas y cintas y estrellas en siacute un sin fin de figuras a las que solamente tenemos que
seleccionar de la barra de herramientas Autoformas y trazar con el Mouse
Centro de Capacitacioacuten y Calidad Nuevo Leoacuten
reynaldosolanoimssgobmx
N 26
La mayoriacutea de las figuras trazadas con esta opcioacuten se pueden utilizar para el uso de diagramas en donde se quiera visualizar un proceso facilitando su lectura y ejemplificando con imaacutegenes
414 WordArt
WORD cuenta con una galeriacutea de textos artiacutesticos que permite a los documentos
mejorar la apariencia se usa normalmente en tiacutetulos o textos que se quieran resaltar aunque realmente se aplica seguacuten las necesidades de cada quien
Lo hecho con esta herramienta es realmente una imagen y no texto esto quiere decir que no podemos aplicar el formato como normalmente lo hacemos pero si
podemos modificarlo de manera diferente tanto lo que tecleamos como la fuente tamantildeo negritas y cursivas al hacer doble clic sobre el WordArt creado
42 Formato de imagen
Como veraacute en este moacutedulo nos hemos dado a la tarea de insertar siacutembolos e imaacutegenes que resultan de gran ayuda a la hora de querer una mayor presentacioacuten
en nuestros documentos A imaacutegenes insertadas en documentos se les puede modificar el formato en
cuanto a sus propiedades siguientes colores y liacuteneas tamantildeo disentildeo e imagen Para acceder a estas propiedades soacutelo tenemos que hacer clic con el botoacuten
derecho del Mouse sobre el objeto y seleccionar la opcioacuten Formato de imagenhellip del menuacute contextual
421 Colores y liacuteneas
Al hacer doble clic sobre los objetos graacuteficos de los documentos de Word se
accede faacutecilmente a la opcioacuten Colores y liacuteneas de la ventana Formato de imagen
En la pestantildea Colores y liacuteneas podemos modificar Color y transparencia del relleno
Color tipo estilo y grosor de liacutenea
Estilo inicial estilo final tamantildeo inicial tamantildeo final de flechas
Centro de Capacitacioacuten y Calidad Nuevo Leoacuten
reynaldosolanoimssgobmx
N 27
Solamente tenemos que seleccionar con el Mouse y aceptar los cambios
422 Tamantildeo
El tamantildeo es una de las caracteriacutesticas que continuamente se modifican en los documentos ya que en maacutes de una ocasioacuten deben ser proporcionales en cuanto al tipo y tamantildeo de papel Ademaacutes del tamantildeo podemos modificar el aacutengulo o giro
del objeto graacutefico trazado en el documento
Para modificar el tamantildeo solamente tenemos que hacer clic sobre el objeto graacutefico Word automaacuteticamente visualiza alrededor del trazo seis puntos mismos que al seleccionar y arrastrar con el Mouse cambia su dimensioacuten
Al arrastrar uno de los puntos ubicados en cualquiera de sus esquinas y
presionando simultaacuteneamente la tecla SHIFT los objetos graacuteficos modifican su tamantildeo de manera proporcional esto es como escalarlo al no hacerlo asiacute lo uacutenico que logramos es hacer la figura maacutes ancha o maacutes larga
Por otro lado si presionamos la tecla CTRL y arrastramos y soltamos el Mouse la
imagen se duplica
423 Disentildeo
Esta es la caracteriacutestica maacutes compleja en cuanto a objetos graacuteficos se refiere
puesto que tiene que ver con la posicioacuten que guarda con respecto al texto A continuacioacuten se listas sus posibles opciones
En liacutenea con el texto la imagen ocupa una sola liacutenea de texto
Cuadrado el texto rodea la imagen en forma cuadrada
Estrecho el texto rodea la imagen a la forma de esta
Detraacutes del texto la imagen se ubica atraacutes del texto
Delante del texto la imagen se ubica delante del texto
Centro de Capacitacioacuten y Calidad Nuevo Leoacuten
reynaldosolanoimssgobmx
N 28
424 Imagen
Esta caracteriacutestica permite recortar y controlar el color de las imaacutegenes insertadas en los documentos Es muy diferente alterar el tamantildeo a recortar mientras que en la primera la alargamos ensanchamos o escalamos al recortar una imagen eacutesta
va perdiendo parte de si misma
En cuanto a las imaacutegenes se les puede alterar en cuanto a su color de origen Escala de grises
Blanco y negro
Marca de agua
Ademaacutes de poder modificar para cada una de estas opciones tanto brillo como contraste
Resumen
Hoy en diacutea la elaboracioacuten de documentos laborales requieren cada vez maacutes de complementar el texto con imaacutegenes tales como liacuteneas siacutembolos logo siacutembolos en
siacute de todo aquel objeto graacutefico que complemente visualmente los escritos Por lo anterior en este moacutedulo se trato de coacutemo insertar y modificar el formato de los
objetos graacuteficos que complementan a los documentos Concluimos que de ahora en adelante trabajar con Word es maacutes divertido
Centro de Capacitacioacuten y Calidad Nuevo Leoacuten
reynaldosolanoimssgobmx
N 29
MMoacuteoacutedduulloo VV
EEnnrriiqquueecciieennddoo
llooss ddooccuummeennttooss
WO
RD
BAacute
SIC
O 2
003
Centro de Capacitacioacuten y Calidad Nuevo Leoacuten
reynaldosolanoimssgobmx
N 30
Moacutedulo V Enriqueciendo documentos
Objetivo particular del tema
Al finalizar el participante elaboraraacute documentos de Word utilizando tablas
herramientas y opciones de mejora para la optimizacioacuten organizacioacuten y presentacioacuten de la informacioacuten
Introduccioacuten
Una tabla estaacute compuesta por filas y columnas la interseccioacuten de ambas forman
celdas En Word el uso de tablas facilita la elaboracioacuten de documentos ya que el
texto e incluso objetos graacuteficos pueden distribuirse de manera independiente en
cada una de las celdas que conforman la tabla El uso de tablas en los
documentos mejora la apariencia y organizacioacuten de nuestro texto
Por otro lado en Word contamos con la opcioacuten de modificar el fondo de nuestros
documentos con colores efectos de relleno los cuales mejoran la presentacioacuten
de los mismos
Es de gran ayuda aplicar herramientas de ortografiacutea y sinoacutenimos a los documentos
creados en Word antes de su impresioacuten ya que podemos tener una mayor
certeza de que los escritos finales no contengan errores garrafales
51 Utilizando tablas
Una tabla estaacute compuesta por celdas Una celda es un bloque de una tabla Una
liacutenea horizontal de celdas es una fila una liacutenea vertical de celdas es una columna
Normalmente la informacioacuten contenida en una fila pertenece a un mismo
elemento Todas las celdas que se encuentran en una columna normalmente
tratan con un mismo tipo de datos Las tablas se pueden manipular por celdas
individuales por filas o por columnas Como veremos todas las fi las de una tabla
no tienen porqueacute ser ideacutenticas o tener el mismo nuacutemero de columnas
WO
RD
BAacute
SIC
O 2
003
Centro de Capacitacioacuten y Calidad Nuevo Leoacuten
reynaldosolanoimssgobmx
N 31
En las tablas se puede ordenar textos y nuacutemeros Esta distincioacuten puede parecerle
trivial pero la mayoriacutea de los programas de procesadores de textos no pueden
ordenar nuacutemeros de la misma forma que ordenan las palabras
511 Crear tablas
Una tabla de Word es un elemento muy versaacutetil para organizar el texto en filas y
columnas Hay muchas ventajas al utilizar una tabla en lugar de saltos de
tabulacioacuten Por ejemplo si un elemento de texto no encaja en una sola liacutenea Word
2003 crea automaacuteticamente una liacutenea y aumenta el alto de la fila Ademaacutes con las
tablas se puede reorganizar y ajustar faacutecilmente el tamantildeo de las filas y columnas
y se pueden resaltar elementos de la tabla
antildeadiendo bordes y sombreado de fondo
Las tablas creadas en Word tienen mejor apariencia
y son maacutes faacuteciles de manipular con respecto a los
contenidos que conforman el documento La longitud de las liacuteneas del texto
incluido en ellas aumentaraacute y disminuiraacute de forma natural cuando borre y antildeada
texto a los elementos Puesto que la mayoriacutea de las cartas comerciales o
administrativas incluyen tablas de muchas ordenaciones aprenderaacute a utilizarlas de
modo que pueda hacer cartas maacutes creativas e informativas
Para crear una tabla utilice la opcioacuten Tab la Insertar Tabla de la barra de
menuacute al llevar a cabo lo anterior observaraacute una ventana
Establezca el
numero de columnas y filas necesarias en su
tabla Y al final pulse Aceptar
WO
RD
BAacute
SIC
O 2
003
Centro de Capacitacioacuten y Calidad Nuevo Leoacuten
reynaldosolanoimssgobmx
N 32
512 Insertar filas y columnas
A una tabla podemos insertar tanto filas como columnas solamente hay que
utilizar la opcioacuten Insertar del menuacute Tab la
La tecla TABULADOR es muy uacutetil en el manejo de tablas puesto que ademaacutes de
mover el cursor entre las celdas tambieacuten inserta filas siempre y cuando nos
ubiquemos al final de la tabla
513 Eliminar filas columnas y tablas
No debe ser usual la eliminacioacuten de fi las columnas y tablas pero si es necesario
solamente hay que utilizar la opcioacuten E liminar del menuacute Tabla
Tome en cuenta que el uso de la tecla SUPRIMIR solamente elimina los
contenidos de las tablas maacutes no filas columnas o la tabla en si misma
514 Combinar celdas repetir filas de tiacutetulo y ordenar los elementos de una tabla
Las tablas creadas en Word no siempre son simeacutetricas en cuanto al mismo
nuacutemero de fi las y columnas que la conforman es posible tener una celda de maacutes
de dos filas o dos columnas
Combinar celdas del menuacute Tabla es la opcioacuten mediante la cual podemos
combinar celdas adyacentes de una tabla previamente trazada
52 Herramientas y opciones de mejora
En Word encontramos herramientas y opciones de mejora para una mayor
presentacioacuten de nuestros documentos tales como Corrector ortograacuteficos sinoacutenimos e impresioacuten de documentos
521 Corrector Ortograacutefico
Al momento de teclear texto en un documento Word identifica las palabras con
posibles errores de escritura si el error es ortograacutefico la palabra es subrayada en color rojo si el error es de gramaacutetica la palabra es subrayada en color verde
WO
RD
BAacute
SIC
O 2
003
Centro de Capacitacioacuten y Calidad Nuevo Leoacuten
reynaldosolanoimssgobmx
N 33
Cuando contamos finalmente con un documento de Word es recomendable aplicar la herramienta de ortografiacutea y gramaacutetica que ejecutamos a traveacutes de la secuencia de comandos siguiente Herramientas Ortografiacutea y gramaacutetica
Siguiendo este proceso se disminuye el margen de error en cuanto a las palabras mal escritas o frases confusas
Debe tomar en cuenta que Word ejecuta la revisioacuten seguacuten su diccionario de datos por lo que puede suceder que se identifique un error auacuten cuando la palabra
esteacute bien escrita Recuerde esta herramienta es una ayuda utilice sus conocimientos y criterio si auacuten persiste la duda recurra a un diccionario
522 Sinoacutenimos
Si no deseamos caer en el uso excesivo de repetir las mismas palabras Word cuenta con un diccionario de sinoacutenimos e l cual nos muestra una lista de opciones referentes a una expresioacuten dada
El uso de sinoacutenimos en los documentos pueden mejorar la comprensioacuten del
mismo
523 Impresioacuten de documentos
Word y Windows tienen muchas caracteriacutesticas
avanzadas para generar salidas impresas faacutecilmente Cuando edita y da formato a un texto por ejemplo no necesita saber el tipo de
impresora en la que se imprimiraacute su texto
Esta cuestioacuten es muy importante ya que no existe un meacutetodo estaacutendar para indicar a
diferentes impresoras coacutemo deben realizar ciertas tareas tal como imprimir
superiacutendices La mayoriacutea de las instrucciones son complejas e implican coacutedigos de caracteres extrantildeos Word no requiere que recuerde estos coacutedigos En su
lugar almacena el formato del texto con su archivo y cuando lo imprime interactuacutea con un archivo de Windows especial llamado controlador de impresioacuten para determinar coacutemo debe utilizar las caracteriacutesticas especiales de su
impresora de modo que se ajusten al formato
Por supuesto impresoras diferentes produciraacuten salidas de distinta calidad Ademaacutes de imprimir a distintas velocidades tienen caracteriacutesticas especiales diferentes
WO
RD
BAacute
SIC
O 2
003
Centro de Capacitacioacuten y Calidad Nuevo Leoacuten
reynaldosolanoimssgobmx
N 34
Resumen
En este moacutedulo se trabajaron diversos temas tales como tablas corrector ortograacutefico sinoacutenimos e impresioacuten de documentos que permiten optimizar tiempo mejorar en apariencia y organizacioacuten un documento de Word
Bibliografiacutea
CHARTE FRANCISCO Word 2003 Espantildea 2004 Editorial Anaya
STEELE HEIDI Word 2003 Espantildea 2004 Editorial Anaya
BOTT ED LEONHARD WOODY Microsoft Office XP Espantildea 2002 Editorial Prentice Hall
FREEDMAN ALAN Diccionario de computacioacuten Colombia 1998 Editorial McGraw-Hill
HABRAKEN JOE Microsoft Office XP 8 en 1 Meacutexico 2002 Editorial Pearson
Educacioacuten

Centro de Capacitacioacuten y Calidad Nuevo Leoacuten
8
133 Guardar todos los documentos abiertos a la vez
Word permite guardar simultaacuteneamente todos los documentos que esteacuten abiertos Si alguacuten documento
abierto no se ha guardado nunca apareceraacute el cuadro de diaacutelogo ldquoGuardar comohelliprdquo para que pueda asignarle un
nombre
134 Guardar el documento con otro nombre
Como ya se mencionoacute en Word existen dos formas de guardar documentos
Guardar y Guardar como Si ya existe un archivo de Word podemos guardar con otro nombre incluso en otra ubicacioacuten solamente tenemos que seleccionar la opcioacuten del menuacute archivo Guardar como
135 Abrir y Cerrar el documento
El trabajar con documentos requiere acceder a estos maacutes de una vez seguramente para corregirlos darles formato o hacer un cambio
El cuadro de diaacutelogo Abrir de Word permite abrir documentos que se encuentran en
distintas ubicaciones Puede abrir un documento que se encuentre en el disco duro del equipo o en una unidad de red con la que
tenga conexioacuten
Abrir un documento de Word 2003 requiere entrar a la aplicacioacuten enseguida hacer clic en Archivo de la barra de menuacute para posteriormente seleccionar la opcioacuten Abrir
Centro de Capacitacioacuten y Calidad Nuevo Leoacuten
9
136 Vista preliminar
Ahora que cuenta con documentos
creados en Word 2003 estos pueden ser presentados en
pantalla tal y como se imprimen en papel simplemente tenemos que
Hacer clic en Icono de Vista preliminar
Al hacer el procedimiento anterior
Word nos presenta una vista previa de nuestro documento
actual Es recomendable estar visualizando nuestros documentos antes de imprimirlos
porque nos permite entre otras cosas estar pendiente de la presentacioacuten y distribucioacuten de los elementos que conforman nuestro texto paacuterrafos imaacutegenes y
tablas principalmente
Resumen
Word es un procesador de textos en el que puedes elaborar documentos desde un oficio hasta un libro Baacutesicamente la barra de menuacute barra de herramientas
barra de estado panel de tareas y zona de trabajo conforman la aplicacioacuten Word
El utilizar Word en lugar de nuestra vieja maacutequina de escribir trae un conjunto de
beneficios como no tener que utilizar en exceso laacutepices y hojas de papel que por correcciones tengamos que rehacer totalmente un texto y no tener demasiados papeles entre otras cosas maacutes
Como podraacutes comprobar el correcto uso de Word nos permite un conjunto de acciones especiacuteficas para cada tarea dada ldquose trata de una herramienta muy
versaacutetil e idoacutenea para crear documentos breves como por ejemplo boletines y memorandos y que cuenta con una serie de posibilidades de control de graacuteficos y de disentildeos suficientes como para realizar las tareas de publicacioacuten maacutes
sofisticadasrdquo2
Si llevaste a cabo las actividades de aprendizaje paso a paso podraacutes verificar que
al trabajar con Word no hay nada oculto solamente de manera sistemaacutetica sigues una serie de acciones que te llevan a la conclusioacuten de una tarea dada
2 BOOT ED LEONHARD WOODY 2002 Microsoft Office XP Espantildea Prentice Hall
Centro de Capacitacioacuten y Calidad Nuevo Leoacuten
10
MMoacuteoacutedduulloo IIII
DDaarr ffoorrmmaattoo aa
uunn ddooccuummeennttoo
Centro Nacional de Capacitacioacuten y Calidad IMSS-SNTSS
reynaldosolanoimssgobmx
N
11
Moacutedulo II Dar formato a un documento
Objetivo particular del tema
Al finalizar el participante seraacute capaz de dar formato a la presentacioacuten de un
documento de Word de acuerdo a las especificaciones teacutecnicas requeridas
Introduccioacuten
Como parte del proceso de edicioacuten probablemente desearaacute alterar la apariencia de su
texto para que la informacioacuten tenga una presentacioacuten interesante y ayude al lector a comprender su significado Las posibilidades que ofrece Word 2003 para dar formato le permiten decidir exactamente la apariencia de su texto impreso
La accioacuten de antildeadir un formato al texto se denomina formateo Esta accioacuten es la que
se realiza realmente cuando usted escribe o edita un texto En un principio puede introducir todo el documento sin preocuparse en absoluto del
formato y maacutes tarde volver a eacutel y antildeadirle un formato o si lo desea puede darle un formato cuando lo introduce Cada vez que antildeada una caracteriacutestica al texto la veraacute
instantaacuteneamente en la pantalla Ambos meacutetodos para Dar Formato funcionan igual de bien Puede experimentar con diferentes formatos y observar cuaacutel es el que mejor se ajusta al significado del texto
21 Dar formato al texto
Word 2003 le proporciona tres formas de aplicar el formato caracteres paacuterrafos y
secciones3 En el nivel inferior (el caraacutecter) Word le permite cambiar el formato de
cada uno de los caracteres o grupos de letras Los paacuterrafos representan la segunda
unidad de formato el paacuterrafo es importante para Word ya que este almacena la informacioacuten sobre el formato del paacuterrafo al pulsar Enter De hecho todas las caracteriacutesticas de un paacuterrafo se almacenan en un pequentildeo espacio en blanco que se coloca al final del paacuterrafo (este espacio en blanco es realmente la marca de paacuterrafo)
Word 2003 le permite establecer diferentes caracteriacutesticas para cada seccioacuten que es la tercera unidad de dar formato Estas caracteriacutesticas tales como los encabezados y
3 Espacio dentro de un documento que puede ser independiente donde la seccioacuten puede tener sus propios
formatos
Centro Nacional de Capacitacioacuten y Calidad IMSS-SNTSS
reynaldosolanoimssgobmx
N
12
los maacutergenes de las paacuteginas no cambian de un paacuterrafo a otro Puede tener muchas secciones para un documento que contenga muchos capiacutetulos o que tenga muchas paacuteginas tal como en un folleto
211 Seleccioacuten de texto
Para indicar a Word 2003 que realice alguna accioacuten sobre el texto de su documento en primer lugar debe con el Mouse o con el teclado seleccionar el texto con el que
desea trabajar y a continuacioacuten indicar la accioacuten
Una de las grandes ventajas que se tiene al seleccionar texto en Word es la posibilidad de dar formato a dicha seleccioacuten Podemos seleccionar desde un caraacutecter hasta todo el documento
212 Alineacioacuten tipos de letras e interlineado
Al iniciar un nuevo documento en Word por default el texto se encuentra alineado
a la izquierda y comuacutenmente la fuente preestablecida es Times New Roman a un tamantildeo de fuente de 12 puntos
Alterar estas caracteriacutesticas en el texto es una tarea comuacuten ya que normalmente seguacuten
el tipo de texto que estemos tecleando contaraacute con modificaciones de formato principalmente para su presentacioacuten final
Para la elaboracioacuten de documentos oficiales
tales como oficios memorandos notas informativas recomendamos el uso de la fuente Arial con un tamantildeo de 12 puntos y un
interlineado de 15 liacuteneas Ahora si se trata de un texto extenso lo recomendable es utilizar
una fuente tipo Verdana con un tamantildeo de fuente de 12 puntos y un interlineado de 15
liacuteneas Estaacute comprobado que el uso de la fuente Verdana cansa menos a la vista
Tanto para activar o desactivar las modificaciones al texto soacutelo tienes que hacer
clic sobre el icono correspondiente
Centro Nacional de Capacitacioacuten y Calidad IMSS-SNTSS
reynaldosolanoimssgobmx
N
13
213 Bordes y sombreado
Los bordes el sombreado y los rellenos graacuteficos agregan intereacutes y eacutenfasis al
documento
Se puede agregar bordes a paacuteginas texto tablas y celdas de tablas objetos graacuteficos imaacutegenes y marcos
Web (marcos subventana con nombre de una paacutegina de marcos El marco
aparece en un explorador Web como una de varias zonas de una ventana en las que es posible mostrar las
paacuteginas El marco se puede desplazar y cambiar el tamantildeo y puede tener un
borde) Se puede sombrear paacuterrafos y texto Se puede aplicar rellenos con
colores o texturas a los objetos graacuteficos
Puede agregar bordes o resaltar texto aplicando sombreado a uno o a todos los
lados de cada paacutegina de un documento a las paacuteginas de una
seccioacuten soacutelo a la primera paacutegina o a todas las paacuteginas Puede agregar bordes de paacutegina en muchos estilos
de liacutenea y colores asiacute como diversos bordes graacuteficos
Los bordes y sombreado aplican tambieacuten a una tabla o a una celda
de una tabla Es posible utilizar la caracteriacutestica Autoformato de las
tablas para dar a una tabla un aspecto mejorado con variedad de bordes fuentes y sombreado
Los objetos se pueden rellenar con colores soacutelidos degradados disentildeos texturas o imaacutegenes Si desea que un color o un efecto de relleno aparezcan en el fondo detraacutes del texto de la paacutegina puede utilizar una marca de agua un fondo o un
tema
Centro Nacional de Capacitacioacuten y Calidad IMSS-SNTSS
reynaldosolanoimssgobmx
N
14
214 Tabulaciones y Cambiar mayuacutesculas a minuacutesculas
Dar formato al texto va maacutes allaacute de cambiar
caracteriacutesticas al mismo el uso de tabuladores nos permite crear espacios entre texto y texto
principalmente sobre una misma liacutenea El uso de la opcioacuten Tabulaciones permite rellenar
los espacios creados con tres tipos distintos de liacuteneas ademaacutes de alinearlo
El uso de tabuladores trae consigo una marca casi imperceptible ubicada en la Regla superior de Word que nos indica el inicio de la tabulacioacuten y alineacioacuten del
mismo Se pueden utilizar los tabuladores para ordenar nuacutemeros o pequentildeos bloques de texto en filas y columnas
Cuide de no colocar tabuladores fuera de la hoja si lo hace estos tabuladores no funcionaraacuten las medidas de una hoja tamantildeo carta son 216 cm de ancho X 279
cm de alto
Al pulsar la tecla TAB se inserta un espacio en blanco en el documento y se mueve el punto de insercioacuten de forma que el siguiente caraacutecter que se escriba aparezca alineado junto al siguiente salto de tabulacioacuten La tecla TAB no inserta
una serie de espacios en blanco en su lugar inserta un solo caraacutecter no imprimible que se puede eliminar con una simple pulsacioacuten de las teclas SUPR o RETROCESO
Puede hacer que los caracteres de tabulacioacuten aparezcan en pantalla ndashcomo pequentildeas flechas- haciendo clic en el icono Mostrar u ocultar
215 Cambiar mayuacutesculas a minuacutesculas
A veces es muy praacutectico cambiar un texto escrito en mayuacutesculas a minuacutesculas o
viceversa en Word es muy sencillo este proceso
22 De formato General
Hasta ahora nuestra atencioacuten en cuanto al formato ha sido el texto pero Word no para ahiacute a
la paacutegina tambieacuten se le da formato claro estaacute seguacuten las necesidades
Podemos especificar los maacutergenes ha establecer el tamantildeo de papel a usar asiacute como la alineacioacuten
por paacutegina de nuestro documento
Centro Nacional de Capacitacioacuten y Calidad IMSS-SNTSS
reynaldosolanoimssgobmx
N
15
221 Insertar salto de paacutegina
El salto es un espacio dentro de un documento que puede ser independiente
donde la seccioacuten puede tener sus propios formatos es decir un solo documento de Word lo podemos seccionar en partes en donde cada seccioacuten puede tener una
configuracioacuten distinta Praacutecticamente podemos hacer saltos de paacutegina en cualquier parte del texto al
teclear simultaacuteneamente CTRL + ENTER
Para eliminar un salto solamente presione la tecla RETROCESO o SUPRIMIR Recomendamos activar el icono Mostrar u ocultar4
222 Sangriacutea y espacio de paacuterrafo
El texto que conforma un documento se agrupa en paacuterrafos estos son una seccioacuten de texto agrupado por una o maacutes liacuteneas
Un paacuterrafo se distingue de otro porque presionamos la tecla ENTER al final del mismo Al seguir esta secuencia de opciones Formato Paacuterrafo Sangriacutea y
espacio Word nos permite establecer la sangriacutea y espaciado entre paacuterrafos
Tanto la sangriacutea como el espaciado de paacuterrafos permiten dar una mejor presentacioacuten a los documentos de Word
223 Configurar paacutegina
Configurar paacutegina le permite ajustar un gran nuacutemero de caracteriacutesticas que se reflejan en la apariencia general de las paacuteginas de todo el documento o de una o
maacutes secciones del mismo Estas caracteriacutesticas incluyen a los maacutergenes del
4 Activarlo permite observar los saltos de paacutegina que son representados por liacuteneas dobles y punteadas con el
nombre de salto que se trate
Centro Nacional de Capacitacioacuten y Calidad IMSS-SNTSS
reynaldosolanoimssgobmx
N
16
documento el tamantildeo del papel la alineacioacuten vertical del texto en la paacutegina y la numeracioacuten de liacuteneas
224 Colocar encabezado y pie de paacutegina
Utilizar encabezado y pie de paacutegina en los documentos nos permite personalizar secciones o todo el documento Es una forma de identificar faacutecilmente partes o el
todo de un documento
El texto o el graacutefico incluido en un encabezado o pie de paacutegina se alinean automaacuteticamente a la izquierda Es posible que desee centrar el elemento o incluir
varios elementos por ejemplo la fecha alineada a la izquierda y el nuacutemero de paacutegina alineado a la derecha
Asimismo puede utilizar los botones de la barra de herramientas Encabezado y Pie de paacutegina para escribir texto en el aacuterea del encabezado y pie de paacutegina
225 Insertando Nuacutemero de paacutegina y fecha y hora
En Word insertar el nuacutemero total de paacuteginas que conforman el documento asiacute
como modificar y personalizar el formato del nuacutemero es una tarea que permite identificar baacutesicamente a traveacutes de un nuacutemero una paacutegina en especiacutefico La
numeracioacuten puede ir desde todo el documento hasta el poder personalizarla por secciones
El nuacutemero de paacutegina se inserta automaacuteticamente en el encabezado o pie de paacutegina La fecha y hora baacutesicamente se inserta en la posicioacuten actual del cursor
aunque tambieacuten se puede aplicar en el encabezado y pie de paacutegina
Centro Nacional de Capacitacioacuten y Calidad IMSS-SNTSS
reynaldosolanoimssgobmx
N
17
Resumen
Podemos resumir este moacutedulo con el paacuterrafo siguiente
ldquoEn Word primero se escribehellip luego se pone bonitordquo
Esto es al iniciar un texto en el procesador de textos Word 2003 se recomienda comenzar a teclear todo el texto que conformaraacute dicho documento para despueacutes
iniciar el proceso de formato que incluye alterar las caracteriacutesticas de caracteres paacuterrafos y secciones
Hay que tomar en cuenta que existen maacutes de una forma para acceder a las funciones de Word por ejemplo para poner en negritas un texto recuerde que primero se
selecciona el texto despueacutes hacer clic en el icono de negritas
La misma tarea la podemos hacer presionando CTRL + N despueacutes de seleccionar el texto el mismo procedimiento lo podemos hacer para cursivas (CTRL + K) y Subrayado (CTRL + S) Por lo que recomendamos revisar la seccioacuten de meacutetodos
abreviados
Centro de Capacitacioacuten y Calidad Nuevo Leoacuten
reynaldosolanoimssgobmx
18
MMoacuteoacutedduulloo IIIIII
PPrroocceessooss
bbaacuteaacutessiiccooss ddee
mmaanneejjoo ddee tteexxttoo
eenn WWoorrdd
Centro de Capacitacioacuten y Calidad Nuevo Leoacuten
reynaldosolanoimssgobmx
19
Moacutedulo III Procesos baacutesicos de manejo de texto en Word
Objetivo particular del tema
Al finalizar el participante seraacute capaz de operar los procesos baacutesicos de manejo
de texto para agilizar la elaboracioacuten de un documento
Introduccioacuten
Hasta ahora la edicioacuten le ha permitido aprender a introducir texto a desplazar el punto de insercioacuten la seleccioacuten y a borrar el texto de un documento Este moacutedulo explica la forma de utilizar las oacuterdenes Cortar y Pegar para desplazar texto de una parte a otra
en un archivo Tambieacuten veremos la forma de copiar y desplazar texto entre archivos
Microsoft ha estandarizado tareas tan comunes como seleccionar cortar y pegar texto Esto es el procedimiento de estas acciones es el mismo tanto para el procesador de textos Word como para la hoja de caacutelculo Excel y demaacutes aplicaciones
que integran Office
Una de las grandes ventajas al usar las aplicaciones de Microsoft Office es la portabilidad de contenidos entre cada una de las aplicaciones Podemos copiar un contenido hecho en Excel a Word
31 Manipulando el texto
Queda claro que un documento puede contener desde una liacutenea hasta N nuacutemeros de
paacuteginas
Cuando trabajamos con Word en maacutes de una ocasioacuten es necesario el cortar mover
copiar texto o buscar y reemplazar texto la accioacuten de estas tareas repetitivas son tan comunes que podriacuteamos asegurar que no existe texto que al finalizar
de capturar pase por estos procesos
La utilidad de cortar mover copiar texto o buscar y reemplazar texto es muy simple permiten ahorrar gran parte del trabajo cuando se quiere repetir palabras
frases o desplazar trozos de texto de un lugar a otro
Centro de Capacitacioacuten y Calidad Nuevo Leoacuten
reynaldosolanoimssgobmx
20
311 Copiar y cortar texto
Al igual que cuando se aplica formato al texto lo primero que se tiene que hacer para copiar o cortar un texto es seleccionarlo asiacute se le indica a Word sobre que parte del
documento se requiere ejecutar la accioacuten Posteriormente hacer un clic a la opcioacuten de Copiar o Cortar del menuacute Edicioacuten seguacuten sea el caso Por uacuteltimo se coloca el cursor
en el lugar donde se requiere copiar o pegar el texto haciendo clic a la opcioacuten de Pegar del menuacute Edicioacuten
Cabe aclarar que una vez que hemos copiado o cortado un texto este permanece en la memoria mientras no se copie o corte otro texto Asiacute si se necesita volver a pegar
ese mismo texto no hace falta volver a copiar
Cortar copiar y pegar texto son acciones que tambieacuten podemos llevar a cabo desde la barra de herramientas Estaacutendar solamente hay que hacer clic en los iconos correspondientes
Word permite realizar estas mismas funciones mediante el Mouse una vez que se ha seleccionado el texto basta con hacer clic sobre la palabra seleccionada y sin soltar el botoacuten del Mouse arrastre hasta el lugar en que se quiere dejar el texto y suelte el
botoacuten Para duplicar la palabra hay que seguir el mismo procedimiento pero manteniendo la tecla Control (CTRL) pulsada durante el proceso de arrastre
312 Deshacer copiar o pegar
Baacutesicamente deshacer es dejar un documento tal y como se encontraba antes del o
los uacuteltimos cambios y como la mayoriacutea de los programas de Windows Word tiene la opcioacuten de deshacer pero con una gran diferencia mientras otras aplicaciones soacutelo
permiten deshacer la uacuteltima instruccioacuten hecha el tratamiento de textos de Word permite deshacer todos los pasos dados desde la uacuteltima vez que se guardoacute el documento
Para ello hay que aplicar la opcioacuten Deshacer del menuacute Edicioacuten o presionar el icono
de la barra de herramientas Estaacutendar
Tambieacuten es posible repetir la uacuteltima instruccioacuten hecha y rehacer las instrucciones que
se han deshecho mediante la opcioacuten Rehacer del menuacute Edicioacuten o el icono de
la barra de herramientas Estaacutendar
Centro de Capacitacioacuten y Calidad Nuevo Leoacuten
reynaldosolanoimssgobmx
21
Ambos botones presentan a su izquierda un menuacute con una lista de las acciones hechas o deshechas para facilitar el proceso
313 Mover y copiar texto entre documentos
Las acciones llevadas a cabo en este moacutedulo son aplicables tambieacuten entre dos o maacutes documentos de Word Muchas veces contamos con texto que puede ser aplicable a
nuevos documentos como la parte superior en documentos laborales cartas y faxes memorandos etc
Mover y copiar texto entre documentos facilita y agiliza la elaboracioacuten de los mismos al
tener fragmentos comunes de texto ya tecleados Esto es muy distinto a tener una copia del mismo archivo de Word ya que en maacutes de una ocasioacuten se necesita del texto
de dos o maacutes documentos existentes
Praacutecticamente las acciones a llevar son similares hasta lo que en este momento ha
practicado la uacutenica diferencia es que ahora trabajaremos con dos documentos a la vez por lo que para facilitar el proceso es necesario tener abierto los archivos de Word que se necesiten
314 Buscar y reemplazar palabras
Como ya se mencionoacute un documento de Word consta
desde una sola liacutenea de texto hasta cientos de paacuteginas Conforme un documento sea conformado de maacutes paacuteginas
resultaraacute tedioso hacerle revisiones o correcciones tales como buscar o sustituir una palabra por otra
En el caso de que se tratase de buscar una palabra utilizamos la opcioacuten Buscar del menuacute Edicioacuten
Para sustituir un texto por otro hay que elegir el comando Reemplazar del menuacute Edicioacuten y teclear tanto el texto a
buscar como por el de reemplazar
Las acciones anteriores permiten en los documentos el reemplazar una palabra por otra de forma dinaacutemica e inmediata esto es solamente tenemos que teclear el texto y
Centro de Capacitacioacuten y Calidad Nuevo Leoacuten
reynaldosolanoimssgobmx
22
dejemos a Word hacerlo claro esta siempre y cuando hagamos clic en la opcioacuten reemplazar todos Por otro lado al accionar la opcioacuten Buscar despueacutes de teclear el
texto Word se detiene cada que encuentra una coincidencia y estaacute en espera de continuar hasta que hacemos clic en la opcioacuten Buscar siguiente si al finalizar no
encuentra maacutes palabras similares nos despega en un cuadro de diaacutelogo que nos
informa que se ha llegado al final del documento y que no se ha encontrado el elemento buscado indicando si queremos iniciar nuevamente la buacutesqueda
Resumen
El copiar mover cortar y pegar requiere siempre iniciar con la seleccioacuten del
texto
Copiar mover cortar y pegar es aplicable tambieacuten a texto entre dos o maacutes documentos
Buscar y reemplazar permite agilizar procesos y optimizar tiempos en la elaboracioacuten de documentos
El uso de acciones en Word podemos utilizarlas a traveacutes de presionar una dos
o maacutes teclas a la vez
Centro de Capacitacioacuten y Calidad Nuevo Leoacuten
reynaldosolanoimssgobmx
23
MMoacuteoacutedduulloo IIVV
IImmaacuteaacuteggeenneess eenn llooss
ddooccuummeennttooss
Centro de Capacitacioacuten y Calidad Nuevo Leoacuten
reynaldosolanoimssgobmx
N 24
Moacutedulo IV Imaacutegenes en los documentos
Objetivo particular del tema
Al finalizar el participante reproduciraacute la forma de introducir y editar imaacutegenes en
los documentos de texto de acuerdo a las especificaciones teacutecnicas requeridas
Introduccioacuten
Seguramente estaraacute de acuerdo que una imagen dice maacutes que las palabras
Word es un procesador de textos de vanguardia esto es aparte de servir para la elaboracioacuten de escritos la aplicacioacuten nos permite enriquecerlos agregando
imaacutegenes
En algunas ocasiones desearaacute incluir graacuteficos en su texto Word le permite utilizar representaciones graacuteficas de distintos programas para la elaboracioacuten de graacuteficos en los documentos tales como Coreldraw Photoshop Fireworks por mencionar
algunos Tambieacuten puede crear graacuteficos con WORD o abrir los archivos de graacuteficos que tenga almacenados en las diversas unidades de almacenamiento
41 Insertando elementos visuales
Ilustrar algo de lo que se estaacute escribiendo o decorar el texto son dos motivos muy
grandes para incluir graacuteficos en el texto tales como imaacutegenes predisentildeadas imaacutegenes desde archivo Autoformas WordArt u Organigramas Las imaacutegenes son uacutetiles cuando intenta describir un producto proceso etc donde existen
algunas caracteriacutesticas que pueden describirse mejor de manera graacutefica La decoracioacuten a menudo hace que cualquier informe aburrido resulte maacutes agradable
de leer
El meacutetodo maacutes habitual para incluir un
graacutefico en su texto es con el uso del menuacute Insertar ndashgt imagen aunque
tambieacuten es posible crear el graacutefico en otro programa copiarlo al portapapeles cambiar a Word y pegar la imagen en
su documento utilizando la orden pegar
Centro de Capacitacioacuten y Calidad Nuevo Leoacuten
reynaldosolanoimssgobmx
N 25
411 Siacutembolos
Existen siacutembolos que en la mayoriacutea de las veces no encontramos en el teclado y que pueden ayudar a la apariencia de un documento para esto Word nos
proporciona la opcioacuten de insertarlos
Un siacutembolo para Word se comporta igual que cualquier otro caraacutecter ya que en siacute
este elemento forma parte de un tipo de fuente lo anterior quiere decir que podemos alterar sus caracteriacutesticas de formato
Existen dos fuentes que se distinguen de las demaacutes por los siacutembolos que las conforman Wingdings y Webdings
412 Imaacutegenes predisentildeadas y desde archivo
Word incluye en su sistema un conjunto de imaacutegenes predisentildeadas mejor conocido como galeriacutea de imaacutegenes Estas se encuentran agrupadas en
colecciones que a su vez nos facilita su uso Praacutecticamente soacutelo tenemos que hacer un clic a la imagen para que se inserte en el documento Cabe aclarar que a diferencia de los siacutembolos una imagen no forma parte de una fuente
Las imaacutegenes predisentildeadas las encontramos en el panel de tareas
En el caso de que contemos y necesitemos de una imagen en especiacutefico para usar en nuestro documento como por ejemplo un logotipo o logo siacutembolo
tenemos que especificar a Word donde se ubica dicha imagen e insertarla este proceso se conoce como insertar imaacutegenes desde archivo
413 Autoformas
Autoformas es una herramienta de dibujo que se utiliza para el trazo de liacuteneas
conectores formas baacutesicas flechas de bloque diagrama de flujo llamadas y cintas y estrellas en siacute un sin fin de figuras a las que solamente tenemos que
seleccionar de la barra de herramientas Autoformas y trazar con el Mouse
Centro de Capacitacioacuten y Calidad Nuevo Leoacuten
reynaldosolanoimssgobmx
N 26
La mayoriacutea de las figuras trazadas con esta opcioacuten se pueden utilizar para el uso de diagramas en donde se quiera visualizar un proceso facilitando su lectura y ejemplificando con imaacutegenes
414 WordArt
WORD cuenta con una galeriacutea de textos artiacutesticos que permite a los documentos
mejorar la apariencia se usa normalmente en tiacutetulos o textos que se quieran resaltar aunque realmente se aplica seguacuten las necesidades de cada quien
Lo hecho con esta herramienta es realmente una imagen y no texto esto quiere decir que no podemos aplicar el formato como normalmente lo hacemos pero si
podemos modificarlo de manera diferente tanto lo que tecleamos como la fuente tamantildeo negritas y cursivas al hacer doble clic sobre el WordArt creado
42 Formato de imagen
Como veraacute en este moacutedulo nos hemos dado a la tarea de insertar siacutembolos e imaacutegenes que resultan de gran ayuda a la hora de querer una mayor presentacioacuten
en nuestros documentos A imaacutegenes insertadas en documentos se les puede modificar el formato en
cuanto a sus propiedades siguientes colores y liacuteneas tamantildeo disentildeo e imagen Para acceder a estas propiedades soacutelo tenemos que hacer clic con el botoacuten
derecho del Mouse sobre el objeto y seleccionar la opcioacuten Formato de imagenhellip del menuacute contextual
421 Colores y liacuteneas
Al hacer doble clic sobre los objetos graacuteficos de los documentos de Word se
accede faacutecilmente a la opcioacuten Colores y liacuteneas de la ventana Formato de imagen
En la pestantildea Colores y liacuteneas podemos modificar Color y transparencia del relleno
Color tipo estilo y grosor de liacutenea
Estilo inicial estilo final tamantildeo inicial tamantildeo final de flechas
Centro de Capacitacioacuten y Calidad Nuevo Leoacuten
reynaldosolanoimssgobmx
N 27
Solamente tenemos que seleccionar con el Mouse y aceptar los cambios
422 Tamantildeo
El tamantildeo es una de las caracteriacutesticas que continuamente se modifican en los documentos ya que en maacutes de una ocasioacuten deben ser proporcionales en cuanto al tipo y tamantildeo de papel Ademaacutes del tamantildeo podemos modificar el aacutengulo o giro
del objeto graacutefico trazado en el documento
Para modificar el tamantildeo solamente tenemos que hacer clic sobre el objeto graacutefico Word automaacuteticamente visualiza alrededor del trazo seis puntos mismos que al seleccionar y arrastrar con el Mouse cambia su dimensioacuten
Al arrastrar uno de los puntos ubicados en cualquiera de sus esquinas y
presionando simultaacuteneamente la tecla SHIFT los objetos graacuteficos modifican su tamantildeo de manera proporcional esto es como escalarlo al no hacerlo asiacute lo uacutenico que logramos es hacer la figura maacutes ancha o maacutes larga
Por otro lado si presionamos la tecla CTRL y arrastramos y soltamos el Mouse la
imagen se duplica
423 Disentildeo
Esta es la caracteriacutestica maacutes compleja en cuanto a objetos graacuteficos se refiere
puesto que tiene que ver con la posicioacuten que guarda con respecto al texto A continuacioacuten se listas sus posibles opciones
En liacutenea con el texto la imagen ocupa una sola liacutenea de texto
Cuadrado el texto rodea la imagen en forma cuadrada
Estrecho el texto rodea la imagen a la forma de esta
Detraacutes del texto la imagen se ubica atraacutes del texto
Delante del texto la imagen se ubica delante del texto
Centro de Capacitacioacuten y Calidad Nuevo Leoacuten
reynaldosolanoimssgobmx
N 28
424 Imagen
Esta caracteriacutestica permite recortar y controlar el color de las imaacutegenes insertadas en los documentos Es muy diferente alterar el tamantildeo a recortar mientras que en la primera la alargamos ensanchamos o escalamos al recortar una imagen eacutesta
va perdiendo parte de si misma
En cuanto a las imaacutegenes se les puede alterar en cuanto a su color de origen Escala de grises
Blanco y negro
Marca de agua
Ademaacutes de poder modificar para cada una de estas opciones tanto brillo como contraste
Resumen
Hoy en diacutea la elaboracioacuten de documentos laborales requieren cada vez maacutes de complementar el texto con imaacutegenes tales como liacuteneas siacutembolos logo siacutembolos en
siacute de todo aquel objeto graacutefico que complemente visualmente los escritos Por lo anterior en este moacutedulo se trato de coacutemo insertar y modificar el formato de los
objetos graacuteficos que complementan a los documentos Concluimos que de ahora en adelante trabajar con Word es maacutes divertido
Centro de Capacitacioacuten y Calidad Nuevo Leoacuten
reynaldosolanoimssgobmx
N 29
MMoacuteoacutedduulloo VV
EEnnrriiqquueecciieennddoo
llooss ddooccuummeennttooss
WO
RD
BAacute
SIC
O 2
003
Centro de Capacitacioacuten y Calidad Nuevo Leoacuten
reynaldosolanoimssgobmx
N 30
Moacutedulo V Enriqueciendo documentos
Objetivo particular del tema
Al finalizar el participante elaboraraacute documentos de Word utilizando tablas
herramientas y opciones de mejora para la optimizacioacuten organizacioacuten y presentacioacuten de la informacioacuten
Introduccioacuten
Una tabla estaacute compuesta por filas y columnas la interseccioacuten de ambas forman
celdas En Word el uso de tablas facilita la elaboracioacuten de documentos ya que el
texto e incluso objetos graacuteficos pueden distribuirse de manera independiente en
cada una de las celdas que conforman la tabla El uso de tablas en los
documentos mejora la apariencia y organizacioacuten de nuestro texto
Por otro lado en Word contamos con la opcioacuten de modificar el fondo de nuestros
documentos con colores efectos de relleno los cuales mejoran la presentacioacuten
de los mismos
Es de gran ayuda aplicar herramientas de ortografiacutea y sinoacutenimos a los documentos
creados en Word antes de su impresioacuten ya que podemos tener una mayor
certeza de que los escritos finales no contengan errores garrafales
51 Utilizando tablas
Una tabla estaacute compuesta por celdas Una celda es un bloque de una tabla Una
liacutenea horizontal de celdas es una fila una liacutenea vertical de celdas es una columna
Normalmente la informacioacuten contenida en una fila pertenece a un mismo
elemento Todas las celdas que se encuentran en una columna normalmente
tratan con un mismo tipo de datos Las tablas se pueden manipular por celdas
individuales por filas o por columnas Como veremos todas las fi las de una tabla
no tienen porqueacute ser ideacutenticas o tener el mismo nuacutemero de columnas
WO
RD
BAacute
SIC
O 2
003
Centro de Capacitacioacuten y Calidad Nuevo Leoacuten
reynaldosolanoimssgobmx
N 31
En las tablas se puede ordenar textos y nuacutemeros Esta distincioacuten puede parecerle
trivial pero la mayoriacutea de los programas de procesadores de textos no pueden
ordenar nuacutemeros de la misma forma que ordenan las palabras
511 Crear tablas
Una tabla de Word es un elemento muy versaacutetil para organizar el texto en filas y
columnas Hay muchas ventajas al utilizar una tabla en lugar de saltos de
tabulacioacuten Por ejemplo si un elemento de texto no encaja en una sola liacutenea Word
2003 crea automaacuteticamente una liacutenea y aumenta el alto de la fila Ademaacutes con las
tablas se puede reorganizar y ajustar faacutecilmente el tamantildeo de las filas y columnas
y se pueden resaltar elementos de la tabla
antildeadiendo bordes y sombreado de fondo
Las tablas creadas en Word tienen mejor apariencia
y son maacutes faacuteciles de manipular con respecto a los
contenidos que conforman el documento La longitud de las liacuteneas del texto
incluido en ellas aumentaraacute y disminuiraacute de forma natural cuando borre y antildeada
texto a los elementos Puesto que la mayoriacutea de las cartas comerciales o
administrativas incluyen tablas de muchas ordenaciones aprenderaacute a utilizarlas de
modo que pueda hacer cartas maacutes creativas e informativas
Para crear una tabla utilice la opcioacuten Tab la Insertar Tabla de la barra de
menuacute al llevar a cabo lo anterior observaraacute una ventana
Establezca el
numero de columnas y filas necesarias en su
tabla Y al final pulse Aceptar
WO
RD
BAacute
SIC
O 2
003
Centro de Capacitacioacuten y Calidad Nuevo Leoacuten
reynaldosolanoimssgobmx
N 32
512 Insertar filas y columnas
A una tabla podemos insertar tanto filas como columnas solamente hay que
utilizar la opcioacuten Insertar del menuacute Tab la
La tecla TABULADOR es muy uacutetil en el manejo de tablas puesto que ademaacutes de
mover el cursor entre las celdas tambieacuten inserta filas siempre y cuando nos
ubiquemos al final de la tabla
513 Eliminar filas columnas y tablas
No debe ser usual la eliminacioacuten de fi las columnas y tablas pero si es necesario
solamente hay que utilizar la opcioacuten E liminar del menuacute Tabla
Tome en cuenta que el uso de la tecla SUPRIMIR solamente elimina los
contenidos de las tablas maacutes no filas columnas o la tabla en si misma
514 Combinar celdas repetir filas de tiacutetulo y ordenar los elementos de una tabla
Las tablas creadas en Word no siempre son simeacutetricas en cuanto al mismo
nuacutemero de fi las y columnas que la conforman es posible tener una celda de maacutes
de dos filas o dos columnas
Combinar celdas del menuacute Tabla es la opcioacuten mediante la cual podemos
combinar celdas adyacentes de una tabla previamente trazada
52 Herramientas y opciones de mejora
En Word encontramos herramientas y opciones de mejora para una mayor
presentacioacuten de nuestros documentos tales como Corrector ortograacuteficos sinoacutenimos e impresioacuten de documentos
521 Corrector Ortograacutefico
Al momento de teclear texto en un documento Word identifica las palabras con
posibles errores de escritura si el error es ortograacutefico la palabra es subrayada en color rojo si el error es de gramaacutetica la palabra es subrayada en color verde
WO
RD
BAacute
SIC
O 2
003
Centro de Capacitacioacuten y Calidad Nuevo Leoacuten
reynaldosolanoimssgobmx
N 33
Cuando contamos finalmente con un documento de Word es recomendable aplicar la herramienta de ortografiacutea y gramaacutetica que ejecutamos a traveacutes de la secuencia de comandos siguiente Herramientas Ortografiacutea y gramaacutetica
Siguiendo este proceso se disminuye el margen de error en cuanto a las palabras mal escritas o frases confusas
Debe tomar en cuenta que Word ejecuta la revisioacuten seguacuten su diccionario de datos por lo que puede suceder que se identifique un error auacuten cuando la palabra
esteacute bien escrita Recuerde esta herramienta es una ayuda utilice sus conocimientos y criterio si auacuten persiste la duda recurra a un diccionario
522 Sinoacutenimos
Si no deseamos caer en el uso excesivo de repetir las mismas palabras Word cuenta con un diccionario de sinoacutenimos e l cual nos muestra una lista de opciones referentes a una expresioacuten dada
El uso de sinoacutenimos en los documentos pueden mejorar la comprensioacuten del
mismo
523 Impresioacuten de documentos
Word y Windows tienen muchas caracteriacutesticas
avanzadas para generar salidas impresas faacutecilmente Cuando edita y da formato a un texto por ejemplo no necesita saber el tipo de
impresora en la que se imprimiraacute su texto
Esta cuestioacuten es muy importante ya que no existe un meacutetodo estaacutendar para indicar a
diferentes impresoras coacutemo deben realizar ciertas tareas tal como imprimir
superiacutendices La mayoriacutea de las instrucciones son complejas e implican coacutedigos de caracteres extrantildeos Word no requiere que recuerde estos coacutedigos En su
lugar almacena el formato del texto con su archivo y cuando lo imprime interactuacutea con un archivo de Windows especial llamado controlador de impresioacuten para determinar coacutemo debe utilizar las caracteriacutesticas especiales de su
impresora de modo que se ajusten al formato
Por supuesto impresoras diferentes produciraacuten salidas de distinta calidad Ademaacutes de imprimir a distintas velocidades tienen caracteriacutesticas especiales diferentes
WO
RD
BAacute
SIC
O 2
003
Centro de Capacitacioacuten y Calidad Nuevo Leoacuten
reynaldosolanoimssgobmx
N 34
Resumen
En este moacutedulo se trabajaron diversos temas tales como tablas corrector ortograacutefico sinoacutenimos e impresioacuten de documentos que permiten optimizar tiempo mejorar en apariencia y organizacioacuten un documento de Word
Bibliografiacutea
CHARTE FRANCISCO Word 2003 Espantildea 2004 Editorial Anaya
STEELE HEIDI Word 2003 Espantildea 2004 Editorial Anaya
BOTT ED LEONHARD WOODY Microsoft Office XP Espantildea 2002 Editorial Prentice Hall
FREEDMAN ALAN Diccionario de computacioacuten Colombia 1998 Editorial McGraw-Hill
HABRAKEN JOE Microsoft Office XP 8 en 1 Meacutexico 2002 Editorial Pearson
Educacioacuten

Centro de Capacitacioacuten y Calidad Nuevo Leoacuten
9
136 Vista preliminar
Ahora que cuenta con documentos
creados en Word 2003 estos pueden ser presentados en
pantalla tal y como se imprimen en papel simplemente tenemos que
Hacer clic en Icono de Vista preliminar
Al hacer el procedimiento anterior
Word nos presenta una vista previa de nuestro documento
actual Es recomendable estar visualizando nuestros documentos antes de imprimirlos
porque nos permite entre otras cosas estar pendiente de la presentacioacuten y distribucioacuten de los elementos que conforman nuestro texto paacuterrafos imaacutegenes y
tablas principalmente
Resumen
Word es un procesador de textos en el que puedes elaborar documentos desde un oficio hasta un libro Baacutesicamente la barra de menuacute barra de herramientas
barra de estado panel de tareas y zona de trabajo conforman la aplicacioacuten Word
El utilizar Word en lugar de nuestra vieja maacutequina de escribir trae un conjunto de
beneficios como no tener que utilizar en exceso laacutepices y hojas de papel que por correcciones tengamos que rehacer totalmente un texto y no tener demasiados papeles entre otras cosas maacutes
Como podraacutes comprobar el correcto uso de Word nos permite un conjunto de acciones especiacuteficas para cada tarea dada ldquose trata de una herramienta muy
versaacutetil e idoacutenea para crear documentos breves como por ejemplo boletines y memorandos y que cuenta con una serie de posibilidades de control de graacuteficos y de disentildeos suficientes como para realizar las tareas de publicacioacuten maacutes
sofisticadasrdquo2
Si llevaste a cabo las actividades de aprendizaje paso a paso podraacutes verificar que
al trabajar con Word no hay nada oculto solamente de manera sistemaacutetica sigues una serie de acciones que te llevan a la conclusioacuten de una tarea dada
2 BOOT ED LEONHARD WOODY 2002 Microsoft Office XP Espantildea Prentice Hall
Centro de Capacitacioacuten y Calidad Nuevo Leoacuten
10
MMoacuteoacutedduulloo IIII
DDaarr ffoorrmmaattoo aa
uunn ddooccuummeennttoo
Centro Nacional de Capacitacioacuten y Calidad IMSS-SNTSS
reynaldosolanoimssgobmx
N
11
Moacutedulo II Dar formato a un documento
Objetivo particular del tema
Al finalizar el participante seraacute capaz de dar formato a la presentacioacuten de un
documento de Word de acuerdo a las especificaciones teacutecnicas requeridas
Introduccioacuten
Como parte del proceso de edicioacuten probablemente desearaacute alterar la apariencia de su
texto para que la informacioacuten tenga una presentacioacuten interesante y ayude al lector a comprender su significado Las posibilidades que ofrece Word 2003 para dar formato le permiten decidir exactamente la apariencia de su texto impreso
La accioacuten de antildeadir un formato al texto se denomina formateo Esta accioacuten es la que
se realiza realmente cuando usted escribe o edita un texto En un principio puede introducir todo el documento sin preocuparse en absoluto del
formato y maacutes tarde volver a eacutel y antildeadirle un formato o si lo desea puede darle un formato cuando lo introduce Cada vez que antildeada una caracteriacutestica al texto la veraacute
instantaacuteneamente en la pantalla Ambos meacutetodos para Dar Formato funcionan igual de bien Puede experimentar con diferentes formatos y observar cuaacutel es el que mejor se ajusta al significado del texto
21 Dar formato al texto
Word 2003 le proporciona tres formas de aplicar el formato caracteres paacuterrafos y
secciones3 En el nivel inferior (el caraacutecter) Word le permite cambiar el formato de
cada uno de los caracteres o grupos de letras Los paacuterrafos representan la segunda
unidad de formato el paacuterrafo es importante para Word ya que este almacena la informacioacuten sobre el formato del paacuterrafo al pulsar Enter De hecho todas las caracteriacutesticas de un paacuterrafo se almacenan en un pequentildeo espacio en blanco que se coloca al final del paacuterrafo (este espacio en blanco es realmente la marca de paacuterrafo)
Word 2003 le permite establecer diferentes caracteriacutesticas para cada seccioacuten que es la tercera unidad de dar formato Estas caracteriacutesticas tales como los encabezados y
3 Espacio dentro de un documento que puede ser independiente donde la seccioacuten puede tener sus propios
formatos
Centro Nacional de Capacitacioacuten y Calidad IMSS-SNTSS
reynaldosolanoimssgobmx
N
12
los maacutergenes de las paacuteginas no cambian de un paacuterrafo a otro Puede tener muchas secciones para un documento que contenga muchos capiacutetulos o que tenga muchas paacuteginas tal como en un folleto
211 Seleccioacuten de texto
Para indicar a Word 2003 que realice alguna accioacuten sobre el texto de su documento en primer lugar debe con el Mouse o con el teclado seleccionar el texto con el que
desea trabajar y a continuacioacuten indicar la accioacuten
Una de las grandes ventajas que se tiene al seleccionar texto en Word es la posibilidad de dar formato a dicha seleccioacuten Podemos seleccionar desde un caraacutecter hasta todo el documento
212 Alineacioacuten tipos de letras e interlineado
Al iniciar un nuevo documento en Word por default el texto se encuentra alineado
a la izquierda y comuacutenmente la fuente preestablecida es Times New Roman a un tamantildeo de fuente de 12 puntos
Alterar estas caracteriacutesticas en el texto es una tarea comuacuten ya que normalmente seguacuten
el tipo de texto que estemos tecleando contaraacute con modificaciones de formato principalmente para su presentacioacuten final
Para la elaboracioacuten de documentos oficiales
tales como oficios memorandos notas informativas recomendamos el uso de la fuente Arial con un tamantildeo de 12 puntos y un
interlineado de 15 liacuteneas Ahora si se trata de un texto extenso lo recomendable es utilizar
una fuente tipo Verdana con un tamantildeo de fuente de 12 puntos y un interlineado de 15
liacuteneas Estaacute comprobado que el uso de la fuente Verdana cansa menos a la vista
Tanto para activar o desactivar las modificaciones al texto soacutelo tienes que hacer
clic sobre el icono correspondiente
Centro Nacional de Capacitacioacuten y Calidad IMSS-SNTSS
reynaldosolanoimssgobmx
N
13
213 Bordes y sombreado
Los bordes el sombreado y los rellenos graacuteficos agregan intereacutes y eacutenfasis al
documento
Se puede agregar bordes a paacuteginas texto tablas y celdas de tablas objetos graacuteficos imaacutegenes y marcos
Web (marcos subventana con nombre de una paacutegina de marcos El marco
aparece en un explorador Web como una de varias zonas de una ventana en las que es posible mostrar las
paacuteginas El marco se puede desplazar y cambiar el tamantildeo y puede tener un
borde) Se puede sombrear paacuterrafos y texto Se puede aplicar rellenos con
colores o texturas a los objetos graacuteficos
Puede agregar bordes o resaltar texto aplicando sombreado a uno o a todos los
lados de cada paacutegina de un documento a las paacuteginas de una
seccioacuten soacutelo a la primera paacutegina o a todas las paacuteginas Puede agregar bordes de paacutegina en muchos estilos
de liacutenea y colores asiacute como diversos bordes graacuteficos
Los bordes y sombreado aplican tambieacuten a una tabla o a una celda
de una tabla Es posible utilizar la caracteriacutestica Autoformato de las
tablas para dar a una tabla un aspecto mejorado con variedad de bordes fuentes y sombreado
Los objetos se pueden rellenar con colores soacutelidos degradados disentildeos texturas o imaacutegenes Si desea que un color o un efecto de relleno aparezcan en el fondo detraacutes del texto de la paacutegina puede utilizar una marca de agua un fondo o un
tema
Centro Nacional de Capacitacioacuten y Calidad IMSS-SNTSS
reynaldosolanoimssgobmx
N
14
214 Tabulaciones y Cambiar mayuacutesculas a minuacutesculas
Dar formato al texto va maacutes allaacute de cambiar
caracteriacutesticas al mismo el uso de tabuladores nos permite crear espacios entre texto y texto
principalmente sobre una misma liacutenea El uso de la opcioacuten Tabulaciones permite rellenar
los espacios creados con tres tipos distintos de liacuteneas ademaacutes de alinearlo
El uso de tabuladores trae consigo una marca casi imperceptible ubicada en la Regla superior de Word que nos indica el inicio de la tabulacioacuten y alineacioacuten del
mismo Se pueden utilizar los tabuladores para ordenar nuacutemeros o pequentildeos bloques de texto en filas y columnas
Cuide de no colocar tabuladores fuera de la hoja si lo hace estos tabuladores no funcionaraacuten las medidas de una hoja tamantildeo carta son 216 cm de ancho X 279
cm de alto
Al pulsar la tecla TAB se inserta un espacio en blanco en el documento y se mueve el punto de insercioacuten de forma que el siguiente caraacutecter que se escriba aparezca alineado junto al siguiente salto de tabulacioacuten La tecla TAB no inserta
una serie de espacios en blanco en su lugar inserta un solo caraacutecter no imprimible que se puede eliminar con una simple pulsacioacuten de las teclas SUPR o RETROCESO
Puede hacer que los caracteres de tabulacioacuten aparezcan en pantalla ndashcomo pequentildeas flechas- haciendo clic en el icono Mostrar u ocultar
215 Cambiar mayuacutesculas a minuacutesculas
A veces es muy praacutectico cambiar un texto escrito en mayuacutesculas a minuacutesculas o
viceversa en Word es muy sencillo este proceso
22 De formato General
Hasta ahora nuestra atencioacuten en cuanto al formato ha sido el texto pero Word no para ahiacute a
la paacutegina tambieacuten se le da formato claro estaacute seguacuten las necesidades
Podemos especificar los maacutergenes ha establecer el tamantildeo de papel a usar asiacute como la alineacioacuten
por paacutegina de nuestro documento
Centro Nacional de Capacitacioacuten y Calidad IMSS-SNTSS
reynaldosolanoimssgobmx
N
15
221 Insertar salto de paacutegina
El salto es un espacio dentro de un documento que puede ser independiente
donde la seccioacuten puede tener sus propios formatos es decir un solo documento de Word lo podemos seccionar en partes en donde cada seccioacuten puede tener una
configuracioacuten distinta Praacutecticamente podemos hacer saltos de paacutegina en cualquier parte del texto al
teclear simultaacuteneamente CTRL + ENTER
Para eliminar un salto solamente presione la tecla RETROCESO o SUPRIMIR Recomendamos activar el icono Mostrar u ocultar4
222 Sangriacutea y espacio de paacuterrafo
El texto que conforma un documento se agrupa en paacuterrafos estos son una seccioacuten de texto agrupado por una o maacutes liacuteneas
Un paacuterrafo se distingue de otro porque presionamos la tecla ENTER al final del mismo Al seguir esta secuencia de opciones Formato Paacuterrafo Sangriacutea y
espacio Word nos permite establecer la sangriacutea y espaciado entre paacuterrafos
Tanto la sangriacutea como el espaciado de paacuterrafos permiten dar una mejor presentacioacuten a los documentos de Word
223 Configurar paacutegina
Configurar paacutegina le permite ajustar un gran nuacutemero de caracteriacutesticas que se reflejan en la apariencia general de las paacuteginas de todo el documento o de una o
maacutes secciones del mismo Estas caracteriacutesticas incluyen a los maacutergenes del
4 Activarlo permite observar los saltos de paacutegina que son representados por liacuteneas dobles y punteadas con el
nombre de salto que se trate
Centro Nacional de Capacitacioacuten y Calidad IMSS-SNTSS
reynaldosolanoimssgobmx
N
16
documento el tamantildeo del papel la alineacioacuten vertical del texto en la paacutegina y la numeracioacuten de liacuteneas
224 Colocar encabezado y pie de paacutegina
Utilizar encabezado y pie de paacutegina en los documentos nos permite personalizar secciones o todo el documento Es una forma de identificar faacutecilmente partes o el
todo de un documento
El texto o el graacutefico incluido en un encabezado o pie de paacutegina se alinean automaacuteticamente a la izquierda Es posible que desee centrar el elemento o incluir
varios elementos por ejemplo la fecha alineada a la izquierda y el nuacutemero de paacutegina alineado a la derecha
Asimismo puede utilizar los botones de la barra de herramientas Encabezado y Pie de paacutegina para escribir texto en el aacuterea del encabezado y pie de paacutegina
225 Insertando Nuacutemero de paacutegina y fecha y hora
En Word insertar el nuacutemero total de paacuteginas que conforman el documento asiacute
como modificar y personalizar el formato del nuacutemero es una tarea que permite identificar baacutesicamente a traveacutes de un nuacutemero una paacutegina en especiacutefico La
numeracioacuten puede ir desde todo el documento hasta el poder personalizarla por secciones
El nuacutemero de paacutegina se inserta automaacuteticamente en el encabezado o pie de paacutegina La fecha y hora baacutesicamente se inserta en la posicioacuten actual del cursor
aunque tambieacuten se puede aplicar en el encabezado y pie de paacutegina
Centro Nacional de Capacitacioacuten y Calidad IMSS-SNTSS
reynaldosolanoimssgobmx
N
17
Resumen
Podemos resumir este moacutedulo con el paacuterrafo siguiente
ldquoEn Word primero se escribehellip luego se pone bonitordquo
Esto es al iniciar un texto en el procesador de textos Word 2003 se recomienda comenzar a teclear todo el texto que conformaraacute dicho documento para despueacutes
iniciar el proceso de formato que incluye alterar las caracteriacutesticas de caracteres paacuterrafos y secciones
Hay que tomar en cuenta que existen maacutes de una forma para acceder a las funciones de Word por ejemplo para poner en negritas un texto recuerde que primero se
selecciona el texto despueacutes hacer clic en el icono de negritas
La misma tarea la podemos hacer presionando CTRL + N despueacutes de seleccionar el texto el mismo procedimiento lo podemos hacer para cursivas (CTRL + K) y Subrayado (CTRL + S) Por lo que recomendamos revisar la seccioacuten de meacutetodos
abreviados
Centro de Capacitacioacuten y Calidad Nuevo Leoacuten
reynaldosolanoimssgobmx
18
MMoacuteoacutedduulloo IIIIII
PPrroocceessooss
bbaacuteaacutessiiccooss ddee
mmaanneejjoo ddee tteexxttoo
eenn WWoorrdd
Centro de Capacitacioacuten y Calidad Nuevo Leoacuten
reynaldosolanoimssgobmx
19
Moacutedulo III Procesos baacutesicos de manejo de texto en Word
Objetivo particular del tema
Al finalizar el participante seraacute capaz de operar los procesos baacutesicos de manejo
de texto para agilizar la elaboracioacuten de un documento
Introduccioacuten
Hasta ahora la edicioacuten le ha permitido aprender a introducir texto a desplazar el punto de insercioacuten la seleccioacuten y a borrar el texto de un documento Este moacutedulo explica la forma de utilizar las oacuterdenes Cortar y Pegar para desplazar texto de una parte a otra
en un archivo Tambieacuten veremos la forma de copiar y desplazar texto entre archivos
Microsoft ha estandarizado tareas tan comunes como seleccionar cortar y pegar texto Esto es el procedimiento de estas acciones es el mismo tanto para el procesador de textos Word como para la hoja de caacutelculo Excel y demaacutes aplicaciones
que integran Office
Una de las grandes ventajas al usar las aplicaciones de Microsoft Office es la portabilidad de contenidos entre cada una de las aplicaciones Podemos copiar un contenido hecho en Excel a Word
31 Manipulando el texto
Queda claro que un documento puede contener desde una liacutenea hasta N nuacutemeros de
paacuteginas
Cuando trabajamos con Word en maacutes de una ocasioacuten es necesario el cortar mover
copiar texto o buscar y reemplazar texto la accioacuten de estas tareas repetitivas son tan comunes que podriacuteamos asegurar que no existe texto que al finalizar
de capturar pase por estos procesos
La utilidad de cortar mover copiar texto o buscar y reemplazar texto es muy simple permiten ahorrar gran parte del trabajo cuando se quiere repetir palabras
frases o desplazar trozos de texto de un lugar a otro
Centro de Capacitacioacuten y Calidad Nuevo Leoacuten
reynaldosolanoimssgobmx
20
311 Copiar y cortar texto
Al igual que cuando se aplica formato al texto lo primero que se tiene que hacer para copiar o cortar un texto es seleccionarlo asiacute se le indica a Word sobre que parte del
documento se requiere ejecutar la accioacuten Posteriormente hacer un clic a la opcioacuten de Copiar o Cortar del menuacute Edicioacuten seguacuten sea el caso Por uacuteltimo se coloca el cursor
en el lugar donde se requiere copiar o pegar el texto haciendo clic a la opcioacuten de Pegar del menuacute Edicioacuten
Cabe aclarar que una vez que hemos copiado o cortado un texto este permanece en la memoria mientras no se copie o corte otro texto Asiacute si se necesita volver a pegar
ese mismo texto no hace falta volver a copiar
Cortar copiar y pegar texto son acciones que tambieacuten podemos llevar a cabo desde la barra de herramientas Estaacutendar solamente hay que hacer clic en los iconos correspondientes
Word permite realizar estas mismas funciones mediante el Mouse una vez que se ha seleccionado el texto basta con hacer clic sobre la palabra seleccionada y sin soltar el botoacuten del Mouse arrastre hasta el lugar en que se quiere dejar el texto y suelte el
botoacuten Para duplicar la palabra hay que seguir el mismo procedimiento pero manteniendo la tecla Control (CTRL) pulsada durante el proceso de arrastre
312 Deshacer copiar o pegar
Baacutesicamente deshacer es dejar un documento tal y como se encontraba antes del o
los uacuteltimos cambios y como la mayoriacutea de los programas de Windows Word tiene la opcioacuten de deshacer pero con una gran diferencia mientras otras aplicaciones soacutelo
permiten deshacer la uacuteltima instruccioacuten hecha el tratamiento de textos de Word permite deshacer todos los pasos dados desde la uacuteltima vez que se guardoacute el documento
Para ello hay que aplicar la opcioacuten Deshacer del menuacute Edicioacuten o presionar el icono
de la barra de herramientas Estaacutendar
Tambieacuten es posible repetir la uacuteltima instruccioacuten hecha y rehacer las instrucciones que
se han deshecho mediante la opcioacuten Rehacer del menuacute Edicioacuten o el icono de
la barra de herramientas Estaacutendar
Centro de Capacitacioacuten y Calidad Nuevo Leoacuten
reynaldosolanoimssgobmx
21
Ambos botones presentan a su izquierda un menuacute con una lista de las acciones hechas o deshechas para facilitar el proceso
313 Mover y copiar texto entre documentos
Las acciones llevadas a cabo en este moacutedulo son aplicables tambieacuten entre dos o maacutes documentos de Word Muchas veces contamos con texto que puede ser aplicable a
nuevos documentos como la parte superior en documentos laborales cartas y faxes memorandos etc
Mover y copiar texto entre documentos facilita y agiliza la elaboracioacuten de los mismos al
tener fragmentos comunes de texto ya tecleados Esto es muy distinto a tener una copia del mismo archivo de Word ya que en maacutes de una ocasioacuten se necesita del texto
de dos o maacutes documentos existentes
Praacutecticamente las acciones a llevar son similares hasta lo que en este momento ha
practicado la uacutenica diferencia es que ahora trabajaremos con dos documentos a la vez por lo que para facilitar el proceso es necesario tener abierto los archivos de Word que se necesiten
314 Buscar y reemplazar palabras
Como ya se mencionoacute un documento de Word consta
desde una sola liacutenea de texto hasta cientos de paacuteginas Conforme un documento sea conformado de maacutes paacuteginas
resultaraacute tedioso hacerle revisiones o correcciones tales como buscar o sustituir una palabra por otra
En el caso de que se tratase de buscar una palabra utilizamos la opcioacuten Buscar del menuacute Edicioacuten
Para sustituir un texto por otro hay que elegir el comando Reemplazar del menuacute Edicioacuten y teclear tanto el texto a
buscar como por el de reemplazar
Las acciones anteriores permiten en los documentos el reemplazar una palabra por otra de forma dinaacutemica e inmediata esto es solamente tenemos que teclear el texto y
Centro de Capacitacioacuten y Calidad Nuevo Leoacuten
reynaldosolanoimssgobmx
22
dejemos a Word hacerlo claro esta siempre y cuando hagamos clic en la opcioacuten reemplazar todos Por otro lado al accionar la opcioacuten Buscar despueacutes de teclear el
texto Word se detiene cada que encuentra una coincidencia y estaacute en espera de continuar hasta que hacemos clic en la opcioacuten Buscar siguiente si al finalizar no
encuentra maacutes palabras similares nos despega en un cuadro de diaacutelogo que nos
informa que se ha llegado al final del documento y que no se ha encontrado el elemento buscado indicando si queremos iniciar nuevamente la buacutesqueda
Resumen
El copiar mover cortar y pegar requiere siempre iniciar con la seleccioacuten del
texto
Copiar mover cortar y pegar es aplicable tambieacuten a texto entre dos o maacutes documentos
Buscar y reemplazar permite agilizar procesos y optimizar tiempos en la elaboracioacuten de documentos
El uso de acciones en Word podemos utilizarlas a traveacutes de presionar una dos
o maacutes teclas a la vez
Centro de Capacitacioacuten y Calidad Nuevo Leoacuten
reynaldosolanoimssgobmx
23
MMoacuteoacutedduulloo IIVV
IImmaacuteaacuteggeenneess eenn llooss
ddooccuummeennttooss
Centro de Capacitacioacuten y Calidad Nuevo Leoacuten
reynaldosolanoimssgobmx
N 24
Moacutedulo IV Imaacutegenes en los documentos
Objetivo particular del tema
Al finalizar el participante reproduciraacute la forma de introducir y editar imaacutegenes en
los documentos de texto de acuerdo a las especificaciones teacutecnicas requeridas
Introduccioacuten
Seguramente estaraacute de acuerdo que una imagen dice maacutes que las palabras
Word es un procesador de textos de vanguardia esto es aparte de servir para la elaboracioacuten de escritos la aplicacioacuten nos permite enriquecerlos agregando
imaacutegenes
En algunas ocasiones desearaacute incluir graacuteficos en su texto Word le permite utilizar representaciones graacuteficas de distintos programas para la elaboracioacuten de graacuteficos en los documentos tales como Coreldraw Photoshop Fireworks por mencionar
algunos Tambieacuten puede crear graacuteficos con WORD o abrir los archivos de graacuteficos que tenga almacenados en las diversas unidades de almacenamiento
41 Insertando elementos visuales
Ilustrar algo de lo que se estaacute escribiendo o decorar el texto son dos motivos muy
grandes para incluir graacuteficos en el texto tales como imaacutegenes predisentildeadas imaacutegenes desde archivo Autoformas WordArt u Organigramas Las imaacutegenes son uacutetiles cuando intenta describir un producto proceso etc donde existen
algunas caracteriacutesticas que pueden describirse mejor de manera graacutefica La decoracioacuten a menudo hace que cualquier informe aburrido resulte maacutes agradable
de leer
El meacutetodo maacutes habitual para incluir un
graacutefico en su texto es con el uso del menuacute Insertar ndashgt imagen aunque
tambieacuten es posible crear el graacutefico en otro programa copiarlo al portapapeles cambiar a Word y pegar la imagen en
su documento utilizando la orden pegar
Centro de Capacitacioacuten y Calidad Nuevo Leoacuten
reynaldosolanoimssgobmx
N 25
411 Siacutembolos
Existen siacutembolos que en la mayoriacutea de las veces no encontramos en el teclado y que pueden ayudar a la apariencia de un documento para esto Word nos
proporciona la opcioacuten de insertarlos
Un siacutembolo para Word se comporta igual que cualquier otro caraacutecter ya que en siacute
este elemento forma parte de un tipo de fuente lo anterior quiere decir que podemos alterar sus caracteriacutesticas de formato
Existen dos fuentes que se distinguen de las demaacutes por los siacutembolos que las conforman Wingdings y Webdings
412 Imaacutegenes predisentildeadas y desde archivo
Word incluye en su sistema un conjunto de imaacutegenes predisentildeadas mejor conocido como galeriacutea de imaacutegenes Estas se encuentran agrupadas en
colecciones que a su vez nos facilita su uso Praacutecticamente soacutelo tenemos que hacer un clic a la imagen para que se inserte en el documento Cabe aclarar que a diferencia de los siacutembolos una imagen no forma parte de una fuente
Las imaacutegenes predisentildeadas las encontramos en el panel de tareas
En el caso de que contemos y necesitemos de una imagen en especiacutefico para usar en nuestro documento como por ejemplo un logotipo o logo siacutembolo
tenemos que especificar a Word donde se ubica dicha imagen e insertarla este proceso se conoce como insertar imaacutegenes desde archivo
413 Autoformas
Autoformas es una herramienta de dibujo que se utiliza para el trazo de liacuteneas
conectores formas baacutesicas flechas de bloque diagrama de flujo llamadas y cintas y estrellas en siacute un sin fin de figuras a las que solamente tenemos que
seleccionar de la barra de herramientas Autoformas y trazar con el Mouse
Centro de Capacitacioacuten y Calidad Nuevo Leoacuten
reynaldosolanoimssgobmx
N 26
La mayoriacutea de las figuras trazadas con esta opcioacuten se pueden utilizar para el uso de diagramas en donde se quiera visualizar un proceso facilitando su lectura y ejemplificando con imaacutegenes
414 WordArt
WORD cuenta con una galeriacutea de textos artiacutesticos que permite a los documentos
mejorar la apariencia se usa normalmente en tiacutetulos o textos que se quieran resaltar aunque realmente se aplica seguacuten las necesidades de cada quien
Lo hecho con esta herramienta es realmente una imagen y no texto esto quiere decir que no podemos aplicar el formato como normalmente lo hacemos pero si
podemos modificarlo de manera diferente tanto lo que tecleamos como la fuente tamantildeo negritas y cursivas al hacer doble clic sobre el WordArt creado
42 Formato de imagen
Como veraacute en este moacutedulo nos hemos dado a la tarea de insertar siacutembolos e imaacutegenes que resultan de gran ayuda a la hora de querer una mayor presentacioacuten
en nuestros documentos A imaacutegenes insertadas en documentos se les puede modificar el formato en
cuanto a sus propiedades siguientes colores y liacuteneas tamantildeo disentildeo e imagen Para acceder a estas propiedades soacutelo tenemos que hacer clic con el botoacuten
derecho del Mouse sobre el objeto y seleccionar la opcioacuten Formato de imagenhellip del menuacute contextual
421 Colores y liacuteneas
Al hacer doble clic sobre los objetos graacuteficos de los documentos de Word se
accede faacutecilmente a la opcioacuten Colores y liacuteneas de la ventana Formato de imagen
En la pestantildea Colores y liacuteneas podemos modificar Color y transparencia del relleno
Color tipo estilo y grosor de liacutenea
Estilo inicial estilo final tamantildeo inicial tamantildeo final de flechas
Centro de Capacitacioacuten y Calidad Nuevo Leoacuten
reynaldosolanoimssgobmx
N 27
Solamente tenemos que seleccionar con el Mouse y aceptar los cambios
422 Tamantildeo
El tamantildeo es una de las caracteriacutesticas que continuamente se modifican en los documentos ya que en maacutes de una ocasioacuten deben ser proporcionales en cuanto al tipo y tamantildeo de papel Ademaacutes del tamantildeo podemos modificar el aacutengulo o giro
del objeto graacutefico trazado en el documento
Para modificar el tamantildeo solamente tenemos que hacer clic sobre el objeto graacutefico Word automaacuteticamente visualiza alrededor del trazo seis puntos mismos que al seleccionar y arrastrar con el Mouse cambia su dimensioacuten
Al arrastrar uno de los puntos ubicados en cualquiera de sus esquinas y
presionando simultaacuteneamente la tecla SHIFT los objetos graacuteficos modifican su tamantildeo de manera proporcional esto es como escalarlo al no hacerlo asiacute lo uacutenico que logramos es hacer la figura maacutes ancha o maacutes larga
Por otro lado si presionamos la tecla CTRL y arrastramos y soltamos el Mouse la
imagen se duplica
423 Disentildeo
Esta es la caracteriacutestica maacutes compleja en cuanto a objetos graacuteficos se refiere
puesto que tiene que ver con la posicioacuten que guarda con respecto al texto A continuacioacuten se listas sus posibles opciones
En liacutenea con el texto la imagen ocupa una sola liacutenea de texto
Cuadrado el texto rodea la imagen en forma cuadrada
Estrecho el texto rodea la imagen a la forma de esta
Detraacutes del texto la imagen se ubica atraacutes del texto
Delante del texto la imagen se ubica delante del texto
Centro de Capacitacioacuten y Calidad Nuevo Leoacuten
reynaldosolanoimssgobmx
N 28
424 Imagen
Esta caracteriacutestica permite recortar y controlar el color de las imaacutegenes insertadas en los documentos Es muy diferente alterar el tamantildeo a recortar mientras que en la primera la alargamos ensanchamos o escalamos al recortar una imagen eacutesta
va perdiendo parte de si misma
En cuanto a las imaacutegenes se les puede alterar en cuanto a su color de origen Escala de grises
Blanco y negro
Marca de agua
Ademaacutes de poder modificar para cada una de estas opciones tanto brillo como contraste
Resumen
Hoy en diacutea la elaboracioacuten de documentos laborales requieren cada vez maacutes de complementar el texto con imaacutegenes tales como liacuteneas siacutembolos logo siacutembolos en
siacute de todo aquel objeto graacutefico que complemente visualmente los escritos Por lo anterior en este moacutedulo se trato de coacutemo insertar y modificar el formato de los
objetos graacuteficos que complementan a los documentos Concluimos que de ahora en adelante trabajar con Word es maacutes divertido
Centro de Capacitacioacuten y Calidad Nuevo Leoacuten
reynaldosolanoimssgobmx
N 29
MMoacuteoacutedduulloo VV
EEnnrriiqquueecciieennddoo
llooss ddooccuummeennttooss
WO
RD
BAacute
SIC
O 2
003
Centro de Capacitacioacuten y Calidad Nuevo Leoacuten
reynaldosolanoimssgobmx
N 30
Moacutedulo V Enriqueciendo documentos
Objetivo particular del tema
Al finalizar el participante elaboraraacute documentos de Word utilizando tablas
herramientas y opciones de mejora para la optimizacioacuten organizacioacuten y presentacioacuten de la informacioacuten
Introduccioacuten
Una tabla estaacute compuesta por filas y columnas la interseccioacuten de ambas forman
celdas En Word el uso de tablas facilita la elaboracioacuten de documentos ya que el
texto e incluso objetos graacuteficos pueden distribuirse de manera independiente en
cada una de las celdas que conforman la tabla El uso de tablas en los
documentos mejora la apariencia y organizacioacuten de nuestro texto
Por otro lado en Word contamos con la opcioacuten de modificar el fondo de nuestros
documentos con colores efectos de relleno los cuales mejoran la presentacioacuten
de los mismos
Es de gran ayuda aplicar herramientas de ortografiacutea y sinoacutenimos a los documentos
creados en Word antes de su impresioacuten ya que podemos tener una mayor
certeza de que los escritos finales no contengan errores garrafales
51 Utilizando tablas
Una tabla estaacute compuesta por celdas Una celda es un bloque de una tabla Una
liacutenea horizontal de celdas es una fila una liacutenea vertical de celdas es una columna
Normalmente la informacioacuten contenida en una fila pertenece a un mismo
elemento Todas las celdas que se encuentran en una columna normalmente
tratan con un mismo tipo de datos Las tablas se pueden manipular por celdas
individuales por filas o por columnas Como veremos todas las fi las de una tabla
no tienen porqueacute ser ideacutenticas o tener el mismo nuacutemero de columnas
WO
RD
BAacute
SIC
O 2
003
Centro de Capacitacioacuten y Calidad Nuevo Leoacuten
reynaldosolanoimssgobmx
N 31
En las tablas se puede ordenar textos y nuacutemeros Esta distincioacuten puede parecerle
trivial pero la mayoriacutea de los programas de procesadores de textos no pueden
ordenar nuacutemeros de la misma forma que ordenan las palabras
511 Crear tablas
Una tabla de Word es un elemento muy versaacutetil para organizar el texto en filas y
columnas Hay muchas ventajas al utilizar una tabla en lugar de saltos de
tabulacioacuten Por ejemplo si un elemento de texto no encaja en una sola liacutenea Word
2003 crea automaacuteticamente una liacutenea y aumenta el alto de la fila Ademaacutes con las
tablas se puede reorganizar y ajustar faacutecilmente el tamantildeo de las filas y columnas
y se pueden resaltar elementos de la tabla
antildeadiendo bordes y sombreado de fondo
Las tablas creadas en Word tienen mejor apariencia
y son maacutes faacuteciles de manipular con respecto a los
contenidos que conforman el documento La longitud de las liacuteneas del texto
incluido en ellas aumentaraacute y disminuiraacute de forma natural cuando borre y antildeada
texto a los elementos Puesto que la mayoriacutea de las cartas comerciales o
administrativas incluyen tablas de muchas ordenaciones aprenderaacute a utilizarlas de
modo que pueda hacer cartas maacutes creativas e informativas
Para crear una tabla utilice la opcioacuten Tab la Insertar Tabla de la barra de
menuacute al llevar a cabo lo anterior observaraacute una ventana
Establezca el
numero de columnas y filas necesarias en su
tabla Y al final pulse Aceptar
WO
RD
BAacute
SIC
O 2
003
Centro de Capacitacioacuten y Calidad Nuevo Leoacuten
reynaldosolanoimssgobmx
N 32
512 Insertar filas y columnas
A una tabla podemos insertar tanto filas como columnas solamente hay que
utilizar la opcioacuten Insertar del menuacute Tab la
La tecla TABULADOR es muy uacutetil en el manejo de tablas puesto que ademaacutes de
mover el cursor entre las celdas tambieacuten inserta filas siempre y cuando nos
ubiquemos al final de la tabla
513 Eliminar filas columnas y tablas
No debe ser usual la eliminacioacuten de fi las columnas y tablas pero si es necesario
solamente hay que utilizar la opcioacuten E liminar del menuacute Tabla
Tome en cuenta que el uso de la tecla SUPRIMIR solamente elimina los
contenidos de las tablas maacutes no filas columnas o la tabla en si misma
514 Combinar celdas repetir filas de tiacutetulo y ordenar los elementos de una tabla
Las tablas creadas en Word no siempre son simeacutetricas en cuanto al mismo
nuacutemero de fi las y columnas que la conforman es posible tener una celda de maacutes
de dos filas o dos columnas
Combinar celdas del menuacute Tabla es la opcioacuten mediante la cual podemos
combinar celdas adyacentes de una tabla previamente trazada
52 Herramientas y opciones de mejora
En Word encontramos herramientas y opciones de mejora para una mayor
presentacioacuten de nuestros documentos tales como Corrector ortograacuteficos sinoacutenimos e impresioacuten de documentos
521 Corrector Ortograacutefico
Al momento de teclear texto en un documento Word identifica las palabras con
posibles errores de escritura si el error es ortograacutefico la palabra es subrayada en color rojo si el error es de gramaacutetica la palabra es subrayada en color verde
WO
RD
BAacute
SIC
O 2
003
Centro de Capacitacioacuten y Calidad Nuevo Leoacuten
reynaldosolanoimssgobmx
N 33
Cuando contamos finalmente con un documento de Word es recomendable aplicar la herramienta de ortografiacutea y gramaacutetica que ejecutamos a traveacutes de la secuencia de comandos siguiente Herramientas Ortografiacutea y gramaacutetica
Siguiendo este proceso se disminuye el margen de error en cuanto a las palabras mal escritas o frases confusas
Debe tomar en cuenta que Word ejecuta la revisioacuten seguacuten su diccionario de datos por lo que puede suceder que se identifique un error auacuten cuando la palabra
esteacute bien escrita Recuerde esta herramienta es una ayuda utilice sus conocimientos y criterio si auacuten persiste la duda recurra a un diccionario
522 Sinoacutenimos
Si no deseamos caer en el uso excesivo de repetir las mismas palabras Word cuenta con un diccionario de sinoacutenimos e l cual nos muestra una lista de opciones referentes a una expresioacuten dada
El uso de sinoacutenimos en los documentos pueden mejorar la comprensioacuten del
mismo
523 Impresioacuten de documentos
Word y Windows tienen muchas caracteriacutesticas
avanzadas para generar salidas impresas faacutecilmente Cuando edita y da formato a un texto por ejemplo no necesita saber el tipo de
impresora en la que se imprimiraacute su texto
Esta cuestioacuten es muy importante ya que no existe un meacutetodo estaacutendar para indicar a
diferentes impresoras coacutemo deben realizar ciertas tareas tal como imprimir
superiacutendices La mayoriacutea de las instrucciones son complejas e implican coacutedigos de caracteres extrantildeos Word no requiere que recuerde estos coacutedigos En su
lugar almacena el formato del texto con su archivo y cuando lo imprime interactuacutea con un archivo de Windows especial llamado controlador de impresioacuten para determinar coacutemo debe utilizar las caracteriacutesticas especiales de su
impresora de modo que se ajusten al formato
Por supuesto impresoras diferentes produciraacuten salidas de distinta calidad Ademaacutes de imprimir a distintas velocidades tienen caracteriacutesticas especiales diferentes
WO
RD
BAacute
SIC
O 2
003
Centro de Capacitacioacuten y Calidad Nuevo Leoacuten
reynaldosolanoimssgobmx
N 34
Resumen
En este moacutedulo se trabajaron diversos temas tales como tablas corrector ortograacutefico sinoacutenimos e impresioacuten de documentos que permiten optimizar tiempo mejorar en apariencia y organizacioacuten un documento de Word
Bibliografiacutea
CHARTE FRANCISCO Word 2003 Espantildea 2004 Editorial Anaya
STEELE HEIDI Word 2003 Espantildea 2004 Editorial Anaya
BOTT ED LEONHARD WOODY Microsoft Office XP Espantildea 2002 Editorial Prentice Hall
FREEDMAN ALAN Diccionario de computacioacuten Colombia 1998 Editorial McGraw-Hill
HABRAKEN JOE Microsoft Office XP 8 en 1 Meacutexico 2002 Editorial Pearson
Educacioacuten

Centro de Capacitacioacuten y Calidad Nuevo Leoacuten
10
MMoacuteoacutedduulloo IIII
DDaarr ffoorrmmaattoo aa
uunn ddooccuummeennttoo
Centro Nacional de Capacitacioacuten y Calidad IMSS-SNTSS
reynaldosolanoimssgobmx
N
11
Moacutedulo II Dar formato a un documento
Objetivo particular del tema
Al finalizar el participante seraacute capaz de dar formato a la presentacioacuten de un
documento de Word de acuerdo a las especificaciones teacutecnicas requeridas
Introduccioacuten
Como parte del proceso de edicioacuten probablemente desearaacute alterar la apariencia de su
texto para que la informacioacuten tenga una presentacioacuten interesante y ayude al lector a comprender su significado Las posibilidades que ofrece Word 2003 para dar formato le permiten decidir exactamente la apariencia de su texto impreso
La accioacuten de antildeadir un formato al texto se denomina formateo Esta accioacuten es la que
se realiza realmente cuando usted escribe o edita un texto En un principio puede introducir todo el documento sin preocuparse en absoluto del
formato y maacutes tarde volver a eacutel y antildeadirle un formato o si lo desea puede darle un formato cuando lo introduce Cada vez que antildeada una caracteriacutestica al texto la veraacute
instantaacuteneamente en la pantalla Ambos meacutetodos para Dar Formato funcionan igual de bien Puede experimentar con diferentes formatos y observar cuaacutel es el que mejor se ajusta al significado del texto
21 Dar formato al texto
Word 2003 le proporciona tres formas de aplicar el formato caracteres paacuterrafos y
secciones3 En el nivel inferior (el caraacutecter) Word le permite cambiar el formato de
cada uno de los caracteres o grupos de letras Los paacuterrafos representan la segunda
unidad de formato el paacuterrafo es importante para Word ya que este almacena la informacioacuten sobre el formato del paacuterrafo al pulsar Enter De hecho todas las caracteriacutesticas de un paacuterrafo se almacenan en un pequentildeo espacio en blanco que se coloca al final del paacuterrafo (este espacio en blanco es realmente la marca de paacuterrafo)
Word 2003 le permite establecer diferentes caracteriacutesticas para cada seccioacuten que es la tercera unidad de dar formato Estas caracteriacutesticas tales como los encabezados y
3 Espacio dentro de un documento que puede ser independiente donde la seccioacuten puede tener sus propios
formatos
Centro Nacional de Capacitacioacuten y Calidad IMSS-SNTSS
reynaldosolanoimssgobmx
N
12
los maacutergenes de las paacuteginas no cambian de un paacuterrafo a otro Puede tener muchas secciones para un documento que contenga muchos capiacutetulos o que tenga muchas paacuteginas tal como en un folleto
211 Seleccioacuten de texto
Para indicar a Word 2003 que realice alguna accioacuten sobre el texto de su documento en primer lugar debe con el Mouse o con el teclado seleccionar el texto con el que
desea trabajar y a continuacioacuten indicar la accioacuten
Una de las grandes ventajas que se tiene al seleccionar texto en Word es la posibilidad de dar formato a dicha seleccioacuten Podemos seleccionar desde un caraacutecter hasta todo el documento
212 Alineacioacuten tipos de letras e interlineado
Al iniciar un nuevo documento en Word por default el texto se encuentra alineado
a la izquierda y comuacutenmente la fuente preestablecida es Times New Roman a un tamantildeo de fuente de 12 puntos
Alterar estas caracteriacutesticas en el texto es una tarea comuacuten ya que normalmente seguacuten
el tipo de texto que estemos tecleando contaraacute con modificaciones de formato principalmente para su presentacioacuten final
Para la elaboracioacuten de documentos oficiales
tales como oficios memorandos notas informativas recomendamos el uso de la fuente Arial con un tamantildeo de 12 puntos y un
interlineado de 15 liacuteneas Ahora si se trata de un texto extenso lo recomendable es utilizar
una fuente tipo Verdana con un tamantildeo de fuente de 12 puntos y un interlineado de 15
liacuteneas Estaacute comprobado que el uso de la fuente Verdana cansa menos a la vista
Tanto para activar o desactivar las modificaciones al texto soacutelo tienes que hacer
clic sobre el icono correspondiente
Centro Nacional de Capacitacioacuten y Calidad IMSS-SNTSS
reynaldosolanoimssgobmx
N
13
213 Bordes y sombreado
Los bordes el sombreado y los rellenos graacuteficos agregan intereacutes y eacutenfasis al
documento
Se puede agregar bordes a paacuteginas texto tablas y celdas de tablas objetos graacuteficos imaacutegenes y marcos
Web (marcos subventana con nombre de una paacutegina de marcos El marco
aparece en un explorador Web como una de varias zonas de una ventana en las que es posible mostrar las
paacuteginas El marco se puede desplazar y cambiar el tamantildeo y puede tener un
borde) Se puede sombrear paacuterrafos y texto Se puede aplicar rellenos con
colores o texturas a los objetos graacuteficos
Puede agregar bordes o resaltar texto aplicando sombreado a uno o a todos los
lados de cada paacutegina de un documento a las paacuteginas de una
seccioacuten soacutelo a la primera paacutegina o a todas las paacuteginas Puede agregar bordes de paacutegina en muchos estilos
de liacutenea y colores asiacute como diversos bordes graacuteficos
Los bordes y sombreado aplican tambieacuten a una tabla o a una celda
de una tabla Es posible utilizar la caracteriacutestica Autoformato de las
tablas para dar a una tabla un aspecto mejorado con variedad de bordes fuentes y sombreado
Los objetos se pueden rellenar con colores soacutelidos degradados disentildeos texturas o imaacutegenes Si desea que un color o un efecto de relleno aparezcan en el fondo detraacutes del texto de la paacutegina puede utilizar una marca de agua un fondo o un
tema
Centro Nacional de Capacitacioacuten y Calidad IMSS-SNTSS
reynaldosolanoimssgobmx
N
14
214 Tabulaciones y Cambiar mayuacutesculas a minuacutesculas
Dar formato al texto va maacutes allaacute de cambiar
caracteriacutesticas al mismo el uso de tabuladores nos permite crear espacios entre texto y texto
principalmente sobre una misma liacutenea El uso de la opcioacuten Tabulaciones permite rellenar
los espacios creados con tres tipos distintos de liacuteneas ademaacutes de alinearlo
El uso de tabuladores trae consigo una marca casi imperceptible ubicada en la Regla superior de Word que nos indica el inicio de la tabulacioacuten y alineacioacuten del
mismo Se pueden utilizar los tabuladores para ordenar nuacutemeros o pequentildeos bloques de texto en filas y columnas
Cuide de no colocar tabuladores fuera de la hoja si lo hace estos tabuladores no funcionaraacuten las medidas de una hoja tamantildeo carta son 216 cm de ancho X 279
cm de alto
Al pulsar la tecla TAB se inserta un espacio en blanco en el documento y se mueve el punto de insercioacuten de forma que el siguiente caraacutecter que se escriba aparezca alineado junto al siguiente salto de tabulacioacuten La tecla TAB no inserta
una serie de espacios en blanco en su lugar inserta un solo caraacutecter no imprimible que se puede eliminar con una simple pulsacioacuten de las teclas SUPR o RETROCESO
Puede hacer que los caracteres de tabulacioacuten aparezcan en pantalla ndashcomo pequentildeas flechas- haciendo clic en el icono Mostrar u ocultar
215 Cambiar mayuacutesculas a minuacutesculas
A veces es muy praacutectico cambiar un texto escrito en mayuacutesculas a minuacutesculas o
viceversa en Word es muy sencillo este proceso
22 De formato General
Hasta ahora nuestra atencioacuten en cuanto al formato ha sido el texto pero Word no para ahiacute a
la paacutegina tambieacuten se le da formato claro estaacute seguacuten las necesidades
Podemos especificar los maacutergenes ha establecer el tamantildeo de papel a usar asiacute como la alineacioacuten
por paacutegina de nuestro documento
Centro Nacional de Capacitacioacuten y Calidad IMSS-SNTSS
reynaldosolanoimssgobmx
N
15
221 Insertar salto de paacutegina
El salto es un espacio dentro de un documento que puede ser independiente
donde la seccioacuten puede tener sus propios formatos es decir un solo documento de Word lo podemos seccionar en partes en donde cada seccioacuten puede tener una
configuracioacuten distinta Praacutecticamente podemos hacer saltos de paacutegina en cualquier parte del texto al
teclear simultaacuteneamente CTRL + ENTER
Para eliminar un salto solamente presione la tecla RETROCESO o SUPRIMIR Recomendamos activar el icono Mostrar u ocultar4
222 Sangriacutea y espacio de paacuterrafo
El texto que conforma un documento se agrupa en paacuterrafos estos son una seccioacuten de texto agrupado por una o maacutes liacuteneas
Un paacuterrafo se distingue de otro porque presionamos la tecla ENTER al final del mismo Al seguir esta secuencia de opciones Formato Paacuterrafo Sangriacutea y
espacio Word nos permite establecer la sangriacutea y espaciado entre paacuterrafos
Tanto la sangriacutea como el espaciado de paacuterrafos permiten dar una mejor presentacioacuten a los documentos de Word
223 Configurar paacutegina
Configurar paacutegina le permite ajustar un gran nuacutemero de caracteriacutesticas que se reflejan en la apariencia general de las paacuteginas de todo el documento o de una o
maacutes secciones del mismo Estas caracteriacutesticas incluyen a los maacutergenes del
4 Activarlo permite observar los saltos de paacutegina que son representados por liacuteneas dobles y punteadas con el
nombre de salto que se trate
Centro Nacional de Capacitacioacuten y Calidad IMSS-SNTSS
reynaldosolanoimssgobmx
N
16
documento el tamantildeo del papel la alineacioacuten vertical del texto en la paacutegina y la numeracioacuten de liacuteneas
224 Colocar encabezado y pie de paacutegina
Utilizar encabezado y pie de paacutegina en los documentos nos permite personalizar secciones o todo el documento Es una forma de identificar faacutecilmente partes o el
todo de un documento
El texto o el graacutefico incluido en un encabezado o pie de paacutegina se alinean automaacuteticamente a la izquierda Es posible que desee centrar el elemento o incluir
varios elementos por ejemplo la fecha alineada a la izquierda y el nuacutemero de paacutegina alineado a la derecha
Asimismo puede utilizar los botones de la barra de herramientas Encabezado y Pie de paacutegina para escribir texto en el aacuterea del encabezado y pie de paacutegina
225 Insertando Nuacutemero de paacutegina y fecha y hora
En Word insertar el nuacutemero total de paacuteginas que conforman el documento asiacute
como modificar y personalizar el formato del nuacutemero es una tarea que permite identificar baacutesicamente a traveacutes de un nuacutemero una paacutegina en especiacutefico La
numeracioacuten puede ir desde todo el documento hasta el poder personalizarla por secciones
El nuacutemero de paacutegina se inserta automaacuteticamente en el encabezado o pie de paacutegina La fecha y hora baacutesicamente se inserta en la posicioacuten actual del cursor
aunque tambieacuten se puede aplicar en el encabezado y pie de paacutegina
Centro Nacional de Capacitacioacuten y Calidad IMSS-SNTSS
reynaldosolanoimssgobmx
N
17
Resumen
Podemos resumir este moacutedulo con el paacuterrafo siguiente
ldquoEn Word primero se escribehellip luego se pone bonitordquo
Esto es al iniciar un texto en el procesador de textos Word 2003 se recomienda comenzar a teclear todo el texto que conformaraacute dicho documento para despueacutes
iniciar el proceso de formato que incluye alterar las caracteriacutesticas de caracteres paacuterrafos y secciones
Hay que tomar en cuenta que existen maacutes de una forma para acceder a las funciones de Word por ejemplo para poner en negritas un texto recuerde que primero se
selecciona el texto despueacutes hacer clic en el icono de negritas
La misma tarea la podemos hacer presionando CTRL + N despueacutes de seleccionar el texto el mismo procedimiento lo podemos hacer para cursivas (CTRL + K) y Subrayado (CTRL + S) Por lo que recomendamos revisar la seccioacuten de meacutetodos
abreviados
Centro de Capacitacioacuten y Calidad Nuevo Leoacuten
reynaldosolanoimssgobmx
18
MMoacuteoacutedduulloo IIIIII
PPrroocceessooss
bbaacuteaacutessiiccooss ddee
mmaanneejjoo ddee tteexxttoo
eenn WWoorrdd
Centro de Capacitacioacuten y Calidad Nuevo Leoacuten
reynaldosolanoimssgobmx
19
Moacutedulo III Procesos baacutesicos de manejo de texto en Word
Objetivo particular del tema
Al finalizar el participante seraacute capaz de operar los procesos baacutesicos de manejo
de texto para agilizar la elaboracioacuten de un documento
Introduccioacuten
Hasta ahora la edicioacuten le ha permitido aprender a introducir texto a desplazar el punto de insercioacuten la seleccioacuten y a borrar el texto de un documento Este moacutedulo explica la forma de utilizar las oacuterdenes Cortar y Pegar para desplazar texto de una parte a otra
en un archivo Tambieacuten veremos la forma de copiar y desplazar texto entre archivos
Microsoft ha estandarizado tareas tan comunes como seleccionar cortar y pegar texto Esto es el procedimiento de estas acciones es el mismo tanto para el procesador de textos Word como para la hoja de caacutelculo Excel y demaacutes aplicaciones
que integran Office
Una de las grandes ventajas al usar las aplicaciones de Microsoft Office es la portabilidad de contenidos entre cada una de las aplicaciones Podemos copiar un contenido hecho en Excel a Word
31 Manipulando el texto
Queda claro que un documento puede contener desde una liacutenea hasta N nuacutemeros de
paacuteginas
Cuando trabajamos con Word en maacutes de una ocasioacuten es necesario el cortar mover
copiar texto o buscar y reemplazar texto la accioacuten de estas tareas repetitivas son tan comunes que podriacuteamos asegurar que no existe texto que al finalizar
de capturar pase por estos procesos
La utilidad de cortar mover copiar texto o buscar y reemplazar texto es muy simple permiten ahorrar gran parte del trabajo cuando se quiere repetir palabras
frases o desplazar trozos de texto de un lugar a otro
Centro de Capacitacioacuten y Calidad Nuevo Leoacuten
reynaldosolanoimssgobmx
20
311 Copiar y cortar texto
Al igual que cuando se aplica formato al texto lo primero que se tiene que hacer para copiar o cortar un texto es seleccionarlo asiacute se le indica a Word sobre que parte del
documento se requiere ejecutar la accioacuten Posteriormente hacer un clic a la opcioacuten de Copiar o Cortar del menuacute Edicioacuten seguacuten sea el caso Por uacuteltimo se coloca el cursor
en el lugar donde se requiere copiar o pegar el texto haciendo clic a la opcioacuten de Pegar del menuacute Edicioacuten
Cabe aclarar que una vez que hemos copiado o cortado un texto este permanece en la memoria mientras no se copie o corte otro texto Asiacute si se necesita volver a pegar
ese mismo texto no hace falta volver a copiar
Cortar copiar y pegar texto son acciones que tambieacuten podemos llevar a cabo desde la barra de herramientas Estaacutendar solamente hay que hacer clic en los iconos correspondientes
Word permite realizar estas mismas funciones mediante el Mouse una vez que se ha seleccionado el texto basta con hacer clic sobre la palabra seleccionada y sin soltar el botoacuten del Mouse arrastre hasta el lugar en que se quiere dejar el texto y suelte el
botoacuten Para duplicar la palabra hay que seguir el mismo procedimiento pero manteniendo la tecla Control (CTRL) pulsada durante el proceso de arrastre
312 Deshacer copiar o pegar
Baacutesicamente deshacer es dejar un documento tal y como se encontraba antes del o
los uacuteltimos cambios y como la mayoriacutea de los programas de Windows Word tiene la opcioacuten de deshacer pero con una gran diferencia mientras otras aplicaciones soacutelo
permiten deshacer la uacuteltima instruccioacuten hecha el tratamiento de textos de Word permite deshacer todos los pasos dados desde la uacuteltima vez que se guardoacute el documento
Para ello hay que aplicar la opcioacuten Deshacer del menuacute Edicioacuten o presionar el icono
de la barra de herramientas Estaacutendar
Tambieacuten es posible repetir la uacuteltima instruccioacuten hecha y rehacer las instrucciones que
se han deshecho mediante la opcioacuten Rehacer del menuacute Edicioacuten o el icono de
la barra de herramientas Estaacutendar
Centro de Capacitacioacuten y Calidad Nuevo Leoacuten
reynaldosolanoimssgobmx
21
Ambos botones presentan a su izquierda un menuacute con una lista de las acciones hechas o deshechas para facilitar el proceso
313 Mover y copiar texto entre documentos
Las acciones llevadas a cabo en este moacutedulo son aplicables tambieacuten entre dos o maacutes documentos de Word Muchas veces contamos con texto que puede ser aplicable a
nuevos documentos como la parte superior en documentos laborales cartas y faxes memorandos etc
Mover y copiar texto entre documentos facilita y agiliza la elaboracioacuten de los mismos al
tener fragmentos comunes de texto ya tecleados Esto es muy distinto a tener una copia del mismo archivo de Word ya que en maacutes de una ocasioacuten se necesita del texto
de dos o maacutes documentos existentes
Praacutecticamente las acciones a llevar son similares hasta lo que en este momento ha
practicado la uacutenica diferencia es que ahora trabajaremos con dos documentos a la vez por lo que para facilitar el proceso es necesario tener abierto los archivos de Word que se necesiten
314 Buscar y reemplazar palabras
Como ya se mencionoacute un documento de Word consta
desde una sola liacutenea de texto hasta cientos de paacuteginas Conforme un documento sea conformado de maacutes paacuteginas
resultaraacute tedioso hacerle revisiones o correcciones tales como buscar o sustituir una palabra por otra
En el caso de que se tratase de buscar una palabra utilizamos la opcioacuten Buscar del menuacute Edicioacuten
Para sustituir un texto por otro hay que elegir el comando Reemplazar del menuacute Edicioacuten y teclear tanto el texto a
buscar como por el de reemplazar
Las acciones anteriores permiten en los documentos el reemplazar una palabra por otra de forma dinaacutemica e inmediata esto es solamente tenemos que teclear el texto y
Centro de Capacitacioacuten y Calidad Nuevo Leoacuten
reynaldosolanoimssgobmx
22
dejemos a Word hacerlo claro esta siempre y cuando hagamos clic en la opcioacuten reemplazar todos Por otro lado al accionar la opcioacuten Buscar despueacutes de teclear el
texto Word se detiene cada que encuentra una coincidencia y estaacute en espera de continuar hasta que hacemos clic en la opcioacuten Buscar siguiente si al finalizar no
encuentra maacutes palabras similares nos despega en un cuadro de diaacutelogo que nos
informa que se ha llegado al final del documento y que no se ha encontrado el elemento buscado indicando si queremos iniciar nuevamente la buacutesqueda
Resumen
El copiar mover cortar y pegar requiere siempre iniciar con la seleccioacuten del
texto
Copiar mover cortar y pegar es aplicable tambieacuten a texto entre dos o maacutes documentos
Buscar y reemplazar permite agilizar procesos y optimizar tiempos en la elaboracioacuten de documentos
El uso de acciones en Word podemos utilizarlas a traveacutes de presionar una dos
o maacutes teclas a la vez
Centro de Capacitacioacuten y Calidad Nuevo Leoacuten
reynaldosolanoimssgobmx
23
MMoacuteoacutedduulloo IIVV
IImmaacuteaacuteggeenneess eenn llooss
ddooccuummeennttooss
Centro de Capacitacioacuten y Calidad Nuevo Leoacuten
reynaldosolanoimssgobmx
N 24
Moacutedulo IV Imaacutegenes en los documentos
Objetivo particular del tema
Al finalizar el participante reproduciraacute la forma de introducir y editar imaacutegenes en
los documentos de texto de acuerdo a las especificaciones teacutecnicas requeridas
Introduccioacuten
Seguramente estaraacute de acuerdo que una imagen dice maacutes que las palabras
Word es un procesador de textos de vanguardia esto es aparte de servir para la elaboracioacuten de escritos la aplicacioacuten nos permite enriquecerlos agregando
imaacutegenes
En algunas ocasiones desearaacute incluir graacuteficos en su texto Word le permite utilizar representaciones graacuteficas de distintos programas para la elaboracioacuten de graacuteficos en los documentos tales como Coreldraw Photoshop Fireworks por mencionar
algunos Tambieacuten puede crear graacuteficos con WORD o abrir los archivos de graacuteficos que tenga almacenados en las diversas unidades de almacenamiento
41 Insertando elementos visuales
Ilustrar algo de lo que se estaacute escribiendo o decorar el texto son dos motivos muy
grandes para incluir graacuteficos en el texto tales como imaacutegenes predisentildeadas imaacutegenes desde archivo Autoformas WordArt u Organigramas Las imaacutegenes son uacutetiles cuando intenta describir un producto proceso etc donde existen
algunas caracteriacutesticas que pueden describirse mejor de manera graacutefica La decoracioacuten a menudo hace que cualquier informe aburrido resulte maacutes agradable
de leer
El meacutetodo maacutes habitual para incluir un
graacutefico en su texto es con el uso del menuacute Insertar ndashgt imagen aunque
tambieacuten es posible crear el graacutefico en otro programa copiarlo al portapapeles cambiar a Word y pegar la imagen en
su documento utilizando la orden pegar
Centro de Capacitacioacuten y Calidad Nuevo Leoacuten
reynaldosolanoimssgobmx
N 25
411 Siacutembolos
Existen siacutembolos que en la mayoriacutea de las veces no encontramos en el teclado y que pueden ayudar a la apariencia de un documento para esto Word nos
proporciona la opcioacuten de insertarlos
Un siacutembolo para Word se comporta igual que cualquier otro caraacutecter ya que en siacute
este elemento forma parte de un tipo de fuente lo anterior quiere decir que podemos alterar sus caracteriacutesticas de formato
Existen dos fuentes que se distinguen de las demaacutes por los siacutembolos que las conforman Wingdings y Webdings
412 Imaacutegenes predisentildeadas y desde archivo
Word incluye en su sistema un conjunto de imaacutegenes predisentildeadas mejor conocido como galeriacutea de imaacutegenes Estas se encuentran agrupadas en
colecciones que a su vez nos facilita su uso Praacutecticamente soacutelo tenemos que hacer un clic a la imagen para que se inserte en el documento Cabe aclarar que a diferencia de los siacutembolos una imagen no forma parte de una fuente
Las imaacutegenes predisentildeadas las encontramos en el panel de tareas
En el caso de que contemos y necesitemos de una imagen en especiacutefico para usar en nuestro documento como por ejemplo un logotipo o logo siacutembolo
tenemos que especificar a Word donde se ubica dicha imagen e insertarla este proceso se conoce como insertar imaacutegenes desde archivo
413 Autoformas
Autoformas es una herramienta de dibujo que se utiliza para el trazo de liacuteneas
conectores formas baacutesicas flechas de bloque diagrama de flujo llamadas y cintas y estrellas en siacute un sin fin de figuras a las que solamente tenemos que
seleccionar de la barra de herramientas Autoformas y trazar con el Mouse
Centro de Capacitacioacuten y Calidad Nuevo Leoacuten
reynaldosolanoimssgobmx
N 26
La mayoriacutea de las figuras trazadas con esta opcioacuten se pueden utilizar para el uso de diagramas en donde se quiera visualizar un proceso facilitando su lectura y ejemplificando con imaacutegenes
414 WordArt
WORD cuenta con una galeriacutea de textos artiacutesticos que permite a los documentos
mejorar la apariencia se usa normalmente en tiacutetulos o textos que se quieran resaltar aunque realmente se aplica seguacuten las necesidades de cada quien
Lo hecho con esta herramienta es realmente una imagen y no texto esto quiere decir que no podemos aplicar el formato como normalmente lo hacemos pero si
podemos modificarlo de manera diferente tanto lo que tecleamos como la fuente tamantildeo negritas y cursivas al hacer doble clic sobre el WordArt creado
42 Formato de imagen
Como veraacute en este moacutedulo nos hemos dado a la tarea de insertar siacutembolos e imaacutegenes que resultan de gran ayuda a la hora de querer una mayor presentacioacuten
en nuestros documentos A imaacutegenes insertadas en documentos se les puede modificar el formato en
cuanto a sus propiedades siguientes colores y liacuteneas tamantildeo disentildeo e imagen Para acceder a estas propiedades soacutelo tenemos que hacer clic con el botoacuten
derecho del Mouse sobre el objeto y seleccionar la opcioacuten Formato de imagenhellip del menuacute contextual
421 Colores y liacuteneas
Al hacer doble clic sobre los objetos graacuteficos de los documentos de Word se
accede faacutecilmente a la opcioacuten Colores y liacuteneas de la ventana Formato de imagen
En la pestantildea Colores y liacuteneas podemos modificar Color y transparencia del relleno
Color tipo estilo y grosor de liacutenea
Estilo inicial estilo final tamantildeo inicial tamantildeo final de flechas
Centro de Capacitacioacuten y Calidad Nuevo Leoacuten
reynaldosolanoimssgobmx
N 27
Solamente tenemos que seleccionar con el Mouse y aceptar los cambios
422 Tamantildeo
El tamantildeo es una de las caracteriacutesticas que continuamente se modifican en los documentos ya que en maacutes de una ocasioacuten deben ser proporcionales en cuanto al tipo y tamantildeo de papel Ademaacutes del tamantildeo podemos modificar el aacutengulo o giro
del objeto graacutefico trazado en el documento
Para modificar el tamantildeo solamente tenemos que hacer clic sobre el objeto graacutefico Word automaacuteticamente visualiza alrededor del trazo seis puntos mismos que al seleccionar y arrastrar con el Mouse cambia su dimensioacuten
Al arrastrar uno de los puntos ubicados en cualquiera de sus esquinas y
presionando simultaacuteneamente la tecla SHIFT los objetos graacuteficos modifican su tamantildeo de manera proporcional esto es como escalarlo al no hacerlo asiacute lo uacutenico que logramos es hacer la figura maacutes ancha o maacutes larga
Por otro lado si presionamos la tecla CTRL y arrastramos y soltamos el Mouse la
imagen se duplica
423 Disentildeo
Esta es la caracteriacutestica maacutes compleja en cuanto a objetos graacuteficos se refiere
puesto que tiene que ver con la posicioacuten que guarda con respecto al texto A continuacioacuten se listas sus posibles opciones
En liacutenea con el texto la imagen ocupa una sola liacutenea de texto
Cuadrado el texto rodea la imagen en forma cuadrada
Estrecho el texto rodea la imagen a la forma de esta
Detraacutes del texto la imagen se ubica atraacutes del texto
Delante del texto la imagen se ubica delante del texto
Centro de Capacitacioacuten y Calidad Nuevo Leoacuten
reynaldosolanoimssgobmx
N 28
424 Imagen
Esta caracteriacutestica permite recortar y controlar el color de las imaacutegenes insertadas en los documentos Es muy diferente alterar el tamantildeo a recortar mientras que en la primera la alargamos ensanchamos o escalamos al recortar una imagen eacutesta
va perdiendo parte de si misma
En cuanto a las imaacutegenes se les puede alterar en cuanto a su color de origen Escala de grises
Blanco y negro
Marca de agua
Ademaacutes de poder modificar para cada una de estas opciones tanto brillo como contraste
Resumen
Hoy en diacutea la elaboracioacuten de documentos laborales requieren cada vez maacutes de complementar el texto con imaacutegenes tales como liacuteneas siacutembolos logo siacutembolos en
siacute de todo aquel objeto graacutefico que complemente visualmente los escritos Por lo anterior en este moacutedulo se trato de coacutemo insertar y modificar el formato de los
objetos graacuteficos que complementan a los documentos Concluimos que de ahora en adelante trabajar con Word es maacutes divertido
Centro de Capacitacioacuten y Calidad Nuevo Leoacuten
reynaldosolanoimssgobmx
N 29
MMoacuteoacutedduulloo VV
EEnnrriiqquueecciieennddoo
llooss ddooccuummeennttooss
WO
RD
BAacute
SIC
O 2
003
Centro de Capacitacioacuten y Calidad Nuevo Leoacuten
reynaldosolanoimssgobmx
N 30
Moacutedulo V Enriqueciendo documentos
Objetivo particular del tema
Al finalizar el participante elaboraraacute documentos de Word utilizando tablas
herramientas y opciones de mejora para la optimizacioacuten organizacioacuten y presentacioacuten de la informacioacuten
Introduccioacuten
Una tabla estaacute compuesta por filas y columnas la interseccioacuten de ambas forman
celdas En Word el uso de tablas facilita la elaboracioacuten de documentos ya que el
texto e incluso objetos graacuteficos pueden distribuirse de manera independiente en
cada una de las celdas que conforman la tabla El uso de tablas en los
documentos mejora la apariencia y organizacioacuten de nuestro texto
Por otro lado en Word contamos con la opcioacuten de modificar el fondo de nuestros
documentos con colores efectos de relleno los cuales mejoran la presentacioacuten
de los mismos
Es de gran ayuda aplicar herramientas de ortografiacutea y sinoacutenimos a los documentos
creados en Word antes de su impresioacuten ya que podemos tener una mayor
certeza de que los escritos finales no contengan errores garrafales
51 Utilizando tablas
Una tabla estaacute compuesta por celdas Una celda es un bloque de una tabla Una
liacutenea horizontal de celdas es una fila una liacutenea vertical de celdas es una columna
Normalmente la informacioacuten contenida en una fila pertenece a un mismo
elemento Todas las celdas que se encuentran en una columna normalmente
tratan con un mismo tipo de datos Las tablas se pueden manipular por celdas
individuales por filas o por columnas Como veremos todas las fi las de una tabla
no tienen porqueacute ser ideacutenticas o tener el mismo nuacutemero de columnas
WO
RD
BAacute
SIC
O 2
003
Centro de Capacitacioacuten y Calidad Nuevo Leoacuten
reynaldosolanoimssgobmx
N 31
En las tablas se puede ordenar textos y nuacutemeros Esta distincioacuten puede parecerle
trivial pero la mayoriacutea de los programas de procesadores de textos no pueden
ordenar nuacutemeros de la misma forma que ordenan las palabras
511 Crear tablas
Una tabla de Word es un elemento muy versaacutetil para organizar el texto en filas y
columnas Hay muchas ventajas al utilizar una tabla en lugar de saltos de
tabulacioacuten Por ejemplo si un elemento de texto no encaja en una sola liacutenea Word
2003 crea automaacuteticamente una liacutenea y aumenta el alto de la fila Ademaacutes con las
tablas se puede reorganizar y ajustar faacutecilmente el tamantildeo de las filas y columnas
y se pueden resaltar elementos de la tabla
antildeadiendo bordes y sombreado de fondo
Las tablas creadas en Word tienen mejor apariencia
y son maacutes faacuteciles de manipular con respecto a los
contenidos que conforman el documento La longitud de las liacuteneas del texto
incluido en ellas aumentaraacute y disminuiraacute de forma natural cuando borre y antildeada
texto a los elementos Puesto que la mayoriacutea de las cartas comerciales o
administrativas incluyen tablas de muchas ordenaciones aprenderaacute a utilizarlas de
modo que pueda hacer cartas maacutes creativas e informativas
Para crear una tabla utilice la opcioacuten Tab la Insertar Tabla de la barra de
menuacute al llevar a cabo lo anterior observaraacute una ventana
Establezca el
numero de columnas y filas necesarias en su
tabla Y al final pulse Aceptar
WO
RD
BAacute
SIC
O 2
003
Centro de Capacitacioacuten y Calidad Nuevo Leoacuten
reynaldosolanoimssgobmx
N 32
512 Insertar filas y columnas
A una tabla podemos insertar tanto filas como columnas solamente hay que
utilizar la opcioacuten Insertar del menuacute Tab la
La tecla TABULADOR es muy uacutetil en el manejo de tablas puesto que ademaacutes de
mover el cursor entre las celdas tambieacuten inserta filas siempre y cuando nos
ubiquemos al final de la tabla
513 Eliminar filas columnas y tablas
No debe ser usual la eliminacioacuten de fi las columnas y tablas pero si es necesario
solamente hay que utilizar la opcioacuten E liminar del menuacute Tabla
Tome en cuenta que el uso de la tecla SUPRIMIR solamente elimina los
contenidos de las tablas maacutes no filas columnas o la tabla en si misma
514 Combinar celdas repetir filas de tiacutetulo y ordenar los elementos de una tabla
Las tablas creadas en Word no siempre son simeacutetricas en cuanto al mismo
nuacutemero de fi las y columnas que la conforman es posible tener una celda de maacutes
de dos filas o dos columnas
Combinar celdas del menuacute Tabla es la opcioacuten mediante la cual podemos
combinar celdas adyacentes de una tabla previamente trazada
52 Herramientas y opciones de mejora
En Word encontramos herramientas y opciones de mejora para una mayor
presentacioacuten de nuestros documentos tales como Corrector ortograacuteficos sinoacutenimos e impresioacuten de documentos
521 Corrector Ortograacutefico
Al momento de teclear texto en un documento Word identifica las palabras con
posibles errores de escritura si el error es ortograacutefico la palabra es subrayada en color rojo si el error es de gramaacutetica la palabra es subrayada en color verde
WO
RD
BAacute
SIC
O 2
003
Centro de Capacitacioacuten y Calidad Nuevo Leoacuten
reynaldosolanoimssgobmx
N 33
Cuando contamos finalmente con un documento de Word es recomendable aplicar la herramienta de ortografiacutea y gramaacutetica que ejecutamos a traveacutes de la secuencia de comandos siguiente Herramientas Ortografiacutea y gramaacutetica
Siguiendo este proceso se disminuye el margen de error en cuanto a las palabras mal escritas o frases confusas
Debe tomar en cuenta que Word ejecuta la revisioacuten seguacuten su diccionario de datos por lo que puede suceder que se identifique un error auacuten cuando la palabra
esteacute bien escrita Recuerde esta herramienta es una ayuda utilice sus conocimientos y criterio si auacuten persiste la duda recurra a un diccionario
522 Sinoacutenimos
Si no deseamos caer en el uso excesivo de repetir las mismas palabras Word cuenta con un diccionario de sinoacutenimos e l cual nos muestra una lista de opciones referentes a una expresioacuten dada
El uso de sinoacutenimos en los documentos pueden mejorar la comprensioacuten del
mismo
523 Impresioacuten de documentos
Word y Windows tienen muchas caracteriacutesticas
avanzadas para generar salidas impresas faacutecilmente Cuando edita y da formato a un texto por ejemplo no necesita saber el tipo de
impresora en la que se imprimiraacute su texto
Esta cuestioacuten es muy importante ya que no existe un meacutetodo estaacutendar para indicar a
diferentes impresoras coacutemo deben realizar ciertas tareas tal como imprimir
superiacutendices La mayoriacutea de las instrucciones son complejas e implican coacutedigos de caracteres extrantildeos Word no requiere que recuerde estos coacutedigos En su
lugar almacena el formato del texto con su archivo y cuando lo imprime interactuacutea con un archivo de Windows especial llamado controlador de impresioacuten para determinar coacutemo debe utilizar las caracteriacutesticas especiales de su
impresora de modo que se ajusten al formato
Por supuesto impresoras diferentes produciraacuten salidas de distinta calidad Ademaacutes de imprimir a distintas velocidades tienen caracteriacutesticas especiales diferentes
WO
RD
BAacute
SIC
O 2
003
Centro de Capacitacioacuten y Calidad Nuevo Leoacuten
reynaldosolanoimssgobmx
N 34
Resumen
En este moacutedulo se trabajaron diversos temas tales como tablas corrector ortograacutefico sinoacutenimos e impresioacuten de documentos que permiten optimizar tiempo mejorar en apariencia y organizacioacuten un documento de Word
Bibliografiacutea
CHARTE FRANCISCO Word 2003 Espantildea 2004 Editorial Anaya
STEELE HEIDI Word 2003 Espantildea 2004 Editorial Anaya
BOTT ED LEONHARD WOODY Microsoft Office XP Espantildea 2002 Editorial Prentice Hall
FREEDMAN ALAN Diccionario de computacioacuten Colombia 1998 Editorial McGraw-Hill
HABRAKEN JOE Microsoft Office XP 8 en 1 Meacutexico 2002 Editorial Pearson
Educacioacuten

Centro Nacional de Capacitacioacuten y Calidad IMSS-SNTSS
reynaldosolanoimssgobmx
N
11
Moacutedulo II Dar formato a un documento
Objetivo particular del tema
Al finalizar el participante seraacute capaz de dar formato a la presentacioacuten de un
documento de Word de acuerdo a las especificaciones teacutecnicas requeridas
Introduccioacuten
Como parte del proceso de edicioacuten probablemente desearaacute alterar la apariencia de su
texto para que la informacioacuten tenga una presentacioacuten interesante y ayude al lector a comprender su significado Las posibilidades que ofrece Word 2003 para dar formato le permiten decidir exactamente la apariencia de su texto impreso
La accioacuten de antildeadir un formato al texto se denomina formateo Esta accioacuten es la que
se realiza realmente cuando usted escribe o edita un texto En un principio puede introducir todo el documento sin preocuparse en absoluto del
formato y maacutes tarde volver a eacutel y antildeadirle un formato o si lo desea puede darle un formato cuando lo introduce Cada vez que antildeada una caracteriacutestica al texto la veraacute
instantaacuteneamente en la pantalla Ambos meacutetodos para Dar Formato funcionan igual de bien Puede experimentar con diferentes formatos y observar cuaacutel es el que mejor se ajusta al significado del texto
21 Dar formato al texto
Word 2003 le proporciona tres formas de aplicar el formato caracteres paacuterrafos y
secciones3 En el nivel inferior (el caraacutecter) Word le permite cambiar el formato de
cada uno de los caracteres o grupos de letras Los paacuterrafos representan la segunda
unidad de formato el paacuterrafo es importante para Word ya que este almacena la informacioacuten sobre el formato del paacuterrafo al pulsar Enter De hecho todas las caracteriacutesticas de un paacuterrafo se almacenan en un pequentildeo espacio en blanco que se coloca al final del paacuterrafo (este espacio en blanco es realmente la marca de paacuterrafo)
Word 2003 le permite establecer diferentes caracteriacutesticas para cada seccioacuten que es la tercera unidad de dar formato Estas caracteriacutesticas tales como los encabezados y
3 Espacio dentro de un documento que puede ser independiente donde la seccioacuten puede tener sus propios
formatos
Centro Nacional de Capacitacioacuten y Calidad IMSS-SNTSS
reynaldosolanoimssgobmx
N
12
los maacutergenes de las paacuteginas no cambian de un paacuterrafo a otro Puede tener muchas secciones para un documento que contenga muchos capiacutetulos o que tenga muchas paacuteginas tal como en un folleto
211 Seleccioacuten de texto
Para indicar a Word 2003 que realice alguna accioacuten sobre el texto de su documento en primer lugar debe con el Mouse o con el teclado seleccionar el texto con el que
desea trabajar y a continuacioacuten indicar la accioacuten
Una de las grandes ventajas que se tiene al seleccionar texto en Word es la posibilidad de dar formato a dicha seleccioacuten Podemos seleccionar desde un caraacutecter hasta todo el documento
212 Alineacioacuten tipos de letras e interlineado
Al iniciar un nuevo documento en Word por default el texto se encuentra alineado
a la izquierda y comuacutenmente la fuente preestablecida es Times New Roman a un tamantildeo de fuente de 12 puntos
Alterar estas caracteriacutesticas en el texto es una tarea comuacuten ya que normalmente seguacuten
el tipo de texto que estemos tecleando contaraacute con modificaciones de formato principalmente para su presentacioacuten final
Para la elaboracioacuten de documentos oficiales
tales como oficios memorandos notas informativas recomendamos el uso de la fuente Arial con un tamantildeo de 12 puntos y un
interlineado de 15 liacuteneas Ahora si se trata de un texto extenso lo recomendable es utilizar
una fuente tipo Verdana con un tamantildeo de fuente de 12 puntos y un interlineado de 15
liacuteneas Estaacute comprobado que el uso de la fuente Verdana cansa menos a la vista
Tanto para activar o desactivar las modificaciones al texto soacutelo tienes que hacer
clic sobre el icono correspondiente
Centro Nacional de Capacitacioacuten y Calidad IMSS-SNTSS
reynaldosolanoimssgobmx
N
13
213 Bordes y sombreado
Los bordes el sombreado y los rellenos graacuteficos agregan intereacutes y eacutenfasis al
documento
Se puede agregar bordes a paacuteginas texto tablas y celdas de tablas objetos graacuteficos imaacutegenes y marcos
Web (marcos subventana con nombre de una paacutegina de marcos El marco
aparece en un explorador Web como una de varias zonas de una ventana en las que es posible mostrar las
paacuteginas El marco se puede desplazar y cambiar el tamantildeo y puede tener un
borde) Se puede sombrear paacuterrafos y texto Se puede aplicar rellenos con
colores o texturas a los objetos graacuteficos
Puede agregar bordes o resaltar texto aplicando sombreado a uno o a todos los
lados de cada paacutegina de un documento a las paacuteginas de una
seccioacuten soacutelo a la primera paacutegina o a todas las paacuteginas Puede agregar bordes de paacutegina en muchos estilos
de liacutenea y colores asiacute como diversos bordes graacuteficos
Los bordes y sombreado aplican tambieacuten a una tabla o a una celda
de una tabla Es posible utilizar la caracteriacutestica Autoformato de las
tablas para dar a una tabla un aspecto mejorado con variedad de bordes fuentes y sombreado
Los objetos se pueden rellenar con colores soacutelidos degradados disentildeos texturas o imaacutegenes Si desea que un color o un efecto de relleno aparezcan en el fondo detraacutes del texto de la paacutegina puede utilizar una marca de agua un fondo o un
tema
Centro Nacional de Capacitacioacuten y Calidad IMSS-SNTSS
reynaldosolanoimssgobmx
N
14
214 Tabulaciones y Cambiar mayuacutesculas a minuacutesculas
Dar formato al texto va maacutes allaacute de cambiar
caracteriacutesticas al mismo el uso de tabuladores nos permite crear espacios entre texto y texto
principalmente sobre una misma liacutenea El uso de la opcioacuten Tabulaciones permite rellenar
los espacios creados con tres tipos distintos de liacuteneas ademaacutes de alinearlo
El uso de tabuladores trae consigo una marca casi imperceptible ubicada en la Regla superior de Word que nos indica el inicio de la tabulacioacuten y alineacioacuten del
mismo Se pueden utilizar los tabuladores para ordenar nuacutemeros o pequentildeos bloques de texto en filas y columnas
Cuide de no colocar tabuladores fuera de la hoja si lo hace estos tabuladores no funcionaraacuten las medidas de una hoja tamantildeo carta son 216 cm de ancho X 279
cm de alto
Al pulsar la tecla TAB se inserta un espacio en blanco en el documento y se mueve el punto de insercioacuten de forma que el siguiente caraacutecter que se escriba aparezca alineado junto al siguiente salto de tabulacioacuten La tecla TAB no inserta
una serie de espacios en blanco en su lugar inserta un solo caraacutecter no imprimible que se puede eliminar con una simple pulsacioacuten de las teclas SUPR o RETROCESO
Puede hacer que los caracteres de tabulacioacuten aparezcan en pantalla ndashcomo pequentildeas flechas- haciendo clic en el icono Mostrar u ocultar
215 Cambiar mayuacutesculas a minuacutesculas
A veces es muy praacutectico cambiar un texto escrito en mayuacutesculas a minuacutesculas o
viceversa en Word es muy sencillo este proceso
22 De formato General
Hasta ahora nuestra atencioacuten en cuanto al formato ha sido el texto pero Word no para ahiacute a
la paacutegina tambieacuten se le da formato claro estaacute seguacuten las necesidades
Podemos especificar los maacutergenes ha establecer el tamantildeo de papel a usar asiacute como la alineacioacuten
por paacutegina de nuestro documento
Centro Nacional de Capacitacioacuten y Calidad IMSS-SNTSS
reynaldosolanoimssgobmx
N
15
221 Insertar salto de paacutegina
El salto es un espacio dentro de un documento que puede ser independiente
donde la seccioacuten puede tener sus propios formatos es decir un solo documento de Word lo podemos seccionar en partes en donde cada seccioacuten puede tener una
configuracioacuten distinta Praacutecticamente podemos hacer saltos de paacutegina en cualquier parte del texto al
teclear simultaacuteneamente CTRL + ENTER
Para eliminar un salto solamente presione la tecla RETROCESO o SUPRIMIR Recomendamos activar el icono Mostrar u ocultar4
222 Sangriacutea y espacio de paacuterrafo
El texto que conforma un documento se agrupa en paacuterrafos estos son una seccioacuten de texto agrupado por una o maacutes liacuteneas
Un paacuterrafo se distingue de otro porque presionamos la tecla ENTER al final del mismo Al seguir esta secuencia de opciones Formato Paacuterrafo Sangriacutea y
espacio Word nos permite establecer la sangriacutea y espaciado entre paacuterrafos
Tanto la sangriacutea como el espaciado de paacuterrafos permiten dar una mejor presentacioacuten a los documentos de Word
223 Configurar paacutegina
Configurar paacutegina le permite ajustar un gran nuacutemero de caracteriacutesticas que se reflejan en la apariencia general de las paacuteginas de todo el documento o de una o
maacutes secciones del mismo Estas caracteriacutesticas incluyen a los maacutergenes del
4 Activarlo permite observar los saltos de paacutegina que son representados por liacuteneas dobles y punteadas con el
nombre de salto que se trate
Centro Nacional de Capacitacioacuten y Calidad IMSS-SNTSS
reynaldosolanoimssgobmx
N
16
documento el tamantildeo del papel la alineacioacuten vertical del texto en la paacutegina y la numeracioacuten de liacuteneas
224 Colocar encabezado y pie de paacutegina
Utilizar encabezado y pie de paacutegina en los documentos nos permite personalizar secciones o todo el documento Es una forma de identificar faacutecilmente partes o el
todo de un documento
El texto o el graacutefico incluido en un encabezado o pie de paacutegina se alinean automaacuteticamente a la izquierda Es posible que desee centrar el elemento o incluir
varios elementos por ejemplo la fecha alineada a la izquierda y el nuacutemero de paacutegina alineado a la derecha
Asimismo puede utilizar los botones de la barra de herramientas Encabezado y Pie de paacutegina para escribir texto en el aacuterea del encabezado y pie de paacutegina
225 Insertando Nuacutemero de paacutegina y fecha y hora
En Word insertar el nuacutemero total de paacuteginas que conforman el documento asiacute
como modificar y personalizar el formato del nuacutemero es una tarea que permite identificar baacutesicamente a traveacutes de un nuacutemero una paacutegina en especiacutefico La
numeracioacuten puede ir desde todo el documento hasta el poder personalizarla por secciones
El nuacutemero de paacutegina se inserta automaacuteticamente en el encabezado o pie de paacutegina La fecha y hora baacutesicamente se inserta en la posicioacuten actual del cursor
aunque tambieacuten se puede aplicar en el encabezado y pie de paacutegina
Centro Nacional de Capacitacioacuten y Calidad IMSS-SNTSS
reynaldosolanoimssgobmx
N
17
Resumen
Podemos resumir este moacutedulo con el paacuterrafo siguiente
ldquoEn Word primero se escribehellip luego se pone bonitordquo
Esto es al iniciar un texto en el procesador de textos Word 2003 se recomienda comenzar a teclear todo el texto que conformaraacute dicho documento para despueacutes
iniciar el proceso de formato que incluye alterar las caracteriacutesticas de caracteres paacuterrafos y secciones
Hay que tomar en cuenta que existen maacutes de una forma para acceder a las funciones de Word por ejemplo para poner en negritas un texto recuerde que primero se
selecciona el texto despueacutes hacer clic en el icono de negritas
La misma tarea la podemos hacer presionando CTRL + N despueacutes de seleccionar el texto el mismo procedimiento lo podemos hacer para cursivas (CTRL + K) y Subrayado (CTRL + S) Por lo que recomendamos revisar la seccioacuten de meacutetodos
abreviados
Centro de Capacitacioacuten y Calidad Nuevo Leoacuten
reynaldosolanoimssgobmx
18
MMoacuteoacutedduulloo IIIIII
PPrroocceessooss
bbaacuteaacutessiiccooss ddee
mmaanneejjoo ddee tteexxttoo
eenn WWoorrdd
Centro de Capacitacioacuten y Calidad Nuevo Leoacuten
reynaldosolanoimssgobmx
19
Moacutedulo III Procesos baacutesicos de manejo de texto en Word
Objetivo particular del tema
Al finalizar el participante seraacute capaz de operar los procesos baacutesicos de manejo
de texto para agilizar la elaboracioacuten de un documento
Introduccioacuten
Hasta ahora la edicioacuten le ha permitido aprender a introducir texto a desplazar el punto de insercioacuten la seleccioacuten y a borrar el texto de un documento Este moacutedulo explica la forma de utilizar las oacuterdenes Cortar y Pegar para desplazar texto de una parte a otra
en un archivo Tambieacuten veremos la forma de copiar y desplazar texto entre archivos
Microsoft ha estandarizado tareas tan comunes como seleccionar cortar y pegar texto Esto es el procedimiento de estas acciones es el mismo tanto para el procesador de textos Word como para la hoja de caacutelculo Excel y demaacutes aplicaciones
que integran Office
Una de las grandes ventajas al usar las aplicaciones de Microsoft Office es la portabilidad de contenidos entre cada una de las aplicaciones Podemos copiar un contenido hecho en Excel a Word
31 Manipulando el texto
Queda claro que un documento puede contener desde una liacutenea hasta N nuacutemeros de
paacuteginas
Cuando trabajamos con Word en maacutes de una ocasioacuten es necesario el cortar mover
copiar texto o buscar y reemplazar texto la accioacuten de estas tareas repetitivas son tan comunes que podriacuteamos asegurar que no existe texto que al finalizar
de capturar pase por estos procesos
La utilidad de cortar mover copiar texto o buscar y reemplazar texto es muy simple permiten ahorrar gran parte del trabajo cuando se quiere repetir palabras
frases o desplazar trozos de texto de un lugar a otro
Centro de Capacitacioacuten y Calidad Nuevo Leoacuten
reynaldosolanoimssgobmx
20
311 Copiar y cortar texto
Al igual que cuando se aplica formato al texto lo primero que se tiene que hacer para copiar o cortar un texto es seleccionarlo asiacute se le indica a Word sobre que parte del
documento se requiere ejecutar la accioacuten Posteriormente hacer un clic a la opcioacuten de Copiar o Cortar del menuacute Edicioacuten seguacuten sea el caso Por uacuteltimo se coloca el cursor
en el lugar donde se requiere copiar o pegar el texto haciendo clic a la opcioacuten de Pegar del menuacute Edicioacuten
Cabe aclarar que una vez que hemos copiado o cortado un texto este permanece en la memoria mientras no se copie o corte otro texto Asiacute si se necesita volver a pegar
ese mismo texto no hace falta volver a copiar
Cortar copiar y pegar texto son acciones que tambieacuten podemos llevar a cabo desde la barra de herramientas Estaacutendar solamente hay que hacer clic en los iconos correspondientes
Word permite realizar estas mismas funciones mediante el Mouse una vez que se ha seleccionado el texto basta con hacer clic sobre la palabra seleccionada y sin soltar el botoacuten del Mouse arrastre hasta el lugar en que se quiere dejar el texto y suelte el
botoacuten Para duplicar la palabra hay que seguir el mismo procedimiento pero manteniendo la tecla Control (CTRL) pulsada durante el proceso de arrastre
312 Deshacer copiar o pegar
Baacutesicamente deshacer es dejar un documento tal y como se encontraba antes del o
los uacuteltimos cambios y como la mayoriacutea de los programas de Windows Word tiene la opcioacuten de deshacer pero con una gran diferencia mientras otras aplicaciones soacutelo
permiten deshacer la uacuteltima instruccioacuten hecha el tratamiento de textos de Word permite deshacer todos los pasos dados desde la uacuteltima vez que se guardoacute el documento
Para ello hay que aplicar la opcioacuten Deshacer del menuacute Edicioacuten o presionar el icono
de la barra de herramientas Estaacutendar
Tambieacuten es posible repetir la uacuteltima instruccioacuten hecha y rehacer las instrucciones que
se han deshecho mediante la opcioacuten Rehacer del menuacute Edicioacuten o el icono de
la barra de herramientas Estaacutendar
Centro de Capacitacioacuten y Calidad Nuevo Leoacuten
reynaldosolanoimssgobmx
21
Ambos botones presentan a su izquierda un menuacute con una lista de las acciones hechas o deshechas para facilitar el proceso
313 Mover y copiar texto entre documentos
Las acciones llevadas a cabo en este moacutedulo son aplicables tambieacuten entre dos o maacutes documentos de Word Muchas veces contamos con texto que puede ser aplicable a
nuevos documentos como la parte superior en documentos laborales cartas y faxes memorandos etc
Mover y copiar texto entre documentos facilita y agiliza la elaboracioacuten de los mismos al
tener fragmentos comunes de texto ya tecleados Esto es muy distinto a tener una copia del mismo archivo de Word ya que en maacutes de una ocasioacuten se necesita del texto
de dos o maacutes documentos existentes
Praacutecticamente las acciones a llevar son similares hasta lo que en este momento ha
practicado la uacutenica diferencia es que ahora trabajaremos con dos documentos a la vez por lo que para facilitar el proceso es necesario tener abierto los archivos de Word que se necesiten
314 Buscar y reemplazar palabras
Como ya se mencionoacute un documento de Word consta
desde una sola liacutenea de texto hasta cientos de paacuteginas Conforme un documento sea conformado de maacutes paacuteginas
resultaraacute tedioso hacerle revisiones o correcciones tales como buscar o sustituir una palabra por otra
En el caso de que se tratase de buscar una palabra utilizamos la opcioacuten Buscar del menuacute Edicioacuten
Para sustituir un texto por otro hay que elegir el comando Reemplazar del menuacute Edicioacuten y teclear tanto el texto a
buscar como por el de reemplazar
Las acciones anteriores permiten en los documentos el reemplazar una palabra por otra de forma dinaacutemica e inmediata esto es solamente tenemos que teclear el texto y
Centro de Capacitacioacuten y Calidad Nuevo Leoacuten
reynaldosolanoimssgobmx
22
dejemos a Word hacerlo claro esta siempre y cuando hagamos clic en la opcioacuten reemplazar todos Por otro lado al accionar la opcioacuten Buscar despueacutes de teclear el
texto Word se detiene cada que encuentra una coincidencia y estaacute en espera de continuar hasta que hacemos clic en la opcioacuten Buscar siguiente si al finalizar no
encuentra maacutes palabras similares nos despega en un cuadro de diaacutelogo que nos
informa que se ha llegado al final del documento y que no se ha encontrado el elemento buscado indicando si queremos iniciar nuevamente la buacutesqueda
Resumen
El copiar mover cortar y pegar requiere siempre iniciar con la seleccioacuten del
texto
Copiar mover cortar y pegar es aplicable tambieacuten a texto entre dos o maacutes documentos
Buscar y reemplazar permite agilizar procesos y optimizar tiempos en la elaboracioacuten de documentos
El uso de acciones en Word podemos utilizarlas a traveacutes de presionar una dos
o maacutes teclas a la vez
Centro de Capacitacioacuten y Calidad Nuevo Leoacuten
reynaldosolanoimssgobmx
23
MMoacuteoacutedduulloo IIVV
IImmaacuteaacuteggeenneess eenn llooss
ddooccuummeennttooss
Centro de Capacitacioacuten y Calidad Nuevo Leoacuten
reynaldosolanoimssgobmx
N 24
Moacutedulo IV Imaacutegenes en los documentos
Objetivo particular del tema
Al finalizar el participante reproduciraacute la forma de introducir y editar imaacutegenes en
los documentos de texto de acuerdo a las especificaciones teacutecnicas requeridas
Introduccioacuten
Seguramente estaraacute de acuerdo que una imagen dice maacutes que las palabras
Word es un procesador de textos de vanguardia esto es aparte de servir para la elaboracioacuten de escritos la aplicacioacuten nos permite enriquecerlos agregando
imaacutegenes
En algunas ocasiones desearaacute incluir graacuteficos en su texto Word le permite utilizar representaciones graacuteficas de distintos programas para la elaboracioacuten de graacuteficos en los documentos tales como Coreldraw Photoshop Fireworks por mencionar
algunos Tambieacuten puede crear graacuteficos con WORD o abrir los archivos de graacuteficos que tenga almacenados en las diversas unidades de almacenamiento
41 Insertando elementos visuales
Ilustrar algo de lo que se estaacute escribiendo o decorar el texto son dos motivos muy
grandes para incluir graacuteficos en el texto tales como imaacutegenes predisentildeadas imaacutegenes desde archivo Autoformas WordArt u Organigramas Las imaacutegenes son uacutetiles cuando intenta describir un producto proceso etc donde existen
algunas caracteriacutesticas que pueden describirse mejor de manera graacutefica La decoracioacuten a menudo hace que cualquier informe aburrido resulte maacutes agradable
de leer
El meacutetodo maacutes habitual para incluir un
graacutefico en su texto es con el uso del menuacute Insertar ndashgt imagen aunque
tambieacuten es posible crear el graacutefico en otro programa copiarlo al portapapeles cambiar a Word y pegar la imagen en
su documento utilizando la orden pegar
Centro de Capacitacioacuten y Calidad Nuevo Leoacuten
reynaldosolanoimssgobmx
N 25
411 Siacutembolos
Existen siacutembolos que en la mayoriacutea de las veces no encontramos en el teclado y que pueden ayudar a la apariencia de un documento para esto Word nos
proporciona la opcioacuten de insertarlos
Un siacutembolo para Word se comporta igual que cualquier otro caraacutecter ya que en siacute
este elemento forma parte de un tipo de fuente lo anterior quiere decir que podemos alterar sus caracteriacutesticas de formato
Existen dos fuentes que se distinguen de las demaacutes por los siacutembolos que las conforman Wingdings y Webdings
412 Imaacutegenes predisentildeadas y desde archivo
Word incluye en su sistema un conjunto de imaacutegenes predisentildeadas mejor conocido como galeriacutea de imaacutegenes Estas se encuentran agrupadas en
colecciones que a su vez nos facilita su uso Praacutecticamente soacutelo tenemos que hacer un clic a la imagen para que se inserte en el documento Cabe aclarar que a diferencia de los siacutembolos una imagen no forma parte de una fuente
Las imaacutegenes predisentildeadas las encontramos en el panel de tareas
En el caso de que contemos y necesitemos de una imagen en especiacutefico para usar en nuestro documento como por ejemplo un logotipo o logo siacutembolo
tenemos que especificar a Word donde se ubica dicha imagen e insertarla este proceso se conoce como insertar imaacutegenes desde archivo
413 Autoformas
Autoformas es una herramienta de dibujo que se utiliza para el trazo de liacuteneas
conectores formas baacutesicas flechas de bloque diagrama de flujo llamadas y cintas y estrellas en siacute un sin fin de figuras a las que solamente tenemos que
seleccionar de la barra de herramientas Autoformas y trazar con el Mouse
Centro de Capacitacioacuten y Calidad Nuevo Leoacuten
reynaldosolanoimssgobmx
N 26
La mayoriacutea de las figuras trazadas con esta opcioacuten se pueden utilizar para el uso de diagramas en donde se quiera visualizar un proceso facilitando su lectura y ejemplificando con imaacutegenes
414 WordArt
WORD cuenta con una galeriacutea de textos artiacutesticos que permite a los documentos
mejorar la apariencia se usa normalmente en tiacutetulos o textos que se quieran resaltar aunque realmente se aplica seguacuten las necesidades de cada quien
Lo hecho con esta herramienta es realmente una imagen y no texto esto quiere decir que no podemos aplicar el formato como normalmente lo hacemos pero si
podemos modificarlo de manera diferente tanto lo que tecleamos como la fuente tamantildeo negritas y cursivas al hacer doble clic sobre el WordArt creado
42 Formato de imagen
Como veraacute en este moacutedulo nos hemos dado a la tarea de insertar siacutembolos e imaacutegenes que resultan de gran ayuda a la hora de querer una mayor presentacioacuten
en nuestros documentos A imaacutegenes insertadas en documentos se les puede modificar el formato en
cuanto a sus propiedades siguientes colores y liacuteneas tamantildeo disentildeo e imagen Para acceder a estas propiedades soacutelo tenemos que hacer clic con el botoacuten
derecho del Mouse sobre el objeto y seleccionar la opcioacuten Formato de imagenhellip del menuacute contextual
421 Colores y liacuteneas
Al hacer doble clic sobre los objetos graacuteficos de los documentos de Word se
accede faacutecilmente a la opcioacuten Colores y liacuteneas de la ventana Formato de imagen
En la pestantildea Colores y liacuteneas podemos modificar Color y transparencia del relleno
Color tipo estilo y grosor de liacutenea
Estilo inicial estilo final tamantildeo inicial tamantildeo final de flechas
Centro de Capacitacioacuten y Calidad Nuevo Leoacuten
reynaldosolanoimssgobmx
N 27
Solamente tenemos que seleccionar con el Mouse y aceptar los cambios
422 Tamantildeo
El tamantildeo es una de las caracteriacutesticas que continuamente se modifican en los documentos ya que en maacutes de una ocasioacuten deben ser proporcionales en cuanto al tipo y tamantildeo de papel Ademaacutes del tamantildeo podemos modificar el aacutengulo o giro
del objeto graacutefico trazado en el documento
Para modificar el tamantildeo solamente tenemos que hacer clic sobre el objeto graacutefico Word automaacuteticamente visualiza alrededor del trazo seis puntos mismos que al seleccionar y arrastrar con el Mouse cambia su dimensioacuten
Al arrastrar uno de los puntos ubicados en cualquiera de sus esquinas y
presionando simultaacuteneamente la tecla SHIFT los objetos graacuteficos modifican su tamantildeo de manera proporcional esto es como escalarlo al no hacerlo asiacute lo uacutenico que logramos es hacer la figura maacutes ancha o maacutes larga
Por otro lado si presionamos la tecla CTRL y arrastramos y soltamos el Mouse la
imagen se duplica
423 Disentildeo
Esta es la caracteriacutestica maacutes compleja en cuanto a objetos graacuteficos se refiere
puesto que tiene que ver con la posicioacuten que guarda con respecto al texto A continuacioacuten se listas sus posibles opciones
En liacutenea con el texto la imagen ocupa una sola liacutenea de texto
Cuadrado el texto rodea la imagen en forma cuadrada
Estrecho el texto rodea la imagen a la forma de esta
Detraacutes del texto la imagen se ubica atraacutes del texto
Delante del texto la imagen se ubica delante del texto
Centro de Capacitacioacuten y Calidad Nuevo Leoacuten
reynaldosolanoimssgobmx
N 28
424 Imagen
Esta caracteriacutestica permite recortar y controlar el color de las imaacutegenes insertadas en los documentos Es muy diferente alterar el tamantildeo a recortar mientras que en la primera la alargamos ensanchamos o escalamos al recortar una imagen eacutesta
va perdiendo parte de si misma
En cuanto a las imaacutegenes se les puede alterar en cuanto a su color de origen Escala de grises
Blanco y negro
Marca de agua
Ademaacutes de poder modificar para cada una de estas opciones tanto brillo como contraste
Resumen
Hoy en diacutea la elaboracioacuten de documentos laborales requieren cada vez maacutes de complementar el texto con imaacutegenes tales como liacuteneas siacutembolos logo siacutembolos en
siacute de todo aquel objeto graacutefico que complemente visualmente los escritos Por lo anterior en este moacutedulo se trato de coacutemo insertar y modificar el formato de los
objetos graacuteficos que complementan a los documentos Concluimos que de ahora en adelante trabajar con Word es maacutes divertido
Centro de Capacitacioacuten y Calidad Nuevo Leoacuten
reynaldosolanoimssgobmx
N 29
MMoacuteoacutedduulloo VV
EEnnrriiqquueecciieennddoo
llooss ddooccuummeennttooss
WO
RD
BAacute
SIC
O 2
003
Centro de Capacitacioacuten y Calidad Nuevo Leoacuten
reynaldosolanoimssgobmx
N 30
Moacutedulo V Enriqueciendo documentos
Objetivo particular del tema
Al finalizar el participante elaboraraacute documentos de Word utilizando tablas
herramientas y opciones de mejora para la optimizacioacuten organizacioacuten y presentacioacuten de la informacioacuten
Introduccioacuten
Una tabla estaacute compuesta por filas y columnas la interseccioacuten de ambas forman
celdas En Word el uso de tablas facilita la elaboracioacuten de documentos ya que el
texto e incluso objetos graacuteficos pueden distribuirse de manera independiente en
cada una de las celdas que conforman la tabla El uso de tablas en los
documentos mejora la apariencia y organizacioacuten de nuestro texto
Por otro lado en Word contamos con la opcioacuten de modificar el fondo de nuestros
documentos con colores efectos de relleno los cuales mejoran la presentacioacuten
de los mismos
Es de gran ayuda aplicar herramientas de ortografiacutea y sinoacutenimos a los documentos
creados en Word antes de su impresioacuten ya que podemos tener una mayor
certeza de que los escritos finales no contengan errores garrafales
51 Utilizando tablas
Una tabla estaacute compuesta por celdas Una celda es un bloque de una tabla Una
liacutenea horizontal de celdas es una fila una liacutenea vertical de celdas es una columna
Normalmente la informacioacuten contenida en una fila pertenece a un mismo
elemento Todas las celdas que se encuentran en una columna normalmente
tratan con un mismo tipo de datos Las tablas se pueden manipular por celdas
individuales por filas o por columnas Como veremos todas las fi las de una tabla
no tienen porqueacute ser ideacutenticas o tener el mismo nuacutemero de columnas
WO
RD
BAacute
SIC
O 2
003
Centro de Capacitacioacuten y Calidad Nuevo Leoacuten
reynaldosolanoimssgobmx
N 31
En las tablas se puede ordenar textos y nuacutemeros Esta distincioacuten puede parecerle
trivial pero la mayoriacutea de los programas de procesadores de textos no pueden
ordenar nuacutemeros de la misma forma que ordenan las palabras
511 Crear tablas
Una tabla de Word es un elemento muy versaacutetil para organizar el texto en filas y
columnas Hay muchas ventajas al utilizar una tabla en lugar de saltos de
tabulacioacuten Por ejemplo si un elemento de texto no encaja en una sola liacutenea Word
2003 crea automaacuteticamente una liacutenea y aumenta el alto de la fila Ademaacutes con las
tablas se puede reorganizar y ajustar faacutecilmente el tamantildeo de las filas y columnas
y se pueden resaltar elementos de la tabla
antildeadiendo bordes y sombreado de fondo
Las tablas creadas en Word tienen mejor apariencia
y son maacutes faacuteciles de manipular con respecto a los
contenidos que conforman el documento La longitud de las liacuteneas del texto
incluido en ellas aumentaraacute y disminuiraacute de forma natural cuando borre y antildeada
texto a los elementos Puesto que la mayoriacutea de las cartas comerciales o
administrativas incluyen tablas de muchas ordenaciones aprenderaacute a utilizarlas de
modo que pueda hacer cartas maacutes creativas e informativas
Para crear una tabla utilice la opcioacuten Tab la Insertar Tabla de la barra de
menuacute al llevar a cabo lo anterior observaraacute una ventana
Establezca el
numero de columnas y filas necesarias en su
tabla Y al final pulse Aceptar
WO
RD
BAacute
SIC
O 2
003
Centro de Capacitacioacuten y Calidad Nuevo Leoacuten
reynaldosolanoimssgobmx
N 32
512 Insertar filas y columnas
A una tabla podemos insertar tanto filas como columnas solamente hay que
utilizar la opcioacuten Insertar del menuacute Tab la
La tecla TABULADOR es muy uacutetil en el manejo de tablas puesto que ademaacutes de
mover el cursor entre las celdas tambieacuten inserta filas siempre y cuando nos
ubiquemos al final de la tabla
513 Eliminar filas columnas y tablas
No debe ser usual la eliminacioacuten de fi las columnas y tablas pero si es necesario
solamente hay que utilizar la opcioacuten E liminar del menuacute Tabla
Tome en cuenta que el uso de la tecla SUPRIMIR solamente elimina los
contenidos de las tablas maacutes no filas columnas o la tabla en si misma
514 Combinar celdas repetir filas de tiacutetulo y ordenar los elementos de una tabla
Las tablas creadas en Word no siempre son simeacutetricas en cuanto al mismo
nuacutemero de fi las y columnas que la conforman es posible tener una celda de maacutes
de dos filas o dos columnas
Combinar celdas del menuacute Tabla es la opcioacuten mediante la cual podemos
combinar celdas adyacentes de una tabla previamente trazada
52 Herramientas y opciones de mejora
En Word encontramos herramientas y opciones de mejora para una mayor
presentacioacuten de nuestros documentos tales como Corrector ortograacuteficos sinoacutenimos e impresioacuten de documentos
521 Corrector Ortograacutefico
Al momento de teclear texto en un documento Word identifica las palabras con
posibles errores de escritura si el error es ortograacutefico la palabra es subrayada en color rojo si el error es de gramaacutetica la palabra es subrayada en color verde
WO
RD
BAacute
SIC
O 2
003
Centro de Capacitacioacuten y Calidad Nuevo Leoacuten
reynaldosolanoimssgobmx
N 33
Cuando contamos finalmente con un documento de Word es recomendable aplicar la herramienta de ortografiacutea y gramaacutetica que ejecutamos a traveacutes de la secuencia de comandos siguiente Herramientas Ortografiacutea y gramaacutetica
Siguiendo este proceso se disminuye el margen de error en cuanto a las palabras mal escritas o frases confusas
Debe tomar en cuenta que Word ejecuta la revisioacuten seguacuten su diccionario de datos por lo que puede suceder que se identifique un error auacuten cuando la palabra
esteacute bien escrita Recuerde esta herramienta es una ayuda utilice sus conocimientos y criterio si auacuten persiste la duda recurra a un diccionario
522 Sinoacutenimos
Si no deseamos caer en el uso excesivo de repetir las mismas palabras Word cuenta con un diccionario de sinoacutenimos e l cual nos muestra una lista de opciones referentes a una expresioacuten dada
El uso de sinoacutenimos en los documentos pueden mejorar la comprensioacuten del
mismo
523 Impresioacuten de documentos
Word y Windows tienen muchas caracteriacutesticas
avanzadas para generar salidas impresas faacutecilmente Cuando edita y da formato a un texto por ejemplo no necesita saber el tipo de
impresora en la que se imprimiraacute su texto
Esta cuestioacuten es muy importante ya que no existe un meacutetodo estaacutendar para indicar a
diferentes impresoras coacutemo deben realizar ciertas tareas tal como imprimir
superiacutendices La mayoriacutea de las instrucciones son complejas e implican coacutedigos de caracteres extrantildeos Word no requiere que recuerde estos coacutedigos En su
lugar almacena el formato del texto con su archivo y cuando lo imprime interactuacutea con un archivo de Windows especial llamado controlador de impresioacuten para determinar coacutemo debe utilizar las caracteriacutesticas especiales de su
impresora de modo que se ajusten al formato
Por supuesto impresoras diferentes produciraacuten salidas de distinta calidad Ademaacutes de imprimir a distintas velocidades tienen caracteriacutesticas especiales diferentes
WO
RD
BAacute
SIC
O 2
003
Centro de Capacitacioacuten y Calidad Nuevo Leoacuten
reynaldosolanoimssgobmx
N 34
Resumen
En este moacutedulo se trabajaron diversos temas tales como tablas corrector ortograacutefico sinoacutenimos e impresioacuten de documentos que permiten optimizar tiempo mejorar en apariencia y organizacioacuten un documento de Word
Bibliografiacutea
CHARTE FRANCISCO Word 2003 Espantildea 2004 Editorial Anaya
STEELE HEIDI Word 2003 Espantildea 2004 Editorial Anaya
BOTT ED LEONHARD WOODY Microsoft Office XP Espantildea 2002 Editorial Prentice Hall
FREEDMAN ALAN Diccionario de computacioacuten Colombia 1998 Editorial McGraw-Hill
HABRAKEN JOE Microsoft Office XP 8 en 1 Meacutexico 2002 Editorial Pearson
Educacioacuten

Centro Nacional de Capacitacioacuten y Calidad IMSS-SNTSS
reynaldosolanoimssgobmx
N
12
los maacutergenes de las paacuteginas no cambian de un paacuterrafo a otro Puede tener muchas secciones para un documento que contenga muchos capiacutetulos o que tenga muchas paacuteginas tal como en un folleto
211 Seleccioacuten de texto
Para indicar a Word 2003 que realice alguna accioacuten sobre el texto de su documento en primer lugar debe con el Mouse o con el teclado seleccionar el texto con el que
desea trabajar y a continuacioacuten indicar la accioacuten
Una de las grandes ventajas que se tiene al seleccionar texto en Word es la posibilidad de dar formato a dicha seleccioacuten Podemos seleccionar desde un caraacutecter hasta todo el documento
212 Alineacioacuten tipos de letras e interlineado
Al iniciar un nuevo documento en Word por default el texto se encuentra alineado
a la izquierda y comuacutenmente la fuente preestablecida es Times New Roman a un tamantildeo de fuente de 12 puntos
Alterar estas caracteriacutesticas en el texto es una tarea comuacuten ya que normalmente seguacuten
el tipo de texto que estemos tecleando contaraacute con modificaciones de formato principalmente para su presentacioacuten final
Para la elaboracioacuten de documentos oficiales
tales como oficios memorandos notas informativas recomendamos el uso de la fuente Arial con un tamantildeo de 12 puntos y un
interlineado de 15 liacuteneas Ahora si se trata de un texto extenso lo recomendable es utilizar
una fuente tipo Verdana con un tamantildeo de fuente de 12 puntos y un interlineado de 15
liacuteneas Estaacute comprobado que el uso de la fuente Verdana cansa menos a la vista
Tanto para activar o desactivar las modificaciones al texto soacutelo tienes que hacer
clic sobre el icono correspondiente
Centro Nacional de Capacitacioacuten y Calidad IMSS-SNTSS
reynaldosolanoimssgobmx
N
13
213 Bordes y sombreado
Los bordes el sombreado y los rellenos graacuteficos agregan intereacutes y eacutenfasis al
documento
Se puede agregar bordes a paacuteginas texto tablas y celdas de tablas objetos graacuteficos imaacutegenes y marcos
Web (marcos subventana con nombre de una paacutegina de marcos El marco
aparece en un explorador Web como una de varias zonas de una ventana en las que es posible mostrar las
paacuteginas El marco se puede desplazar y cambiar el tamantildeo y puede tener un
borde) Se puede sombrear paacuterrafos y texto Se puede aplicar rellenos con
colores o texturas a los objetos graacuteficos
Puede agregar bordes o resaltar texto aplicando sombreado a uno o a todos los
lados de cada paacutegina de un documento a las paacuteginas de una
seccioacuten soacutelo a la primera paacutegina o a todas las paacuteginas Puede agregar bordes de paacutegina en muchos estilos
de liacutenea y colores asiacute como diversos bordes graacuteficos
Los bordes y sombreado aplican tambieacuten a una tabla o a una celda
de una tabla Es posible utilizar la caracteriacutestica Autoformato de las
tablas para dar a una tabla un aspecto mejorado con variedad de bordes fuentes y sombreado
Los objetos se pueden rellenar con colores soacutelidos degradados disentildeos texturas o imaacutegenes Si desea que un color o un efecto de relleno aparezcan en el fondo detraacutes del texto de la paacutegina puede utilizar una marca de agua un fondo o un
tema
Centro Nacional de Capacitacioacuten y Calidad IMSS-SNTSS
reynaldosolanoimssgobmx
N
14
214 Tabulaciones y Cambiar mayuacutesculas a minuacutesculas
Dar formato al texto va maacutes allaacute de cambiar
caracteriacutesticas al mismo el uso de tabuladores nos permite crear espacios entre texto y texto
principalmente sobre una misma liacutenea El uso de la opcioacuten Tabulaciones permite rellenar
los espacios creados con tres tipos distintos de liacuteneas ademaacutes de alinearlo
El uso de tabuladores trae consigo una marca casi imperceptible ubicada en la Regla superior de Word que nos indica el inicio de la tabulacioacuten y alineacioacuten del
mismo Se pueden utilizar los tabuladores para ordenar nuacutemeros o pequentildeos bloques de texto en filas y columnas
Cuide de no colocar tabuladores fuera de la hoja si lo hace estos tabuladores no funcionaraacuten las medidas de una hoja tamantildeo carta son 216 cm de ancho X 279
cm de alto
Al pulsar la tecla TAB se inserta un espacio en blanco en el documento y se mueve el punto de insercioacuten de forma que el siguiente caraacutecter que se escriba aparezca alineado junto al siguiente salto de tabulacioacuten La tecla TAB no inserta
una serie de espacios en blanco en su lugar inserta un solo caraacutecter no imprimible que se puede eliminar con una simple pulsacioacuten de las teclas SUPR o RETROCESO
Puede hacer que los caracteres de tabulacioacuten aparezcan en pantalla ndashcomo pequentildeas flechas- haciendo clic en el icono Mostrar u ocultar
215 Cambiar mayuacutesculas a minuacutesculas
A veces es muy praacutectico cambiar un texto escrito en mayuacutesculas a minuacutesculas o
viceversa en Word es muy sencillo este proceso
22 De formato General
Hasta ahora nuestra atencioacuten en cuanto al formato ha sido el texto pero Word no para ahiacute a
la paacutegina tambieacuten se le da formato claro estaacute seguacuten las necesidades
Podemos especificar los maacutergenes ha establecer el tamantildeo de papel a usar asiacute como la alineacioacuten
por paacutegina de nuestro documento
Centro Nacional de Capacitacioacuten y Calidad IMSS-SNTSS
reynaldosolanoimssgobmx
N
15
221 Insertar salto de paacutegina
El salto es un espacio dentro de un documento que puede ser independiente
donde la seccioacuten puede tener sus propios formatos es decir un solo documento de Word lo podemos seccionar en partes en donde cada seccioacuten puede tener una
configuracioacuten distinta Praacutecticamente podemos hacer saltos de paacutegina en cualquier parte del texto al
teclear simultaacuteneamente CTRL + ENTER
Para eliminar un salto solamente presione la tecla RETROCESO o SUPRIMIR Recomendamos activar el icono Mostrar u ocultar4
222 Sangriacutea y espacio de paacuterrafo
El texto que conforma un documento se agrupa en paacuterrafos estos son una seccioacuten de texto agrupado por una o maacutes liacuteneas
Un paacuterrafo se distingue de otro porque presionamos la tecla ENTER al final del mismo Al seguir esta secuencia de opciones Formato Paacuterrafo Sangriacutea y
espacio Word nos permite establecer la sangriacutea y espaciado entre paacuterrafos
Tanto la sangriacutea como el espaciado de paacuterrafos permiten dar una mejor presentacioacuten a los documentos de Word
223 Configurar paacutegina
Configurar paacutegina le permite ajustar un gran nuacutemero de caracteriacutesticas que se reflejan en la apariencia general de las paacuteginas de todo el documento o de una o
maacutes secciones del mismo Estas caracteriacutesticas incluyen a los maacutergenes del
4 Activarlo permite observar los saltos de paacutegina que son representados por liacuteneas dobles y punteadas con el
nombre de salto que se trate
Centro Nacional de Capacitacioacuten y Calidad IMSS-SNTSS
reynaldosolanoimssgobmx
N
16
documento el tamantildeo del papel la alineacioacuten vertical del texto en la paacutegina y la numeracioacuten de liacuteneas
224 Colocar encabezado y pie de paacutegina
Utilizar encabezado y pie de paacutegina en los documentos nos permite personalizar secciones o todo el documento Es una forma de identificar faacutecilmente partes o el
todo de un documento
El texto o el graacutefico incluido en un encabezado o pie de paacutegina se alinean automaacuteticamente a la izquierda Es posible que desee centrar el elemento o incluir
varios elementos por ejemplo la fecha alineada a la izquierda y el nuacutemero de paacutegina alineado a la derecha
Asimismo puede utilizar los botones de la barra de herramientas Encabezado y Pie de paacutegina para escribir texto en el aacuterea del encabezado y pie de paacutegina
225 Insertando Nuacutemero de paacutegina y fecha y hora
En Word insertar el nuacutemero total de paacuteginas que conforman el documento asiacute
como modificar y personalizar el formato del nuacutemero es una tarea que permite identificar baacutesicamente a traveacutes de un nuacutemero una paacutegina en especiacutefico La
numeracioacuten puede ir desde todo el documento hasta el poder personalizarla por secciones
El nuacutemero de paacutegina se inserta automaacuteticamente en el encabezado o pie de paacutegina La fecha y hora baacutesicamente se inserta en la posicioacuten actual del cursor
aunque tambieacuten se puede aplicar en el encabezado y pie de paacutegina
Centro Nacional de Capacitacioacuten y Calidad IMSS-SNTSS
reynaldosolanoimssgobmx
N
17
Resumen
Podemos resumir este moacutedulo con el paacuterrafo siguiente
ldquoEn Word primero se escribehellip luego se pone bonitordquo
Esto es al iniciar un texto en el procesador de textos Word 2003 se recomienda comenzar a teclear todo el texto que conformaraacute dicho documento para despueacutes
iniciar el proceso de formato que incluye alterar las caracteriacutesticas de caracteres paacuterrafos y secciones
Hay que tomar en cuenta que existen maacutes de una forma para acceder a las funciones de Word por ejemplo para poner en negritas un texto recuerde que primero se
selecciona el texto despueacutes hacer clic en el icono de negritas
La misma tarea la podemos hacer presionando CTRL + N despueacutes de seleccionar el texto el mismo procedimiento lo podemos hacer para cursivas (CTRL + K) y Subrayado (CTRL + S) Por lo que recomendamos revisar la seccioacuten de meacutetodos
abreviados
Centro de Capacitacioacuten y Calidad Nuevo Leoacuten
reynaldosolanoimssgobmx
18
MMoacuteoacutedduulloo IIIIII
PPrroocceessooss
bbaacuteaacutessiiccooss ddee
mmaanneejjoo ddee tteexxttoo
eenn WWoorrdd
Centro de Capacitacioacuten y Calidad Nuevo Leoacuten
reynaldosolanoimssgobmx
19
Moacutedulo III Procesos baacutesicos de manejo de texto en Word
Objetivo particular del tema
Al finalizar el participante seraacute capaz de operar los procesos baacutesicos de manejo
de texto para agilizar la elaboracioacuten de un documento
Introduccioacuten
Hasta ahora la edicioacuten le ha permitido aprender a introducir texto a desplazar el punto de insercioacuten la seleccioacuten y a borrar el texto de un documento Este moacutedulo explica la forma de utilizar las oacuterdenes Cortar y Pegar para desplazar texto de una parte a otra
en un archivo Tambieacuten veremos la forma de copiar y desplazar texto entre archivos
Microsoft ha estandarizado tareas tan comunes como seleccionar cortar y pegar texto Esto es el procedimiento de estas acciones es el mismo tanto para el procesador de textos Word como para la hoja de caacutelculo Excel y demaacutes aplicaciones
que integran Office
Una de las grandes ventajas al usar las aplicaciones de Microsoft Office es la portabilidad de contenidos entre cada una de las aplicaciones Podemos copiar un contenido hecho en Excel a Word
31 Manipulando el texto
Queda claro que un documento puede contener desde una liacutenea hasta N nuacutemeros de
paacuteginas
Cuando trabajamos con Word en maacutes de una ocasioacuten es necesario el cortar mover
copiar texto o buscar y reemplazar texto la accioacuten de estas tareas repetitivas son tan comunes que podriacuteamos asegurar que no existe texto que al finalizar
de capturar pase por estos procesos
La utilidad de cortar mover copiar texto o buscar y reemplazar texto es muy simple permiten ahorrar gran parte del trabajo cuando se quiere repetir palabras
frases o desplazar trozos de texto de un lugar a otro
Centro de Capacitacioacuten y Calidad Nuevo Leoacuten
reynaldosolanoimssgobmx
20
311 Copiar y cortar texto
Al igual que cuando se aplica formato al texto lo primero que se tiene que hacer para copiar o cortar un texto es seleccionarlo asiacute se le indica a Word sobre que parte del
documento se requiere ejecutar la accioacuten Posteriormente hacer un clic a la opcioacuten de Copiar o Cortar del menuacute Edicioacuten seguacuten sea el caso Por uacuteltimo se coloca el cursor
en el lugar donde se requiere copiar o pegar el texto haciendo clic a la opcioacuten de Pegar del menuacute Edicioacuten
Cabe aclarar que una vez que hemos copiado o cortado un texto este permanece en la memoria mientras no se copie o corte otro texto Asiacute si se necesita volver a pegar
ese mismo texto no hace falta volver a copiar
Cortar copiar y pegar texto son acciones que tambieacuten podemos llevar a cabo desde la barra de herramientas Estaacutendar solamente hay que hacer clic en los iconos correspondientes
Word permite realizar estas mismas funciones mediante el Mouse una vez que se ha seleccionado el texto basta con hacer clic sobre la palabra seleccionada y sin soltar el botoacuten del Mouse arrastre hasta el lugar en que se quiere dejar el texto y suelte el
botoacuten Para duplicar la palabra hay que seguir el mismo procedimiento pero manteniendo la tecla Control (CTRL) pulsada durante el proceso de arrastre
312 Deshacer copiar o pegar
Baacutesicamente deshacer es dejar un documento tal y como se encontraba antes del o
los uacuteltimos cambios y como la mayoriacutea de los programas de Windows Word tiene la opcioacuten de deshacer pero con una gran diferencia mientras otras aplicaciones soacutelo
permiten deshacer la uacuteltima instruccioacuten hecha el tratamiento de textos de Word permite deshacer todos los pasos dados desde la uacuteltima vez que se guardoacute el documento
Para ello hay que aplicar la opcioacuten Deshacer del menuacute Edicioacuten o presionar el icono
de la barra de herramientas Estaacutendar
Tambieacuten es posible repetir la uacuteltima instruccioacuten hecha y rehacer las instrucciones que
se han deshecho mediante la opcioacuten Rehacer del menuacute Edicioacuten o el icono de
la barra de herramientas Estaacutendar
Centro de Capacitacioacuten y Calidad Nuevo Leoacuten
reynaldosolanoimssgobmx
21
Ambos botones presentan a su izquierda un menuacute con una lista de las acciones hechas o deshechas para facilitar el proceso
313 Mover y copiar texto entre documentos
Las acciones llevadas a cabo en este moacutedulo son aplicables tambieacuten entre dos o maacutes documentos de Word Muchas veces contamos con texto que puede ser aplicable a
nuevos documentos como la parte superior en documentos laborales cartas y faxes memorandos etc
Mover y copiar texto entre documentos facilita y agiliza la elaboracioacuten de los mismos al
tener fragmentos comunes de texto ya tecleados Esto es muy distinto a tener una copia del mismo archivo de Word ya que en maacutes de una ocasioacuten se necesita del texto
de dos o maacutes documentos existentes
Praacutecticamente las acciones a llevar son similares hasta lo que en este momento ha
practicado la uacutenica diferencia es que ahora trabajaremos con dos documentos a la vez por lo que para facilitar el proceso es necesario tener abierto los archivos de Word que se necesiten
314 Buscar y reemplazar palabras
Como ya se mencionoacute un documento de Word consta
desde una sola liacutenea de texto hasta cientos de paacuteginas Conforme un documento sea conformado de maacutes paacuteginas
resultaraacute tedioso hacerle revisiones o correcciones tales como buscar o sustituir una palabra por otra
En el caso de que se tratase de buscar una palabra utilizamos la opcioacuten Buscar del menuacute Edicioacuten
Para sustituir un texto por otro hay que elegir el comando Reemplazar del menuacute Edicioacuten y teclear tanto el texto a
buscar como por el de reemplazar
Las acciones anteriores permiten en los documentos el reemplazar una palabra por otra de forma dinaacutemica e inmediata esto es solamente tenemos que teclear el texto y
Centro de Capacitacioacuten y Calidad Nuevo Leoacuten
reynaldosolanoimssgobmx
22
dejemos a Word hacerlo claro esta siempre y cuando hagamos clic en la opcioacuten reemplazar todos Por otro lado al accionar la opcioacuten Buscar despueacutes de teclear el
texto Word se detiene cada que encuentra una coincidencia y estaacute en espera de continuar hasta que hacemos clic en la opcioacuten Buscar siguiente si al finalizar no
encuentra maacutes palabras similares nos despega en un cuadro de diaacutelogo que nos
informa que se ha llegado al final del documento y que no se ha encontrado el elemento buscado indicando si queremos iniciar nuevamente la buacutesqueda
Resumen
El copiar mover cortar y pegar requiere siempre iniciar con la seleccioacuten del
texto
Copiar mover cortar y pegar es aplicable tambieacuten a texto entre dos o maacutes documentos
Buscar y reemplazar permite agilizar procesos y optimizar tiempos en la elaboracioacuten de documentos
El uso de acciones en Word podemos utilizarlas a traveacutes de presionar una dos
o maacutes teclas a la vez
Centro de Capacitacioacuten y Calidad Nuevo Leoacuten
reynaldosolanoimssgobmx
23
MMoacuteoacutedduulloo IIVV
IImmaacuteaacuteggeenneess eenn llooss
ddooccuummeennttooss
Centro de Capacitacioacuten y Calidad Nuevo Leoacuten
reynaldosolanoimssgobmx
N 24
Moacutedulo IV Imaacutegenes en los documentos
Objetivo particular del tema
Al finalizar el participante reproduciraacute la forma de introducir y editar imaacutegenes en
los documentos de texto de acuerdo a las especificaciones teacutecnicas requeridas
Introduccioacuten
Seguramente estaraacute de acuerdo que una imagen dice maacutes que las palabras
Word es un procesador de textos de vanguardia esto es aparte de servir para la elaboracioacuten de escritos la aplicacioacuten nos permite enriquecerlos agregando
imaacutegenes
En algunas ocasiones desearaacute incluir graacuteficos en su texto Word le permite utilizar representaciones graacuteficas de distintos programas para la elaboracioacuten de graacuteficos en los documentos tales como Coreldraw Photoshop Fireworks por mencionar
algunos Tambieacuten puede crear graacuteficos con WORD o abrir los archivos de graacuteficos que tenga almacenados en las diversas unidades de almacenamiento
41 Insertando elementos visuales
Ilustrar algo de lo que se estaacute escribiendo o decorar el texto son dos motivos muy
grandes para incluir graacuteficos en el texto tales como imaacutegenes predisentildeadas imaacutegenes desde archivo Autoformas WordArt u Organigramas Las imaacutegenes son uacutetiles cuando intenta describir un producto proceso etc donde existen
algunas caracteriacutesticas que pueden describirse mejor de manera graacutefica La decoracioacuten a menudo hace que cualquier informe aburrido resulte maacutes agradable
de leer
El meacutetodo maacutes habitual para incluir un
graacutefico en su texto es con el uso del menuacute Insertar ndashgt imagen aunque
tambieacuten es posible crear el graacutefico en otro programa copiarlo al portapapeles cambiar a Word y pegar la imagen en
su documento utilizando la orden pegar
Centro de Capacitacioacuten y Calidad Nuevo Leoacuten
reynaldosolanoimssgobmx
N 25
411 Siacutembolos
Existen siacutembolos que en la mayoriacutea de las veces no encontramos en el teclado y que pueden ayudar a la apariencia de un documento para esto Word nos
proporciona la opcioacuten de insertarlos
Un siacutembolo para Word se comporta igual que cualquier otro caraacutecter ya que en siacute
este elemento forma parte de un tipo de fuente lo anterior quiere decir que podemos alterar sus caracteriacutesticas de formato
Existen dos fuentes que se distinguen de las demaacutes por los siacutembolos que las conforman Wingdings y Webdings
412 Imaacutegenes predisentildeadas y desde archivo
Word incluye en su sistema un conjunto de imaacutegenes predisentildeadas mejor conocido como galeriacutea de imaacutegenes Estas se encuentran agrupadas en
colecciones que a su vez nos facilita su uso Praacutecticamente soacutelo tenemos que hacer un clic a la imagen para que se inserte en el documento Cabe aclarar que a diferencia de los siacutembolos una imagen no forma parte de una fuente
Las imaacutegenes predisentildeadas las encontramos en el panel de tareas
En el caso de que contemos y necesitemos de una imagen en especiacutefico para usar en nuestro documento como por ejemplo un logotipo o logo siacutembolo
tenemos que especificar a Word donde se ubica dicha imagen e insertarla este proceso se conoce como insertar imaacutegenes desde archivo
413 Autoformas
Autoformas es una herramienta de dibujo que se utiliza para el trazo de liacuteneas
conectores formas baacutesicas flechas de bloque diagrama de flujo llamadas y cintas y estrellas en siacute un sin fin de figuras a las que solamente tenemos que
seleccionar de la barra de herramientas Autoformas y trazar con el Mouse
Centro de Capacitacioacuten y Calidad Nuevo Leoacuten
reynaldosolanoimssgobmx
N 26
La mayoriacutea de las figuras trazadas con esta opcioacuten se pueden utilizar para el uso de diagramas en donde se quiera visualizar un proceso facilitando su lectura y ejemplificando con imaacutegenes
414 WordArt
WORD cuenta con una galeriacutea de textos artiacutesticos que permite a los documentos
mejorar la apariencia se usa normalmente en tiacutetulos o textos que se quieran resaltar aunque realmente se aplica seguacuten las necesidades de cada quien
Lo hecho con esta herramienta es realmente una imagen y no texto esto quiere decir que no podemos aplicar el formato como normalmente lo hacemos pero si
podemos modificarlo de manera diferente tanto lo que tecleamos como la fuente tamantildeo negritas y cursivas al hacer doble clic sobre el WordArt creado
42 Formato de imagen
Como veraacute en este moacutedulo nos hemos dado a la tarea de insertar siacutembolos e imaacutegenes que resultan de gran ayuda a la hora de querer una mayor presentacioacuten
en nuestros documentos A imaacutegenes insertadas en documentos se les puede modificar el formato en
cuanto a sus propiedades siguientes colores y liacuteneas tamantildeo disentildeo e imagen Para acceder a estas propiedades soacutelo tenemos que hacer clic con el botoacuten
derecho del Mouse sobre el objeto y seleccionar la opcioacuten Formato de imagenhellip del menuacute contextual
421 Colores y liacuteneas
Al hacer doble clic sobre los objetos graacuteficos de los documentos de Word se
accede faacutecilmente a la opcioacuten Colores y liacuteneas de la ventana Formato de imagen
En la pestantildea Colores y liacuteneas podemos modificar Color y transparencia del relleno
Color tipo estilo y grosor de liacutenea
Estilo inicial estilo final tamantildeo inicial tamantildeo final de flechas
Centro de Capacitacioacuten y Calidad Nuevo Leoacuten
reynaldosolanoimssgobmx
N 27
Solamente tenemos que seleccionar con el Mouse y aceptar los cambios
422 Tamantildeo
El tamantildeo es una de las caracteriacutesticas que continuamente se modifican en los documentos ya que en maacutes de una ocasioacuten deben ser proporcionales en cuanto al tipo y tamantildeo de papel Ademaacutes del tamantildeo podemos modificar el aacutengulo o giro
del objeto graacutefico trazado en el documento
Para modificar el tamantildeo solamente tenemos que hacer clic sobre el objeto graacutefico Word automaacuteticamente visualiza alrededor del trazo seis puntos mismos que al seleccionar y arrastrar con el Mouse cambia su dimensioacuten
Al arrastrar uno de los puntos ubicados en cualquiera de sus esquinas y
presionando simultaacuteneamente la tecla SHIFT los objetos graacuteficos modifican su tamantildeo de manera proporcional esto es como escalarlo al no hacerlo asiacute lo uacutenico que logramos es hacer la figura maacutes ancha o maacutes larga
Por otro lado si presionamos la tecla CTRL y arrastramos y soltamos el Mouse la
imagen se duplica
423 Disentildeo
Esta es la caracteriacutestica maacutes compleja en cuanto a objetos graacuteficos se refiere
puesto que tiene que ver con la posicioacuten que guarda con respecto al texto A continuacioacuten se listas sus posibles opciones
En liacutenea con el texto la imagen ocupa una sola liacutenea de texto
Cuadrado el texto rodea la imagen en forma cuadrada
Estrecho el texto rodea la imagen a la forma de esta
Detraacutes del texto la imagen se ubica atraacutes del texto
Delante del texto la imagen se ubica delante del texto
Centro de Capacitacioacuten y Calidad Nuevo Leoacuten
reynaldosolanoimssgobmx
N 28
424 Imagen
Esta caracteriacutestica permite recortar y controlar el color de las imaacutegenes insertadas en los documentos Es muy diferente alterar el tamantildeo a recortar mientras que en la primera la alargamos ensanchamos o escalamos al recortar una imagen eacutesta
va perdiendo parte de si misma
En cuanto a las imaacutegenes se les puede alterar en cuanto a su color de origen Escala de grises
Blanco y negro
Marca de agua
Ademaacutes de poder modificar para cada una de estas opciones tanto brillo como contraste
Resumen
Hoy en diacutea la elaboracioacuten de documentos laborales requieren cada vez maacutes de complementar el texto con imaacutegenes tales como liacuteneas siacutembolos logo siacutembolos en
siacute de todo aquel objeto graacutefico que complemente visualmente los escritos Por lo anterior en este moacutedulo se trato de coacutemo insertar y modificar el formato de los
objetos graacuteficos que complementan a los documentos Concluimos que de ahora en adelante trabajar con Word es maacutes divertido
Centro de Capacitacioacuten y Calidad Nuevo Leoacuten
reynaldosolanoimssgobmx
N 29
MMoacuteoacutedduulloo VV
EEnnrriiqquueecciieennddoo
llooss ddooccuummeennttooss
WO
RD
BAacute
SIC
O 2
003
Centro de Capacitacioacuten y Calidad Nuevo Leoacuten
reynaldosolanoimssgobmx
N 30
Moacutedulo V Enriqueciendo documentos
Objetivo particular del tema
Al finalizar el participante elaboraraacute documentos de Word utilizando tablas
herramientas y opciones de mejora para la optimizacioacuten organizacioacuten y presentacioacuten de la informacioacuten
Introduccioacuten
Una tabla estaacute compuesta por filas y columnas la interseccioacuten de ambas forman
celdas En Word el uso de tablas facilita la elaboracioacuten de documentos ya que el
texto e incluso objetos graacuteficos pueden distribuirse de manera independiente en
cada una de las celdas que conforman la tabla El uso de tablas en los
documentos mejora la apariencia y organizacioacuten de nuestro texto
Por otro lado en Word contamos con la opcioacuten de modificar el fondo de nuestros
documentos con colores efectos de relleno los cuales mejoran la presentacioacuten
de los mismos
Es de gran ayuda aplicar herramientas de ortografiacutea y sinoacutenimos a los documentos
creados en Word antes de su impresioacuten ya que podemos tener una mayor
certeza de que los escritos finales no contengan errores garrafales
51 Utilizando tablas
Una tabla estaacute compuesta por celdas Una celda es un bloque de una tabla Una
liacutenea horizontal de celdas es una fila una liacutenea vertical de celdas es una columna
Normalmente la informacioacuten contenida en una fila pertenece a un mismo
elemento Todas las celdas que se encuentran en una columna normalmente
tratan con un mismo tipo de datos Las tablas se pueden manipular por celdas
individuales por filas o por columnas Como veremos todas las fi las de una tabla
no tienen porqueacute ser ideacutenticas o tener el mismo nuacutemero de columnas
WO
RD
BAacute
SIC
O 2
003
Centro de Capacitacioacuten y Calidad Nuevo Leoacuten
reynaldosolanoimssgobmx
N 31
En las tablas se puede ordenar textos y nuacutemeros Esta distincioacuten puede parecerle
trivial pero la mayoriacutea de los programas de procesadores de textos no pueden
ordenar nuacutemeros de la misma forma que ordenan las palabras
511 Crear tablas
Una tabla de Word es un elemento muy versaacutetil para organizar el texto en filas y
columnas Hay muchas ventajas al utilizar una tabla en lugar de saltos de
tabulacioacuten Por ejemplo si un elemento de texto no encaja en una sola liacutenea Word
2003 crea automaacuteticamente una liacutenea y aumenta el alto de la fila Ademaacutes con las
tablas se puede reorganizar y ajustar faacutecilmente el tamantildeo de las filas y columnas
y se pueden resaltar elementos de la tabla
antildeadiendo bordes y sombreado de fondo
Las tablas creadas en Word tienen mejor apariencia
y son maacutes faacuteciles de manipular con respecto a los
contenidos que conforman el documento La longitud de las liacuteneas del texto
incluido en ellas aumentaraacute y disminuiraacute de forma natural cuando borre y antildeada
texto a los elementos Puesto que la mayoriacutea de las cartas comerciales o
administrativas incluyen tablas de muchas ordenaciones aprenderaacute a utilizarlas de
modo que pueda hacer cartas maacutes creativas e informativas
Para crear una tabla utilice la opcioacuten Tab la Insertar Tabla de la barra de
menuacute al llevar a cabo lo anterior observaraacute una ventana
Establezca el
numero de columnas y filas necesarias en su
tabla Y al final pulse Aceptar
WO
RD
BAacute
SIC
O 2
003
Centro de Capacitacioacuten y Calidad Nuevo Leoacuten
reynaldosolanoimssgobmx
N 32
512 Insertar filas y columnas
A una tabla podemos insertar tanto filas como columnas solamente hay que
utilizar la opcioacuten Insertar del menuacute Tab la
La tecla TABULADOR es muy uacutetil en el manejo de tablas puesto que ademaacutes de
mover el cursor entre las celdas tambieacuten inserta filas siempre y cuando nos
ubiquemos al final de la tabla
513 Eliminar filas columnas y tablas
No debe ser usual la eliminacioacuten de fi las columnas y tablas pero si es necesario
solamente hay que utilizar la opcioacuten E liminar del menuacute Tabla
Tome en cuenta que el uso de la tecla SUPRIMIR solamente elimina los
contenidos de las tablas maacutes no filas columnas o la tabla en si misma
514 Combinar celdas repetir filas de tiacutetulo y ordenar los elementos de una tabla
Las tablas creadas en Word no siempre son simeacutetricas en cuanto al mismo
nuacutemero de fi las y columnas que la conforman es posible tener una celda de maacutes
de dos filas o dos columnas
Combinar celdas del menuacute Tabla es la opcioacuten mediante la cual podemos
combinar celdas adyacentes de una tabla previamente trazada
52 Herramientas y opciones de mejora
En Word encontramos herramientas y opciones de mejora para una mayor
presentacioacuten de nuestros documentos tales como Corrector ortograacuteficos sinoacutenimos e impresioacuten de documentos
521 Corrector Ortograacutefico
Al momento de teclear texto en un documento Word identifica las palabras con
posibles errores de escritura si el error es ortograacutefico la palabra es subrayada en color rojo si el error es de gramaacutetica la palabra es subrayada en color verde
WO
RD
BAacute
SIC
O 2
003
Centro de Capacitacioacuten y Calidad Nuevo Leoacuten
reynaldosolanoimssgobmx
N 33
Cuando contamos finalmente con un documento de Word es recomendable aplicar la herramienta de ortografiacutea y gramaacutetica que ejecutamos a traveacutes de la secuencia de comandos siguiente Herramientas Ortografiacutea y gramaacutetica
Siguiendo este proceso se disminuye el margen de error en cuanto a las palabras mal escritas o frases confusas
Debe tomar en cuenta que Word ejecuta la revisioacuten seguacuten su diccionario de datos por lo que puede suceder que se identifique un error auacuten cuando la palabra
esteacute bien escrita Recuerde esta herramienta es una ayuda utilice sus conocimientos y criterio si auacuten persiste la duda recurra a un diccionario
522 Sinoacutenimos
Si no deseamos caer en el uso excesivo de repetir las mismas palabras Word cuenta con un diccionario de sinoacutenimos e l cual nos muestra una lista de opciones referentes a una expresioacuten dada
El uso de sinoacutenimos en los documentos pueden mejorar la comprensioacuten del
mismo
523 Impresioacuten de documentos
Word y Windows tienen muchas caracteriacutesticas
avanzadas para generar salidas impresas faacutecilmente Cuando edita y da formato a un texto por ejemplo no necesita saber el tipo de
impresora en la que se imprimiraacute su texto
Esta cuestioacuten es muy importante ya que no existe un meacutetodo estaacutendar para indicar a
diferentes impresoras coacutemo deben realizar ciertas tareas tal como imprimir
superiacutendices La mayoriacutea de las instrucciones son complejas e implican coacutedigos de caracteres extrantildeos Word no requiere que recuerde estos coacutedigos En su
lugar almacena el formato del texto con su archivo y cuando lo imprime interactuacutea con un archivo de Windows especial llamado controlador de impresioacuten para determinar coacutemo debe utilizar las caracteriacutesticas especiales de su
impresora de modo que se ajusten al formato
Por supuesto impresoras diferentes produciraacuten salidas de distinta calidad Ademaacutes de imprimir a distintas velocidades tienen caracteriacutesticas especiales diferentes
WO
RD
BAacute
SIC
O 2
003
Centro de Capacitacioacuten y Calidad Nuevo Leoacuten
reynaldosolanoimssgobmx
N 34
Resumen
En este moacutedulo se trabajaron diversos temas tales como tablas corrector ortograacutefico sinoacutenimos e impresioacuten de documentos que permiten optimizar tiempo mejorar en apariencia y organizacioacuten un documento de Word
Bibliografiacutea
CHARTE FRANCISCO Word 2003 Espantildea 2004 Editorial Anaya
STEELE HEIDI Word 2003 Espantildea 2004 Editorial Anaya
BOTT ED LEONHARD WOODY Microsoft Office XP Espantildea 2002 Editorial Prentice Hall
FREEDMAN ALAN Diccionario de computacioacuten Colombia 1998 Editorial McGraw-Hill
HABRAKEN JOE Microsoft Office XP 8 en 1 Meacutexico 2002 Editorial Pearson
Educacioacuten

Centro Nacional de Capacitacioacuten y Calidad IMSS-SNTSS
reynaldosolanoimssgobmx
N
13
213 Bordes y sombreado
Los bordes el sombreado y los rellenos graacuteficos agregan intereacutes y eacutenfasis al
documento
Se puede agregar bordes a paacuteginas texto tablas y celdas de tablas objetos graacuteficos imaacutegenes y marcos
Web (marcos subventana con nombre de una paacutegina de marcos El marco
aparece en un explorador Web como una de varias zonas de una ventana en las que es posible mostrar las
paacuteginas El marco se puede desplazar y cambiar el tamantildeo y puede tener un
borde) Se puede sombrear paacuterrafos y texto Se puede aplicar rellenos con
colores o texturas a los objetos graacuteficos
Puede agregar bordes o resaltar texto aplicando sombreado a uno o a todos los
lados de cada paacutegina de un documento a las paacuteginas de una
seccioacuten soacutelo a la primera paacutegina o a todas las paacuteginas Puede agregar bordes de paacutegina en muchos estilos
de liacutenea y colores asiacute como diversos bordes graacuteficos
Los bordes y sombreado aplican tambieacuten a una tabla o a una celda
de una tabla Es posible utilizar la caracteriacutestica Autoformato de las
tablas para dar a una tabla un aspecto mejorado con variedad de bordes fuentes y sombreado
Los objetos se pueden rellenar con colores soacutelidos degradados disentildeos texturas o imaacutegenes Si desea que un color o un efecto de relleno aparezcan en el fondo detraacutes del texto de la paacutegina puede utilizar una marca de agua un fondo o un
tema
Centro Nacional de Capacitacioacuten y Calidad IMSS-SNTSS
reynaldosolanoimssgobmx
N
14
214 Tabulaciones y Cambiar mayuacutesculas a minuacutesculas
Dar formato al texto va maacutes allaacute de cambiar
caracteriacutesticas al mismo el uso de tabuladores nos permite crear espacios entre texto y texto
principalmente sobre una misma liacutenea El uso de la opcioacuten Tabulaciones permite rellenar
los espacios creados con tres tipos distintos de liacuteneas ademaacutes de alinearlo
El uso de tabuladores trae consigo una marca casi imperceptible ubicada en la Regla superior de Word que nos indica el inicio de la tabulacioacuten y alineacioacuten del
mismo Se pueden utilizar los tabuladores para ordenar nuacutemeros o pequentildeos bloques de texto en filas y columnas
Cuide de no colocar tabuladores fuera de la hoja si lo hace estos tabuladores no funcionaraacuten las medidas de una hoja tamantildeo carta son 216 cm de ancho X 279
cm de alto
Al pulsar la tecla TAB se inserta un espacio en blanco en el documento y se mueve el punto de insercioacuten de forma que el siguiente caraacutecter que se escriba aparezca alineado junto al siguiente salto de tabulacioacuten La tecla TAB no inserta
una serie de espacios en blanco en su lugar inserta un solo caraacutecter no imprimible que se puede eliminar con una simple pulsacioacuten de las teclas SUPR o RETROCESO
Puede hacer que los caracteres de tabulacioacuten aparezcan en pantalla ndashcomo pequentildeas flechas- haciendo clic en el icono Mostrar u ocultar
215 Cambiar mayuacutesculas a minuacutesculas
A veces es muy praacutectico cambiar un texto escrito en mayuacutesculas a minuacutesculas o
viceversa en Word es muy sencillo este proceso
22 De formato General
Hasta ahora nuestra atencioacuten en cuanto al formato ha sido el texto pero Word no para ahiacute a
la paacutegina tambieacuten se le da formato claro estaacute seguacuten las necesidades
Podemos especificar los maacutergenes ha establecer el tamantildeo de papel a usar asiacute como la alineacioacuten
por paacutegina de nuestro documento
Centro Nacional de Capacitacioacuten y Calidad IMSS-SNTSS
reynaldosolanoimssgobmx
N
15
221 Insertar salto de paacutegina
El salto es un espacio dentro de un documento que puede ser independiente
donde la seccioacuten puede tener sus propios formatos es decir un solo documento de Word lo podemos seccionar en partes en donde cada seccioacuten puede tener una
configuracioacuten distinta Praacutecticamente podemos hacer saltos de paacutegina en cualquier parte del texto al
teclear simultaacuteneamente CTRL + ENTER
Para eliminar un salto solamente presione la tecla RETROCESO o SUPRIMIR Recomendamos activar el icono Mostrar u ocultar4
222 Sangriacutea y espacio de paacuterrafo
El texto que conforma un documento se agrupa en paacuterrafos estos son una seccioacuten de texto agrupado por una o maacutes liacuteneas
Un paacuterrafo se distingue de otro porque presionamos la tecla ENTER al final del mismo Al seguir esta secuencia de opciones Formato Paacuterrafo Sangriacutea y
espacio Word nos permite establecer la sangriacutea y espaciado entre paacuterrafos
Tanto la sangriacutea como el espaciado de paacuterrafos permiten dar una mejor presentacioacuten a los documentos de Word
223 Configurar paacutegina
Configurar paacutegina le permite ajustar un gran nuacutemero de caracteriacutesticas que se reflejan en la apariencia general de las paacuteginas de todo el documento o de una o
maacutes secciones del mismo Estas caracteriacutesticas incluyen a los maacutergenes del
4 Activarlo permite observar los saltos de paacutegina que son representados por liacuteneas dobles y punteadas con el
nombre de salto que se trate
Centro Nacional de Capacitacioacuten y Calidad IMSS-SNTSS
reynaldosolanoimssgobmx
N
16
documento el tamantildeo del papel la alineacioacuten vertical del texto en la paacutegina y la numeracioacuten de liacuteneas
224 Colocar encabezado y pie de paacutegina
Utilizar encabezado y pie de paacutegina en los documentos nos permite personalizar secciones o todo el documento Es una forma de identificar faacutecilmente partes o el
todo de un documento
El texto o el graacutefico incluido en un encabezado o pie de paacutegina se alinean automaacuteticamente a la izquierda Es posible que desee centrar el elemento o incluir
varios elementos por ejemplo la fecha alineada a la izquierda y el nuacutemero de paacutegina alineado a la derecha
Asimismo puede utilizar los botones de la barra de herramientas Encabezado y Pie de paacutegina para escribir texto en el aacuterea del encabezado y pie de paacutegina
225 Insertando Nuacutemero de paacutegina y fecha y hora
En Word insertar el nuacutemero total de paacuteginas que conforman el documento asiacute
como modificar y personalizar el formato del nuacutemero es una tarea que permite identificar baacutesicamente a traveacutes de un nuacutemero una paacutegina en especiacutefico La
numeracioacuten puede ir desde todo el documento hasta el poder personalizarla por secciones
El nuacutemero de paacutegina se inserta automaacuteticamente en el encabezado o pie de paacutegina La fecha y hora baacutesicamente se inserta en la posicioacuten actual del cursor
aunque tambieacuten se puede aplicar en el encabezado y pie de paacutegina
Centro Nacional de Capacitacioacuten y Calidad IMSS-SNTSS
reynaldosolanoimssgobmx
N
17
Resumen
Podemos resumir este moacutedulo con el paacuterrafo siguiente
ldquoEn Word primero se escribehellip luego se pone bonitordquo
Esto es al iniciar un texto en el procesador de textos Word 2003 se recomienda comenzar a teclear todo el texto que conformaraacute dicho documento para despueacutes
iniciar el proceso de formato que incluye alterar las caracteriacutesticas de caracteres paacuterrafos y secciones
Hay que tomar en cuenta que existen maacutes de una forma para acceder a las funciones de Word por ejemplo para poner en negritas un texto recuerde que primero se
selecciona el texto despueacutes hacer clic en el icono de negritas
La misma tarea la podemos hacer presionando CTRL + N despueacutes de seleccionar el texto el mismo procedimiento lo podemos hacer para cursivas (CTRL + K) y Subrayado (CTRL + S) Por lo que recomendamos revisar la seccioacuten de meacutetodos
abreviados
Centro de Capacitacioacuten y Calidad Nuevo Leoacuten
reynaldosolanoimssgobmx
18
MMoacuteoacutedduulloo IIIIII
PPrroocceessooss
bbaacuteaacutessiiccooss ddee
mmaanneejjoo ddee tteexxttoo
eenn WWoorrdd
Centro de Capacitacioacuten y Calidad Nuevo Leoacuten
reynaldosolanoimssgobmx
19
Moacutedulo III Procesos baacutesicos de manejo de texto en Word
Objetivo particular del tema
Al finalizar el participante seraacute capaz de operar los procesos baacutesicos de manejo
de texto para agilizar la elaboracioacuten de un documento
Introduccioacuten
Hasta ahora la edicioacuten le ha permitido aprender a introducir texto a desplazar el punto de insercioacuten la seleccioacuten y a borrar el texto de un documento Este moacutedulo explica la forma de utilizar las oacuterdenes Cortar y Pegar para desplazar texto de una parte a otra
en un archivo Tambieacuten veremos la forma de copiar y desplazar texto entre archivos
Microsoft ha estandarizado tareas tan comunes como seleccionar cortar y pegar texto Esto es el procedimiento de estas acciones es el mismo tanto para el procesador de textos Word como para la hoja de caacutelculo Excel y demaacutes aplicaciones
que integran Office
Una de las grandes ventajas al usar las aplicaciones de Microsoft Office es la portabilidad de contenidos entre cada una de las aplicaciones Podemos copiar un contenido hecho en Excel a Word
31 Manipulando el texto
Queda claro que un documento puede contener desde una liacutenea hasta N nuacutemeros de
paacuteginas
Cuando trabajamos con Word en maacutes de una ocasioacuten es necesario el cortar mover
copiar texto o buscar y reemplazar texto la accioacuten de estas tareas repetitivas son tan comunes que podriacuteamos asegurar que no existe texto que al finalizar
de capturar pase por estos procesos
La utilidad de cortar mover copiar texto o buscar y reemplazar texto es muy simple permiten ahorrar gran parte del trabajo cuando se quiere repetir palabras
frases o desplazar trozos de texto de un lugar a otro
Centro de Capacitacioacuten y Calidad Nuevo Leoacuten
reynaldosolanoimssgobmx
20
311 Copiar y cortar texto
Al igual que cuando se aplica formato al texto lo primero que se tiene que hacer para copiar o cortar un texto es seleccionarlo asiacute se le indica a Word sobre que parte del
documento se requiere ejecutar la accioacuten Posteriormente hacer un clic a la opcioacuten de Copiar o Cortar del menuacute Edicioacuten seguacuten sea el caso Por uacuteltimo se coloca el cursor
en el lugar donde se requiere copiar o pegar el texto haciendo clic a la opcioacuten de Pegar del menuacute Edicioacuten
Cabe aclarar que una vez que hemos copiado o cortado un texto este permanece en la memoria mientras no se copie o corte otro texto Asiacute si se necesita volver a pegar
ese mismo texto no hace falta volver a copiar
Cortar copiar y pegar texto son acciones que tambieacuten podemos llevar a cabo desde la barra de herramientas Estaacutendar solamente hay que hacer clic en los iconos correspondientes
Word permite realizar estas mismas funciones mediante el Mouse una vez que se ha seleccionado el texto basta con hacer clic sobre la palabra seleccionada y sin soltar el botoacuten del Mouse arrastre hasta el lugar en que se quiere dejar el texto y suelte el
botoacuten Para duplicar la palabra hay que seguir el mismo procedimiento pero manteniendo la tecla Control (CTRL) pulsada durante el proceso de arrastre
312 Deshacer copiar o pegar
Baacutesicamente deshacer es dejar un documento tal y como se encontraba antes del o
los uacuteltimos cambios y como la mayoriacutea de los programas de Windows Word tiene la opcioacuten de deshacer pero con una gran diferencia mientras otras aplicaciones soacutelo
permiten deshacer la uacuteltima instruccioacuten hecha el tratamiento de textos de Word permite deshacer todos los pasos dados desde la uacuteltima vez que se guardoacute el documento
Para ello hay que aplicar la opcioacuten Deshacer del menuacute Edicioacuten o presionar el icono
de la barra de herramientas Estaacutendar
Tambieacuten es posible repetir la uacuteltima instruccioacuten hecha y rehacer las instrucciones que
se han deshecho mediante la opcioacuten Rehacer del menuacute Edicioacuten o el icono de
la barra de herramientas Estaacutendar
Centro de Capacitacioacuten y Calidad Nuevo Leoacuten
reynaldosolanoimssgobmx
21
Ambos botones presentan a su izquierda un menuacute con una lista de las acciones hechas o deshechas para facilitar el proceso
313 Mover y copiar texto entre documentos
Las acciones llevadas a cabo en este moacutedulo son aplicables tambieacuten entre dos o maacutes documentos de Word Muchas veces contamos con texto que puede ser aplicable a
nuevos documentos como la parte superior en documentos laborales cartas y faxes memorandos etc
Mover y copiar texto entre documentos facilita y agiliza la elaboracioacuten de los mismos al
tener fragmentos comunes de texto ya tecleados Esto es muy distinto a tener una copia del mismo archivo de Word ya que en maacutes de una ocasioacuten se necesita del texto
de dos o maacutes documentos existentes
Praacutecticamente las acciones a llevar son similares hasta lo que en este momento ha
practicado la uacutenica diferencia es que ahora trabajaremos con dos documentos a la vez por lo que para facilitar el proceso es necesario tener abierto los archivos de Word que se necesiten
314 Buscar y reemplazar palabras
Como ya se mencionoacute un documento de Word consta
desde una sola liacutenea de texto hasta cientos de paacuteginas Conforme un documento sea conformado de maacutes paacuteginas
resultaraacute tedioso hacerle revisiones o correcciones tales como buscar o sustituir una palabra por otra
En el caso de que se tratase de buscar una palabra utilizamos la opcioacuten Buscar del menuacute Edicioacuten
Para sustituir un texto por otro hay que elegir el comando Reemplazar del menuacute Edicioacuten y teclear tanto el texto a
buscar como por el de reemplazar
Las acciones anteriores permiten en los documentos el reemplazar una palabra por otra de forma dinaacutemica e inmediata esto es solamente tenemos que teclear el texto y
Centro de Capacitacioacuten y Calidad Nuevo Leoacuten
reynaldosolanoimssgobmx
22
dejemos a Word hacerlo claro esta siempre y cuando hagamos clic en la opcioacuten reemplazar todos Por otro lado al accionar la opcioacuten Buscar despueacutes de teclear el
texto Word se detiene cada que encuentra una coincidencia y estaacute en espera de continuar hasta que hacemos clic en la opcioacuten Buscar siguiente si al finalizar no
encuentra maacutes palabras similares nos despega en un cuadro de diaacutelogo que nos
informa que se ha llegado al final del documento y que no se ha encontrado el elemento buscado indicando si queremos iniciar nuevamente la buacutesqueda
Resumen
El copiar mover cortar y pegar requiere siempre iniciar con la seleccioacuten del
texto
Copiar mover cortar y pegar es aplicable tambieacuten a texto entre dos o maacutes documentos
Buscar y reemplazar permite agilizar procesos y optimizar tiempos en la elaboracioacuten de documentos
El uso de acciones en Word podemos utilizarlas a traveacutes de presionar una dos
o maacutes teclas a la vez
Centro de Capacitacioacuten y Calidad Nuevo Leoacuten
reynaldosolanoimssgobmx
23
MMoacuteoacutedduulloo IIVV
IImmaacuteaacuteggeenneess eenn llooss
ddooccuummeennttooss
Centro de Capacitacioacuten y Calidad Nuevo Leoacuten
reynaldosolanoimssgobmx
N 24
Moacutedulo IV Imaacutegenes en los documentos
Objetivo particular del tema
Al finalizar el participante reproduciraacute la forma de introducir y editar imaacutegenes en
los documentos de texto de acuerdo a las especificaciones teacutecnicas requeridas
Introduccioacuten
Seguramente estaraacute de acuerdo que una imagen dice maacutes que las palabras
Word es un procesador de textos de vanguardia esto es aparte de servir para la elaboracioacuten de escritos la aplicacioacuten nos permite enriquecerlos agregando
imaacutegenes
En algunas ocasiones desearaacute incluir graacuteficos en su texto Word le permite utilizar representaciones graacuteficas de distintos programas para la elaboracioacuten de graacuteficos en los documentos tales como Coreldraw Photoshop Fireworks por mencionar
algunos Tambieacuten puede crear graacuteficos con WORD o abrir los archivos de graacuteficos que tenga almacenados en las diversas unidades de almacenamiento
41 Insertando elementos visuales
Ilustrar algo de lo que se estaacute escribiendo o decorar el texto son dos motivos muy
grandes para incluir graacuteficos en el texto tales como imaacutegenes predisentildeadas imaacutegenes desde archivo Autoformas WordArt u Organigramas Las imaacutegenes son uacutetiles cuando intenta describir un producto proceso etc donde existen
algunas caracteriacutesticas que pueden describirse mejor de manera graacutefica La decoracioacuten a menudo hace que cualquier informe aburrido resulte maacutes agradable
de leer
El meacutetodo maacutes habitual para incluir un
graacutefico en su texto es con el uso del menuacute Insertar ndashgt imagen aunque
tambieacuten es posible crear el graacutefico en otro programa copiarlo al portapapeles cambiar a Word y pegar la imagen en
su documento utilizando la orden pegar
Centro de Capacitacioacuten y Calidad Nuevo Leoacuten
reynaldosolanoimssgobmx
N 25
411 Siacutembolos
Existen siacutembolos que en la mayoriacutea de las veces no encontramos en el teclado y que pueden ayudar a la apariencia de un documento para esto Word nos
proporciona la opcioacuten de insertarlos
Un siacutembolo para Word se comporta igual que cualquier otro caraacutecter ya que en siacute
este elemento forma parte de un tipo de fuente lo anterior quiere decir que podemos alterar sus caracteriacutesticas de formato
Existen dos fuentes que se distinguen de las demaacutes por los siacutembolos que las conforman Wingdings y Webdings
412 Imaacutegenes predisentildeadas y desde archivo
Word incluye en su sistema un conjunto de imaacutegenes predisentildeadas mejor conocido como galeriacutea de imaacutegenes Estas se encuentran agrupadas en
colecciones que a su vez nos facilita su uso Praacutecticamente soacutelo tenemos que hacer un clic a la imagen para que se inserte en el documento Cabe aclarar que a diferencia de los siacutembolos una imagen no forma parte de una fuente
Las imaacutegenes predisentildeadas las encontramos en el panel de tareas
En el caso de que contemos y necesitemos de una imagen en especiacutefico para usar en nuestro documento como por ejemplo un logotipo o logo siacutembolo
tenemos que especificar a Word donde se ubica dicha imagen e insertarla este proceso se conoce como insertar imaacutegenes desde archivo
413 Autoformas
Autoformas es una herramienta de dibujo que se utiliza para el trazo de liacuteneas
conectores formas baacutesicas flechas de bloque diagrama de flujo llamadas y cintas y estrellas en siacute un sin fin de figuras a las que solamente tenemos que
seleccionar de la barra de herramientas Autoformas y trazar con el Mouse
Centro de Capacitacioacuten y Calidad Nuevo Leoacuten
reynaldosolanoimssgobmx
N 26
La mayoriacutea de las figuras trazadas con esta opcioacuten se pueden utilizar para el uso de diagramas en donde se quiera visualizar un proceso facilitando su lectura y ejemplificando con imaacutegenes
414 WordArt
WORD cuenta con una galeriacutea de textos artiacutesticos que permite a los documentos
mejorar la apariencia se usa normalmente en tiacutetulos o textos que se quieran resaltar aunque realmente se aplica seguacuten las necesidades de cada quien
Lo hecho con esta herramienta es realmente una imagen y no texto esto quiere decir que no podemos aplicar el formato como normalmente lo hacemos pero si
podemos modificarlo de manera diferente tanto lo que tecleamos como la fuente tamantildeo negritas y cursivas al hacer doble clic sobre el WordArt creado
42 Formato de imagen
Como veraacute en este moacutedulo nos hemos dado a la tarea de insertar siacutembolos e imaacutegenes que resultan de gran ayuda a la hora de querer una mayor presentacioacuten
en nuestros documentos A imaacutegenes insertadas en documentos se les puede modificar el formato en
cuanto a sus propiedades siguientes colores y liacuteneas tamantildeo disentildeo e imagen Para acceder a estas propiedades soacutelo tenemos que hacer clic con el botoacuten
derecho del Mouse sobre el objeto y seleccionar la opcioacuten Formato de imagenhellip del menuacute contextual
421 Colores y liacuteneas
Al hacer doble clic sobre los objetos graacuteficos de los documentos de Word se
accede faacutecilmente a la opcioacuten Colores y liacuteneas de la ventana Formato de imagen
En la pestantildea Colores y liacuteneas podemos modificar Color y transparencia del relleno
Color tipo estilo y grosor de liacutenea
Estilo inicial estilo final tamantildeo inicial tamantildeo final de flechas
Centro de Capacitacioacuten y Calidad Nuevo Leoacuten
reynaldosolanoimssgobmx
N 27
Solamente tenemos que seleccionar con el Mouse y aceptar los cambios
422 Tamantildeo
El tamantildeo es una de las caracteriacutesticas que continuamente se modifican en los documentos ya que en maacutes de una ocasioacuten deben ser proporcionales en cuanto al tipo y tamantildeo de papel Ademaacutes del tamantildeo podemos modificar el aacutengulo o giro
del objeto graacutefico trazado en el documento
Para modificar el tamantildeo solamente tenemos que hacer clic sobre el objeto graacutefico Word automaacuteticamente visualiza alrededor del trazo seis puntos mismos que al seleccionar y arrastrar con el Mouse cambia su dimensioacuten
Al arrastrar uno de los puntos ubicados en cualquiera de sus esquinas y
presionando simultaacuteneamente la tecla SHIFT los objetos graacuteficos modifican su tamantildeo de manera proporcional esto es como escalarlo al no hacerlo asiacute lo uacutenico que logramos es hacer la figura maacutes ancha o maacutes larga
Por otro lado si presionamos la tecla CTRL y arrastramos y soltamos el Mouse la
imagen se duplica
423 Disentildeo
Esta es la caracteriacutestica maacutes compleja en cuanto a objetos graacuteficos se refiere
puesto que tiene que ver con la posicioacuten que guarda con respecto al texto A continuacioacuten se listas sus posibles opciones
En liacutenea con el texto la imagen ocupa una sola liacutenea de texto
Cuadrado el texto rodea la imagen en forma cuadrada
Estrecho el texto rodea la imagen a la forma de esta
Detraacutes del texto la imagen se ubica atraacutes del texto
Delante del texto la imagen se ubica delante del texto
Centro de Capacitacioacuten y Calidad Nuevo Leoacuten
reynaldosolanoimssgobmx
N 28
424 Imagen
Esta caracteriacutestica permite recortar y controlar el color de las imaacutegenes insertadas en los documentos Es muy diferente alterar el tamantildeo a recortar mientras que en la primera la alargamos ensanchamos o escalamos al recortar una imagen eacutesta
va perdiendo parte de si misma
En cuanto a las imaacutegenes se les puede alterar en cuanto a su color de origen Escala de grises
Blanco y negro
Marca de agua
Ademaacutes de poder modificar para cada una de estas opciones tanto brillo como contraste
Resumen
Hoy en diacutea la elaboracioacuten de documentos laborales requieren cada vez maacutes de complementar el texto con imaacutegenes tales como liacuteneas siacutembolos logo siacutembolos en
siacute de todo aquel objeto graacutefico que complemente visualmente los escritos Por lo anterior en este moacutedulo se trato de coacutemo insertar y modificar el formato de los
objetos graacuteficos que complementan a los documentos Concluimos que de ahora en adelante trabajar con Word es maacutes divertido
Centro de Capacitacioacuten y Calidad Nuevo Leoacuten
reynaldosolanoimssgobmx
N 29
MMoacuteoacutedduulloo VV
EEnnrriiqquueecciieennddoo
llooss ddooccuummeennttooss
WO
RD
BAacute
SIC
O 2
003
Centro de Capacitacioacuten y Calidad Nuevo Leoacuten
reynaldosolanoimssgobmx
N 30
Moacutedulo V Enriqueciendo documentos
Objetivo particular del tema
Al finalizar el participante elaboraraacute documentos de Word utilizando tablas
herramientas y opciones de mejora para la optimizacioacuten organizacioacuten y presentacioacuten de la informacioacuten
Introduccioacuten
Una tabla estaacute compuesta por filas y columnas la interseccioacuten de ambas forman
celdas En Word el uso de tablas facilita la elaboracioacuten de documentos ya que el
texto e incluso objetos graacuteficos pueden distribuirse de manera independiente en
cada una de las celdas que conforman la tabla El uso de tablas en los
documentos mejora la apariencia y organizacioacuten de nuestro texto
Por otro lado en Word contamos con la opcioacuten de modificar el fondo de nuestros
documentos con colores efectos de relleno los cuales mejoran la presentacioacuten
de los mismos
Es de gran ayuda aplicar herramientas de ortografiacutea y sinoacutenimos a los documentos
creados en Word antes de su impresioacuten ya que podemos tener una mayor
certeza de que los escritos finales no contengan errores garrafales
51 Utilizando tablas
Una tabla estaacute compuesta por celdas Una celda es un bloque de una tabla Una
liacutenea horizontal de celdas es una fila una liacutenea vertical de celdas es una columna
Normalmente la informacioacuten contenida en una fila pertenece a un mismo
elemento Todas las celdas que se encuentran en una columna normalmente
tratan con un mismo tipo de datos Las tablas se pueden manipular por celdas
individuales por filas o por columnas Como veremos todas las fi las de una tabla
no tienen porqueacute ser ideacutenticas o tener el mismo nuacutemero de columnas
WO
RD
BAacute
SIC
O 2
003
Centro de Capacitacioacuten y Calidad Nuevo Leoacuten
reynaldosolanoimssgobmx
N 31
En las tablas se puede ordenar textos y nuacutemeros Esta distincioacuten puede parecerle
trivial pero la mayoriacutea de los programas de procesadores de textos no pueden
ordenar nuacutemeros de la misma forma que ordenan las palabras
511 Crear tablas
Una tabla de Word es un elemento muy versaacutetil para organizar el texto en filas y
columnas Hay muchas ventajas al utilizar una tabla en lugar de saltos de
tabulacioacuten Por ejemplo si un elemento de texto no encaja en una sola liacutenea Word
2003 crea automaacuteticamente una liacutenea y aumenta el alto de la fila Ademaacutes con las
tablas se puede reorganizar y ajustar faacutecilmente el tamantildeo de las filas y columnas
y se pueden resaltar elementos de la tabla
antildeadiendo bordes y sombreado de fondo
Las tablas creadas en Word tienen mejor apariencia
y son maacutes faacuteciles de manipular con respecto a los
contenidos que conforman el documento La longitud de las liacuteneas del texto
incluido en ellas aumentaraacute y disminuiraacute de forma natural cuando borre y antildeada
texto a los elementos Puesto que la mayoriacutea de las cartas comerciales o
administrativas incluyen tablas de muchas ordenaciones aprenderaacute a utilizarlas de
modo que pueda hacer cartas maacutes creativas e informativas
Para crear una tabla utilice la opcioacuten Tab la Insertar Tabla de la barra de
menuacute al llevar a cabo lo anterior observaraacute una ventana
Establezca el
numero de columnas y filas necesarias en su
tabla Y al final pulse Aceptar
WO
RD
BAacute
SIC
O 2
003
Centro de Capacitacioacuten y Calidad Nuevo Leoacuten
reynaldosolanoimssgobmx
N 32
512 Insertar filas y columnas
A una tabla podemos insertar tanto filas como columnas solamente hay que
utilizar la opcioacuten Insertar del menuacute Tab la
La tecla TABULADOR es muy uacutetil en el manejo de tablas puesto que ademaacutes de
mover el cursor entre las celdas tambieacuten inserta filas siempre y cuando nos
ubiquemos al final de la tabla
513 Eliminar filas columnas y tablas
No debe ser usual la eliminacioacuten de fi las columnas y tablas pero si es necesario
solamente hay que utilizar la opcioacuten E liminar del menuacute Tabla
Tome en cuenta que el uso de la tecla SUPRIMIR solamente elimina los
contenidos de las tablas maacutes no filas columnas o la tabla en si misma
514 Combinar celdas repetir filas de tiacutetulo y ordenar los elementos de una tabla
Las tablas creadas en Word no siempre son simeacutetricas en cuanto al mismo
nuacutemero de fi las y columnas que la conforman es posible tener una celda de maacutes
de dos filas o dos columnas
Combinar celdas del menuacute Tabla es la opcioacuten mediante la cual podemos
combinar celdas adyacentes de una tabla previamente trazada
52 Herramientas y opciones de mejora
En Word encontramos herramientas y opciones de mejora para una mayor
presentacioacuten de nuestros documentos tales como Corrector ortograacuteficos sinoacutenimos e impresioacuten de documentos
521 Corrector Ortograacutefico
Al momento de teclear texto en un documento Word identifica las palabras con
posibles errores de escritura si el error es ortograacutefico la palabra es subrayada en color rojo si el error es de gramaacutetica la palabra es subrayada en color verde
WO
RD
BAacute
SIC
O 2
003
Centro de Capacitacioacuten y Calidad Nuevo Leoacuten
reynaldosolanoimssgobmx
N 33
Cuando contamos finalmente con un documento de Word es recomendable aplicar la herramienta de ortografiacutea y gramaacutetica que ejecutamos a traveacutes de la secuencia de comandos siguiente Herramientas Ortografiacutea y gramaacutetica
Siguiendo este proceso se disminuye el margen de error en cuanto a las palabras mal escritas o frases confusas
Debe tomar en cuenta que Word ejecuta la revisioacuten seguacuten su diccionario de datos por lo que puede suceder que se identifique un error auacuten cuando la palabra
esteacute bien escrita Recuerde esta herramienta es una ayuda utilice sus conocimientos y criterio si auacuten persiste la duda recurra a un diccionario
522 Sinoacutenimos
Si no deseamos caer en el uso excesivo de repetir las mismas palabras Word cuenta con un diccionario de sinoacutenimos e l cual nos muestra una lista de opciones referentes a una expresioacuten dada
El uso de sinoacutenimos en los documentos pueden mejorar la comprensioacuten del
mismo
523 Impresioacuten de documentos
Word y Windows tienen muchas caracteriacutesticas
avanzadas para generar salidas impresas faacutecilmente Cuando edita y da formato a un texto por ejemplo no necesita saber el tipo de
impresora en la que se imprimiraacute su texto
Esta cuestioacuten es muy importante ya que no existe un meacutetodo estaacutendar para indicar a
diferentes impresoras coacutemo deben realizar ciertas tareas tal como imprimir
superiacutendices La mayoriacutea de las instrucciones son complejas e implican coacutedigos de caracteres extrantildeos Word no requiere que recuerde estos coacutedigos En su
lugar almacena el formato del texto con su archivo y cuando lo imprime interactuacutea con un archivo de Windows especial llamado controlador de impresioacuten para determinar coacutemo debe utilizar las caracteriacutesticas especiales de su
impresora de modo que se ajusten al formato
Por supuesto impresoras diferentes produciraacuten salidas de distinta calidad Ademaacutes de imprimir a distintas velocidades tienen caracteriacutesticas especiales diferentes
WO
RD
BAacute
SIC
O 2
003
Centro de Capacitacioacuten y Calidad Nuevo Leoacuten
reynaldosolanoimssgobmx
N 34
Resumen
En este moacutedulo se trabajaron diversos temas tales como tablas corrector ortograacutefico sinoacutenimos e impresioacuten de documentos que permiten optimizar tiempo mejorar en apariencia y organizacioacuten un documento de Word
Bibliografiacutea
CHARTE FRANCISCO Word 2003 Espantildea 2004 Editorial Anaya
STEELE HEIDI Word 2003 Espantildea 2004 Editorial Anaya
BOTT ED LEONHARD WOODY Microsoft Office XP Espantildea 2002 Editorial Prentice Hall
FREEDMAN ALAN Diccionario de computacioacuten Colombia 1998 Editorial McGraw-Hill
HABRAKEN JOE Microsoft Office XP 8 en 1 Meacutexico 2002 Editorial Pearson
Educacioacuten

Centro Nacional de Capacitacioacuten y Calidad IMSS-SNTSS
reynaldosolanoimssgobmx
N
14
214 Tabulaciones y Cambiar mayuacutesculas a minuacutesculas
Dar formato al texto va maacutes allaacute de cambiar
caracteriacutesticas al mismo el uso de tabuladores nos permite crear espacios entre texto y texto
principalmente sobre una misma liacutenea El uso de la opcioacuten Tabulaciones permite rellenar
los espacios creados con tres tipos distintos de liacuteneas ademaacutes de alinearlo
El uso de tabuladores trae consigo una marca casi imperceptible ubicada en la Regla superior de Word que nos indica el inicio de la tabulacioacuten y alineacioacuten del
mismo Se pueden utilizar los tabuladores para ordenar nuacutemeros o pequentildeos bloques de texto en filas y columnas
Cuide de no colocar tabuladores fuera de la hoja si lo hace estos tabuladores no funcionaraacuten las medidas de una hoja tamantildeo carta son 216 cm de ancho X 279
cm de alto
Al pulsar la tecla TAB se inserta un espacio en blanco en el documento y se mueve el punto de insercioacuten de forma que el siguiente caraacutecter que se escriba aparezca alineado junto al siguiente salto de tabulacioacuten La tecla TAB no inserta
una serie de espacios en blanco en su lugar inserta un solo caraacutecter no imprimible que se puede eliminar con una simple pulsacioacuten de las teclas SUPR o RETROCESO
Puede hacer que los caracteres de tabulacioacuten aparezcan en pantalla ndashcomo pequentildeas flechas- haciendo clic en el icono Mostrar u ocultar
215 Cambiar mayuacutesculas a minuacutesculas
A veces es muy praacutectico cambiar un texto escrito en mayuacutesculas a minuacutesculas o
viceversa en Word es muy sencillo este proceso
22 De formato General
Hasta ahora nuestra atencioacuten en cuanto al formato ha sido el texto pero Word no para ahiacute a
la paacutegina tambieacuten se le da formato claro estaacute seguacuten las necesidades
Podemos especificar los maacutergenes ha establecer el tamantildeo de papel a usar asiacute como la alineacioacuten
por paacutegina de nuestro documento
Centro Nacional de Capacitacioacuten y Calidad IMSS-SNTSS
reynaldosolanoimssgobmx
N
15
221 Insertar salto de paacutegina
El salto es un espacio dentro de un documento que puede ser independiente
donde la seccioacuten puede tener sus propios formatos es decir un solo documento de Word lo podemos seccionar en partes en donde cada seccioacuten puede tener una
configuracioacuten distinta Praacutecticamente podemos hacer saltos de paacutegina en cualquier parte del texto al
teclear simultaacuteneamente CTRL + ENTER
Para eliminar un salto solamente presione la tecla RETROCESO o SUPRIMIR Recomendamos activar el icono Mostrar u ocultar4
222 Sangriacutea y espacio de paacuterrafo
El texto que conforma un documento se agrupa en paacuterrafos estos son una seccioacuten de texto agrupado por una o maacutes liacuteneas
Un paacuterrafo se distingue de otro porque presionamos la tecla ENTER al final del mismo Al seguir esta secuencia de opciones Formato Paacuterrafo Sangriacutea y
espacio Word nos permite establecer la sangriacutea y espaciado entre paacuterrafos
Tanto la sangriacutea como el espaciado de paacuterrafos permiten dar una mejor presentacioacuten a los documentos de Word
223 Configurar paacutegina
Configurar paacutegina le permite ajustar un gran nuacutemero de caracteriacutesticas que se reflejan en la apariencia general de las paacuteginas de todo el documento o de una o
maacutes secciones del mismo Estas caracteriacutesticas incluyen a los maacutergenes del
4 Activarlo permite observar los saltos de paacutegina que son representados por liacuteneas dobles y punteadas con el
nombre de salto que se trate
Centro Nacional de Capacitacioacuten y Calidad IMSS-SNTSS
reynaldosolanoimssgobmx
N
16
documento el tamantildeo del papel la alineacioacuten vertical del texto en la paacutegina y la numeracioacuten de liacuteneas
224 Colocar encabezado y pie de paacutegina
Utilizar encabezado y pie de paacutegina en los documentos nos permite personalizar secciones o todo el documento Es una forma de identificar faacutecilmente partes o el
todo de un documento
El texto o el graacutefico incluido en un encabezado o pie de paacutegina se alinean automaacuteticamente a la izquierda Es posible que desee centrar el elemento o incluir
varios elementos por ejemplo la fecha alineada a la izquierda y el nuacutemero de paacutegina alineado a la derecha
Asimismo puede utilizar los botones de la barra de herramientas Encabezado y Pie de paacutegina para escribir texto en el aacuterea del encabezado y pie de paacutegina
225 Insertando Nuacutemero de paacutegina y fecha y hora
En Word insertar el nuacutemero total de paacuteginas que conforman el documento asiacute
como modificar y personalizar el formato del nuacutemero es una tarea que permite identificar baacutesicamente a traveacutes de un nuacutemero una paacutegina en especiacutefico La
numeracioacuten puede ir desde todo el documento hasta el poder personalizarla por secciones
El nuacutemero de paacutegina se inserta automaacuteticamente en el encabezado o pie de paacutegina La fecha y hora baacutesicamente se inserta en la posicioacuten actual del cursor
aunque tambieacuten se puede aplicar en el encabezado y pie de paacutegina
Centro Nacional de Capacitacioacuten y Calidad IMSS-SNTSS
reynaldosolanoimssgobmx
N
17
Resumen
Podemos resumir este moacutedulo con el paacuterrafo siguiente
ldquoEn Word primero se escribehellip luego se pone bonitordquo
Esto es al iniciar un texto en el procesador de textos Word 2003 se recomienda comenzar a teclear todo el texto que conformaraacute dicho documento para despueacutes
iniciar el proceso de formato que incluye alterar las caracteriacutesticas de caracteres paacuterrafos y secciones
Hay que tomar en cuenta que existen maacutes de una forma para acceder a las funciones de Word por ejemplo para poner en negritas un texto recuerde que primero se
selecciona el texto despueacutes hacer clic en el icono de negritas
La misma tarea la podemos hacer presionando CTRL + N despueacutes de seleccionar el texto el mismo procedimiento lo podemos hacer para cursivas (CTRL + K) y Subrayado (CTRL + S) Por lo que recomendamos revisar la seccioacuten de meacutetodos
abreviados
Centro de Capacitacioacuten y Calidad Nuevo Leoacuten
reynaldosolanoimssgobmx
18
MMoacuteoacutedduulloo IIIIII
PPrroocceessooss
bbaacuteaacutessiiccooss ddee
mmaanneejjoo ddee tteexxttoo
eenn WWoorrdd
Centro de Capacitacioacuten y Calidad Nuevo Leoacuten
reynaldosolanoimssgobmx
19
Moacutedulo III Procesos baacutesicos de manejo de texto en Word
Objetivo particular del tema
Al finalizar el participante seraacute capaz de operar los procesos baacutesicos de manejo
de texto para agilizar la elaboracioacuten de un documento
Introduccioacuten
Hasta ahora la edicioacuten le ha permitido aprender a introducir texto a desplazar el punto de insercioacuten la seleccioacuten y a borrar el texto de un documento Este moacutedulo explica la forma de utilizar las oacuterdenes Cortar y Pegar para desplazar texto de una parte a otra
en un archivo Tambieacuten veremos la forma de copiar y desplazar texto entre archivos
Microsoft ha estandarizado tareas tan comunes como seleccionar cortar y pegar texto Esto es el procedimiento de estas acciones es el mismo tanto para el procesador de textos Word como para la hoja de caacutelculo Excel y demaacutes aplicaciones
que integran Office
Una de las grandes ventajas al usar las aplicaciones de Microsoft Office es la portabilidad de contenidos entre cada una de las aplicaciones Podemos copiar un contenido hecho en Excel a Word
31 Manipulando el texto
Queda claro que un documento puede contener desde una liacutenea hasta N nuacutemeros de
paacuteginas
Cuando trabajamos con Word en maacutes de una ocasioacuten es necesario el cortar mover
copiar texto o buscar y reemplazar texto la accioacuten de estas tareas repetitivas son tan comunes que podriacuteamos asegurar que no existe texto que al finalizar
de capturar pase por estos procesos
La utilidad de cortar mover copiar texto o buscar y reemplazar texto es muy simple permiten ahorrar gran parte del trabajo cuando se quiere repetir palabras
frases o desplazar trozos de texto de un lugar a otro
Centro de Capacitacioacuten y Calidad Nuevo Leoacuten
reynaldosolanoimssgobmx
20
311 Copiar y cortar texto
Al igual que cuando se aplica formato al texto lo primero que se tiene que hacer para copiar o cortar un texto es seleccionarlo asiacute se le indica a Word sobre que parte del
documento se requiere ejecutar la accioacuten Posteriormente hacer un clic a la opcioacuten de Copiar o Cortar del menuacute Edicioacuten seguacuten sea el caso Por uacuteltimo se coloca el cursor
en el lugar donde se requiere copiar o pegar el texto haciendo clic a la opcioacuten de Pegar del menuacute Edicioacuten
Cabe aclarar que una vez que hemos copiado o cortado un texto este permanece en la memoria mientras no se copie o corte otro texto Asiacute si se necesita volver a pegar
ese mismo texto no hace falta volver a copiar
Cortar copiar y pegar texto son acciones que tambieacuten podemos llevar a cabo desde la barra de herramientas Estaacutendar solamente hay que hacer clic en los iconos correspondientes
Word permite realizar estas mismas funciones mediante el Mouse una vez que se ha seleccionado el texto basta con hacer clic sobre la palabra seleccionada y sin soltar el botoacuten del Mouse arrastre hasta el lugar en que se quiere dejar el texto y suelte el
botoacuten Para duplicar la palabra hay que seguir el mismo procedimiento pero manteniendo la tecla Control (CTRL) pulsada durante el proceso de arrastre
312 Deshacer copiar o pegar
Baacutesicamente deshacer es dejar un documento tal y como se encontraba antes del o
los uacuteltimos cambios y como la mayoriacutea de los programas de Windows Word tiene la opcioacuten de deshacer pero con una gran diferencia mientras otras aplicaciones soacutelo
permiten deshacer la uacuteltima instruccioacuten hecha el tratamiento de textos de Word permite deshacer todos los pasos dados desde la uacuteltima vez que se guardoacute el documento
Para ello hay que aplicar la opcioacuten Deshacer del menuacute Edicioacuten o presionar el icono
de la barra de herramientas Estaacutendar
Tambieacuten es posible repetir la uacuteltima instruccioacuten hecha y rehacer las instrucciones que
se han deshecho mediante la opcioacuten Rehacer del menuacute Edicioacuten o el icono de
la barra de herramientas Estaacutendar
Centro de Capacitacioacuten y Calidad Nuevo Leoacuten
reynaldosolanoimssgobmx
21
Ambos botones presentan a su izquierda un menuacute con una lista de las acciones hechas o deshechas para facilitar el proceso
313 Mover y copiar texto entre documentos
Las acciones llevadas a cabo en este moacutedulo son aplicables tambieacuten entre dos o maacutes documentos de Word Muchas veces contamos con texto que puede ser aplicable a
nuevos documentos como la parte superior en documentos laborales cartas y faxes memorandos etc
Mover y copiar texto entre documentos facilita y agiliza la elaboracioacuten de los mismos al
tener fragmentos comunes de texto ya tecleados Esto es muy distinto a tener una copia del mismo archivo de Word ya que en maacutes de una ocasioacuten se necesita del texto
de dos o maacutes documentos existentes
Praacutecticamente las acciones a llevar son similares hasta lo que en este momento ha
practicado la uacutenica diferencia es que ahora trabajaremos con dos documentos a la vez por lo que para facilitar el proceso es necesario tener abierto los archivos de Word que se necesiten
314 Buscar y reemplazar palabras
Como ya se mencionoacute un documento de Word consta
desde una sola liacutenea de texto hasta cientos de paacuteginas Conforme un documento sea conformado de maacutes paacuteginas
resultaraacute tedioso hacerle revisiones o correcciones tales como buscar o sustituir una palabra por otra
En el caso de que se tratase de buscar una palabra utilizamos la opcioacuten Buscar del menuacute Edicioacuten
Para sustituir un texto por otro hay que elegir el comando Reemplazar del menuacute Edicioacuten y teclear tanto el texto a
buscar como por el de reemplazar
Las acciones anteriores permiten en los documentos el reemplazar una palabra por otra de forma dinaacutemica e inmediata esto es solamente tenemos que teclear el texto y
Centro de Capacitacioacuten y Calidad Nuevo Leoacuten
reynaldosolanoimssgobmx
22
dejemos a Word hacerlo claro esta siempre y cuando hagamos clic en la opcioacuten reemplazar todos Por otro lado al accionar la opcioacuten Buscar despueacutes de teclear el
texto Word se detiene cada que encuentra una coincidencia y estaacute en espera de continuar hasta que hacemos clic en la opcioacuten Buscar siguiente si al finalizar no
encuentra maacutes palabras similares nos despega en un cuadro de diaacutelogo que nos
informa que se ha llegado al final del documento y que no se ha encontrado el elemento buscado indicando si queremos iniciar nuevamente la buacutesqueda
Resumen
El copiar mover cortar y pegar requiere siempre iniciar con la seleccioacuten del
texto
Copiar mover cortar y pegar es aplicable tambieacuten a texto entre dos o maacutes documentos
Buscar y reemplazar permite agilizar procesos y optimizar tiempos en la elaboracioacuten de documentos
El uso de acciones en Word podemos utilizarlas a traveacutes de presionar una dos
o maacutes teclas a la vez
Centro de Capacitacioacuten y Calidad Nuevo Leoacuten
reynaldosolanoimssgobmx
23
MMoacuteoacutedduulloo IIVV
IImmaacuteaacuteggeenneess eenn llooss
ddooccuummeennttooss
Centro de Capacitacioacuten y Calidad Nuevo Leoacuten
reynaldosolanoimssgobmx
N 24
Moacutedulo IV Imaacutegenes en los documentos
Objetivo particular del tema
Al finalizar el participante reproduciraacute la forma de introducir y editar imaacutegenes en
los documentos de texto de acuerdo a las especificaciones teacutecnicas requeridas
Introduccioacuten
Seguramente estaraacute de acuerdo que una imagen dice maacutes que las palabras
Word es un procesador de textos de vanguardia esto es aparte de servir para la elaboracioacuten de escritos la aplicacioacuten nos permite enriquecerlos agregando
imaacutegenes
En algunas ocasiones desearaacute incluir graacuteficos en su texto Word le permite utilizar representaciones graacuteficas de distintos programas para la elaboracioacuten de graacuteficos en los documentos tales como Coreldraw Photoshop Fireworks por mencionar
algunos Tambieacuten puede crear graacuteficos con WORD o abrir los archivos de graacuteficos que tenga almacenados en las diversas unidades de almacenamiento
41 Insertando elementos visuales
Ilustrar algo de lo que se estaacute escribiendo o decorar el texto son dos motivos muy
grandes para incluir graacuteficos en el texto tales como imaacutegenes predisentildeadas imaacutegenes desde archivo Autoformas WordArt u Organigramas Las imaacutegenes son uacutetiles cuando intenta describir un producto proceso etc donde existen
algunas caracteriacutesticas que pueden describirse mejor de manera graacutefica La decoracioacuten a menudo hace que cualquier informe aburrido resulte maacutes agradable
de leer
El meacutetodo maacutes habitual para incluir un
graacutefico en su texto es con el uso del menuacute Insertar ndashgt imagen aunque
tambieacuten es posible crear el graacutefico en otro programa copiarlo al portapapeles cambiar a Word y pegar la imagen en
su documento utilizando la orden pegar
Centro de Capacitacioacuten y Calidad Nuevo Leoacuten
reynaldosolanoimssgobmx
N 25
411 Siacutembolos
Existen siacutembolos que en la mayoriacutea de las veces no encontramos en el teclado y que pueden ayudar a la apariencia de un documento para esto Word nos
proporciona la opcioacuten de insertarlos
Un siacutembolo para Word se comporta igual que cualquier otro caraacutecter ya que en siacute
este elemento forma parte de un tipo de fuente lo anterior quiere decir que podemos alterar sus caracteriacutesticas de formato
Existen dos fuentes que se distinguen de las demaacutes por los siacutembolos que las conforman Wingdings y Webdings
412 Imaacutegenes predisentildeadas y desde archivo
Word incluye en su sistema un conjunto de imaacutegenes predisentildeadas mejor conocido como galeriacutea de imaacutegenes Estas se encuentran agrupadas en
colecciones que a su vez nos facilita su uso Praacutecticamente soacutelo tenemos que hacer un clic a la imagen para que se inserte en el documento Cabe aclarar que a diferencia de los siacutembolos una imagen no forma parte de una fuente
Las imaacutegenes predisentildeadas las encontramos en el panel de tareas
En el caso de que contemos y necesitemos de una imagen en especiacutefico para usar en nuestro documento como por ejemplo un logotipo o logo siacutembolo
tenemos que especificar a Word donde se ubica dicha imagen e insertarla este proceso se conoce como insertar imaacutegenes desde archivo
413 Autoformas
Autoformas es una herramienta de dibujo que se utiliza para el trazo de liacuteneas
conectores formas baacutesicas flechas de bloque diagrama de flujo llamadas y cintas y estrellas en siacute un sin fin de figuras a las que solamente tenemos que
seleccionar de la barra de herramientas Autoformas y trazar con el Mouse
Centro de Capacitacioacuten y Calidad Nuevo Leoacuten
reynaldosolanoimssgobmx
N 26
La mayoriacutea de las figuras trazadas con esta opcioacuten se pueden utilizar para el uso de diagramas en donde se quiera visualizar un proceso facilitando su lectura y ejemplificando con imaacutegenes
414 WordArt
WORD cuenta con una galeriacutea de textos artiacutesticos que permite a los documentos
mejorar la apariencia se usa normalmente en tiacutetulos o textos que se quieran resaltar aunque realmente se aplica seguacuten las necesidades de cada quien
Lo hecho con esta herramienta es realmente una imagen y no texto esto quiere decir que no podemos aplicar el formato como normalmente lo hacemos pero si
podemos modificarlo de manera diferente tanto lo que tecleamos como la fuente tamantildeo negritas y cursivas al hacer doble clic sobre el WordArt creado
42 Formato de imagen
Como veraacute en este moacutedulo nos hemos dado a la tarea de insertar siacutembolos e imaacutegenes que resultan de gran ayuda a la hora de querer una mayor presentacioacuten
en nuestros documentos A imaacutegenes insertadas en documentos se les puede modificar el formato en
cuanto a sus propiedades siguientes colores y liacuteneas tamantildeo disentildeo e imagen Para acceder a estas propiedades soacutelo tenemos que hacer clic con el botoacuten
derecho del Mouse sobre el objeto y seleccionar la opcioacuten Formato de imagenhellip del menuacute contextual
421 Colores y liacuteneas
Al hacer doble clic sobre los objetos graacuteficos de los documentos de Word se
accede faacutecilmente a la opcioacuten Colores y liacuteneas de la ventana Formato de imagen
En la pestantildea Colores y liacuteneas podemos modificar Color y transparencia del relleno
Color tipo estilo y grosor de liacutenea
Estilo inicial estilo final tamantildeo inicial tamantildeo final de flechas
Centro de Capacitacioacuten y Calidad Nuevo Leoacuten
reynaldosolanoimssgobmx
N 27
Solamente tenemos que seleccionar con el Mouse y aceptar los cambios
422 Tamantildeo
El tamantildeo es una de las caracteriacutesticas que continuamente se modifican en los documentos ya que en maacutes de una ocasioacuten deben ser proporcionales en cuanto al tipo y tamantildeo de papel Ademaacutes del tamantildeo podemos modificar el aacutengulo o giro
del objeto graacutefico trazado en el documento
Para modificar el tamantildeo solamente tenemos que hacer clic sobre el objeto graacutefico Word automaacuteticamente visualiza alrededor del trazo seis puntos mismos que al seleccionar y arrastrar con el Mouse cambia su dimensioacuten
Al arrastrar uno de los puntos ubicados en cualquiera de sus esquinas y
presionando simultaacuteneamente la tecla SHIFT los objetos graacuteficos modifican su tamantildeo de manera proporcional esto es como escalarlo al no hacerlo asiacute lo uacutenico que logramos es hacer la figura maacutes ancha o maacutes larga
Por otro lado si presionamos la tecla CTRL y arrastramos y soltamos el Mouse la
imagen se duplica
423 Disentildeo
Esta es la caracteriacutestica maacutes compleja en cuanto a objetos graacuteficos se refiere
puesto que tiene que ver con la posicioacuten que guarda con respecto al texto A continuacioacuten se listas sus posibles opciones
En liacutenea con el texto la imagen ocupa una sola liacutenea de texto
Cuadrado el texto rodea la imagen en forma cuadrada
Estrecho el texto rodea la imagen a la forma de esta
Detraacutes del texto la imagen se ubica atraacutes del texto
Delante del texto la imagen se ubica delante del texto
Centro de Capacitacioacuten y Calidad Nuevo Leoacuten
reynaldosolanoimssgobmx
N 28
424 Imagen
Esta caracteriacutestica permite recortar y controlar el color de las imaacutegenes insertadas en los documentos Es muy diferente alterar el tamantildeo a recortar mientras que en la primera la alargamos ensanchamos o escalamos al recortar una imagen eacutesta
va perdiendo parte de si misma
En cuanto a las imaacutegenes se les puede alterar en cuanto a su color de origen Escala de grises
Blanco y negro
Marca de agua
Ademaacutes de poder modificar para cada una de estas opciones tanto brillo como contraste
Resumen
Hoy en diacutea la elaboracioacuten de documentos laborales requieren cada vez maacutes de complementar el texto con imaacutegenes tales como liacuteneas siacutembolos logo siacutembolos en
siacute de todo aquel objeto graacutefico que complemente visualmente los escritos Por lo anterior en este moacutedulo se trato de coacutemo insertar y modificar el formato de los
objetos graacuteficos que complementan a los documentos Concluimos que de ahora en adelante trabajar con Word es maacutes divertido
Centro de Capacitacioacuten y Calidad Nuevo Leoacuten
reynaldosolanoimssgobmx
N 29
MMoacuteoacutedduulloo VV
EEnnrriiqquueecciieennddoo
llooss ddooccuummeennttooss
WO
RD
BAacute
SIC
O 2
003
Centro de Capacitacioacuten y Calidad Nuevo Leoacuten
reynaldosolanoimssgobmx
N 30
Moacutedulo V Enriqueciendo documentos
Objetivo particular del tema
Al finalizar el participante elaboraraacute documentos de Word utilizando tablas
herramientas y opciones de mejora para la optimizacioacuten organizacioacuten y presentacioacuten de la informacioacuten
Introduccioacuten
Una tabla estaacute compuesta por filas y columnas la interseccioacuten de ambas forman
celdas En Word el uso de tablas facilita la elaboracioacuten de documentos ya que el
texto e incluso objetos graacuteficos pueden distribuirse de manera independiente en
cada una de las celdas que conforman la tabla El uso de tablas en los
documentos mejora la apariencia y organizacioacuten de nuestro texto
Por otro lado en Word contamos con la opcioacuten de modificar el fondo de nuestros
documentos con colores efectos de relleno los cuales mejoran la presentacioacuten
de los mismos
Es de gran ayuda aplicar herramientas de ortografiacutea y sinoacutenimos a los documentos
creados en Word antes de su impresioacuten ya que podemos tener una mayor
certeza de que los escritos finales no contengan errores garrafales
51 Utilizando tablas
Una tabla estaacute compuesta por celdas Una celda es un bloque de una tabla Una
liacutenea horizontal de celdas es una fila una liacutenea vertical de celdas es una columna
Normalmente la informacioacuten contenida en una fila pertenece a un mismo
elemento Todas las celdas que se encuentran en una columna normalmente
tratan con un mismo tipo de datos Las tablas se pueden manipular por celdas
individuales por filas o por columnas Como veremos todas las fi las de una tabla
no tienen porqueacute ser ideacutenticas o tener el mismo nuacutemero de columnas
WO
RD
BAacute
SIC
O 2
003
Centro de Capacitacioacuten y Calidad Nuevo Leoacuten
reynaldosolanoimssgobmx
N 31
En las tablas se puede ordenar textos y nuacutemeros Esta distincioacuten puede parecerle
trivial pero la mayoriacutea de los programas de procesadores de textos no pueden
ordenar nuacutemeros de la misma forma que ordenan las palabras
511 Crear tablas
Una tabla de Word es un elemento muy versaacutetil para organizar el texto en filas y
columnas Hay muchas ventajas al utilizar una tabla en lugar de saltos de
tabulacioacuten Por ejemplo si un elemento de texto no encaja en una sola liacutenea Word
2003 crea automaacuteticamente una liacutenea y aumenta el alto de la fila Ademaacutes con las
tablas se puede reorganizar y ajustar faacutecilmente el tamantildeo de las filas y columnas
y se pueden resaltar elementos de la tabla
antildeadiendo bordes y sombreado de fondo
Las tablas creadas en Word tienen mejor apariencia
y son maacutes faacuteciles de manipular con respecto a los
contenidos que conforman el documento La longitud de las liacuteneas del texto
incluido en ellas aumentaraacute y disminuiraacute de forma natural cuando borre y antildeada
texto a los elementos Puesto que la mayoriacutea de las cartas comerciales o
administrativas incluyen tablas de muchas ordenaciones aprenderaacute a utilizarlas de
modo que pueda hacer cartas maacutes creativas e informativas
Para crear una tabla utilice la opcioacuten Tab la Insertar Tabla de la barra de
menuacute al llevar a cabo lo anterior observaraacute una ventana
Establezca el
numero de columnas y filas necesarias en su
tabla Y al final pulse Aceptar
WO
RD
BAacute
SIC
O 2
003
Centro de Capacitacioacuten y Calidad Nuevo Leoacuten
reynaldosolanoimssgobmx
N 32
512 Insertar filas y columnas
A una tabla podemos insertar tanto filas como columnas solamente hay que
utilizar la opcioacuten Insertar del menuacute Tab la
La tecla TABULADOR es muy uacutetil en el manejo de tablas puesto que ademaacutes de
mover el cursor entre las celdas tambieacuten inserta filas siempre y cuando nos
ubiquemos al final de la tabla
513 Eliminar filas columnas y tablas
No debe ser usual la eliminacioacuten de fi las columnas y tablas pero si es necesario
solamente hay que utilizar la opcioacuten E liminar del menuacute Tabla
Tome en cuenta que el uso de la tecla SUPRIMIR solamente elimina los
contenidos de las tablas maacutes no filas columnas o la tabla en si misma
514 Combinar celdas repetir filas de tiacutetulo y ordenar los elementos de una tabla
Las tablas creadas en Word no siempre son simeacutetricas en cuanto al mismo
nuacutemero de fi las y columnas que la conforman es posible tener una celda de maacutes
de dos filas o dos columnas
Combinar celdas del menuacute Tabla es la opcioacuten mediante la cual podemos
combinar celdas adyacentes de una tabla previamente trazada
52 Herramientas y opciones de mejora
En Word encontramos herramientas y opciones de mejora para una mayor
presentacioacuten de nuestros documentos tales como Corrector ortograacuteficos sinoacutenimos e impresioacuten de documentos
521 Corrector Ortograacutefico
Al momento de teclear texto en un documento Word identifica las palabras con
posibles errores de escritura si el error es ortograacutefico la palabra es subrayada en color rojo si el error es de gramaacutetica la palabra es subrayada en color verde
WO
RD
BAacute
SIC
O 2
003
Centro de Capacitacioacuten y Calidad Nuevo Leoacuten
reynaldosolanoimssgobmx
N 33
Cuando contamos finalmente con un documento de Word es recomendable aplicar la herramienta de ortografiacutea y gramaacutetica que ejecutamos a traveacutes de la secuencia de comandos siguiente Herramientas Ortografiacutea y gramaacutetica
Siguiendo este proceso se disminuye el margen de error en cuanto a las palabras mal escritas o frases confusas
Debe tomar en cuenta que Word ejecuta la revisioacuten seguacuten su diccionario de datos por lo que puede suceder que se identifique un error auacuten cuando la palabra
esteacute bien escrita Recuerde esta herramienta es una ayuda utilice sus conocimientos y criterio si auacuten persiste la duda recurra a un diccionario
522 Sinoacutenimos
Si no deseamos caer en el uso excesivo de repetir las mismas palabras Word cuenta con un diccionario de sinoacutenimos e l cual nos muestra una lista de opciones referentes a una expresioacuten dada
El uso de sinoacutenimos en los documentos pueden mejorar la comprensioacuten del
mismo
523 Impresioacuten de documentos
Word y Windows tienen muchas caracteriacutesticas
avanzadas para generar salidas impresas faacutecilmente Cuando edita y da formato a un texto por ejemplo no necesita saber el tipo de
impresora en la que se imprimiraacute su texto
Esta cuestioacuten es muy importante ya que no existe un meacutetodo estaacutendar para indicar a
diferentes impresoras coacutemo deben realizar ciertas tareas tal como imprimir
superiacutendices La mayoriacutea de las instrucciones son complejas e implican coacutedigos de caracteres extrantildeos Word no requiere que recuerde estos coacutedigos En su
lugar almacena el formato del texto con su archivo y cuando lo imprime interactuacutea con un archivo de Windows especial llamado controlador de impresioacuten para determinar coacutemo debe utilizar las caracteriacutesticas especiales de su
impresora de modo que se ajusten al formato
Por supuesto impresoras diferentes produciraacuten salidas de distinta calidad Ademaacutes de imprimir a distintas velocidades tienen caracteriacutesticas especiales diferentes
WO
RD
BAacute
SIC
O 2
003
Centro de Capacitacioacuten y Calidad Nuevo Leoacuten
reynaldosolanoimssgobmx
N 34
Resumen
En este moacutedulo se trabajaron diversos temas tales como tablas corrector ortograacutefico sinoacutenimos e impresioacuten de documentos que permiten optimizar tiempo mejorar en apariencia y organizacioacuten un documento de Word
Bibliografiacutea
CHARTE FRANCISCO Word 2003 Espantildea 2004 Editorial Anaya
STEELE HEIDI Word 2003 Espantildea 2004 Editorial Anaya
BOTT ED LEONHARD WOODY Microsoft Office XP Espantildea 2002 Editorial Prentice Hall
FREEDMAN ALAN Diccionario de computacioacuten Colombia 1998 Editorial McGraw-Hill
HABRAKEN JOE Microsoft Office XP 8 en 1 Meacutexico 2002 Editorial Pearson
Educacioacuten

Centro Nacional de Capacitacioacuten y Calidad IMSS-SNTSS
reynaldosolanoimssgobmx
N
15
221 Insertar salto de paacutegina
El salto es un espacio dentro de un documento que puede ser independiente
donde la seccioacuten puede tener sus propios formatos es decir un solo documento de Word lo podemos seccionar en partes en donde cada seccioacuten puede tener una
configuracioacuten distinta Praacutecticamente podemos hacer saltos de paacutegina en cualquier parte del texto al
teclear simultaacuteneamente CTRL + ENTER
Para eliminar un salto solamente presione la tecla RETROCESO o SUPRIMIR Recomendamos activar el icono Mostrar u ocultar4
222 Sangriacutea y espacio de paacuterrafo
El texto que conforma un documento se agrupa en paacuterrafos estos son una seccioacuten de texto agrupado por una o maacutes liacuteneas
Un paacuterrafo se distingue de otro porque presionamos la tecla ENTER al final del mismo Al seguir esta secuencia de opciones Formato Paacuterrafo Sangriacutea y
espacio Word nos permite establecer la sangriacutea y espaciado entre paacuterrafos
Tanto la sangriacutea como el espaciado de paacuterrafos permiten dar una mejor presentacioacuten a los documentos de Word
223 Configurar paacutegina
Configurar paacutegina le permite ajustar un gran nuacutemero de caracteriacutesticas que se reflejan en la apariencia general de las paacuteginas de todo el documento o de una o
maacutes secciones del mismo Estas caracteriacutesticas incluyen a los maacutergenes del
4 Activarlo permite observar los saltos de paacutegina que son representados por liacuteneas dobles y punteadas con el
nombre de salto que se trate
Centro Nacional de Capacitacioacuten y Calidad IMSS-SNTSS
reynaldosolanoimssgobmx
N
16
documento el tamantildeo del papel la alineacioacuten vertical del texto en la paacutegina y la numeracioacuten de liacuteneas
224 Colocar encabezado y pie de paacutegina
Utilizar encabezado y pie de paacutegina en los documentos nos permite personalizar secciones o todo el documento Es una forma de identificar faacutecilmente partes o el
todo de un documento
El texto o el graacutefico incluido en un encabezado o pie de paacutegina se alinean automaacuteticamente a la izquierda Es posible que desee centrar el elemento o incluir
varios elementos por ejemplo la fecha alineada a la izquierda y el nuacutemero de paacutegina alineado a la derecha
Asimismo puede utilizar los botones de la barra de herramientas Encabezado y Pie de paacutegina para escribir texto en el aacuterea del encabezado y pie de paacutegina
225 Insertando Nuacutemero de paacutegina y fecha y hora
En Word insertar el nuacutemero total de paacuteginas que conforman el documento asiacute
como modificar y personalizar el formato del nuacutemero es una tarea que permite identificar baacutesicamente a traveacutes de un nuacutemero una paacutegina en especiacutefico La
numeracioacuten puede ir desde todo el documento hasta el poder personalizarla por secciones
El nuacutemero de paacutegina se inserta automaacuteticamente en el encabezado o pie de paacutegina La fecha y hora baacutesicamente se inserta en la posicioacuten actual del cursor
aunque tambieacuten se puede aplicar en el encabezado y pie de paacutegina
Centro Nacional de Capacitacioacuten y Calidad IMSS-SNTSS
reynaldosolanoimssgobmx
N
17
Resumen
Podemos resumir este moacutedulo con el paacuterrafo siguiente
ldquoEn Word primero se escribehellip luego se pone bonitordquo
Esto es al iniciar un texto en el procesador de textos Word 2003 se recomienda comenzar a teclear todo el texto que conformaraacute dicho documento para despueacutes
iniciar el proceso de formato que incluye alterar las caracteriacutesticas de caracteres paacuterrafos y secciones
Hay que tomar en cuenta que existen maacutes de una forma para acceder a las funciones de Word por ejemplo para poner en negritas un texto recuerde que primero se
selecciona el texto despueacutes hacer clic en el icono de negritas
La misma tarea la podemos hacer presionando CTRL + N despueacutes de seleccionar el texto el mismo procedimiento lo podemos hacer para cursivas (CTRL + K) y Subrayado (CTRL + S) Por lo que recomendamos revisar la seccioacuten de meacutetodos
abreviados
Centro de Capacitacioacuten y Calidad Nuevo Leoacuten
reynaldosolanoimssgobmx
18
MMoacuteoacutedduulloo IIIIII
PPrroocceessooss
bbaacuteaacutessiiccooss ddee
mmaanneejjoo ddee tteexxttoo
eenn WWoorrdd
Centro de Capacitacioacuten y Calidad Nuevo Leoacuten
reynaldosolanoimssgobmx
19
Moacutedulo III Procesos baacutesicos de manejo de texto en Word
Objetivo particular del tema
Al finalizar el participante seraacute capaz de operar los procesos baacutesicos de manejo
de texto para agilizar la elaboracioacuten de un documento
Introduccioacuten
Hasta ahora la edicioacuten le ha permitido aprender a introducir texto a desplazar el punto de insercioacuten la seleccioacuten y a borrar el texto de un documento Este moacutedulo explica la forma de utilizar las oacuterdenes Cortar y Pegar para desplazar texto de una parte a otra
en un archivo Tambieacuten veremos la forma de copiar y desplazar texto entre archivos
Microsoft ha estandarizado tareas tan comunes como seleccionar cortar y pegar texto Esto es el procedimiento de estas acciones es el mismo tanto para el procesador de textos Word como para la hoja de caacutelculo Excel y demaacutes aplicaciones
que integran Office
Una de las grandes ventajas al usar las aplicaciones de Microsoft Office es la portabilidad de contenidos entre cada una de las aplicaciones Podemos copiar un contenido hecho en Excel a Word
31 Manipulando el texto
Queda claro que un documento puede contener desde una liacutenea hasta N nuacutemeros de
paacuteginas
Cuando trabajamos con Word en maacutes de una ocasioacuten es necesario el cortar mover
copiar texto o buscar y reemplazar texto la accioacuten de estas tareas repetitivas son tan comunes que podriacuteamos asegurar que no existe texto que al finalizar
de capturar pase por estos procesos
La utilidad de cortar mover copiar texto o buscar y reemplazar texto es muy simple permiten ahorrar gran parte del trabajo cuando se quiere repetir palabras
frases o desplazar trozos de texto de un lugar a otro
Centro de Capacitacioacuten y Calidad Nuevo Leoacuten
reynaldosolanoimssgobmx
20
311 Copiar y cortar texto
Al igual que cuando se aplica formato al texto lo primero que se tiene que hacer para copiar o cortar un texto es seleccionarlo asiacute se le indica a Word sobre que parte del
documento se requiere ejecutar la accioacuten Posteriormente hacer un clic a la opcioacuten de Copiar o Cortar del menuacute Edicioacuten seguacuten sea el caso Por uacuteltimo se coloca el cursor
en el lugar donde se requiere copiar o pegar el texto haciendo clic a la opcioacuten de Pegar del menuacute Edicioacuten
Cabe aclarar que una vez que hemos copiado o cortado un texto este permanece en la memoria mientras no se copie o corte otro texto Asiacute si se necesita volver a pegar
ese mismo texto no hace falta volver a copiar
Cortar copiar y pegar texto son acciones que tambieacuten podemos llevar a cabo desde la barra de herramientas Estaacutendar solamente hay que hacer clic en los iconos correspondientes
Word permite realizar estas mismas funciones mediante el Mouse una vez que se ha seleccionado el texto basta con hacer clic sobre la palabra seleccionada y sin soltar el botoacuten del Mouse arrastre hasta el lugar en que se quiere dejar el texto y suelte el
botoacuten Para duplicar la palabra hay que seguir el mismo procedimiento pero manteniendo la tecla Control (CTRL) pulsada durante el proceso de arrastre
312 Deshacer copiar o pegar
Baacutesicamente deshacer es dejar un documento tal y como se encontraba antes del o
los uacuteltimos cambios y como la mayoriacutea de los programas de Windows Word tiene la opcioacuten de deshacer pero con una gran diferencia mientras otras aplicaciones soacutelo
permiten deshacer la uacuteltima instruccioacuten hecha el tratamiento de textos de Word permite deshacer todos los pasos dados desde la uacuteltima vez que se guardoacute el documento
Para ello hay que aplicar la opcioacuten Deshacer del menuacute Edicioacuten o presionar el icono
de la barra de herramientas Estaacutendar
Tambieacuten es posible repetir la uacuteltima instruccioacuten hecha y rehacer las instrucciones que
se han deshecho mediante la opcioacuten Rehacer del menuacute Edicioacuten o el icono de
la barra de herramientas Estaacutendar
Centro de Capacitacioacuten y Calidad Nuevo Leoacuten
reynaldosolanoimssgobmx
21
Ambos botones presentan a su izquierda un menuacute con una lista de las acciones hechas o deshechas para facilitar el proceso
313 Mover y copiar texto entre documentos
Las acciones llevadas a cabo en este moacutedulo son aplicables tambieacuten entre dos o maacutes documentos de Word Muchas veces contamos con texto que puede ser aplicable a
nuevos documentos como la parte superior en documentos laborales cartas y faxes memorandos etc
Mover y copiar texto entre documentos facilita y agiliza la elaboracioacuten de los mismos al
tener fragmentos comunes de texto ya tecleados Esto es muy distinto a tener una copia del mismo archivo de Word ya que en maacutes de una ocasioacuten se necesita del texto
de dos o maacutes documentos existentes
Praacutecticamente las acciones a llevar son similares hasta lo que en este momento ha
practicado la uacutenica diferencia es que ahora trabajaremos con dos documentos a la vez por lo que para facilitar el proceso es necesario tener abierto los archivos de Word que se necesiten
314 Buscar y reemplazar palabras
Como ya se mencionoacute un documento de Word consta
desde una sola liacutenea de texto hasta cientos de paacuteginas Conforme un documento sea conformado de maacutes paacuteginas
resultaraacute tedioso hacerle revisiones o correcciones tales como buscar o sustituir una palabra por otra
En el caso de que se tratase de buscar una palabra utilizamos la opcioacuten Buscar del menuacute Edicioacuten
Para sustituir un texto por otro hay que elegir el comando Reemplazar del menuacute Edicioacuten y teclear tanto el texto a
buscar como por el de reemplazar
Las acciones anteriores permiten en los documentos el reemplazar una palabra por otra de forma dinaacutemica e inmediata esto es solamente tenemos que teclear el texto y
Centro de Capacitacioacuten y Calidad Nuevo Leoacuten
reynaldosolanoimssgobmx
22
dejemos a Word hacerlo claro esta siempre y cuando hagamos clic en la opcioacuten reemplazar todos Por otro lado al accionar la opcioacuten Buscar despueacutes de teclear el
texto Word se detiene cada que encuentra una coincidencia y estaacute en espera de continuar hasta que hacemos clic en la opcioacuten Buscar siguiente si al finalizar no
encuentra maacutes palabras similares nos despega en un cuadro de diaacutelogo que nos
informa que se ha llegado al final del documento y que no se ha encontrado el elemento buscado indicando si queremos iniciar nuevamente la buacutesqueda
Resumen
El copiar mover cortar y pegar requiere siempre iniciar con la seleccioacuten del
texto
Copiar mover cortar y pegar es aplicable tambieacuten a texto entre dos o maacutes documentos
Buscar y reemplazar permite agilizar procesos y optimizar tiempos en la elaboracioacuten de documentos
El uso de acciones en Word podemos utilizarlas a traveacutes de presionar una dos
o maacutes teclas a la vez
Centro de Capacitacioacuten y Calidad Nuevo Leoacuten
reynaldosolanoimssgobmx
23
MMoacuteoacutedduulloo IIVV
IImmaacuteaacuteggeenneess eenn llooss
ddooccuummeennttooss
Centro de Capacitacioacuten y Calidad Nuevo Leoacuten
reynaldosolanoimssgobmx
N 24
Moacutedulo IV Imaacutegenes en los documentos
Objetivo particular del tema
Al finalizar el participante reproduciraacute la forma de introducir y editar imaacutegenes en
los documentos de texto de acuerdo a las especificaciones teacutecnicas requeridas
Introduccioacuten
Seguramente estaraacute de acuerdo que una imagen dice maacutes que las palabras
Word es un procesador de textos de vanguardia esto es aparte de servir para la elaboracioacuten de escritos la aplicacioacuten nos permite enriquecerlos agregando
imaacutegenes
En algunas ocasiones desearaacute incluir graacuteficos en su texto Word le permite utilizar representaciones graacuteficas de distintos programas para la elaboracioacuten de graacuteficos en los documentos tales como Coreldraw Photoshop Fireworks por mencionar
algunos Tambieacuten puede crear graacuteficos con WORD o abrir los archivos de graacuteficos que tenga almacenados en las diversas unidades de almacenamiento
41 Insertando elementos visuales
Ilustrar algo de lo que se estaacute escribiendo o decorar el texto son dos motivos muy
grandes para incluir graacuteficos en el texto tales como imaacutegenes predisentildeadas imaacutegenes desde archivo Autoformas WordArt u Organigramas Las imaacutegenes son uacutetiles cuando intenta describir un producto proceso etc donde existen
algunas caracteriacutesticas que pueden describirse mejor de manera graacutefica La decoracioacuten a menudo hace que cualquier informe aburrido resulte maacutes agradable
de leer
El meacutetodo maacutes habitual para incluir un
graacutefico en su texto es con el uso del menuacute Insertar ndashgt imagen aunque
tambieacuten es posible crear el graacutefico en otro programa copiarlo al portapapeles cambiar a Word y pegar la imagen en
su documento utilizando la orden pegar
Centro de Capacitacioacuten y Calidad Nuevo Leoacuten
reynaldosolanoimssgobmx
N 25
411 Siacutembolos
Existen siacutembolos que en la mayoriacutea de las veces no encontramos en el teclado y que pueden ayudar a la apariencia de un documento para esto Word nos
proporciona la opcioacuten de insertarlos
Un siacutembolo para Word se comporta igual que cualquier otro caraacutecter ya que en siacute
este elemento forma parte de un tipo de fuente lo anterior quiere decir que podemos alterar sus caracteriacutesticas de formato
Existen dos fuentes que se distinguen de las demaacutes por los siacutembolos que las conforman Wingdings y Webdings
412 Imaacutegenes predisentildeadas y desde archivo
Word incluye en su sistema un conjunto de imaacutegenes predisentildeadas mejor conocido como galeriacutea de imaacutegenes Estas se encuentran agrupadas en
colecciones que a su vez nos facilita su uso Praacutecticamente soacutelo tenemos que hacer un clic a la imagen para que se inserte en el documento Cabe aclarar que a diferencia de los siacutembolos una imagen no forma parte de una fuente
Las imaacutegenes predisentildeadas las encontramos en el panel de tareas
En el caso de que contemos y necesitemos de una imagen en especiacutefico para usar en nuestro documento como por ejemplo un logotipo o logo siacutembolo
tenemos que especificar a Word donde se ubica dicha imagen e insertarla este proceso se conoce como insertar imaacutegenes desde archivo
413 Autoformas
Autoformas es una herramienta de dibujo que se utiliza para el trazo de liacuteneas
conectores formas baacutesicas flechas de bloque diagrama de flujo llamadas y cintas y estrellas en siacute un sin fin de figuras a las que solamente tenemos que
seleccionar de la barra de herramientas Autoformas y trazar con el Mouse
Centro de Capacitacioacuten y Calidad Nuevo Leoacuten
reynaldosolanoimssgobmx
N 26
La mayoriacutea de las figuras trazadas con esta opcioacuten se pueden utilizar para el uso de diagramas en donde se quiera visualizar un proceso facilitando su lectura y ejemplificando con imaacutegenes
414 WordArt
WORD cuenta con una galeriacutea de textos artiacutesticos que permite a los documentos
mejorar la apariencia se usa normalmente en tiacutetulos o textos que se quieran resaltar aunque realmente se aplica seguacuten las necesidades de cada quien
Lo hecho con esta herramienta es realmente una imagen y no texto esto quiere decir que no podemos aplicar el formato como normalmente lo hacemos pero si
podemos modificarlo de manera diferente tanto lo que tecleamos como la fuente tamantildeo negritas y cursivas al hacer doble clic sobre el WordArt creado
42 Formato de imagen
Como veraacute en este moacutedulo nos hemos dado a la tarea de insertar siacutembolos e imaacutegenes que resultan de gran ayuda a la hora de querer una mayor presentacioacuten
en nuestros documentos A imaacutegenes insertadas en documentos se les puede modificar el formato en
cuanto a sus propiedades siguientes colores y liacuteneas tamantildeo disentildeo e imagen Para acceder a estas propiedades soacutelo tenemos que hacer clic con el botoacuten
derecho del Mouse sobre el objeto y seleccionar la opcioacuten Formato de imagenhellip del menuacute contextual
421 Colores y liacuteneas
Al hacer doble clic sobre los objetos graacuteficos de los documentos de Word se
accede faacutecilmente a la opcioacuten Colores y liacuteneas de la ventana Formato de imagen
En la pestantildea Colores y liacuteneas podemos modificar Color y transparencia del relleno
Color tipo estilo y grosor de liacutenea
Estilo inicial estilo final tamantildeo inicial tamantildeo final de flechas
Centro de Capacitacioacuten y Calidad Nuevo Leoacuten
reynaldosolanoimssgobmx
N 27
Solamente tenemos que seleccionar con el Mouse y aceptar los cambios
422 Tamantildeo
El tamantildeo es una de las caracteriacutesticas que continuamente se modifican en los documentos ya que en maacutes de una ocasioacuten deben ser proporcionales en cuanto al tipo y tamantildeo de papel Ademaacutes del tamantildeo podemos modificar el aacutengulo o giro
del objeto graacutefico trazado en el documento
Para modificar el tamantildeo solamente tenemos que hacer clic sobre el objeto graacutefico Word automaacuteticamente visualiza alrededor del trazo seis puntos mismos que al seleccionar y arrastrar con el Mouse cambia su dimensioacuten
Al arrastrar uno de los puntos ubicados en cualquiera de sus esquinas y
presionando simultaacuteneamente la tecla SHIFT los objetos graacuteficos modifican su tamantildeo de manera proporcional esto es como escalarlo al no hacerlo asiacute lo uacutenico que logramos es hacer la figura maacutes ancha o maacutes larga
Por otro lado si presionamos la tecla CTRL y arrastramos y soltamos el Mouse la
imagen se duplica
423 Disentildeo
Esta es la caracteriacutestica maacutes compleja en cuanto a objetos graacuteficos se refiere
puesto que tiene que ver con la posicioacuten que guarda con respecto al texto A continuacioacuten se listas sus posibles opciones
En liacutenea con el texto la imagen ocupa una sola liacutenea de texto
Cuadrado el texto rodea la imagen en forma cuadrada
Estrecho el texto rodea la imagen a la forma de esta
Detraacutes del texto la imagen se ubica atraacutes del texto
Delante del texto la imagen se ubica delante del texto
Centro de Capacitacioacuten y Calidad Nuevo Leoacuten
reynaldosolanoimssgobmx
N 28
424 Imagen
Esta caracteriacutestica permite recortar y controlar el color de las imaacutegenes insertadas en los documentos Es muy diferente alterar el tamantildeo a recortar mientras que en la primera la alargamos ensanchamos o escalamos al recortar una imagen eacutesta
va perdiendo parte de si misma
En cuanto a las imaacutegenes se les puede alterar en cuanto a su color de origen Escala de grises
Blanco y negro
Marca de agua
Ademaacutes de poder modificar para cada una de estas opciones tanto brillo como contraste
Resumen
Hoy en diacutea la elaboracioacuten de documentos laborales requieren cada vez maacutes de complementar el texto con imaacutegenes tales como liacuteneas siacutembolos logo siacutembolos en
siacute de todo aquel objeto graacutefico que complemente visualmente los escritos Por lo anterior en este moacutedulo se trato de coacutemo insertar y modificar el formato de los
objetos graacuteficos que complementan a los documentos Concluimos que de ahora en adelante trabajar con Word es maacutes divertido
Centro de Capacitacioacuten y Calidad Nuevo Leoacuten
reynaldosolanoimssgobmx
N 29
MMoacuteoacutedduulloo VV
EEnnrriiqquueecciieennddoo
llooss ddooccuummeennttooss
WO
RD
BAacute
SIC
O 2
003
Centro de Capacitacioacuten y Calidad Nuevo Leoacuten
reynaldosolanoimssgobmx
N 30
Moacutedulo V Enriqueciendo documentos
Objetivo particular del tema
Al finalizar el participante elaboraraacute documentos de Word utilizando tablas
herramientas y opciones de mejora para la optimizacioacuten organizacioacuten y presentacioacuten de la informacioacuten
Introduccioacuten
Una tabla estaacute compuesta por filas y columnas la interseccioacuten de ambas forman
celdas En Word el uso de tablas facilita la elaboracioacuten de documentos ya que el
texto e incluso objetos graacuteficos pueden distribuirse de manera independiente en
cada una de las celdas que conforman la tabla El uso de tablas en los
documentos mejora la apariencia y organizacioacuten de nuestro texto
Por otro lado en Word contamos con la opcioacuten de modificar el fondo de nuestros
documentos con colores efectos de relleno los cuales mejoran la presentacioacuten
de los mismos
Es de gran ayuda aplicar herramientas de ortografiacutea y sinoacutenimos a los documentos
creados en Word antes de su impresioacuten ya que podemos tener una mayor
certeza de que los escritos finales no contengan errores garrafales
51 Utilizando tablas
Una tabla estaacute compuesta por celdas Una celda es un bloque de una tabla Una
liacutenea horizontal de celdas es una fila una liacutenea vertical de celdas es una columna
Normalmente la informacioacuten contenida en una fila pertenece a un mismo
elemento Todas las celdas que se encuentran en una columna normalmente
tratan con un mismo tipo de datos Las tablas se pueden manipular por celdas
individuales por filas o por columnas Como veremos todas las fi las de una tabla
no tienen porqueacute ser ideacutenticas o tener el mismo nuacutemero de columnas
WO
RD
BAacute
SIC
O 2
003
Centro de Capacitacioacuten y Calidad Nuevo Leoacuten
reynaldosolanoimssgobmx
N 31
En las tablas se puede ordenar textos y nuacutemeros Esta distincioacuten puede parecerle
trivial pero la mayoriacutea de los programas de procesadores de textos no pueden
ordenar nuacutemeros de la misma forma que ordenan las palabras
511 Crear tablas
Una tabla de Word es un elemento muy versaacutetil para organizar el texto en filas y
columnas Hay muchas ventajas al utilizar una tabla en lugar de saltos de
tabulacioacuten Por ejemplo si un elemento de texto no encaja en una sola liacutenea Word
2003 crea automaacuteticamente una liacutenea y aumenta el alto de la fila Ademaacutes con las
tablas se puede reorganizar y ajustar faacutecilmente el tamantildeo de las filas y columnas
y se pueden resaltar elementos de la tabla
antildeadiendo bordes y sombreado de fondo
Las tablas creadas en Word tienen mejor apariencia
y son maacutes faacuteciles de manipular con respecto a los
contenidos que conforman el documento La longitud de las liacuteneas del texto
incluido en ellas aumentaraacute y disminuiraacute de forma natural cuando borre y antildeada
texto a los elementos Puesto que la mayoriacutea de las cartas comerciales o
administrativas incluyen tablas de muchas ordenaciones aprenderaacute a utilizarlas de
modo que pueda hacer cartas maacutes creativas e informativas
Para crear una tabla utilice la opcioacuten Tab la Insertar Tabla de la barra de
menuacute al llevar a cabo lo anterior observaraacute una ventana
Establezca el
numero de columnas y filas necesarias en su
tabla Y al final pulse Aceptar
WO
RD
BAacute
SIC
O 2
003
Centro de Capacitacioacuten y Calidad Nuevo Leoacuten
reynaldosolanoimssgobmx
N 32
512 Insertar filas y columnas
A una tabla podemos insertar tanto filas como columnas solamente hay que
utilizar la opcioacuten Insertar del menuacute Tab la
La tecla TABULADOR es muy uacutetil en el manejo de tablas puesto que ademaacutes de
mover el cursor entre las celdas tambieacuten inserta filas siempre y cuando nos
ubiquemos al final de la tabla
513 Eliminar filas columnas y tablas
No debe ser usual la eliminacioacuten de fi las columnas y tablas pero si es necesario
solamente hay que utilizar la opcioacuten E liminar del menuacute Tabla
Tome en cuenta que el uso de la tecla SUPRIMIR solamente elimina los
contenidos de las tablas maacutes no filas columnas o la tabla en si misma
514 Combinar celdas repetir filas de tiacutetulo y ordenar los elementos de una tabla
Las tablas creadas en Word no siempre son simeacutetricas en cuanto al mismo
nuacutemero de fi las y columnas que la conforman es posible tener una celda de maacutes
de dos filas o dos columnas
Combinar celdas del menuacute Tabla es la opcioacuten mediante la cual podemos
combinar celdas adyacentes de una tabla previamente trazada
52 Herramientas y opciones de mejora
En Word encontramos herramientas y opciones de mejora para una mayor
presentacioacuten de nuestros documentos tales como Corrector ortograacuteficos sinoacutenimos e impresioacuten de documentos
521 Corrector Ortograacutefico
Al momento de teclear texto en un documento Word identifica las palabras con
posibles errores de escritura si el error es ortograacutefico la palabra es subrayada en color rojo si el error es de gramaacutetica la palabra es subrayada en color verde
WO
RD
BAacute
SIC
O 2
003
Centro de Capacitacioacuten y Calidad Nuevo Leoacuten
reynaldosolanoimssgobmx
N 33
Cuando contamos finalmente con un documento de Word es recomendable aplicar la herramienta de ortografiacutea y gramaacutetica que ejecutamos a traveacutes de la secuencia de comandos siguiente Herramientas Ortografiacutea y gramaacutetica
Siguiendo este proceso se disminuye el margen de error en cuanto a las palabras mal escritas o frases confusas
Debe tomar en cuenta que Word ejecuta la revisioacuten seguacuten su diccionario de datos por lo que puede suceder que se identifique un error auacuten cuando la palabra
esteacute bien escrita Recuerde esta herramienta es una ayuda utilice sus conocimientos y criterio si auacuten persiste la duda recurra a un diccionario
522 Sinoacutenimos
Si no deseamos caer en el uso excesivo de repetir las mismas palabras Word cuenta con un diccionario de sinoacutenimos e l cual nos muestra una lista de opciones referentes a una expresioacuten dada
El uso de sinoacutenimos en los documentos pueden mejorar la comprensioacuten del
mismo
523 Impresioacuten de documentos
Word y Windows tienen muchas caracteriacutesticas
avanzadas para generar salidas impresas faacutecilmente Cuando edita y da formato a un texto por ejemplo no necesita saber el tipo de
impresora en la que se imprimiraacute su texto
Esta cuestioacuten es muy importante ya que no existe un meacutetodo estaacutendar para indicar a
diferentes impresoras coacutemo deben realizar ciertas tareas tal como imprimir
superiacutendices La mayoriacutea de las instrucciones son complejas e implican coacutedigos de caracteres extrantildeos Word no requiere que recuerde estos coacutedigos En su
lugar almacena el formato del texto con su archivo y cuando lo imprime interactuacutea con un archivo de Windows especial llamado controlador de impresioacuten para determinar coacutemo debe utilizar las caracteriacutesticas especiales de su
impresora de modo que se ajusten al formato
Por supuesto impresoras diferentes produciraacuten salidas de distinta calidad Ademaacutes de imprimir a distintas velocidades tienen caracteriacutesticas especiales diferentes
WO
RD
BAacute
SIC
O 2
003
Centro de Capacitacioacuten y Calidad Nuevo Leoacuten
reynaldosolanoimssgobmx
N 34
Resumen
En este moacutedulo se trabajaron diversos temas tales como tablas corrector ortograacutefico sinoacutenimos e impresioacuten de documentos que permiten optimizar tiempo mejorar en apariencia y organizacioacuten un documento de Word
Bibliografiacutea
CHARTE FRANCISCO Word 2003 Espantildea 2004 Editorial Anaya
STEELE HEIDI Word 2003 Espantildea 2004 Editorial Anaya
BOTT ED LEONHARD WOODY Microsoft Office XP Espantildea 2002 Editorial Prentice Hall
FREEDMAN ALAN Diccionario de computacioacuten Colombia 1998 Editorial McGraw-Hill
HABRAKEN JOE Microsoft Office XP 8 en 1 Meacutexico 2002 Editorial Pearson
Educacioacuten

Centro Nacional de Capacitacioacuten y Calidad IMSS-SNTSS
reynaldosolanoimssgobmx
N
16
documento el tamantildeo del papel la alineacioacuten vertical del texto en la paacutegina y la numeracioacuten de liacuteneas
224 Colocar encabezado y pie de paacutegina
Utilizar encabezado y pie de paacutegina en los documentos nos permite personalizar secciones o todo el documento Es una forma de identificar faacutecilmente partes o el
todo de un documento
El texto o el graacutefico incluido en un encabezado o pie de paacutegina se alinean automaacuteticamente a la izquierda Es posible que desee centrar el elemento o incluir
varios elementos por ejemplo la fecha alineada a la izquierda y el nuacutemero de paacutegina alineado a la derecha
Asimismo puede utilizar los botones de la barra de herramientas Encabezado y Pie de paacutegina para escribir texto en el aacuterea del encabezado y pie de paacutegina
225 Insertando Nuacutemero de paacutegina y fecha y hora
En Word insertar el nuacutemero total de paacuteginas que conforman el documento asiacute
como modificar y personalizar el formato del nuacutemero es una tarea que permite identificar baacutesicamente a traveacutes de un nuacutemero una paacutegina en especiacutefico La
numeracioacuten puede ir desde todo el documento hasta el poder personalizarla por secciones
El nuacutemero de paacutegina se inserta automaacuteticamente en el encabezado o pie de paacutegina La fecha y hora baacutesicamente se inserta en la posicioacuten actual del cursor
aunque tambieacuten se puede aplicar en el encabezado y pie de paacutegina
Centro Nacional de Capacitacioacuten y Calidad IMSS-SNTSS
reynaldosolanoimssgobmx
N
17
Resumen
Podemos resumir este moacutedulo con el paacuterrafo siguiente
ldquoEn Word primero se escribehellip luego se pone bonitordquo
Esto es al iniciar un texto en el procesador de textos Word 2003 se recomienda comenzar a teclear todo el texto que conformaraacute dicho documento para despueacutes
iniciar el proceso de formato que incluye alterar las caracteriacutesticas de caracteres paacuterrafos y secciones
Hay que tomar en cuenta que existen maacutes de una forma para acceder a las funciones de Word por ejemplo para poner en negritas un texto recuerde que primero se
selecciona el texto despueacutes hacer clic en el icono de negritas
La misma tarea la podemos hacer presionando CTRL + N despueacutes de seleccionar el texto el mismo procedimiento lo podemos hacer para cursivas (CTRL + K) y Subrayado (CTRL + S) Por lo que recomendamos revisar la seccioacuten de meacutetodos
abreviados
Centro de Capacitacioacuten y Calidad Nuevo Leoacuten
reynaldosolanoimssgobmx
18
MMoacuteoacutedduulloo IIIIII
PPrroocceessooss
bbaacuteaacutessiiccooss ddee
mmaanneejjoo ddee tteexxttoo
eenn WWoorrdd
Centro de Capacitacioacuten y Calidad Nuevo Leoacuten
reynaldosolanoimssgobmx
19
Moacutedulo III Procesos baacutesicos de manejo de texto en Word
Objetivo particular del tema
Al finalizar el participante seraacute capaz de operar los procesos baacutesicos de manejo
de texto para agilizar la elaboracioacuten de un documento
Introduccioacuten
Hasta ahora la edicioacuten le ha permitido aprender a introducir texto a desplazar el punto de insercioacuten la seleccioacuten y a borrar el texto de un documento Este moacutedulo explica la forma de utilizar las oacuterdenes Cortar y Pegar para desplazar texto de una parte a otra
en un archivo Tambieacuten veremos la forma de copiar y desplazar texto entre archivos
Microsoft ha estandarizado tareas tan comunes como seleccionar cortar y pegar texto Esto es el procedimiento de estas acciones es el mismo tanto para el procesador de textos Word como para la hoja de caacutelculo Excel y demaacutes aplicaciones
que integran Office
Una de las grandes ventajas al usar las aplicaciones de Microsoft Office es la portabilidad de contenidos entre cada una de las aplicaciones Podemos copiar un contenido hecho en Excel a Word
31 Manipulando el texto
Queda claro que un documento puede contener desde una liacutenea hasta N nuacutemeros de
paacuteginas
Cuando trabajamos con Word en maacutes de una ocasioacuten es necesario el cortar mover
copiar texto o buscar y reemplazar texto la accioacuten de estas tareas repetitivas son tan comunes que podriacuteamos asegurar que no existe texto que al finalizar
de capturar pase por estos procesos
La utilidad de cortar mover copiar texto o buscar y reemplazar texto es muy simple permiten ahorrar gran parte del trabajo cuando se quiere repetir palabras
frases o desplazar trozos de texto de un lugar a otro
Centro de Capacitacioacuten y Calidad Nuevo Leoacuten
reynaldosolanoimssgobmx
20
311 Copiar y cortar texto
Al igual que cuando se aplica formato al texto lo primero que se tiene que hacer para copiar o cortar un texto es seleccionarlo asiacute se le indica a Word sobre que parte del
documento se requiere ejecutar la accioacuten Posteriormente hacer un clic a la opcioacuten de Copiar o Cortar del menuacute Edicioacuten seguacuten sea el caso Por uacuteltimo se coloca el cursor
en el lugar donde se requiere copiar o pegar el texto haciendo clic a la opcioacuten de Pegar del menuacute Edicioacuten
Cabe aclarar que una vez que hemos copiado o cortado un texto este permanece en la memoria mientras no se copie o corte otro texto Asiacute si se necesita volver a pegar
ese mismo texto no hace falta volver a copiar
Cortar copiar y pegar texto son acciones que tambieacuten podemos llevar a cabo desde la barra de herramientas Estaacutendar solamente hay que hacer clic en los iconos correspondientes
Word permite realizar estas mismas funciones mediante el Mouse una vez que se ha seleccionado el texto basta con hacer clic sobre la palabra seleccionada y sin soltar el botoacuten del Mouse arrastre hasta el lugar en que se quiere dejar el texto y suelte el
botoacuten Para duplicar la palabra hay que seguir el mismo procedimiento pero manteniendo la tecla Control (CTRL) pulsada durante el proceso de arrastre
312 Deshacer copiar o pegar
Baacutesicamente deshacer es dejar un documento tal y como se encontraba antes del o
los uacuteltimos cambios y como la mayoriacutea de los programas de Windows Word tiene la opcioacuten de deshacer pero con una gran diferencia mientras otras aplicaciones soacutelo
permiten deshacer la uacuteltima instruccioacuten hecha el tratamiento de textos de Word permite deshacer todos los pasos dados desde la uacuteltima vez que se guardoacute el documento
Para ello hay que aplicar la opcioacuten Deshacer del menuacute Edicioacuten o presionar el icono
de la barra de herramientas Estaacutendar
Tambieacuten es posible repetir la uacuteltima instruccioacuten hecha y rehacer las instrucciones que
se han deshecho mediante la opcioacuten Rehacer del menuacute Edicioacuten o el icono de
la barra de herramientas Estaacutendar
Centro de Capacitacioacuten y Calidad Nuevo Leoacuten
reynaldosolanoimssgobmx
21
Ambos botones presentan a su izquierda un menuacute con una lista de las acciones hechas o deshechas para facilitar el proceso
313 Mover y copiar texto entre documentos
Las acciones llevadas a cabo en este moacutedulo son aplicables tambieacuten entre dos o maacutes documentos de Word Muchas veces contamos con texto que puede ser aplicable a
nuevos documentos como la parte superior en documentos laborales cartas y faxes memorandos etc
Mover y copiar texto entre documentos facilita y agiliza la elaboracioacuten de los mismos al
tener fragmentos comunes de texto ya tecleados Esto es muy distinto a tener una copia del mismo archivo de Word ya que en maacutes de una ocasioacuten se necesita del texto
de dos o maacutes documentos existentes
Praacutecticamente las acciones a llevar son similares hasta lo que en este momento ha
practicado la uacutenica diferencia es que ahora trabajaremos con dos documentos a la vez por lo que para facilitar el proceso es necesario tener abierto los archivos de Word que se necesiten
314 Buscar y reemplazar palabras
Como ya se mencionoacute un documento de Word consta
desde una sola liacutenea de texto hasta cientos de paacuteginas Conforme un documento sea conformado de maacutes paacuteginas
resultaraacute tedioso hacerle revisiones o correcciones tales como buscar o sustituir una palabra por otra
En el caso de que se tratase de buscar una palabra utilizamos la opcioacuten Buscar del menuacute Edicioacuten
Para sustituir un texto por otro hay que elegir el comando Reemplazar del menuacute Edicioacuten y teclear tanto el texto a
buscar como por el de reemplazar
Las acciones anteriores permiten en los documentos el reemplazar una palabra por otra de forma dinaacutemica e inmediata esto es solamente tenemos que teclear el texto y
Centro de Capacitacioacuten y Calidad Nuevo Leoacuten
reynaldosolanoimssgobmx
22
dejemos a Word hacerlo claro esta siempre y cuando hagamos clic en la opcioacuten reemplazar todos Por otro lado al accionar la opcioacuten Buscar despueacutes de teclear el
texto Word se detiene cada que encuentra una coincidencia y estaacute en espera de continuar hasta que hacemos clic en la opcioacuten Buscar siguiente si al finalizar no
encuentra maacutes palabras similares nos despega en un cuadro de diaacutelogo que nos
informa que se ha llegado al final del documento y que no se ha encontrado el elemento buscado indicando si queremos iniciar nuevamente la buacutesqueda
Resumen
El copiar mover cortar y pegar requiere siempre iniciar con la seleccioacuten del
texto
Copiar mover cortar y pegar es aplicable tambieacuten a texto entre dos o maacutes documentos
Buscar y reemplazar permite agilizar procesos y optimizar tiempos en la elaboracioacuten de documentos
El uso de acciones en Word podemos utilizarlas a traveacutes de presionar una dos
o maacutes teclas a la vez
Centro de Capacitacioacuten y Calidad Nuevo Leoacuten
reynaldosolanoimssgobmx
23
MMoacuteoacutedduulloo IIVV
IImmaacuteaacuteggeenneess eenn llooss
ddooccuummeennttooss
Centro de Capacitacioacuten y Calidad Nuevo Leoacuten
reynaldosolanoimssgobmx
N 24
Moacutedulo IV Imaacutegenes en los documentos
Objetivo particular del tema
Al finalizar el participante reproduciraacute la forma de introducir y editar imaacutegenes en
los documentos de texto de acuerdo a las especificaciones teacutecnicas requeridas
Introduccioacuten
Seguramente estaraacute de acuerdo que una imagen dice maacutes que las palabras
Word es un procesador de textos de vanguardia esto es aparte de servir para la elaboracioacuten de escritos la aplicacioacuten nos permite enriquecerlos agregando
imaacutegenes
En algunas ocasiones desearaacute incluir graacuteficos en su texto Word le permite utilizar representaciones graacuteficas de distintos programas para la elaboracioacuten de graacuteficos en los documentos tales como Coreldraw Photoshop Fireworks por mencionar
algunos Tambieacuten puede crear graacuteficos con WORD o abrir los archivos de graacuteficos que tenga almacenados en las diversas unidades de almacenamiento
41 Insertando elementos visuales
Ilustrar algo de lo que se estaacute escribiendo o decorar el texto son dos motivos muy
grandes para incluir graacuteficos en el texto tales como imaacutegenes predisentildeadas imaacutegenes desde archivo Autoformas WordArt u Organigramas Las imaacutegenes son uacutetiles cuando intenta describir un producto proceso etc donde existen
algunas caracteriacutesticas que pueden describirse mejor de manera graacutefica La decoracioacuten a menudo hace que cualquier informe aburrido resulte maacutes agradable
de leer
El meacutetodo maacutes habitual para incluir un
graacutefico en su texto es con el uso del menuacute Insertar ndashgt imagen aunque
tambieacuten es posible crear el graacutefico en otro programa copiarlo al portapapeles cambiar a Word y pegar la imagen en
su documento utilizando la orden pegar
Centro de Capacitacioacuten y Calidad Nuevo Leoacuten
reynaldosolanoimssgobmx
N 25
411 Siacutembolos
Existen siacutembolos que en la mayoriacutea de las veces no encontramos en el teclado y que pueden ayudar a la apariencia de un documento para esto Word nos
proporciona la opcioacuten de insertarlos
Un siacutembolo para Word se comporta igual que cualquier otro caraacutecter ya que en siacute
este elemento forma parte de un tipo de fuente lo anterior quiere decir que podemos alterar sus caracteriacutesticas de formato
Existen dos fuentes que se distinguen de las demaacutes por los siacutembolos que las conforman Wingdings y Webdings
412 Imaacutegenes predisentildeadas y desde archivo
Word incluye en su sistema un conjunto de imaacutegenes predisentildeadas mejor conocido como galeriacutea de imaacutegenes Estas se encuentran agrupadas en
colecciones que a su vez nos facilita su uso Praacutecticamente soacutelo tenemos que hacer un clic a la imagen para que se inserte en el documento Cabe aclarar que a diferencia de los siacutembolos una imagen no forma parte de una fuente
Las imaacutegenes predisentildeadas las encontramos en el panel de tareas
En el caso de que contemos y necesitemos de una imagen en especiacutefico para usar en nuestro documento como por ejemplo un logotipo o logo siacutembolo
tenemos que especificar a Word donde se ubica dicha imagen e insertarla este proceso se conoce como insertar imaacutegenes desde archivo
413 Autoformas
Autoformas es una herramienta de dibujo que se utiliza para el trazo de liacuteneas
conectores formas baacutesicas flechas de bloque diagrama de flujo llamadas y cintas y estrellas en siacute un sin fin de figuras a las que solamente tenemos que
seleccionar de la barra de herramientas Autoformas y trazar con el Mouse
Centro de Capacitacioacuten y Calidad Nuevo Leoacuten
reynaldosolanoimssgobmx
N 26
La mayoriacutea de las figuras trazadas con esta opcioacuten se pueden utilizar para el uso de diagramas en donde se quiera visualizar un proceso facilitando su lectura y ejemplificando con imaacutegenes
414 WordArt
WORD cuenta con una galeriacutea de textos artiacutesticos que permite a los documentos
mejorar la apariencia se usa normalmente en tiacutetulos o textos que se quieran resaltar aunque realmente se aplica seguacuten las necesidades de cada quien
Lo hecho con esta herramienta es realmente una imagen y no texto esto quiere decir que no podemos aplicar el formato como normalmente lo hacemos pero si
podemos modificarlo de manera diferente tanto lo que tecleamos como la fuente tamantildeo negritas y cursivas al hacer doble clic sobre el WordArt creado
42 Formato de imagen
Como veraacute en este moacutedulo nos hemos dado a la tarea de insertar siacutembolos e imaacutegenes que resultan de gran ayuda a la hora de querer una mayor presentacioacuten
en nuestros documentos A imaacutegenes insertadas en documentos se les puede modificar el formato en
cuanto a sus propiedades siguientes colores y liacuteneas tamantildeo disentildeo e imagen Para acceder a estas propiedades soacutelo tenemos que hacer clic con el botoacuten
derecho del Mouse sobre el objeto y seleccionar la opcioacuten Formato de imagenhellip del menuacute contextual
421 Colores y liacuteneas
Al hacer doble clic sobre los objetos graacuteficos de los documentos de Word se
accede faacutecilmente a la opcioacuten Colores y liacuteneas de la ventana Formato de imagen
En la pestantildea Colores y liacuteneas podemos modificar Color y transparencia del relleno
Color tipo estilo y grosor de liacutenea
Estilo inicial estilo final tamantildeo inicial tamantildeo final de flechas
Centro de Capacitacioacuten y Calidad Nuevo Leoacuten
reynaldosolanoimssgobmx
N 27
Solamente tenemos que seleccionar con el Mouse y aceptar los cambios
422 Tamantildeo
El tamantildeo es una de las caracteriacutesticas que continuamente se modifican en los documentos ya que en maacutes de una ocasioacuten deben ser proporcionales en cuanto al tipo y tamantildeo de papel Ademaacutes del tamantildeo podemos modificar el aacutengulo o giro
del objeto graacutefico trazado en el documento
Para modificar el tamantildeo solamente tenemos que hacer clic sobre el objeto graacutefico Word automaacuteticamente visualiza alrededor del trazo seis puntos mismos que al seleccionar y arrastrar con el Mouse cambia su dimensioacuten
Al arrastrar uno de los puntos ubicados en cualquiera de sus esquinas y
presionando simultaacuteneamente la tecla SHIFT los objetos graacuteficos modifican su tamantildeo de manera proporcional esto es como escalarlo al no hacerlo asiacute lo uacutenico que logramos es hacer la figura maacutes ancha o maacutes larga
Por otro lado si presionamos la tecla CTRL y arrastramos y soltamos el Mouse la
imagen se duplica
423 Disentildeo
Esta es la caracteriacutestica maacutes compleja en cuanto a objetos graacuteficos se refiere
puesto que tiene que ver con la posicioacuten que guarda con respecto al texto A continuacioacuten se listas sus posibles opciones
En liacutenea con el texto la imagen ocupa una sola liacutenea de texto
Cuadrado el texto rodea la imagen en forma cuadrada
Estrecho el texto rodea la imagen a la forma de esta
Detraacutes del texto la imagen se ubica atraacutes del texto
Delante del texto la imagen se ubica delante del texto
Centro de Capacitacioacuten y Calidad Nuevo Leoacuten
reynaldosolanoimssgobmx
N 28
424 Imagen
Esta caracteriacutestica permite recortar y controlar el color de las imaacutegenes insertadas en los documentos Es muy diferente alterar el tamantildeo a recortar mientras que en la primera la alargamos ensanchamos o escalamos al recortar una imagen eacutesta
va perdiendo parte de si misma
En cuanto a las imaacutegenes se les puede alterar en cuanto a su color de origen Escala de grises
Blanco y negro
Marca de agua
Ademaacutes de poder modificar para cada una de estas opciones tanto brillo como contraste
Resumen
Hoy en diacutea la elaboracioacuten de documentos laborales requieren cada vez maacutes de complementar el texto con imaacutegenes tales como liacuteneas siacutembolos logo siacutembolos en
siacute de todo aquel objeto graacutefico que complemente visualmente los escritos Por lo anterior en este moacutedulo se trato de coacutemo insertar y modificar el formato de los
objetos graacuteficos que complementan a los documentos Concluimos que de ahora en adelante trabajar con Word es maacutes divertido
Centro de Capacitacioacuten y Calidad Nuevo Leoacuten
reynaldosolanoimssgobmx
N 29
MMoacuteoacutedduulloo VV
EEnnrriiqquueecciieennddoo
llooss ddooccuummeennttooss
WO
RD
BAacute
SIC
O 2
003
Centro de Capacitacioacuten y Calidad Nuevo Leoacuten
reynaldosolanoimssgobmx
N 30
Moacutedulo V Enriqueciendo documentos
Objetivo particular del tema
Al finalizar el participante elaboraraacute documentos de Word utilizando tablas
herramientas y opciones de mejora para la optimizacioacuten organizacioacuten y presentacioacuten de la informacioacuten
Introduccioacuten
Una tabla estaacute compuesta por filas y columnas la interseccioacuten de ambas forman
celdas En Word el uso de tablas facilita la elaboracioacuten de documentos ya que el
texto e incluso objetos graacuteficos pueden distribuirse de manera independiente en
cada una de las celdas que conforman la tabla El uso de tablas en los
documentos mejora la apariencia y organizacioacuten de nuestro texto
Por otro lado en Word contamos con la opcioacuten de modificar el fondo de nuestros
documentos con colores efectos de relleno los cuales mejoran la presentacioacuten
de los mismos
Es de gran ayuda aplicar herramientas de ortografiacutea y sinoacutenimos a los documentos
creados en Word antes de su impresioacuten ya que podemos tener una mayor
certeza de que los escritos finales no contengan errores garrafales
51 Utilizando tablas
Una tabla estaacute compuesta por celdas Una celda es un bloque de una tabla Una
liacutenea horizontal de celdas es una fila una liacutenea vertical de celdas es una columna
Normalmente la informacioacuten contenida en una fila pertenece a un mismo
elemento Todas las celdas que se encuentran en una columna normalmente
tratan con un mismo tipo de datos Las tablas se pueden manipular por celdas
individuales por filas o por columnas Como veremos todas las fi las de una tabla
no tienen porqueacute ser ideacutenticas o tener el mismo nuacutemero de columnas
WO
RD
BAacute
SIC
O 2
003
Centro de Capacitacioacuten y Calidad Nuevo Leoacuten
reynaldosolanoimssgobmx
N 31
En las tablas se puede ordenar textos y nuacutemeros Esta distincioacuten puede parecerle
trivial pero la mayoriacutea de los programas de procesadores de textos no pueden
ordenar nuacutemeros de la misma forma que ordenan las palabras
511 Crear tablas
Una tabla de Word es un elemento muy versaacutetil para organizar el texto en filas y
columnas Hay muchas ventajas al utilizar una tabla en lugar de saltos de
tabulacioacuten Por ejemplo si un elemento de texto no encaja en una sola liacutenea Word
2003 crea automaacuteticamente una liacutenea y aumenta el alto de la fila Ademaacutes con las
tablas se puede reorganizar y ajustar faacutecilmente el tamantildeo de las filas y columnas
y se pueden resaltar elementos de la tabla
antildeadiendo bordes y sombreado de fondo
Las tablas creadas en Word tienen mejor apariencia
y son maacutes faacuteciles de manipular con respecto a los
contenidos que conforman el documento La longitud de las liacuteneas del texto
incluido en ellas aumentaraacute y disminuiraacute de forma natural cuando borre y antildeada
texto a los elementos Puesto que la mayoriacutea de las cartas comerciales o
administrativas incluyen tablas de muchas ordenaciones aprenderaacute a utilizarlas de
modo que pueda hacer cartas maacutes creativas e informativas
Para crear una tabla utilice la opcioacuten Tab la Insertar Tabla de la barra de
menuacute al llevar a cabo lo anterior observaraacute una ventana
Establezca el
numero de columnas y filas necesarias en su
tabla Y al final pulse Aceptar
WO
RD
BAacute
SIC
O 2
003
Centro de Capacitacioacuten y Calidad Nuevo Leoacuten
reynaldosolanoimssgobmx
N 32
512 Insertar filas y columnas
A una tabla podemos insertar tanto filas como columnas solamente hay que
utilizar la opcioacuten Insertar del menuacute Tab la
La tecla TABULADOR es muy uacutetil en el manejo de tablas puesto que ademaacutes de
mover el cursor entre las celdas tambieacuten inserta filas siempre y cuando nos
ubiquemos al final de la tabla
513 Eliminar filas columnas y tablas
No debe ser usual la eliminacioacuten de fi las columnas y tablas pero si es necesario
solamente hay que utilizar la opcioacuten E liminar del menuacute Tabla
Tome en cuenta que el uso de la tecla SUPRIMIR solamente elimina los
contenidos de las tablas maacutes no filas columnas o la tabla en si misma
514 Combinar celdas repetir filas de tiacutetulo y ordenar los elementos de una tabla
Las tablas creadas en Word no siempre son simeacutetricas en cuanto al mismo
nuacutemero de fi las y columnas que la conforman es posible tener una celda de maacutes
de dos filas o dos columnas
Combinar celdas del menuacute Tabla es la opcioacuten mediante la cual podemos
combinar celdas adyacentes de una tabla previamente trazada
52 Herramientas y opciones de mejora
En Word encontramos herramientas y opciones de mejora para una mayor
presentacioacuten de nuestros documentos tales como Corrector ortograacuteficos sinoacutenimos e impresioacuten de documentos
521 Corrector Ortograacutefico
Al momento de teclear texto en un documento Word identifica las palabras con
posibles errores de escritura si el error es ortograacutefico la palabra es subrayada en color rojo si el error es de gramaacutetica la palabra es subrayada en color verde
WO
RD
BAacute
SIC
O 2
003
Centro de Capacitacioacuten y Calidad Nuevo Leoacuten
reynaldosolanoimssgobmx
N 33
Cuando contamos finalmente con un documento de Word es recomendable aplicar la herramienta de ortografiacutea y gramaacutetica que ejecutamos a traveacutes de la secuencia de comandos siguiente Herramientas Ortografiacutea y gramaacutetica
Siguiendo este proceso se disminuye el margen de error en cuanto a las palabras mal escritas o frases confusas
Debe tomar en cuenta que Word ejecuta la revisioacuten seguacuten su diccionario de datos por lo que puede suceder que se identifique un error auacuten cuando la palabra
esteacute bien escrita Recuerde esta herramienta es una ayuda utilice sus conocimientos y criterio si auacuten persiste la duda recurra a un diccionario
522 Sinoacutenimos
Si no deseamos caer en el uso excesivo de repetir las mismas palabras Word cuenta con un diccionario de sinoacutenimos e l cual nos muestra una lista de opciones referentes a una expresioacuten dada
El uso de sinoacutenimos en los documentos pueden mejorar la comprensioacuten del
mismo
523 Impresioacuten de documentos
Word y Windows tienen muchas caracteriacutesticas
avanzadas para generar salidas impresas faacutecilmente Cuando edita y da formato a un texto por ejemplo no necesita saber el tipo de
impresora en la que se imprimiraacute su texto
Esta cuestioacuten es muy importante ya que no existe un meacutetodo estaacutendar para indicar a
diferentes impresoras coacutemo deben realizar ciertas tareas tal como imprimir
superiacutendices La mayoriacutea de las instrucciones son complejas e implican coacutedigos de caracteres extrantildeos Word no requiere que recuerde estos coacutedigos En su
lugar almacena el formato del texto con su archivo y cuando lo imprime interactuacutea con un archivo de Windows especial llamado controlador de impresioacuten para determinar coacutemo debe utilizar las caracteriacutesticas especiales de su
impresora de modo que se ajusten al formato
Por supuesto impresoras diferentes produciraacuten salidas de distinta calidad Ademaacutes de imprimir a distintas velocidades tienen caracteriacutesticas especiales diferentes
WO
RD
BAacute
SIC
O 2
003
Centro de Capacitacioacuten y Calidad Nuevo Leoacuten
reynaldosolanoimssgobmx
N 34
Resumen
En este moacutedulo se trabajaron diversos temas tales como tablas corrector ortograacutefico sinoacutenimos e impresioacuten de documentos que permiten optimizar tiempo mejorar en apariencia y organizacioacuten un documento de Word
Bibliografiacutea
CHARTE FRANCISCO Word 2003 Espantildea 2004 Editorial Anaya
STEELE HEIDI Word 2003 Espantildea 2004 Editorial Anaya
BOTT ED LEONHARD WOODY Microsoft Office XP Espantildea 2002 Editorial Prentice Hall
FREEDMAN ALAN Diccionario de computacioacuten Colombia 1998 Editorial McGraw-Hill
HABRAKEN JOE Microsoft Office XP 8 en 1 Meacutexico 2002 Editorial Pearson
Educacioacuten

Centro Nacional de Capacitacioacuten y Calidad IMSS-SNTSS
reynaldosolanoimssgobmx
N
17
Resumen
Podemos resumir este moacutedulo con el paacuterrafo siguiente
ldquoEn Word primero se escribehellip luego se pone bonitordquo
Esto es al iniciar un texto en el procesador de textos Word 2003 se recomienda comenzar a teclear todo el texto que conformaraacute dicho documento para despueacutes
iniciar el proceso de formato que incluye alterar las caracteriacutesticas de caracteres paacuterrafos y secciones
Hay que tomar en cuenta que existen maacutes de una forma para acceder a las funciones de Word por ejemplo para poner en negritas un texto recuerde que primero se
selecciona el texto despueacutes hacer clic en el icono de negritas
La misma tarea la podemos hacer presionando CTRL + N despueacutes de seleccionar el texto el mismo procedimiento lo podemos hacer para cursivas (CTRL + K) y Subrayado (CTRL + S) Por lo que recomendamos revisar la seccioacuten de meacutetodos
abreviados
Centro de Capacitacioacuten y Calidad Nuevo Leoacuten
reynaldosolanoimssgobmx
18
MMoacuteoacutedduulloo IIIIII
PPrroocceessooss
bbaacuteaacutessiiccooss ddee
mmaanneejjoo ddee tteexxttoo
eenn WWoorrdd
Centro de Capacitacioacuten y Calidad Nuevo Leoacuten
reynaldosolanoimssgobmx
19
Moacutedulo III Procesos baacutesicos de manejo de texto en Word
Objetivo particular del tema
Al finalizar el participante seraacute capaz de operar los procesos baacutesicos de manejo
de texto para agilizar la elaboracioacuten de un documento
Introduccioacuten
Hasta ahora la edicioacuten le ha permitido aprender a introducir texto a desplazar el punto de insercioacuten la seleccioacuten y a borrar el texto de un documento Este moacutedulo explica la forma de utilizar las oacuterdenes Cortar y Pegar para desplazar texto de una parte a otra
en un archivo Tambieacuten veremos la forma de copiar y desplazar texto entre archivos
Microsoft ha estandarizado tareas tan comunes como seleccionar cortar y pegar texto Esto es el procedimiento de estas acciones es el mismo tanto para el procesador de textos Word como para la hoja de caacutelculo Excel y demaacutes aplicaciones
que integran Office
Una de las grandes ventajas al usar las aplicaciones de Microsoft Office es la portabilidad de contenidos entre cada una de las aplicaciones Podemos copiar un contenido hecho en Excel a Word
31 Manipulando el texto
Queda claro que un documento puede contener desde una liacutenea hasta N nuacutemeros de
paacuteginas
Cuando trabajamos con Word en maacutes de una ocasioacuten es necesario el cortar mover
copiar texto o buscar y reemplazar texto la accioacuten de estas tareas repetitivas son tan comunes que podriacuteamos asegurar que no existe texto que al finalizar
de capturar pase por estos procesos
La utilidad de cortar mover copiar texto o buscar y reemplazar texto es muy simple permiten ahorrar gran parte del trabajo cuando se quiere repetir palabras
frases o desplazar trozos de texto de un lugar a otro
Centro de Capacitacioacuten y Calidad Nuevo Leoacuten
reynaldosolanoimssgobmx
20
311 Copiar y cortar texto
Al igual que cuando se aplica formato al texto lo primero que se tiene que hacer para copiar o cortar un texto es seleccionarlo asiacute se le indica a Word sobre que parte del
documento se requiere ejecutar la accioacuten Posteriormente hacer un clic a la opcioacuten de Copiar o Cortar del menuacute Edicioacuten seguacuten sea el caso Por uacuteltimo se coloca el cursor
en el lugar donde se requiere copiar o pegar el texto haciendo clic a la opcioacuten de Pegar del menuacute Edicioacuten
Cabe aclarar que una vez que hemos copiado o cortado un texto este permanece en la memoria mientras no se copie o corte otro texto Asiacute si se necesita volver a pegar
ese mismo texto no hace falta volver a copiar
Cortar copiar y pegar texto son acciones que tambieacuten podemos llevar a cabo desde la barra de herramientas Estaacutendar solamente hay que hacer clic en los iconos correspondientes
Word permite realizar estas mismas funciones mediante el Mouse una vez que se ha seleccionado el texto basta con hacer clic sobre la palabra seleccionada y sin soltar el botoacuten del Mouse arrastre hasta el lugar en que se quiere dejar el texto y suelte el
botoacuten Para duplicar la palabra hay que seguir el mismo procedimiento pero manteniendo la tecla Control (CTRL) pulsada durante el proceso de arrastre
312 Deshacer copiar o pegar
Baacutesicamente deshacer es dejar un documento tal y como se encontraba antes del o
los uacuteltimos cambios y como la mayoriacutea de los programas de Windows Word tiene la opcioacuten de deshacer pero con una gran diferencia mientras otras aplicaciones soacutelo
permiten deshacer la uacuteltima instruccioacuten hecha el tratamiento de textos de Word permite deshacer todos los pasos dados desde la uacuteltima vez que se guardoacute el documento
Para ello hay que aplicar la opcioacuten Deshacer del menuacute Edicioacuten o presionar el icono
de la barra de herramientas Estaacutendar
Tambieacuten es posible repetir la uacuteltima instruccioacuten hecha y rehacer las instrucciones que
se han deshecho mediante la opcioacuten Rehacer del menuacute Edicioacuten o el icono de
la barra de herramientas Estaacutendar
Centro de Capacitacioacuten y Calidad Nuevo Leoacuten
reynaldosolanoimssgobmx
21
Ambos botones presentan a su izquierda un menuacute con una lista de las acciones hechas o deshechas para facilitar el proceso
313 Mover y copiar texto entre documentos
Las acciones llevadas a cabo en este moacutedulo son aplicables tambieacuten entre dos o maacutes documentos de Word Muchas veces contamos con texto que puede ser aplicable a
nuevos documentos como la parte superior en documentos laborales cartas y faxes memorandos etc
Mover y copiar texto entre documentos facilita y agiliza la elaboracioacuten de los mismos al
tener fragmentos comunes de texto ya tecleados Esto es muy distinto a tener una copia del mismo archivo de Word ya que en maacutes de una ocasioacuten se necesita del texto
de dos o maacutes documentos existentes
Praacutecticamente las acciones a llevar son similares hasta lo que en este momento ha
practicado la uacutenica diferencia es que ahora trabajaremos con dos documentos a la vez por lo que para facilitar el proceso es necesario tener abierto los archivos de Word que se necesiten
314 Buscar y reemplazar palabras
Como ya se mencionoacute un documento de Word consta
desde una sola liacutenea de texto hasta cientos de paacuteginas Conforme un documento sea conformado de maacutes paacuteginas
resultaraacute tedioso hacerle revisiones o correcciones tales como buscar o sustituir una palabra por otra
En el caso de que se tratase de buscar una palabra utilizamos la opcioacuten Buscar del menuacute Edicioacuten
Para sustituir un texto por otro hay que elegir el comando Reemplazar del menuacute Edicioacuten y teclear tanto el texto a
buscar como por el de reemplazar
Las acciones anteriores permiten en los documentos el reemplazar una palabra por otra de forma dinaacutemica e inmediata esto es solamente tenemos que teclear el texto y
Centro de Capacitacioacuten y Calidad Nuevo Leoacuten
reynaldosolanoimssgobmx
22
dejemos a Word hacerlo claro esta siempre y cuando hagamos clic en la opcioacuten reemplazar todos Por otro lado al accionar la opcioacuten Buscar despueacutes de teclear el
texto Word se detiene cada que encuentra una coincidencia y estaacute en espera de continuar hasta que hacemos clic en la opcioacuten Buscar siguiente si al finalizar no
encuentra maacutes palabras similares nos despega en un cuadro de diaacutelogo que nos
informa que se ha llegado al final del documento y que no se ha encontrado el elemento buscado indicando si queremos iniciar nuevamente la buacutesqueda
Resumen
El copiar mover cortar y pegar requiere siempre iniciar con la seleccioacuten del
texto
Copiar mover cortar y pegar es aplicable tambieacuten a texto entre dos o maacutes documentos
Buscar y reemplazar permite agilizar procesos y optimizar tiempos en la elaboracioacuten de documentos
El uso de acciones en Word podemos utilizarlas a traveacutes de presionar una dos
o maacutes teclas a la vez
Centro de Capacitacioacuten y Calidad Nuevo Leoacuten
reynaldosolanoimssgobmx
23
MMoacuteoacutedduulloo IIVV
IImmaacuteaacuteggeenneess eenn llooss
ddooccuummeennttooss
Centro de Capacitacioacuten y Calidad Nuevo Leoacuten
reynaldosolanoimssgobmx
N 24
Moacutedulo IV Imaacutegenes en los documentos
Objetivo particular del tema
Al finalizar el participante reproduciraacute la forma de introducir y editar imaacutegenes en
los documentos de texto de acuerdo a las especificaciones teacutecnicas requeridas
Introduccioacuten
Seguramente estaraacute de acuerdo que una imagen dice maacutes que las palabras
Word es un procesador de textos de vanguardia esto es aparte de servir para la elaboracioacuten de escritos la aplicacioacuten nos permite enriquecerlos agregando
imaacutegenes
En algunas ocasiones desearaacute incluir graacuteficos en su texto Word le permite utilizar representaciones graacuteficas de distintos programas para la elaboracioacuten de graacuteficos en los documentos tales como Coreldraw Photoshop Fireworks por mencionar
algunos Tambieacuten puede crear graacuteficos con WORD o abrir los archivos de graacuteficos que tenga almacenados en las diversas unidades de almacenamiento
41 Insertando elementos visuales
Ilustrar algo de lo que se estaacute escribiendo o decorar el texto son dos motivos muy
grandes para incluir graacuteficos en el texto tales como imaacutegenes predisentildeadas imaacutegenes desde archivo Autoformas WordArt u Organigramas Las imaacutegenes son uacutetiles cuando intenta describir un producto proceso etc donde existen
algunas caracteriacutesticas que pueden describirse mejor de manera graacutefica La decoracioacuten a menudo hace que cualquier informe aburrido resulte maacutes agradable
de leer
El meacutetodo maacutes habitual para incluir un
graacutefico en su texto es con el uso del menuacute Insertar ndashgt imagen aunque
tambieacuten es posible crear el graacutefico en otro programa copiarlo al portapapeles cambiar a Word y pegar la imagen en
su documento utilizando la orden pegar
Centro de Capacitacioacuten y Calidad Nuevo Leoacuten
reynaldosolanoimssgobmx
N 25
411 Siacutembolos
Existen siacutembolos que en la mayoriacutea de las veces no encontramos en el teclado y que pueden ayudar a la apariencia de un documento para esto Word nos
proporciona la opcioacuten de insertarlos
Un siacutembolo para Word se comporta igual que cualquier otro caraacutecter ya que en siacute
este elemento forma parte de un tipo de fuente lo anterior quiere decir que podemos alterar sus caracteriacutesticas de formato
Existen dos fuentes que se distinguen de las demaacutes por los siacutembolos que las conforman Wingdings y Webdings
412 Imaacutegenes predisentildeadas y desde archivo
Word incluye en su sistema un conjunto de imaacutegenes predisentildeadas mejor conocido como galeriacutea de imaacutegenes Estas se encuentran agrupadas en
colecciones que a su vez nos facilita su uso Praacutecticamente soacutelo tenemos que hacer un clic a la imagen para que se inserte en el documento Cabe aclarar que a diferencia de los siacutembolos una imagen no forma parte de una fuente
Las imaacutegenes predisentildeadas las encontramos en el panel de tareas
En el caso de que contemos y necesitemos de una imagen en especiacutefico para usar en nuestro documento como por ejemplo un logotipo o logo siacutembolo
tenemos que especificar a Word donde se ubica dicha imagen e insertarla este proceso se conoce como insertar imaacutegenes desde archivo
413 Autoformas
Autoformas es una herramienta de dibujo que se utiliza para el trazo de liacuteneas
conectores formas baacutesicas flechas de bloque diagrama de flujo llamadas y cintas y estrellas en siacute un sin fin de figuras a las que solamente tenemos que
seleccionar de la barra de herramientas Autoformas y trazar con el Mouse
Centro de Capacitacioacuten y Calidad Nuevo Leoacuten
reynaldosolanoimssgobmx
N 26
La mayoriacutea de las figuras trazadas con esta opcioacuten se pueden utilizar para el uso de diagramas en donde se quiera visualizar un proceso facilitando su lectura y ejemplificando con imaacutegenes
414 WordArt
WORD cuenta con una galeriacutea de textos artiacutesticos que permite a los documentos
mejorar la apariencia se usa normalmente en tiacutetulos o textos que se quieran resaltar aunque realmente se aplica seguacuten las necesidades de cada quien
Lo hecho con esta herramienta es realmente una imagen y no texto esto quiere decir que no podemos aplicar el formato como normalmente lo hacemos pero si
podemos modificarlo de manera diferente tanto lo que tecleamos como la fuente tamantildeo negritas y cursivas al hacer doble clic sobre el WordArt creado
42 Formato de imagen
Como veraacute en este moacutedulo nos hemos dado a la tarea de insertar siacutembolos e imaacutegenes que resultan de gran ayuda a la hora de querer una mayor presentacioacuten
en nuestros documentos A imaacutegenes insertadas en documentos se les puede modificar el formato en
cuanto a sus propiedades siguientes colores y liacuteneas tamantildeo disentildeo e imagen Para acceder a estas propiedades soacutelo tenemos que hacer clic con el botoacuten
derecho del Mouse sobre el objeto y seleccionar la opcioacuten Formato de imagenhellip del menuacute contextual
421 Colores y liacuteneas
Al hacer doble clic sobre los objetos graacuteficos de los documentos de Word se
accede faacutecilmente a la opcioacuten Colores y liacuteneas de la ventana Formato de imagen
En la pestantildea Colores y liacuteneas podemos modificar Color y transparencia del relleno
Color tipo estilo y grosor de liacutenea
Estilo inicial estilo final tamantildeo inicial tamantildeo final de flechas
Centro de Capacitacioacuten y Calidad Nuevo Leoacuten
reynaldosolanoimssgobmx
N 27
Solamente tenemos que seleccionar con el Mouse y aceptar los cambios
422 Tamantildeo
El tamantildeo es una de las caracteriacutesticas que continuamente se modifican en los documentos ya que en maacutes de una ocasioacuten deben ser proporcionales en cuanto al tipo y tamantildeo de papel Ademaacutes del tamantildeo podemos modificar el aacutengulo o giro
del objeto graacutefico trazado en el documento
Para modificar el tamantildeo solamente tenemos que hacer clic sobre el objeto graacutefico Word automaacuteticamente visualiza alrededor del trazo seis puntos mismos que al seleccionar y arrastrar con el Mouse cambia su dimensioacuten
Al arrastrar uno de los puntos ubicados en cualquiera de sus esquinas y
presionando simultaacuteneamente la tecla SHIFT los objetos graacuteficos modifican su tamantildeo de manera proporcional esto es como escalarlo al no hacerlo asiacute lo uacutenico que logramos es hacer la figura maacutes ancha o maacutes larga
Por otro lado si presionamos la tecla CTRL y arrastramos y soltamos el Mouse la
imagen se duplica
423 Disentildeo
Esta es la caracteriacutestica maacutes compleja en cuanto a objetos graacuteficos se refiere
puesto que tiene que ver con la posicioacuten que guarda con respecto al texto A continuacioacuten se listas sus posibles opciones
En liacutenea con el texto la imagen ocupa una sola liacutenea de texto
Cuadrado el texto rodea la imagen en forma cuadrada
Estrecho el texto rodea la imagen a la forma de esta
Detraacutes del texto la imagen se ubica atraacutes del texto
Delante del texto la imagen se ubica delante del texto
Centro de Capacitacioacuten y Calidad Nuevo Leoacuten
reynaldosolanoimssgobmx
N 28
424 Imagen
Esta caracteriacutestica permite recortar y controlar el color de las imaacutegenes insertadas en los documentos Es muy diferente alterar el tamantildeo a recortar mientras que en la primera la alargamos ensanchamos o escalamos al recortar una imagen eacutesta
va perdiendo parte de si misma
En cuanto a las imaacutegenes se les puede alterar en cuanto a su color de origen Escala de grises
Blanco y negro
Marca de agua
Ademaacutes de poder modificar para cada una de estas opciones tanto brillo como contraste
Resumen
Hoy en diacutea la elaboracioacuten de documentos laborales requieren cada vez maacutes de complementar el texto con imaacutegenes tales como liacuteneas siacutembolos logo siacutembolos en
siacute de todo aquel objeto graacutefico que complemente visualmente los escritos Por lo anterior en este moacutedulo se trato de coacutemo insertar y modificar el formato de los
objetos graacuteficos que complementan a los documentos Concluimos que de ahora en adelante trabajar con Word es maacutes divertido
Centro de Capacitacioacuten y Calidad Nuevo Leoacuten
reynaldosolanoimssgobmx
N 29
MMoacuteoacutedduulloo VV
EEnnrriiqquueecciieennddoo
llooss ddooccuummeennttooss
WO
RD
BAacute
SIC
O 2
003
Centro de Capacitacioacuten y Calidad Nuevo Leoacuten
reynaldosolanoimssgobmx
N 30
Moacutedulo V Enriqueciendo documentos
Objetivo particular del tema
Al finalizar el participante elaboraraacute documentos de Word utilizando tablas
herramientas y opciones de mejora para la optimizacioacuten organizacioacuten y presentacioacuten de la informacioacuten
Introduccioacuten
Una tabla estaacute compuesta por filas y columnas la interseccioacuten de ambas forman
celdas En Word el uso de tablas facilita la elaboracioacuten de documentos ya que el
texto e incluso objetos graacuteficos pueden distribuirse de manera independiente en
cada una de las celdas que conforman la tabla El uso de tablas en los
documentos mejora la apariencia y organizacioacuten de nuestro texto
Por otro lado en Word contamos con la opcioacuten de modificar el fondo de nuestros
documentos con colores efectos de relleno los cuales mejoran la presentacioacuten
de los mismos
Es de gran ayuda aplicar herramientas de ortografiacutea y sinoacutenimos a los documentos
creados en Word antes de su impresioacuten ya que podemos tener una mayor
certeza de que los escritos finales no contengan errores garrafales
51 Utilizando tablas
Una tabla estaacute compuesta por celdas Una celda es un bloque de una tabla Una
liacutenea horizontal de celdas es una fila una liacutenea vertical de celdas es una columna
Normalmente la informacioacuten contenida en una fila pertenece a un mismo
elemento Todas las celdas que se encuentran en una columna normalmente
tratan con un mismo tipo de datos Las tablas se pueden manipular por celdas
individuales por filas o por columnas Como veremos todas las fi las de una tabla
no tienen porqueacute ser ideacutenticas o tener el mismo nuacutemero de columnas
WO
RD
BAacute
SIC
O 2
003
Centro de Capacitacioacuten y Calidad Nuevo Leoacuten
reynaldosolanoimssgobmx
N 31
En las tablas se puede ordenar textos y nuacutemeros Esta distincioacuten puede parecerle
trivial pero la mayoriacutea de los programas de procesadores de textos no pueden
ordenar nuacutemeros de la misma forma que ordenan las palabras
511 Crear tablas
Una tabla de Word es un elemento muy versaacutetil para organizar el texto en filas y
columnas Hay muchas ventajas al utilizar una tabla en lugar de saltos de
tabulacioacuten Por ejemplo si un elemento de texto no encaja en una sola liacutenea Word
2003 crea automaacuteticamente una liacutenea y aumenta el alto de la fila Ademaacutes con las
tablas se puede reorganizar y ajustar faacutecilmente el tamantildeo de las filas y columnas
y se pueden resaltar elementos de la tabla
antildeadiendo bordes y sombreado de fondo
Las tablas creadas en Word tienen mejor apariencia
y son maacutes faacuteciles de manipular con respecto a los
contenidos que conforman el documento La longitud de las liacuteneas del texto
incluido en ellas aumentaraacute y disminuiraacute de forma natural cuando borre y antildeada
texto a los elementos Puesto que la mayoriacutea de las cartas comerciales o
administrativas incluyen tablas de muchas ordenaciones aprenderaacute a utilizarlas de
modo que pueda hacer cartas maacutes creativas e informativas
Para crear una tabla utilice la opcioacuten Tab la Insertar Tabla de la barra de
menuacute al llevar a cabo lo anterior observaraacute una ventana
Establezca el
numero de columnas y filas necesarias en su
tabla Y al final pulse Aceptar
WO
RD
BAacute
SIC
O 2
003
Centro de Capacitacioacuten y Calidad Nuevo Leoacuten
reynaldosolanoimssgobmx
N 32
512 Insertar filas y columnas
A una tabla podemos insertar tanto filas como columnas solamente hay que
utilizar la opcioacuten Insertar del menuacute Tab la
La tecla TABULADOR es muy uacutetil en el manejo de tablas puesto que ademaacutes de
mover el cursor entre las celdas tambieacuten inserta filas siempre y cuando nos
ubiquemos al final de la tabla
513 Eliminar filas columnas y tablas
No debe ser usual la eliminacioacuten de fi las columnas y tablas pero si es necesario
solamente hay que utilizar la opcioacuten E liminar del menuacute Tabla
Tome en cuenta que el uso de la tecla SUPRIMIR solamente elimina los
contenidos de las tablas maacutes no filas columnas o la tabla en si misma
514 Combinar celdas repetir filas de tiacutetulo y ordenar los elementos de una tabla
Las tablas creadas en Word no siempre son simeacutetricas en cuanto al mismo
nuacutemero de fi las y columnas que la conforman es posible tener una celda de maacutes
de dos filas o dos columnas
Combinar celdas del menuacute Tabla es la opcioacuten mediante la cual podemos
combinar celdas adyacentes de una tabla previamente trazada
52 Herramientas y opciones de mejora
En Word encontramos herramientas y opciones de mejora para una mayor
presentacioacuten de nuestros documentos tales como Corrector ortograacuteficos sinoacutenimos e impresioacuten de documentos
521 Corrector Ortograacutefico
Al momento de teclear texto en un documento Word identifica las palabras con
posibles errores de escritura si el error es ortograacutefico la palabra es subrayada en color rojo si el error es de gramaacutetica la palabra es subrayada en color verde
WO
RD
BAacute
SIC
O 2
003
Centro de Capacitacioacuten y Calidad Nuevo Leoacuten
reynaldosolanoimssgobmx
N 33
Cuando contamos finalmente con un documento de Word es recomendable aplicar la herramienta de ortografiacutea y gramaacutetica que ejecutamos a traveacutes de la secuencia de comandos siguiente Herramientas Ortografiacutea y gramaacutetica
Siguiendo este proceso se disminuye el margen de error en cuanto a las palabras mal escritas o frases confusas
Debe tomar en cuenta que Word ejecuta la revisioacuten seguacuten su diccionario de datos por lo que puede suceder que se identifique un error auacuten cuando la palabra
esteacute bien escrita Recuerde esta herramienta es una ayuda utilice sus conocimientos y criterio si auacuten persiste la duda recurra a un diccionario
522 Sinoacutenimos
Si no deseamos caer en el uso excesivo de repetir las mismas palabras Word cuenta con un diccionario de sinoacutenimos e l cual nos muestra una lista de opciones referentes a una expresioacuten dada
El uso de sinoacutenimos en los documentos pueden mejorar la comprensioacuten del
mismo
523 Impresioacuten de documentos
Word y Windows tienen muchas caracteriacutesticas
avanzadas para generar salidas impresas faacutecilmente Cuando edita y da formato a un texto por ejemplo no necesita saber el tipo de
impresora en la que se imprimiraacute su texto
Esta cuestioacuten es muy importante ya que no existe un meacutetodo estaacutendar para indicar a
diferentes impresoras coacutemo deben realizar ciertas tareas tal como imprimir
superiacutendices La mayoriacutea de las instrucciones son complejas e implican coacutedigos de caracteres extrantildeos Word no requiere que recuerde estos coacutedigos En su
lugar almacena el formato del texto con su archivo y cuando lo imprime interactuacutea con un archivo de Windows especial llamado controlador de impresioacuten para determinar coacutemo debe utilizar las caracteriacutesticas especiales de su
impresora de modo que se ajusten al formato
Por supuesto impresoras diferentes produciraacuten salidas de distinta calidad Ademaacutes de imprimir a distintas velocidades tienen caracteriacutesticas especiales diferentes
WO
RD
BAacute
SIC
O 2
003
Centro de Capacitacioacuten y Calidad Nuevo Leoacuten
reynaldosolanoimssgobmx
N 34
Resumen
En este moacutedulo se trabajaron diversos temas tales como tablas corrector ortograacutefico sinoacutenimos e impresioacuten de documentos que permiten optimizar tiempo mejorar en apariencia y organizacioacuten un documento de Word
Bibliografiacutea
CHARTE FRANCISCO Word 2003 Espantildea 2004 Editorial Anaya
STEELE HEIDI Word 2003 Espantildea 2004 Editorial Anaya
BOTT ED LEONHARD WOODY Microsoft Office XP Espantildea 2002 Editorial Prentice Hall
FREEDMAN ALAN Diccionario de computacioacuten Colombia 1998 Editorial McGraw-Hill
HABRAKEN JOE Microsoft Office XP 8 en 1 Meacutexico 2002 Editorial Pearson
Educacioacuten

Centro de Capacitacioacuten y Calidad Nuevo Leoacuten
reynaldosolanoimssgobmx
18
MMoacuteoacutedduulloo IIIIII
PPrroocceessooss
bbaacuteaacutessiiccooss ddee
mmaanneejjoo ddee tteexxttoo
eenn WWoorrdd
Centro de Capacitacioacuten y Calidad Nuevo Leoacuten
reynaldosolanoimssgobmx
19
Moacutedulo III Procesos baacutesicos de manejo de texto en Word
Objetivo particular del tema
Al finalizar el participante seraacute capaz de operar los procesos baacutesicos de manejo
de texto para agilizar la elaboracioacuten de un documento
Introduccioacuten
Hasta ahora la edicioacuten le ha permitido aprender a introducir texto a desplazar el punto de insercioacuten la seleccioacuten y a borrar el texto de un documento Este moacutedulo explica la forma de utilizar las oacuterdenes Cortar y Pegar para desplazar texto de una parte a otra
en un archivo Tambieacuten veremos la forma de copiar y desplazar texto entre archivos
Microsoft ha estandarizado tareas tan comunes como seleccionar cortar y pegar texto Esto es el procedimiento de estas acciones es el mismo tanto para el procesador de textos Word como para la hoja de caacutelculo Excel y demaacutes aplicaciones
que integran Office
Una de las grandes ventajas al usar las aplicaciones de Microsoft Office es la portabilidad de contenidos entre cada una de las aplicaciones Podemos copiar un contenido hecho en Excel a Word
31 Manipulando el texto
Queda claro que un documento puede contener desde una liacutenea hasta N nuacutemeros de
paacuteginas
Cuando trabajamos con Word en maacutes de una ocasioacuten es necesario el cortar mover
copiar texto o buscar y reemplazar texto la accioacuten de estas tareas repetitivas son tan comunes que podriacuteamos asegurar que no existe texto que al finalizar
de capturar pase por estos procesos
La utilidad de cortar mover copiar texto o buscar y reemplazar texto es muy simple permiten ahorrar gran parte del trabajo cuando se quiere repetir palabras
frases o desplazar trozos de texto de un lugar a otro
Centro de Capacitacioacuten y Calidad Nuevo Leoacuten
reynaldosolanoimssgobmx
20
311 Copiar y cortar texto
Al igual que cuando se aplica formato al texto lo primero que se tiene que hacer para copiar o cortar un texto es seleccionarlo asiacute se le indica a Word sobre que parte del
documento se requiere ejecutar la accioacuten Posteriormente hacer un clic a la opcioacuten de Copiar o Cortar del menuacute Edicioacuten seguacuten sea el caso Por uacuteltimo se coloca el cursor
en el lugar donde se requiere copiar o pegar el texto haciendo clic a la opcioacuten de Pegar del menuacute Edicioacuten
Cabe aclarar que una vez que hemos copiado o cortado un texto este permanece en la memoria mientras no se copie o corte otro texto Asiacute si se necesita volver a pegar
ese mismo texto no hace falta volver a copiar
Cortar copiar y pegar texto son acciones que tambieacuten podemos llevar a cabo desde la barra de herramientas Estaacutendar solamente hay que hacer clic en los iconos correspondientes
Word permite realizar estas mismas funciones mediante el Mouse una vez que se ha seleccionado el texto basta con hacer clic sobre la palabra seleccionada y sin soltar el botoacuten del Mouse arrastre hasta el lugar en que se quiere dejar el texto y suelte el
botoacuten Para duplicar la palabra hay que seguir el mismo procedimiento pero manteniendo la tecla Control (CTRL) pulsada durante el proceso de arrastre
312 Deshacer copiar o pegar
Baacutesicamente deshacer es dejar un documento tal y como se encontraba antes del o
los uacuteltimos cambios y como la mayoriacutea de los programas de Windows Word tiene la opcioacuten de deshacer pero con una gran diferencia mientras otras aplicaciones soacutelo
permiten deshacer la uacuteltima instruccioacuten hecha el tratamiento de textos de Word permite deshacer todos los pasos dados desde la uacuteltima vez que se guardoacute el documento
Para ello hay que aplicar la opcioacuten Deshacer del menuacute Edicioacuten o presionar el icono
de la barra de herramientas Estaacutendar
Tambieacuten es posible repetir la uacuteltima instruccioacuten hecha y rehacer las instrucciones que
se han deshecho mediante la opcioacuten Rehacer del menuacute Edicioacuten o el icono de
la barra de herramientas Estaacutendar
Centro de Capacitacioacuten y Calidad Nuevo Leoacuten
reynaldosolanoimssgobmx
21
Ambos botones presentan a su izquierda un menuacute con una lista de las acciones hechas o deshechas para facilitar el proceso
313 Mover y copiar texto entre documentos
Las acciones llevadas a cabo en este moacutedulo son aplicables tambieacuten entre dos o maacutes documentos de Word Muchas veces contamos con texto que puede ser aplicable a
nuevos documentos como la parte superior en documentos laborales cartas y faxes memorandos etc
Mover y copiar texto entre documentos facilita y agiliza la elaboracioacuten de los mismos al
tener fragmentos comunes de texto ya tecleados Esto es muy distinto a tener una copia del mismo archivo de Word ya que en maacutes de una ocasioacuten se necesita del texto
de dos o maacutes documentos existentes
Praacutecticamente las acciones a llevar son similares hasta lo que en este momento ha
practicado la uacutenica diferencia es que ahora trabajaremos con dos documentos a la vez por lo que para facilitar el proceso es necesario tener abierto los archivos de Word que se necesiten
314 Buscar y reemplazar palabras
Como ya se mencionoacute un documento de Word consta
desde una sola liacutenea de texto hasta cientos de paacuteginas Conforme un documento sea conformado de maacutes paacuteginas
resultaraacute tedioso hacerle revisiones o correcciones tales como buscar o sustituir una palabra por otra
En el caso de que se tratase de buscar una palabra utilizamos la opcioacuten Buscar del menuacute Edicioacuten
Para sustituir un texto por otro hay que elegir el comando Reemplazar del menuacute Edicioacuten y teclear tanto el texto a
buscar como por el de reemplazar
Las acciones anteriores permiten en los documentos el reemplazar una palabra por otra de forma dinaacutemica e inmediata esto es solamente tenemos que teclear el texto y
Centro de Capacitacioacuten y Calidad Nuevo Leoacuten
reynaldosolanoimssgobmx
22
dejemos a Word hacerlo claro esta siempre y cuando hagamos clic en la opcioacuten reemplazar todos Por otro lado al accionar la opcioacuten Buscar despueacutes de teclear el
texto Word se detiene cada que encuentra una coincidencia y estaacute en espera de continuar hasta que hacemos clic en la opcioacuten Buscar siguiente si al finalizar no
encuentra maacutes palabras similares nos despega en un cuadro de diaacutelogo que nos
informa que se ha llegado al final del documento y que no se ha encontrado el elemento buscado indicando si queremos iniciar nuevamente la buacutesqueda
Resumen
El copiar mover cortar y pegar requiere siempre iniciar con la seleccioacuten del
texto
Copiar mover cortar y pegar es aplicable tambieacuten a texto entre dos o maacutes documentos
Buscar y reemplazar permite agilizar procesos y optimizar tiempos en la elaboracioacuten de documentos
El uso de acciones en Word podemos utilizarlas a traveacutes de presionar una dos
o maacutes teclas a la vez
Centro de Capacitacioacuten y Calidad Nuevo Leoacuten
reynaldosolanoimssgobmx
23
MMoacuteoacutedduulloo IIVV
IImmaacuteaacuteggeenneess eenn llooss
ddooccuummeennttooss
Centro de Capacitacioacuten y Calidad Nuevo Leoacuten
reynaldosolanoimssgobmx
N 24
Moacutedulo IV Imaacutegenes en los documentos
Objetivo particular del tema
Al finalizar el participante reproduciraacute la forma de introducir y editar imaacutegenes en
los documentos de texto de acuerdo a las especificaciones teacutecnicas requeridas
Introduccioacuten
Seguramente estaraacute de acuerdo que una imagen dice maacutes que las palabras
Word es un procesador de textos de vanguardia esto es aparte de servir para la elaboracioacuten de escritos la aplicacioacuten nos permite enriquecerlos agregando
imaacutegenes
En algunas ocasiones desearaacute incluir graacuteficos en su texto Word le permite utilizar representaciones graacuteficas de distintos programas para la elaboracioacuten de graacuteficos en los documentos tales como Coreldraw Photoshop Fireworks por mencionar
algunos Tambieacuten puede crear graacuteficos con WORD o abrir los archivos de graacuteficos que tenga almacenados en las diversas unidades de almacenamiento
41 Insertando elementos visuales
Ilustrar algo de lo que se estaacute escribiendo o decorar el texto son dos motivos muy
grandes para incluir graacuteficos en el texto tales como imaacutegenes predisentildeadas imaacutegenes desde archivo Autoformas WordArt u Organigramas Las imaacutegenes son uacutetiles cuando intenta describir un producto proceso etc donde existen
algunas caracteriacutesticas que pueden describirse mejor de manera graacutefica La decoracioacuten a menudo hace que cualquier informe aburrido resulte maacutes agradable
de leer
El meacutetodo maacutes habitual para incluir un
graacutefico en su texto es con el uso del menuacute Insertar ndashgt imagen aunque
tambieacuten es posible crear el graacutefico en otro programa copiarlo al portapapeles cambiar a Word y pegar la imagen en
su documento utilizando la orden pegar
Centro de Capacitacioacuten y Calidad Nuevo Leoacuten
reynaldosolanoimssgobmx
N 25
411 Siacutembolos
Existen siacutembolos que en la mayoriacutea de las veces no encontramos en el teclado y que pueden ayudar a la apariencia de un documento para esto Word nos
proporciona la opcioacuten de insertarlos
Un siacutembolo para Word se comporta igual que cualquier otro caraacutecter ya que en siacute
este elemento forma parte de un tipo de fuente lo anterior quiere decir que podemos alterar sus caracteriacutesticas de formato
Existen dos fuentes que se distinguen de las demaacutes por los siacutembolos que las conforman Wingdings y Webdings
412 Imaacutegenes predisentildeadas y desde archivo
Word incluye en su sistema un conjunto de imaacutegenes predisentildeadas mejor conocido como galeriacutea de imaacutegenes Estas se encuentran agrupadas en
colecciones que a su vez nos facilita su uso Praacutecticamente soacutelo tenemos que hacer un clic a la imagen para que se inserte en el documento Cabe aclarar que a diferencia de los siacutembolos una imagen no forma parte de una fuente
Las imaacutegenes predisentildeadas las encontramos en el panel de tareas
En el caso de que contemos y necesitemos de una imagen en especiacutefico para usar en nuestro documento como por ejemplo un logotipo o logo siacutembolo
tenemos que especificar a Word donde se ubica dicha imagen e insertarla este proceso se conoce como insertar imaacutegenes desde archivo
413 Autoformas
Autoformas es una herramienta de dibujo que se utiliza para el trazo de liacuteneas
conectores formas baacutesicas flechas de bloque diagrama de flujo llamadas y cintas y estrellas en siacute un sin fin de figuras a las que solamente tenemos que
seleccionar de la barra de herramientas Autoformas y trazar con el Mouse
Centro de Capacitacioacuten y Calidad Nuevo Leoacuten
reynaldosolanoimssgobmx
N 26
La mayoriacutea de las figuras trazadas con esta opcioacuten se pueden utilizar para el uso de diagramas en donde se quiera visualizar un proceso facilitando su lectura y ejemplificando con imaacutegenes
414 WordArt
WORD cuenta con una galeriacutea de textos artiacutesticos que permite a los documentos
mejorar la apariencia se usa normalmente en tiacutetulos o textos que se quieran resaltar aunque realmente se aplica seguacuten las necesidades de cada quien
Lo hecho con esta herramienta es realmente una imagen y no texto esto quiere decir que no podemos aplicar el formato como normalmente lo hacemos pero si
podemos modificarlo de manera diferente tanto lo que tecleamos como la fuente tamantildeo negritas y cursivas al hacer doble clic sobre el WordArt creado
42 Formato de imagen
Como veraacute en este moacutedulo nos hemos dado a la tarea de insertar siacutembolos e imaacutegenes que resultan de gran ayuda a la hora de querer una mayor presentacioacuten
en nuestros documentos A imaacutegenes insertadas en documentos se les puede modificar el formato en
cuanto a sus propiedades siguientes colores y liacuteneas tamantildeo disentildeo e imagen Para acceder a estas propiedades soacutelo tenemos que hacer clic con el botoacuten
derecho del Mouse sobre el objeto y seleccionar la opcioacuten Formato de imagenhellip del menuacute contextual
421 Colores y liacuteneas
Al hacer doble clic sobre los objetos graacuteficos de los documentos de Word se
accede faacutecilmente a la opcioacuten Colores y liacuteneas de la ventana Formato de imagen
En la pestantildea Colores y liacuteneas podemos modificar Color y transparencia del relleno
Color tipo estilo y grosor de liacutenea
Estilo inicial estilo final tamantildeo inicial tamantildeo final de flechas
Centro de Capacitacioacuten y Calidad Nuevo Leoacuten
reynaldosolanoimssgobmx
N 27
Solamente tenemos que seleccionar con el Mouse y aceptar los cambios
422 Tamantildeo
El tamantildeo es una de las caracteriacutesticas que continuamente se modifican en los documentos ya que en maacutes de una ocasioacuten deben ser proporcionales en cuanto al tipo y tamantildeo de papel Ademaacutes del tamantildeo podemos modificar el aacutengulo o giro
del objeto graacutefico trazado en el documento
Para modificar el tamantildeo solamente tenemos que hacer clic sobre el objeto graacutefico Word automaacuteticamente visualiza alrededor del trazo seis puntos mismos que al seleccionar y arrastrar con el Mouse cambia su dimensioacuten
Al arrastrar uno de los puntos ubicados en cualquiera de sus esquinas y
presionando simultaacuteneamente la tecla SHIFT los objetos graacuteficos modifican su tamantildeo de manera proporcional esto es como escalarlo al no hacerlo asiacute lo uacutenico que logramos es hacer la figura maacutes ancha o maacutes larga
Por otro lado si presionamos la tecla CTRL y arrastramos y soltamos el Mouse la
imagen se duplica
423 Disentildeo
Esta es la caracteriacutestica maacutes compleja en cuanto a objetos graacuteficos se refiere
puesto que tiene que ver con la posicioacuten que guarda con respecto al texto A continuacioacuten se listas sus posibles opciones
En liacutenea con el texto la imagen ocupa una sola liacutenea de texto
Cuadrado el texto rodea la imagen en forma cuadrada
Estrecho el texto rodea la imagen a la forma de esta
Detraacutes del texto la imagen se ubica atraacutes del texto
Delante del texto la imagen se ubica delante del texto
Centro de Capacitacioacuten y Calidad Nuevo Leoacuten
reynaldosolanoimssgobmx
N 28
424 Imagen
Esta caracteriacutestica permite recortar y controlar el color de las imaacutegenes insertadas en los documentos Es muy diferente alterar el tamantildeo a recortar mientras que en la primera la alargamos ensanchamos o escalamos al recortar una imagen eacutesta
va perdiendo parte de si misma
En cuanto a las imaacutegenes se les puede alterar en cuanto a su color de origen Escala de grises
Blanco y negro
Marca de agua
Ademaacutes de poder modificar para cada una de estas opciones tanto brillo como contraste
Resumen
Hoy en diacutea la elaboracioacuten de documentos laborales requieren cada vez maacutes de complementar el texto con imaacutegenes tales como liacuteneas siacutembolos logo siacutembolos en
siacute de todo aquel objeto graacutefico que complemente visualmente los escritos Por lo anterior en este moacutedulo se trato de coacutemo insertar y modificar el formato de los
objetos graacuteficos que complementan a los documentos Concluimos que de ahora en adelante trabajar con Word es maacutes divertido
Centro de Capacitacioacuten y Calidad Nuevo Leoacuten
reynaldosolanoimssgobmx
N 29
MMoacuteoacutedduulloo VV
EEnnrriiqquueecciieennddoo
llooss ddooccuummeennttooss
WO
RD
BAacute
SIC
O 2
003
Centro de Capacitacioacuten y Calidad Nuevo Leoacuten
reynaldosolanoimssgobmx
N 30
Moacutedulo V Enriqueciendo documentos
Objetivo particular del tema
Al finalizar el participante elaboraraacute documentos de Word utilizando tablas
herramientas y opciones de mejora para la optimizacioacuten organizacioacuten y presentacioacuten de la informacioacuten
Introduccioacuten
Una tabla estaacute compuesta por filas y columnas la interseccioacuten de ambas forman
celdas En Word el uso de tablas facilita la elaboracioacuten de documentos ya que el
texto e incluso objetos graacuteficos pueden distribuirse de manera independiente en
cada una de las celdas que conforman la tabla El uso de tablas en los
documentos mejora la apariencia y organizacioacuten de nuestro texto
Por otro lado en Word contamos con la opcioacuten de modificar el fondo de nuestros
documentos con colores efectos de relleno los cuales mejoran la presentacioacuten
de los mismos
Es de gran ayuda aplicar herramientas de ortografiacutea y sinoacutenimos a los documentos
creados en Word antes de su impresioacuten ya que podemos tener una mayor
certeza de que los escritos finales no contengan errores garrafales
51 Utilizando tablas
Una tabla estaacute compuesta por celdas Una celda es un bloque de una tabla Una
liacutenea horizontal de celdas es una fila una liacutenea vertical de celdas es una columna
Normalmente la informacioacuten contenida en una fila pertenece a un mismo
elemento Todas las celdas que se encuentran en una columna normalmente
tratan con un mismo tipo de datos Las tablas se pueden manipular por celdas
individuales por filas o por columnas Como veremos todas las fi las de una tabla
no tienen porqueacute ser ideacutenticas o tener el mismo nuacutemero de columnas
WO
RD
BAacute
SIC
O 2
003
Centro de Capacitacioacuten y Calidad Nuevo Leoacuten
reynaldosolanoimssgobmx
N 31
En las tablas se puede ordenar textos y nuacutemeros Esta distincioacuten puede parecerle
trivial pero la mayoriacutea de los programas de procesadores de textos no pueden
ordenar nuacutemeros de la misma forma que ordenan las palabras
511 Crear tablas
Una tabla de Word es un elemento muy versaacutetil para organizar el texto en filas y
columnas Hay muchas ventajas al utilizar una tabla en lugar de saltos de
tabulacioacuten Por ejemplo si un elemento de texto no encaja en una sola liacutenea Word
2003 crea automaacuteticamente una liacutenea y aumenta el alto de la fila Ademaacutes con las
tablas se puede reorganizar y ajustar faacutecilmente el tamantildeo de las filas y columnas
y se pueden resaltar elementos de la tabla
antildeadiendo bordes y sombreado de fondo
Las tablas creadas en Word tienen mejor apariencia
y son maacutes faacuteciles de manipular con respecto a los
contenidos que conforman el documento La longitud de las liacuteneas del texto
incluido en ellas aumentaraacute y disminuiraacute de forma natural cuando borre y antildeada
texto a los elementos Puesto que la mayoriacutea de las cartas comerciales o
administrativas incluyen tablas de muchas ordenaciones aprenderaacute a utilizarlas de
modo que pueda hacer cartas maacutes creativas e informativas
Para crear una tabla utilice la opcioacuten Tab la Insertar Tabla de la barra de
menuacute al llevar a cabo lo anterior observaraacute una ventana
Establezca el
numero de columnas y filas necesarias en su
tabla Y al final pulse Aceptar
WO
RD
BAacute
SIC
O 2
003
Centro de Capacitacioacuten y Calidad Nuevo Leoacuten
reynaldosolanoimssgobmx
N 32
512 Insertar filas y columnas
A una tabla podemos insertar tanto filas como columnas solamente hay que
utilizar la opcioacuten Insertar del menuacute Tab la
La tecla TABULADOR es muy uacutetil en el manejo de tablas puesto que ademaacutes de
mover el cursor entre las celdas tambieacuten inserta filas siempre y cuando nos
ubiquemos al final de la tabla
513 Eliminar filas columnas y tablas
No debe ser usual la eliminacioacuten de fi las columnas y tablas pero si es necesario
solamente hay que utilizar la opcioacuten E liminar del menuacute Tabla
Tome en cuenta que el uso de la tecla SUPRIMIR solamente elimina los
contenidos de las tablas maacutes no filas columnas o la tabla en si misma
514 Combinar celdas repetir filas de tiacutetulo y ordenar los elementos de una tabla
Las tablas creadas en Word no siempre son simeacutetricas en cuanto al mismo
nuacutemero de fi las y columnas que la conforman es posible tener una celda de maacutes
de dos filas o dos columnas
Combinar celdas del menuacute Tabla es la opcioacuten mediante la cual podemos
combinar celdas adyacentes de una tabla previamente trazada
52 Herramientas y opciones de mejora
En Word encontramos herramientas y opciones de mejora para una mayor
presentacioacuten de nuestros documentos tales como Corrector ortograacuteficos sinoacutenimos e impresioacuten de documentos
521 Corrector Ortograacutefico
Al momento de teclear texto en un documento Word identifica las palabras con
posibles errores de escritura si el error es ortograacutefico la palabra es subrayada en color rojo si el error es de gramaacutetica la palabra es subrayada en color verde
WO
RD
BAacute
SIC
O 2
003
Centro de Capacitacioacuten y Calidad Nuevo Leoacuten
reynaldosolanoimssgobmx
N 33
Cuando contamos finalmente con un documento de Word es recomendable aplicar la herramienta de ortografiacutea y gramaacutetica que ejecutamos a traveacutes de la secuencia de comandos siguiente Herramientas Ortografiacutea y gramaacutetica
Siguiendo este proceso se disminuye el margen de error en cuanto a las palabras mal escritas o frases confusas
Debe tomar en cuenta que Word ejecuta la revisioacuten seguacuten su diccionario de datos por lo que puede suceder que se identifique un error auacuten cuando la palabra
esteacute bien escrita Recuerde esta herramienta es una ayuda utilice sus conocimientos y criterio si auacuten persiste la duda recurra a un diccionario
522 Sinoacutenimos
Si no deseamos caer en el uso excesivo de repetir las mismas palabras Word cuenta con un diccionario de sinoacutenimos e l cual nos muestra una lista de opciones referentes a una expresioacuten dada
El uso de sinoacutenimos en los documentos pueden mejorar la comprensioacuten del
mismo
523 Impresioacuten de documentos
Word y Windows tienen muchas caracteriacutesticas
avanzadas para generar salidas impresas faacutecilmente Cuando edita y da formato a un texto por ejemplo no necesita saber el tipo de
impresora en la que se imprimiraacute su texto
Esta cuestioacuten es muy importante ya que no existe un meacutetodo estaacutendar para indicar a
diferentes impresoras coacutemo deben realizar ciertas tareas tal como imprimir
superiacutendices La mayoriacutea de las instrucciones son complejas e implican coacutedigos de caracteres extrantildeos Word no requiere que recuerde estos coacutedigos En su
lugar almacena el formato del texto con su archivo y cuando lo imprime interactuacutea con un archivo de Windows especial llamado controlador de impresioacuten para determinar coacutemo debe utilizar las caracteriacutesticas especiales de su
impresora de modo que se ajusten al formato
Por supuesto impresoras diferentes produciraacuten salidas de distinta calidad Ademaacutes de imprimir a distintas velocidades tienen caracteriacutesticas especiales diferentes
WO
RD
BAacute
SIC
O 2
003
Centro de Capacitacioacuten y Calidad Nuevo Leoacuten
reynaldosolanoimssgobmx
N 34
Resumen
En este moacutedulo se trabajaron diversos temas tales como tablas corrector ortograacutefico sinoacutenimos e impresioacuten de documentos que permiten optimizar tiempo mejorar en apariencia y organizacioacuten un documento de Word
Bibliografiacutea
CHARTE FRANCISCO Word 2003 Espantildea 2004 Editorial Anaya
STEELE HEIDI Word 2003 Espantildea 2004 Editorial Anaya
BOTT ED LEONHARD WOODY Microsoft Office XP Espantildea 2002 Editorial Prentice Hall
FREEDMAN ALAN Diccionario de computacioacuten Colombia 1998 Editorial McGraw-Hill
HABRAKEN JOE Microsoft Office XP 8 en 1 Meacutexico 2002 Editorial Pearson
Educacioacuten

Centro de Capacitacioacuten y Calidad Nuevo Leoacuten
reynaldosolanoimssgobmx
19
Moacutedulo III Procesos baacutesicos de manejo de texto en Word
Objetivo particular del tema
Al finalizar el participante seraacute capaz de operar los procesos baacutesicos de manejo
de texto para agilizar la elaboracioacuten de un documento
Introduccioacuten
Hasta ahora la edicioacuten le ha permitido aprender a introducir texto a desplazar el punto de insercioacuten la seleccioacuten y a borrar el texto de un documento Este moacutedulo explica la forma de utilizar las oacuterdenes Cortar y Pegar para desplazar texto de una parte a otra
en un archivo Tambieacuten veremos la forma de copiar y desplazar texto entre archivos
Microsoft ha estandarizado tareas tan comunes como seleccionar cortar y pegar texto Esto es el procedimiento de estas acciones es el mismo tanto para el procesador de textos Word como para la hoja de caacutelculo Excel y demaacutes aplicaciones
que integran Office
Una de las grandes ventajas al usar las aplicaciones de Microsoft Office es la portabilidad de contenidos entre cada una de las aplicaciones Podemos copiar un contenido hecho en Excel a Word
31 Manipulando el texto
Queda claro que un documento puede contener desde una liacutenea hasta N nuacutemeros de
paacuteginas
Cuando trabajamos con Word en maacutes de una ocasioacuten es necesario el cortar mover
copiar texto o buscar y reemplazar texto la accioacuten de estas tareas repetitivas son tan comunes que podriacuteamos asegurar que no existe texto que al finalizar
de capturar pase por estos procesos
La utilidad de cortar mover copiar texto o buscar y reemplazar texto es muy simple permiten ahorrar gran parte del trabajo cuando se quiere repetir palabras
frases o desplazar trozos de texto de un lugar a otro
Centro de Capacitacioacuten y Calidad Nuevo Leoacuten
reynaldosolanoimssgobmx
20
311 Copiar y cortar texto
Al igual que cuando se aplica formato al texto lo primero que se tiene que hacer para copiar o cortar un texto es seleccionarlo asiacute se le indica a Word sobre que parte del
documento se requiere ejecutar la accioacuten Posteriormente hacer un clic a la opcioacuten de Copiar o Cortar del menuacute Edicioacuten seguacuten sea el caso Por uacuteltimo se coloca el cursor
en el lugar donde se requiere copiar o pegar el texto haciendo clic a la opcioacuten de Pegar del menuacute Edicioacuten
Cabe aclarar que una vez que hemos copiado o cortado un texto este permanece en la memoria mientras no se copie o corte otro texto Asiacute si se necesita volver a pegar
ese mismo texto no hace falta volver a copiar
Cortar copiar y pegar texto son acciones que tambieacuten podemos llevar a cabo desde la barra de herramientas Estaacutendar solamente hay que hacer clic en los iconos correspondientes
Word permite realizar estas mismas funciones mediante el Mouse una vez que se ha seleccionado el texto basta con hacer clic sobre la palabra seleccionada y sin soltar el botoacuten del Mouse arrastre hasta el lugar en que se quiere dejar el texto y suelte el
botoacuten Para duplicar la palabra hay que seguir el mismo procedimiento pero manteniendo la tecla Control (CTRL) pulsada durante el proceso de arrastre
312 Deshacer copiar o pegar
Baacutesicamente deshacer es dejar un documento tal y como se encontraba antes del o
los uacuteltimos cambios y como la mayoriacutea de los programas de Windows Word tiene la opcioacuten de deshacer pero con una gran diferencia mientras otras aplicaciones soacutelo
permiten deshacer la uacuteltima instruccioacuten hecha el tratamiento de textos de Word permite deshacer todos los pasos dados desde la uacuteltima vez que se guardoacute el documento
Para ello hay que aplicar la opcioacuten Deshacer del menuacute Edicioacuten o presionar el icono
de la barra de herramientas Estaacutendar
Tambieacuten es posible repetir la uacuteltima instruccioacuten hecha y rehacer las instrucciones que
se han deshecho mediante la opcioacuten Rehacer del menuacute Edicioacuten o el icono de
la barra de herramientas Estaacutendar
Centro de Capacitacioacuten y Calidad Nuevo Leoacuten
reynaldosolanoimssgobmx
21
Ambos botones presentan a su izquierda un menuacute con una lista de las acciones hechas o deshechas para facilitar el proceso
313 Mover y copiar texto entre documentos
Las acciones llevadas a cabo en este moacutedulo son aplicables tambieacuten entre dos o maacutes documentos de Word Muchas veces contamos con texto que puede ser aplicable a
nuevos documentos como la parte superior en documentos laborales cartas y faxes memorandos etc
Mover y copiar texto entre documentos facilita y agiliza la elaboracioacuten de los mismos al
tener fragmentos comunes de texto ya tecleados Esto es muy distinto a tener una copia del mismo archivo de Word ya que en maacutes de una ocasioacuten se necesita del texto
de dos o maacutes documentos existentes
Praacutecticamente las acciones a llevar son similares hasta lo que en este momento ha
practicado la uacutenica diferencia es que ahora trabajaremos con dos documentos a la vez por lo que para facilitar el proceso es necesario tener abierto los archivos de Word que se necesiten
314 Buscar y reemplazar palabras
Como ya se mencionoacute un documento de Word consta
desde una sola liacutenea de texto hasta cientos de paacuteginas Conforme un documento sea conformado de maacutes paacuteginas
resultaraacute tedioso hacerle revisiones o correcciones tales como buscar o sustituir una palabra por otra
En el caso de que se tratase de buscar una palabra utilizamos la opcioacuten Buscar del menuacute Edicioacuten
Para sustituir un texto por otro hay que elegir el comando Reemplazar del menuacute Edicioacuten y teclear tanto el texto a
buscar como por el de reemplazar
Las acciones anteriores permiten en los documentos el reemplazar una palabra por otra de forma dinaacutemica e inmediata esto es solamente tenemos que teclear el texto y
Centro de Capacitacioacuten y Calidad Nuevo Leoacuten
reynaldosolanoimssgobmx
22
dejemos a Word hacerlo claro esta siempre y cuando hagamos clic en la opcioacuten reemplazar todos Por otro lado al accionar la opcioacuten Buscar despueacutes de teclear el
texto Word se detiene cada que encuentra una coincidencia y estaacute en espera de continuar hasta que hacemos clic en la opcioacuten Buscar siguiente si al finalizar no
encuentra maacutes palabras similares nos despega en un cuadro de diaacutelogo que nos
informa que se ha llegado al final del documento y que no se ha encontrado el elemento buscado indicando si queremos iniciar nuevamente la buacutesqueda
Resumen
El copiar mover cortar y pegar requiere siempre iniciar con la seleccioacuten del
texto
Copiar mover cortar y pegar es aplicable tambieacuten a texto entre dos o maacutes documentos
Buscar y reemplazar permite agilizar procesos y optimizar tiempos en la elaboracioacuten de documentos
El uso de acciones en Word podemos utilizarlas a traveacutes de presionar una dos
o maacutes teclas a la vez
Centro de Capacitacioacuten y Calidad Nuevo Leoacuten
reynaldosolanoimssgobmx
23
MMoacuteoacutedduulloo IIVV
IImmaacuteaacuteggeenneess eenn llooss
ddooccuummeennttooss
Centro de Capacitacioacuten y Calidad Nuevo Leoacuten
reynaldosolanoimssgobmx
N 24
Moacutedulo IV Imaacutegenes en los documentos
Objetivo particular del tema
Al finalizar el participante reproduciraacute la forma de introducir y editar imaacutegenes en
los documentos de texto de acuerdo a las especificaciones teacutecnicas requeridas
Introduccioacuten
Seguramente estaraacute de acuerdo que una imagen dice maacutes que las palabras
Word es un procesador de textos de vanguardia esto es aparte de servir para la elaboracioacuten de escritos la aplicacioacuten nos permite enriquecerlos agregando
imaacutegenes
En algunas ocasiones desearaacute incluir graacuteficos en su texto Word le permite utilizar representaciones graacuteficas de distintos programas para la elaboracioacuten de graacuteficos en los documentos tales como Coreldraw Photoshop Fireworks por mencionar
algunos Tambieacuten puede crear graacuteficos con WORD o abrir los archivos de graacuteficos que tenga almacenados en las diversas unidades de almacenamiento
41 Insertando elementos visuales
Ilustrar algo de lo que se estaacute escribiendo o decorar el texto son dos motivos muy
grandes para incluir graacuteficos en el texto tales como imaacutegenes predisentildeadas imaacutegenes desde archivo Autoformas WordArt u Organigramas Las imaacutegenes son uacutetiles cuando intenta describir un producto proceso etc donde existen
algunas caracteriacutesticas que pueden describirse mejor de manera graacutefica La decoracioacuten a menudo hace que cualquier informe aburrido resulte maacutes agradable
de leer
El meacutetodo maacutes habitual para incluir un
graacutefico en su texto es con el uso del menuacute Insertar ndashgt imagen aunque
tambieacuten es posible crear el graacutefico en otro programa copiarlo al portapapeles cambiar a Word y pegar la imagen en
su documento utilizando la orden pegar
Centro de Capacitacioacuten y Calidad Nuevo Leoacuten
reynaldosolanoimssgobmx
N 25
411 Siacutembolos
Existen siacutembolos que en la mayoriacutea de las veces no encontramos en el teclado y que pueden ayudar a la apariencia de un documento para esto Word nos
proporciona la opcioacuten de insertarlos
Un siacutembolo para Word se comporta igual que cualquier otro caraacutecter ya que en siacute
este elemento forma parte de un tipo de fuente lo anterior quiere decir que podemos alterar sus caracteriacutesticas de formato
Existen dos fuentes que se distinguen de las demaacutes por los siacutembolos que las conforman Wingdings y Webdings
412 Imaacutegenes predisentildeadas y desde archivo
Word incluye en su sistema un conjunto de imaacutegenes predisentildeadas mejor conocido como galeriacutea de imaacutegenes Estas se encuentran agrupadas en
colecciones que a su vez nos facilita su uso Praacutecticamente soacutelo tenemos que hacer un clic a la imagen para que se inserte en el documento Cabe aclarar que a diferencia de los siacutembolos una imagen no forma parte de una fuente
Las imaacutegenes predisentildeadas las encontramos en el panel de tareas
En el caso de que contemos y necesitemos de una imagen en especiacutefico para usar en nuestro documento como por ejemplo un logotipo o logo siacutembolo
tenemos que especificar a Word donde se ubica dicha imagen e insertarla este proceso se conoce como insertar imaacutegenes desde archivo
413 Autoformas
Autoformas es una herramienta de dibujo que se utiliza para el trazo de liacuteneas
conectores formas baacutesicas flechas de bloque diagrama de flujo llamadas y cintas y estrellas en siacute un sin fin de figuras a las que solamente tenemos que
seleccionar de la barra de herramientas Autoformas y trazar con el Mouse
Centro de Capacitacioacuten y Calidad Nuevo Leoacuten
reynaldosolanoimssgobmx
N 26
La mayoriacutea de las figuras trazadas con esta opcioacuten se pueden utilizar para el uso de diagramas en donde se quiera visualizar un proceso facilitando su lectura y ejemplificando con imaacutegenes
414 WordArt
WORD cuenta con una galeriacutea de textos artiacutesticos que permite a los documentos
mejorar la apariencia se usa normalmente en tiacutetulos o textos que se quieran resaltar aunque realmente se aplica seguacuten las necesidades de cada quien
Lo hecho con esta herramienta es realmente una imagen y no texto esto quiere decir que no podemos aplicar el formato como normalmente lo hacemos pero si
podemos modificarlo de manera diferente tanto lo que tecleamos como la fuente tamantildeo negritas y cursivas al hacer doble clic sobre el WordArt creado
42 Formato de imagen
Como veraacute en este moacutedulo nos hemos dado a la tarea de insertar siacutembolos e imaacutegenes que resultan de gran ayuda a la hora de querer una mayor presentacioacuten
en nuestros documentos A imaacutegenes insertadas en documentos se les puede modificar el formato en
cuanto a sus propiedades siguientes colores y liacuteneas tamantildeo disentildeo e imagen Para acceder a estas propiedades soacutelo tenemos que hacer clic con el botoacuten
derecho del Mouse sobre el objeto y seleccionar la opcioacuten Formato de imagenhellip del menuacute contextual
421 Colores y liacuteneas
Al hacer doble clic sobre los objetos graacuteficos de los documentos de Word se
accede faacutecilmente a la opcioacuten Colores y liacuteneas de la ventana Formato de imagen
En la pestantildea Colores y liacuteneas podemos modificar Color y transparencia del relleno
Color tipo estilo y grosor de liacutenea
Estilo inicial estilo final tamantildeo inicial tamantildeo final de flechas
Centro de Capacitacioacuten y Calidad Nuevo Leoacuten
reynaldosolanoimssgobmx
N 27
Solamente tenemos que seleccionar con el Mouse y aceptar los cambios
422 Tamantildeo
El tamantildeo es una de las caracteriacutesticas que continuamente se modifican en los documentos ya que en maacutes de una ocasioacuten deben ser proporcionales en cuanto al tipo y tamantildeo de papel Ademaacutes del tamantildeo podemos modificar el aacutengulo o giro
del objeto graacutefico trazado en el documento
Para modificar el tamantildeo solamente tenemos que hacer clic sobre el objeto graacutefico Word automaacuteticamente visualiza alrededor del trazo seis puntos mismos que al seleccionar y arrastrar con el Mouse cambia su dimensioacuten
Al arrastrar uno de los puntos ubicados en cualquiera de sus esquinas y
presionando simultaacuteneamente la tecla SHIFT los objetos graacuteficos modifican su tamantildeo de manera proporcional esto es como escalarlo al no hacerlo asiacute lo uacutenico que logramos es hacer la figura maacutes ancha o maacutes larga
Por otro lado si presionamos la tecla CTRL y arrastramos y soltamos el Mouse la
imagen se duplica
423 Disentildeo
Esta es la caracteriacutestica maacutes compleja en cuanto a objetos graacuteficos se refiere
puesto que tiene que ver con la posicioacuten que guarda con respecto al texto A continuacioacuten se listas sus posibles opciones
En liacutenea con el texto la imagen ocupa una sola liacutenea de texto
Cuadrado el texto rodea la imagen en forma cuadrada
Estrecho el texto rodea la imagen a la forma de esta
Detraacutes del texto la imagen se ubica atraacutes del texto
Delante del texto la imagen se ubica delante del texto
Centro de Capacitacioacuten y Calidad Nuevo Leoacuten
reynaldosolanoimssgobmx
N 28
424 Imagen
Esta caracteriacutestica permite recortar y controlar el color de las imaacutegenes insertadas en los documentos Es muy diferente alterar el tamantildeo a recortar mientras que en la primera la alargamos ensanchamos o escalamos al recortar una imagen eacutesta
va perdiendo parte de si misma
En cuanto a las imaacutegenes se les puede alterar en cuanto a su color de origen Escala de grises
Blanco y negro
Marca de agua
Ademaacutes de poder modificar para cada una de estas opciones tanto brillo como contraste
Resumen
Hoy en diacutea la elaboracioacuten de documentos laborales requieren cada vez maacutes de complementar el texto con imaacutegenes tales como liacuteneas siacutembolos logo siacutembolos en
siacute de todo aquel objeto graacutefico que complemente visualmente los escritos Por lo anterior en este moacutedulo se trato de coacutemo insertar y modificar el formato de los
objetos graacuteficos que complementan a los documentos Concluimos que de ahora en adelante trabajar con Word es maacutes divertido
Centro de Capacitacioacuten y Calidad Nuevo Leoacuten
reynaldosolanoimssgobmx
N 29
MMoacuteoacutedduulloo VV
EEnnrriiqquueecciieennddoo
llooss ddooccuummeennttooss
WO
RD
BAacute
SIC
O 2
003
Centro de Capacitacioacuten y Calidad Nuevo Leoacuten
reynaldosolanoimssgobmx
N 30
Moacutedulo V Enriqueciendo documentos
Objetivo particular del tema
Al finalizar el participante elaboraraacute documentos de Word utilizando tablas
herramientas y opciones de mejora para la optimizacioacuten organizacioacuten y presentacioacuten de la informacioacuten
Introduccioacuten
Una tabla estaacute compuesta por filas y columnas la interseccioacuten de ambas forman
celdas En Word el uso de tablas facilita la elaboracioacuten de documentos ya que el
texto e incluso objetos graacuteficos pueden distribuirse de manera independiente en
cada una de las celdas que conforman la tabla El uso de tablas en los
documentos mejora la apariencia y organizacioacuten de nuestro texto
Por otro lado en Word contamos con la opcioacuten de modificar el fondo de nuestros
documentos con colores efectos de relleno los cuales mejoran la presentacioacuten
de los mismos
Es de gran ayuda aplicar herramientas de ortografiacutea y sinoacutenimos a los documentos
creados en Word antes de su impresioacuten ya que podemos tener una mayor
certeza de que los escritos finales no contengan errores garrafales
51 Utilizando tablas
Una tabla estaacute compuesta por celdas Una celda es un bloque de una tabla Una
liacutenea horizontal de celdas es una fila una liacutenea vertical de celdas es una columna
Normalmente la informacioacuten contenida en una fila pertenece a un mismo
elemento Todas las celdas que se encuentran en una columna normalmente
tratan con un mismo tipo de datos Las tablas se pueden manipular por celdas
individuales por filas o por columnas Como veremos todas las fi las de una tabla
no tienen porqueacute ser ideacutenticas o tener el mismo nuacutemero de columnas
WO
RD
BAacute
SIC
O 2
003
Centro de Capacitacioacuten y Calidad Nuevo Leoacuten
reynaldosolanoimssgobmx
N 31
En las tablas se puede ordenar textos y nuacutemeros Esta distincioacuten puede parecerle
trivial pero la mayoriacutea de los programas de procesadores de textos no pueden
ordenar nuacutemeros de la misma forma que ordenan las palabras
511 Crear tablas
Una tabla de Word es un elemento muy versaacutetil para organizar el texto en filas y
columnas Hay muchas ventajas al utilizar una tabla en lugar de saltos de
tabulacioacuten Por ejemplo si un elemento de texto no encaja en una sola liacutenea Word
2003 crea automaacuteticamente una liacutenea y aumenta el alto de la fila Ademaacutes con las
tablas se puede reorganizar y ajustar faacutecilmente el tamantildeo de las filas y columnas
y se pueden resaltar elementos de la tabla
antildeadiendo bordes y sombreado de fondo
Las tablas creadas en Word tienen mejor apariencia
y son maacutes faacuteciles de manipular con respecto a los
contenidos que conforman el documento La longitud de las liacuteneas del texto
incluido en ellas aumentaraacute y disminuiraacute de forma natural cuando borre y antildeada
texto a los elementos Puesto que la mayoriacutea de las cartas comerciales o
administrativas incluyen tablas de muchas ordenaciones aprenderaacute a utilizarlas de
modo que pueda hacer cartas maacutes creativas e informativas
Para crear una tabla utilice la opcioacuten Tab la Insertar Tabla de la barra de
menuacute al llevar a cabo lo anterior observaraacute una ventana
Establezca el
numero de columnas y filas necesarias en su
tabla Y al final pulse Aceptar
WO
RD
BAacute
SIC
O 2
003
Centro de Capacitacioacuten y Calidad Nuevo Leoacuten
reynaldosolanoimssgobmx
N 32
512 Insertar filas y columnas
A una tabla podemos insertar tanto filas como columnas solamente hay que
utilizar la opcioacuten Insertar del menuacute Tab la
La tecla TABULADOR es muy uacutetil en el manejo de tablas puesto que ademaacutes de
mover el cursor entre las celdas tambieacuten inserta filas siempre y cuando nos
ubiquemos al final de la tabla
513 Eliminar filas columnas y tablas
No debe ser usual la eliminacioacuten de fi las columnas y tablas pero si es necesario
solamente hay que utilizar la opcioacuten E liminar del menuacute Tabla
Tome en cuenta que el uso de la tecla SUPRIMIR solamente elimina los
contenidos de las tablas maacutes no filas columnas o la tabla en si misma
514 Combinar celdas repetir filas de tiacutetulo y ordenar los elementos de una tabla
Las tablas creadas en Word no siempre son simeacutetricas en cuanto al mismo
nuacutemero de fi las y columnas que la conforman es posible tener una celda de maacutes
de dos filas o dos columnas
Combinar celdas del menuacute Tabla es la opcioacuten mediante la cual podemos
combinar celdas adyacentes de una tabla previamente trazada
52 Herramientas y opciones de mejora
En Word encontramos herramientas y opciones de mejora para una mayor
presentacioacuten de nuestros documentos tales como Corrector ortograacuteficos sinoacutenimos e impresioacuten de documentos
521 Corrector Ortograacutefico
Al momento de teclear texto en un documento Word identifica las palabras con
posibles errores de escritura si el error es ortograacutefico la palabra es subrayada en color rojo si el error es de gramaacutetica la palabra es subrayada en color verde
WO
RD
BAacute
SIC
O 2
003
Centro de Capacitacioacuten y Calidad Nuevo Leoacuten
reynaldosolanoimssgobmx
N 33
Cuando contamos finalmente con un documento de Word es recomendable aplicar la herramienta de ortografiacutea y gramaacutetica que ejecutamos a traveacutes de la secuencia de comandos siguiente Herramientas Ortografiacutea y gramaacutetica
Siguiendo este proceso se disminuye el margen de error en cuanto a las palabras mal escritas o frases confusas
Debe tomar en cuenta que Word ejecuta la revisioacuten seguacuten su diccionario de datos por lo que puede suceder que se identifique un error auacuten cuando la palabra
esteacute bien escrita Recuerde esta herramienta es una ayuda utilice sus conocimientos y criterio si auacuten persiste la duda recurra a un diccionario
522 Sinoacutenimos
Si no deseamos caer en el uso excesivo de repetir las mismas palabras Word cuenta con un diccionario de sinoacutenimos e l cual nos muestra una lista de opciones referentes a una expresioacuten dada
El uso de sinoacutenimos en los documentos pueden mejorar la comprensioacuten del
mismo
523 Impresioacuten de documentos
Word y Windows tienen muchas caracteriacutesticas
avanzadas para generar salidas impresas faacutecilmente Cuando edita y da formato a un texto por ejemplo no necesita saber el tipo de
impresora en la que se imprimiraacute su texto
Esta cuestioacuten es muy importante ya que no existe un meacutetodo estaacutendar para indicar a
diferentes impresoras coacutemo deben realizar ciertas tareas tal como imprimir
superiacutendices La mayoriacutea de las instrucciones son complejas e implican coacutedigos de caracteres extrantildeos Word no requiere que recuerde estos coacutedigos En su
lugar almacena el formato del texto con su archivo y cuando lo imprime interactuacutea con un archivo de Windows especial llamado controlador de impresioacuten para determinar coacutemo debe utilizar las caracteriacutesticas especiales de su
impresora de modo que se ajusten al formato
Por supuesto impresoras diferentes produciraacuten salidas de distinta calidad Ademaacutes de imprimir a distintas velocidades tienen caracteriacutesticas especiales diferentes
WO
RD
BAacute
SIC
O 2
003
Centro de Capacitacioacuten y Calidad Nuevo Leoacuten
reynaldosolanoimssgobmx
N 34
Resumen
En este moacutedulo se trabajaron diversos temas tales como tablas corrector ortograacutefico sinoacutenimos e impresioacuten de documentos que permiten optimizar tiempo mejorar en apariencia y organizacioacuten un documento de Word
Bibliografiacutea
CHARTE FRANCISCO Word 2003 Espantildea 2004 Editorial Anaya
STEELE HEIDI Word 2003 Espantildea 2004 Editorial Anaya
BOTT ED LEONHARD WOODY Microsoft Office XP Espantildea 2002 Editorial Prentice Hall
FREEDMAN ALAN Diccionario de computacioacuten Colombia 1998 Editorial McGraw-Hill
HABRAKEN JOE Microsoft Office XP 8 en 1 Meacutexico 2002 Editorial Pearson
Educacioacuten

Centro de Capacitacioacuten y Calidad Nuevo Leoacuten
reynaldosolanoimssgobmx
20
311 Copiar y cortar texto
Al igual que cuando se aplica formato al texto lo primero que se tiene que hacer para copiar o cortar un texto es seleccionarlo asiacute se le indica a Word sobre que parte del
documento se requiere ejecutar la accioacuten Posteriormente hacer un clic a la opcioacuten de Copiar o Cortar del menuacute Edicioacuten seguacuten sea el caso Por uacuteltimo se coloca el cursor
en el lugar donde se requiere copiar o pegar el texto haciendo clic a la opcioacuten de Pegar del menuacute Edicioacuten
Cabe aclarar que una vez que hemos copiado o cortado un texto este permanece en la memoria mientras no se copie o corte otro texto Asiacute si se necesita volver a pegar
ese mismo texto no hace falta volver a copiar
Cortar copiar y pegar texto son acciones que tambieacuten podemos llevar a cabo desde la barra de herramientas Estaacutendar solamente hay que hacer clic en los iconos correspondientes
Word permite realizar estas mismas funciones mediante el Mouse una vez que se ha seleccionado el texto basta con hacer clic sobre la palabra seleccionada y sin soltar el botoacuten del Mouse arrastre hasta el lugar en que se quiere dejar el texto y suelte el
botoacuten Para duplicar la palabra hay que seguir el mismo procedimiento pero manteniendo la tecla Control (CTRL) pulsada durante el proceso de arrastre
312 Deshacer copiar o pegar
Baacutesicamente deshacer es dejar un documento tal y como se encontraba antes del o
los uacuteltimos cambios y como la mayoriacutea de los programas de Windows Word tiene la opcioacuten de deshacer pero con una gran diferencia mientras otras aplicaciones soacutelo
permiten deshacer la uacuteltima instruccioacuten hecha el tratamiento de textos de Word permite deshacer todos los pasos dados desde la uacuteltima vez que se guardoacute el documento
Para ello hay que aplicar la opcioacuten Deshacer del menuacute Edicioacuten o presionar el icono
de la barra de herramientas Estaacutendar
Tambieacuten es posible repetir la uacuteltima instruccioacuten hecha y rehacer las instrucciones que
se han deshecho mediante la opcioacuten Rehacer del menuacute Edicioacuten o el icono de
la barra de herramientas Estaacutendar
Centro de Capacitacioacuten y Calidad Nuevo Leoacuten
reynaldosolanoimssgobmx
21
Ambos botones presentan a su izquierda un menuacute con una lista de las acciones hechas o deshechas para facilitar el proceso
313 Mover y copiar texto entre documentos
Las acciones llevadas a cabo en este moacutedulo son aplicables tambieacuten entre dos o maacutes documentos de Word Muchas veces contamos con texto que puede ser aplicable a
nuevos documentos como la parte superior en documentos laborales cartas y faxes memorandos etc
Mover y copiar texto entre documentos facilita y agiliza la elaboracioacuten de los mismos al
tener fragmentos comunes de texto ya tecleados Esto es muy distinto a tener una copia del mismo archivo de Word ya que en maacutes de una ocasioacuten se necesita del texto
de dos o maacutes documentos existentes
Praacutecticamente las acciones a llevar son similares hasta lo que en este momento ha
practicado la uacutenica diferencia es que ahora trabajaremos con dos documentos a la vez por lo que para facilitar el proceso es necesario tener abierto los archivos de Word que se necesiten
314 Buscar y reemplazar palabras
Como ya se mencionoacute un documento de Word consta
desde una sola liacutenea de texto hasta cientos de paacuteginas Conforme un documento sea conformado de maacutes paacuteginas
resultaraacute tedioso hacerle revisiones o correcciones tales como buscar o sustituir una palabra por otra
En el caso de que se tratase de buscar una palabra utilizamos la opcioacuten Buscar del menuacute Edicioacuten
Para sustituir un texto por otro hay que elegir el comando Reemplazar del menuacute Edicioacuten y teclear tanto el texto a
buscar como por el de reemplazar
Las acciones anteriores permiten en los documentos el reemplazar una palabra por otra de forma dinaacutemica e inmediata esto es solamente tenemos que teclear el texto y
Centro de Capacitacioacuten y Calidad Nuevo Leoacuten
reynaldosolanoimssgobmx
22
dejemos a Word hacerlo claro esta siempre y cuando hagamos clic en la opcioacuten reemplazar todos Por otro lado al accionar la opcioacuten Buscar despueacutes de teclear el
texto Word se detiene cada que encuentra una coincidencia y estaacute en espera de continuar hasta que hacemos clic en la opcioacuten Buscar siguiente si al finalizar no
encuentra maacutes palabras similares nos despega en un cuadro de diaacutelogo que nos
informa que se ha llegado al final del documento y que no se ha encontrado el elemento buscado indicando si queremos iniciar nuevamente la buacutesqueda
Resumen
El copiar mover cortar y pegar requiere siempre iniciar con la seleccioacuten del
texto
Copiar mover cortar y pegar es aplicable tambieacuten a texto entre dos o maacutes documentos
Buscar y reemplazar permite agilizar procesos y optimizar tiempos en la elaboracioacuten de documentos
El uso de acciones en Word podemos utilizarlas a traveacutes de presionar una dos
o maacutes teclas a la vez
Centro de Capacitacioacuten y Calidad Nuevo Leoacuten
reynaldosolanoimssgobmx
23
MMoacuteoacutedduulloo IIVV
IImmaacuteaacuteggeenneess eenn llooss
ddooccuummeennttooss
Centro de Capacitacioacuten y Calidad Nuevo Leoacuten
reynaldosolanoimssgobmx
N 24
Moacutedulo IV Imaacutegenes en los documentos
Objetivo particular del tema
Al finalizar el participante reproduciraacute la forma de introducir y editar imaacutegenes en
los documentos de texto de acuerdo a las especificaciones teacutecnicas requeridas
Introduccioacuten
Seguramente estaraacute de acuerdo que una imagen dice maacutes que las palabras
Word es un procesador de textos de vanguardia esto es aparte de servir para la elaboracioacuten de escritos la aplicacioacuten nos permite enriquecerlos agregando
imaacutegenes
En algunas ocasiones desearaacute incluir graacuteficos en su texto Word le permite utilizar representaciones graacuteficas de distintos programas para la elaboracioacuten de graacuteficos en los documentos tales como Coreldraw Photoshop Fireworks por mencionar
algunos Tambieacuten puede crear graacuteficos con WORD o abrir los archivos de graacuteficos que tenga almacenados en las diversas unidades de almacenamiento
41 Insertando elementos visuales
Ilustrar algo de lo que se estaacute escribiendo o decorar el texto son dos motivos muy
grandes para incluir graacuteficos en el texto tales como imaacutegenes predisentildeadas imaacutegenes desde archivo Autoformas WordArt u Organigramas Las imaacutegenes son uacutetiles cuando intenta describir un producto proceso etc donde existen
algunas caracteriacutesticas que pueden describirse mejor de manera graacutefica La decoracioacuten a menudo hace que cualquier informe aburrido resulte maacutes agradable
de leer
El meacutetodo maacutes habitual para incluir un
graacutefico en su texto es con el uso del menuacute Insertar ndashgt imagen aunque
tambieacuten es posible crear el graacutefico en otro programa copiarlo al portapapeles cambiar a Word y pegar la imagen en
su documento utilizando la orden pegar
Centro de Capacitacioacuten y Calidad Nuevo Leoacuten
reynaldosolanoimssgobmx
N 25
411 Siacutembolos
Existen siacutembolos que en la mayoriacutea de las veces no encontramos en el teclado y que pueden ayudar a la apariencia de un documento para esto Word nos
proporciona la opcioacuten de insertarlos
Un siacutembolo para Word se comporta igual que cualquier otro caraacutecter ya que en siacute
este elemento forma parte de un tipo de fuente lo anterior quiere decir que podemos alterar sus caracteriacutesticas de formato
Existen dos fuentes que se distinguen de las demaacutes por los siacutembolos que las conforman Wingdings y Webdings
412 Imaacutegenes predisentildeadas y desde archivo
Word incluye en su sistema un conjunto de imaacutegenes predisentildeadas mejor conocido como galeriacutea de imaacutegenes Estas se encuentran agrupadas en
colecciones que a su vez nos facilita su uso Praacutecticamente soacutelo tenemos que hacer un clic a la imagen para que se inserte en el documento Cabe aclarar que a diferencia de los siacutembolos una imagen no forma parte de una fuente
Las imaacutegenes predisentildeadas las encontramos en el panel de tareas
En el caso de que contemos y necesitemos de una imagen en especiacutefico para usar en nuestro documento como por ejemplo un logotipo o logo siacutembolo
tenemos que especificar a Word donde se ubica dicha imagen e insertarla este proceso se conoce como insertar imaacutegenes desde archivo
413 Autoformas
Autoformas es una herramienta de dibujo que se utiliza para el trazo de liacuteneas
conectores formas baacutesicas flechas de bloque diagrama de flujo llamadas y cintas y estrellas en siacute un sin fin de figuras a las que solamente tenemos que
seleccionar de la barra de herramientas Autoformas y trazar con el Mouse
Centro de Capacitacioacuten y Calidad Nuevo Leoacuten
reynaldosolanoimssgobmx
N 26
La mayoriacutea de las figuras trazadas con esta opcioacuten se pueden utilizar para el uso de diagramas en donde se quiera visualizar un proceso facilitando su lectura y ejemplificando con imaacutegenes
414 WordArt
WORD cuenta con una galeriacutea de textos artiacutesticos que permite a los documentos
mejorar la apariencia se usa normalmente en tiacutetulos o textos que se quieran resaltar aunque realmente se aplica seguacuten las necesidades de cada quien
Lo hecho con esta herramienta es realmente una imagen y no texto esto quiere decir que no podemos aplicar el formato como normalmente lo hacemos pero si
podemos modificarlo de manera diferente tanto lo que tecleamos como la fuente tamantildeo negritas y cursivas al hacer doble clic sobre el WordArt creado
42 Formato de imagen
Como veraacute en este moacutedulo nos hemos dado a la tarea de insertar siacutembolos e imaacutegenes que resultan de gran ayuda a la hora de querer una mayor presentacioacuten
en nuestros documentos A imaacutegenes insertadas en documentos se les puede modificar el formato en
cuanto a sus propiedades siguientes colores y liacuteneas tamantildeo disentildeo e imagen Para acceder a estas propiedades soacutelo tenemos que hacer clic con el botoacuten
derecho del Mouse sobre el objeto y seleccionar la opcioacuten Formato de imagenhellip del menuacute contextual
421 Colores y liacuteneas
Al hacer doble clic sobre los objetos graacuteficos de los documentos de Word se
accede faacutecilmente a la opcioacuten Colores y liacuteneas de la ventana Formato de imagen
En la pestantildea Colores y liacuteneas podemos modificar Color y transparencia del relleno
Color tipo estilo y grosor de liacutenea
Estilo inicial estilo final tamantildeo inicial tamantildeo final de flechas
Centro de Capacitacioacuten y Calidad Nuevo Leoacuten
reynaldosolanoimssgobmx
N 27
Solamente tenemos que seleccionar con el Mouse y aceptar los cambios
422 Tamantildeo
El tamantildeo es una de las caracteriacutesticas que continuamente se modifican en los documentos ya que en maacutes de una ocasioacuten deben ser proporcionales en cuanto al tipo y tamantildeo de papel Ademaacutes del tamantildeo podemos modificar el aacutengulo o giro
del objeto graacutefico trazado en el documento
Para modificar el tamantildeo solamente tenemos que hacer clic sobre el objeto graacutefico Word automaacuteticamente visualiza alrededor del trazo seis puntos mismos que al seleccionar y arrastrar con el Mouse cambia su dimensioacuten
Al arrastrar uno de los puntos ubicados en cualquiera de sus esquinas y
presionando simultaacuteneamente la tecla SHIFT los objetos graacuteficos modifican su tamantildeo de manera proporcional esto es como escalarlo al no hacerlo asiacute lo uacutenico que logramos es hacer la figura maacutes ancha o maacutes larga
Por otro lado si presionamos la tecla CTRL y arrastramos y soltamos el Mouse la
imagen se duplica
423 Disentildeo
Esta es la caracteriacutestica maacutes compleja en cuanto a objetos graacuteficos se refiere
puesto que tiene que ver con la posicioacuten que guarda con respecto al texto A continuacioacuten se listas sus posibles opciones
En liacutenea con el texto la imagen ocupa una sola liacutenea de texto
Cuadrado el texto rodea la imagen en forma cuadrada
Estrecho el texto rodea la imagen a la forma de esta
Detraacutes del texto la imagen se ubica atraacutes del texto
Delante del texto la imagen se ubica delante del texto
Centro de Capacitacioacuten y Calidad Nuevo Leoacuten
reynaldosolanoimssgobmx
N 28
424 Imagen
Esta caracteriacutestica permite recortar y controlar el color de las imaacutegenes insertadas en los documentos Es muy diferente alterar el tamantildeo a recortar mientras que en la primera la alargamos ensanchamos o escalamos al recortar una imagen eacutesta
va perdiendo parte de si misma
En cuanto a las imaacutegenes se les puede alterar en cuanto a su color de origen Escala de grises
Blanco y negro
Marca de agua
Ademaacutes de poder modificar para cada una de estas opciones tanto brillo como contraste
Resumen
Hoy en diacutea la elaboracioacuten de documentos laborales requieren cada vez maacutes de complementar el texto con imaacutegenes tales como liacuteneas siacutembolos logo siacutembolos en
siacute de todo aquel objeto graacutefico que complemente visualmente los escritos Por lo anterior en este moacutedulo se trato de coacutemo insertar y modificar el formato de los
objetos graacuteficos que complementan a los documentos Concluimos que de ahora en adelante trabajar con Word es maacutes divertido
Centro de Capacitacioacuten y Calidad Nuevo Leoacuten
reynaldosolanoimssgobmx
N 29
MMoacuteoacutedduulloo VV
EEnnrriiqquueecciieennddoo
llooss ddooccuummeennttooss
WO
RD
BAacute
SIC
O 2
003
Centro de Capacitacioacuten y Calidad Nuevo Leoacuten
reynaldosolanoimssgobmx
N 30
Moacutedulo V Enriqueciendo documentos
Objetivo particular del tema
Al finalizar el participante elaboraraacute documentos de Word utilizando tablas
herramientas y opciones de mejora para la optimizacioacuten organizacioacuten y presentacioacuten de la informacioacuten
Introduccioacuten
Una tabla estaacute compuesta por filas y columnas la interseccioacuten de ambas forman
celdas En Word el uso de tablas facilita la elaboracioacuten de documentos ya que el
texto e incluso objetos graacuteficos pueden distribuirse de manera independiente en
cada una de las celdas que conforman la tabla El uso de tablas en los
documentos mejora la apariencia y organizacioacuten de nuestro texto
Por otro lado en Word contamos con la opcioacuten de modificar el fondo de nuestros
documentos con colores efectos de relleno los cuales mejoran la presentacioacuten
de los mismos
Es de gran ayuda aplicar herramientas de ortografiacutea y sinoacutenimos a los documentos
creados en Word antes de su impresioacuten ya que podemos tener una mayor
certeza de que los escritos finales no contengan errores garrafales
51 Utilizando tablas
Una tabla estaacute compuesta por celdas Una celda es un bloque de una tabla Una
liacutenea horizontal de celdas es una fila una liacutenea vertical de celdas es una columna
Normalmente la informacioacuten contenida en una fila pertenece a un mismo
elemento Todas las celdas que se encuentran en una columna normalmente
tratan con un mismo tipo de datos Las tablas se pueden manipular por celdas
individuales por filas o por columnas Como veremos todas las fi las de una tabla
no tienen porqueacute ser ideacutenticas o tener el mismo nuacutemero de columnas
WO
RD
BAacute
SIC
O 2
003
Centro de Capacitacioacuten y Calidad Nuevo Leoacuten
reynaldosolanoimssgobmx
N 31
En las tablas se puede ordenar textos y nuacutemeros Esta distincioacuten puede parecerle
trivial pero la mayoriacutea de los programas de procesadores de textos no pueden
ordenar nuacutemeros de la misma forma que ordenan las palabras
511 Crear tablas
Una tabla de Word es un elemento muy versaacutetil para organizar el texto en filas y
columnas Hay muchas ventajas al utilizar una tabla en lugar de saltos de
tabulacioacuten Por ejemplo si un elemento de texto no encaja en una sola liacutenea Word
2003 crea automaacuteticamente una liacutenea y aumenta el alto de la fila Ademaacutes con las
tablas se puede reorganizar y ajustar faacutecilmente el tamantildeo de las filas y columnas
y se pueden resaltar elementos de la tabla
antildeadiendo bordes y sombreado de fondo
Las tablas creadas en Word tienen mejor apariencia
y son maacutes faacuteciles de manipular con respecto a los
contenidos que conforman el documento La longitud de las liacuteneas del texto
incluido en ellas aumentaraacute y disminuiraacute de forma natural cuando borre y antildeada
texto a los elementos Puesto que la mayoriacutea de las cartas comerciales o
administrativas incluyen tablas de muchas ordenaciones aprenderaacute a utilizarlas de
modo que pueda hacer cartas maacutes creativas e informativas
Para crear una tabla utilice la opcioacuten Tab la Insertar Tabla de la barra de
menuacute al llevar a cabo lo anterior observaraacute una ventana
Establezca el
numero de columnas y filas necesarias en su
tabla Y al final pulse Aceptar
WO
RD
BAacute
SIC
O 2
003
Centro de Capacitacioacuten y Calidad Nuevo Leoacuten
reynaldosolanoimssgobmx
N 32
512 Insertar filas y columnas
A una tabla podemos insertar tanto filas como columnas solamente hay que
utilizar la opcioacuten Insertar del menuacute Tab la
La tecla TABULADOR es muy uacutetil en el manejo de tablas puesto que ademaacutes de
mover el cursor entre las celdas tambieacuten inserta filas siempre y cuando nos
ubiquemos al final de la tabla
513 Eliminar filas columnas y tablas
No debe ser usual la eliminacioacuten de fi las columnas y tablas pero si es necesario
solamente hay que utilizar la opcioacuten E liminar del menuacute Tabla
Tome en cuenta que el uso de la tecla SUPRIMIR solamente elimina los
contenidos de las tablas maacutes no filas columnas o la tabla en si misma
514 Combinar celdas repetir filas de tiacutetulo y ordenar los elementos de una tabla
Las tablas creadas en Word no siempre son simeacutetricas en cuanto al mismo
nuacutemero de fi las y columnas que la conforman es posible tener una celda de maacutes
de dos filas o dos columnas
Combinar celdas del menuacute Tabla es la opcioacuten mediante la cual podemos
combinar celdas adyacentes de una tabla previamente trazada
52 Herramientas y opciones de mejora
En Word encontramos herramientas y opciones de mejora para una mayor
presentacioacuten de nuestros documentos tales como Corrector ortograacuteficos sinoacutenimos e impresioacuten de documentos
521 Corrector Ortograacutefico
Al momento de teclear texto en un documento Word identifica las palabras con
posibles errores de escritura si el error es ortograacutefico la palabra es subrayada en color rojo si el error es de gramaacutetica la palabra es subrayada en color verde
WO
RD
BAacute
SIC
O 2
003
Centro de Capacitacioacuten y Calidad Nuevo Leoacuten
reynaldosolanoimssgobmx
N 33
Cuando contamos finalmente con un documento de Word es recomendable aplicar la herramienta de ortografiacutea y gramaacutetica que ejecutamos a traveacutes de la secuencia de comandos siguiente Herramientas Ortografiacutea y gramaacutetica
Siguiendo este proceso se disminuye el margen de error en cuanto a las palabras mal escritas o frases confusas
Debe tomar en cuenta que Word ejecuta la revisioacuten seguacuten su diccionario de datos por lo que puede suceder que se identifique un error auacuten cuando la palabra
esteacute bien escrita Recuerde esta herramienta es una ayuda utilice sus conocimientos y criterio si auacuten persiste la duda recurra a un diccionario
522 Sinoacutenimos
Si no deseamos caer en el uso excesivo de repetir las mismas palabras Word cuenta con un diccionario de sinoacutenimos e l cual nos muestra una lista de opciones referentes a una expresioacuten dada
El uso de sinoacutenimos en los documentos pueden mejorar la comprensioacuten del
mismo
523 Impresioacuten de documentos
Word y Windows tienen muchas caracteriacutesticas
avanzadas para generar salidas impresas faacutecilmente Cuando edita y da formato a un texto por ejemplo no necesita saber el tipo de
impresora en la que se imprimiraacute su texto
Esta cuestioacuten es muy importante ya que no existe un meacutetodo estaacutendar para indicar a
diferentes impresoras coacutemo deben realizar ciertas tareas tal como imprimir
superiacutendices La mayoriacutea de las instrucciones son complejas e implican coacutedigos de caracteres extrantildeos Word no requiere que recuerde estos coacutedigos En su
lugar almacena el formato del texto con su archivo y cuando lo imprime interactuacutea con un archivo de Windows especial llamado controlador de impresioacuten para determinar coacutemo debe utilizar las caracteriacutesticas especiales de su
impresora de modo que se ajusten al formato
Por supuesto impresoras diferentes produciraacuten salidas de distinta calidad Ademaacutes de imprimir a distintas velocidades tienen caracteriacutesticas especiales diferentes
WO
RD
BAacute
SIC
O 2
003
Centro de Capacitacioacuten y Calidad Nuevo Leoacuten
reynaldosolanoimssgobmx
N 34
Resumen
En este moacutedulo se trabajaron diversos temas tales como tablas corrector ortograacutefico sinoacutenimos e impresioacuten de documentos que permiten optimizar tiempo mejorar en apariencia y organizacioacuten un documento de Word
Bibliografiacutea
CHARTE FRANCISCO Word 2003 Espantildea 2004 Editorial Anaya
STEELE HEIDI Word 2003 Espantildea 2004 Editorial Anaya
BOTT ED LEONHARD WOODY Microsoft Office XP Espantildea 2002 Editorial Prentice Hall
FREEDMAN ALAN Diccionario de computacioacuten Colombia 1998 Editorial McGraw-Hill
HABRAKEN JOE Microsoft Office XP 8 en 1 Meacutexico 2002 Editorial Pearson
Educacioacuten

Centro de Capacitacioacuten y Calidad Nuevo Leoacuten
reynaldosolanoimssgobmx
21
Ambos botones presentan a su izquierda un menuacute con una lista de las acciones hechas o deshechas para facilitar el proceso
313 Mover y copiar texto entre documentos
Las acciones llevadas a cabo en este moacutedulo son aplicables tambieacuten entre dos o maacutes documentos de Word Muchas veces contamos con texto que puede ser aplicable a
nuevos documentos como la parte superior en documentos laborales cartas y faxes memorandos etc
Mover y copiar texto entre documentos facilita y agiliza la elaboracioacuten de los mismos al
tener fragmentos comunes de texto ya tecleados Esto es muy distinto a tener una copia del mismo archivo de Word ya que en maacutes de una ocasioacuten se necesita del texto
de dos o maacutes documentos existentes
Praacutecticamente las acciones a llevar son similares hasta lo que en este momento ha
practicado la uacutenica diferencia es que ahora trabajaremos con dos documentos a la vez por lo que para facilitar el proceso es necesario tener abierto los archivos de Word que se necesiten
314 Buscar y reemplazar palabras
Como ya se mencionoacute un documento de Word consta
desde una sola liacutenea de texto hasta cientos de paacuteginas Conforme un documento sea conformado de maacutes paacuteginas
resultaraacute tedioso hacerle revisiones o correcciones tales como buscar o sustituir una palabra por otra
En el caso de que se tratase de buscar una palabra utilizamos la opcioacuten Buscar del menuacute Edicioacuten
Para sustituir un texto por otro hay que elegir el comando Reemplazar del menuacute Edicioacuten y teclear tanto el texto a
buscar como por el de reemplazar
Las acciones anteriores permiten en los documentos el reemplazar una palabra por otra de forma dinaacutemica e inmediata esto es solamente tenemos que teclear el texto y
Centro de Capacitacioacuten y Calidad Nuevo Leoacuten
reynaldosolanoimssgobmx
22
dejemos a Word hacerlo claro esta siempre y cuando hagamos clic en la opcioacuten reemplazar todos Por otro lado al accionar la opcioacuten Buscar despueacutes de teclear el
texto Word se detiene cada que encuentra una coincidencia y estaacute en espera de continuar hasta que hacemos clic en la opcioacuten Buscar siguiente si al finalizar no
encuentra maacutes palabras similares nos despega en un cuadro de diaacutelogo que nos
informa que se ha llegado al final del documento y que no se ha encontrado el elemento buscado indicando si queremos iniciar nuevamente la buacutesqueda
Resumen
El copiar mover cortar y pegar requiere siempre iniciar con la seleccioacuten del
texto
Copiar mover cortar y pegar es aplicable tambieacuten a texto entre dos o maacutes documentos
Buscar y reemplazar permite agilizar procesos y optimizar tiempos en la elaboracioacuten de documentos
El uso de acciones en Word podemos utilizarlas a traveacutes de presionar una dos
o maacutes teclas a la vez
Centro de Capacitacioacuten y Calidad Nuevo Leoacuten
reynaldosolanoimssgobmx
23
MMoacuteoacutedduulloo IIVV
IImmaacuteaacuteggeenneess eenn llooss
ddooccuummeennttooss
Centro de Capacitacioacuten y Calidad Nuevo Leoacuten
reynaldosolanoimssgobmx
N 24
Moacutedulo IV Imaacutegenes en los documentos
Objetivo particular del tema
Al finalizar el participante reproduciraacute la forma de introducir y editar imaacutegenes en
los documentos de texto de acuerdo a las especificaciones teacutecnicas requeridas
Introduccioacuten
Seguramente estaraacute de acuerdo que una imagen dice maacutes que las palabras
Word es un procesador de textos de vanguardia esto es aparte de servir para la elaboracioacuten de escritos la aplicacioacuten nos permite enriquecerlos agregando
imaacutegenes
En algunas ocasiones desearaacute incluir graacuteficos en su texto Word le permite utilizar representaciones graacuteficas de distintos programas para la elaboracioacuten de graacuteficos en los documentos tales como Coreldraw Photoshop Fireworks por mencionar
algunos Tambieacuten puede crear graacuteficos con WORD o abrir los archivos de graacuteficos que tenga almacenados en las diversas unidades de almacenamiento
41 Insertando elementos visuales
Ilustrar algo de lo que se estaacute escribiendo o decorar el texto son dos motivos muy
grandes para incluir graacuteficos en el texto tales como imaacutegenes predisentildeadas imaacutegenes desde archivo Autoformas WordArt u Organigramas Las imaacutegenes son uacutetiles cuando intenta describir un producto proceso etc donde existen
algunas caracteriacutesticas que pueden describirse mejor de manera graacutefica La decoracioacuten a menudo hace que cualquier informe aburrido resulte maacutes agradable
de leer
El meacutetodo maacutes habitual para incluir un
graacutefico en su texto es con el uso del menuacute Insertar ndashgt imagen aunque
tambieacuten es posible crear el graacutefico en otro programa copiarlo al portapapeles cambiar a Word y pegar la imagen en
su documento utilizando la orden pegar
Centro de Capacitacioacuten y Calidad Nuevo Leoacuten
reynaldosolanoimssgobmx
N 25
411 Siacutembolos
Existen siacutembolos que en la mayoriacutea de las veces no encontramos en el teclado y que pueden ayudar a la apariencia de un documento para esto Word nos
proporciona la opcioacuten de insertarlos
Un siacutembolo para Word se comporta igual que cualquier otro caraacutecter ya que en siacute
este elemento forma parte de un tipo de fuente lo anterior quiere decir que podemos alterar sus caracteriacutesticas de formato
Existen dos fuentes que se distinguen de las demaacutes por los siacutembolos que las conforman Wingdings y Webdings
412 Imaacutegenes predisentildeadas y desde archivo
Word incluye en su sistema un conjunto de imaacutegenes predisentildeadas mejor conocido como galeriacutea de imaacutegenes Estas se encuentran agrupadas en
colecciones que a su vez nos facilita su uso Praacutecticamente soacutelo tenemos que hacer un clic a la imagen para que se inserte en el documento Cabe aclarar que a diferencia de los siacutembolos una imagen no forma parte de una fuente
Las imaacutegenes predisentildeadas las encontramos en el panel de tareas
En el caso de que contemos y necesitemos de una imagen en especiacutefico para usar en nuestro documento como por ejemplo un logotipo o logo siacutembolo
tenemos que especificar a Word donde se ubica dicha imagen e insertarla este proceso se conoce como insertar imaacutegenes desde archivo
413 Autoformas
Autoformas es una herramienta de dibujo que se utiliza para el trazo de liacuteneas
conectores formas baacutesicas flechas de bloque diagrama de flujo llamadas y cintas y estrellas en siacute un sin fin de figuras a las que solamente tenemos que
seleccionar de la barra de herramientas Autoformas y trazar con el Mouse
Centro de Capacitacioacuten y Calidad Nuevo Leoacuten
reynaldosolanoimssgobmx
N 26
La mayoriacutea de las figuras trazadas con esta opcioacuten se pueden utilizar para el uso de diagramas en donde se quiera visualizar un proceso facilitando su lectura y ejemplificando con imaacutegenes
414 WordArt
WORD cuenta con una galeriacutea de textos artiacutesticos que permite a los documentos
mejorar la apariencia se usa normalmente en tiacutetulos o textos que se quieran resaltar aunque realmente se aplica seguacuten las necesidades de cada quien
Lo hecho con esta herramienta es realmente una imagen y no texto esto quiere decir que no podemos aplicar el formato como normalmente lo hacemos pero si
podemos modificarlo de manera diferente tanto lo que tecleamos como la fuente tamantildeo negritas y cursivas al hacer doble clic sobre el WordArt creado
42 Formato de imagen
Como veraacute en este moacutedulo nos hemos dado a la tarea de insertar siacutembolos e imaacutegenes que resultan de gran ayuda a la hora de querer una mayor presentacioacuten
en nuestros documentos A imaacutegenes insertadas en documentos se les puede modificar el formato en
cuanto a sus propiedades siguientes colores y liacuteneas tamantildeo disentildeo e imagen Para acceder a estas propiedades soacutelo tenemos que hacer clic con el botoacuten
derecho del Mouse sobre el objeto y seleccionar la opcioacuten Formato de imagenhellip del menuacute contextual
421 Colores y liacuteneas
Al hacer doble clic sobre los objetos graacuteficos de los documentos de Word se
accede faacutecilmente a la opcioacuten Colores y liacuteneas de la ventana Formato de imagen
En la pestantildea Colores y liacuteneas podemos modificar Color y transparencia del relleno
Color tipo estilo y grosor de liacutenea
Estilo inicial estilo final tamantildeo inicial tamantildeo final de flechas
Centro de Capacitacioacuten y Calidad Nuevo Leoacuten
reynaldosolanoimssgobmx
N 27
Solamente tenemos que seleccionar con el Mouse y aceptar los cambios
422 Tamantildeo
El tamantildeo es una de las caracteriacutesticas que continuamente se modifican en los documentos ya que en maacutes de una ocasioacuten deben ser proporcionales en cuanto al tipo y tamantildeo de papel Ademaacutes del tamantildeo podemos modificar el aacutengulo o giro
del objeto graacutefico trazado en el documento
Para modificar el tamantildeo solamente tenemos que hacer clic sobre el objeto graacutefico Word automaacuteticamente visualiza alrededor del trazo seis puntos mismos que al seleccionar y arrastrar con el Mouse cambia su dimensioacuten
Al arrastrar uno de los puntos ubicados en cualquiera de sus esquinas y
presionando simultaacuteneamente la tecla SHIFT los objetos graacuteficos modifican su tamantildeo de manera proporcional esto es como escalarlo al no hacerlo asiacute lo uacutenico que logramos es hacer la figura maacutes ancha o maacutes larga
Por otro lado si presionamos la tecla CTRL y arrastramos y soltamos el Mouse la
imagen se duplica
423 Disentildeo
Esta es la caracteriacutestica maacutes compleja en cuanto a objetos graacuteficos se refiere
puesto que tiene que ver con la posicioacuten que guarda con respecto al texto A continuacioacuten se listas sus posibles opciones
En liacutenea con el texto la imagen ocupa una sola liacutenea de texto
Cuadrado el texto rodea la imagen en forma cuadrada
Estrecho el texto rodea la imagen a la forma de esta
Detraacutes del texto la imagen se ubica atraacutes del texto
Delante del texto la imagen se ubica delante del texto
Centro de Capacitacioacuten y Calidad Nuevo Leoacuten
reynaldosolanoimssgobmx
N 28
424 Imagen
Esta caracteriacutestica permite recortar y controlar el color de las imaacutegenes insertadas en los documentos Es muy diferente alterar el tamantildeo a recortar mientras que en la primera la alargamos ensanchamos o escalamos al recortar una imagen eacutesta
va perdiendo parte de si misma
En cuanto a las imaacutegenes se les puede alterar en cuanto a su color de origen Escala de grises
Blanco y negro
Marca de agua
Ademaacutes de poder modificar para cada una de estas opciones tanto brillo como contraste
Resumen
Hoy en diacutea la elaboracioacuten de documentos laborales requieren cada vez maacutes de complementar el texto con imaacutegenes tales como liacuteneas siacutembolos logo siacutembolos en
siacute de todo aquel objeto graacutefico que complemente visualmente los escritos Por lo anterior en este moacutedulo se trato de coacutemo insertar y modificar el formato de los
objetos graacuteficos que complementan a los documentos Concluimos que de ahora en adelante trabajar con Word es maacutes divertido
Centro de Capacitacioacuten y Calidad Nuevo Leoacuten
reynaldosolanoimssgobmx
N 29
MMoacuteoacutedduulloo VV
EEnnrriiqquueecciieennddoo
llooss ddooccuummeennttooss
WO
RD
BAacute
SIC
O 2
003
Centro de Capacitacioacuten y Calidad Nuevo Leoacuten
reynaldosolanoimssgobmx
N 30
Moacutedulo V Enriqueciendo documentos
Objetivo particular del tema
Al finalizar el participante elaboraraacute documentos de Word utilizando tablas
herramientas y opciones de mejora para la optimizacioacuten organizacioacuten y presentacioacuten de la informacioacuten
Introduccioacuten
Una tabla estaacute compuesta por filas y columnas la interseccioacuten de ambas forman
celdas En Word el uso de tablas facilita la elaboracioacuten de documentos ya que el
texto e incluso objetos graacuteficos pueden distribuirse de manera independiente en
cada una de las celdas que conforman la tabla El uso de tablas en los
documentos mejora la apariencia y organizacioacuten de nuestro texto
Por otro lado en Word contamos con la opcioacuten de modificar el fondo de nuestros
documentos con colores efectos de relleno los cuales mejoran la presentacioacuten
de los mismos
Es de gran ayuda aplicar herramientas de ortografiacutea y sinoacutenimos a los documentos
creados en Word antes de su impresioacuten ya que podemos tener una mayor
certeza de que los escritos finales no contengan errores garrafales
51 Utilizando tablas
Una tabla estaacute compuesta por celdas Una celda es un bloque de una tabla Una
liacutenea horizontal de celdas es una fila una liacutenea vertical de celdas es una columna
Normalmente la informacioacuten contenida en una fila pertenece a un mismo
elemento Todas las celdas que se encuentran en una columna normalmente
tratan con un mismo tipo de datos Las tablas se pueden manipular por celdas
individuales por filas o por columnas Como veremos todas las fi las de una tabla
no tienen porqueacute ser ideacutenticas o tener el mismo nuacutemero de columnas
WO
RD
BAacute
SIC
O 2
003
Centro de Capacitacioacuten y Calidad Nuevo Leoacuten
reynaldosolanoimssgobmx
N 31
En las tablas se puede ordenar textos y nuacutemeros Esta distincioacuten puede parecerle
trivial pero la mayoriacutea de los programas de procesadores de textos no pueden
ordenar nuacutemeros de la misma forma que ordenan las palabras
511 Crear tablas
Una tabla de Word es un elemento muy versaacutetil para organizar el texto en filas y
columnas Hay muchas ventajas al utilizar una tabla en lugar de saltos de
tabulacioacuten Por ejemplo si un elemento de texto no encaja en una sola liacutenea Word
2003 crea automaacuteticamente una liacutenea y aumenta el alto de la fila Ademaacutes con las
tablas se puede reorganizar y ajustar faacutecilmente el tamantildeo de las filas y columnas
y se pueden resaltar elementos de la tabla
antildeadiendo bordes y sombreado de fondo
Las tablas creadas en Word tienen mejor apariencia
y son maacutes faacuteciles de manipular con respecto a los
contenidos que conforman el documento La longitud de las liacuteneas del texto
incluido en ellas aumentaraacute y disminuiraacute de forma natural cuando borre y antildeada
texto a los elementos Puesto que la mayoriacutea de las cartas comerciales o
administrativas incluyen tablas de muchas ordenaciones aprenderaacute a utilizarlas de
modo que pueda hacer cartas maacutes creativas e informativas
Para crear una tabla utilice la opcioacuten Tab la Insertar Tabla de la barra de
menuacute al llevar a cabo lo anterior observaraacute una ventana
Establezca el
numero de columnas y filas necesarias en su
tabla Y al final pulse Aceptar
WO
RD
BAacute
SIC
O 2
003
Centro de Capacitacioacuten y Calidad Nuevo Leoacuten
reynaldosolanoimssgobmx
N 32
512 Insertar filas y columnas
A una tabla podemos insertar tanto filas como columnas solamente hay que
utilizar la opcioacuten Insertar del menuacute Tab la
La tecla TABULADOR es muy uacutetil en el manejo de tablas puesto que ademaacutes de
mover el cursor entre las celdas tambieacuten inserta filas siempre y cuando nos
ubiquemos al final de la tabla
513 Eliminar filas columnas y tablas
No debe ser usual la eliminacioacuten de fi las columnas y tablas pero si es necesario
solamente hay que utilizar la opcioacuten E liminar del menuacute Tabla
Tome en cuenta que el uso de la tecla SUPRIMIR solamente elimina los
contenidos de las tablas maacutes no filas columnas o la tabla en si misma
514 Combinar celdas repetir filas de tiacutetulo y ordenar los elementos de una tabla
Las tablas creadas en Word no siempre son simeacutetricas en cuanto al mismo
nuacutemero de fi las y columnas que la conforman es posible tener una celda de maacutes
de dos filas o dos columnas
Combinar celdas del menuacute Tabla es la opcioacuten mediante la cual podemos
combinar celdas adyacentes de una tabla previamente trazada
52 Herramientas y opciones de mejora
En Word encontramos herramientas y opciones de mejora para una mayor
presentacioacuten de nuestros documentos tales como Corrector ortograacuteficos sinoacutenimos e impresioacuten de documentos
521 Corrector Ortograacutefico
Al momento de teclear texto en un documento Word identifica las palabras con
posibles errores de escritura si el error es ortograacutefico la palabra es subrayada en color rojo si el error es de gramaacutetica la palabra es subrayada en color verde
WO
RD
BAacute
SIC
O 2
003
Centro de Capacitacioacuten y Calidad Nuevo Leoacuten
reynaldosolanoimssgobmx
N 33
Cuando contamos finalmente con un documento de Word es recomendable aplicar la herramienta de ortografiacutea y gramaacutetica que ejecutamos a traveacutes de la secuencia de comandos siguiente Herramientas Ortografiacutea y gramaacutetica
Siguiendo este proceso se disminuye el margen de error en cuanto a las palabras mal escritas o frases confusas
Debe tomar en cuenta que Word ejecuta la revisioacuten seguacuten su diccionario de datos por lo que puede suceder que se identifique un error auacuten cuando la palabra
esteacute bien escrita Recuerde esta herramienta es una ayuda utilice sus conocimientos y criterio si auacuten persiste la duda recurra a un diccionario
522 Sinoacutenimos
Si no deseamos caer en el uso excesivo de repetir las mismas palabras Word cuenta con un diccionario de sinoacutenimos e l cual nos muestra una lista de opciones referentes a una expresioacuten dada
El uso de sinoacutenimos en los documentos pueden mejorar la comprensioacuten del
mismo
523 Impresioacuten de documentos
Word y Windows tienen muchas caracteriacutesticas
avanzadas para generar salidas impresas faacutecilmente Cuando edita y da formato a un texto por ejemplo no necesita saber el tipo de
impresora en la que se imprimiraacute su texto
Esta cuestioacuten es muy importante ya que no existe un meacutetodo estaacutendar para indicar a
diferentes impresoras coacutemo deben realizar ciertas tareas tal como imprimir
superiacutendices La mayoriacutea de las instrucciones son complejas e implican coacutedigos de caracteres extrantildeos Word no requiere que recuerde estos coacutedigos En su
lugar almacena el formato del texto con su archivo y cuando lo imprime interactuacutea con un archivo de Windows especial llamado controlador de impresioacuten para determinar coacutemo debe utilizar las caracteriacutesticas especiales de su
impresora de modo que se ajusten al formato
Por supuesto impresoras diferentes produciraacuten salidas de distinta calidad Ademaacutes de imprimir a distintas velocidades tienen caracteriacutesticas especiales diferentes
WO
RD
BAacute
SIC
O 2
003
Centro de Capacitacioacuten y Calidad Nuevo Leoacuten
reynaldosolanoimssgobmx
N 34
Resumen
En este moacutedulo se trabajaron diversos temas tales como tablas corrector ortograacutefico sinoacutenimos e impresioacuten de documentos que permiten optimizar tiempo mejorar en apariencia y organizacioacuten un documento de Word
Bibliografiacutea
CHARTE FRANCISCO Word 2003 Espantildea 2004 Editorial Anaya
STEELE HEIDI Word 2003 Espantildea 2004 Editorial Anaya
BOTT ED LEONHARD WOODY Microsoft Office XP Espantildea 2002 Editorial Prentice Hall
FREEDMAN ALAN Diccionario de computacioacuten Colombia 1998 Editorial McGraw-Hill
HABRAKEN JOE Microsoft Office XP 8 en 1 Meacutexico 2002 Editorial Pearson
Educacioacuten

Centro de Capacitacioacuten y Calidad Nuevo Leoacuten
reynaldosolanoimssgobmx
22
dejemos a Word hacerlo claro esta siempre y cuando hagamos clic en la opcioacuten reemplazar todos Por otro lado al accionar la opcioacuten Buscar despueacutes de teclear el
texto Word se detiene cada que encuentra una coincidencia y estaacute en espera de continuar hasta que hacemos clic en la opcioacuten Buscar siguiente si al finalizar no
encuentra maacutes palabras similares nos despega en un cuadro de diaacutelogo que nos
informa que se ha llegado al final del documento y que no se ha encontrado el elemento buscado indicando si queremos iniciar nuevamente la buacutesqueda
Resumen
El copiar mover cortar y pegar requiere siempre iniciar con la seleccioacuten del
texto
Copiar mover cortar y pegar es aplicable tambieacuten a texto entre dos o maacutes documentos
Buscar y reemplazar permite agilizar procesos y optimizar tiempos en la elaboracioacuten de documentos
El uso de acciones en Word podemos utilizarlas a traveacutes de presionar una dos
o maacutes teclas a la vez
Centro de Capacitacioacuten y Calidad Nuevo Leoacuten
reynaldosolanoimssgobmx
23
MMoacuteoacutedduulloo IIVV
IImmaacuteaacuteggeenneess eenn llooss
ddooccuummeennttooss
Centro de Capacitacioacuten y Calidad Nuevo Leoacuten
reynaldosolanoimssgobmx
N 24
Moacutedulo IV Imaacutegenes en los documentos
Objetivo particular del tema
Al finalizar el participante reproduciraacute la forma de introducir y editar imaacutegenes en
los documentos de texto de acuerdo a las especificaciones teacutecnicas requeridas
Introduccioacuten
Seguramente estaraacute de acuerdo que una imagen dice maacutes que las palabras
Word es un procesador de textos de vanguardia esto es aparte de servir para la elaboracioacuten de escritos la aplicacioacuten nos permite enriquecerlos agregando
imaacutegenes
En algunas ocasiones desearaacute incluir graacuteficos en su texto Word le permite utilizar representaciones graacuteficas de distintos programas para la elaboracioacuten de graacuteficos en los documentos tales como Coreldraw Photoshop Fireworks por mencionar
algunos Tambieacuten puede crear graacuteficos con WORD o abrir los archivos de graacuteficos que tenga almacenados en las diversas unidades de almacenamiento
41 Insertando elementos visuales
Ilustrar algo de lo que se estaacute escribiendo o decorar el texto son dos motivos muy
grandes para incluir graacuteficos en el texto tales como imaacutegenes predisentildeadas imaacutegenes desde archivo Autoformas WordArt u Organigramas Las imaacutegenes son uacutetiles cuando intenta describir un producto proceso etc donde existen
algunas caracteriacutesticas que pueden describirse mejor de manera graacutefica La decoracioacuten a menudo hace que cualquier informe aburrido resulte maacutes agradable
de leer
El meacutetodo maacutes habitual para incluir un
graacutefico en su texto es con el uso del menuacute Insertar ndashgt imagen aunque
tambieacuten es posible crear el graacutefico en otro programa copiarlo al portapapeles cambiar a Word y pegar la imagen en
su documento utilizando la orden pegar
Centro de Capacitacioacuten y Calidad Nuevo Leoacuten
reynaldosolanoimssgobmx
N 25
411 Siacutembolos
Existen siacutembolos que en la mayoriacutea de las veces no encontramos en el teclado y que pueden ayudar a la apariencia de un documento para esto Word nos
proporciona la opcioacuten de insertarlos
Un siacutembolo para Word se comporta igual que cualquier otro caraacutecter ya que en siacute
este elemento forma parte de un tipo de fuente lo anterior quiere decir que podemos alterar sus caracteriacutesticas de formato
Existen dos fuentes que se distinguen de las demaacutes por los siacutembolos que las conforman Wingdings y Webdings
412 Imaacutegenes predisentildeadas y desde archivo
Word incluye en su sistema un conjunto de imaacutegenes predisentildeadas mejor conocido como galeriacutea de imaacutegenes Estas se encuentran agrupadas en
colecciones que a su vez nos facilita su uso Praacutecticamente soacutelo tenemos que hacer un clic a la imagen para que se inserte en el documento Cabe aclarar que a diferencia de los siacutembolos una imagen no forma parte de una fuente
Las imaacutegenes predisentildeadas las encontramos en el panel de tareas
En el caso de que contemos y necesitemos de una imagen en especiacutefico para usar en nuestro documento como por ejemplo un logotipo o logo siacutembolo
tenemos que especificar a Word donde se ubica dicha imagen e insertarla este proceso se conoce como insertar imaacutegenes desde archivo
413 Autoformas
Autoformas es una herramienta de dibujo que se utiliza para el trazo de liacuteneas
conectores formas baacutesicas flechas de bloque diagrama de flujo llamadas y cintas y estrellas en siacute un sin fin de figuras a las que solamente tenemos que
seleccionar de la barra de herramientas Autoformas y trazar con el Mouse
Centro de Capacitacioacuten y Calidad Nuevo Leoacuten
reynaldosolanoimssgobmx
N 26
La mayoriacutea de las figuras trazadas con esta opcioacuten se pueden utilizar para el uso de diagramas en donde se quiera visualizar un proceso facilitando su lectura y ejemplificando con imaacutegenes
414 WordArt
WORD cuenta con una galeriacutea de textos artiacutesticos que permite a los documentos
mejorar la apariencia se usa normalmente en tiacutetulos o textos que se quieran resaltar aunque realmente se aplica seguacuten las necesidades de cada quien
Lo hecho con esta herramienta es realmente una imagen y no texto esto quiere decir que no podemos aplicar el formato como normalmente lo hacemos pero si
podemos modificarlo de manera diferente tanto lo que tecleamos como la fuente tamantildeo negritas y cursivas al hacer doble clic sobre el WordArt creado
42 Formato de imagen
Como veraacute en este moacutedulo nos hemos dado a la tarea de insertar siacutembolos e imaacutegenes que resultan de gran ayuda a la hora de querer una mayor presentacioacuten
en nuestros documentos A imaacutegenes insertadas en documentos se les puede modificar el formato en
cuanto a sus propiedades siguientes colores y liacuteneas tamantildeo disentildeo e imagen Para acceder a estas propiedades soacutelo tenemos que hacer clic con el botoacuten
derecho del Mouse sobre el objeto y seleccionar la opcioacuten Formato de imagenhellip del menuacute contextual
421 Colores y liacuteneas
Al hacer doble clic sobre los objetos graacuteficos de los documentos de Word se
accede faacutecilmente a la opcioacuten Colores y liacuteneas de la ventana Formato de imagen
En la pestantildea Colores y liacuteneas podemos modificar Color y transparencia del relleno
Color tipo estilo y grosor de liacutenea
Estilo inicial estilo final tamantildeo inicial tamantildeo final de flechas
Centro de Capacitacioacuten y Calidad Nuevo Leoacuten
reynaldosolanoimssgobmx
N 27
Solamente tenemos que seleccionar con el Mouse y aceptar los cambios
422 Tamantildeo
El tamantildeo es una de las caracteriacutesticas que continuamente se modifican en los documentos ya que en maacutes de una ocasioacuten deben ser proporcionales en cuanto al tipo y tamantildeo de papel Ademaacutes del tamantildeo podemos modificar el aacutengulo o giro
del objeto graacutefico trazado en el documento
Para modificar el tamantildeo solamente tenemos que hacer clic sobre el objeto graacutefico Word automaacuteticamente visualiza alrededor del trazo seis puntos mismos que al seleccionar y arrastrar con el Mouse cambia su dimensioacuten
Al arrastrar uno de los puntos ubicados en cualquiera de sus esquinas y
presionando simultaacuteneamente la tecla SHIFT los objetos graacuteficos modifican su tamantildeo de manera proporcional esto es como escalarlo al no hacerlo asiacute lo uacutenico que logramos es hacer la figura maacutes ancha o maacutes larga
Por otro lado si presionamos la tecla CTRL y arrastramos y soltamos el Mouse la
imagen se duplica
423 Disentildeo
Esta es la caracteriacutestica maacutes compleja en cuanto a objetos graacuteficos se refiere
puesto que tiene que ver con la posicioacuten que guarda con respecto al texto A continuacioacuten se listas sus posibles opciones
En liacutenea con el texto la imagen ocupa una sola liacutenea de texto
Cuadrado el texto rodea la imagen en forma cuadrada
Estrecho el texto rodea la imagen a la forma de esta
Detraacutes del texto la imagen se ubica atraacutes del texto
Delante del texto la imagen se ubica delante del texto
Centro de Capacitacioacuten y Calidad Nuevo Leoacuten
reynaldosolanoimssgobmx
N 28
424 Imagen
Esta caracteriacutestica permite recortar y controlar el color de las imaacutegenes insertadas en los documentos Es muy diferente alterar el tamantildeo a recortar mientras que en la primera la alargamos ensanchamos o escalamos al recortar una imagen eacutesta
va perdiendo parte de si misma
En cuanto a las imaacutegenes se les puede alterar en cuanto a su color de origen Escala de grises
Blanco y negro
Marca de agua
Ademaacutes de poder modificar para cada una de estas opciones tanto brillo como contraste
Resumen
Hoy en diacutea la elaboracioacuten de documentos laborales requieren cada vez maacutes de complementar el texto con imaacutegenes tales como liacuteneas siacutembolos logo siacutembolos en
siacute de todo aquel objeto graacutefico que complemente visualmente los escritos Por lo anterior en este moacutedulo se trato de coacutemo insertar y modificar el formato de los
objetos graacuteficos que complementan a los documentos Concluimos que de ahora en adelante trabajar con Word es maacutes divertido
Centro de Capacitacioacuten y Calidad Nuevo Leoacuten
reynaldosolanoimssgobmx
N 29
MMoacuteoacutedduulloo VV
EEnnrriiqquueecciieennddoo
llooss ddooccuummeennttooss
WO
RD
BAacute
SIC
O 2
003
Centro de Capacitacioacuten y Calidad Nuevo Leoacuten
reynaldosolanoimssgobmx
N 30
Moacutedulo V Enriqueciendo documentos
Objetivo particular del tema
Al finalizar el participante elaboraraacute documentos de Word utilizando tablas
herramientas y opciones de mejora para la optimizacioacuten organizacioacuten y presentacioacuten de la informacioacuten
Introduccioacuten
Una tabla estaacute compuesta por filas y columnas la interseccioacuten de ambas forman
celdas En Word el uso de tablas facilita la elaboracioacuten de documentos ya que el
texto e incluso objetos graacuteficos pueden distribuirse de manera independiente en
cada una de las celdas que conforman la tabla El uso de tablas en los
documentos mejora la apariencia y organizacioacuten de nuestro texto
Por otro lado en Word contamos con la opcioacuten de modificar el fondo de nuestros
documentos con colores efectos de relleno los cuales mejoran la presentacioacuten
de los mismos
Es de gran ayuda aplicar herramientas de ortografiacutea y sinoacutenimos a los documentos
creados en Word antes de su impresioacuten ya que podemos tener una mayor
certeza de que los escritos finales no contengan errores garrafales
51 Utilizando tablas
Una tabla estaacute compuesta por celdas Una celda es un bloque de una tabla Una
liacutenea horizontal de celdas es una fila una liacutenea vertical de celdas es una columna
Normalmente la informacioacuten contenida en una fila pertenece a un mismo
elemento Todas las celdas que se encuentran en una columna normalmente
tratan con un mismo tipo de datos Las tablas se pueden manipular por celdas
individuales por filas o por columnas Como veremos todas las fi las de una tabla
no tienen porqueacute ser ideacutenticas o tener el mismo nuacutemero de columnas
WO
RD
BAacute
SIC
O 2
003
Centro de Capacitacioacuten y Calidad Nuevo Leoacuten
reynaldosolanoimssgobmx
N 31
En las tablas se puede ordenar textos y nuacutemeros Esta distincioacuten puede parecerle
trivial pero la mayoriacutea de los programas de procesadores de textos no pueden
ordenar nuacutemeros de la misma forma que ordenan las palabras
511 Crear tablas
Una tabla de Word es un elemento muy versaacutetil para organizar el texto en filas y
columnas Hay muchas ventajas al utilizar una tabla en lugar de saltos de
tabulacioacuten Por ejemplo si un elemento de texto no encaja en una sola liacutenea Word
2003 crea automaacuteticamente una liacutenea y aumenta el alto de la fila Ademaacutes con las
tablas se puede reorganizar y ajustar faacutecilmente el tamantildeo de las filas y columnas
y se pueden resaltar elementos de la tabla
antildeadiendo bordes y sombreado de fondo
Las tablas creadas en Word tienen mejor apariencia
y son maacutes faacuteciles de manipular con respecto a los
contenidos que conforman el documento La longitud de las liacuteneas del texto
incluido en ellas aumentaraacute y disminuiraacute de forma natural cuando borre y antildeada
texto a los elementos Puesto que la mayoriacutea de las cartas comerciales o
administrativas incluyen tablas de muchas ordenaciones aprenderaacute a utilizarlas de
modo que pueda hacer cartas maacutes creativas e informativas
Para crear una tabla utilice la opcioacuten Tab la Insertar Tabla de la barra de
menuacute al llevar a cabo lo anterior observaraacute una ventana
Establezca el
numero de columnas y filas necesarias en su
tabla Y al final pulse Aceptar
WO
RD
BAacute
SIC
O 2
003
Centro de Capacitacioacuten y Calidad Nuevo Leoacuten
reynaldosolanoimssgobmx
N 32
512 Insertar filas y columnas
A una tabla podemos insertar tanto filas como columnas solamente hay que
utilizar la opcioacuten Insertar del menuacute Tab la
La tecla TABULADOR es muy uacutetil en el manejo de tablas puesto que ademaacutes de
mover el cursor entre las celdas tambieacuten inserta filas siempre y cuando nos
ubiquemos al final de la tabla
513 Eliminar filas columnas y tablas
No debe ser usual la eliminacioacuten de fi las columnas y tablas pero si es necesario
solamente hay que utilizar la opcioacuten E liminar del menuacute Tabla
Tome en cuenta que el uso de la tecla SUPRIMIR solamente elimina los
contenidos de las tablas maacutes no filas columnas o la tabla en si misma
514 Combinar celdas repetir filas de tiacutetulo y ordenar los elementos de una tabla
Las tablas creadas en Word no siempre son simeacutetricas en cuanto al mismo
nuacutemero de fi las y columnas que la conforman es posible tener una celda de maacutes
de dos filas o dos columnas
Combinar celdas del menuacute Tabla es la opcioacuten mediante la cual podemos
combinar celdas adyacentes de una tabla previamente trazada
52 Herramientas y opciones de mejora
En Word encontramos herramientas y opciones de mejora para una mayor
presentacioacuten de nuestros documentos tales como Corrector ortograacuteficos sinoacutenimos e impresioacuten de documentos
521 Corrector Ortograacutefico
Al momento de teclear texto en un documento Word identifica las palabras con
posibles errores de escritura si el error es ortograacutefico la palabra es subrayada en color rojo si el error es de gramaacutetica la palabra es subrayada en color verde
WO
RD
BAacute
SIC
O 2
003
Centro de Capacitacioacuten y Calidad Nuevo Leoacuten
reynaldosolanoimssgobmx
N 33
Cuando contamos finalmente con un documento de Word es recomendable aplicar la herramienta de ortografiacutea y gramaacutetica que ejecutamos a traveacutes de la secuencia de comandos siguiente Herramientas Ortografiacutea y gramaacutetica
Siguiendo este proceso se disminuye el margen de error en cuanto a las palabras mal escritas o frases confusas
Debe tomar en cuenta que Word ejecuta la revisioacuten seguacuten su diccionario de datos por lo que puede suceder que se identifique un error auacuten cuando la palabra
esteacute bien escrita Recuerde esta herramienta es una ayuda utilice sus conocimientos y criterio si auacuten persiste la duda recurra a un diccionario
522 Sinoacutenimos
Si no deseamos caer en el uso excesivo de repetir las mismas palabras Word cuenta con un diccionario de sinoacutenimos e l cual nos muestra una lista de opciones referentes a una expresioacuten dada
El uso de sinoacutenimos en los documentos pueden mejorar la comprensioacuten del
mismo
523 Impresioacuten de documentos
Word y Windows tienen muchas caracteriacutesticas
avanzadas para generar salidas impresas faacutecilmente Cuando edita y da formato a un texto por ejemplo no necesita saber el tipo de
impresora en la que se imprimiraacute su texto
Esta cuestioacuten es muy importante ya que no existe un meacutetodo estaacutendar para indicar a
diferentes impresoras coacutemo deben realizar ciertas tareas tal como imprimir
superiacutendices La mayoriacutea de las instrucciones son complejas e implican coacutedigos de caracteres extrantildeos Word no requiere que recuerde estos coacutedigos En su
lugar almacena el formato del texto con su archivo y cuando lo imprime interactuacutea con un archivo de Windows especial llamado controlador de impresioacuten para determinar coacutemo debe utilizar las caracteriacutesticas especiales de su
impresora de modo que se ajusten al formato
Por supuesto impresoras diferentes produciraacuten salidas de distinta calidad Ademaacutes de imprimir a distintas velocidades tienen caracteriacutesticas especiales diferentes
WO
RD
BAacute
SIC
O 2
003
Centro de Capacitacioacuten y Calidad Nuevo Leoacuten
reynaldosolanoimssgobmx
N 34
Resumen
En este moacutedulo se trabajaron diversos temas tales como tablas corrector ortograacutefico sinoacutenimos e impresioacuten de documentos que permiten optimizar tiempo mejorar en apariencia y organizacioacuten un documento de Word
Bibliografiacutea
CHARTE FRANCISCO Word 2003 Espantildea 2004 Editorial Anaya
STEELE HEIDI Word 2003 Espantildea 2004 Editorial Anaya
BOTT ED LEONHARD WOODY Microsoft Office XP Espantildea 2002 Editorial Prentice Hall
FREEDMAN ALAN Diccionario de computacioacuten Colombia 1998 Editorial McGraw-Hill
HABRAKEN JOE Microsoft Office XP 8 en 1 Meacutexico 2002 Editorial Pearson
Educacioacuten

Centro de Capacitacioacuten y Calidad Nuevo Leoacuten
reynaldosolanoimssgobmx
23
MMoacuteoacutedduulloo IIVV
IImmaacuteaacuteggeenneess eenn llooss
ddooccuummeennttooss
Centro de Capacitacioacuten y Calidad Nuevo Leoacuten
reynaldosolanoimssgobmx
N 24
Moacutedulo IV Imaacutegenes en los documentos
Objetivo particular del tema
Al finalizar el participante reproduciraacute la forma de introducir y editar imaacutegenes en
los documentos de texto de acuerdo a las especificaciones teacutecnicas requeridas
Introduccioacuten
Seguramente estaraacute de acuerdo que una imagen dice maacutes que las palabras
Word es un procesador de textos de vanguardia esto es aparte de servir para la elaboracioacuten de escritos la aplicacioacuten nos permite enriquecerlos agregando
imaacutegenes
En algunas ocasiones desearaacute incluir graacuteficos en su texto Word le permite utilizar representaciones graacuteficas de distintos programas para la elaboracioacuten de graacuteficos en los documentos tales como Coreldraw Photoshop Fireworks por mencionar
algunos Tambieacuten puede crear graacuteficos con WORD o abrir los archivos de graacuteficos que tenga almacenados en las diversas unidades de almacenamiento
41 Insertando elementos visuales
Ilustrar algo de lo que se estaacute escribiendo o decorar el texto son dos motivos muy
grandes para incluir graacuteficos en el texto tales como imaacutegenes predisentildeadas imaacutegenes desde archivo Autoformas WordArt u Organigramas Las imaacutegenes son uacutetiles cuando intenta describir un producto proceso etc donde existen
algunas caracteriacutesticas que pueden describirse mejor de manera graacutefica La decoracioacuten a menudo hace que cualquier informe aburrido resulte maacutes agradable
de leer
El meacutetodo maacutes habitual para incluir un
graacutefico en su texto es con el uso del menuacute Insertar ndashgt imagen aunque
tambieacuten es posible crear el graacutefico en otro programa copiarlo al portapapeles cambiar a Word y pegar la imagen en
su documento utilizando la orden pegar
Centro de Capacitacioacuten y Calidad Nuevo Leoacuten
reynaldosolanoimssgobmx
N 25
411 Siacutembolos
Existen siacutembolos que en la mayoriacutea de las veces no encontramos en el teclado y que pueden ayudar a la apariencia de un documento para esto Word nos
proporciona la opcioacuten de insertarlos
Un siacutembolo para Word se comporta igual que cualquier otro caraacutecter ya que en siacute
este elemento forma parte de un tipo de fuente lo anterior quiere decir que podemos alterar sus caracteriacutesticas de formato
Existen dos fuentes que se distinguen de las demaacutes por los siacutembolos que las conforman Wingdings y Webdings
412 Imaacutegenes predisentildeadas y desde archivo
Word incluye en su sistema un conjunto de imaacutegenes predisentildeadas mejor conocido como galeriacutea de imaacutegenes Estas se encuentran agrupadas en
colecciones que a su vez nos facilita su uso Praacutecticamente soacutelo tenemos que hacer un clic a la imagen para que se inserte en el documento Cabe aclarar que a diferencia de los siacutembolos una imagen no forma parte de una fuente
Las imaacutegenes predisentildeadas las encontramos en el panel de tareas
En el caso de que contemos y necesitemos de una imagen en especiacutefico para usar en nuestro documento como por ejemplo un logotipo o logo siacutembolo
tenemos que especificar a Word donde se ubica dicha imagen e insertarla este proceso se conoce como insertar imaacutegenes desde archivo
413 Autoformas
Autoformas es una herramienta de dibujo que se utiliza para el trazo de liacuteneas
conectores formas baacutesicas flechas de bloque diagrama de flujo llamadas y cintas y estrellas en siacute un sin fin de figuras a las que solamente tenemos que
seleccionar de la barra de herramientas Autoformas y trazar con el Mouse
Centro de Capacitacioacuten y Calidad Nuevo Leoacuten
reynaldosolanoimssgobmx
N 26
La mayoriacutea de las figuras trazadas con esta opcioacuten se pueden utilizar para el uso de diagramas en donde se quiera visualizar un proceso facilitando su lectura y ejemplificando con imaacutegenes
414 WordArt
WORD cuenta con una galeriacutea de textos artiacutesticos que permite a los documentos
mejorar la apariencia se usa normalmente en tiacutetulos o textos que se quieran resaltar aunque realmente se aplica seguacuten las necesidades de cada quien
Lo hecho con esta herramienta es realmente una imagen y no texto esto quiere decir que no podemos aplicar el formato como normalmente lo hacemos pero si
podemos modificarlo de manera diferente tanto lo que tecleamos como la fuente tamantildeo negritas y cursivas al hacer doble clic sobre el WordArt creado
42 Formato de imagen
Como veraacute en este moacutedulo nos hemos dado a la tarea de insertar siacutembolos e imaacutegenes que resultan de gran ayuda a la hora de querer una mayor presentacioacuten
en nuestros documentos A imaacutegenes insertadas en documentos se les puede modificar el formato en
cuanto a sus propiedades siguientes colores y liacuteneas tamantildeo disentildeo e imagen Para acceder a estas propiedades soacutelo tenemos que hacer clic con el botoacuten
derecho del Mouse sobre el objeto y seleccionar la opcioacuten Formato de imagenhellip del menuacute contextual
421 Colores y liacuteneas
Al hacer doble clic sobre los objetos graacuteficos de los documentos de Word se
accede faacutecilmente a la opcioacuten Colores y liacuteneas de la ventana Formato de imagen
En la pestantildea Colores y liacuteneas podemos modificar Color y transparencia del relleno
Color tipo estilo y grosor de liacutenea
Estilo inicial estilo final tamantildeo inicial tamantildeo final de flechas
Centro de Capacitacioacuten y Calidad Nuevo Leoacuten
reynaldosolanoimssgobmx
N 27
Solamente tenemos que seleccionar con el Mouse y aceptar los cambios
422 Tamantildeo
El tamantildeo es una de las caracteriacutesticas que continuamente se modifican en los documentos ya que en maacutes de una ocasioacuten deben ser proporcionales en cuanto al tipo y tamantildeo de papel Ademaacutes del tamantildeo podemos modificar el aacutengulo o giro
del objeto graacutefico trazado en el documento
Para modificar el tamantildeo solamente tenemos que hacer clic sobre el objeto graacutefico Word automaacuteticamente visualiza alrededor del trazo seis puntos mismos que al seleccionar y arrastrar con el Mouse cambia su dimensioacuten
Al arrastrar uno de los puntos ubicados en cualquiera de sus esquinas y
presionando simultaacuteneamente la tecla SHIFT los objetos graacuteficos modifican su tamantildeo de manera proporcional esto es como escalarlo al no hacerlo asiacute lo uacutenico que logramos es hacer la figura maacutes ancha o maacutes larga
Por otro lado si presionamos la tecla CTRL y arrastramos y soltamos el Mouse la
imagen se duplica
423 Disentildeo
Esta es la caracteriacutestica maacutes compleja en cuanto a objetos graacuteficos se refiere
puesto que tiene que ver con la posicioacuten que guarda con respecto al texto A continuacioacuten se listas sus posibles opciones
En liacutenea con el texto la imagen ocupa una sola liacutenea de texto
Cuadrado el texto rodea la imagen en forma cuadrada
Estrecho el texto rodea la imagen a la forma de esta
Detraacutes del texto la imagen se ubica atraacutes del texto
Delante del texto la imagen se ubica delante del texto
Centro de Capacitacioacuten y Calidad Nuevo Leoacuten
reynaldosolanoimssgobmx
N 28
424 Imagen
Esta caracteriacutestica permite recortar y controlar el color de las imaacutegenes insertadas en los documentos Es muy diferente alterar el tamantildeo a recortar mientras que en la primera la alargamos ensanchamos o escalamos al recortar una imagen eacutesta
va perdiendo parte de si misma
En cuanto a las imaacutegenes se les puede alterar en cuanto a su color de origen Escala de grises
Blanco y negro
Marca de agua
Ademaacutes de poder modificar para cada una de estas opciones tanto brillo como contraste
Resumen
Hoy en diacutea la elaboracioacuten de documentos laborales requieren cada vez maacutes de complementar el texto con imaacutegenes tales como liacuteneas siacutembolos logo siacutembolos en
siacute de todo aquel objeto graacutefico que complemente visualmente los escritos Por lo anterior en este moacutedulo se trato de coacutemo insertar y modificar el formato de los
objetos graacuteficos que complementan a los documentos Concluimos que de ahora en adelante trabajar con Word es maacutes divertido
Centro de Capacitacioacuten y Calidad Nuevo Leoacuten
reynaldosolanoimssgobmx
N 29
MMoacuteoacutedduulloo VV
EEnnrriiqquueecciieennddoo
llooss ddooccuummeennttooss
WO
RD
BAacute
SIC
O 2
003
Centro de Capacitacioacuten y Calidad Nuevo Leoacuten
reynaldosolanoimssgobmx
N 30
Moacutedulo V Enriqueciendo documentos
Objetivo particular del tema
Al finalizar el participante elaboraraacute documentos de Word utilizando tablas
herramientas y opciones de mejora para la optimizacioacuten organizacioacuten y presentacioacuten de la informacioacuten
Introduccioacuten
Una tabla estaacute compuesta por filas y columnas la interseccioacuten de ambas forman
celdas En Word el uso de tablas facilita la elaboracioacuten de documentos ya que el
texto e incluso objetos graacuteficos pueden distribuirse de manera independiente en
cada una de las celdas que conforman la tabla El uso de tablas en los
documentos mejora la apariencia y organizacioacuten de nuestro texto
Por otro lado en Word contamos con la opcioacuten de modificar el fondo de nuestros
documentos con colores efectos de relleno los cuales mejoran la presentacioacuten
de los mismos
Es de gran ayuda aplicar herramientas de ortografiacutea y sinoacutenimos a los documentos
creados en Word antes de su impresioacuten ya que podemos tener una mayor
certeza de que los escritos finales no contengan errores garrafales
51 Utilizando tablas
Una tabla estaacute compuesta por celdas Una celda es un bloque de una tabla Una
liacutenea horizontal de celdas es una fila una liacutenea vertical de celdas es una columna
Normalmente la informacioacuten contenida en una fila pertenece a un mismo
elemento Todas las celdas que se encuentran en una columna normalmente
tratan con un mismo tipo de datos Las tablas se pueden manipular por celdas
individuales por filas o por columnas Como veremos todas las fi las de una tabla
no tienen porqueacute ser ideacutenticas o tener el mismo nuacutemero de columnas
WO
RD
BAacute
SIC
O 2
003
Centro de Capacitacioacuten y Calidad Nuevo Leoacuten
reynaldosolanoimssgobmx
N 31
En las tablas se puede ordenar textos y nuacutemeros Esta distincioacuten puede parecerle
trivial pero la mayoriacutea de los programas de procesadores de textos no pueden
ordenar nuacutemeros de la misma forma que ordenan las palabras
511 Crear tablas
Una tabla de Word es un elemento muy versaacutetil para organizar el texto en filas y
columnas Hay muchas ventajas al utilizar una tabla en lugar de saltos de
tabulacioacuten Por ejemplo si un elemento de texto no encaja en una sola liacutenea Word
2003 crea automaacuteticamente una liacutenea y aumenta el alto de la fila Ademaacutes con las
tablas se puede reorganizar y ajustar faacutecilmente el tamantildeo de las filas y columnas
y se pueden resaltar elementos de la tabla
antildeadiendo bordes y sombreado de fondo
Las tablas creadas en Word tienen mejor apariencia
y son maacutes faacuteciles de manipular con respecto a los
contenidos que conforman el documento La longitud de las liacuteneas del texto
incluido en ellas aumentaraacute y disminuiraacute de forma natural cuando borre y antildeada
texto a los elementos Puesto que la mayoriacutea de las cartas comerciales o
administrativas incluyen tablas de muchas ordenaciones aprenderaacute a utilizarlas de
modo que pueda hacer cartas maacutes creativas e informativas
Para crear una tabla utilice la opcioacuten Tab la Insertar Tabla de la barra de
menuacute al llevar a cabo lo anterior observaraacute una ventana
Establezca el
numero de columnas y filas necesarias en su
tabla Y al final pulse Aceptar
WO
RD
BAacute
SIC
O 2
003
Centro de Capacitacioacuten y Calidad Nuevo Leoacuten
reynaldosolanoimssgobmx
N 32
512 Insertar filas y columnas
A una tabla podemos insertar tanto filas como columnas solamente hay que
utilizar la opcioacuten Insertar del menuacute Tab la
La tecla TABULADOR es muy uacutetil en el manejo de tablas puesto que ademaacutes de
mover el cursor entre las celdas tambieacuten inserta filas siempre y cuando nos
ubiquemos al final de la tabla
513 Eliminar filas columnas y tablas
No debe ser usual la eliminacioacuten de fi las columnas y tablas pero si es necesario
solamente hay que utilizar la opcioacuten E liminar del menuacute Tabla
Tome en cuenta que el uso de la tecla SUPRIMIR solamente elimina los
contenidos de las tablas maacutes no filas columnas o la tabla en si misma
514 Combinar celdas repetir filas de tiacutetulo y ordenar los elementos de una tabla
Las tablas creadas en Word no siempre son simeacutetricas en cuanto al mismo
nuacutemero de fi las y columnas que la conforman es posible tener una celda de maacutes
de dos filas o dos columnas
Combinar celdas del menuacute Tabla es la opcioacuten mediante la cual podemos
combinar celdas adyacentes de una tabla previamente trazada
52 Herramientas y opciones de mejora
En Word encontramos herramientas y opciones de mejora para una mayor
presentacioacuten de nuestros documentos tales como Corrector ortograacuteficos sinoacutenimos e impresioacuten de documentos
521 Corrector Ortograacutefico
Al momento de teclear texto en un documento Word identifica las palabras con
posibles errores de escritura si el error es ortograacutefico la palabra es subrayada en color rojo si el error es de gramaacutetica la palabra es subrayada en color verde
WO
RD
BAacute
SIC
O 2
003
Centro de Capacitacioacuten y Calidad Nuevo Leoacuten
reynaldosolanoimssgobmx
N 33
Cuando contamos finalmente con un documento de Word es recomendable aplicar la herramienta de ortografiacutea y gramaacutetica que ejecutamos a traveacutes de la secuencia de comandos siguiente Herramientas Ortografiacutea y gramaacutetica
Siguiendo este proceso se disminuye el margen de error en cuanto a las palabras mal escritas o frases confusas
Debe tomar en cuenta que Word ejecuta la revisioacuten seguacuten su diccionario de datos por lo que puede suceder que se identifique un error auacuten cuando la palabra
esteacute bien escrita Recuerde esta herramienta es una ayuda utilice sus conocimientos y criterio si auacuten persiste la duda recurra a un diccionario
522 Sinoacutenimos
Si no deseamos caer en el uso excesivo de repetir las mismas palabras Word cuenta con un diccionario de sinoacutenimos e l cual nos muestra una lista de opciones referentes a una expresioacuten dada
El uso de sinoacutenimos en los documentos pueden mejorar la comprensioacuten del
mismo
523 Impresioacuten de documentos
Word y Windows tienen muchas caracteriacutesticas
avanzadas para generar salidas impresas faacutecilmente Cuando edita y da formato a un texto por ejemplo no necesita saber el tipo de
impresora en la que se imprimiraacute su texto
Esta cuestioacuten es muy importante ya que no existe un meacutetodo estaacutendar para indicar a
diferentes impresoras coacutemo deben realizar ciertas tareas tal como imprimir
superiacutendices La mayoriacutea de las instrucciones son complejas e implican coacutedigos de caracteres extrantildeos Word no requiere que recuerde estos coacutedigos En su
lugar almacena el formato del texto con su archivo y cuando lo imprime interactuacutea con un archivo de Windows especial llamado controlador de impresioacuten para determinar coacutemo debe utilizar las caracteriacutesticas especiales de su
impresora de modo que se ajusten al formato
Por supuesto impresoras diferentes produciraacuten salidas de distinta calidad Ademaacutes de imprimir a distintas velocidades tienen caracteriacutesticas especiales diferentes
WO
RD
BAacute
SIC
O 2
003
Centro de Capacitacioacuten y Calidad Nuevo Leoacuten
reynaldosolanoimssgobmx
N 34
Resumen
En este moacutedulo se trabajaron diversos temas tales como tablas corrector ortograacutefico sinoacutenimos e impresioacuten de documentos que permiten optimizar tiempo mejorar en apariencia y organizacioacuten un documento de Word
Bibliografiacutea
CHARTE FRANCISCO Word 2003 Espantildea 2004 Editorial Anaya
STEELE HEIDI Word 2003 Espantildea 2004 Editorial Anaya
BOTT ED LEONHARD WOODY Microsoft Office XP Espantildea 2002 Editorial Prentice Hall
FREEDMAN ALAN Diccionario de computacioacuten Colombia 1998 Editorial McGraw-Hill
HABRAKEN JOE Microsoft Office XP 8 en 1 Meacutexico 2002 Editorial Pearson
Educacioacuten

Centro de Capacitacioacuten y Calidad Nuevo Leoacuten
reynaldosolanoimssgobmx
N 24
Moacutedulo IV Imaacutegenes en los documentos
Objetivo particular del tema
Al finalizar el participante reproduciraacute la forma de introducir y editar imaacutegenes en
los documentos de texto de acuerdo a las especificaciones teacutecnicas requeridas
Introduccioacuten
Seguramente estaraacute de acuerdo que una imagen dice maacutes que las palabras
Word es un procesador de textos de vanguardia esto es aparte de servir para la elaboracioacuten de escritos la aplicacioacuten nos permite enriquecerlos agregando
imaacutegenes
En algunas ocasiones desearaacute incluir graacuteficos en su texto Word le permite utilizar representaciones graacuteficas de distintos programas para la elaboracioacuten de graacuteficos en los documentos tales como Coreldraw Photoshop Fireworks por mencionar
algunos Tambieacuten puede crear graacuteficos con WORD o abrir los archivos de graacuteficos que tenga almacenados en las diversas unidades de almacenamiento
41 Insertando elementos visuales
Ilustrar algo de lo que se estaacute escribiendo o decorar el texto son dos motivos muy
grandes para incluir graacuteficos en el texto tales como imaacutegenes predisentildeadas imaacutegenes desde archivo Autoformas WordArt u Organigramas Las imaacutegenes son uacutetiles cuando intenta describir un producto proceso etc donde existen
algunas caracteriacutesticas que pueden describirse mejor de manera graacutefica La decoracioacuten a menudo hace que cualquier informe aburrido resulte maacutes agradable
de leer
El meacutetodo maacutes habitual para incluir un
graacutefico en su texto es con el uso del menuacute Insertar ndashgt imagen aunque
tambieacuten es posible crear el graacutefico en otro programa copiarlo al portapapeles cambiar a Word y pegar la imagen en
su documento utilizando la orden pegar
Centro de Capacitacioacuten y Calidad Nuevo Leoacuten
reynaldosolanoimssgobmx
N 25
411 Siacutembolos
Existen siacutembolos que en la mayoriacutea de las veces no encontramos en el teclado y que pueden ayudar a la apariencia de un documento para esto Word nos
proporciona la opcioacuten de insertarlos
Un siacutembolo para Word se comporta igual que cualquier otro caraacutecter ya que en siacute
este elemento forma parte de un tipo de fuente lo anterior quiere decir que podemos alterar sus caracteriacutesticas de formato
Existen dos fuentes que se distinguen de las demaacutes por los siacutembolos que las conforman Wingdings y Webdings
412 Imaacutegenes predisentildeadas y desde archivo
Word incluye en su sistema un conjunto de imaacutegenes predisentildeadas mejor conocido como galeriacutea de imaacutegenes Estas se encuentran agrupadas en
colecciones que a su vez nos facilita su uso Praacutecticamente soacutelo tenemos que hacer un clic a la imagen para que se inserte en el documento Cabe aclarar que a diferencia de los siacutembolos una imagen no forma parte de una fuente
Las imaacutegenes predisentildeadas las encontramos en el panel de tareas
En el caso de que contemos y necesitemos de una imagen en especiacutefico para usar en nuestro documento como por ejemplo un logotipo o logo siacutembolo
tenemos que especificar a Word donde se ubica dicha imagen e insertarla este proceso se conoce como insertar imaacutegenes desde archivo
413 Autoformas
Autoformas es una herramienta de dibujo que se utiliza para el trazo de liacuteneas
conectores formas baacutesicas flechas de bloque diagrama de flujo llamadas y cintas y estrellas en siacute un sin fin de figuras a las que solamente tenemos que
seleccionar de la barra de herramientas Autoformas y trazar con el Mouse
Centro de Capacitacioacuten y Calidad Nuevo Leoacuten
reynaldosolanoimssgobmx
N 26
La mayoriacutea de las figuras trazadas con esta opcioacuten se pueden utilizar para el uso de diagramas en donde se quiera visualizar un proceso facilitando su lectura y ejemplificando con imaacutegenes
414 WordArt
WORD cuenta con una galeriacutea de textos artiacutesticos que permite a los documentos
mejorar la apariencia se usa normalmente en tiacutetulos o textos que se quieran resaltar aunque realmente se aplica seguacuten las necesidades de cada quien
Lo hecho con esta herramienta es realmente una imagen y no texto esto quiere decir que no podemos aplicar el formato como normalmente lo hacemos pero si
podemos modificarlo de manera diferente tanto lo que tecleamos como la fuente tamantildeo negritas y cursivas al hacer doble clic sobre el WordArt creado
42 Formato de imagen
Como veraacute en este moacutedulo nos hemos dado a la tarea de insertar siacutembolos e imaacutegenes que resultan de gran ayuda a la hora de querer una mayor presentacioacuten
en nuestros documentos A imaacutegenes insertadas en documentos se les puede modificar el formato en
cuanto a sus propiedades siguientes colores y liacuteneas tamantildeo disentildeo e imagen Para acceder a estas propiedades soacutelo tenemos que hacer clic con el botoacuten
derecho del Mouse sobre el objeto y seleccionar la opcioacuten Formato de imagenhellip del menuacute contextual
421 Colores y liacuteneas
Al hacer doble clic sobre los objetos graacuteficos de los documentos de Word se
accede faacutecilmente a la opcioacuten Colores y liacuteneas de la ventana Formato de imagen
En la pestantildea Colores y liacuteneas podemos modificar Color y transparencia del relleno
Color tipo estilo y grosor de liacutenea
Estilo inicial estilo final tamantildeo inicial tamantildeo final de flechas
Centro de Capacitacioacuten y Calidad Nuevo Leoacuten
reynaldosolanoimssgobmx
N 27
Solamente tenemos que seleccionar con el Mouse y aceptar los cambios
422 Tamantildeo
El tamantildeo es una de las caracteriacutesticas que continuamente se modifican en los documentos ya que en maacutes de una ocasioacuten deben ser proporcionales en cuanto al tipo y tamantildeo de papel Ademaacutes del tamantildeo podemos modificar el aacutengulo o giro
del objeto graacutefico trazado en el documento
Para modificar el tamantildeo solamente tenemos que hacer clic sobre el objeto graacutefico Word automaacuteticamente visualiza alrededor del trazo seis puntos mismos que al seleccionar y arrastrar con el Mouse cambia su dimensioacuten
Al arrastrar uno de los puntos ubicados en cualquiera de sus esquinas y
presionando simultaacuteneamente la tecla SHIFT los objetos graacuteficos modifican su tamantildeo de manera proporcional esto es como escalarlo al no hacerlo asiacute lo uacutenico que logramos es hacer la figura maacutes ancha o maacutes larga
Por otro lado si presionamos la tecla CTRL y arrastramos y soltamos el Mouse la
imagen se duplica
423 Disentildeo
Esta es la caracteriacutestica maacutes compleja en cuanto a objetos graacuteficos se refiere
puesto que tiene que ver con la posicioacuten que guarda con respecto al texto A continuacioacuten se listas sus posibles opciones
En liacutenea con el texto la imagen ocupa una sola liacutenea de texto
Cuadrado el texto rodea la imagen en forma cuadrada
Estrecho el texto rodea la imagen a la forma de esta
Detraacutes del texto la imagen se ubica atraacutes del texto
Delante del texto la imagen se ubica delante del texto
Centro de Capacitacioacuten y Calidad Nuevo Leoacuten
reynaldosolanoimssgobmx
N 28
424 Imagen
Esta caracteriacutestica permite recortar y controlar el color de las imaacutegenes insertadas en los documentos Es muy diferente alterar el tamantildeo a recortar mientras que en la primera la alargamos ensanchamos o escalamos al recortar una imagen eacutesta
va perdiendo parte de si misma
En cuanto a las imaacutegenes se les puede alterar en cuanto a su color de origen Escala de grises
Blanco y negro
Marca de agua
Ademaacutes de poder modificar para cada una de estas opciones tanto brillo como contraste
Resumen
Hoy en diacutea la elaboracioacuten de documentos laborales requieren cada vez maacutes de complementar el texto con imaacutegenes tales como liacuteneas siacutembolos logo siacutembolos en
siacute de todo aquel objeto graacutefico que complemente visualmente los escritos Por lo anterior en este moacutedulo se trato de coacutemo insertar y modificar el formato de los
objetos graacuteficos que complementan a los documentos Concluimos que de ahora en adelante trabajar con Word es maacutes divertido
Centro de Capacitacioacuten y Calidad Nuevo Leoacuten
reynaldosolanoimssgobmx
N 29
MMoacuteoacutedduulloo VV
EEnnrriiqquueecciieennddoo
llooss ddooccuummeennttooss
WO
RD
BAacute
SIC
O 2
003
Centro de Capacitacioacuten y Calidad Nuevo Leoacuten
reynaldosolanoimssgobmx
N 30
Moacutedulo V Enriqueciendo documentos
Objetivo particular del tema
Al finalizar el participante elaboraraacute documentos de Word utilizando tablas
herramientas y opciones de mejora para la optimizacioacuten organizacioacuten y presentacioacuten de la informacioacuten
Introduccioacuten
Una tabla estaacute compuesta por filas y columnas la interseccioacuten de ambas forman
celdas En Word el uso de tablas facilita la elaboracioacuten de documentos ya que el
texto e incluso objetos graacuteficos pueden distribuirse de manera independiente en
cada una de las celdas que conforman la tabla El uso de tablas en los
documentos mejora la apariencia y organizacioacuten de nuestro texto
Por otro lado en Word contamos con la opcioacuten de modificar el fondo de nuestros
documentos con colores efectos de relleno los cuales mejoran la presentacioacuten
de los mismos
Es de gran ayuda aplicar herramientas de ortografiacutea y sinoacutenimos a los documentos
creados en Word antes de su impresioacuten ya que podemos tener una mayor
certeza de que los escritos finales no contengan errores garrafales
51 Utilizando tablas
Una tabla estaacute compuesta por celdas Una celda es un bloque de una tabla Una
liacutenea horizontal de celdas es una fila una liacutenea vertical de celdas es una columna
Normalmente la informacioacuten contenida en una fila pertenece a un mismo
elemento Todas las celdas que se encuentran en una columna normalmente
tratan con un mismo tipo de datos Las tablas se pueden manipular por celdas
individuales por filas o por columnas Como veremos todas las fi las de una tabla
no tienen porqueacute ser ideacutenticas o tener el mismo nuacutemero de columnas
WO
RD
BAacute
SIC
O 2
003
Centro de Capacitacioacuten y Calidad Nuevo Leoacuten
reynaldosolanoimssgobmx
N 31
En las tablas se puede ordenar textos y nuacutemeros Esta distincioacuten puede parecerle
trivial pero la mayoriacutea de los programas de procesadores de textos no pueden
ordenar nuacutemeros de la misma forma que ordenan las palabras
511 Crear tablas
Una tabla de Word es un elemento muy versaacutetil para organizar el texto en filas y
columnas Hay muchas ventajas al utilizar una tabla en lugar de saltos de
tabulacioacuten Por ejemplo si un elemento de texto no encaja en una sola liacutenea Word
2003 crea automaacuteticamente una liacutenea y aumenta el alto de la fila Ademaacutes con las
tablas se puede reorganizar y ajustar faacutecilmente el tamantildeo de las filas y columnas
y se pueden resaltar elementos de la tabla
antildeadiendo bordes y sombreado de fondo
Las tablas creadas en Word tienen mejor apariencia
y son maacutes faacuteciles de manipular con respecto a los
contenidos que conforman el documento La longitud de las liacuteneas del texto
incluido en ellas aumentaraacute y disminuiraacute de forma natural cuando borre y antildeada
texto a los elementos Puesto que la mayoriacutea de las cartas comerciales o
administrativas incluyen tablas de muchas ordenaciones aprenderaacute a utilizarlas de
modo que pueda hacer cartas maacutes creativas e informativas
Para crear una tabla utilice la opcioacuten Tab la Insertar Tabla de la barra de
menuacute al llevar a cabo lo anterior observaraacute una ventana
Establezca el
numero de columnas y filas necesarias en su
tabla Y al final pulse Aceptar
WO
RD
BAacute
SIC
O 2
003
Centro de Capacitacioacuten y Calidad Nuevo Leoacuten
reynaldosolanoimssgobmx
N 32
512 Insertar filas y columnas
A una tabla podemos insertar tanto filas como columnas solamente hay que
utilizar la opcioacuten Insertar del menuacute Tab la
La tecla TABULADOR es muy uacutetil en el manejo de tablas puesto que ademaacutes de
mover el cursor entre las celdas tambieacuten inserta filas siempre y cuando nos
ubiquemos al final de la tabla
513 Eliminar filas columnas y tablas
No debe ser usual la eliminacioacuten de fi las columnas y tablas pero si es necesario
solamente hay que utilizar la opcioacuten E liminar del menuacute Tabla
Tome en cuenta que el uso de la tecla SUPRIMIR solamente elimina los
contenidos de las tablas maacutes no filas columnas o la tabla en si misma
514 Combinar celdas repetir filas de tiacutetulo y ordenar los elementos de una tabla
Las tablas creadas en Word no siempre son simeacutetricas en cuanto al mismo
nuacutemero de fi las y columnas que la conforman es posible tener una celda de maacutes
de dos filas o dos columnas
Combinar celdas del menuacute Tabla es la opcioacuten mediante la cual podemos
combinar celdas adyacentes de una tabla previamente trazada
52 Herramientas y opciones de mejora
En Word encontramos herramientas y opciones de mejora para una mayor
presentacioacuten de nuestros documentos tales como Corrector ortograacuteficos sinoacutenimos e impresioacuten de documentos
521 Corrector Ortograacutefico
Al momento de teclear texto en un documento Word identifica las palabras con
posibles errores de escritura si el error es ortograacutefico la palabra es subrayada en color rojo si el error es de gramaacutetica la palabra es subrayada en color verde
WO
RD
BAacute
SIC
O 2
003
Centro de Capacitacioacuten y Calidad Nuevo Leoacuten
reynaldosolanoimssgobmx
N 33
Cuando contamos finalmente con un documento de Word es recomendable aplicar la herramienta de ortografiacutea y gramaacutetica que ejecutamos a traveacutes de la secuencia de comandos siguiente Herramientas Ortografiacutea y gramaacutetica
Siguiendo este proceso se disminuye el margen de error en cuanto a las palabras mal escritas o frases confusas
Debe tomar en cuenta que Word ejecuta la revisioacuten seguacuten su diccionario de datos por lo que puede suceder que se identifique un error auacuten cuando la palabra
esteacute bien escrita Recuerde esta herramienta es una ayuda utilice sus conocimientos y criterio si auacuten persiste la duda recurra a un diccionario
522 Sinoacutenimos
Si no deseamos caer en el uso excesivo de repetir las mismas palabras Word cuenta con un diccionario de sinoacutenimos e l cual nos muestra una lista de opciones referentes a una expresioacuten dada
El uso de sinoacutenimos en los documentos pueden mejorar la comprensioacuten del
mismo
523 Impresioacuten de documentos
Word y Windows tienen muchas caracteriacutesticas
avanzadas para generar salidas impresas faacutecilmente Cuando edita y da formato a un texto por ejemplo no necesita saber el tipo de
impresora en la que se imprimiraacute su texto
Esta cuestioacuten es muy importante ya que no existe un meacutetodo estaacutendar para indicar a
diferentes impresoras coacutemo deben realizar ciertas tareas tal como imprimir
superiacutendices La mayoriacutea de las instrucciones son complejas e implican coacutedigos de caracteres extrantildeos Word no requiere que recuerde estos coacutedigos En su
lugar almacena el formato del texto con su archivo y cuando lo imprime interactuacutea con un archivo de Windows especial llamado controlador de impresioacuten para determinar coacutemo debe utilizar las caracteriacutesticas especiales de su
impresora de modo que se ajusten al formato
Por supuesto impresoras diferentes produciraacuten salidas de distinta calidad Ademaacutes de imprimir a distintas velocidades tienen caracteriacutesticas especiales diferentes
WO
RD
BAacute
SIC
O 2
003
Centro de Capacitacioacuten y Calidad Nuevo Leoacuten
reynaldosolanoimssgobmx
N 34
Resumen
En este moacutedulo se trabajaron diversos temas tales como tablas corrector ortograacutefico sinoacutenimos e impresioacuten de documentos que permiten optimizar tiempo mejorar en apariencia y organizacioacuten un documento de Word
Bibliografiacutea
CHARTE FRANCISCO Word 2003 Espantildea 2004 Editorial Anaya
STEELE HEIDI Word 2003 Espantildea 2004 Editorial Anaya
BOTT ED LEONHARD WOODY Microsoft Office XP Espantildea 2002 Editorial Prentice Hall
FREEDMAN ALAN Diccionario de computacioacuten Colombia 1998 Editorial McGraw-Hill
HABRAKEN JOE Microsoft Office XP 8 en 1 Meacutexico 2002 Editorial Pearson
Educacioacuten

Centro de Capacitacioacuten y Calidad Nuevo Leoacuten
reynaldosolanoimssgobmx
N 25
411 Siacutembolos
Existen siacutembolos que en la mayoriacutea de las veces no encontramos en el teclado y que pueden ayudar a la apariencia de un documento para esto Word nos
proporciona la opcioacuten de insertarlos
Un siacutembolo para Word se comporta igual que cualquier otro caraacutecter ya que en siacute
este elemento forma parte de un tipo de fuente lo anterior quiere decir que podemos alterar sus caracteriacutesticas de formato
Existen dos fuentes que se distinguen de las demaacutes por los siacutembolos que las conforman Wingdings y Webdings
412 Imaacutegenes predisentildeadas y desde archivo
Word incluye en su sistema un conjunto de imaacutegenes predisentildeadas mejor conocido como galeriacutea de imaacutegenes Estas se encuentran agrupadas en
colecciones que a su vez nos facilita su uso Praacutecticamente soacutelo tenemos que hacer un clic a la imagen para que se inserte en el documento Cabe aclarar que a diferencia de los siacutembolos una imagen no forma parte de una fuente
Las imaacutegenes predisentildeadas las encontramos en el panel de tareas
En el caso de que contemos y necesitemos de una imagen en especiacutefico para usar en nuestro documento como por ejemplo un logotipo o logo siacutembolo
tenemos que especificar a Word donde se ubica dicha imagen e insertarla este proceso se conoce como insertar imaacutegenes desde archivo
413 Autoformas
Autoformas es una herramienta de dibujo que se utiliza para el trazo de liacuteneas
conectores formas baacutesicas flechas de bloque diagrama de flujo llamadas y cintas y estrellas en siacute un sin fin de figuras a las que solamente tenemos que
seleccionar de la barra de herramientas Autoformas y trazar con el Mouse
Centro de Capacitacioacuten y Calidad Nuevo Leoacuten
reynaldosolanoimssgobmx
N 26
La mayoriacutea de las figuras trazadas con esta opcioacuten se pueden utilizar para el uso de diagramas en donde se quiera visualizar un proceso facilitando su lectura y ejemplificando con imaacutegenes
414 WordArt
WORD cuenta con una galeriacutea de textos artiacutesticos que permite a los documentos
mejorar la apariencia se usa normalmente en tiacutetulos o textos que se quieran resaltar aunque realmente se aplica seguacuten las necesidades de cada quien
Lo hecho con esta herramienta es realmente una imagen y no texto esto quiere decir que no podemos aplicar el formato como normalmente lo hacemos pero si
podemos modificarlo de manera diferente tanto lo que tecleamos como la fuente tamantildeo negritas y cursivas al hacer doble clic sobre el WordArt creado
42 Formato de imagen
Como veraacute en este moacutedulo nos hemos dado a la tarea de insertar siacutembolos e imaacutegenes que resultan de gran ayuda a la hora de querer una mayor presentacioacuten
en nuestros documentos A imaacutegenes insertadas en documentos se les puede modificar el formato en
cuanto a sus propiedades siguientes colores y liacuteneas tamantildeo disentildeo e imagen Para acceder a estas propiedades soacutelo tenemos que hacer clic con el botoacuten
derecho del Mouse sobre el objeto y seleccionar la opcioacuten Formato de imagenhellip del menuacute contextual
421 Colores y liacuteneas
Al hacer doble clic sobre los objetos graacuteficos de los documentos de Word se
accede faacutecilmente a la opcioacuten Colores y liacuteneas de la ventana Formato de imagen
En la pestantildea Colores y liacuteneas podemos modificar Color y transparencia del relleno
Color tipo estilo y grosor de liacutenea
Estilo inicial estilo final tamantildeo inicial tamantildeo final de flechas
Centro de Capacitacioacuten y Calidad Nuevo Leoacuten
reynaldosolanoimssgobmx
N 27
Solamente tenemos que seleccionar con el Mouse y aceptar los cambios
422 Tamantildeo
El tamantildeo es una de las caracteriacutesticas que continuamente se modifican en los documentos ya que en maacutes de una ocasioacuten deben ser proporcionales en cuanto al tipo y tamantildeo de papel Ademaacutes del tamantildeo podemos modificar el aacutengulo o giro
del objeto graacutefico trazado en el documento
Para modificar el tamantildeo solamente tenemos que hacer clic sobre el objeto graacutefico Word automaacuteticamente visualiza alrededor del trazo seis puntos mismos que al seleccionar y arrastrar con el Mouse cambia su dimensioacuten
Al arrastrar uno de los puntos ubicados en cualquiera de sus esquinas y
presionando simultaacuteneamente la tecla SHIFT los objetos graacuteficos modifican su tamantildeo de manera proporcional esto es como escalarlo al no hacerlo asiacute lo uacutenico que logramos es hacer la figura maacutes ancha o maacutes larga
Por otro lado si presionamos la tecla CTRL y arrastramos y soltamos el Mouse la
imagen se duplica
423 Disentildeo
Esta es la caracteriacutestica maacutes compleja en cuanto a objetos graacuteficos se refiere
puesto que tiene que ver con la posicioacuten que guarda con respecto al texto A continuacioacuten se listas sus posibles opciones
En liacutenea con el texto la imagen ocupa una sola liacutenea de texto
Cuadrado el texto rodea la imagen en forma cuadrada
Estrecho el texto rodea la imagen a la forma de esta
Detraacutes del texto la imagen se ubica atraacutes del texto
Delante del texto la imagen se ubica delante del texto
Centro de Capacitacioacuten y Calidad Nuevo Leoacuten
reynaldosolanoimssgobmx
N 28
424 Imagen
Esta caracteriacutestica permite recortar y controlar el color de las imaacutegenes insertadas en los documentos Es muy diferente alterar el tamantildeo a recortar mientras que en la primera la alargamos ensanchamos o escalamos al recortar una imagen eacutesta
va perdiendo parte de si misma
En cuanto a las imaacutegenes se les puede alterar en cuanto a su color de origen Escala de grises
Blanco y negro
Marca de agua
Ademaacutes de poder modificar para cada una de estas opciones tanto brillo como contraste
Resumen
Hoy en diacutea la elaboracioacuten de documentos laborales requieren cada vez maacutes de complementar el texto con imaacutegenes tales como liacuteneas siacutembolos logo siacutembolos en
siacute de todo aquel objeto graacutefico que complemente visualmente los escritos Por lo anterior en este moacutedulo se trato de coacutemo insertar y modificar el formato de los
objetos graacuteficos que complementan a los documentos Concluimos que de ahora en adelante trabajar con Word es maacutes divertido
Centro de Capacitacioacuten y Calidad Nuevo Leoacuten
reynaldosolanoimssgobmx
N 29
MMoacuteoacutedduulloo VV
EEnnrriiqquueecciieennddoo
llooss ddooccuummeennttooss
WO
RD
BAacute
SIC
O 2
003
Centro de Capacitacioacuten y Calidad Nuevo Leoacuten
reynaldosolanoimssgobmx
N 30
Moacutedulo V Enriqueciendo documentos
Objetivo particular del tema
Al finalizar el participante elaboraraacute documentos de Word utilizando tablas
herramientas y opciones de mejora para la optimizacioacuten organizacioacuten y presentacioacuten de la informacioacuten
Introduccioacuten
Una tabla estaacute compuesta por filas y columnas la interseccioacuten de ambas forman
celdas En Word el uso de tablas facilita la elaboracioacuten de documentos ya que el
texto e incluso objetos graacuteficos pueden distribuirse de manera independiente en
cada una de las celdas que conforman la tabla El uso de tablas en los
documentos mejora la apariencia y organizacioacuten de nuestro texto
Por otro lado en Word contamos con la opcioacuten de modificar el fondo de nuestros
documentos con colores efectos de relleno los cuales mejoran la presentacioacuten
de los mismos
Es de gran ayuda aplicar herramientas de ortografiacutea y sinoacutenimos a los documentos
creados en Word antes de su impresioacuten ya que podemos tener una mayor
certeza de que los escritos finales no contengan errores garrafales
51 Utilizando tablas
Una tabla estaacute compuesta por celdas Una celda es un bloque de una tabla Una
liacutenea horizontal de celdas es una fila una liacutenea vertical de celdas es una columna
Normalmente la informacioacuten contenida en una fila pertenece a un mismo
elemento Todas las celdas que se encuentran en una columna normalmente
tratan con un mismo tipo de datos Las tablas se pueden manipular por celdas
individuales por filas o por columnas Como veremos todas las fi las de una tabla
no tienen porqueacute ser ideacutenticas o tener el mismo nuacutemero de columnas
WO
RD
BAacute
SIC
O 2
003
Centro de Capacitacioacuten y Calidad Nuevo Leoacuten
reynaldosolanoimssgobmx
N 31
En las tablas se puede ordenar textos y nuacutemeros Esta distincioacuten puede parecerle
trivial pero la mayoriacutea de los programas de procesadores de textos no pueden
ordenar nuacutemeros de la misma forma que ordenan las palabras
511 Crear tablas
Una tabla de Word es un elemento muy versaacutetil para organizar el texto en filas y
columnas Hay muchas ventajas al utilizar una tabla en lugar de saltos de
tabulacioacuten Por ejemplo si un elemento de texto no encaja en una sola liacutenea Word
2003 crea automaacuteticamente una liacutenea y aumenta el alto de la fila Ademaacutes con las
tablas se puede reorganizar y ajustar faacutecilmente el tamantildeo de las filas y columnas
y se pueden resaltar elementos de la tabla
antildeadiendo bordes y sombreado de fondo
Las tablas creadas en Word tienen mejor apariencia
y son maacutes faacuteciles de manipular con respecto a los
contenidos que conforman el documento La longitud de las liacuteneas del texto
incluido en ellas aumentaraacute y disminuiraacute de forma natural cuando borre y antildeada
texto a los elementos Puesto que la mayoriacutea de las cartas comerciales o
administrativas incluyen tablas de muchas ordenaciones aprenderaacute a utilizarlas de
modo que pueda hacer cartas maacutes creativas e informativas
Para crear una tabla utilice la opcioacuten Tab la Insertar Tabla de la barra de
menuacute al llevar a cabo lo anterior observaraacute una ventana
Establezca el
numero de columnas y filas necesarias en su
tabla Y al final pulse Aceptar
WO
RD
BAacute
SIC
O 2
003
Centro de Capacitacioacuten y Calidad Nuevo Leoacuten
reynaldosolanoimssgobmx
N 32
512 Insertar filas y columnas
A una tabla podemos insertar tanto filas como columnas solamente hay que
utilizar la opcioacuten Insertar del menuacute Tab la
La tecla TABULADOR es muy uacutetil en el manejo de tablas puesto que ademaacutes de
mover el cursor entre las celdas tambieacuten inserta filas siempre y cuando nos
ubiquemos al final de la tabla
513 Eliminar filas columnas y tablas
No debe ser usual la eliminacioacuten de fi las columnas y tablas pero si es necesario
solamente hay que utilizar la opcioacuten E liminar del menuacute Tabla
Tome en cuenta que el uso de la tecla SUPRIMIR solamente elimina los
contenidos de las tablas maacutes no filas columnas o la tabla en si misma
514 Combinar celdas repetir filas de tiacutetulo y ordenar los elementos de una tabla
Las tablas creadas en Word no siempre son simeacutetricas en cuanto al mismo
nuacutemero de fi las y columnas que la conforman es posible tener una celda de maacutes
de dos filas o dos columnas
Combinar celdas del menuacute Tabla es la opcioacuten mediante la cual podemos
combinar celdas adyacentes de una tabla previamente trazada
52 Herramientas y opciones de mejora
En Word encontramos herramientas y opciones de mejora para una mayor
presentacioacuten de nuestros documentos tales como Corrector ortograacuteficos sinoacutenimos e impresioacuten de documentos
521 Corrector Ortograacutefico
Al momento de teclear texto en un documento Word identifica las palabras con
posibles errores de escritura si el error es ortograacutefico la palabra es subrayada en color rojo si el error es de gramaacutetica la palabra es subrayada en color verde
WO
RD
BAacute
SIC
O 2
003
Centro de Capacitacioacuten y Calidad Nuevo Leoacuten
reynaldosolanoimssgobmx
N 33
Cuando contamos finalmente con un documento de Word es recomendable aplicar la herramienta de ortografiacutea y gramaacutetica que ejecutamos a traveacutes de la secuencia de comandos siguiente Herramientas Ortografiacutea y gramaacutetica
Siguiendo este proceso se disminuye el margen de error en cuanto a las palabras mal escritas o frases confusas
Debe tomar en cuenta que Word ejecuta la revisioacuten seguacuten su diccionario de datos por lo que puede suceder que se identifique un error auacuten cuando la palabra
esteacute bien escrita Recuerde esta herramienta es una ayuda utilice sus conocimientos y criterio si auacuten persiste la duda recurra a un diccionario
522 Sinoacutenimos
Si no deseamos caer en el uso excesivo de repetir las mismas palabras Word cuenta con un diccionario de sinoacutenimos e l cual nos muestra una lista de opciones referentes a una expresioacuten dada
El uso de sinoacutenimos en los documentos pueden mejorar la comprensioacuten del
mismo
523 Impresioacuten de documentos
Word y Windows tienen muchas caracteriacutesticas
avanzadas para generar salidas impresas faacutecilmente Cuando edita y da formato a un texto por ejemplo no necesita saber el tipo de
impresora en la que se imprimiraacute su texto
Esta cuestioacuten es muy importante ya que no existe un meacutetodo estaacutendar para indicar a
diferentes impresoras coacutemo deben realizar ciertas tareas tal como imprimir
superiacutendices La mayoriacutea de las instrucciones son complejas e implican coacutedigos de caracteres extrantildeos Word no requiere que recuerde estos coacutedigos En su
lugar almacena el formato del texto con su archivo y cuando lo imprime interactuacutea con un archivo de Windows especial llamado controlador de impresioacuten para determinar coacutemo debe utilizar las caracteriacutesticas especiales de su
impresora de modo que se ajusten al formato
Por supuesto impresoras diferentes produciraacuten salidas de distinta calidad Ademaacutes de imprimir a distintas velocidades tienen caracteriacutesticas especiales diferentes
WO
RD
BAacute
SIC
O 2
003
Centro de Capacitacioacuten y Calidad Nuevo Leoacuten
reynaldosolanoimssgobmx
N 34
Resumen
En este moacutedulo se trabajaron diversos temas tales como tablas corrector ortograacutefico sinoacutenimos e impresioacuten de documentos que permiten optimizar tiempo mejorar en apariencia y organizacioacuten un documento de Word
Bibliografiacutea
CHARTE FRANCISCO Word 2003 Espantildea 2004 Editorial Anaya
STEELE HEIDI Word 2003 Espantildea 2004 Editorial Anaya
BOTT ED LEONHARD WOODY Microsoft Office XP Espantildea 2002 Editorial Prentice Hall
FREEDMAN ALAN Diccionario de computacioacuten Colombia 1998 Editorial McGraw-Hill
HABRAKEN JOE Microsoft Office XP 8 en 1 Meacutexico 2002 Editorial Pearson
Educacioacuten

Centro de Capacitacioacuten y Calidad Nuevo Leoacuten
reynaldosolanoimssgobmx
N 26
La mayoriacutea de las figuras trazadas con esta opcioacuten se pueden utilizar para el uso de diagramas en donde se quiera visualizar un proceso facilitando su lectura y ejemplificando con imaacutegenes
414 WordArt
WORD cuenta con una galeriacutea de textos artiacutesticos que permite a los documentos
mejorar la apariencia se usa normalmente en tiacutetulos o textos que se quieran resaltar aunque realmente se aplica seguacuten las necesidades de cada quien
Lo hecho con esta herramienta es realmente una imagen y no texto esto quiere decir que no podemos aplicar el formato como normalmente lo hacemos pero si
podemos modificarlo de manera diferente tanto lo que tecleamos como la fuente tamantildeo negritas y cursivas al hacer doble clic sobre el WordArt creado
42 Formato de imagen
Como veraacute en este moacutedulo nos hemos dado a la tarea de insertar siacutembolos e imaacutegenes que resultan de gran ayuda a la hora de querer una mayor presentacioacuten
en nuestros documentos A imaacutegenes insertadas en documentos se les puede modificar el formato en
cuanto a sus propiedades siguientes colores y liacuteneas tamantildeo disentildeo e imagen Para acceder a estas propiedades soacutelo tenemos que hacer clic con el botoacuten
derecho del Mouse sobre el objeto y seleccionar la opcioacuten Formato de imagenhellip del menuacute contextual
421 Colores y liacuteneas
Al hacer doble clic sobre los objetos graacuteficos de los documentos de Word se
accede faacutecilmente a la opcioacuten Colores y liacuteneas de la ventana Formato de imagen
En la pestantildea Colores y liacuteneas podemos modificar Color y transparencia del relleno
Color tipo estilo y grosor de liacutenea
Estilo inicial estilo final tamantildeo inicial tamantildeo final de flechas
Centro de Capacitacioacuten y Calidad Nuevo Leoacuten
reynaldosolanoimssgobmx
N 27
Solamente tenemos que seleccionar con el Mouse y aceptar los cambios
422 Tamantildeo
El tamantildeo es una de las caracteriacutesticas que continuamente se modifican en los documentos ya que en maacutes de una ocasioacuten deben ser proporcionales en cuanto al tipo y tamantildeo de papel Ademaacutes del tamantildeo podemos modificar el aacutengulo o giro
del objeto graacutefico trazado en el documento
Para modificar el tamantildeo solamente tenemos que hacer clic sobre el objeto graacutefico Word automaacuteticamente visualiza alrededor del trazo seis puntos mismos que al seleccionar y arrastrar con el Mouse cambia su dimensioacuten
Al arrastrar uno de los puntos ubicados en cualquiera de sus esquinas y
presionando simultaacuteneamente la tecla SHIFT los objetos graacuteficos modifican su tamantildeo de manera proporcional esto es como escalarlo al no hacerlo asiacute lo uacutenico que logramos es hacer la figura maacutes ancha o maacutes larga
Por otro lado si presionamos la tecla CTRL y arrastramos y soltamos el Mouse la
imagen se duplica
423 Disentildeo
Esta es la caracteriacutestica maacutes compleja en cuanto a objetos graacuteficos se refiere
puesto que tiene que ver con la posicioacuten que guarda con respecto al texto A continuacioacuten se listas sus posibles opciones
En liacutenea con el texto la imagen ocupa una sola liacutenea de texto
Cuadrado el texto rodea la imagen en forma cuadrada
Estrecho el texto rodea la imagen a la forma de esta
Detraacutes del texto la imagen se ubica atraacutes del texto
Delante del texto la imagen se ubica delante del texto
Centro de Capacitacioacuten y Calidad Nuevo Leoacuten
reynaldosolanoimssgobmx
N 28
424 Imagen
Esta caracteriacutestica permite recortar y controlar el color de las imaacutegenes insertadas en los documentos Es muy diferente alterar el tamantildeo a recortar mientras que en la primera la alargamos ensanchamos o escalamos al recortar una imagen eacutesta
va perdiendo parte de si misma
En cuanto a las imaacutegenes se les puede alterar en cuanto a su color de origen Escala de grises
Blanco y negro
Marca de agua
Ademaacutes de poder modificar para cada una de estas opciones tanto brillo como contraste
Resumen
Hoy en diacutea la elaboracioacuten de documentos laborales requieren cada vez maacutes de complementar el texto con imaacutegenes tales como liacuteneas siacutembolos logo siacutembolos en
siacute de todo aquel objeto graacutefico que complemente visualmente los escritos Por lo anterior en este moacutedulo se trato de coacutemo insertar y modificar el formato de los
objetos graacuteficos que complementan a los documentos Concluimos que de ahora en adelante trabajar con Word es maacutes divertido
Centro de Capacitacioacuten y Calidad Nuevo Leoacuten
reynaldosolanoimssgobmx
N 29
MMoacuteoacutedduulloo VV
EEnnrriiqquueecciieennddoo
llooss ddooccuummeennttooss
WO
RD
BAacute
SIC
O 2
003
Centro de Capacitacioacuten y Calidad Nuevo Leoacuten
reynaldosolanoimssgobmx
N 30
Moacutedulo V Enriqueciendo documentos
Objetivo particular del tema
Al finalizar el participante elaboraraacute documentos de Word utilizando tablas
herramientas y opciones de mejora para la optimizacioacuten organizacioacuten y presentacioacuten de la informacioacuten
Introduccioacuten
Una tabla estaacute compuesta por filas y columnas la interseccioacuten de ambas forman
celdas En Word el uso de tablas facilita la elaboracioacuten de documentos ya que el
texto e incluso objetos graacuteficos pueden distribuirse de manera independiente en
cada una de las celdas que conforman la tabla El uso de tablas en los
documentos mejora la apariencia y organizacioacuten de nuestro texto
Por otro lado en Word contamos con la opcioacuten de modificar el fondo de nuestros
documentos con colores efectos de relleno los cuales mejoran la presentacioacuten
de los mismos
Es de gran ayuda aplicar herramientas de ortografiacutea y sinoacutenimos a los documentos
creados en Word antes de su impresioacuten ya que podemos tener una mayor
certeza de que los escritos finales no contengan errores garrafales
51 Utilizando tablas
Una tabla estaacute compuesta por celdas Una celda es un bloque de una tabla Una
liacutenea horizontal de celdas es una fila una liacutenea vertical de celdas es una columna
Normalmente la informacioacuten contenida en una fila pertenece a un mismo
elemento Todas las celdas que se encuentran en una columna normalmente
tratan con un mismo tipo de datos Las tablas se pueden manipular por celdas
individuales por filas o por columnas Como veremos todas las fi las de una tabla
no tienen porqueacute ser ideacutenticas o tener el mismo nuacutemero de columnas
WO
RD
BAacute
SIC
O 2
003
Centro de Capacitacioacuten y Calidad Nuevo Leoacuten
reynaldosolanoimssgobmx
N 31
En las tablas se puede ordenar textos y nuacutemeros Esta distincioacuten puede parecerle
trivial pero la mayoriacutea de los programas de procesadores de textos no pueden
ordenar nuacutemeros de la misma forma que ordenan las palabras
511 Crear tablas
Una tabla de Word es un elemento muy versaacutetil para organizar el texto en filas y
columnas Hay muchas ventajas al utilizar una tabla en lugar de saltos de
tabulacioacuten Por ejemplo si un elemento de texto no encaja en una sola liacutenea Word
2003 crea automaacuteticamente una liacutenea y aumenta el alto de la fila Ademaacutes con las
tablas se puede reorganizar y ajustar faacutecilmente el tamantildeo de las filas y columnas
y se pueden resaltar elementos de la tabla
antildeadiendo bordes y sombreado de fondo
Las tablas creadas en Word tienen mejor apariencia
y son maacutes faacuteciles de manipular con respecto a los
contenidos que conforman el documento La longitud de las liacuteneas del texto
incluido en ellas aumentaraacute y disminuiraacute de forma natural cuando borre y antildeada
texto a los elementos Puesto que la mayoriacutea de las cartas comerciales o
administrativas incluyen tablas de muchas ordenaciones aprenderaacute a utilizarlas de
modo que pueda hacer cartas maacutes creativas e informativas
Para crear una tabla utilice la opcioacuten Tab la Insertar Tabla de la barra de
menuacute al llevar a cabo lo anterior observaraacute una ventana
Establezca el
numero de columnas y filas necesarias en su
tabla Y al final pulse Aceptar
WO
RD
BAacute
SIC
O 2
003
Centro de Capacitacioacuten y Calidad Nuevo Leoacuten
reynaldosolanoimssgobmx
N 32
512 Insertar filas y columnas
A una tabla podemos insertar tanto filas como columnas solamente hay que
utilizar la opcioacuten Insertar del menuacute Tab la
La tecla TABULADOR es muy uacutetil en el manejo de tablas puesto que ademaacutes de
mover el cursor entre las celdas tambieacuten inserta filas siempre y cuando nos
ubiquemos al final de la tabla
513 Eliminar filas columnas y tablas
No debe ser usual la eliminacioacuten de fi las columnas y tablas pero si es necesario
solamente hay que utilizar la opcioacuten E liminar del menuacute Tabla
Tome en cuenta que el uso de la tecla SUPRIMIR solamente elimina los
contenidos de las tablas maacutes no filas columnas o la tabla en si misma
514 Combinar celdas repetir filas de tiacutetulo y ordenar los elementos de una tabla
Las tablas creadas en Word no siempre son simeacutetricas en cuanto al mismo
nuacutemero de fi las y columnas que la conforman es posible tener una celda de maacutes
de dos filas o dos columnas
Combinar celdas del menuacute Tabla es la opcioacuten mediante la cual podemos
combinar celdas adyacentes de una tabla previamente trazada
52 Herramientas y opciones de mejora
En Word encontramos herramientas y opciones de mejora para una mayor
presentacioacuten de nuestros documentos tales como Corrector ortograacuteficos sinoacutenimos e impresioacuten de documentos
521 Corrector Ortograacutefico
Al momento de teclear texto en un documento Word identifica las palabras con
posibles errores de escritura si el error es ortograacutefico la palabra es subrayada en color rojo si el error es de gramaacutetica la palabra es subrayada en color verde
WO
RD
BAacute
SIC
O 2
003
Centro de Capacitacioacuten y Calidad Nuevo Leoacuten
reynaldosolanoimssgobmx
N 33
Cuando contamos finalmente con un documento de Word es recomendable aplicar la herramienta de ortografiacutea y gramaacutetica que ejecutamos a traveacutes de la secuencia de comandos siguiente Herramientas Ortografiacutea y gramaacutetica
Siguiendo este proceso se disminuye el margen de error en cuanto a las palabras mal escritas o frases confusas
Debe tomar en cuenta que Word ejecuta la revisioacuten seguacuten su diccionario de datos por lo que puede suceder que se identifique un error auacuten cuando la palabra
esteacute bien escrita Recuerde esta herramienta es una ayuda utilice sus conocimientos y criterio si auacuten persiste la duda recurra a un diccionario
522 Sinoacutenimos
Si no deseamos caer en el uso excesivo de repetir las mismas palabras Word cuenta con un diccionario de sinoacutenimos e l cual nos muestra una lista de opciones referentes a una expresioacuten dada
El uso de sinoacutenimos en los documentos pueden mejorar la comprensioacuten del
mismo
523 Impresioacuten de documentos
Word y Windows tienen muchas caracteriacutesticas
avanzadas para generar salidas impresas faacutecilmente Cuando edita y da formato a un texto por ejemplo no necesita saber el tipo de
impresora en la que se imprimiraacute su texto
Esta cuestioacuten es muy importante ya que no existe un meacutetodo estaacutendar para indicar a
diferentes impresoras coacutemo deben realizar ciertas tareas tal como imprimir
superiacutendices La mayoriacutea de las instrucciones son complejas e implican coacutedigos de caracteres extrantildeos Word no requiere que recuerde estos coacutedigos En su
lugar almacena el formato del texto con su archivo y cuando lo imprime interactuacutea con un archivo de Windows especial llamado controlador de impresioacuten para determinar coacutemo debe utilizar las caracteriacutesticas especiales de su
impresora de modo que se ajusten al formato
Por supuesto impresoras diferentes produciraacuten salidas de distinta calidad Ademaacutes de imprimir a distintas velocidades tienen caracteriacutesticas especiales diferentes
WO
RD
BAacute
SIC
O 2
003
Centro de Capacitacioacuten y Calidad Nuevo Leoacuten
reynaldosolanoimssgobmx
N 34
Resumen
En este moacutedulo se trabajaron diversos temas tales como tablas corrector ortograacutefico sinoacutenimos e impresioacuten de documentos que permiten optimizar tiempo mejorar en apariencia y organizacioacuten un documento de Word
Bibliografiacutea
CHARTE FRANCISCO Word 2003 Espantildea 2004 Editorial Anaya
STEELE HEIDI Word 2003 Espantildea 2004 Editorial Anaya
BOTT ED LEONHARD WOODY Microsoft Office XP Espantildea 2002 Editorial Prentice Hall
FREEDMAN ALAN Diccionario de computacioacuten Colombia 1998 Editorial McGraw-Hill
HABRAKEN JOE Microsoft Office XP 8 en 1 Meacutexico 2002 Editorial Pearson
Educacioacuten

Centro de Capacitacioacuten y Calidad Nuevo Leoacuten
reynaldosolanoimssgobmx
N 27
Solamente tenemos que seleccionar con el Mouse y aceptar los cambios
422 Tamantildeo
El tamantildeo es una de las caracteriacutesticas que continuamente se modifican en los documentos ya que en maacutes de una ocasioacuten deben ser proporcionales en cuanto al tipo y tamantildeo de papel Ademaacutes del tamantildeo podemos modificar el aacutengulo o giro
del objeto graacutefico trazado en el documento
Para modificar el tamantildeo solamente tenemos que hacer clic sobre el objeto graacutefico Word automaacuteticamente visualiza alrededor del trazo seis puntos mismos que al seleccionar y arrastrar con el Mouse cambia su dimensioacuten
Al arrastrar uno de los puntos ubicados en cualquiera de sus esquinas y
presionando simultaacuteneamente la tecla SHIFT los objetos graacuteficos modifican su tamantildeo de manera proporcional esto es como escalarlo al no hacerlo asiacute lo uacutenico que logramos es hacer la figura maacutes ancha o maacutes larga
Por otro lado si presionamos la tecla CTRL y arrastramos y soltamos el Mouse la
imagen se duplica
423 Disentildeo
Esta es la caracteriacutestica maacutes compleja en cuanto a objetos graacuteficos se refiere
puesto que tiene que ver con la posicioacuten que guarda con respecto al texto A continuacioacuten se listas sus posibles opciones
En liacutenea con el texto la imagen ocupa una sola liacutenea de texto
Cuadrado el texto rodea la imagen en forma cuadrada
Estrecho el texto rodea la imagen a la forma de esta
Detraacutes del texto la imagen se ubica atraacutes del texto
Delante del texto la imagen se ubica delante del texto
Centro de Capacitacioacuten y Calidad Nuevo Leoacuten
reynaldosolanoimssgobmx
N 28
424 Imagen
Esta caracteriacutestica permite recortar y controlar el color de las imaacutegenes insertadas en los documentos Es muy diferente alterar el tamantildeo a recortar mientras que en la primera la alargamos ensanchamos o escalamos al recortar una imagen eacutesta
va perdiendo parte de si misma
En cuanto a las imaacutegenes se les puede alterar en cuanto a su color de origen Escala de grises
Blanco y negro
Marca de agua
Ademaacutes de poder modificar para cada una de estas opciones tanto brillo como contraste
Resumen
Hoy en diacutea la elaboracioacuten de documentos laborales requieren cada vez maacutes de complementar el texto con imaacutegenes tales como liacuteneas siacutembolos logo siacutembolos en
siacute de todo aquel objeto graacutefico que complemente visualmente los escritos Por lo anterior en este moacutedulo se trato de coacutemo insertar y modificar el formato de los
objetos graacuteficos que complementan a los documentos Concluimos que de ahora en adelante trabajar con Word es maacutes divertido
Centro de Capacitacioacuten y Calidad Nuevo Leoacuten
reynaldosolanoimssgobmx
N 29
MMoacuteoacutedduulloo VV
EEnnrriiqquueecciieennddoo
llooss ddooccuummeennttooss
WO
RD
BAacute
SIC
O 2
003
Centro de Capacitacioacuten y Calidad Nuevo Leoacuten
reynaldosolanoimssgobmx
N 30
Moacutedulo V Enriqueciendo documentos
Objetivo particular del tema
Al finalizar el participante elaboraraacute documentos de Word utilizando tablas
herramientas y opciones de mejora para la optimizacioacuten organizacioacuten y presentacioacuten de la informacioacuten
Introduccioacuten
Una tabla estaacute compuesta por filas y columnas la interseccioacuten de ambas forman
celdas En Word el uso de tablas facilita la elaboracioacuten de documentos ya que el
texto e incluso objetos graacuteficos pueden distribuirse de manera independiente en
cada una de las celdas que conforman la tabla El uso de tablas en los
documentos mejora la apariencia y organizacioacuten de nuestro texto
Por otro lado en Word contamos con la opcioacuten de modificar el fondo de nuestros
documentos con colores efectos de relleno los cuales mejoran la presentacioacuten
de los mismos
Es de gran ayuda aplicar herramientas de ortografiacutea y sinoacutenimos a los documentos
creados en Word antes de su impresioacuten ya que podemos tener una mayor
certeza de que los escritos finales no contengan errores garrafales
51 Utilizando tablas
Una tabla estaacute compuesta por celdas Una celda es un bloque de una tabla Una
liacutenea horizontal de celdas es una fila una liacutenea vertical de celdas es una columna
Normalmente la informacioacuten contenida en una fila pertenece a un mismo
elemento Todas las celdas que se encuentran en una columna normalmente
tratan con un mismo tipo de datos Las tablas se pueden manipular por celdas
individuales por filas o por columnas Como veremos todas las fi las de una tabla
no tienen porqueacute ser ideacutenticas o tener el mismo nuacutemero de columnas
WO
RD
BAacute
SIC
O 2
003
Centro de Capacitacioacuten y Calidad Nuevo Leoacuten
reynaldosolanoimssgobmx
N 31
En las tablas se puede ordenar textos y nuacutemeros Esta distincioacuten puede parecerle
trivial pero la mayoriacutea de los programas de procesadores de textos no pueden
ordenar nuacutemeros de la misma forma que ordenan las palabras
511 Crear tablas
Una tabla de Word es un elemento muy versaacutetil para organizar el texto en filas y
columnas Hay muchas ventajas al utilizar una tabla en lugar de saltos de
tabulacioacuten Por ejemplo si un elemento de texto no encaja en una sola liacutenea Word
2003 crea automaacuteticamente una liacutenea y aumenta el alto de la fila Ademaacutes con las
tablas se puede reorganizar y ajustar faacutecilmente el tamantildeo de las filas y columnas
y se pueden resaltar elementos de la tabla
antildeadiendo bordes y sombreado de fondo
Las tablas creadas en Word tienen mejor apariencia
y son maacutes faacuteciles de manipular con respecto a los
contenidos que conforman el documento La longitud de las liacuteneas del texto
incluido en ellas aumentaraacute y disminuiraacute de forma natural cuando borre y antildeada
texto a los elementos Puesto que la mayoriacutea de las cartas comerciales o
administrativas incluyen tablas de muchas ordenaciones aprenderaacute a utilizarlas de
modo que pueda hacer cartas maacutes creativas e informativas
Para crear una tabla utilice la opcioacuten Tab la Insertar Tabla de la barra de
menuacute al llevar a cabo lo anterior observaraacute una ventana
Establezca el
numero de columnas y filas necesarias en su
tabla Y al final pulse Aceptar
WO
RD
BAacute
SIC
O 2
003
Centro de Capacitacioacuten y Calidad Nuevo Leoacuten
reynaldosolanoimssgobmx
N 32
512 Insertar filas y columnas
A una tabla podemos insertar tanto filas como columnas solamente hay que
utilizar la opcioacuten Insertar del menuacute Tab la
La tecla TABULADOR es muy uacutetil en el manejo de tablas puesto que ademaacutes de
mover el cursor entre las celdas tambieacuten inserta filas siempre y cuando nos
ubiquemos al final de la tabla
513 Eliminar filas columnas y tablas
No debe ser usual la eliminacioacuten de fi las columnas y tablas pero si es necesario
solamente hay que utilizar la opcioacuten E liminar del menuacute Tabla
Tome en cuenta que el uso de la tecla SUPRIMIR solamente elimina los
contenidos de las tablas maacutes no filas columnas o la tabla en si misma
514 Combinar celdas repetir filas de tiacutetulo y ordenar los elementos de una tabla
Las tablas creadas en Word no siempre son simeacutetricas en cuanto al mismo
nuacutemero de fi las y columnas que la conforman es posible tener una celda de maacutes
de dos filas o dos columnas
Combinar celdas del menuacute Tabla es la opcioacuten mediante la cual podemos
combinar celdas adyacentes de una tabla previamente trazada
52 Herramientas y opciones de mejora
En Word encontramos herramientas y opciones de mejora para una mayor
presentacioacuten de nuestros documentos tales como Corrector ortograacuteficos sinoacutenimos e impresioacuten de documentos
521 Corrector Ortograacutefico
Al momento de teclear texto en un documento Word identifica las palabras con
posibles errores de escritura si el error es ortograacutefico la palabra es subrayada en color rojo si el error es de gramaacutetica la palabra es subrayada en color verde
WO
RD
BAacute
SIC
O 2
003
Centro de Capacitacioacuten y Calidad Nuevo Leoacuten
reynaldosolanoimssgobmx
N 33
Cuando contamos finalmente con un documento de Word es recomendable aplicar la herramienta de ortografiacutea y gramaacutetica que ejecutamos a traveacutes de la secuencia de comandos siguiente Herramientas Ortografiacutea y gramaacutetica
Siguiendo este proceso se disminuye el margen de error en cuanto a las palabras mal escritas o frases confusas
Debe tomar en cuenta que Word ejecuta la revisioacuten seguacuten su diccionario de datos por lo que puede suceder que se identifique un error auacuten cuando la palabra
esteacute bien escrita Recuerde esta herramienta es una ayuda utilice sus conocimientos y criterio si auacuten persiste la duda recurra a un diccionario
522 Sinoacutenimos
Si no deseamos caer en el uso excesivo de repetir las mismas palabras Word cuenta con un diccionario de sinoacutenimos e l cual nos muestra una lista de opciones referentes a una expresioacuten dada
El uso de sinoacutenimos en los documentos pueden mejorar la comprensioacuten del
mismo
523 Impresioacuten de documentos
Word y Windows tienen muchas caracteriacutesticas
avanzadas para generar salidas impresas faacutecilmente Cuando edita y da formato a un texto por ejemplo no necesita saber el tipo de
impresora en la que se imprimiraacute su texto
Esta cuestioacuten es muy importante ya que no existe un meacutetodo estaacutendar para indicar a
diferentes impresoras coacutemo deben realizar ciertas tareas tal como imprimir
superiacutendices La mayoriacutea de las instrucciones son complejas e implican coacutedigos de caracteres extrantildeos Word no requiere que recuerde estos coacutedigos En su
lugar almacena el formato del texto con su archivo y cuando lo imprime interactuacutea con un archivo de Windows especial llamado controlador de impresioacuten para determinar coacutemo debe utilizar las caracteriacutesticas especiales de su
impresora de modo que se ajusten al formato
Por supuesto impresoras diferentes produciraacuten salidas de distinta calidad Ademaacutes de imprimir a distintas velocidades tienen caracteriacutesticas especiales diferentes
WO
RD
BAacute
SIC
O 2
003
Centro de Capacitacioacuten y Calidad Nuevo Leoacuten
reynaldosolanoimssgobmx
N 34
Resumen
En este moacutedulo se trabajaron diversos temas tales como tablas corrector ortograacutefico sinoacutenimos e impresioacuten de documentos que permiten optimizar tiempo mejorar en apariencia y organizacioacuten un documento de Word
Bibliografiacutea
CHARTE FRANCISCO Word 2003 Espantildea 2004 Editorial Anaya
STEELE HEIDI Word 2003 Espantildea 2004 Editorial Anaya
BOTT ED LEONHARD WOODY Microsoft Office XP Espantildea 2002 Editorial Prentice Hall
FREEDMAN ALAN Diccionario de computacioacuten Colombia 1998 Editorial McGraw-Hill
HABRAKEN JOE Microsoft Office XP 8 en 1 Meacutexico 2002 Editorial Pearson
Educacioacuten

Centro de Capacitacioacuten y Calidad Nuevo Leoacuten
reynaldosolanoimssgobmx
N 28
424 Imagen
Esta caracteriacutestica permite recortar y controlar el color de las imaacutegenes insertadas en los documentos Es muy diferente alterar el tamantildeo a recortar mientras que en la primera la alargamos ensanchamos o escalamos al recortar una imagen eacutesta
va perdiendo parte de si misma
En cuanto a las imaacutegenes se les puede alterar en cuanto a su color de origen Escala de grises
Blanco y negro
Marca de agua
Ademaacutes de poder modificar para cada una de estas opciones tanto brillo como contraste
Resumen
Hoy en diacutea la elaboracioacuten de documentos laborales requieren cada vez maacutes de complementar el texto con imaacutegenes tales como liacuteneas siacutembolos logo siacutembolos en
siacute de todo aquel objeto graacutefico que complemente visualmente los escritos Por lo anterior en este moacutedulo se trato de coacutemo insertar y modificar el formato de los
objetos graacuteficos que complementan a los documentos Concluimos que de ahora en adelante trabajar con Word es maacutes divertido
Centro de Capacitacioacuten y Calidad Nuevo Leoacuten
reynaldosolanoimssgobmx
N 29
MMoacuteoacutedduulloo VV
EEnnrriiqquueecciieennddoo
llooss ddooccuummeennttooss
WO
RD
BAacute
SIC
O 2
003
Centro de Capacitacioacuten y Calidad Nuevo Leoacuten
reynaldosolanoimssgobmx
N 30
Moacutedulo V Enriqueciendo documentos
Objetivo particular del tema
Al finalizar el participante elaboraraacute documentos de Word utilizando tablas
herramientas y opciones de mejora para la optimizacioacuten organizacioacuten y presentacioacuten de la informacioacuten
Introduccioacuten
Una tabla estaacute compuesta por filas y columnas la interseccioacuten de ambas forman
celdas En Word el uso de tablas facilita la elaboracioacuten de documentos ya que el
texto e incluso objetos graacuteficos pueden distribuirse de manera independiente en
cada una de las celdas que conforman la tabla El uso de tablas en los
documentos mejora la apariencia y organizacioacuten de nuestro texto
Por otro lado en Word contamos con la opcioacuten de modificar el fondo de nuestros
documentos con colores efectos de relleno los cuales mejoran la presentacioacuten
de los mismos
Es de gran ayuda aplicar herramientas de ortografiacutea y sinoacutenimos a los documentos
creados en Word antes de su impresioacuten ya que podemos tener una mayor
certeza de que los escritos finales no contengan errores garrafales
51 Utilizando tablas
Una tabla estaacute compuesta por celdas Una celda es un bloque de una tabla Una
liacutenea horizontal de celdas es una fila una liacutenea vertical de celdas es una columna
Normalmente la informacioacuten contenida en una fila pertenece a un mismo
elemento Todas las celdas que se encuentran en una columna normalmente
tratan con un mismo tipo de datos Las tablas se pueden manipular por celdas
individuales por filas o por columnas Como veremos todas las fi las de una tabla
no tienen porqueacute ser ideacutenticas o tener el mismo nuacutemero de columnas
WO
RD
BAacute
SIC
O 2
003
Centro de Capacitacioacuten y Calidad Nuevo Leoacuten
reynaldosolanoimssgobmx
N 31
En las tablas se puede ordenar textos y nuacutemeros Esta distincioacuten puede parecerle
trivial pero la mayoriacutea de los programas de procesadores de textos no pueden
ordenar nuacutemeros de la misma forma que ordenan las palabras
511 Crear tablas
Una tabla de Word es un elemento muy versaacutetil para organizar el texto en filas y
columnas Hay muchas ventajas al utilizar una tabla en lugar de saltos de
tabulacioacuten Por ejemplo si un elemento de texto no encaja en una sola liacutenea Word
2003 crea automaacuteticamente una liacutenea y aumenta el alto de la fila Ademaacutes con las
tablas se puede reorganizar y ajustar faacutecilmente el tamantildeo de las filas y columnas
y se pueden resaltar elementos de la tabla
antildeadiendo bordes y sombreado de fondo
Las tablas creadas en Word tienen mejor apariencia
y son maacutes faacuteciles de manipular con respecto a los
contenidos que conforman el documento La longitud de las liacuteneas del texto
incluido en ellas aumentaraacute y disminuiraacute de forma natural cuando borre y antildeada
texto a los elementos Puesto que la mayoriacutea de las cartas comerciales o
administrativas incluyen tablas de muchas ordenaciones aprenderaacute a utilizarlas de
modo que pueda hacer cartas maacutes creativas e informativas
Para crear una tabla utilice la opcioacuten Tab la Insertar Tabla de la barra de
menuacute al llevar a cabo lo anterior observaraacute una ventana
Establezca el
numero de columnas y filas necesarias en su
tabla Y al final pulse Aceptar
WO
RD
BAacute
SIC
O 2
003
Centro de Capacitacioacuten y Calidad Nuevo Leoacuten
reynaldosolanoimssgobmx
N 32
512 Insertar filas y columnas
A una tabla podemos insertar tanto filas como columnas solamente hay que
utilizar la opcioacuten Insertar del menuacute Tab la
La tecla TABULADOR es muy uacutetil en el manejo de tablas puesto que ademaacutes de
mover el cursor entre las celdas tambieacuten inserta filas siempre y cuando nos
ubiquemos al final de la tabla
513 Eliminar filas columnas y tablas
No debe ser usual la eliminacioacuten de fi las columnas y tablas pero si es necesario
solamente hay que utilizar la opcioacuten E liminar del menuacute Tabla
Tome en cuenta que el uso de la tecla SUPRIMIR solamente elimina los
contenidos de las tablas maacutes no filas columnas o la tabla en si misma
514 Combinar celdas repetir filas de tiacutetulo y ordenar los elementos de una tabla
Las tablas creadas en Word no siempre son simeacutetricas en cuanto al mismo
nuacutemero de fi las y columnas que la conforman es posible tener una celda de maacutes
de dos filas o dos columnas
Combinar celdas del menuacute Tabla es la opcioacuten mediante la cual podemos
combinar celdas adyacentes de una tabla previamente trazada
52 Herramientas y opciones de mejora
En Word encontramos herramientas y opciones de mejora para una mayor
presentacioacuten de nuestros documentos tales como Corrector ortograacuteficos sinoacutenimos e impresioacuten de documentos
521 Corrector Ortograacutefico
Al momento de teclear texto en un documento Word identifica las palabras con
posibles errores de escritura si el error es ortograacutefico la palabra es subrayada en color rojo si el error es de gramaacutetica la palabra es subrayada en color verde
WO
RD
BAacute
SIC
O 2
003
Centro de Capacitacioacuten y Calidad Nuevo Leoacuten
reynaldosolanoimssgobmx
N 33
Cuando contamos finalmente con un documento de Word es recomendable aplicar la herramienta de ortografiacutea y gramaacutetica que ejecutamos a traveacutes de la secuencia de comandos siguiente Herramientas Ortografiacutea y gramaacutetica
Siguiendo este proceso se disminuye el margen de error en cuanto a las palabras mal escritas o frases confusas
Debe tomar en cuenta que Word ejecuta la revisioacuten seguacuten su diccionario de datos por lo que puede suceder que se identifique un error auacuten cuando la palabra
esteacute bien escrita Recuerde esta herramienta es una ayuda utilice sus conocimientos y criterio si auacuten persiste la duda recurra a un diccionario
522 Sinoacutenimos
Si no deseamos caer en el uso excesivo de repetir las mismas palabras Word cuenta con un diccionario de sinoacutenimos e l cual nos muestra una lista de opciones referentes a una expresioacuten dada
El uso de sinoacutenimos en los documentos pueden mejorar la comprensioacuten del
mismo
523 Impresioacuten de documentos
Word y Windows tienen muchas caracteriacutesticas
avanzadas para generar salidas impresas faacutecilmente Cuando edita y da formato a un texto por ejemplo no necesita saber el tipo de
impresora en la que se imprimiraacute su texto
Esta cuestioacuten es muy importante ya que no existe un meacutetodo estaacutendar para indicar a
diferentes impresoras coacutemo deben realizar ciertas tareas tal como imprimir
superiacutendices La mayoriacutea de las instrucciones son complejas e implican coacutedigos de caracteres extrantildeos Word no requiere que recuerde estos coacutedigos En su
lugar almacena el formato del texto con su archivo y cuando lo imprime interactuacutea con un archivo de Windows especial llamado controlador de impresioacuten para determinar coacutemo debe utilizar las caracteriacutesticas especiales de su
impresora de modo que se ajusten al formato
Por supuesto impresoras diferentes produciraacuten salidas de distinta calidad Ademaacutes de imprimir a distintas velocidades tienen caracteriacutesticas especiales diferentes
WO
RD
BAacute
SIC
O 2
003
Centro de Capacitacioacuten y Calidad Nuevo Leoacuten
reynaldosolanoimssgobmx
N 34
Resumen
En este moacutedulo se trabajaron diversos temas tales como tablas corrector ortograacutefico sinoacutenimos e impresioacuten de documentos que permiten optimizar tiempo mejorar en apariencia y organizacioacuten un documento de Word
Bibliografiacutea
CHARTE FRANCISCO Word 2003 Espantildea 2004 Editorial Anaya
STEELE HEIDI Word 2003 Espantildea 2004 Editorial Anaya
BOTT ED LEONHARD WOODY Microsoft Office XP Espantildea 2002 Editorial Prentice Hall
FREEDMAN ALAN Diccionario de computacioacuten Colombia 1998 Editorial McGraw-Hill
HABRAKEN JOE Microsoft Office XP 8 en 1 Meacutexico 2002 Editorial Pearson
Educacioacuten

Centro de Capacitacioacuten y Calidad Nuevo Leoacuten
reynaldosolanoimssgobmx
N 29
MMoacuteoacutedduulloo VV
EEnnrriiqquueecciieennddoo
llooss ddooccuummeennttooss
WO
RD
BAacute
SIC
O 2
003
Centro de Capacitacioacuten y Calidad Nuevo Leoacuten
reynaldosolanoimssgobmx
N 30
Moacutedulo V Enriqueciendo documentos
Objetivo particular del tema
Al finalizar el participante elaboraraacute documentos de Word utilizando tablas
herramientas y opciones de mejora para la optimizacioacuten organizacioacuten y presentacioacuten de la informacioacuten
Introduccioacuten
Una tabla estaacute compuesta por filas y columnas la interseccioacuten de ambas forman
celdas En Word el uso de tablas facilita la elaboracioacuten de documentos ya que el
texto e incluso objetos graacuteficos pueden distribuirse de manera independiente en
cada una de las celdas que conforman la tabla El uso de tablas en los
documentos mejora la apariencia y organizacioacuten de nuestro texto
Por otro lado en Word contamos con la opcioacuten de modificar el fondo de nuestros
documentos con colores efectos de relleno los cuales mejoran la presentacioacuten
de los mismos
Es de gran ayuda aplicar herramientas de ortografiacutea y sinoacutenimos a los documentos
creados en Word antes de su impresioacuten ya que podemos tener una mayor
certeza de que los escritos finales no contengan errores garrafales
51 Utilizando tablas
Una tabla estaacute compuesta por celdas Una celda es un bloque de una tabla Una
liacutenea horizontal de celdas es una fila una liacutenea vertical de celdas es una columna
Normalmente la informacioacuten contenida en una fila pertenece a un mismo
elemento Todas las celdas que se encuentran en una columna normalmente
tratan con un mismo tipo de datos Las tablas se pueden manipular por celdas
individuales por filas o por columnas Como veremos todas las fi las de una tabla
no tienen porqueacute ser ideacutenticas o tener el mismo nuacutemero de columnas
WO
RD
BAacute
SIC
O 2
003
Centro de Capacitacioacuten y Calidad Nuevo Leoacuten
reynaldosolanoimssgobmx
N 31
En las tablas se puede ordenar textos y nuacutemeros Esta distincioacuten puede parecerle
trivial pero la mayoriacutea de los programas de procesadores de textos no pueden
ordenar nuacutemeros de la misma forma que ordenan las palabras
511 Crear tablas
Una tabla de Word es un elemento muy versaacutetil para organizar el texto en filas y
columnas Hay muchas ventajas al utilizar una tabla en lugar de saltos de
tabulacioacuten Por ejemplo si un elemento de texto no encaja en una sola liacutenea Word
2003 crea automaacuteticamente una liacutenea y aumenta el alto de la fila Ademaacutes con las
tablas se puede reorganizar y ajustar faacutecilmente el tamantildeo de las filas y columnas
y se pueden resaltar elementos de la tabla
antildeadiendo bordes y sombreado de fondo
Las tablas creadas en Word tienen mejor apariencia
y son maacutes faacuteciles de manipular con respecto a los
contenidos que conforman el documento La longitud de las liacuteneas del texto
incluido en ellas aumentaraacute y disminuiraacute de forma natural cuando borre y antildeada
texto a los elementos Puesto que la mayoriacutea de las cartas comerciales o
administrativas incluyen tablas de muchas ordenaciones aprenderaacute a utilizarlas de
modo que pueda hacer cartas maacutes creativas e informativas
Para crear una tabla utilice la opcioacuten Tab la Insertar Tabla de la barra de
menuacute al llevar a cabo lo anterior observaraacute una ventana
Establezca el
numero de columnas y filas necesarias en su
tabla Y al final pulse Aceptar
WO
RD
BAacute
SIC
O 2
003
Centro de Capacitacioacuten y Calidad Nuevo Leoacuten
reynaldosolanoimssgobmx
N 32
512 Insertar filas y columnas
A una tabla podemos insertar tanto filas como columnas solamente hay que
utilizar la opcioacuten Insertar del menuacute Tab la
La tecla TABULADOR es muy uacutetil en el manejo de tablas puesto que ademaacutes de
mover el cursor entre las celdas tambieacuten inserta filas siempre y cuando nos
ubiquemos al final de la tabla
513 Eliminar filas columnas y tablas
No debe ser usual la eliminacioacuten de fi las columnas y tablas pero si es necesario
solamente hay que utilizar la opcioacuten E liminar del menuacute Tabla
Tome en cuenta que el uso de la tecla SUPRIMIR solamente elimina los
contenidos de las tablas maacutes no filas columnas o la tabla en si misma
514 Combinar celdas repetir filas de tiacutetulo y ordenar los elementos de una tabla
Las tablas creadas en Word no siempre son simeacutetricas en cuanto al mismo
nuacutemero de fi las y columnas que la conforman es posible tener una celda de maacutes
de dos filas o dos columnas
Combinar celdas del menuacute Tabla es la opcioacuten mediante la cual podemos
combinar celdas adyacentes de una tabla previamente trazada
52 Herramientas y opciones de mejora
En Word encontramos herramientas y opciones de mejora para una mayor
presentacioacuten de nuestros documentos tales como Corrector ortograacuteficos sinoacutenimos e impresioacuten de documentos
521 Corrector Ortograacutefico
Al momento de teclear texto en un documento Word identifica las palabras con
posibles errores de escritura si el error es ortograacutefico la palabra es subrayada en color rojo si el error es de gramaacutetica la palabra es subrayada en color verde
WO
RD
BAacute
SIC
O 2
003
Centro de Capacitacioacuten y Calidad Nuevo Leoacuten
reynaldosolanoimssgobmx
N 33
Cuando contamos finalmente con un documento de Word es recomendable aplicar la herramienta de ortografiacutea y gramaacutetica que ejecutamos a traveacutes de la secuencia de comandos siguiente Herramientas Ortografiacutea y gramaacutetica
Siguiendo este proceso se disminuye el margen de error en cuanto a las palabras mal escritas o frases confusas
Debe tomar en cuenta que Word ejecuta la revisioacuten seguacuten su diccionario de datos por lo que puede suceder que se identifique un error auacuten cuando la palabra
esteacute bien escrita Recuerde esta herramienta es una ayuda utilice sus conocimientos y criterio si auacuten persiste la duda recurra a un diccionario
522 Sinoacutenimos
Si no deseamos caer en el uso excesivo de repetir las mismas palabras Word cuenta con un diccionario de sinoacutenimos e l cual nos muestra una lista de opciones referentes a una expresioacuten dada
El uso de sinoacutenimos en los documentos pueden mejorar la comprensioacuten del
mismo
523 Impresioacuten de documentos
Word y Windows tienen muchas caracteriacutesticas
avanzadas para generar salidas impresas faacutecilmente Cuando edita y da formato a un texto por ejemplo no necesita saber el tipo de
impresora en la que se imprimiraacute su texto
Esta cuestioacuten es muy importante ya que no existe un meacutetodo estaacutendar para indicar a
diferentes impresoras coacutemo deben realizar ciertas tareas tal como imprimir
superiacutendices La mayoriacutea de las instrucciones son complejas e implican coacutedigos de caracteres extrantildeos Word no requiere que recuerde estos coacutedigos En su
lugar almacena el formato del texto con su archivo y cuando lo imprime interactuacutea con un archivo de Windows especial llamado controlador de impresioacuten para determinar coacutemo debe utilizar las caracteriacutesticas especiales de su
impresora de modo que se ajusten al formato
Por supuesto impresoras diferentes produciraacuten salidas de distinta calidad Ademaacutes de imprimir a distintas velocidades tienen caracteriacutesticas especiales diferentes
WO
RD
BAacute
SIC
O 2
003
Centro de Capacitacioacuten y Calidad Nuevo Leoacuten
reynaldosolanoimssgobmx
N 34
Resumen
En este moacutedulo se trabajaron diversos temas tales como tablas corrector ortograacutefico sinoacutenimos e impresioacuten de documentos que permiten optimizar tiempo mejorar en apariencia y organizacioacuten un documento de Word
Bibliografiacutea
CHARTE FRANCISCO Word 2003 Espantildea 2004 Editorial Anaya
STEELE HEIDI Word 2003 Espantildea 2004 Editorial Anaya
BOTT ED LEONHARD WOODY Microsoft Office XP Espantildea 2002 Editorial Prentice Hall
FREEDMAN ALAN Diccionario de computacioacuten Colombia 1998 Editorial McGraw-Hill
HABRAKEN JOE Microsoft Office XP 8 en 1 Meacutexico 2002 Editorial Pearson
Educacioacuten

WO
RD
BAacute
SIC
O 2
003
Centro de Capacitacioacuten y Calidad Nuevo Leoacuten
reynaldosolanoimssgobmx
N 30
Moacutedulo V Enriqueciendo documentos
Objetivo particular del tema
Al finalizar el participante elaboraraacute documentos de Word utilizando tablas
herramientas y opciones de mejora para la optimizacioacuten organizacioacuten y presentacioacuten de la informacioacuten
Introduccioacuten
Una tabla estaacute compuesta por filas y columnas la interseccioacuten de ambas forman
celdas En Word el uso de tablas facilita la elaboracioacuten de documentos ya que el
texto e incluso objetos graacuteficos pueden distribuirse de manera independiente en
cada una de las celdas que conforman la tabla El uso de tablas en los
documentos mejora la apariencia y organizacioacuten de nuestro texto
Por otro lado en Word contamos con la opcioacuten de modificar el fondo de nuestros
documentos con colores efectos de relleno los cuales mejoran la presentacioacuten
de los mismos
Es de gran ayuda aplicar herramientas de ortografiacutea y sinoacutenimos a los documentos
creados en Word antes de su impresioacuten ya que podemos tener una mayor
certeza de que los escritos finales no contengan errores garrafales
51 Utilizando tablas
Una tabla estaacute compuesta por celdas Una celda es un bloque de una tabla Una
liacutenea horizontal de celdas es una fila una liacutenea vertical de celdas es una columna
Normalmente la informacioacuten contenida en una fila pertenece a un mismo
elemento Todas las celdas que se encuentran en una columna normalmente
tratan con un mismo tipo de datos Las tablas se pueden manipular por celdas
individuales por filas o por columnas Como veremos todas las fi las de una tabla
no tienen porqueacute ser ideacutenticas o tener el mismo nuacutemero de columnas
WO
RD
BAacute
SIC
O 2
003
Centro de Capacitacioacuten y Calidad Nuevo Leoacuten
reynaldosolanoimssgobmx
N 31
En las tablas se puede ordenar textos y nuacutemeros Esta distincioacuten puede parecerle
trivial pero la mayoriacutea de los programas de procesadores de textos no pueden
ordenar nuacutemeros de la misma forma que ordenan las palabras
511 Crear tablas
Una tabla de Word es un elemento muy versaacutetil para organizar el texto en filas y
columnas Hay muchas ventajas al utilizar una tabla en lugar de saltos de
tabulacioacuten Por ejemplo si un elemento de texto no encaja en una sola liacutenea Word
2003 crea automaacuteticamente una liacutenea y aumenta el alto de la fila Ademaacutes con las
tablas se puede reorganizar y ajustar faacutecilmente el tamantildeo de las filas y columnas
y se pueden resaltar elementos de la tabla
antildeadiendo bordes y sombreado de fondo
Las tablas creadas en Word tienen mejor apariencia
y son maacutes faacuteciles de manipular con respecto a los
contenidos que conforman el documento La longitud de las liacuteneas del texto
incluido en ellas aumentaraacute y disminuiraacute de forma natural cuando borre y antildeada
texto a los elementos Puesto que la mayoriacutea de las cartas comerciales o
administrativas incluyen tablas de muchas ordenaciones aprenderaacute a utilizarlas de
modo que pueda hacer cartas maacutes creativas e informativas
Para crear una tabla utilice la opcioacuten Tab la Insertar Tabla de la barra de
menuacute al llevar a cabo lo anterior observaraacute una ventana
Establezca el
numero de columnas y filas necesarias en su
tabla Y al final pulse Aceptar
WO
RD
BAacute
SIC
O 2
003
Centro de Capacitacioacuten y Calidad Nuevo Leoacuten
reynaldosolanoimssgobmx
N 32
512 Insertar filas y columnas
A una tabla podemos insertar tanto filas como columnas solamente hay que
utilizar la opcioacuten Insertar del menuacute Tab la
La tecla TABULADOR es muy uacutetil en el manejo de tablas puesto que ademaacutes de
mover el cursor entre las celdas tambieacuten inserta filas siempre y cuando nos
ubiquemos al final de la tabla
513 Eliminar filas columnas y tablas
No debe ser usual la eliminacioacuten de fi las columnas y tablas pero si es necesario
solamente hay que utilizar la opcioacuten E liminar del menuacute Tabla
Tome en cuenta que el uso de la tecla SUPRIMIR solamente elimina los
contenidos de las tablas maacutes no filas columnas o la tabla en si misma
514 Combinar celdas repetir filas de tiacutetulo y ordenar los elementos de una tabla
Las tablas creadas en Word no siempre son simeacutetricas en cuanto al mismo
nuacutemero de fi las y columnas que la conforman es posible tener una celda de maacutes
de dos filas o dos columnas
Combinar celdas del menuacute Tabla es la opcioacuten mediante la cual podemos
combinar celdas adyacentes de una tabla previamente trazada
52 Herramientas y opciones de mejora
En Word encontramos herramientas y opciones de mejora para una mayor
presentacioacuten de nuestros documentos tales como Corrector ortograacuteficos sinoacutenimos e impresioacuten de documentos
521 Corrector Ortograacutefico
Al momento de teclear texto en un documento Word identifica las palabras con
posibles errores de escritura si el error es ortograacutefico la palabra es subrayada en color rojo si el error es de gramaacutetica la palabra es subrayada en color verde
WO
RD
BAacute
SIC
O 2
003
Centro de Capacitacioacuten y Calidad Nuevo Leoacuten
reynaldosolanoimssgobmx
N 33
Cuando contamos finalmente con un documento de Word es recomendable aplicar la herramienta de ortografiacutea y gramaacutetica que ejecutamos a traveacutes de la secuencia de comandos siguiente Herramientas Ortografiacutea y gramaacutetica
Siguiendo este proceso se disminuye el margen de error en cuanto a las palabras mal escritas o frases confusas
Debe tomar en cuenta que Word ejecuta la revisioacuten seguacuten su diccionario de datos por lo que puede suceder que se identifique un error auacuten cuando la palabra
esteacute bien escrita Recuerde esta herramienta es una ayuda utilice sus conocimientos y criterio si auacuten persiste la duda recurra a un diccionario
522 Sinoacutenimos
Si no deseamos caer en el uso excesivo de repetir las mismas palabras Word cuenta con un diccionario de sinoacutenimos e l cual nos muestra una lista de opciones referentes a una expresioacuten dada
El uso de sinoacutenimos en los documentos pueden mejorar la comprensioacuten del
mismo
523 Impresioacuten de documentos
Word y Windows tienen muchas caracteriacutesticas
avanzadas para generar salidas impresas faacutecilmente Cuando edita y da formato a un texto por ejemplo no necesita saber el tipo de
impresora en la que se imprimiraacute su texto
Esta cuestioacuten es muy importante ya que no existe un meacutetodo estaacutendar para indicar a
diferentes impresoras coacutemo deben realizar ciertas tareas tal como imprimir
superiacutendices La mayoriacutea de las instrucciones son complejas e implican coacutedigos de caracteres extrantildeos Word no requiere que recuerde estos coacutedigos En su
lugar almacena el formato del texto con su archivo y cuando lo imprime interactuacutea con un archivo de Windows especial llamado controlador de impresioacuten para determinar coacutemo debe utilizar las caracteriacutesticas especiales de su
impresora de modo que se ajusten al formato
Por supuesto impresoras diferentes produciraacuten salidas de distinta calidad Ademaacutes de imprimir a distintas velocidades tienen caracteriacutesticas especiales diferentes
WO
RD
BAacute
SIC
O 2
003
Centro de Capacitacioacuten y Calidad Nuevo Leoacuten
reynaldosolanoimssgobmx
N 34
Resumen
En este moacutedulo se trabajaron diversos temas tales como tablas corrector ortograacutefico sinoacutenimos e impresioacuten de documentos que permiten optimizar tiempo mejorar en apariencia y organizacioacuten un documento de Word
Bibliografiacutea
CHARTE FRANCISCO Word 2003 Espantildea 2004 Editorial Anaya
STEELE HEIDI Word 2003 Espantildea 2004 Editorial Anaya
BOTT ED LEONHARD WOODY Microsoft Office XP Espantildea 2002 Editorial Prentice Hall
FREEDMAN ALAN Diccionario de computacioacuten Colombia 1998 Editorial McGraw-Hill
HABRAKEN JOE Microsoft Office XP 8 en 1 Meacutexico 2002 Editorial Pearson
Educacioacuten

WO
RD
BAacute
SIC
O 2
003
Centro de Capacitacioacuten y Calidad Nuevo Leoacuten
reynaldosolanoimssgobmx
N 31
En las tablas se puede ordenar textos y nuacutemeros Esta distincioacuten puede parecerle
trivial pero la mayoriacutea de los programas de procesadores de textos no pueden
ordenar nuacutemeros de la misma forma que ordenan las palabras
511 Crear tablas
Una tabla de Word es un elemento muy versaacutetil para organizar el texto en filas y
columnas Hay muchas ventajas al utilizar una tabla en lugar de saltos de
tabulacioacuten Por ejemplo si un elemento de texto no encaja en una sola liacutenea Word
2003 crea automaacuteticamente una liacutenea y aumenta el alto de la fila Ademaacutes con las
tablas se puede reorganizar y ajustar faacutecilmente el tamantildeo de las filas y columnas
y se pueden resaltar elementos de la tabla
antildeadiendo bordes y sombreado de fondo
Las tablas creadas en Word tienen mejor apariencia
y son maacutes faacuteciles de manipular con respecto a los
contenidos que conforman el documento La longitud de las liacuteneas del texto
incluido en ellas aumentaraacute y disminuiraacute de forma natural cuando borre y antildeada
texto a los elementos Puesto que la mayoriacutea de las cartas comerciales o
administrativas incluyen tablas de muchas ordenaciones aprenderaacute a utilizarlas de
modo que pueda hacer cartas maacutes creativas e informativas
Para crear una tabla utilice la opcioacuten Tab la Insertar Tabla de la barra de
menuacute al llevar a cabo lo anterior observaraacute una ventana
Establezca el
numero de columnas y filas necesarias en su
tabla Y al final pulse Aceptar
WO
RD
BAacute
SIC
O 2
003
Centro de Capacitacioacuten y Calidad Nuevo Leoacuten
reynaldosolanoimssgobmx
N 32
512 Insertar filas y columnas
A una tabla podemos insertar tanto filas como columnas solamente hay que
utilizar la opcioacuten Insertar del menuacute Tab la
La tecla TABULADOR es muy uacutetil en el manejo de tablas puesto que ademaacutes de
mover el cursor entre las celdas tambieacuten inserta filas siempre y cuando nos
ubiquemos al final de la tabla
513 Eliminar filas columnas y tablas
No debe ser usual la eliminacioacuten de fi las columnas y tablas pero si es necesario
solamente hay que utilizar la opcioacuten E liminar del menuacute Tabla
Tome en cuenta que el uso de la tecla SUPRIMIR solamente elimina los
contenidos de las tablas maacutes no filas columnas o la tabla en si misma
514 Combinar celdas repetir filas de tiacutetulo y ordenar los elementos de una tabla
Las tablas creadas en Word no siempre son simeacutetricas en cuanto al mismo
nuacutemero de fi las y columnas que la conforman es posible tener una celda de maacutes
de dos filas o dos columnas
Combinar celdas del menuacute Tabla es la opcioacuten mediante la cual podemos
combinar celdas adyacentes de una tabla previamente trazada
52 Herramientas y opciones de mejora
En Word encontramos herramientas y opciones de mejora para una mayor
presentacioacuten de nuestros documentos tales como Corrector ortograacuteficos sinoacutenimos e impresioacuten de documentos
521 Corrector Ortograacutefico
Al momento de teclear texto en un documento Word identifica las palabras con
posibles errores de escritura si el error es ortograacutefico la palabra es subrayada en color rojo si el error es de gramaacutetica la palabra es subrayada en color verde
WO
RD
BAacute
SIC
O 2
003
Centro de Capacitacioacuten y Calidad Nuevo Leoacuten
reynaldosolanoimssgobmx
N 33
Cuando contamos finalmente con un documento de Word es recomendable aplicar la herramienta de ortografiacutea y gramaacutetica que ejecutamos a traveacutes de la secuencia de comandos siguiente Herramientas Ortografiacutea y gramaacutetica
Siguiendo este proceso se disminuye el margen de error en cuanto a las palabras mal escritas o frases confusas
Debe tomar en cuenta que Word ejecuta la revisioacuten seguacuten su diccionario de datos por lo que puede suceder que se identifique un error auacuten cuando la palabra
esteacute bien escrita Recuerde esta herramienta es una ayuda utilice sus conocimientos y criterio si auacuten persiste la duda recurra a un diccionario
522 Sinoacutenimos
Si no deseamos caer en el uso excesivo de repetir las mismas palabras Word cuenta con un diccionario de sinoacutenimos e l cual nos muestra una lista de opciones referentes a una expresioacuten dada
El uso de sinoacutenimos en los documentos pueden mejorar la comprensioacuten del
mismo
523 Impresioacuten de documentos
Word y Windows tienen muchas caracteriacutesticas
avanzadas para generar salidas impresas faacutecilmente Cuando edita y da formato a un texto por ejemplo no necesita saber el tipo de
impresora en la que se imprimiraacute su texto
Esta cuestioacuten es muy importante ya que no existe un meacutetodo estaacutendar para indicar a
diferentes impresoras coacutemo deben realizar ciertas tareas tal como imprimir
superiacutendices La mayoriacutea de las instrucciones son complejas e implican coacutedigos de caracteres extrantildeos Word no requiere que recuerde estos coacutedigos En su
lugar almacena el formato del texto con su archivo y cuando lo imprime interactuacutea con un archivo de Windows especial llamado controlador de impresioacuten para determinar coacutemo debe utilizar las caracteriacutesticas especiales de su
impresora de modo que se ajusten al formato
Por supuesto impresoras diferentes produciraacuten salidas de distinta calidad Ademaacutes de imprimir a distintas velocidades tienen caracteriacutesticas especiales diferentes
WO
RD
BAacute
SIC
O 2
003
Centro de Capacitacioacuten y Calidad Nuevo Leoacuten
reynaldosolanoimssgobmx
N 34
Resumen
En este moacutedulo se trabajaron diversos temas tales como tablas corrector ortograacutefico sinoacutenimos e impresioacuten de documentos que permiten optimizar tiempo mejorar en apariencia y organizacioacuten un documento de Word
Bibliografiacutea
CHARTE FRANCISCO Word 2003 Espantildea 2004 Editorial Anaya
STEELE HEIDI Word 2003 Espantildea 2004 Editorial Anaya
BOTT ED LEONHARD WOODY Microsoft Office XP Espantildea 2002 Editorial Prentice Hall
FREEDMAN ALAN Diccionario de computacioacuten Colombia 1998 Editorial McGraw-Hill
HABRAKEN JOE Microsoft Office XP 8 en 1 Meacutexico 2002 Editorial Pearson
Educacioacuten

WO
RD
BAacute
SIC
O 2
003
Centro de Capacitacioacuten y Calidad Nuevo Leoacuten
reynaldosolanoimssgobmx
N 32
512 Insertar filas y columnas
A una tabla podemos insertar tanto filas como columnas solamente hay que
utilizar la opcioacuten Insertar del menuacute Tab la
La tecla TABULADOR es muy uacutetil en el manejo de tablas puesto que ademaacutes de
mover el cursor entre las celdas tambieacuten inserta filas siempre y cuando nos
ubiquemos al final de la tabla
513 Eliminar filas columnas y tablas
No debe ser usual la eliminacioacuten de fi las columnas y tablas pero si es necesario
solamente hay que utilizar la opcioacuten E liminar del menuacute Tabla
Tome en cuenta que el uso de la tecla SUPRIMIR solamente elimina los
contenidos de las tablas maacutes no filas columnas o la tabla en si misma
514 Combinar celdas repetir filas de tiacutetulo y ordenar los elementos de una tabla
Las tablas creadas en Word no siempre son simeacutetricas en cuanto al mismo
nuacutemero de fi las y columnas que la conforman es posible tener una celda de maacutes
de dos filas o dos columnas
Combinar celdas del menuacute Tabla es la opcioacuten mediante la cual podemos
combinar celdas adyacentes de una tabla previamente trazada
52 Herramientas y opciones de mejora
En Word encontramos herramientas y opciones de mejora para una mayor
presentacioacuten de nuestros documentos tales como Corrector ortograacuteficos sinoacutenimos e impresioacuten de documentos
521 Corrector Ortograacutefico
Al momento de teclear texto en un documento Word identifica las palabras con
posibles errores de escritura si el error es ortograacutefico la palabra es subrayada en color rojo si el error es de gramaacutetica la palabra es subrayada en color verde
WO
RD
BAacute
SIC
O 2
003
Centro de Capacitacioacuten y Calidad Nuevo Leoacuten
reynaldosolanoimssgobmx
N 33
Cuando contamos finalmente con un documento de Word es recomendable aplicar la herramienta de ortografiacutea y gramaacutetica que ejecutamos a traveacutes de la secuencia de comandos siguiente Herramientas Ortografiacutea y gramaacutetica
Siguiendo este proceso se disminuye el margen de error en cuanto a las palabras mal escritas o frases confusas
Debe tomar en cuenta que Word ejecuta la revisioacuten seguacuten su diccionario de datos por lo que puede suceder que se identifique un error auacuten cuando la palabra
esteacute bien escrita Recuerde esta herramienta es una ayuda utilice sus conocimientos y criterio si auacuten persiste la duda recurra a un diccionario
522 Sinoacutenimos
Si no deseamos caer en el uso excesivo de repetir las mismas palabras Word cuenta con un diccionario de sinoacutenimos e l cual nos muestra una lista de opciones referentes a una expresioacuten dada
El uso de sinoacutenimos en los documentos pueden mejorar la comprensioacuten del
mismo
523 Impresioacuten de documentos
Word y Windows tienen muchas caracteriacutesticas
avanzadas para generar salidas impresas faacutecilmente Cuando edita y da formato a un texto por ejemplo no necesita saber el tipo de
impresora en la que se imprimiraacute su texto
Esta cuestioacuten es muy importante ya que no existe un meacutetodo estaacutendar para indicar a
diferentes impresoras coacutemo deben realizar ciertas tareas tal como imprimir
superiacutendices La mayoriacutea de las instrucciones son complejas e implican coacutedigos de caracteres extrantildeos Word no requiere que recuerde estos coacutedigos En su
lugar almacena el formato del texto con su archivo y cuando lo imprime interactuacutea con un archivo de Windows especial llamado controlador de impresioacuten para determinar coacutemo debe utilizar las caracteriacutesticas especiales de su
impresora de modo que se ajusten al formato
Por supuesto impresoras diferentes produciraacuten salidas de distinta calidad Ademaacutes de imprimir a distintas velocidades tienen caracteriacutesticas especiales diferentes
WO
RD
BAacute
SIC
O 2
003
Centro de Capacitacioacuten y Calidad Nuevo Leoacuten
reynaldosolanoimssgobmx
N 34
Resumen
En este moacutedulo se trabajaron diversos temas tales como tablas corrector ortograacutefico sinoacutenimos e impresioacuten de documentos que permiten optimizar tiempo mejorar en apariencia y organizacioacuten un documento de Word
Bibliografiacutea
CHARTE FRANCISCO Word 2003 Espantildea 2004 Editorial Anaya
STEELE HEIDI Word 2003 Espantildea 2004 Editorial Anaya
BOTT ED LEONHARD WOODY Microsoft Office XP Espantildea 2002 Editorial Prentice Hall
FREEDMAN ALAN Diccionario de computacioacuten Colombia 1998 Editorial McGraw-Hill
HABRAKEN JOE Microsoft Office XP 8 en 1 Meacutexico 2002 Editorial Pearson
Educacioacuten

WO
RD
BAacute
SIC
O 2
003
Centro de Capacitacioacuten y Calidad Nuevo Leoacuten
reynaldosolanoimssgobmx
N 33
Cuando contamos finalmente con un documento de Word es recomendable aplicar la herramienta de ortografiacutea y gramaacutetica que ejecutamos a traveacutes de la secuencia de comandos siguiente Herramientas Ortografiacutea y gramaacutetica
Siguiendo este proceso se disminuye el margen de error en cuanto a las palabras mal escritas o frases confusas
Debe tomar en cuenta que Word ejecuta la revisioacuten seguacuten su diccionario de datos por lo que puede suceder que se identifique un error auacuten cuando la palabra
esteacute bien escrita Recuerde esta herramienta es una ayuda utilice sus conocimientos y criterio si auacuten persiste la duda recurra a un diccionario
522 Sinoacutenimos
Si no deseamos caer en el uso excesivo de repetir las mismas palabras Word cuenta con un diccionario de sinoacutenimos e l cual nos muestra una lista de opciones referentes a una expresioacuten dada
El uso de sinoacutenimos en los documentos pueden mejorar la comprensioacuten del
mismo
523 Impresioacuten de documentos
Word y Windows tienen muchas caracteriacutesticas
avanzadas para generar salidas impresas faacutecilmente Cuando edita y da formato a un texto por ejemplo no necesita saber el tipo de
impresora en la que se imprimiraacute su texto
Esta cuestioacuten es muy importante ya que no existe un meacutetodo estaacutendar para indicar a
diferentes impresoras coacutemo deben realizar ciertas tareas tal como imprimir
superiacutendices La mayoriacutea de las instrucciones son complejas e implican coacutedigos de caracteres extrantildeos Word no requiere que recuerde estos coacutedigos En su
lugar almacena el formato del texto con su archivo y cuando lo imprime interactuacutea con un archivo de Windows especial llamado controlador de impresioacuten para determinar coacutemo debe utilizar las caracteriacutesticas especiales de su
impresora de modo que se ajusten al formato
Por supuesto impresoras diferentes produciraacuten salidas de distinta calidad Ademaacutes de imprimir a distintas velocidades tienen caracteriacutesticas especiales diferentes
WO
RD
BAacute
SIC
O 2
003
Centro de Capacitacioacuten y Calidad Nuevo Leoacuten
reynaldosolanoimssgobmx
N 34
Resumen
En este moacutedulo se trabajaron diversos temas tales como tablas corrector ortograacutefico sinoacutenimos e impresioacuten de documentos que permiten optimizar tiempo mejorar en apariencia y organizacioacuten un documento de Word
Bibliografiacutea
CHARTE FRANCISCO Word 2003 Espantildea 2004 Editorial Anaya
STEELE HEIDI Word 2003 Espantildea 2004 Editorial Anaya
BOTT ED LEONHARD WOODY Microsoft Office XP Espantildea 2002 Editorial Prentice Hall
FREEDMAN ALAN Diccionario de computacioacuten Colombia 1998 Editorial McGraw-Hill
HABRAKEN JOE Microsoft Office XP 8 en 1 Meacutexico 2002 Editorial Pearson
Educacioacuten

WO
RD
BAacute
SIC
O 2
003
Centro de Capacitacioacuten y Calidad Nuevo Leoacuten
reynaldosolanoimssgobmx
N 34
Resumen
En este moacutedulo se trabajaron diversos temas tales como tablas corrector ortograacutefico sinoacutenimos e impresioacuten de documentos que permiten optimizar tiempo mejorar en apariencia y organizacioacuten un documento de Word
Bibliografiacutea
CHARTE FRANCISCO Word 2003 Espantildea 2004 Editorial Anaya
STEELE HEIDI Word 2003 Espantildea 2004 Editorial Anaya
BOTT ED LEONHARD WOODY Microsoft Office XP Espantildea 2002 Editorial Prentice Hall
FREEDMAN ALAN Diccionario de computacioacuten Colombia 1998 Editorial McGraw-Hill
HABRAKEN JOE Microsoft Office XP 8 en 1 Meacutexico 2002 Editorial Pearson
Educacioacuten