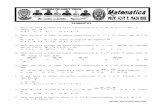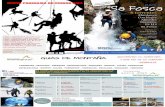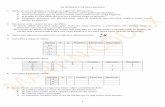Xandros os
Transcript of Xandros os

Manual de Instalación de Xandros Server
Xandros (o más exactamente Xandros Complete Linux Desktop Solution) es una distribución Linux canadiense basada en Corel Linux e inspirada en Debían enfocada en crear una solución de escritorio que combina lo mejor de las tecnologías de código abierto con una atención corporativa hacia el soporte y usabilidad, así como compatibilidad con software de Microsoft Windows.

Ahora Inserte su CD de Xandros Server en la unidad de CD – ROM de su equipo, y espere a que se detecte el hardware en su computador.
Por favor espere unos segundos mientras se encuentran los dispositivos externos, también deberá esperar mientras la información del cd de instalación sea cargada en el sistema.

Una vez sea detectada la información contenida en el CD aparecerá el primer pantallazo de instalación del sistema operativo Xandros server.

Paso 1. Bienvenida. Para empezar el proceso de instalación de Xandros Server debe dar click en el botón Next.
Paso 2. Configuración del idioma. Deberemos seleccionar la Ubicación o país, así como el Idioma y la Disposición Del Teclado. Podemos hacer un test de la opción que se haya escogido digitando uno o varios caracteres como por ejemplo la letra ( ñ ) que pertenece al español.

Para continuar presione el botón Next.

Paso 3. Contrato de Licencia, por favor lea el contrato y si esta de acuerdo, marque la casilla de la primera opción: ( I accept this agreement ), para poder así continuar con el proceso de instalación.
Para continuar presione el botón Next.

Paso 4. Selección de Software, Habilite o deshabilite del listado de software las opciones que usted crea que deba o no tener su sistema operativo instaladas.

Para continuar presione el botón Next.
Paso 5. Administrador de Maquina Virtual, si la instalación que se lleva a cabo esta corriendo sobre una maquina virtual de Linux, por favor seleccione la opción Yes, aquí se puede tener compatibilidad de hardware, de lo contrario si no se esta ejecutando sobre una maquina virtual se puede seguir al siguiente paso escogiendo la opción No .

Para continuar presione el botón Next.

Paso 6. Configuración de Disco, aquí se seleccionara como usted podrá instalar Xandros Server sobre su disco duro, así:
• Uso de espacio libre.
• Tomar una partición.
• Manejar el disco and sus particiones.
Si usted selecciona la primera opción de utilizar espacio libre se presentara la siguiente ventana donde explicara como quedara configurado el disco duro.

Para continuar presione el botón Next.
Para usuarios avanzados, la opción de administración de disco y particiones, permite crear y configurar a gusto el disco de nuestro PC:
Pulsamos Add, para agregar una partición al disco y configuramos su sistemas de archivo como su tamaño.

Una vez creadas le damos Assign, quien
Paso 7. Configuración de Conexiones de Red, en esta ventana debemos digitar un Dominio DNS y configurar la conexión de área local dando click en el botón ( Configure …). De esta desplegara una sub ventana donde tendremos la opción de habilitar o deshabilitar las conexiones de red.

Si deshabilitas las Conexiones de Red, te aparecerá una sub ventana que te informara que mas adelante puedes configurar las Conexiones de Red en el Panel de Conexiones de Red de Xandros.
Para continuar presione el botón Yes.
Paso 8. Administración, en esta ventana debemos configurar la Administración del PC digitando una contraseña de Administrador.
Podemos activar las casillas de opción de seguridad adicional si se quiere que nuestras contraseñas tengan alto grado de complejidad y no dejar pasar contraseñas simples. También podemos seleccionar si privatizamos o no las carpetas asignadas a cada usuario del PC.

Para continuar presione el botón Next.
Paso 9. Configuración de cuentas de usuario, Para mantener la seguridad del PC, Xandros recomienda crear cuentas de usuarios que trabajaran sobre la maquina para que tengan sus propias configuraciones.

Para esto damos click en el botón Add y a continuación escribimos la información correspondiente al usuario que se vaya a crear.
Pulsamos OK y por ultimo Next para pasar al siguiente proceso.
Paso 10. Configuración del Servidor, puede establecer el servidor Xandros como parte de una Comunidad de Administradores de Servidores.

Para continuar presione el botón Next.

Paso 11. Dirección IP o Nombre del Computador, que se deberá proveer por que en este caso el pc Xandros Server será administrado por una Servidor de la misma comunidad.
Pulsamos OK y por ultimo Next para pasar al siguiente proceso.

Paso 12. Servidor de Administración de Seguridad, debemos ingresar el nombre del Administrador de la Comunidad e ingresar una contraseña para efectos de usuario Administrador.
También se puede activar la casilla si se quiere que el Administrador del Servidor de Comunidad actúe como Controlador de Dominio Primario en Windows.
Para continuar presione el botón Next.

Paso 13. Interoperabilidad de Servidor Windows. Xandros Server puede actuar como WINS o usar una extensión existente. Seleccione en caso de utilizar WINS.
Para continuar presione el botón Next.

Paso 14. Interfaz Grafica de Usuario. Active la casilla si desea no cargar GUI al iniciar el PC, sabiendo que Xandros Server puede correr sin cargar GUI.
Para continuar presione el botón Next.

Paso 15. Resumen de la Instalación. Si esta de acuerdo con la configuración en pantalla se procede a instalar los archivos del sistema, de lo contrario puede ir hacia atrás y realizar los cambios pertinentes a la instalación.
Para continuar presione el botón Finish.

Instalando Xandros Server.



Retire el Cd de instalación de la unidad de CD – ROM y presione cualquier tecla para Reiniciar el PC. Ahora ya eres usuario de Xandros Server.