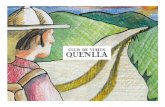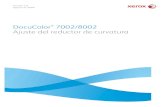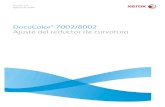Xerox DocuColor 12 Copiadora/Impresora digital de color...
Transcript of Xerox DocuColor 12 Copiadora/Impresora digital de color...

Xerox DocuColor 12Copiadora/Impresora digital de color
Guía de administración del sistema
The Document CompanyXerox

© Xerox Corporation, 199. Todos los derechos reservados.
Los derechos de propiedad intelectual (copyright) incluyen en forma y fondo todo el material e información registrable como propiedad intelectual según la legislación actual y futura, incluido sin limitación el material generado por los programas de software y mostrado en pantalla, como estilos, plantillas, iconos, vistas de pantalla, apariencia, etc.
Xerox®, The Document Company®, la X estilizada y los nombres y números indicadores de productos mencionados en este documento son marcas comerciales de Xerox Corporation. Xerox Canada es concesionario de todas las marcas comerciales. Las marcas y nombres de productos de otras empresas pueden ser marcas comerciales o registradas de sus respectivas empresas.
Los colores PANTONE® generados por DocuColor 12 son simulaciones de procesos de cuatricromía y/o tricromía y pueden no ser exactos según las normas de color sólido identificado de PANTONE. Utilice los manuales de consulta de color actuales de PANTONE, para comprobar la exactitud de colores.
Las simulaciones de color PANTONE® sólo se obtienen en este producto si se controla con paquetes de software cualificado con licencia de Pantone. Póngase en contacto con Pantone, Inc. para obtener la lista actual de concesionarios cualificados.
PANTONE® y otras marcas comerciales de Pantone, Inc. son
propiedad de Pantone, Inc. ©Pantone, Inc., 1988.
Este documento se modifica periódicamente y las actualizaciones técnicas se incorporan en ediciones subsiguientes.
Impreso en EE.UU.

1
2
3
4
5
6
7
La copiadora/impresora Xerox DocuColor 12 y los suministros de mantenimiento recomendados se han diseñado y probado para cumplir con requisitos de seguridad estrictos. Para asegurar el funcionamiento seguro y prolongado de la copiadora/impresora, preste atención a las notas siguientes.
Seguridad eléctrica
• Utilice únicamente el cordón de alimentación eléctrica suministrado con este equipo.
• Enchufe el cordón de alimentación directamente a una toma de corriente con conexión a tierra. No utilice un cable prolongador. Si no está seguro, si la toma de corriente tiene una buena conexión a tierra, consulte con un electricista.
• No use nunca un adaptador de tierra para conectar este equipo a una toma de corriente que carezca de terminal de conexión a tierra.
AVISO: si la toma de corriente no está bien conectada a tierra, se pueden recibir fuertes descargas eléctricas.
• No coloque la copiadora/impresora donde se pueda pisar el cordón de alimentación eléctrica o tropezar con él. No coloque ningún objeto encima del cable de alimentación.
• No puntee ni desactive los interruptores o cierres de seguridad eléctricos y mecánicos.
• No obstruya las aberturas de ventilación, puesto que son para evitar que se sobrecaliente la máquina.
Notas de seguridad
GUÍA DEL USUARIO DE DOCUCOLOR 12 I NOTAS DE SEGURIDAD

1
2
3
4
5
6
7
AVISO: No introduzca ningún tipo de objeto en las ranuras y orificios de este equipo. Si se toca algún punto donde haya corriente eléctrica, o si se forma un cortocircuito en alguna parte, pueden producirse descargas eléctricas o algún incendio.
• Si se produce cualquiera de las siguientes situaciones, apague la máquina inmediatamente y desconecte el cordón de alimentación eléctrica de la toma de corriente. Avise a un técnico de servicio autorizado Xerox para corregir el problema.
– La máquina emite olores o hace ruidos que no son normales.
– El cordón de alimentación está dañado o deshilachado.
– Se ha saltado un disyuntor del cuadro de pared, fusible u otro dispositivo de seguridad.
– Se derrama líquido en la copiadora/impresora.
– La máquina se ha expuesto al agua.
– Algún componente de la máquina está dañado.
Dispositivo de desconexión
El cordón de alimentación es el dispositivo de desconexión de este equipo. Está conectado a la parte posterior de la máquina como dispositivo enchufable. Para cortar la corriente eléctrica de la máquina, desconecte el cordón de alimentación de la toma de corriente.
NOTAS DE SEGURIDAD II GUÍA DEL USUARIO DE DOCUCOLOR 12

1
2
3
4
5
6
7
Seguridad de emisiones láser
PRECAUCIÓN: el uso de controles, ajustes o procedimientos distintos de los especificados en la documentación puede tener como resultado una exposición peligrosa a radiaciones láser.
Este equipo cumple las normas de seguridad internacionales. En lo que se refiere específicamente a seguridad sobre las radiaciones de láser, el equipo cumple las normas de funcionamiento de productos láser establecidas por Estados Unidos y organismos nacionales e internacionales para productos láser de Clase 1. No emite luz peligrosa, puesto que el haz se confina durante todas las fases de funcionamiento y mantenimiento cuando el usuario utiliza el equipo.
GUÍA DEL USUARIO DE DOCUCOLOR 12 III NOTAS DE SEGURIDAD

1
2
3
4
5
6
7
Seguridad de mantenimiento
• No realice ningún procedimiento de mantenimiento que no esté expresamente descrito en la documentación suministrada con la copiadora/impresora.
• No utilice productos limpiadores de aerosol. El uso de suministros no aprobados, puede tener efectos negativos en el funcionamiento de la copiadora/impresora y crear situaciones de peligro.
• Utilice los suministros y materiales de limpieza como se indica en esta guía. Mantenga todos estos materiales fuera del alcance de los niños.
• No quite ni las cubiertas ni las protecciones fijadas con tornillos. No hay operaciones de mantenimiento ni de servicio técnico que deba realizar en los componentes de detrás de esas cubiertas y protecciones.
No realice ningún procedimiento de mantenimiento al menos que haya sido preparado para ello por el personal de Xerox, o salvo que el procedimiento de mantenimiento esté expresamente descrito en una de las guías de la copiadora/impresora.
NOTAS DE SEGURIDAD IV GUÍA DEL USUARIO DE DOCUCOLOR 12

1
2
3
4
5
6
7
Seguridad de funcionamiento
El equipo y suministros Xerox se han diseñado y probado para cumplir con requisitos de seguridad estrictos, que incluyen su inspección y aprobación por organismos de seguridad y el cumplimiento de las normas establecidas sobre el medio ambiente.
Para asegurar el funcionamiento seguro y prolongado de la copiadora/impresora preste atención a las indicaciones de seguridad siguientes:
• Utilice los materiales y suministros designados específicamente para la copiadora/impresora. El uso de materiales inapropiados puede tener como resultado un mal funcionamiento de la máquina y posiblemente producir alguna situación de peligro.
• Siga las advertencias e instrucciones marcadas en la máquina o suministradas con ella.
• Coloque la máquina en una sala con suficiente ventilación y espacio para realizar las operaciones de mantenimiento.
• Coloque la máquina en una superficie firme (no en superficies con moqueta gruesa) con suficiente resistencia para aguantar el peso de la máquina.
• No intente mover la máquina de sitio. Un dispositivo de nivelación que se bajó al instalar la máquina puede causar daños en el suelo o la moqueta.
• No coloque la máquina cerca de ninguna fuente de calor.
• No coloque la máquina directamente bajo los rayos del sol.
GUÍA DEL USUARIO DE DOCUCOLOR 12 V NOTAS DE SEGURIDAD

1
2
3
4
5
6
7
• No coloque la máquina directamente en el flujo de aire frío del sistema de aire acondicionado.
• No coloque el vaso o taza de café, ni ningún recipiente con líquido, encima de la máquina.
• No obstruya ni cubra las aperturas y ranuras de la máquina. Si no tiene la ventilación adecuada, la máquina puede sobrecalentarse.
• No intente puntear ni desactivar los interruptores o cierres de seguridad eléctricos y mecánicos.
AVISO: tenga cuidado cuando trabaje en áreas marcadas con este símbolo de aviso. Dichas áreas pueden estar muy calientes y pueden producirse lesiones personales.
Si necesita más información de seguridad sobre la máquina y los materiales, póngase en contacto con el personal de Xerox.
Seguridad de emisiones de ozono
Durante el uso normal, este producto produce gas ozono. El ozono pesa más que aire y la cantidad depende del volumen de copias. La provisión de las condiciones ambientales correctas, como se especifica en los procedimientos de instalación de Xerox, garantiza que los niveles se mantienen por debajo de los límites de seguridad.
Si necesita más información sobre el ozono, solicite la publicación de Xerox Ozone (número de pieza 600P83222).
NOTAS DE SEGURIDAD VI GUÍA DEL USUARIO DE DOCUCOLOR 12

1
2
3
4
5
6
7
Emisiones de radiofrecuencia
FCC de Estados Unidos
Este equipo ha sido probado y cumple las limitaciones establecidas para dispositivos digitales de Clase B, de acuerdo con la Parte 15 de las Normas de la FCC. Dichas limitaciones tienen como fin proporcionar una protección razonable contra interferencias perjudiciales en instalaciones en zonas residenciales. Este equipo genera, utiliza y puede emitir energía radioeléctrica y, si no se instala y utiliza de acuerdo con las instrucciones, puede producir interferencias perjudiciales en las radiocomunicaciones. No obstante, no se puede garantizar que no se producirán interferencias en una determinada instalación. Si este equipo produce interferencias perjudiciales en la recepción de señales de radio o televisión, que se puede determinar apagando y encendiendo el equipo, conviene que el usuario intente corregir la situación adoptando una o varias de las medidas siguientes:
• Cambiar la orientación o ubicación de la antena receptora.
• Aumentar la separación entre el equipo y el aparato receptor.
• Conectar el equipo en una toma de corriente de un circuito distinto del circuito donde esté conectado el aparato receptor.
• Consultar con el distribuidor o con un técnico especializado de radio y/o televisión.
Los cambios o modificaciones realizados en el equipo sin aprobación expresa de Xerox Corporation pueden anular la autorización concedida por la FCC para utilizar este equipo.
Notificaciones
GUÍA DEL USUARIO DE DOCUCOLOR 12 VII NOTIFICACIONES

1
2
3
4
5
6
7
En este equipo se deben utilizar cables blindados para mantener el cumplimiento de las normas de la FCC.
En Canadá
Este aparato digital no excede los límites la Clase B para ruidos radioeléctricos emitidos por aparatos digitales tal como se define en las normas de Radiointerferencias de “Industry Canada”.
FCC de Estados Unidos
Lo siguiente es pertinente a este producto cuando está equipado con las opciones de conectividad de Token Ring o Banyan Vines.
Este equipo ha sido probado y cumple las limitaciones establecidas para dispositivos digitales de Clase A, de acuerdo con la Parte 15 de las Normas de la FCC. Dichas limitaciones tienen como fin proporcionar una protección razonable contra las interferencias perjudiciales cuando el equipo funciona en un entorno comercial. Este equipo genera, utiliza y puede emitir energía radioeléctrica y, si no se instala y utiliza de acuerdo con las instrucciones, puede producir interferencias perjudiciales en las radiocomunicaciones. Si el equipo funciona en una zona residencial puede producir interferencias perjudiciales, en cuyo caso el usuario será responsable de corregir la situación por su cuenta.
Los cambios o modificaciones realizados en el equipo sin aprobación expresa de Xerox Corporation pueden anular la autorización del usuario para utilizar este equipo.
En este equipo se deben utilizar cables blindados para mantener el cumplimiento de las normas de la FCC.
En Canadá
Este aparato digital no excede los límites la Clase A para ruidos radioeléctricos emitidos por aparatos digitales tal como se define en las normas de Radiointerferencias de “Industry Canada”.
NOTIFICACIONES VIII GUÍA DEL USUARIO DE DOCUCOLOR 12

1
2
3
4
5
6
7
Aprobación de tensión extra baja de seguridad(Estados Unidos)
La copiadora/impresora Xerox DocuColor 12 cumple las normas de varios organismos oficiales y las normas nacionales de seguridad. Todos los puertos del sistema cumplen los requisitos de circuitos de tensión extra baja de seguridad para la conexión a dispositivos y redes del cliente. La adición de accesorios del cliente o de terceras partes que se acoplen a la copiadora/impresora deben cumplir o sobrepasar los requisitos indicados anteriormente. Todos lo módulos que necesiten conexión externa, se deben instalar de acuerdo con los procedimientos de instalación de la copiadora/impresora DocuColor 12.
GUÍA DEL USUARIO DE DOCUCOLOR 12 IX NOTIFICACIONES

1
2
3
4
5
6
7
Certificaciones... en Europa
La marca CE aplicada a este producto representa la Declaración de conformidad por parte de Xerox Europe con las siguientes Directivas de la Unión Europeas aplicables a partir de las fechas indicadas:
1 de enero de 1995: Directiva del Consejo 73/23/EEC enmendada por la Directiva del Consejo 93/68/EEC relativa a la aproximación de las legislaciones de los Estados miembros sobre los equipos de baja tensión.
1 de enero de 1996: Directiva del Consejo 89/336/EEC, relativa a la aproximación de las legislaciones de los Estados miembros sobre la compatibilidad electromagnética.
Los cambios o modificaciones realizados en el equipo sin aprobación expresa de Xerox Europe pueden anular la autorización del usuario para utilizar este equipo.
En este equipo se deben utilizar cables blindados para mantener el cumplimiento de las normas de la Directiva de compatibilidad electromagnética 89/336/EEC.
Este equipo no está destinado a funcionar primariamente en un entorno doméstico.
Puede obtener una declaración completa, con la definición de las Directivas y normas de referencia pertinentes, poniéndose en contacto con el delegado de Xerox Europa en su zona.
AVISO: para que este equipo funcione cerca de equipos industriales, técnicos y médicos, quizá deba limitarse la radiación externa de los mismos o adoptar medidas especiales para su mitigación.
NOTIFICACIONES X GUÍA DEL USUARIO DE DOCUCOLOR 12

1
2
3
4
5
6
7
Lo siguiente es pertinente a este producto cuando está equipado con las opciones de conectividad de Token Ring o Banyan Vines.:
AVISO: Este es un producto de Clase A. En un entorno doméstico puede producir radiointerferencias, en cuyo caso el usuario quizás tenga que adoptar las medidas adecuadas.
Los cambios o modificaciones realizados en el equipo sin aprobación expresa de Xerox Europe pueden anular la autorización del usuario para utilizar este equipo.
En este equipo se deben utilizar cables blindados para mantener el cumplimiento de las normas de la Directiva de compatibilidad electromagnética 89/336/EEC.
AVISO: para que este equipo funcione cerca de equipos industriales, técnicos y médicos, quizá deba limitarse la radiación externa de los mismos o adoptar medidas especiales para su mitigación.
GUÍA DEL USUARIO DE DOCUCOLOR 12 XI NOTIFICACIONES

1
2
3
4
5
6
7
Copia ilegal de documentos
Por lo general, la legislación de la mayoría de los países prohibe, o limita de alguna forma, la copia o reproducción de ciertos tipos de documentos. Los infractores pueden ser penalizados con multas o encarcelamiento.
A continuación se incluye una lista, pero sólo con fines informativos, de algunos documentos cuya reproducción mediante copia puede estar limitada en ciertos países:
Billetes de banco
Certificados de deuda
Bonos del Estado
Certificados de depósitos
Bonos del Tesoro
Pagarés del Tesoro
Papel moneda
Timbres fiscales o de impuestos
Sellos de correos
Impresos de giros postales
Billetes, cheques o letras de banco
Pasaportes y documentos de identidad
Carnet de conducir
La lista no es completa y no se admite responsabilidad alguna sobre su exactitud. En caso de duda consulte con un asesor jurídico.
NOTIFICACIONES XII GUÍA DEL USUARIO DE DOCUCOLOR 12

1
2
3
4
5
6
7
Medio ambiente (Estados Unidos)
Como asociado de ENERGY STAR®, Xerox Corporation ha determinado que este modelo de copiadora/impresora cumple las directrices de
ENERGY STAR® relativas al uso eficiente de energía.
ENERGY STAR® es marca registrada en Estados Unidos.
El programa ENERGY STAR es un esfuerzo de equipo entre la Environment Protection Agency y el sector industrial de equipos de oficina para la promoción de PC personales, monitores, impresoras, máquinas de fax y copiadoras que utilicen la energía de una manera eficiente. La reducción del consumo de energía de este equipo contribuirá a combatir la niebla tóxica, la lluvia ácida y los cambios climatológicos a largo plazo al reducir las emisiones que se producen al generar electricidad.
GUÍA DEL USUARIO DE DOCUCOLOR 12 XIII NOTIFICACIONES

1
2
3
4
5
6
7
Medio ambiente (Canadá)
Como participante del programa Environmental Choice, Xerox Corporation ha determinado que este modelo de copiadora/impresora cumple las directrices de Environmental Choice relativas al uso eficiente de energía.
Environment Canada estableció el programa Environmental Choice en 1988 para ayudar a los consumidores a distinguir los productos y servicios que tienen en cuenta el medio ambiente. Las copiadoras, impresoras y máquinas de fax deben cumplir los criterios de eficiencia energética y emisiones y mostrar compatibilidad con suministros reciclados. En la actualidad, Environmental Choice tiene más de 1600 productos aprobados y 140 concesionarios. Xerox ha sido un líder en ofrecer productos aprobados EcoLogo. En 1996, Xerox fue la primera empresa que obtuvo la licencia para utilizar el símbolo EcoLogo de Environmental Choice para sus copiadoras, impresoras y máquinas de fax.
NOTIFICACIONES XIV GUÍA DEL USUARIO DE DOCUCOLOR 12

1
2
3
4
5
6
7
Notas de seguridad .............................................................................. ISeguridad eléctrica ....................................................................................ISeguridad de emisiones láser .................................................................IIISeguridad de mantenimiento .................................................................. IVSeguridad de funcionamiento .................................................................. VSeguridad de emisiones de ozono ......................................................... VI
Notificaciones ....................................................................................VIIEmisiones de radiofrecuencia ............................................................... VII
FCC de Estados Unidos .......................................... VIIEn Canadá .............................................................. VIIIFCC de Estados Unidos ......................................... VIIIEn Canadá .............................................................. VIII
Aprobación de tensión extra baja de seguridad (Estados Unidos) ......... IXCertificaciones... en Europa .................................................................... XCopia ilegal de documentos .................................................................. XIIMedio ambiente (Estados Unidos) ....................................................... XIIIMedio ambiente (Canadá) ....................................................................XIV
Acerca de este manual ..................................................................... 1-1Convenciones empleadas en esta guía ............................................... 1-2
Gestión de cuentas y totales ........................................................... 2-1Descripción general .............................................................................. 2-1Comprobación de los contadores ......................................................... 2-2Confirmación de los cunsumibles ......................................................... 2-3Modo Administración del auditrón ........................................................ 2-4
Entrada al modo Administración del auditrón ......... 2-5Salida del modo Administración del auditrón .......... 2-6Creación/Modificación de las cuentas de usuario .. 2-7Edición de las cuentas ............................................ 2-8Restauración de las cuentas ................................ 2-10Acceso al auditrón ................................................ 2-11Cambio de la Clave del administrador del auditrón ................................................................. 2-12
Contenido
GUÍA DE ADMINISTRACIÓN DEL SISTEMA DOCUCOLOR 12 XV CONTENIDO

1
2
3
4
5
6
7
Modo Utilidades ................................................................................ 3-1Descripción general .............................................................................. 3-1Entrada y salida del modo Utilidades ................................................... 3-3
Entrada al modo Utilidades ..................................... 3-3Salida del modo Utilidades ..................................... 3-4
Gestión de bandejas ............................................................................. 3-5Tipo de papel .......................................................... 3-5Configuración de cambio de bandeja automático ... 3-7
Prefijados de funciones ........................................................................ 3-9Procedimiento básico de configuración de Prefijados de funciones ........................................ 3-10Suministro de papel .............................................. 3-11Reducción/Ampliación .......................................... 3-11Tipo de original ..................................................... 3-12Tipo de fotografía: fotografía y texto ..................... 3-13Tipo de fotografía: fotografía ................................ 3-14Tipo de texto ......................................................... 3-15Más claro/Más oscuro ........................................... 3-16Color de copia ....................................................... 3-16Cambio de color .................................................... 3-17Saturación ............................................................. 3-17Control de color variable (amarillo, magenta, cian y negro) ......................... 3-18Nitidez ................................................................... 3-19Desplazamiento de los márgenes en caras 1 y 2 . 3-20Desplazar a esquina ............................................. 3-21Desplazamiento variable ...................................... 3-21Borrado de bordes ................................................ 3-22Orientación del original ......................................... 3-23Copias a 2 caras ................................................... 3-23Giro de cara 2 ....................................................... 3-23Varias en 1 ............................................................ 3-242 en 1 .................................................................... 3-244 y 8 en 1 .............................................................. 3-24
Configuración de la máquina .............................................................. 3-25Señales sonoras ................................................................................. 3-27Personalizar pantallas ........................................................................ 3-29Calidad de imagen del sistema .......................................................... 3-31
Ajuste de las opciones de reconocimiento de imagen ............................................................. 3-32Ajuste de trama automático .................................. 3-34
Tiempos de espera de la máquina ..................................................... 3-36Prefijados de Reducción/Ampliación .................................................. 3-38Cambio del número de acceso a Utilidades ....................................... 3-40Prefijados de tamaño del original ....................................................... 3-41
Mantenimiento .................................................................................. 4-1Descripción general .............................................................................. 4-1Limpieza de la pantalla táctil ................................................................ 4-2Limpieza del cristal de exposición ........................................................ 4-3Limpieza de la cubierta del cristal de exposición ................................. 4-4Limpieza del editor ............................................................................... 4-5Sustitución de materiales cunsumibles ................................................ 4-6
Sustitución del cartucho de tóner ........................... 4-6Sustitución del contenedor de residuos del tóner ... 4-9
CONTENIDO XVI GUÍA DE ADMINISTRACIÓN DEL SISTEMA DOCUCOLOR 12

1
2
3
4
5
6
7
Sustitución del contenedor de residuos del revelador ............................................................... 4-12Sustitución del cartucho de copia/impresión ........ 4-15Sustitución del cartucho de aceite del fusor ......... 4-19Sustitución del fieltro limpiador ............................. 4-24
Llamada de asistencia ........................................................................ 4-27Petición de suministros ....................................................................... 4-29
Suministros imprescindibles ................................. 4-30Papeles y transparencias recomendados ............. 4-31Sustitución de los manuales (sólo en EE.UU.) ..... 4-31
GUÍA DE ADMINISTRACIÓN DEL SISTEMA DOCUCOLOR 12 XVII CONTENIDO

1
2
3
4
5
6
7
CONTENIDO XVIII GUÍA DE ADMINISTRACIÓN DEL SISTEMA DOCUCOLOR 12

1
2
3
4
5
6
7
Las pantallas Administración del sistema permiten al administrador del sistema comprobar los contadores, los consumibles y el total de copias, así como acceder al modo Utilidades.
En el modo Utilidades, el Administrador del sistema puede establecer los valores prefijados de una serie de funciones de salida de copias y de la copiadora/impresora, registrar los colores personalizados y reubicar, agregar o eliminar las funciones de las pantallas.
Por último, el Administrador del sistema es, por regla general, la persona formada para ejecutar las tareas de mantenimiento y pedir, eliminar/sustituir los consumibles.
Por esta razón, la guía de Administración del sistema se divide en tres partes:
• Comprobación de los contadores, los consumibles y los totales de copias
• Modo Utilidades
• Mantenimiento
Esta guía debería utilizarse junto con la Guía del usuario de DocuColor 12 y Materiales recomendados para DocuColor 12. Para obtener más información acerca de DocuColor 12 con procesador frontal digital (DFE), consulte la Guía de la impresora DocuColor 12.
Para obtener información acerca de la planificación, consulte la Guía de planificación de instalación de DocuColor 12.
1. Acerca de este manual
GUÍA DE ADMINISTRACIÓN DEL SISTEMA DOCUCOLOR 12 1–1 ACERCA DE ESTE MANUAL

1
2
3
4
5
6
7
Convenciones empleadas en esta guía
Las descripciones de las funciones y las opciones preceden por lo general a las instrucciones de los procedimientos. Quizás tenga que combinar varios procedimientos para obtener los resultados deseados.
En esta guía se utilizan varios símbolos para facilitar la identificación de distintos tipos de información. A continuación, se describen dichos símbolos.
El símbolo 1, 2, 3 indica el principio de un procedimiento. Asegúrese de ejecutar los distintos pasos con cuidado, en el orden indicado.
NOTA: las notas proveen información adicional que puede ser útil para comprender y ejecutar los procedimientos.
IMPORTANTE: los símbolos clave son para atraer su atención hacia la información, los consejos o las sugerencias importantes.
AVISO: este símbolo le advierte que si no se observan de forma estricta los procedimientos, tanto de funcionamiento como de mantenimiento, prácticas o condiciones, pueden producirse daños personales o suponer un riesgo para su vida.
AVISO: el símbolo de superficie caliente le advierte que la temperatura de la zona puede ser muy elevada y ocasionar daños personales si se entra en contacto con la misma.
PRECAUCIÓN: este símbolo le advierte que si no se observan de forma estricta los procedimientos, tanto operativos como de mantenimiento, las prácticas o condiciones, pueden perderse datos y producirse daños o el deterioro del equipo.
ACERCA DE ESTE MANUAL 1–2 GUÍA DE ADMINISTRACIÓN DEL SISTEMA DOCUCOLOR 12

1
2
3
4
5
6
7
Descripción general
El Administrador del sistema es el responsable de realizar la comprobación periódica del total de copias y cunsumibles como, por ejemplo, el tóner o el aceite del fusor. Cualquier usuario puede comprobar estas cuentas.
El Administrador del sistema también puede confirmar y editar las cuentas y puede optar por eliminarlas o modificar la clave de administración del sistema.
Utilice el botón Administración, en la Figura 1, que se encuentra sobre el teclado numérico y los procedimientos que aparecen en este capítulo para llevar a cabo estas actividades.
Figura 1: Botón Administración
2. Gestión de cuentas y totales
GUÍA DE ADMINISTRACIÓN DEL SISTEMA DOCUCOLOR 12 2–1 GESTIÓN DE CUENTAS Y TOTALES

1
2
3
4
5
6
7
Comprobación de los contadores
Con esta función de comprobación de contadores cualquier usuario puede comprobar el volumen de copias en blanco y negro, en cuatricromía, tricromía o monocromía.
1 Pulse el botón Administración que se encuentra sobre el teclado numérico para mostrar la pantalla Acceso, tal y como ilustra la Figura 2.
2 Pulse el icono Contadores para mostrar la pantalla Contadores, tal y como ilustra la Figura 3.
3 Anote el total actual de copias de los distintos tipos de documentos.
4 Pulse Cerrar para mostrar la pantalla Acceso.
5 Pulse Cerrar para salir del modo Administración y para mostrar la fichas del operador.
Figura 2: Pantalla Acceso
Figura 3: Pantalla Contadores
GESTIÓN DE CUENTAS Y TOTALES 2–2 G
UÍA DE ADMINISTRACIÓN DEL SISTEMA DOCUCOLOR 12
1
2
3
4
5
6
7
Confirmación de los cunsumibles
Con la función de confirmación de consumibles, cualquier usuario puede comprobar el estado de los consumibles de DocuColor 12 y determinar si es preciso sustituir alguno de ellos.
1 Pulse el botón Administración que se encuentra sobre el teclado numérico para mostrar la pantalla Acceso, tal y como ilustra la Figura 4.
2 Pulse el icono Estado de cunsumibles para mostrar la pantalla Estado de cunsumibles, tal y como ilustra la Figura 5.
3 Anote el estado actual de los distintos consumibles. “Suficiente” indica que no es preciso sustituirlos.
4 Pulse Cerrar para mostrar la pantalla Acceso.
5 Pulse Cerrar para salir del modo Administración y mostrar las fichas del operador.
Figura 4: Pantalla Acceso
Figura 5: Pantalla Estado de consumibles
GUÍA DE ADMINISTRACIÓN DEL SISTEMA DOCUCOLOR 12 2–3
GESTIÓN DE CUENTAS Y TOTALES
1
2
3
4
5
6
7
Modo Administración del auditrón
Cuando está activado, el modo Administración del auditrón realiza la comprobación del total de copias asignadas a cada una de las cuentas registradas.
El administrador del sistema puede realizar las siguientes tareas en el modo Administración del auditrón:
• Crear/Modificar cuentas de usuario
• Acceder al auditrón
• Editar cuentas
• Restaurar cuentas
• Clave del administrador del Auditrón
NOTA: para acceder a cualquiera de las pantallas en las que se pueden realizar estas funciones, primero debe introducir la clave del administrador del sistema.
Esta sección le guía en los procedimientos que se deben ejecutar para entrar y salir del modo Administración del auditrón y para realizar las tareas descritas anteriormente.
GESTIÓN DE CUENTAS Y TOTALES 2–4
GUÍA DE ADMINISTRACIÓN DEL SISTEMA DOCUCOLOR 12
1
2
3
4
5
6
7
Entrada al modo Administración del auditrón
1 Pulse el botón Administración que se encuentra sobre el teclado numérico para mostrar la pantalla Acceso.
2 Pulse el botón Administración del auditrón en la pantalla para mostrar la pantalla Introducir clave, tal y como ilustra la Figura 6.
3 Utilice el teclado numérico para introducir la clave correcta y pulse Intro en la pantalla táctil para mostrar la pantalla Administración del auditrón, tal y como ilustra la Figura 7.
NOTA: la clave prefijada es 11111. Asegúrese de que cambia la clave para que personas no autorizadas no puedan acceder al modo Administración del auditrón.
Para cerrar la pantalla sin introducir la clave, pulse Cerrar.
Figura 6: Pantalla Introducir clave
Figura 7: Pantalla Administración del auditrón
GUÍA DE ADMINISTRACIÓN DEL SISTEMA DOCUCOLOR 12 2–5
GESTIÓN DE CUENTAS Y TOTALES
1
2
3
4
5
6
7
IMPORTANTE:
• Todas las selecciones de programación previas se cancelan al pulsar el botón Cancelar todo en el modo Administración del auditrón.
• No podrá programar trabajos cuando se encuentre en el modo Administración del auditrón.
Salida del modo Administración del auditrón
Para salir del modo Administración del auditrón, pulse el botón Cerrar en la pantalla Administración del auditrón.
Pulse Cerrar si desea salir de cualquier pantalla del modo Administración del auditrón sin realizar ningún cambio y mostrar la pantalla anterior.
GESTIÓN DE CUENTAS Y TOTALES 2–6
GUÍA DE ADMINISTRACIÓN DEL SISTEMA DOCUCOLOR 12
1
2
3
4
5
6
7
Creación/Modificación de las cuentas de usuario
Utilice la función Crear/Modificar cuentas de usuario para crear cuentas de usuario para la gestión de comprobación de los totales de copias.
IMPORTANTE: debe crear una cuenta antes de editar (introducir o modificar) la contraseña, el límite de cuenta o las restricciones de la misma.
1 En la pantalla Administración del auditrón, pulse Crear/Modificar cuentas de usuarios para mostrar la pantalla Crear/Modificar cuentas de usuario, tal y como ilustra la Figura 8.
2 Realice una de las siguientes tareas:
• Utilice las teclas de dirección hacia arriba y hacia abajo para introducir un nuevo número de cuenta.
• Pulse el botón Introduzca el número con el teclado numérico y escriba el nuevo número de cuenta.
Pulse el botón Intro.
3 Pulse Cerrar para mostrar la pantalla Administración del auditrón.
Figura 8: Pantalla Crear/Modificar cuentas de usuarios
GUÍA DE ADMINISTRACIÓN DEL SISTEMA DOCUCOLOR 12 2–7
GESTIÓN DE CUENTAS Y TOTALES
1
2
3
4
5
6
7
Edición de las cuentas
Utilice la función Editar cuentas para modificar la configuración o restaurar una cuenta creada con anterioridad.
IMPORTANTE: debe crear una cuenta antes de editar (introducir o modificar) la contraseña, el límite de cuenta o las restricciones de la misma.
1 En la pantalla Administración del auditrón, pulse Editar cuentas para mostrar la pantalla Editar cuentas, tal y como ilustra la Figura 9.
2 Pulse el botón Introduzca el número con el teclado numérico y escriba el nuevo número de cuenta.
Pulse el botón Intro.
3 Pulse el icono Cambiar opciones: cuenta #### para mostrar la pantalla Cambiar opciones.
Figura 9: Pantalla Editar cuentas
GESTIÓN DE CUENTAS Y TOTALES 2–8
GUÍA DE ADMINISTRACIÓN DEL SISTEMA DOCUCOLOR 12
1
2
3
4
5
6
7
4 Realice una o varias de las siguientes tareas:
• Introduzca la clave de la cuenta.
Debajo del cuadro Clave de la cuenta, pulse el botón Introduzca el número con el teclado numérico .
Escriba la clave de la cuenta. La clave debe tener cuatro dígitos como mínimo.
Pulse el botón Intro. Se muestra la clave.
• Introduzca el límite de la cuenta.
Debajo del cuadro Límite de la cuenta, pulse el botón Introducir el número con el teclado numérico .
Pulse el botón Intro. Se muestra el límite de la cuenta.
• Asigne las restricciones.
Pulse el botón correspondiente para indicar si no existen restricciones, para la cuenta o si, por el contrario, pueden hacerse copias sólo en color o sólo en blanco y negro .
5 Pulse Cerrar para mostrar la pantalla Editar cuentas.
Consulte la configuración de la clave, el límite y las restricciones de la cuenta. Si fuera necesario, vuelva a realizar el paso 3 para modificar los valores.
6 Si desea restaurar a cero el número total de copias de la cuenta, pulse el botón Restaurar contadores.
7 Vuelva a realizar los pasos 2-5 para el resto de las cuentas.
8 Pulse Cerrar para mostrar la pantalla Administración del auditrón.
Figura 10: Pantalla Cambio de opciones
GUÍA DE ADMINISTRACIÓN DEL SISTEMA DOCUCOLOR 12 2–9
GESTIÓN DE CUENTAS Y TOTALES
1
2
3
4
5
6
7
Restauración de las cuentas
Utilice la función Restaurar cuentas para eliminar las cuentas actuales, restaurar el total de copias a cero, desactivar el límite de copias o eliminar las restricciones de color.
1 En la pantalla Administración del auditrón, pulse Restaurar cuentas para mostrar la pantalla Restaurar cuentas, tal y como ilustra en la Figura 11.
2 Realice una de las siguientes tareas:
• Para eliminar todas las cuentas actuales del Auditrón, pulse Eliminar todas las cuentas.
• Para restaurar a cero el total de copias de todas las cuentas, pulse Restaurar contadores de copias.
• Para eliminar el límite de totales de copias, pulse Desactivar todos los límites de copia .
• Para eliminar las restricciones de color, activando la copia y la impresión tanto en color como en blanco y negro para todos los usuarios, pulse Quitar las restricciones de color.
Se mostrará una pantalla de confirmación.
3 Realice una de las siguientes tareas:
• Para confirmar la acción, pulse Sí.
• Para cancelar la acción, pulse No.
Se mostrará la pantalla Restaurar cuentas.
4 Pulse Cerrar para mostrar la pantalla Administración del auditrón.
Figura 11: Pantalla Restaurar cuentas
GESTIÓN DE CUENTAS Y TOTALES 2–10
GUÍA DE ADMINISTRACIÓN DEL SISTEMA DOCUCOLOR 12
1
2
3
4
5
6
7
Acceso al auditrón
Utilice la función Acceso al auditrón para activar dicha función, que realiza un seguimiento de los totales de copia, los límites o las cuentas. Asimismo, puede establecer los tiempos de espera de la cuenta del usuario en la pantalla Acceso al auditrón.
IMPORTANTE: una vez se haya activado el Auditrón, los usuarios deberán introducir sus claves si desean utilizar la copiadora. Por consiguiente, el Administrador del sistema deberá asegurase de que se crea como mínimo una cuenta y se le asigna una clave. De lo contrario, únicamente podrán acceder a las pantallas de Administración y no a las generales de los usuarios.
1 En la pantalla Administración del auditrón, pulse Acceso al auditrón para mostrar la pantalla Acceso al auditrón, tal y como ilustra la Figura 12.
2 Realice una de las siguientes tareas:
• Para utilizar la función Auditrón, pulse el botón Activado.
• Para salir de la función Auditrón, pulse el botón Desactivado.
• Para establecer un tiempo de espera para las cuentas de los usuarios, pulse el icono Tiempo de espera de cuenta de usuario para mostrar la pantalla Tiempo de espera de cuenta de usuario, tal y como ilustra la Figura 13. Realice una de las siguientes tareas:
• Utilice las teclas de dirección hacia arriba y hacia abajo para establecer el tiempo de espera (entre 1 segundo y 10 minutos)
• Pulse el icono Desactivado para eliminar las restricciones de tiempos de espera.
Pulse Guardar para mostrar la pantalla Acceso a Auditrón.
3 Pulse Guardar para mostrar la pantalla Administración del auditrón.
Figura 12: Pantalla Acceso al auditrón
Figura 13: Pantalla Tiempo de espera de cuenta de usuario
GUÍA DE ADMINISTRACIÓN DEL SISTEMA DOCUCOLOR 12 2–11
GESTIÓN DE CUENTAS Y TOTALES
1
2
3
4
5
6
7
Cambio de la Clave del administrador del auditrón
Utilice la función Clave del administrador del auditrón para cambiar la clave utilizada por el Administrador del sistema o del auditrón para pasar a los modos Administración del auditrón y Utilidades.
1 En la pantalla Administración del auditrón, pulse Clave del administrador del auditrón para mostrar la pantalla Clave del administrador del auditrón, tal y como ilustra la Figura 14.
2 Introduzca un valor con el teclado numérico en el cuadro Nueva clave. Pulse el botón Intro.
3 Introduzca el mismo número en el cuadro Confirmar clave. Pulse el botón Intro.
NOTA: si se equivoca al introducir un valor, pulse Restaurar, vuelva a escribir el número y pulse el botón Intro.
4 Pulse Cerrar para mostrar la pantalla Administración del auditrón.
Figura 14: Pantalla Clave del administrador del auditrón
GESTIÓN DE CUENTAS Y TOTALES 2–12
GUÍA DE ADMINISTRACIÓN DEL SISTEMA DOCUCOLOR 12
1
2
3
4
5
6
7
Descripción general
En el modo Utilidades, el administrador del sistema puede establecer los valores prefijados de varias opciones de salida de copias y de funciones de la copiadora/impresora o registrar colores personalizados.
La pantalla Utilidades, ilustrada en la Figura 1, aparece al entrar en el modo Utilidades. Desde esta pantalla, puede acceder y modificar las opciones de las siguientes funciones:
• Gestión de bandejas
• Prefijados de funciones
• Configuración de la máquina
• Señales sonoras
• Personalizar pantallas
• Calidad de la imagen del sistema
• Tiempos de espera de la máquina
• Prefijados de Reducción/Ampliación
• Cambiar Número de acceso a utilidades
• Prefijados de tamaño del original
Figura 1: Utilidades
3. Modo Utilidades
GUÍA DE ADMINISTRACIÓN DEL SISTEMA DOCUCOLOR 12 3–1 MODO UTILIDADES

1
2
3
4
5
6
7
Este capítulo le asiste a la hora de entrar y salir del modo Utilidades y le proporciona la información y los procedimientos para cada una de las funciones enumeradas anteriormente a fin de ayudarle a personalizar la copiadora/impresora DocuColor 12.
IMPORTANTE: pulse Cerrar en la pantalla Utilidades para volver a las fichas del operador.
MODO UTILIDADES 3–2 G
UÍA DE ADMINISTRACIÓN DEL SISTEMA DOCUCOLOR 12
1
2
3
4
5
6
7
Entrada y salida del modo Utilidades
Entrada al modo Utilidades
IMPORTANTE:
• Todas las selecciones de programación previas se cancelan al pulsar el botón Cancelar todo en el modo Utilidades.
• No podrá programar trabajos cuando se encuentre en el modo Utilidades.
1 Pulse el botón Administración (Figura 2) que se encuentra sobre el teclado numérico para mostrar la pantalla Acceso, tal y como ilustra la Figura 3.
2 Pulse el botón Utilidades para mostrar la pantalla Número de acceso a utilidades, tal y como ilustra la Figura 4.
Figura 2: Símbolo de Administración
Figura 3: Acceso
Figura 4: Número de acceso a utilidades
GUÍA DE ADMINISTRACIÓN DEL SISTEMA DOCUCOLOR 12 3–3
MODO UTILIDADES
1
2
3
4
5
6
7
3 Utilice el teclado numérico para introducir la clave correcta y pulse Intro en la pantalla táctil.
NOTA: la clave prefijada es 11111. Asegúrese de que cambia la clave para que las personas no autorizadas no puedan acceder al modo Utilidades.
Para cerrar la ventana sin introducir la clave, pulse Cerrar.
Una vez introducida la clave correcta, se muestra la pantalla Utilidades, tal y como ilustra la Figura 5.
Salida del modo Utilidades
Para salir del modo Utilidades, pulse el botón Cerrar en la pantalla Elementos de Administración del sistema.
Pulse Cerrar si desea salir de cualquier pantalla del modo Utilidades sin realizar ningún cambio y mostrar la pantalla anterior.
Figura 5: Utilidades
MODO UTILIDADES 3–4
GUÍA DE ADMINISTRACIÓN DEL SISTEMA DOCUCOLOR 12
1
2
3
4
5
6
7
Gestión de bandejas
La pantalla Gestión de bandejas muestra las funciones Tipo de papel y Configuración de cambio de bandeja automático.
Tipo de papel
La pantalla Tipo de papel muestra las bandejas de papel 1, 2, 3 y 4 y el tipo de material que se utiliza en ese momento (normal, cartulina o separadores de transparencias) en cada bandeja.
NOTA: no utilice cartulina en la bandeja 1.
1 En la pantalla Utilidades, pulse el icono Gestión de bandejas para mostrar la pantalla Gestión de bandejas, tal y como ilustra la Figura 6.
2 Pulse el icono Tipo de papel para mostrar la pantalla del tipo de papel, tal y como ilustra la Figura 7.
Figura 6: Gestión de bandejas
Figura 7: Tipo de papel
GUÍA DE ADMINISTRACIÓN DEL SISTEMA DOCUCOLOR 12 3–5
MODO UTILIDADES
1
2
3
4
5
6
7
3 Vuelva a comprobar la configuración actual de cada bandeja. Utilice las teclas de dirección hacia arriba y hacia abajo para resaltar la bandeja de papel deseada y pulse el botón Cambiar opciones para mostrar la pantalla detallada de la bandeja. Un ejemplo de pantalla detallada de las bandejas 2, 3 y 4 se ilustra en la Figura 8.
NOTA:
• No puede utilizar cartulina en la bandeja 1. La única opción permitida en la pantalla detallada de la bandeja 1 es Normal.
• Deberá desactivar la opción Cambio de bandeja automático, establecida en Autoseleccionar papel, para seleccionar la opción de cartulina en la bandejas 2, 3 y 4.
4 Pulse el botón de la opción que más se ajuste al tipo de papel de la bandeja.
5 Pulse Guardar para mostrar la pantalla Tipo de papel.
6 Si fuera necesario, vuelva a realizar los pasos 3-5 para otra bandeja de papel.
7 Pulse Cerrar para mostrar la pantalla Gestión de bandejas.
8 Pulse Cerrar para mostrar la pantalla Utilidades.
Figura 8: Pantalla detallada de muestra de la bandeja
MODO UTILIDADES 3–6
GUÍA DE ADMINISTRACIÓN DEL SISTEMA DOCUCOLOR 12
1
2
3
4
5
6
7
Configuración de cambio de bandeja automático
Al pulsar Configuración de cambio de bandeja automático , la pantalla Gestión de bandejas mostrará la pantalla Configuración de cambio de bandeja automático.
En esta pantalla podrá activar Cambio de bandeja automático para las bandejas 1, 2, 3 y 4.
Al activar Cambio de bandeja automático la copiadora/impresora cambia de forma automática a otra bandeja con el mismo tipo y tamaño de papel cuando se agota el papel en la primera bandeja.
NOTA: para activar Cambio de bandeja automático, asegúrese de que se ha configurado más de una bandeja con el mismo tamaño de papel y orientación de alimentación (alimentación por el borde corto o por el borde largo).
1 En la pantalla Utilidades, pulse el icono Gestión de bandejas para mostrar la pantalla Gestión de bandejas, tal y como ilustra la Figura 9.
2 Pulse el icono Configuración de cambio de bandeja automático para mostrar la pantalla Configuración de cambio de bandeja automático, tal y como ilustra la Figura 10.
Figura 9: Gestión de bandejas
Figura 10: Configuración de cambio de bandeja automático
GUÍA DE ADMINISTRACIÓN DEL SISTEMA DOCUCOLOR 12 3–7
MODO UTILIDADES
1
2
3
4
5
6
7
3 Vuelva a comprobar la configuración actual de cada bandeja y la opción Cambio de bandeja automático.
4 Para activar o desactivar Cambio de bandeja automático, utilice las teclas de dirección hacia arriba o hacia abajo para resaltar la bandeja de papel deseada y pulse Cambiar opciones para mostrar la pantalla detallada de la bandeja, tal y como ilustra la Figura 11.
Pulse Activar autoseleccionar papel o Desactivar autoseleccionar papel.
5 Pulse Guardar para mostrar la pantalla Configuración de cambio de bandeja automático.
Si fuera necesario, vuelva a realizar los pasos 3 y 4 para otra bandeja de papel.
6 Para activar o desactivar Cambio de bandeja automático, utilice las teclas de dirección hacia arriba y hacia abajo para resaltar esta opción. Pulse el botón Cambiar opciones para mostrar la pantalla Cambio de bandeja automático, tal y como ilustra la Figura 12.
Pulse Cambio activado, Cambio sólo con autoseleccionar papel o Cambio desactivado .
7 Pulse Guardar para volver a la pantalla Configuración de cambio de bandeja automático.
8 Pulse Cerrar para mostrar la pantalla Gestión de bandejas.
9 Pulse Cerrar para mostrar la pantalla Utilidades.
Figura 11: Pantalla detallada de muestra de la bandeja
Figura 12: Cambio de bandeja automático
MODO UTILIDADES 3–8
GUÍA DE ADMINISTRACIÓN DEL SISTEMA DOCUCOLOR 12
1
2
3
4
5
6
7
Prefijados de funciones
Las opciones de Prefijados de funciones le permiten modificar la configuración prefijada de fábrica de una cantidad considerable de funciones, incluidas Suministro de papel, Reducción/Ampliación, Tipo de original, Calidad de imagen, Desplazamiento de márgenes, Borrado de bordes, Orientación del original, Copias a 2 caras y Varias en 1. La primera pantalla de Prefijados de funciones se ilustra en la Figura 13.
Debido a que los procedimientos son muy similares, siga el procedimiento básico que se muestra a continuación para configurar los nuevos valores prefijados. Cualquier diferencia existente entre ambos procedimientos se muestra en la descripción de cada valor y su configuración.
Figura 13: Prefijados de funciones (página 1 de 4)
GUÍA DE ADMINISTRACIÓN DEL SISTEMA DOCUCOLOR 12 3–9
MODO UTILIDADES
1
2
3
4
5
6
7
Procedimiento básico de configuración de Prefijados de funciones
1 En la pantalla Utilidades, pulse el icono Prefijados de funciones para mostrar la pantalla Prefijados de funciones, tal y como ilustra la Figura 14.
2 Vuelva a comprobar los elementos prefijados de las funciones y su configuración actual.
IMPORTANTE: existen varias páginas de prefijados de funciones. Los números que se muestran en el cuadro del ángulo superior derecho de la pantalla indican la pantalla Prefijados de funciones que está activa y el número total de pantallas. Por ejemplo, 1/4 indica que está viendo la primera de cuatro pantallas de prefijados de funciones.
Para mostrar los elementos de otras pantallas, pulse los botones Página siguiente o Página anterior .
3 Si desea modificar la configuración actual de una función, utilice las teclas de dirección hacia arriba y hacia abajo para resaltar la función deseada.
Pulse el botón Cambiar opciones para mostrar la pantalla detallada de prefijados de funciones.
4 Pulse el botón de la opción que desee que sea la prefijada.
5 Pulse Guardar para mostrar la pantalla Prefijados de funciones.
6 Si fuera necesario, seleccione otra función y modifique su configuración realizando los pasos 2-5. Consulte las secciones que se muestran a continuación si precisa más información sobre funciones concretas.
7 Pulse Cerrar para mostrar la pantalla Utilidades.
Figura 14: Prefijados de funciones
MODO UTILIDADES 3–10
GUÍA DE ADMINISTRACIÓN DEL SISTEMA DOCUCOLOR 12
1
2
3
4
5
6
7
Suministro de papel
Esta opción le permite designar la bandeja de papel prefijada. Al seleccionar Auto (Figura 15) la copiadora/impresora determina la bandeja de papel que desea a utilizar, basándose en el tamaño del papel del documento original.
Reducción/Ampliación
Esta opción le permite designar la reducción o ampliación prefijadas de las copias. Al seleccionar Auto, la copiadora/impresora determina el porcentaje de reducción o ampliación que se va a establecer basándose en el tamaño del documento original y en la bandeja de papel seleccionada.
El valor seleccionado se muestra en el cuadro de porcentaje de la pantalla Reducción/Ampliación, tal y como ilustra la Figura 16.
NOTA: Auto % no puede utilizarse con la opción de suministro de papel automático.
Figura 15: Prefijado de suministro de papel
Figura 16: Reducción/Ampliación
GUÍA DE ADMINISTRACIÓN DEL SISTEMA DOCUCOLOR 12 3–11
MODO UTILIDADES
1
2
3
4
5
6
7
Tipo de original
Esta opción le permite establecer el tipo de original correspondiente a la mayor parte de los documentos originales que desea copiar o imprimir. Según la selección realizada, la copiadora/impresora realiza automáticamente unos ajustes precisos para optimizar la nitidez de las copias teniendo en cuenta el tipo de original seleccionado. Como ilustra la Figura 17, entre los tipos de original se incluyen:
• Fotografía y texto : la mayoría de los documentos originales tienen texto y gráficos.
• Texto: la mayor parte de los documentos texto con pocos gráficos detallados.
• Fotografía : la mayoría de los documentos originales contienen medios tonos o fotografías.
• Gráficos y mapas : la mayor parte de los documentos contienen dibujos complejos que precisan la copia de distintos detalles con la mayor precisión.
Si selecciona una de las tres primeras opciones, debería seleccionar los detalles del tipo de original en las pantallas Tipo de original correspondientes que siguen a la opción concreta.
Figura 17: Prefijado de Tipo de original
MODO UTILIDADES 3–12
GUÍA DE ADMINISTRACIÓN DEL SISTEMA DOCUCOLOR 12
1
2
3
4
5
6
7
Tipo de fotografía: fotografía y texto
Tipo de fotografía: fotografía y texto es la opción más adecuada en el caso de documentos originales con fotografía y texto impreso, como por ejemplo, las revistas o periódicos profesionales con fotografías y texto.
Las copias impresas se realizan utilizando niveles de nitidez y densidad que consiguen combinar los mejores niveles de fotografía, diagramas y áreas de texto para proporcionar una calidad de imagen óptimas.
Como ilustra la Figura 18, esta opción le permite especificar la opción prefijada para el tipo de originales de fotografía o de imagen que se vayan a copiar.
• Medios tonos: utilice esta opción cuando la mayoría de los documentos originales se traten imágenes creadas con una trama fina que puede variar la oscuridad y la densidad de los puntos que forman la imagen. Se pueden encontrar ejemplos de medios tonos en revistas y periódicos.
• Fotografía : utilice esta opción cuando la mayoría de los documentos originales sean fotografías o medios tonos de trama muy fina.
• Copia xerográfica : utilice esta opción cuando la mayoría de los trabajos utilicen una reproducción (copia) xerográfica como documento original.
La opción Fotografía y texto aplica la mayor nitidez y niveles de densidad de forma automática para obtener una calidad óptima en el color de todas la copias
Figura 18: Tipo de fotografía: fotografía y texto
GUÍA DE ADMINISTRACIÓN DEL SISTEMA DOCUCOLOR 12 3–13
MODO UTILIDADES
1
2
3
4
5
6
7
Tipo de fotografía: fotografía
Tipo de fotografía: fotografía es la mejor opción en el caso de fotografías, litografías o gráficos que contienen colores pastel.
Esta opción presenta las siguientes ventajas:
• Copias con mayor precisión en el color y la densidad para documentos con tonos continuos que incluyen una serie de densidades, desde el color muy oscuro a imágenes de colores muy claros.
• Constituye la elección más acertada cuando se pretenden reproducir fielmente los colores claros de la piel, colores claros en general o el pelo cano.
• La mejor opción para obtener documentos de medios tonos de gran calidad.
Como ilustra la Figura 19, esta opción le permite especificar la opción prefijada para los originales de fotografía que se vayan a copiar.
• Medios tonos: utilice esta opción cuando la mayoría de los documentos originales sean imágenes creadas con una trama fina que puede variar la oscuridad y la densidad de los puntos que forman la imagen. Se pueden encontrar ejemplos de medios tonos en revistas y periódicos.
• Fotografía : utilice esta opción cuando la mayoría de los documentos originales sean fotografías o medios tonos de trama muy fina.
• Copia xerográfica : utilice esta opción cuando la mayoría de los trabajos utilicen una reproducción (copia) xerográfica como documento original.
Figura 19: Tipo de fotografía: fotografía
MODO UTILIDADES 3–14
GUÍA DE ADMINISTRACIÓN DEL SISTEMA DOCUCOLOR 12
1
2
3
4
5
6
7
Tipo de texto
Tipo de texto es la mejor opción en el caso de documentos compuestos por caracteres de líneas finas u otros documentos de contraste alto con colores densos y brillantes. En el caso de los documentos en los que se concede prioridad al texto, con esta opción se obtiene un texto impreso de gran claridad. Al seleccionar esta opción se elimina el color de fondo.
Como ilustra la Figura 20, esta opción le permite especificar la opción prefijada para los originales de texto que se vayan a copiar.
• Texto normal: la mayoría de los documentos originales presentarán una oscuridad estándar.
• Texto claro: la mayoría de los documentos originales serán más claros de lo normal y consistirán en líneas que varían en el grosor y en la oscuridad, igual que las trazadas con un lápiz.
Figura 20: Tipo de texto
GUÍA DE ADMINISTRACIÓN DEL SISTEMA DOCUCOLOR 12 3–15
MODO UTILIDADES
1
2
3
4
5
6
7
Más claro/Más oscuro
La función Más claro/Más oscuro le permite ajustar la claridad u oscuridad general (densidad) de la copia impresa.
Seleccione la opción de mayor oscuridad para los originales claros y la de menor oscuridad para los oscuros, tal y como ilustra la Figura 21.
La opción Contraste automático permite a la copiadora/impresora determinar la claridad u oscuridad de las copias basándose en el análisis de superficie del documento original.
Color de copia
La opción Color de copia le permite establecer los valores prefijados a Color automático, Cuatricromía (utilizando negro, amarillo, cian y magenta), Tricromía (utilizando amarillo, cian y magenta) o Negro, tal y como ilustra la Figura 22.
La opción Color automático permite a la copiadora/impresora determinar el color de copia que se va a utilizar basándose en el análisis de la superficie del documento original.
Figura 21: Más claro/Más oscuro
Figura 22: Color de copia
MODO UTILIDADES 3–16
GUÍA DE ADMINISTRACIÓN DEL SISTEMA DOCUCOLOR 12
1
2
3
4
5
6
7
Cambio de color
Esta opción le permite cambiar el color de la copia desde azul (el color más frío) hasta el rojo (el más cálido), tal y como ilustra la Figura 23.
Si selecciona un cambio hacia el rojo (un color cálido), los colores rojos cambian hacia el tono amarillo, los colores verdes hacia el cian y los azules hacia el magenta. La barra inferior se desplaza hacia la derecha. Todos los colores intermedios también cambian en la misma dirección.
Si selecciona un cambio hacia el azul (un color frío), los colores rojos cambian hacia el tono magenta, los colores azules hacia el cian, y los verdes hacia el amarillo. La barra inferior se desplaza hacia la izquierda. Como en el caso anterior, todos los colores que se encuentren entre los colores del documento original también cambian en la misma dirección.
Saturación
Esta opción le permite ajustar la riqueza general de color de la copia impresa. Los colores con una elevada saturación se denominan colores vivos, mientras los que presentan una saturación menor se denominan pastel.
Utilice las ilustraciones de flores de la pantalla Saturación (Figura 24) para ver cómo quedaría el cambio. La flor de la izquierda ilustra la configuración de saturación que cuenta con un mayor color pastel. La flor de la derecha ilustra la saturación de los colores más vivos o enriquecidos. La flor central representa la saturación normal prefijada de fábrica. Las selecciones no producen ningún cambio en las ilustraciones de flores.
Figura 23: Cambio de color
Figura 24: Saturación
GUÍA DE ADMINISTRACIÓN DEL SISTEMA DOCUCOLOR 12 3–17
MODO UTILIDADES
1
2
3
4
5
6
7
Control de color variable (amarillo, magenta, cian y negro)
Estas opciones le permiten ajustar los niveles prefijados de los cuatro colores de policromía (amarillo, magenta, cian y negro) para las partes de las copias que poseen una densidad alta, media y baja.
Se encuentran disponibles tres opciones para más, tres opciones para menos y la opción normal, para cada nivel de densidad de color, tal y como ilustra la Figura 25.
Puede ajustar cada nivel de densidad y cada color en cualquier combinación de forma independiente.
IMPORTANTE: recuerde que el ajuste de la cantidad de cualquiera de los colores de policromía incide en el resto de colores complementarios que lo utilizan.
Figura 25: Pantalla de muestra del control del color
MODO UTILIDADES 3–18
GUÍA DE ADMINISTRACIÓN DEL SISTEMA DOCUCOLOR 12
1
2
3
4
5
6
7
Nitidez
La opción Nitidez le permite ajustar la definición de los contornos en las copias.
NOTA: para obtener una nitidez óptima, seleccione el tipo de original correcto en la ficha Calidad de imagen.
Utilice los niveles de más nitidez (Figura 26) para aumentar la definición de los contornos de documentos originales tales como mapas, dibujos lineales o gráficos, que tengan líneas claras.
Utilice los niveles de menor nitidez (Figura 26) para disminuir la definición de los contornos para copiar fotografías o cualquier otro documento del que se desean obtener salidas de copias más atenuadas y difusas. Esta opción es especialmente útil cuando se desean copiar tramas gruesas.
Figura 26: Nitidez
GUÍA DE ADMINISTRACIÓN DEL SISTEMA DOCUCOLOR 12 3–19
MODO UTILIDADES
1
2
3
4
5
6
7
Desplazamiento de los márgenes en caras 1 y 2
Esta opción controla el desplazamiento prefijado del margen. Podrá establecer distintos valores prefijados para las imágenes en la cara 1 y la cara 2 de la copia impresa.
Puede establecer las siguientes opciones:
• No desplazar
• Autocentrar
• Desplazar a esquina
Si selecciona esta opción, deberá seleccionar asimismo la opción Desplazar a esquina de la cara correspondiente.
• Desplazamiento variable
Si selecciona esta opción, deberá seleccionar asimismo la opción Desplazamiento variable de la cara correspondiente.
MODO UTILIDADES 3–20
GUÍA DE ADMINISTRACIÓN DEL SISTEMA DOCUCOLOR 12
1
2
3
4
5
6
7
Desplazar a esquina
Utilice esta opción si ha seleccionado la opción Desplazar a esquina para el desplazamiento de márgenes para la cara 1 o la cara 2.
Pulse la posición de desplazamiento a esquina (Figura 27) y, a continuación, Guardar para volver a la pantalla Prefijados de funciones.
Desplazamiento variable
Utilice esta opción, ilustrada en la Figura 28, si ha seleccionado la opción desplazamiento variable para el desplazamiento de márgenes para la cara 1 o la cara 2.
Para establecer un desplazamiento horizontal, pulse la tecla de dirección hacia la derecha para desplazar la imagen al borde derecho o bien pulse la tecla de dirección hacia la izquierda para desplazar la imagen al borde izquierdo de 0 a 432 mm.
Para establecer un desplazamiento vertical, pulse la tecla de dirección hacia arriba para desplazar la imagen al borde superior o bien, pulse la tecla de dirección hacia abajo para desplazar la imagen al borde inferior de 0 a 432 mm.
Pulse Guardar para volver a la pantalla Prefijados de funciones.
Figura 27: Pantalla de muestra de prefijado de desplazar a esquina
Figura 28: Pantalla de muestra de prefijado de desplazamiento variable
GUÍA DE ADMINISTRACIÓN DEL SISTEMA DOCUCOLOR 12 3–21
MODO UTILIDADES
1
2
3
4
5
6
7
Borrado de bordes
Esta opción le permite establecer los valores prefijados de la opción de borrado de bordes para eliminar las sombras que los bordes del documento producen en el transcurso de la copia.
Esta función tiene dos opciones, tal y como ilustra la Figura 29:
• No borrar: utiliza 2 mm como prefijado
• Borrado variable, para mostrar una pantalla adicional con más opciones de borrado.
Debajo del icono Superior e inferior, pulse la tecla de dirección hacia arriba para incrementar el borrado de los bordes superior e inferior. Pulse la tecla de dirección hacia abajo para disminuir el borrado de los bordes superior e inferior.
Debajo del icono Izquierdo y derecho , pulse la tecla de dirección hacia arriba para incrementar el borrado en los bordes izquierdo y derecho. Pulse la tecla de dirección hacia abajo para disminuir el borrado de los bordes izquierdo y derecho.
Al hacer copias a 2 caras, esta opción de borrado de bordes se aplica a ambas caras.
Figura 29: Borrado de bordes, convalor de borrado seleccionado
MODO UTILIDADES 3–22
GUÍA DE ADMINISTRACIÓN DEL SISTEMA DOCUCOLOR 12
1
2
3
4
5
6
7
Orientación del original
Esta opción le permite indicar la posición de la mayor parte de los documentos originales en el cristal de exposición, tal y como ilustra la Figura 30. Un documento original puede situarse con la imagen hacia arriba o con la parte superior de la imagen orientada hacia uno de los lados.
Los diagramas que se muestran en esta pantalla muestran la forma correcta de situar los documentos en el cristal de exposición.
Copias a 2 caras
Esta opción le permite establecer el valor prefijado de copia como 1 a 1 cara, 1 a 2 caras, 2 a 2 caras o 2 a 1 cara, tal y como ilustra la Figura 31.
Giro de cara 2
Debe utilizar esta opción si ha establecido como valor prefijado que las copias sean a 2 caras. Con esta opción, podrá especificar si la copia a 2 caras debe realizarse para giro por borde largo (cabecera contra cabecera, como un libro) o giro por borde corto (cabecera contra pie, como un calendario), tal y como ilustra la Figura 32.
Figura 30: Prefijado de Orientación del original
Figura 31: Prefijado de Copias a 2 caras
Figura 32: Prefijado de Giro de cara 2
GUÍA DE ADMINISTRACIÓN DEL SISTEMA DOCUCOLOR 12 3–23
MODO UTILIDADES
1
2
3
4
5
6
7
Varias en 1
La función Varias en 1 (Figura 33) le permite especificar el número de imágenes, 1, 2, 4, u 8, que desea copiar en una única página. Cada imagen se centra en su espacio correspondiente.
Si selecciona 2 en 1, utilice la función de disposición de la copia de 2 en 1 que se describe a continuación.
Si selecciona 4 en 1 u 8 en 1, la función de disposición de la copia de 4 y 8 en 1 que se describe a continuación.
2 en 1
Esta opción (Figura 34) permite especificar la manera de colocar dos imágenes en una sola hoja de papel:
• De izquierda a derecha / de arriba a abajo
• De derecha a izquierda / de arriba a abajo
4 y 8 en 1
Esta opción permite especificar la manera de colocar cuatro u ocho imágenes en una sola hoja de papel, tal y como ilustra la Figura 35:
• Horizontalmente, empezando por el ángulo superior izquierdo
• Horizontalmente, empezando por el ángulo superior derecho
• Verticalmente, empezando por el ángulo superior izquierdo
• Verticalmente, empezando por el ángulo superior derecho
Figura 33: Prefijado de Varias en 1
Figura 34: Prefijado 2 en 1
Figura 35: Prefijado 4 en 1
MODO UTILIDADES 3–24
GUÍA DE ADMINISTRACIÓN DEL SISTEMA DOCUCOLOR 12
1
2
3
4
5
6
7
Configuración de la máquina
Utilice estas opciones para limitar el número de juegos de copias y para activar/desactivar la desconexión automática.
IMPORTANTE: si activa la desconexión automática, utilice la función de tiempos de espera para establecer los minutos precisos antes de que la copiadora/impresora se apague.
1 En la pantalla Utilidades, pulse el icono Configuración de la máquina para mostrar la pantalla Configuración de la máquina, tal y como ilustra la Figura 36.
2 Compruebe la configuración de cada elemento. Para cambiar una opción, utilice las teclas de dirección hacia arriba o hacia abajo para resaltar el elemento deseado y pulse el botón Cambiar opciones para mostrar la pantalla detallada.
Figura 36: Configuración de la máquina
GUÍA DE ADMINISTRACIÓN DEL SISTEMA DOCUCOLOR 12 3–25
MODO UTILIDADES
1
2
3
4
5
6
7
3 Realice una de las siguientes tareas:
• En la pantalla Límite de copias (Figura 37), utilice el teclado numérico para introducir la cantidad máxima (1-999) de copias/juegos de copias permitida.
• En la pantalla Desconexión automática (Figura 38), pulse el botón Activada o Desactivada.
4 Pulse Guardar para mostrar la pantalla Configuración de la máquina.
5 Si fuera necesario, vuelva a realizar los pasos 2-4 para otro elemento.
6 Pulse Cerrar para mostrar la pantalla Utilidades.
Figura 37: Límite de copias
Figura 38: Desconexión automática
MODO UTILIDADES 3–26
GUÍA DE ADMINISTRACIÓN DEL SISTEMA DOCUCOLOR 12
1
2
3
4
5
6
7
Señales sonoras
Puede modificar la configuración de las señales sonoras en las siguientes opciones:
• Señal sonora de selección
• Señal sonora de incompatibilidad
• Señal sonora de entradas del panel de control
• Señal sonora de máquina preparada
• Señal sonora de Fin de trabajo
• Señal sonora de errores
Puede activar o desactivar el sonido para entradas del panel de control. En el caso del resto de las opciones, puede desactivar la señal o ajustar el volumen a bajo, normal o alto.
1 En la pantalla Utilidades, pulse el icono Señales sonoras para mostrar la pantalla Señales sonoras, tal y como ilustra la Figura 39.
2 Compruebe la configuración de cada señal. Para cambiar una opción, utilice las teclas de dirección hacia arriba o hacia abajo para resaltar la señal deseada y pulse el botón Cambiar opciones para mostrar la pantalla detallada.
Figura 39: Señales sonoras
GUÍA DE ADMINISTRACIÓN DEL SISTEMA DOCUCOLOR 12 3–27
MODO UTILIDADES
1
2
3
4
5
6
7
3 Realice una de las siguientes tareas:
• Para la señal sonora de entradas del panel de control (Figura 40), pulse No señal sonora o Señal sonora .
• Para acceder a otras señales (Figura 41), pulse No señal sonora , Más bajo , Normal o Más alto .
4 Pulse Guardar para mostrar la pantalla Señales sonoras.
5 Si fuera necesario, vuelva a realizar los pasos 2-4 para el resto de las señales.
6 Pulse Cerrar para mostrar la pantalla Utilidades.
Figura 40: Señal sonora de entradas del panel de control
Figura 41: Pantalla de muestra de las opciones de señales sonoras
MODO UTILIDADES 3–28
GUÍA DE ADMINISTRACIÓN DEL SISTEMA DOCUCOLOR 12
1
2
3
4
5
6
7
Personalizar pantallas
La función Personalizar pantallas le permite establecer dos bandejas de papel y dos valores de reducción/ampliación para que se muestren en la ficha Funciones básicas.
1 En la pantalla Utilidades, pulse el icono Personalizar pantallas para mostrar la pantalla Personalizar pantallas, tal y como ilustra la Figura 42.
2 Pulse el botón Prefijados de Funciones básicas para mostrar la pantalla Prefijados de funciones básicas, tal y como ilustra la Figura 43.
3 Compruebe las opciones actuales. Utilice las teclas de dirección hacia arriba o hacia abajo para resaltar el elemento deseado y pulse el botón Cambiar opciones para mostrar la pantalla detallada del elemento.
Figura 42: Personalizar pantallas
Figura 43: Prefijados de Funciones básicas
GUÍA DE ADMINISTRACIÓN DEL SISTEMA DOCUCOLOR 12 3–29
MODO UTILIDADES
1
2
3
4
5
6
7
4 Realice una de las siguientes tareas:
• Si seleccionó la opción Prefijado de selección de papel, pulse el icono de la bandeja deseada en la pantalla Prefijado de selección de papel (Figura 44).
La ilustración de la copiadora/impresora resaltará la elección.
• Si seleccionó la opción Prefijado de Reducción/Ampliación, pulse el botón del porcentaje deseado en la pantalla Prefijado de Reducción/Ampliación (Figura 45).
5 Pulse Guardar para mostrar la pantalla Prefijados de Funciones básicas.
6 Si fuera necesario, vuelva a realizar los pasos 3-5 para otro elemento.
7 Pulse Cerrar para mostrar la pantalla Personalizar pantallas.
8 Pulse Cerrar para mostrar la pantalla Utilidades.
Figura 44: Prefijado de selección de papel
Figura 45: Prefijado de Reducción/Ampliación
MODO UTILIDADES 3–30
GUÍA DE ADMINISTRACIÓN DEL SISTEMA DOCUCOLOR 12
1
2
3
4
5
6
7
Calidad de imagen del sistema
Esta función le permite controlar varias opciones de calidad de imagen del sistema.
Con la pantalla Reconocimiento de imagen, puede ajustar las siguientes opciones:
• Reconocimiento de Texto y fotografía para los niveles de separación de texto y fotografía
• Reconocimiento de color automático para los niveles de separación de blanco y negro y color
• Control de Texto y fotografía para disminuir o incrementar los niveles de densidad, optimizando la configuración de las fotografías o del texto
• Ajuste de trama para aplicar las opciones a los modos de copia e impresión, sólo al modo de copia o para desactivar esta opción
Con la pantalla Ajuste de trama automático, puede ajustar las siguientes opciones:
• Trama de medios tonos para indicar el nivel de detalle/resolución que se va a utilizar, tanto en medios tonos (trama de 200 líneas) como en fotografías (200 ppp) e impresiones (150 ppp).
• Imprimir original de prueba para imprimir un original de prueba y entrar en el modo de ajuste.
• Ajuste terminado para realizar una impresión de prueba una vez haya terminado el proceso de ajuste.
GUÍA DE ADMINISTRACIÓN DEL SISTEMA DOCUCOLOR 12 3–31
MODO UTILIDADES
1
2
3
4
5
6
7
Ajuste de las opciones de reconocimiento de imagen
1 En la pantalla Utilidades, pulse el icono Calidad de imagen del sistema para mostrar la pantalla Calidad de imagen del sistema, tal y como ilustra la Figura 46.
2 Pulse el icono Reconocimiento de imagen para mostrar la pantalla Reconocimiento de imagen, tal y como ilustra la Figura 47.
3 Compruebe la configuración de cada elemento. Para cambiar la configuración, utilice las teclas de dirección hacia arriba y hacia abajo para resaltar el elemento deseado y pulse el botón Cambiar opciones para mostrar la pantalla detallada de la calidad de imagen.
Figura 46: Calidad de imagen del sistema
Figura 47: Reconocimiento de imagen
MODO UTILIDADES 3–32
GUÍA DE ADMINISTRACIÓN DEL SISTEMA DOCUCOLOR 12
1
2
3
4
5
6
7
4 Realice una de las siguientes tareas:
• Pulse el cuadro que indica la configuración adecuada del nivel de calidad de imagen para texto y fotografía, tal y como ilustra la Figura 48.
• Pulse el cuadro que indica la configuración adecuada del nivel de calidad de imagen para el reconocimiento de color automático, tal y como ilustra la Figura 49.
• Pulse el cuadro que indica la configuración adecuada del nivel de calidad de imagen para el control de texto y fotografía, tal y como ilustra la Figura 50.
• Para Ajuste de trama, pulse el cuadro que indica la aplicación adecuada del ajuste, tal y como ilustra la Figura 51.
5 Pulse Guardar para mostrar la pantalla Reconocimiento de imagen.
6 Si fuera necesario, vuelva a realizar los pasos 2-5 para otros elementos de reconocimiento de imagen.
7 Pulse Cerrar para mostrar la pantalla Calidad de imagen del sistema.
8 Pulse Cerrar para mostrar la pantalla Utilidades.
Figura 48: Opciones de Reconocimiento de Texto y fotografía
Figura 49: Opciones de Reconocimiento de color automático
Figura 50: Opciones de Control de Texto y fotografía
Figura 51: Ajuste de trama
GUÍA DE ADMINISTRACIÓN DEL SISTEMA DOCUCOLOR 12 3–33
MODO UTILIDADES
1
2
3
4
5
6
7
Ajuste de trama automático
1 En la pantalla Utilidades, pulse el icono Calidad de imagen del sistema para mostrar la pantalla Calidad de imagen del sistema.
2 Pulse el icono Ajuste de trama automático para mostrar la pantalla Ajuste de trama automático, tal y como ilustra la Figura 52.
Figura 52: Ajuste de trama automático
MODO UTILIDADES 3–34
GUÍA DE ADMINISTRACIÓN DEL SISTEMA DOCUCOLOR 12
1
2
3
4
5
6
7
3 Realice una de las siguientes tareas:
• Pulse el icono Trama de medios tonos para acceder a la pantalla de trama de medios tonos, tal y como ilustra la Figura 53.
Pulse la opción adecuada y a continuación Guardar para volver a la pantalla Ajuste de trama automático.
• Pulse Imprimir original de prueba para imprimir una muestra de las opciones. Siga las instrucciones de la pantalla táctil para imprimir un original de prueba y activar el ajuste.
NOTA: los originales de prueba se imprimen desde la bandeja 5.
Cuando se haya completado el proceso de ajuste, pulse Ajuste terminado para imprimir otro patrón de muestra y confirmar las opciones.
4 Pulse Cerrar para mostrar la pantalla Calidad de imagen del sistema.
5 Pulse Cerrar para mostrar la pantalla Utilidades.
Figura 53: Trama de medios tonos
GUÍA DE ADMINISTRACIÓN DEL SISTEMA DOCUCOLOR 12 3–35
MODO UTILIDADES
1
2
3
4
5
6
7
Tiempos de espera de la máquina
La función Tiempos de espera de la máquina le permite modificar el tiempo que la máquina espera para que se restauren las opciones prefijadas después de terminarse el trabajo o programarlo parcialmente, se active el modo Ahorro de energía, se desconecte automáticamente, o salga del modo Administración del sistema. También puede activar o desactivar esta opción de tiempos de espera en las pantallas de la función Tiempos de espera.
1 En la pantalla Utilidades, pulse el icono Tiempos de espera de la máquina para mostrar la pantalla Tiempos de espera, tal y como ilustra la Figura 54.
2 Compruebe la configuración de cada señal sonora. Para cambiar una opción, utilice las teclas de dirección hacia arriba y hacia abajo para resaltar el elemento deseado y pulse el botón Cambiar opciones para mostrar la pantalla detallada.
Figura 54: Tiempos de espera
MODO UTILIDADES 3–36
GUÍA DE ADMINISTRACIÓN DEL SISTEMA DOCUCOLOR 12
1
2
3
4
5
6
7
3 Realice una de las siguientes tareas:
• Utilice las teclas de dirección hacia arriba y hacia abajo (Figura 55) para incrementar o disminuir el tiempo de espera deseado antes de que la máquina restaure las opciones prefijadas después de terminarse el trabajo o programarlo parcialmente, se active el modo Ahorro de energía, se desconecte automáticamente, o salga del modo Administración del sistema. Asegúrese de permanecer dentro de los límites de tiempo mínimo y máximo.
• Pulse el botón Tiempo de espera desactivado para evitar que la máquina utilice los tiempos de espera.
NOTA: la opción de desactivación no se encuentra disponible en las pantallas “Tiempo de espera de Poca energía” y “Desconexión automática”. Si la copiadora/impresora no se utiliza durante cuatro horas (configuración prefijada), entra en el modo de Poca energía.
Para volver a activar una opción desactivada previamente, utilice las teclas de dirección hacia arriba y hacia abajo para establecer el nuevo intervalo de tiempo.
4 Pulse Cerrar para mostrar la pantalla Tiempos de espera.
5 Si fuera necesario, vuelva a realizar los pasos 2-4 para otras opciones de tiempo de espera.
6 Pulse Cerrar para mostrar la pantalla Utilidades.
Figura 55: Muestra de opciones de tiempos de espera
GUÍA DE ADMINISTRACIÓN DEL SISTEMA DOCUCOLOR 12 3–37
MODO UTILIDADES
1
2
3
4
5
6
7
Prefijados de Reducción/Ampliación
La selección de valores en la pantalla Prefijados de Reducción/Ampliación le permite establecer seis porcentajes estándar distintos de reducción/ampliación como prefijados en la pantalla Reducción/Ampliación.
1 En la pantalla Utilidades, pulse el icono Prefijados de Reducción/Ampliación para mostrar la pantalla Prefijados de reducción/ampliación, tal y como ilustra la Figura 56.
2 Compruebe la configuración de cada elemento. Para modificar la configuración, utilice las teclas de dirección hacia arriba y hacia abajo para resaltar el elemento deseado y pulse el botón Cambiar opciones para mostrar la pantalla detallada de valores prefijados de reducción/ampliación.
Figura 56: Prefijados de Reducción/Ampliación
MODO UTILIDADES 3–38
GUÍA DE ADMINISTRACIÓN DEL SISTEMA DOCUCOLOR 12
1
2
3
4
5
6
7
3 Pulse el icono con el porcentaje de reducción/ampliación deseado, tal y como ilustra la Figura 57.
4 Pulse Guardar para mostrar la pantalla Prefijados de Reducción/Ampliación.
5 Si fuera necesario, vuelva a realizar los pasos 2-4 para otros elementos de reducción/ampliación.
6 Pulse Cerrar para mostrar la pantalla Utilidades.
Figura 57: Muestra de valores prefijados
GUÍA DE ADMINISTRACIÓN DEL SISTEMA DOCUCOLOR 12 3–39
MODO UTILIDADES
1
2
3
4
5
6
7
Cambio del número de acceso a Utilidades
Los números de acceso (en ocasiones denominados claves) se emplean para garantizar que el personal no autorizado no pueda acceder a Utilidades de administración del sistema. Para obtener una seguridad máxima, establezca un número de acceso distinto del prefijado (11111) y cámbielo de vez en cuando (por ejemplo, cada tres meses).
IMPORTANTE: al elegir un nuevo número de acceso evite los valores conocidos, como fechas de nacimiento o números de teléfono, combinaciones simples o cinco números iguales.
1 En la pantalla Utilidades, pulse el icono Cambiar Número de acceso a utilidades para mostrar la pantalla Cambiar de número de acceso a utilidades, tal y como ilustra la Figura 58.
2 Introduzca un valor utilizando el teclado numérico en el cuadro Número nuevo. Pulse el botón Intro.
3 Introduzca el mismo número en el cuadro Confirmar número nuevo. Pulse el botón Intro.
NOTA: si se equivoca al introducir un valor, pulse el botón Cancelar, vuelva a escribir el número y pulse el botón Intro de nuevo.
4 Pulse Cerrar para mostrar la pantalla Utilidades.
Figura 58: Cambiar número de acceso a utilidades
MODO UTILIDADES 3–40
GUÍA DE ADMINISTRACIÓN DEL SISTEMA DOCUCOLOR 12
1
2
3
4
5
6
7
Prefijados de tamaño del original
La selección de valores en la pantalla Prefijados de tamaño del original le permite especificar hasta once tamaños distintos de papel para que se muestren a los usuarios como valores prefijados en la pantalla Tamaño del original.
1 En la pantalla Utilidades, pulse el icono Prefijados de tamaño del original para mostrar la pantalla Prefijados de tamaño del original, tal y como ilustra la Figura 59.
2 Compruebe la configuración de cada elemento prefijado.
NOTA: existen dos pantallas de prefijados de tamaño del original. Compruebe ambas para establecer o modificar todas las opciones.
Para mostrar más elementos de tamaño original, pulse los botones Página siguiente o Página anterior .
Para modificar la configuración utilice las teclas de dirección hacia arriba o hacia abajo para resaltar el elemento deseado y pulse el botón Cambiar opciones para mostrar la pantalla detallada de tamaño original.
Figura 59: Prefijados de tamaño del original (página 1)
GUÍA DE ADMINISTRACIÓN DEL SISTEMA DOCUCOLOR 12 3–41
MODO UTILIDADES
1
2
3
4
5
6
7
3 Realice una de las siguientes tareas:
• Pulse el botón Tamaños internacionales y elija uno de los tamaños internacionales que se muestran
• Pulse el botón Tamaños en pulgadas y elija uno de los tamaños estándar americanos (Figura 60)
• Pulse el botón Tamaño variable . Utilice las teclas de dirección hacia la derecha y hacia la izquierda y hacia arriba y hacia abajo para establecer la dimensiones X e Y respectivamente del tamaño personalizado del documento original prefijado.
4 Pulse Guardar para mostrar la pantalla Prefijados de tamaño del original.
5 Si fuera necesario, vuelva a realizar los pasos 2-4 para otros elementos de tamaño original.
6 Pulse Cerrar para mostrar la pantalla Utilidades.
Figura 60: Opciones de tamaño del original en pulgadas
MODO UTILIDADES 3–42
GUÍA DE ADMINISTRACIÓN DEL SISTEMA DOCUCOLOR 12
1
2
3
4
5
6
7
Descripción general
Ciertas partes de la copiadora/impresora precisan una limpieza o sustitución periódica de algunas de sus piezas para obtener un funcionamiento fiable.
Este capítulo especifica las partes o componentes de la copiadora/impresora que requieren el mantenimiento por parte del cliente y proporciona los procedimientos para llevarlo a cabo.
Los problemas que no pudiera resolver el operador deberán ponerse en conocimiento del técnico de servicio de Xerox. Siga el procedimiento, “Llamada de asistencia”, que encontrará en este capítulo, cuando dicha asistencia sea necesaria.
Al final de este capítulo se incluyen la lista de suministros y los procedimientos para realizar los pedidos de los mismos.
4. Mantenimiento
GUÍA DE ADMINISTRACIÓN DEL SISTEMA DOCUCOLOR 12 4–1 MANTENIMIENTO

1
2
3
4
5
6
7
Limpieza de la pantalla táctil
Limpie la pantalla táctil antes del ciclo de calentamiento de la máquina al comenzar el día. Elimine todo resto de polvo y huellas dactilares.
Limpie la pantalla táctil con un paño limpio que no suelte pelusa.
PRECAUCIÓN: para evitar que se produzcan defectos en el sistema de la pantalla táctil, no utilice ningún limpiador Xerox, agua o cualquier otro producto de limpieza convencional ni en la pantalla táctil ni en el panel de control, tal y como ilustra la Figura 1.
Figura 1: Limpieza de la pantalla táctil
MANTENIMIENTO 4–2 G
UÍA DE ADMINISTRACIÓN DEL SISTEMA DOCUCOLOR 12
1
2
3
4
5
6
7
Limpieza del cristal de exposición
Mantenga el cristal de exposición limpio para garantizar la obtención de copias nítidas y de calidad aceptable.
Limpie el cristal de exposición al comenzar el día o, si es preciso, a lo largo del día.
1 Humedezca ligeramente un paño limpio que no suelte pelusa (Figura 2) con una pequeña cantidad de limpiador Xerox para lentes y espejos; o bien, un limpiacristales no abrasivo, como por ejemplo Windex o Glass Plus.
PRECAUCIÓN: para evitar que se produzcan defectos en la copiadora/impresora, no vierta ni pulverice ningún producto de limpieza directamente sobre el cristal de exposición.
2 Limpie el cristal de exposición con un paño en sentido longitudinal, tal y como ilustra la Figura 3. Tenga cuidado de no tocar el cristal con los dedos.
3 Utilice un paño seco que no suelte pelusa para secar bien el cristal.
4 Repita la operación las veces que sea necesario, hasta que el cristal de exposición no presente marcas ni manchas visibles.
Figura 2: Humedecimiento de un paño sin pelusa
Figura 3: Limpieza del cristal de exposición
GUÍA DE ADMINISTRACIÓN DEL SISTEMA DOCUCOLOR 12 4–3
MANTENIMIENTO
1
2
3
4
5
6
7
Limpieza de la cubierta del cristal de exposición
1 Levante la cubierta del cristal de exposición.
2 Humedezca ligeramente un paño limpio que no suelte pelusa con una pequeña cantidad de producto para limpiar restos de películas.
3 Limpie la parte inferior de la cubierta del cristal de exposición hasta que esté limpia y seca, tal y como ilustra la Figura 4.
Si se toca el cristal de exposición con el producto de limpieza, realice el procedimiento de limpieza del mismo.
4 Cierre la cubierta del cristal de exposición.
IMPORTANTE: compruebe de forma periódica la cubierta del cristal de exposición para comprobar que no hay sustancias extrañas y que la superficie del cristal se mantiene siempre limpia. Cualquier sustancia extraña en la superficie de la banda de la cubierta puede ocasionar que la copiadora/impresora calcule de forma errónea el tamaño real del documento o la posición del mismo, con lo que se obtendrían copias de inferior calidad.
Figura 4: Limpieza de la cubiertadel cristal de exposición
MANTENIMIENTO 4–4
GUÍA DE ADMINISTRACIÓN DEL SISTEMA DOCUCOLOR 12
1
2
3
4
5
6
7
Limpieza del editor
Si la copiadora/impresora cuenta con un editor, es preciso limpiarlo siempre que sea necesario.
1 Humedezca ligeramente un paño limpio seco que no suelte pelusa con una pequeña cantidad de limpiador Xerox para lentes y espejos.
2 Levante la cubierta de plástico transparente y limpie la superficie del editor hasta que esté limpio y seco, tal y como ilustra la Figura 5.
PRECAUCIÓN: no pliegue o doble la cubierta de plástico ya que pueden producirse defectos permanentes en el material.
3 Baje y suelte la cubierta de plástico transparente.
4 Limpie la cubierta de plástico transparente hasta que esté limpia y seca, tal y como ilustra la Figura 6.
Figura 5: Limpieza del editor
Figura 6: Limpieza de la parte superior de la cubierta de plástico transparente
GUÍA DE ADMINISTRACIÓN DEL SISTEMA DOCUCOLOR 12 4–5
MANTENIMIENTO
1
2
3
4
5
6
7
Sustitución de materiales cunsumibles
Sustitución del cartucho de tóner
Cuando se muestre un mensaje con la indicación de que es preciso sustituir el cartucho de tóner (Figura 7), siga las instrucciones facilitadas en esta documentación. Asimismo, puede consultar las instrucciones en las etiquetas adheridas a los cartuchos y a la copiadora/impresora.
PRECAUCIÓN: para evitar que se derrame el tóner, retire el cartucho de tóner únicamente cuando se muestre en la pantalla táctil el mensaje que indica que el cartucho está vacío.
1 Abra la puerta delantera de la copiadora/impresora y localice los cartuchos de tóner, tal y como ilustra la Figura 8. De izquierda a derecha, los colores de los cartuchos son: cian, magenta, amarillo y negro.
2 Coloque varias hojas de papel en el suelo, bajo el cartucho del tóner, para recoger el tóner que pueda derramarse.
Figura 7: Mensaje Añada tóner
Figura 8: Localización del cartucho de tóner
MANTENIMIENTO 4–6
GUÍA DE ADMINISTRACIÓN DEL SISTEMA DOCUCOLOR 12
1
2
3
4
5
6
7
3 Retire el cartucho vacío girándolo hacia la izquierda hasta que el punto grande del cartucho se alinee con el punto pequeño situado en la copiadora/impresora, como ilustra la Figura 9.
4 Extraiga el cartucho de la copiadora/impresora, tal y como ilustra la Figura 10. Deseche el cartucho de acuerdo a las normativas locales.
5 Extraiga el cartucho nuevo de la caja.
6 Agite bien el cartucho, tal y como ilustra la Figura 11.
Figura 9: Rotación del cartucho de tóner
Figura 10: Extracción del cartucho de la copiadora/impresora
Figura 11: Cómo agitar el cartucho
GUÍA DE ADMINISTRACIÓN DEL SISTEMA DOCUCOLOR 12 4–7
MANTENIMIENTO
1
2
3
4
5
6
7
7 Alinee la flecha del cartucho con la flecha en relieve situada en la parte superior de la tapa e introduzca el cartucho en la copiadora/impresora, tal y como ilustra la Figura 12.
8 Gire el cartucho hacia la derecha hasta que el punto del cartucho esté alineado con el punto situado en la copiadora/impresora y las flechas del cartucho estén horizontales, tal y como ilustra la Figura 13.
9 Cierre la puerta delantera de la copiadora/impresora.
10 Retire las hojas de papel del suelo y deséchelas de acuerdo a las normativas locales.
PRECAUCIÓN: no utilice agua templada o caliente ni disolventes de limpieza para eliminar las manchas del tóner de la piel o la ropa. Esto hará que el tóner se adhiera más y sea aún más difícil de eliminar. Si el tóner entra en contacto con la piel, utilice un cepillo para eliminarlo, sople o lávese con agua fría y un jabón suave.
PRECAUCIÓN: en el caso de que sea preciso sustituir más de un cartucho al mismo tiempo, ponga especial cuidado en que los cartuchos estén situados en la posición de color que les corresponde.
Figura 12: Alineación de la flecha del cartucho y colocación en la copiadora/
impresora
Figura 13: Rotación y fijacióndel cartucho
MANTENIMIENTO 4–8
GUÍA DE ADMINISTRACIÓN DEL SISTEMA DOCUCOLOR 12
1
2
3
4
5
6
7
Sustitución del contenedor de residuos del tóner
Cuando se muestre un mensaje con la indicación de que es preciso sustituir el contenedor de residuos del tóner (Figura 14), siga las instrucciones facilitadas en esta página además de las que aparecen en las etiquetas adheridas al contenedor de residuos del tóner y a la copiadora/impresora.
PRECAUCIÓN: para evitar que se derrame el tóner, retire el contenedor de residuos únicamente cuando aparezca el mensaje que indica que el contenedor de residuos del tóner está lleno.
1 Abra la puerta delantera de la copiadora/impresora.
2 Coloque varias hojas de papel en el suelo bajo el contenedor de residuos del tóner para recoger el tóner que pueda derramarse.
3 Localice el contenedor de residuos del tóner (zona A en la Figura 15) en la parte superior izquierda de la impresora/copiadora.
Figura 14: Mensaje Contenedor de residuos del tóner
Figura 15: Localización del contenedor deresiduos del tóner usado
GUÍA DE ADMINISTRACIÓN DEL SISTEMA DOCUCOLOR 12 4–9
MANTENIMIENTO
1
2
3
4
5
6
7
4 Sujete el contenedor de residuos del tóner con la mano derecha, tal y como ilustra la Figura 16, y extráigalo de la copiadora/impresora.
5 Introduzca el contenedor de residuos en una bolsa de plástico, tal y como ilustra la Figura 17, y deséchelo de acuerdo a las normativas locales.
6 Extraiga el contenedor de residuos del tóner nuevo de la caja y de la bolsa, tal y como ilustra la Figura 18.
Figura 16: Extracción del contenedorde residuos del tóner usado
Figura 17: Cómo desechar el contenedorde residuos del tóner usado
Figura 18: Extracción del contenedor de residuos del tóner nuevo de la bolsa
MANTENIMIENTO 4–10
GUÍA DE ADMINISTRACIÓN DEL SISTEMA DOCUCOLOR 12
1
2
3
4
5
6
7
7 Alinee el contenedor de residuos nuevo con la flecha situada en la copiadora/impresora y colóquelo en la copiadora/impresora, tal y como ilustra la Figura 19.
8 Cierre la puerta delantera de la copiadora/impresora.
9 Retire las hojas de papel del suelo bajo el contenedor de residuos del tóner y deséchelas de acuerdo a las normativas locales.
PRECAUCIÓN: no utilice agua templada o caliente ni disolventes de limpieza para eliminar las manchas del tóner de la piel o la ropa. Esto hará que el tóner se adhiera más y sea aún más difícil de eliminar. Si el tóner entra en contacto con la piel, utilice un cepillo para eliminarlo, sople o lávese con agua fría y un jabón suave.
Figura 19: Colocación del contenedorde residuos del tóner nuevo
GUÍA DE ADMINISTRACIÓN DEL SISTEMA DOCUCOLOR 12 4–11
MANTENIMIENTO
1
2
3
4
5
6
7
Sustitución del contenedor de residuos del revelador
Cuando se muestre un mensaje con la indicación de que es preciso sustituir el contenedor de residuos del revelador, también denominado botella de residuos, siga las instrucciones facilitadas en esta página además de las que aparecen en las etiquetas adheridas al contenedor y a la copiadora/impresora.
PRECAUCIÓN: para evitar que se derrame el revelador, retire el contenedor de residuos únicamente cuando aparezca en la pantalla táctil el mensaje que indica que el contenedor de residuos del revelador está lleno.
1 Abra la puerta delantera de la copiadora/impresora.
2 Coloque varias hojas de papel en el suelo, bajo el contenedor de residuos del revelador para recoger el revelador que pueda derramarse.
3 Localice el contenedor de residuos del revelador (zona C en la Figura 20).
Figura 20: Localización del contenedorde residuos del revelador usado
MANTENIMIENTO 4–12
GUÍA DE ADMINISTRACIÓN DEL SISTEMA DOCUCOLOR 12
1
2
3
4
5
6
7
4 Sujete el contenedor de residuos del revelador con la mano derecha y extráigalo por completo, tal y como ilustra la Figura 21.
5 Quite el tapón dorado de la parte delantera del contenedor de residuos del revelador lleno, tal y como ilustra la Figura 22.
6 Presione bien el tapón dorado sobre la tapa que se encuentra en la parte posterior del contenedor de residuos para evitar que se derramen gotas del revelador, tal y como ilustra la Figura 23.
Figura 21: Extracción del contenedorde residuos del revelador usado
Figura 22: Extracción del tapón
Figura 23: Colocación del tapónen el contenedor de residuos
GUÍA DE ADMINISTRACIÓN DEL SISTEMA DOCUCOLOR 12 4–13
MANTENIMIENTO
1
2
3
4
5
6
7
7 Introduzca el contenedor de residuos del revelador en una bolsa de plástico, tal y como ilustra la Figura 24. Deséchelo de acuerdo a las normativas locales.
8 Extraiga el nuevo contenedor de residuos del revelador de la caja y de la bolsa, tal y como ilustra la Figura 25.
9 Alinee el nuevo contenedor de residuos del revelador con la flecha situada en la copiadora/impresora y colóquelo dentro de la máquina, tal y como ilustra la Figura 26.
10 Cierre la puerta delantera de la copiadora/impresora.
11 Retire las hojas de papel del suelo bajo el contenedor de residuos del revelador y deséchelas de acuerdo a las normativas locales.
Figura 24: Cómo desechar el contenedorde residuos del revelador usado
Figura 25: Extracción del contenedornuevo de la bolsa
Figura 26: Colocación del contenedorde residuos del revelador nuevo
MANTENIMIENTO 4–14
GUÍA DE ADMINISTRACIÓN DEL SISTEMA DOCUCOLOR 12
1
2
3
4
5
6
7
Sustitución del cartucho de copia/impresión
Cuando se muestre un mensaje con la indicación de que es preciso sustituir el cartucho de copia/impresión (Figura 27), siga las instrucciones facilitadas en esta página además de las que se encuentran en las etiquetas adheridas al cartucho de copia/impresión y a la copiadora/impresora.
PRECAUCIÓN: para evitar que se produzcan daños en el nuevo cartucho de copia/impresión, retírelo únicamente cuando aparezca en la pantalla táctil el mensaje que indica que se cambie el cartucho de copia/impresión.
PRECAUCIÓN: no retire el contenedor de residuos del tóner, si se ha extraído previamente el cartucho de copia/impresión, ya que se podría dañar el cartucho.
Figura 27: Mensaje Sustitución del cartucho de copia/impresión
GUÍA DE ADMINISTRACIÓN DEL SISTEMA DOCUCOLOR 12 4–15
MANTENIMIENTO
1
2
3
4
5
6
7
1 Abra la puerta delantera de la copiadora/impresora.
2 Gire el enganche dorado del cartucho de copia/impresión (zona B) hacia la izquierda para soltarlo de su posición, como muestran la Figura 28 y la Figura 29.
NOTA: la “B” que aparece en la Figura 28 aparecerá en el cartucho.
Figura 28: Liberación del enganche dorado (B)
Figura 29: Desenganche del cartucho de copia/impresión
MANTENIMIENTO 4–16
GUÍA DE ADMINISTRACIÓN DEL SISTEMA DOCUCOLOR 12
1
2
3
4
5
6
7
3 Tire del enganche dorado del cartucho de copia/impresión con la mano derecha para soltarlo, tal y como ilustra la Figura 30. Extraiga el cartucho con cuidado hasta que la tira que se encuentra en la parte superior del cartucho de copia/impresión esté visible.
4 Sujete la tira con la mano izquierda y extraiga el cartucho de la copiadora/impresora, tal y como ilustra la Figura 30.
5 Extraiga el nuevo cartucho de copia/impresión de la caja.
6 Sujete la lengüeta de la hoja de protección con las instrucciones y tire lentamente de la hoja hacia la izquierda para sacarla del cartucho de copia/impresión, tal y como ilustra la Figura 31.
Figura 30: Extracción del cartucho de copia/impresión y sujección de la tira
Figura 31: Extracción de la hoja de protección con las instrucciones del
cartucho
GUÍA DE ADMINISTRACIÓN DEL SISTEMA DOCUCOLOR 12 4–17
MANTENIMIENTO
1
2
3
4
5
6
7
PRECAUCIÓN: para evitar que se produzcan daños en el nuevo cartucho de copia/impresión, asegúrese de que el cartucho está correctamente alineado antes de introducirlo en la copiadora/impresora.
7 Alinee el nuevo cartucho de copia/impresión con la flecha situada en la copiadora/impresora e introdúzcalo en la máquina, tal y como ilustra la Figura 32.
8 Empuje con firmeza el cartucho de copia/impresión hasta que la palanca dorada se fije en su posición.
9 Gire el enganche dorado del cartucho de copia/impresión hacia la derecha hasta fijarlo en su posición, tal y como ilustra la Figura 33.
10 Cierre la puerta delantera de la copiadora/impresora.
11 Introduzca el cartucho de copia/impresión usado en la caja del cartucho nuevo y devuélvaselo a Xerox según las instrucciones proporcionadas en la caja.
Figura 32: Colocación del cartuchode copia/impresión nuevo
Figura 33: Fijación del cartucho de copia/impresión
MANTENIMIENTO 4–18
GUÍA DE ADMINISTRACIÓN DEL SISTEMA DOCUCOLOR 12
1
2
3
4
5
6
7
Sustitución del cartucho de aceite del fusor
Cuando se muestre un mensaje con la indicación de que es preciso sustituir el aceite del fusor, siga las instrucciones facilitadas en esta página además de las que se encuentran en las etiquetas adheridas a la zona en la que se encuentra el aceite del fusor (Figura 34) y a la copiadora/impresora.
AVISO: el fusor puede estar muy caliente. Para evitar lesiones personales, no toque ninguno de los componentes aparte de los indicados en este procedimiento.
PRECAUCIÓN: el aceite del fusor puede resultar muy resbaladizo. Si se derrama en el suelo, limpie la zona bien.
AVISO: no sitúe el cartucho de aceite del fusor sobre la copiadora/impresora. Si se derrama aceite sobre la misma, limpie la zona bien.
AVISO: el aceite del fusor puede producir irritación en los ojos. Lávese bien las manos con agua y jabón después de andar con el cartucho de aceite del fusor.
1 Abra la puerta delantera de la copiadora/impresora.
2 Coloque varias hojas de papel en el suelo para recoger el aceite que pueda derramarse.
3 Gire la palanca verde hacia la derecha hasta abajo.
Figura 34: Mensaje de comprobar el aceite del fusor
GUÍA DE ADMINISTRACIÓN DEL SISTEMA DOCUCOLOR 12 4–19
MANTENIMIENTO
1
2
3
4
5
6
7
4 Sujete el módulo del recorrido del papel y extráigalo con firmeza de la copiadora/impresora hasta que esté completamente abierto, tal y como ilustra la Figura 35.
5 Localice el cartucho de aceite del fusor en la parte delantera del módulo de Recorrido del papel (zona D).
6 Extraiga el cartucho de aceite del fusor del módulo, tal y como ilustra la Figura 36. Manténgalo en esta posición hasta que el exceso de aceite del cartucho se vierta en el depósito de aceite del fusor. Coloque una hoja de papel bajo la boca de la botella para recoger las posibles salpicaduras al extraer el cartucho de la máquina.
Figura 35: Extracción del módulo de recorrido del papel
Figura 36: Sustitución del cartuchode aceite del fusor usado (D)
D
MANTENIMIENTO 4–20
GUÍA DE ADMINISTRACIÓN DEL SISTEMA DOCUCOLOR 12
1
2
3
4
5
6
7
AVISO: no sitúe el cartucho de aceite del fusor sobre la copiadora/impresora. Si se derrama aceite sobre la misma, limpie la zona bien.
7 Introduzca el cartucho vacío en una bolsa de plástico, tal y como ilustra la Figura 37, y deséchelo de acuerdo a las normativas locales.
8 Extraiga el nuevo cartucho de la caja y de la bolsa, tal y como ilustra la Figura 38.
Figura 37: Cómo desechar el cartucho usado
Figura 38: Extracción del cartucho nuevode la bolsa y la caja
GUÍA DE ADMINISTRACIÓN DEL SISTEMA DOCUCOLOR 12 4–21
MANTENIMIENTO
1
2
3
4
5
6
7
9 Retire el tapón del extremo del cartucho de aceite del fusor, tal y como ilustra la Figura 39.
10 Alinee el cartucho en la posición correcta del módulo del recorrido del papel. Presione hasta fijarlo en su sitio correspondiente, tal y como ilustra la Figura 40.
11 Sujete el módulo del recorrido del papel y sitúelo firmemente en el interior de la copiadora/impresora.
Figura 39: Extracción del tapón del cartucho de aceite del fusor
Figura 40: Instalación del cartucho de aceite del fusor
MANTENIMIENTO 4–22
GUÍA DE ADMINISTRACIÓN DEL SISTEMA DOCUCOLOR 12
1
2
3
4
5
6
7
12 Gire hacia la izquierda hasta arriba la palanca del módulo del recorrido del papel, para que esté en la posición de cerrado.
13 Cierre la puerta delantera de la copiadora/impresora.
14 Retire las hojas de papel del suelo bajo el módulo del recorrido del papel y deséchelas de acuerdo a las normativas locales.
PRECAUCIÓN: el aceite del fusor puede resultar resbaladizo. Si se derrama en el suelo, limpie la zona bien.
AVISO: no sitúe el cartucho de aceite del fusor sobre la copiadora/impresora. Si se derrama aceite sobre la misma, limpie la zona bien.
AVISO: el aceite del fusor puede producir irritación en los ojos. Lávese bien las manos con agua y jabón después de andar con el cartucho de aceite del fusor.
GUÍA DE ADMINISTRACIÓN DEL SISTEMA DOCUCOLOR 12 4–23
MANTENIMIENTO
1
2
3
4
5
6
7
Sustitución del fieltro limpiador
Cuando se muestre un mensaje con la indicación de que es preciso sustituir el fieltro limpiador (Figura 41), siga las instrucciones facilitadas en esta página además de las que se encuentran en las etiquetas adheridas al fieltro limpiador y a la copiadora/impresora.
AVISO: el fusor puede estar muy caliente. Para evitar lesiones personales, no toque ninguno de los componentes aparte de los indicados en este procedimiento.
1 Abra la puerta delantera de la copiadora/impresora.
2 Gire hacia la derecha hasta abajo la palanca del módulo del recorrido del papel.
3 Extraiga el módulo del recorrido del papel de la copiadora/impresora hasta que esté completamente abierto, tal y como ilustra la Figura 42.
Figura 41: Mensaje de comprobar el fieltro limpiador
Figura 42: Extracción del módulo del recorrido del papel
MANTENIMIENTO 4–24
GUÍA DE ADMINISTRACIÓN DEL SISTEMA DOCUCOLOR 12
1
2
3
4
5
6
7
AVISO: el fusor puede estar muy caliente. Para evitar lesiones personales, espere al menos 20 minutos antes de continuar con el siguiente paso para dejar que el fusor se enfríe. No toque ninguno de los componentes aparte de los indicados en este procedimiento.
4 Pulse los botones frontal y trasero de la parte superior del conjunto del fusor, tal y como ilustra la Figura 44, para desenganchar el fieltro limpiador (zona E). El fieltro se abre a la derecha del módulo de Recorrido del papel.
5 Presione con suavidad sobre el fieltro limpiador (E) y tire hacia la derecha para soltarlo de la copiadora/impresora, tal y como ilustra la Figura 45.
6 Introduzca el fieltro limpiador en una bolsa y deséchelo de acuerdo a las normativas locales.
Figura 43: Dejar que el fusor se enfríe
Figura 44: Desenganche del fieltro limpiador
Figura 45: Sustitución del fieltro limpiador
E
GUÍA DE ADMINISTRACIÓN DEL SISTEMA DOCUCOLOR 12 4–25
MANTENIMIENTO
1
2
3
4
5
6
7
7 Extraiga el nuevo fieltro limpiador de la caja.
8 Alinee las flechas frontal y trasera del nuevo fieltro con las flechas frontal y trasera situadas en el lado derecho del fusor, tal y como ilustra la Figura 46.
9 Apoye el fieltro limpiador en las abrazaderas negras y presione suavemente la parte superior del nuevo fieltro limpiador hasta que se fije en su lugar, tal y como ilustra la Figura 47. Cuando se detiene, el fieltro limpiador está en la posición correcta. Presione con firmeza para asegurarse de que está enganchado.
PRECAUCIÓN: no fuerce el fieltro limpiador en el fusor ya que puede dañarse.
10 Sujete el módulo del recorrido del papel e introdúzcalo en la copiadora/impresora.
11 Gire hacia la izquierda hasta arriba la palanca del módulo del recorrido del papel, para que esté en la posición de cerrado.
12 Cierre la puerta delantera de la copiadora/impresora.
Figura 46: Alineación del fieltro limpiador nuevo
Figura 47: Sustitución del fieltro limpiador nuevo
MANTENIMIENTO 4–26
GUÍA DE ADMINISTRACIÓN DEL SISTEMA DOCUCOLOR 12
1
2
3
4
5
6
7
Llamada de asistencia
En ocasiones pueden presentarse problemas con la copiadora/impresora que no pueda solucionar por sí mismo. Cuando esto ocurra, debe solicitar asistencia técnica.
Siga estas instrucciones antes de solicitar la asistencia.
1 Debe estar preparado para proporcionar una descripción detallada del problema concreto al operador de asistencia. Si describe el problema de la copiadora/impresora de forma precisa, dicho problema se podrá solucionar por teléfono para que no esté demasiado tiempo inactiva. Si el problema no puede resolverse por teléfono, se mandara a un técnico de servicio con la mayor prontitud posible.
2 Antes de intentar solucionar un error de la máquina, mantenga pulsado el botón Parar para mostrar el código de error en la pantalla.
NOTA: si se ha intentado solucionar un error antes de pulsar el botón Parar, el código del error no se mostrará en pantalla
GUÍA DE ADMINISTRACIÓN DEL SISTEMA DOCUCOLOR 12 4–27
MANTENIMIENTO
1
2
3
4
5
6
7
3 Anote los códigos de error mostrados.
4 Anote el número de serie de la máquina que está en la etiqueta que aparece en la parte interior de la cubierta inferior izquierda de la copiadora/impresora, tal y como ilustra la Figura 48.
5 Si el problema está relacionado con la calidad de las copias, tenga una muestra de la copia a mano cuando hable por teléfono para ayudarle a describir el problema o responder a las posibles preguntas que el operador de asistencia pudiera formularle acerca de los problemas.
6 Si fuera posible, utilice un teléfono cerca de la máquina para llamar al servicio de asistencia. Siga las instrucciones que le dé el operador.
7 En caso de que necesite asistencia para las aplicaciones, asistencia al usuario o asistencia técnica llame al centro de asistencia al cliente.
Figura 48: Localización del número de serie de la máquina
MANTENIMIENTO 4–28
GUÍA DE ADMINISTRACIÓN DEL SISTEMA DOCUCOLOR 12
1
2
3
4
5
6
7
Petición de suministros
Asegúrese de que comprueba los suministros con regularidad y que solicita los recambios con anticipación.
Llame al teléfono que se le proporcione para solicitar los suministros necesarios.
Debe proporcionar la siguiente información:
• El número de cliente de Xerox(en el formato X-XXX-XXX-XXXX)
_______________________________
• El modelo de la máquina:
DocuColor 12
____________________
DocuColor 12 con procesador frontal digital (DFE)
____________________
• Descripción del artículo
• Cantidad de los artículos necesarios
GUÍA DE ADMINISTRACIÓN DEL SISTEMA DOCUCOLOR 12 4–29 MANTENIMIENTO

1
2
3
4
5
6
7
Suministros imprescindibles
Consulte la siguiente tabla con la lista de artículos de suministro imprescindibles con los que siempre debe contar y los números de referencia de cada uno de ellos.
Artículos de suministro EE.UU.Xerox
CanadáXerox
Europa
Limpiador para lentes y espejos 43P81 43P81 8R9017B
Paño que no suelta pelusa 19P3025 19P3025 19P3025
Limpiador de restos de películas
43P45 43P45 8R90176
Revelador, negro 5R616 5R616 5R90241
Revelador, cian 5R617 5R617 5R90242
Revelador, magenta 5R618 5R618 5R90243
Revelador, amarillo 5R619 5R619 5R90244
Tóner, negro 6R945 6R945 6R90280
Tóner, cian 6R946 6R946 6R90281
Tóner, magenta 6R947 6R947 6R90282
Tóner, amarillo 6R948 6R948 6R90283
Cartucho de aceite del fusor 8R7975 8R7975 8R7982
Contenedor de residuos del tóner 8R7976 8R7976 8R7983
Contenedor de residuos del revelador 8R7977 8R7977 8R7984
Fieltro limpiador 8R7980 8R7980 8R7985
Cartucho de copia/impresión (FSMA) 13R557 13R557 13R559
Cartucho de copia/impresión (T&M) 13R558 13R558 13R560
MANTENIMIENTO 4–30 GUÍA DE ADMINISTRACIÓN DEL SISTEMA DOCUCOLOR 12

1
2
3
4
5
6
7
Papeles y transparencias recomendados
Para obtener información general, consulte la Guía de utilización de materiales para color.
Si desea obtener información adicional concerniente a los materiales que han sido probados y aprobados para DocuColor 12, consulte Materiales recomendados para DocuColor 12. Esta lista se encuentra disponible en la página Web de Xerox y se actualiza de forma periódica. Si precisa obtener información sobre detalles adicionales, póngase en contacto con el personal de Xerox de su zona.
Sustitución de los manuales (sólo en EE.UU.)
Si desea obtener otro ejemplar de la Guía del usuario de DocuColor 12, la Tarjeta de consulta rápida, o la Guía de administración del sistema, póngase en contacto con el centro de asistencia del producto y cunsumibles en el siguiente número de teléfono:
1-800-828-5881 (únicamente en EE.UU.)
Deberá proporcionar el número de cliente para pedidos y el número de serie de la copiadora/impresora.
GUÍA DE ADMINISTRACIÓN DEL SISTEMA DOCUCOLOR 12 4–31
MANTENIMIENTO
1
2
3
4
5
6
7
MANTENIMIENTO 4–32
GUÍA DE ADMINISTRACIÓN DEL SISTEMA DOCUCOLOR 12

Preparado por:Xerox EuropeGKLS (European Operations)Xerox Europe Technical CentreBessemer RoadWelwyn Garden CityHerts AL7 1HEUK
708P83450