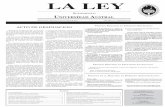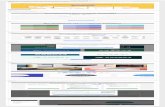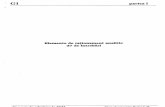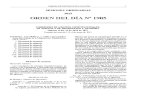ЛАБОРАТОРНЫЙ...
Transcript of ЛАБОРАТОРНЫЙ...

ЛАБОРАТОРНЫЙ ПРАКТИКУМ
Минск Изд-во МИУ
2010

УДК 65.01 ББК 65.050.2 Т 57
Авторы : И.Н. Тонкович, А.Б. Гедранович, Т.Д. Давыденко, Т.П. Фирусь
Рецензенты : Б.А. Железко, заведующий кафедрой экономической информатики
Белорусского государственного экономического университета, канди-дат экономических наук, доцент;
Б.А. Гедранович, доцент Минского института управления, канди-дат экономических наук, доцент
Тонкович, И.Н. Корпоративные информационные системы: лаб. практикум / И.Н. Тонкович [и др.]; под ред. И.Н. Тонкович. – Минск: Изд-во МИУ, 2010. – 130 с.: ил.
ISBN 978-985-490-635-5.
Издание содержит теоретические сведения, описание лабораторных работ, задания для самостоятельной работы, контрольные вопросы, итого-вую контрольную работу, способствующие формированию системы знаний в области использования современных информационных технологий в рамках корпоративных информационных систем для принятия результа-тивных управленческих решений.
Лабораторный практикум предназначен для студентов дневной и заоч-ной форм обучения по экономическим дисциплинам, может быть рекомен-дован в качестве учебного пособия для аспирантов и магистрантов.
УДК 65.01 ББК 65.050.2
ISBN 978-985-490-635-5
© Тонкович И.Н. и др., 2010
© Оформление. МИУ, 2010
Т 57

3
СОДЕРЖАНИЕ ВВЕДЕНИЕ ..........................................................................................5
1. СОЗДАНИЕ ФУНКЦИОНАЛЬНОЙ МОДЕЛИ С ПОМОЩЬЮ BPWIN ..................................................................6 1.1. СОЗДАНИЕ КОНТЕКСТНОЙ ДИАГРАММЫ И ДИАГРАММ
ДЕКОМПОЗИЦИЙ ................................................................................6 1.2. СОЗДАНИЕ ДИАГРАММЫ УЗЛОВ И FEO-ДИАГРАММЫ...............14 1.3. СТОИМОСТНОЙ АНАЛИЗ (ABC-АНАЛИЗ – ACTIVITY BASED
COST) ..................................................................................................18 1.4. АНАЛИЗ ПОЛЬЗОВАТЕЛЬСКИХ СВОЙСТВ (UDP – USER
DEFINED PROPERTIES)....................................................................22 1.5. СОЗДАНИЕ ДИАГРАММЫ IDEF3 .....................................................26 ЗАДАНИЯ ДЛЯ САМОСТОЯТЕЛЬНОЙ РАБОТЫ .........................28 КОНТРОЛЬНЫЕ ВОПРОСЫ............................................................31
2. ПРИНЯТИЕ РЕШЕНИЙ С ПОМОЩЬЮ СППР ASSISTANТ CHOICE . . . . . . . . . . . . . . . . . . . . . . . . . . . . . . . . . . . . . . . . . . . . . 32 ЗАДАНИЯ ДЛЯ САМОСТОЯТЕЛЬНОЙ РАБОТЫ .........................35 КОНТРОЛЬНЫЕ ВОПРОСЫ............................................................37
3. ОБЕСПЕЧЕНИЕ БЕЗОПАСНОСТИ ЭЛЕКТРОННЫХ ДОКУМЕНТОВ ...................................................................................38 3.1. ЗАЩИТА ДАННЫХ С ПОМОЩЬЮ ПАРОЛЕЙ .................................38 3.2. СТЕГАНОГРАФИЧЕСКАЯ ЗАЩИТА ДАННЫХ ................................40 3.3. ШИФРОВАНИЕ ДОКУМЕНТОВ.........................................................40 3.4. ИСПОЛЬЗОВАНИЕ ЦИФРОВОЙ ПОДПИСИ И ШИФРОВАНИЯ
ЭЛЕКТРОННЫХ СООБЩЕНИЙ ........................................................42 ЗАДАНИЯ ДЛЯ САМОСТОЯТЕЛЬНОЙ РАБОТЫ .........................44 КОНТРОЛЬНЫЕ ВОПРОСЫ............................................................44
4. ПРОЕКТИРОВАНИЕ СИСТЕМЫ УПРАВЛЕНИЯ КОМПАНИЕЙ С ПОМОЩЬЮ BUSINESS STUDIO . . . . . . 45 4.1. МЕТОДОЛОГИЯ ПРОЕКТИРОВАНИЯ СИСТЕМЫ УПРАВЛЕНИЯ
КОМПАНИЕЙ ......................................................................................45 4.2. ФОРМАЛИЗАЦИЯ СТРАТЕГИИ В СООТВЕТСТВИИ
С МЕТОДОЛОГИЕЙ BSC...................................................................47 4.3. ПОСТРОЕНИЕ ДИАГРАММЫ БИЗНЕС-ПРОЦЕССОВ ВЕРХНЕГО
УРОВНЯ В НОТАЦИИ IDEF0 ............................................................52 4.4. ПРОЕКТИРОВАНИЕ ОРГАНИЗАЦИОННОЙ СТРУКТУРЫ ............56 4.5. ПОСТРОЕНИЕ ДИАГРАММ БИЗНЕС-ПРОЦЕССОВ НИЖНЕГО
УРОВНЯ В НОТАЦИЯХ ПРОЦЕДУРА и EPC ..................................63

4
4.6. ИМИТАЦИОННОЕ МОДЕЛИРОВАНИЕ И ФУНКЦИОНАЛЬНО-СТОИМОСТНОЙ АНАЛИЗ (ФСА) ..................................................... 68
ЗАДАНИЯ ДЛЯ САМОСТОЯТЕЛЬНОЙ РАБОТЫ ......................... 73 КОНТРОЛЬНЫЕ ВОПРОСЫ ........................................................... 77
5. КОМПЛЕКСНЫЕ РЕШЕНИЯ В ОБЛАСТИ УПРАВЛЕНЧЕСКИХ И ИНФОРМАЦИОННЫХ ТЕХНОЛОГИЙ В СИСТЕМЕ ГАЛАКТИКА .ERP . . . . . . . . . . 78 5.1. АВТОМАТИЗАЦИЯ УЧЁТА ОСНОВНЫХ СРЕДСТВ....................... 79 5.2. АВТОМАТИЗАЦИЯ УПРАВЛЕНИЯ ПЕРСОНАЛОМ
ПРЕДПРИЯТИЯ ................................................................................. 89 5.3. АВТОМАТИЗАЦИЯ ЗАКЛЮЧЕНИЯ ДОГОВОРОВ .......................... 99 5.4. АВТОМАТИЗАЦИЯ УЧЁТА КАССОВЫХ ОПЕРАЦИЙ
И ОПЕРАЦИЙ НА РАСЧЁТНОМ СЧЁТЕ........................................ 107 5.5. АВТОМАТИЗАЦИЯ УЧЁТА ГОТОВОЙ ПРОДУКЦИИ,
РАСЧЁТЫ С ПОКУПАТЕЛЯМИ....................................................... 117 ЗАДАНИЯ ДЛЯ САМОСТОЯТЕЛЬНОЙ РАБОТЫ ....................... 124 КОНТРОЛЬНЫЕ ВОПРОСЫ ......................................................... 126 ИТОГОВАЯ КОНТРОЛЬНАЯ РАБОТА ПО КУРСУ ...................... 127 ЛИТЕРАТУРА .................................................................................. 129

5
ВВЕДЕНИЕ Сегодня в нашей стране, как и во всем мире, очень высок спрос
на информационные системы, претендующие на роль управленческих, интегрирующих всю информацию, способные проанализировать ее и помочь в принятии управленческих решений.
В связи с этим подготовка специалистов экономико-управлен-ческого профиля требует расширения образовательной базы. Необхо-дима более фундаментальная подготовка студентов экономических специальностей в области использования современных информацион-ных технологий в рамках корпоративных информационных систем как инструмента для решения научных и практических задач в своей предметной сфере на высоком профессиональном уровне, а также в области разработки и внедрения этих систем.
В практикуме приведены лабораторные работы, задания для самостоятельной работы, итоговая контрольная работа, выполнив ко-торые студенты смогут:
− создавать и редактировать функциональные модели в стан-дартах IDEF0, IDEF3 в BPWin;
− проводить стоимостной анализ и анализ пользовательских свойств в BPWin;
− решать задачи многокритериального выбора оптимальных решений с помощью пакета СППР Assistant Choice;
− защищать электронные документы с помощью пароля; стега-нографической защиты данных, шифрования документов;
− проектировать систему управления компанией в Business Studio;
− вести управленческую деятельность с помощью корпоратив-ной информационной системы «Галактика.ERP».
Лабораторные работы №1.1 – 1.5, №3.1 – 3.4 разработаны А.Б. Гедрановичем; №2, №4.1 – 4.6 – И.Н. Тонкович; №5.1 – 5.5 – Т.Д. Давыденко. Задания для самостоятельной работы подготовлены А.Б. Гедрановичем, И.Н. Тонкович, Т.Д. Давыденко, Т.П. Фирусь. Ито-говая контрольная работа представлена Т.П. Фирусь.

6
1. СОЗДАНИЕ ФУНКЦИОНАЛЬНОЙ МОДЕЛИ С ПОМОЩЬЮ BPWin
Практикум по теме «Создание функциональной модели с помо-щью BPWin» содержит пять лабораторных работ. Для выполнения ка-ждой последующей лабораторной работы необходимо иметь результа-ты предыдущей.
Цель практикума – получить навыки создания и редактирования функциональных моделей в BPWin.
Задание. Компания «ComputerLand» занимается сборкой и про-дажей настольных компьютеров и ноутбуков. Компания не производит компоненты, а только собирает и тестирует компьютеры.
Основные процедуры в компании: Продавцы принимают заказы клиентов. Операторы группируют заказы по типам компьютеров. Операторы собирают и тестируют компьютеры. Операторы упаковывают компьютеры согласно заказам. Кладовщик отгружает клиентам заказы.
Компания использует купленную бухгалтерскую информацион-ную систему, которая позволяет оформить заказ, счет и отследить пла-тежи по счетам. Постройте контекстную диаграмму и диаграммы декомпозиции. Создайте диаграмму узлов и постройте FEO-диаграмму. Выполните стоимостной анализ (ABC-анализ). Проведите анализ пользовательских свойств (UDP-анализ). Постройте диаграмму IDEF3.
1.1. СОЗДАНИЕ КОНТЕКСТНОЙ ДИАГРАММЫ И ДИАГРАММ ДЕКОМПОЗИЦИЙ
1. Запустите BPWin 4.0. 2. Выполните команду File – New.... В результате чего будет вызван
диалог для создания модели. 3. Выберите тип модели IDEF0 и назовите ее Деятельность компа-
нии (рис. 1.1). Используйте команду View – Model Explorer для отображе-ния/скрытия инструмента просмотра и навигации.
4. Перейдите в меню Model – Model Properties... На вкладке General внесите имя модели (Model name) Дея-
тельность компании, название проекта (Project) Моделиро-вание деятельности компании, имя автора (Author) и тип мо-дели (Time-Frame) – AS-IS (рис. 1.2).
На вкладке Purpose внесите цель (Purpose) Цель: Моделиро-вать текущие бизнес-процессы компании и точку зрения (Viewpoint) Точка зрения: Директор.

7
Рисунок 1.1 – Создание модели в BPWin
Рисунок 1.2 – Свойства модели

8
На вкладке Definition внесите определение Это учебная мо-дель, описывающая деятельность компании и область дей-ствия (Scope) Общее управление бизнесом компании: иссле-дование рынка, закупка компонентов, сборка, тестирование и продажа компьютеров.
5. Перейдите на контекстную диаграмму, правой кнопкой мыши вы-зовите контекстное меню и выберите пункт Name. В появившемся диалоге задайте: На вкладке Name название диаграммы Деятельность компа-
нии. На вкладке Definition определение Текущие бизнес-процессы
компании. 6. С помощью инструмента для создания стрелок (Precendance Arrow
Tool) создайте стрелки на контекстной диаграмме в соответ-ствии с таблицей 1.1.
Таблица 1.1 – Стрелки контекстной диаграммы Название Описание Тип
Бухгалтерская система Оформление счетов, оплата счетов, работа с заказами
Меха-низм
Звонки клиентов Запросы информации, заказы, техподдержка и т.д.
Ресурс
Маркетинговые мате-риалы
Рекламные материалы, прайс-листы
Продукт
Правила и процедуры Правила продаж, инструкции по сборке, процедуры тестиро-вания, критерии производи-тельности и др.
Управ-ление
Проданные продукты Настольные и портативные компьютеры
Продукт
7. С помощью инструмента для управления текстовыми блоками
(Text Tool) внесите на диаграмму текст цели и точку зрения. В результате должна быть получена контекстная диаграмма, пред-ставленная на рис. 1.3).
8. Создайте отчет по модели. Для этого выполните команду меню Tools – Reports – Model Report... и установите все флажки в диа-логе настройки отчета (рис. 1.4).
9. Нажмите кнопку перехода на диаграмму декомпозиции Go To Child
Diagram . Автоматически будет вызван диалог для создания диаграммы декомпозиции для контекстной диаграммы (рис. 1.5). Укажите количество дочерних работ, равное трем.

9
Рисунок 1.3 – Контекстная диаграмма
Рисунок 1.4 – Отчет по модели
Рисунок 1.5 – Создание диаграммы декомпозиции

10
10. Перейдите на дочернюю диаграмму. Для каждой из работ, исполь-зуя контекстное меню, задайте имя работы и выполните ее описа-ние согласно таблице 1.2.
Таблица 1.2 – Работы диаграммы Название Описание
Отгрузка и получение Отгрузка заказов клиентам и получение компонентов от поставщиков
Продажи и маркетинг Телемаркетинг, презентации, выставки Сборка и тестирование компьютеров
Сборка и тестирование настольных и портативных компьютеров
11. Используя инструмент (Precendance Arrow Tool) , свяжите гра-ничные стрелки в соответствии с рис. 1.6.
Рисунок 1.6 – Связанные граничные стрелки
на диаграмме A0 12. Правой кнопкой мыши щелкните по ветви стрелки управления для
работы Сборка и тестирование компьютеров и переименуйте ее в Правила сборки и тестирования.
13. Аналогично переименуйте стрелку механизма для работы Прода-жи и маркетинг в Систему оформления заказов.
14. Создайте следующие внутренние стрелки: от работы Продажи и маркетинг к работе Сборка и тестирование компьютеров – За-казы клиентов, от работы Сборка и тестирование компьютеров к работе Отгрузка и получение – Собранные компьютеры.

11
15. Создайте стрелку обратной связи по управлению Результаты сборки и тестирования, идущую от работы Сборка и тестирова-ние компьютеров к работе Продажи и маркетинг.
16. Разместите надписи таким образом, чтобы их было удобно читать. При необходимости установите опцию Squiggle из контекстного меню.
Результат выполненных действий представлен на рис. 1.7.
Рисунок 1.7 – Диаграмма A0
17. В результате проведения экспертизы была получена следующая информация относительно работы Сборка и тестирование ком-пьютеров: Производственный отдел получает заказы клиентов от отдела
продаж по мере их поступления. Диспетчер координирует работу сборщиков, сортирует заказы,
группирует их и дает указание на отгрузку компьютеров, когда они готовы.
Каждые 2 часа диспетчер группирует заказы – отдельно для настольных компьютеров и ноутбуков – и направляет на уча-сток сборки.
Сотрудники участка сборки собирают компьютеры согласно спецификациям заказа и инструкциям по сборке. Когда группа компьютеров, соответствующая группе заказов, собрана, она направляется на тестирование.
Тестировщики тестируют каждый компьютер и в случае необ-ходимости заменяют неисправные компоненты.
Тестировщики направляют результаты тестирования диспет-черу, который на основании этой информации принимает ре-

12
шение о передаче компьютеров, соответствующих группе за-казов, на отгрузку.
18. На основании полученной информации необходимо создать диа-грамму декомпозиции работы Сборка и тестирование компьюте-ров. Для этого: Выделите данную работу, нажмите кнопку перехода на диа-
грамму декомпозиции Go To Child Diagram . Укажите количество дочерних работ, равное четырем.
19. Назовите работы и внесите их описание согласно данным табли-цы 1.3.
Таблица 1.3 – Работы диаграммы А2 Номер Название Описание
1 Отслеживание рас-писания и управле-ние сборкой и тес-тированием
Просмотр заказов, установка распи-сания выполнения заказов, просмотр результатов тестирования, форми-рование групп заказов на сборку и отгрузку
2 Сборка настольных компьютеров
Сборка настольных компьютеров в соответствии с инструкциями и ука-заниями диспетчера
3 Сборка ноутбуков Сборка ноутбуков в соответствии с инструкциями и указаниями диспет-чера
4 Тестирование ком-пьютеров
Тестирование компьютеров и компо-нентов. Замена неработающих ком-понентов
20. Создайте на диаграмме стрелки в соответствии c таблицей 1.4. При создании стрелок следует учесть, что стрелки Компоненты и Персонал производственного отдела будут туннелями типа Не-в-родительской-диаграмме.
Тип источника расщепление означает, что стрелка является имено-ванной ветвью другой стрелки диаграммы.
Результат создания работ и стрелок приведен на рис. 1.8.

13
Таблица 1.4 – Стрелки диаграммы А2 Название Источник Тип Назначе-
ние Тип
Диспетчер Граница диаграм-мы
Расщепле-ние
Работа №1
Механизм
Заказы клиентов Граница диаграм-мы
Управление Работа №1
Управле-ние
Заказы на на-стольные ком-пьютеры
Работа №1
Выход Работа №2
Управле-ние
Заказы на ноут-буки
Работа №1
Выход Работа №3
Управле-ние
Компоненты Граница диаграм-мы
Вход Работы №2,3,4
Вход
Настольные компьютеры
Работа №2
Выход Работа №4
Вход
Ноутбуки Работа №3
Выход Работа №4
Вход
Персонал произ-водственного отдела
Граница диаграм-мы
Механизм Работы №2,3
Механизм
Правила сборки и тестирования
Граница диаграм-мы
Управление Работы №2,3,4
Управле-ние
Результаты сборки и тести-рования
Работы №2,3,4
Выход Граница диаграм-мы
Выход
Результаты тес-тирования
Работа №4
Выход Работа №1
Вход
Собранные ком-пьютеры
Работа №4
Выход Граница диаграм-мы
Выход
Тестировщик Граница диаграм-мы
Расщепле-ние
Работа №4
Механизм
Указание пере-дать компьюте-ры на отгрузку
Работа №1
Выход Работа №4
Управле-ние

14
Рисунок 1.8 – Диаграмма A2
1.2. СОЗДАНИЕ ДИАГРАММЫ УЗЛОВ И FEO-ДИАГРАММЫ
1. Выполните команду меню Diagram – Add Node Tree. 2. В первом диалоге мастера Node Tree Wizard внесите имя диа-
граммы, укажите корневую диаграмму дерева узлов и количество его уровней (рис. 1.9).
Рисунок 1.9 –Создание диаграммы дерева узлов (шаг 1)
3. На втором шаге мастера установите параметры прорисовки диа-граммы дерева узлов так, как показано на рис. 1.10.
Результатом работы мастера является диаграмма, представленная на рис. 1.11.

15
Рисунок 1.10 – Создание диаграммы дерева узлов (шаг 2)
Рисунок 1.11 – Диаграмма дерева узлов
4. Диаграмму дерева узлов можно модифицировать. Например, ниж-ний уровень может быть отображен в виде прямоугольников так же, как и верхние уровни. Для этого:

16
Щелкните правой кнопкой мыши на свободной части диаграм-мы и выберите пункт меню Node Tree Properties.
В появившемся диалоге выберите закладку Style и отключите опцию Bullet Last Level.
Результат представлен на рис. 1.12.
Рисунок 1.12 – Диаграмма дерева узлов (модификация)
При обсуждении бизнес-процессов или для представления альтер-нативной точки зрения на текущие процессы используют FEO-диаграммы, которые хранятся отдельно от контекстных диаграмм и диаграмм декомпозиции и позволяют не соблюдать стандарты IDEF.
Диаграмма дерева узлов позволяет на одной странице отчета уви-деть декомпозицию нужной части модели.
5. Для создания альтернативного представления работы Сборка и тестирование компьютеров выполните пункт меню Diagram – Add New FEO Diagram.
6. В появившемся диалоге выберите тип диаграммы Decomposition Diagram, назначьте источником работу Сборка и тестирование компьютеров и задайте имя создаваемой FEO-диаграммы (рис. 1.13).
7. Выполните команду меню Diagram – Diagram Properties. В поя-вившемся диалоге выберите закладку Diagram Text и внесите опи-сание диаграммы согласно рис. 1.14.

17
Рисунок 1.13 – Создание FEO-диаграммы
Рисунок 1.14 – Описание FEO-диаграммы
8. Удалите работу Сборка ноутбуков. 9. Переименуйте работу Сборка настольных компьютеров в Сборка
настольных компьютеров и ноутбуков. 10. Удалите лишние стрелки. Результат должен соответствовать рис. 1.15.

18
Рисунок 1.15 – FEO-диаграмма
Для перехода между диаграммой IDEF0, деревом узлов и FEO-
диаграммой используйте кнопку (Go to Sibling Diagram) .
1.3. СТОИМОСТНОЙ АНАЛИЗ (ABC-АНАЛИЗ – ACTIVITY BASED COST)
1. Выполните команду Model – Model Properties, перейдите на за-кладку ABC Units и установите единицы измерения денег и време-ни – белорусские рубли и дни соответственно (рис. 1.16).
2. Перейдите в словарь центров затрат (команда меню Dictionary – -Cost Center) и внесите названия и описания центров затрат со-гласно таблице 1.5.
3. Для того чтобы стоимость работ отображалась на диаграммах, выполните команду меню Model – Model Properties, перейдите на закладку Display, установите опцию ABC Data и выберите отобра-жение затрат (Cost) (рис. 1.17).
4. Для назначения стоимости работе следует щелкнуть по ней пра-вой кнопкой мыши и выбрать в контекстном меню пункт Cost. В появившемся диалоге необходимо заполнить затраты данной ра-боты по каждому центру затрат, указать ее частоту (Frequency) и длительность (Duration) (рис. 1.18).
5. Заполните затраты по работам на диаграмме Сборка и тестиро-вание компьютеров согласно таблице 1.6.
6. Убедитесь в том, что на диаграмме более высокого уровня была рассчитана стоимость работы Сборка и тестирование компью-теров (рис. 1.19).

19
Рисунок 1.16 – Настройка единиц измерения ABC
Таблица 1.5 – Центры затрат ABC Название Описание
Управление Затраты на управление, связанные с составле-нием графика работ, формированием партий компьютеров, контролем над сборкой и тестиро-ванием
Рабочая сила Затраты на оплату рабочих, занятых сборкой и тестированием компьютеров
Компоненты Затраты на закупку компонентов 7. Сгенерируйте отчет о стоимостных затратах на работу Сборка и
тестирование компьютеров. Для этого: Выполните команду меню Tools – Reports – Activity Cost
Report. Заполните диалог так, как показано на рис. 1.20 и нажмите
кнопку Preview.

20
Рисунок 1.17 – Настройка отображения данных ABC
Рисунок 1.18 – Заполнение затрат по работе

21
Таблица 1.6 – Стоимость работ на диаграмме A2 Работа Центр за-
трат Стоимость Длительность Часто-
та Отслеживание расписания и управление сборкой и тес-тированием
Управление 40 000 1,00 1
Сборка на-стольных компьютеров
Рабочая сила Компоненты
1 200 000 10 000
1,00 12
Сборка ноут-буков
Рабочая сила Компоненты
2 000 000 10 000
1,00 20
Тестирование компьютеров
Рабочая сила
5000 1,00 32
Рисунок 1.19 – Отображение свойств ABC
Рисунок 1.20 – Генерация отчета ABC

22
1.4. АНАЛИЗ ПОЛЬЗОВАТЕЛЬСКИХ СВОЙСТВ (UDP – USER DEFINED PROPERTIES)
1. Выполните команду меню Dictionary – UDP Keywords и внесите следующие ключевые слова: Расход ресурсов. Документация. Информационная система (рис. 1.21).
Рисунок 1.21 – Ключевые слова UDP
2. Выполните команду меню Dictionary – UDP и внесите в словарь название и описание пользовательских свойств согласно табли-це 1.7.
3. Для назначения UDP работе нужно открыть контекстное меню и выбрать пункт UDP. В появившемся диалоге следует указать не-обходимые UDP-свойства (рис. 1.22).
4. Для диаграммы декомпозиции А2 внесите значения UDP согласно таблице 1.8.
5. После внесения UDP типа Command проверьте правильность вы-полнения команды, для чего нажмите на кнопку .
6. Убедитесь в том, что на диаграммах всех работ, которые облада-ют UDP, в правом верхнем углу прямоугольника появилась иконка
. Двойной щелчок по иконке вызывает диалог UDP для данной работы.

23
Таблица 1.7 – Описание UDP в словаре Название
UDP Тип Значение Ключевое
слово UDP
Дополни-тельная до-кументация
Command List powerpnt.exe sample1.ppt winword.exe sample2.doc winword.exe sample1.doc
Докумен-тация
Загрязнение окружающей среды
Text List (Single selection)
Высокое Низкое Очень высокое Среднее
История из-менения
Paragraph Text
Докумен-тация
Приложения Text List (Multiple selections)
Модуль оформления заказов Модуль процедур сборки и поиска неисправностей Модуль создания и кон-троля расписания работ Модуль учета комплек-тующих и оборудования
Информа-ционная система
Расход элек-троэнергии
Real Number Расход ресурсов
Рисунок 1.22 – Установка UDP-свойств для работы

24
Загрязнени
е окружаю
щей
сред
ы
Низкое
Среднее
Среднее
Среднее
Расход
эле
к-троэнергии
10,0
0
20,0
0
25,0
0
40,0
0
Истор
ия изм
е-нени
й
История
измене-
ний специф
икаций
При
ложения
Модуль создания
и
контроля
расписа
-ния работ
Модуль учета ком
-плектующих
и обо
-рудования
Модуль процедур
сборки
и поиска
неисправностей
Модуль учета ком
-плектующих
и обо
-рудования
Модуль процедур
сборки
и поиска
неисправностей
Модуль учета ком
-плектующих
и обо
-рудования
Модуль процедур
сборки
и поиска
неисправностей
Доп
олни
тель
-ная до
кумен
-таци
я
win
wor
d.ex
e sa
mpl
e2.d
oc
Таблица
1.8–
Значения
UD
P для
диаграм
мы
А2
Рабо
та
Отслеживание
распи
-сания и управле-ние
сборкой и тестирова-
нием
Сборка настольных
компьютеров
Сборка ноутбуков
Тестирование
ком
пью
-теров

25
7. Откройте диалог UDP для работы Сборка настольных компьюте-ров и нажмите кнопку Filter. В появившемся окне отключите ключе-вые слова Информационная система (рис. 1.23).
Рисунок 1.23 – Фильтрация UDP-свойств для работы
8. Создайте отчет по UDP. Для этого: Выполните команду меню Tools – Report – Diagram Object
Report и выберите следующие опции: Start From Activity: А2. Сборка и тестирование компьютеров. Number Of Levels: 2. User Defined Properties: Расход электроэнергии (рис. 1.24).
Нажмите на кнопку Preview для предварительного просмотра отчета.
Нажмите на кнопку Report для сохранения отчета.

26
Рисунок 1.24 – Создание отчета по UDP
1.5. СОЗДАНИЕ ДИАГРАММЫ IDEF3
1. Перейдите на диаграмму А2 и декомпозируйте работу Сборка на-стольных компьютеров. В диалоге декомпозиции установите но-тацию IDEF3 и число работ, равное 4 (рис. 1.25).
2. Щелкните правой кнопкой мыши по первой работе на диаграмме и выберите в контекстном меню пункт Name.
3. Внесите название работы Подготовка компонентов. 4. Перейдите на вкладку Definition и внесите описание работы Под-
готавливаются все компоненты компьютера согласно специфи-кации заказа.
5. Перейдите на вкладку UOW и внесите следующие свойства работы:

27
Рисунок 1.25 – Декомпозиция работы в нотации IDEF3
Objects – Компоненты: винчестеры, корпуса, материнские пла-ты, видеокарты, звуковые карты, дисководы DVD и флоппи, модемы, программное обеспечение.
Facts – Доступные операционные системы: Windows XP, Windows Vista, Ubuntu, openSUSE.
Constrains – Установка модема требует установки дополни-тельного программного обеспечения.
6. С помощью кнопки добавьте еще 3 работы: Установка привода DVD. Установка материнской платы и винчестера. Установка модема. Установка флоппи-дисковода. Инсталляция операционной системы. Инсталляция дополнительного программного обеспечения.
7. Используя инструмент Referent Tool , создайте объект ссылки и назовите его Компоненты.
8. Свяжите стрелкой созданный объект ссылки и работу Подготовка компонентов.
9. Создайте объект ссылки Программное обеспечение и свяжите его с работами Инсталляция операционной системы и Инсталляция дополнительного программного обеспечения.
10. С помощью Junction Tool создайте два перекрестка типа асин-
хронное ИЛИ и два перекрестка типа исключающее ИЛИ
.

28
11. Соедините работы и перекрестки между собой в соответствии с рис. 1.26.
Рисунок 1.26 – Диаграмма IDEF3
12. Опишите принципы работы перекрестков на полученной диаграмме.
ЗАДАНИЯ ДЛЯ САМОСТОЯТЕЛЬНОЙ РАБОТЫ Задание 1. Процесс приобретения лекарства в аптеке представ-
ляет собой процесс обслуживания покупателя, включающий получение рецепта, поиск готового лекарства или приготовление его, отпуск, рас-чет и т.д. Особенности процесса: 1. Используемые ресурсы: рецепт, содержащий перечень требуемых
покупателю лекарств; деньги, требуемые для покупки; пожелания покупателя; компоненты (на этапе получения от поставщика и при-готовления).
2. Результат процесса – приобретенное лекарство (готовое или при-готовленное) и (или) рецепт (в случае отказа в обслуживании фик-тивного рецепта или в связи с тем, что нет необходимости хранить его в аптеке).
3. Порядок отпуска и расчета лекарственных средств населению оп-ределяют постановления Министерства здравоохранения.
4. Поиск готового лекарства осуществляется провизором по ассор-тиментному перечню, в котором отражаются остатки, цены, произ-водитель, дата выпуска и т.п.
5. Для приготовления лекарств провизор использует справочник ре-цептур.
6. Бухгалтерская система является механизмом для ведения учета затрат на управление, на оплату труда на каждом этапе процесса, на покупку компонентов и т.д.

29
7. В день отпускается 1200 единиц готовых лекарств и 25 единиц изготовленных.
Разработайте функциональную модель в стандарте IDEF0 для процесса приобретения лекарства в аптеке.
Постройте диаграмму дерева узлов и FEO-диаграмму Альтер-нативная точка зрения на процесс.
Определите с помощью стоимостного анализа (ABC-анализа) стоимость процесса приобретения лекарства.
Рекомендации к выполнению
1. Постройте контекстную диаграмму Приобретение лекарства в аптеке. Тип модели IDEF0. Введите свойства модели, цель (мо-делирование процесса приобретения лекарства в аптеке), точку зрения (директор). Создайте отчет по модели и сохраните в своей папке.
2. Декомпозируйте контекстную диаграмму на 4 работы: Получение рецепта, Поиск по перечню, Приготовление лекарства, Отпуск и расчет.
3. Выполните декомпозицию диаграммы по функциональному блоку Приготовление лекарства. Самостоятельно определите наиме-нование работ. Диаграмма должна описывать процессы: поиск ре-цептуры, определение перечня компонентов, оформление заявки и оплата, заказ компонентов, ожидание их доставки и получение (в случае, если компонентов нет в наличии), приготовление, контроль качества, упаковывание и др.
4. В случае неудовлетворительного качества выполняется повторное приготовление лекарства (установить обратную связь на диаграм-ме, изменить стиль стрелки).
5. Создайте диаграмму дерева узлов, модификацию дерева узлов и FEO-диаграмму Альтернативная точка зрения на процесс, ис-ключающий заказ недостающих компонентов у поставщика.
6. Выполните стоимостной анализ, самостоятельно определив стои-мости затрат для работ, учтите условие задания. Произведите расчет для приобретения единицы готового лекарства и единицы изготовленного лекарства.
7. Сохраните результаты работы в файле под именем Зада-ние1_Фамилия в своей папке.
8. Внесите изменения в стоимостной анализ, учитывая п.7 особенно-стей процесса (см. условие задания) и произведя расчет для от-пуска единицы готового лекарства и единицы изготовленного ле-карства.
9. Сохраните результаты работы в файле под именем Зада-ние1_Фамилия в своей папке.

30
Задание 2. Фирма «НашДом» занимается производством мебе-ли. Особенности процесса производства: 1. В производстве используются следующие виды ресурсов: дере-
вянные заготовки, фурнитура, краска. 2. Производится два вида продукции: столы и стулья. 3. Производство каждой единицы продукции опирается на заказ,
включающий в себя дизайн-проект и техническое задание. 4. В процессе производства задействованы наемные рабочие, и ис-
пользуются деревообрабатывающие станки. 5. Статьи расхода – зарплата, сырье, электроэнергия и амортизация,
отходы. 6. В день изготавливаются 50 столов и 200 стульев. 7. Производство состоит из следующих этапов:
проверка качества сырья (расходы: зарплата – 1000 руб. на каждую единицу изделия);
изготовление изделия; контроль качества изделия (расходы: зарплата – 2000 руб. на
каждую единицу изделия). 8. Изготовление изделия включает в себя:
создание деревянных заготовок (расходы: зарплата – 20 000 руб. для стола и 10 000 руб. для стула; сырье – дере-вянные заготовки, 55 000 руб. для стола и 25 000 руб. для сту-ла; электроэнергия и амортизация – 1000 руб.; отходы – 0,02 м для стола, 0,.01 м для стула);
сборку изделия с помощью фурнитуры (расходы: зарплата – 10 000 руб. для стола и 5000 руб. для стула; сырье – фурни-тура, 25 000 руб. для стола и 15 000 руб. для стула);
покраску изделия (расходы: зарплата – 3000 руб. для стола и 2000 руб. для стула; сырье – краска, 6000 руб. для стола и 3000 руб. для стула).
9. В день отбраковывается в среднем 3 стола и 8 стульев. 10. Отбракованные изделия направляются в утиль. Разработайте функциональную модель в стандарте IDEF0 для
основной деятельности предприятия, занимающегося производ-ством мебели.
Определите с помощью стоимостного анализа (ABC-анализ) действительную стоимость процесса производства.
Определите с помощью анализа свойств, заданных пользовате-лем (UDP), объем неутилизируемых отходов производства.
Сохраните результаты работы в файле под именем Зада-ние2_Фамилия в своей папке.

31
КОНТРОЛЬНЫЕ ВОПРОСЫ 1. Основные понятия функциональной методики IDEF0. 2. Модель AS-IS. 3. Модель TO-BE. 4. Функциональные возможности пакета BPwin 4.0. 5. Инструментальная среда BPwin 4.0. 6. Понятие модели. 7. Создание модели в стандарте IDEF0. 8. Определение свойств модели. 9. Значения сторон функционального блока. 10. Нумерация работ и диаграмм. 11. Каркас диаграммы. 12. Построение контекстной диаграммы. 13. Диаграмма декомпозиции. 14. Построение диаграммы декомпозиции. 15. Понятие граничных стрелок. 16. Несвязанные граничные стрелки. 17. Понятие внутренних стрелок. 18. Типы внутренних стрелок. 19. Связь по входу (output-input). 20. Связь по управлению (output-control). 21. Обратная связь по входу (output-input feedback). 22. Обратная связь по управлению (output-control feedback). 23. Связь выход-механизм (output-mechanism). 24. Туннелирование стрелок. 25. Туннелирование «не-в-родительской диаграмме». 26. Разветвляющиеся и сливающиеся стрелки. 27. Явные стрелки. 28. Диаграмма дерева узлов. 29. FEO-диаграмма. 30. Стоимостной анализ (АВС), основные понятия. 31. Проведение стоимостного анализа. 32. Свойства, определяемые пользователем. 33. Создание модели в нотации IDEF3. 34. Типы стрелок в IDEF3. 35. Использование перекрестков в IDEF3. 36. Перекрестки для слияния и расщепления. 37. Объекты ссылок в IDEF3.

32
2. ПРИНЯТИЕ РЕШЕНИЙ С ПОМОЩЬЮ СППР ASSISTANТ CHOICE
Цель лабораторной работы – получить навыки решения задач многокритериального выбора оптимальных решений на примере ин-формационно-аналитической системы поддержки принятия решений Assistant Choice.
Задание. Перед организацией «ДомМебел» стоит проблема вы-бора фирмы – поставщика материала, необходимого для производства мебели. Имеются 3 фирмы, производящие нужный материал, все они высказали свое согласие сотрудничать с данной организацией, однако предлагают разные условия в отношении поставок, цен, скидок и т.д. (таблица 2.1). Таблица 2.1 – Условия поставок
Критерии ООО «Пинск-древ»
ООО «Боруйск-древ»
ООО «Го-мельдрев»
Цена за мате-риал
105 $ 110 $ 99,9 $;
Качество ма-териала
1 сорт 1 сорт высший сорт
Скидка 5% 3% 7% Предоплата 50% 100% 80% Форма дос-тавки
самовывоз за счет постав-щика
ж/д транс-порт
Расстояние 70 км 300 км 5 км Размер мини-мальной пар-тии
1 т 5 т 1 т
Форма собст-венности предприятия
акционерная государственная частная
Возраст пред-приятия
7 лет 25 лет 1 год
Определите с помощью системы поддержки принятия реше-ний Assistant Choice, с какой фирмой следует сотрудничать органи-зации «ДомМебел».
Рекомендации к выполнению
1. Запустите программу Assistant Choice. 2. Выполните команду меню Проблема – Новая. 3. В открывшемся окне в поле Название проблемы введите Выбор
поставщика материала и сформируйте дерево критериев. Для формирования дерева критериев выполните следующее:

33
Критерии, приведенные в таблице 2.1, объедините в группы, образующие элементы иерархии более высокого уровня (та-кие, например, как материал, финансы, доставка и статус фирмы), в соответствии с таблицей 2.2.
Таблица 2.2 – Иерархия критериев и подкритериев
Критерии Подкритерии Материал Цена за материал, качество материала Финансы Скидка, предоплата Доставка Форма доставки, расстояние, размер минимальной
партии Статус фирмы Форма собственности, возраст предприятия
Чтобы добавить критерий, нажмите кнопку (Доба-вить критерий) и введите его название.
Чтобы добавить подкритерий, выделите нужный критерий, на-
жмите кнопку (Добавить подкритерий) и введите его на-звание.
Добавьте для критерия Доставка комментарий Доставка ма-териала потребителю (самовывоз, за счет поставщика и др.).
При задании критерия, подкритерия либо самой проблемы есть воз-можность определить для них комментарии в окне Комментарии автора. После того, как дерево критериев будет сформировано (ре-
зультат работы представлен на рис. 2.1), нажмите ОК и сохра-ните файл в папке по умолчанию под именем ФИО.tre.
4. Оцените значимость критериев. Для этого: Выделите проблему в окне Дерево критериев и на закладке
Оценка критериев расставьте свои приоритеты. Оценка осу-ществляется выставлением «плюсов» в соответствующей клетке, находящейся на пересечении названия критерия и нужной оценки, посредством щелчка мыши (один из вариантов расстановки представлен на рис. 2.2).
Приоритеты расставляются по десятибалльной шкале, расшифровка которой приведена в нижней части окна. Аналогично, для всех критериев, которые отмечены как не-
оцененные значком , расставьте свои приоритеты.
После того, как все критерии оценены, около выделенного критерия должен появиться значок

34
Рисунок 2.1 – Дерево критериев
Рисунок 2.2 – Оценка значимости критериев
Только после оценки всех критериев можно переходить к заполне-нию оценок альтернатив.
5. Перейдите на закладку Выбор альтернативы. Выберите значение поля Количество альтернатив, равным 3. Последовательно вы-деляйте в окне Дерево критериев те подкритерии, которые отме-

35
чены как неоцененные для альтернатив значком (лампочка не горит – серая).
6. Для каждой из альтернатив (А, В, С) укажите степень соответствия выбранному конечному подкритерию. Степень соответствия также указывается по десятибалльной шкале.
7. После того, как все подкритерии оценены, около них появится зна-чок (лампочка горит – желтая).
8. После оценок всех альтернатив произойдет автоматический пере-ход на закладку Результат, где будет указана наиболее прием-лемая альтернатива.
9. Для получения отчета в MS Word о работе системы поддержки принятия решений Assistant Choice выполните команду Пробле-ма – Экспорт в MS Word.
10. Проведите анализ проделанной работы. 11. Сохраните результаты работы.
ЗАДАНИЯ ДЛЯ САМОСТОЯТЕЛЬНОЙ РАБОТЫ Задание 1. Перед выпускником вуза стоит проблема выбора
места работы. По данной специальности на рынке труда имеются 3 фирмы ООО «Гранат», ООО «Прогресс» и ООО «Цифровые Систе-мы», готовые сотрудничать с выпускниками вуза. Все они предлагают разные условия работы (таблица 2.3). Таблица 2.3 – Условия выбора места работы
Критерии ООО «Гра-нат»
ООО «Про-гресс»
ООО «Цифро-вые Системы»
Перспективы про-движения
возможны возможны гарантированы
Риск увольнения да да нет Вид работы моделирова-
ние проектиро-вание
программирова-ние
Престиж работы средний средний высокий Месторасположение окраина в центре за городом Продолжительность рабочей недели
5-дневная 5-дневная 6-дневная
Сезон отпусков лето осень лето Удаленность от дома
40 км 25 км 60 км
Социальный пакет нет да да Ежемесячная премия да да не всегда Командировки нет нет 1 раз в месяц
Определите с помощью системы поддержки принятия реше-ний Assistant Choice, какую фирму предпочтительнее выбрать выпу-скнику вуза в качестве места работы.

36
Критерии, приведенные в таблице 2.3, объедините в группы, образующие элементы иерархии более высокого уровня: работа, предпочтения и вознаграждение.
Задание 2. Корпорация ставит своей целью дальнейшее расши-рение. В связи с этим руководство приняло решение создать филиал в г. Москве. На пост директора данного филиала было предложено 3 кандидатуры – А.Б. Крутов, А.А. Мороз и К.Л. Кулеш. Все они обла-дают различными качествами (таблица 2.4). Таблица 2.4 – Критерии выбора директора
Критерии Крутов А.Б. Мороз А.А. Кулеш К.Л. Техническая политика фирмы
второстепен-ная задача
первоочеред-ная задача
второстепен-ная задача
Кадровая политика фирмы
первооче-редная зада-
ча
первоочеред-ная задача
первооче-редная зада-
ча Стремление созда-вать имидж высокое среднее среднее
Знание профессии и смежных дисциплин среднее высокое высокое
Умения претворять свои знания в жизнь
в средней мере
в высшей ме-ре
в высшей мере
Чувство нового среднее высокое среднее Инициативность высокая высокая сверхвысокая Требовательность к подчиненным высокая сверхвысокая сверхвысокая
Предприимчивость высокая высокая средняя Способность органи-зовать работу кол-лектива
высокая высокая высокая
Умение распределять задания по силам ис-полнителей
в средней степени
в высшей сте-пени
в высшей степени
Умение стимулиро-вать подчиненных
в высшей степени
в средней степени
в средней степени
Способность прини-мать решения средняя высокая высокая
Умение контролиро-вать исполнителей высокое высокое среднее
Дисциплинирован-ность высокая высокая высокая
Самокритичность высокая средняя средняя Порядочность в высшей
мере в высшей ме-
ре в высшей мере

37
Определите с помощью системы поддержки принятия реше-ний Assistant Choice, какую кандидатуру предпочтительнее выбрать на пост директора.
Критерии, приведенные в таблице 2.4, объедините в группы, образующие элементы иерархии более высокого уровня: формирова-ние политики фирмы, деловые качества, умение руководить и лич-ные качества.
КОНТРОЛЬНЫЕ ВОПРОСЫ 1. Понятие системы поддержки принятия решений (СППР). 2. Применение СППР в экономике. 3. Направления развития СППР. 4. Архитектура СППР. 5. Концептуальная модель СППР 6. Отличия СППР от экспертной системы. 7. Информационная база СППР. 8. Стратегия поиска решения в СППР. 9. Класс решаемых задач СППР. 10. Область применения СППР Assistant Choice. 11. Поддержка этапов по реинжинирингу бизнеса. 12. Этапы процесса решения задачи. 13. Создание новой проблемы. 14. Формирование иерархий критериев проблемы. 15. Редактирование существующей проблемы. 16. Сохранение текущей проблемы. 17. Оценка критериев. 18. Определение вектора коэффициентов относительной важности
критериев. 19. Оценка альтернатив. 20. Ранжирование альтернатив. 21. Анализ результатов. 22. Экспорт результатов в MS Word.

38
3. ОБЕСПЕЧЕНИЕ БЕЗОПАСНОСТИ ЭЛЕКТРОННЫХ ДОКУМЕНТОВ
Практикум по теме «Обеспечение безопасности электронных документов» содержит четыре лабораторные работы.
Цель практикума – получить навыки защиты электронных доку-ментов: защиты данных с помощью пароля; стеганографической защи-ты данных, шифрования документов.
3.1. ЗАЩИТА ДАННЫХ С ПОМОЩЬЮ ПАРОЛЕЙ
1. Загрузите файловый менеджер Total Commander. 2. Создайте текстовый файл, содержащий Вашу фамилию (команда
Shift+F4) и сохраните его под именем Пароль1.txt. 3. Добавьте созданный файл в архив (команда Alt+F5) и установите
флажок Шифровать (только ZIP) (рис. 3.1).
Рисунок 3.1 – Упаковка файла в архив
4. В качестве пароля выберите любую комбинацию из 4 цифр и под-твердите пароль.
5. Загрузите программу Advanced ZIP Password Recovery (адрес уточните у преподавателя).
6. Укажите тип атаки Перебор, выберите набор Все цифры, длину пароля – от 1 до 4 символов.
7. Запустите перебор (команда Старт) и сохраните отчет (зафикси-руйте общее число паролей и время поиска (рис. 3.2).
8. Выберите набор все печатаемые и выполните перебор. Сохрани-те отчет.
9. Выберите перебор по маске, укажите маску ???? и выполните пе-ребор. Сохраните отчет.
10. Выберите перебор по словарю и выполните перебор. Сохраните отчет.

39
Рисунок 3.2 – Результат поиска пароля
11. Аналогично пунктам 2-10 создайте зашифрованные архивы и вос-становите пароль. Занесите данные в таблицу 3.1 и проанализи-руйте полученные результаты.
Таблица 3.1 – Условия шифрования Длина пароля
Набор символов
Тип атаки
Всего паролей
Время поиска
4 Все цифры Перебор По маске По словарю
5 Строчные латинские Перебор По маске По словарю
6 Заглавные латинские Строчные латинские
Перебор По маске По словарю
6 Заглавные латинские Строчные латинские Все цифры
Перебор По маске По словарю
6 Заглавные латинские Строчные латинские Все цифры Все специальные
Перебор По маске По словарю
8 Заглавные латинские Строчные латинские Все цифры Все специальные
Перебор По маске По словарю

40
3.2. СТЕГАНОГРАФИЧЕСКАЯ ЗАЩИТА ДАННЫХ
1. В графическом редакторе Paint создайте произвольное цветное изображение и сохраните его в формате BMP.
2. Создайте текстовый файл, содержащий следующую информацию: Ф.И.О., номер группы, e-mail. Этот файл будет играть роль защи-щаемой информации.
3. Загрузите программу BDV DataHider для стеганографической за-щиты данных (адрес уточните у преподавателя).
4. Для внедрения данных текстового файла в созданный рисунок выберите опцию Load data file for hiding from a disk. Укажите в поя-вившемся диалоге созданный Вами текстовый файл.
5. Укажите пароль для дополнительной защиты данных от взлома. 6. Выберите опцию Hide the data in a bitmap и выберите в диалоге
созданное Вами изображение. 7. Выберите количество битов для внедрения данных, равное 1. Со-
храните файл под именем out1bit.bmp. 8. Нажмите кнопку Back и проделайте пункт 7 для количества бит,
равных 2, 3, 4 и 6, сохраняя при этом файлы под именами out2bit.bmp, out3bit.bmp, out4bit.bmp и out6bit.bmp соответственно.
9. Просмотрите полученные файлы, сделайте выводы о максималь-но допустимом количестве битов, используемых для внедрения данных.
10. Для восстановления внедренных данных запустите программу сте-ганографической защиты и выберите опцию Extract from a file previously hidden data. Выберите в диалоге графический файл с внедренными данными.
11. Укажите пароль, использованный для защиты данных. 12. Укажите имя нового файла с восстановленными данными. 13. Проверьте корректность восстановленных данных и сделайте вы-
воды о проделанной работе.
3.3. ШИФРОВАНИЕ ДОКУМЕНТОВ
Часть 1. Обеспечение безопасности текстовых документов (симметричное шифрование)
1. Создайте в Microsoft Word документ, содержащий Ваше имя, фа-милию и номер задания (1).
2. Преобразуйте его в PDF формат. Для этого: Выполните команду Файл – Печать. В качестве принтера выберите Adobe PDF. Сохраните файл в Вашей рабочей папке.
3. Для полученного файла в Adobe Acrobat выполните команду File – Document Properties…

41
4. Перейдите на вкладку Security и выберите тип безопасности Password Security.
5. Выберите совместимость на уровне Acrobat 7.0 and later. 6. Установите пароль на открытие документа. 7. Установите пароль на изменение настроек (отличный от первого). 8. Установите запрет на копирование и изменение частей документа
(необходимо снять флажок Enable copying of text, images and other content и выбрать опцию None в списке changes allowed), установи-те разрешения на печать в низком разрешении (Printing allowed – Low resolution).
9. Сохраните файл и закройте его. 10. Откройте созданный файл и проверьте работоспособность уста-
новленной защиты. 11. Перешлите полученный файл на соседний компьютер с помощью
локальной почты. 12. Сообщите соседу пароль на открытие файла и сделайте вывод о
сфере применения симметричных методов шифрования, их пре-имуществах и недостатках.
Часть 2. Обеспечение безопасности текстовых документов (асимметричное шифрование)
1. Создайте в Microsoft Word документ, содержащий Ваше имя, фа-милию и номер задания (2).
2. Преобразуйте его в PDF формат (см. пункт 2 часть 1). 3. В Adobe Acrobat выполните команду Advanced – Security Settings
и нажмите кнопку Add ID. После этого запустится диалог для соз-дания/импорта Вашего публичного ключа.
4. Выберите опцию Find an existing Digital ID и загрузите закрытый ключ, соответствующий Вашей учетной записи (адрес папки, где находится ключ, уточните у преподавателя).
5. Укажите пароль для закрытого ключа – дважды введенная цифро-вая часть имени пользователя (например, для пользователя User1214 – 12141214). Завершите импорт закрытого ключа.
6. Выполните команду File – Document Properties…, перейдите на вкладку Security и выберите тип безопасности Certificate Security.
7. В первом окне диалога все настройки оставьте по умолчанию. 8. Во втором окне – добавьте публичные ключи своих соседей слева
и справа. Для этого нажмите кнопку Browse… и загрузите публич-ные ключи, соответствующие учетным записям Ваших соседей (адрес папки, где находятся публичные ключи, уточните у препо-давателя).
9. Для своей учетной записи не устанавливайте никаких ограничений. Для учетных записей Ваших соседей установите ограничения из пункта 7.

42
10. Сохраните файл и закройте его. Откройте созданный файл и про-верьте работоспособность установленной защиты для Вашей учетной записи.
11. Перешлите полученный файл на соседний компьютер с помощью локальной почты.
12. Проверьте работоспособность настроек безопасности для файлов, который Вы получили от соседей. Сделайте вывод о сфере при-менения асимметричных методов шифрования, их преимуществах и недостатках.
3.4. ИСПОЛЬЗОВАНИЕ ЦИФРОВОЙ ПОДПИСИ И ШИФРОВАНИЯ ЭЛЕКТРОННЫХ СООБЩЕНИЙ
Получение цифрового сертификата
1. Заведите почтовый ящик на сервере TUT.BY или любом другом бесплатном сервере (или используйте уже существующий ящик).
2. Перейдите по адресу – http://www.thawte.com/. 3. Перейдите по ссылке free personal e-mail certificates в меню
products. 4. Нажмите кнопку join и заполните последовательно ряд анкет, на-
жимая в конце каждой страницы кнопку NEXT. 5. После заполнения всех анкет Вам будет выслано тестовое сооб-
щение (Mail Ping), содержащее коды для продолжения регистра-ции (Probe и Ping) и адрес для дальнейшей регистрации.
6. Перейдите по указанному адресу и введите коды. 7. На следующей странице оставьте неотмеченным флажок I enrolled
because an ESO requested I obtain Name Validation or Strong Extranet Certificates и нажмите next.
8. В появившемся окне введите Ваше имя (совпадает с адресом поч-ты; например, [email protected]) и пароль.
9. Выберите тип сертификата X.509 Format Certificates (нажмите кнопку Request).
10. Выберите сертификат Microsoft Internet Explorer, Outlook and Outlook Express и нажмите request.
11. Выберите No Employment Information Available и нажмите next. 12. Установите флажок напротив Вашего адреса и нажмите next. 13. В одном из последующих окон анкеты выберите опцию Advanced
Users: Configure Certificate Extensions (нажмите кнопку Configure). 14. Установите флажки: Digital Signature, Data-Encipherment, Key-
Encipherment, Key Agreement и нажмите accept. 15. Выберите в качестве криптографического провайдера Microsoft
Enhanced Cryptographic Provider v1.0. 16. В появившемся окне нажмите Yes, затем ОК. 17. В окне браузера нажмите кнопку Finish.

43
Установка цифрового сертификата
1. Важно! Установка сертификата проводится на Вашем личном или рабочем компьютере.
2. Перейдите на страницу менеджера сертификатов. Ссылки, после-довательно, начиная с главной станицы www.thawte.com: login – Personal E-Mail Certificates – Certificates – View certificate status– MSIE.
3. Для установки сертификата нажмите кнопку fetch, а затем – Install your cert.
Конфигурирование почтового клиента
1. В почтовом клиенте MS Outlook Express добавьте учетную запись Вашего почтового ящика (команда Tools – Accounts… – Mail – Add – Mail) и сконфигурируйте ее. Для почтовых ящиков сервера TUT.BY адреса серверов вхо-
дящей и исходящей почты совпадают – mail.tut.by. В качестве номера порта исходящей почты необходимо уста-
новить 2525. 2. После конфигурирования Вашей учетной записи проверьте ее ра-
ботоспособность: отправьте и получите почту. 3. В свойствах учетной записи на закладке Security выберите в каче-
стве сертификата для цифровой подписи и шифрования получен-ный Вами сертификат от THAWTE.COM.
4. В качестве алгоритма шифрования установите 3DES.
Отправление заверенного цифровой подписью сообщения
1. Создайте новое сообщение с заголовком Certificate, адресом полу-чателя – [email protected] и текстом, содержащим фамилию и группу отправителя.
2. Заверьте сообщение Вашей цифровой подписью (команда Tools – Digitally Sign) и отправьте.
Получение и отправление зашифрованного сообщения
1. В ответ на Ваше сообщение придет ответ, заверенный цифровой подписью адреса [email protected] и зашифрованный с помощью Вашего открытого ключа из сертификата.
2. Ответ будет содержать кодовое слово, например, чебурашка. 3. Напишите ответ, содержащий следующую информацию: фамилия
и имя отправителя, группа и кодовое слово. 4. Заверьте Ваше сообщение Вашей цифровой подписью, зашиф-
руйте с помощью открытого ключа из сертификата адреса [email protected] (команда Tools – Encrypt) и отправьте по адресу [email protected].

44
ЗАДАНИЯ ДЛЯ САМОСТОЯТЕЛЬНОЙ РАБОТЫ Задание 1. Скопируйте на диск D: в Вашу рабочую папку файл
Var01.zip (адрес файла уточните у преподавателя). Подберите пароль к файлу, находящемуся в данном архиве с помощью программы Advanced ZIP Password Recovery (адрес уточните у преподавателя). Длина пароля – не более 5 символов. Сохраните в своей папке в фай-ле под именем Задание1-ФИО.doc подобранный пароль и ключевое слово, находящееся в архивном файле.
Задание 2. Создайте текстовый файл, содержащий Ваши Ф.И.О. Поместите его в архив Var01ret.zip, указав при этом пароль архива 01. Сохраните в своей папке в файле под именем Задание2-ФИО.doc Ва-шу фамилию, имя, отчество и текст Задание 2.
Задание 3. Скопируйте на диск D: в Вашу рабочую папку файл $Img01.bmp (адрес файла уточните у преподавателя). В данном изо-бражении скрыт секретный код. С помощью программы BDV DataHider, (адрес уточните у преподавателя) восстановите код, воспользовав-шись паролем 01. Сохраните в своей папке в файле под именем Зада-ние3-ФИО.doc секретный код, скрытый в изображении.
Задание 4. Создайте текстовый файл, содержащий Ваши Ф.И.О. и изображение в формате BMP, представляющее Ваш рисунок (сек-ретная схема). С помощью программы BDV DataHider внедрите содер-жимое текстового файла в изображение. Установите пароль 01, назо-вите конечный файл Img01ret.bmp. Сохраните в своей папке созданный файл с внедренным текстом под именем Задание4-ФИО.doc.
КОНТРОЛЬНЫЕ ВОПРОСЫ 1. Основные понятия безопасности информационных систем. 2. Методы защиты информации: организационно-административные
и организационно-технические. 3. Программно-техническое обеспечение безопасности информаци-
онных систем. 4. Угрозы информационной безопасности. 5. Криптографические методы защиты. 6. Понятие стеганографии. 7. Методы компьютерной стеганографии. 8. Электронная цифровая подпись. 9. Симметричное и асимметричное шифрование. 10. Цифровые сертификаты. 11. Функциональные возможности программы Advanced ZIP Password
Recovery. 12. Функциональные возможности программы BDV DataHider.

45
4. ПРОЕКТИРОВАНИЕ СИСТЕМЫ УПРАВЛЕНИЯ КОМПАНИЕЙ С ПОМОЩЬЮ BUSINESS STUDIO
Практикум по теме «Проектирование системы управления ком-панией с помощью BUSINESS STUDIO представлен одной сквозной задачей, для решения которой необходимо выполнить последователь-но шесть лабораторных работ.
Цель практикума – получить навыки проектирования системы управления компанией с помощью BUSINESS STUDIO.
Задача. Компания ООО «Энергомонтаж» осуществляет проек-тирование и монтаж систем ОВК (отопление, вентиляция, кондициони-рование).
Главной целью компании является увеличение прибыли. Для достижения этой цели руководство компании принимает решение за-няться продвижением систем ОВК на рынок (привлечение новых кли-ентов), а также разработкой новых и совершенствованием сущест-вующих технологий монтажа систем ОВК.
Компания не собирает системы ОВК самостоятельно, а только занимается монтажом и обслуживанием систем ОВК (на основе заклю-чения договоров).
Компания в своей деятельности использует нормативно-правовые акты.
Разработайте комплексную модель компании ООО «Энерго-монтаж», включающую: Дерево целей организации. Организационную структуру компании и штатное расписание. Диаграммы бизнес-процессов верхнего и нижнего уровней. Описание процесса имитации и функционально-стоимостного
анализа.
4.1. МЕТОДОЛОГИЯ ПРОЕКТИРОВАНИЯ СИСТЕМЫ УПРАВЛЕНИЯ КОМПАНИЕЙ
Цель лабораторной работы – получить представление о мето-дологии проектирования системы управления компанией в системе Business Studio.
К защите лабораторной работы студент должен представить файл Стратегия.doc, содержащий отчет о методологии проектирования системы управления компанией ООО «Энергомонтаж». В отчете следует представить: описание компании; стратегию ком-пании в соответствии с методологией BSC; набор объектов управле-ния; описание бизнес-процессов верхнего уровня и подхода к пред-ставлению бизнес-процессов.

46
Рекомендации к составлению отчета:
Задание 1. Опишите компанию в соответствии с таблицей 4.1. Таблица 4.1 – Описание компании
Параметр Описание Наименование компании Направления деятельности Продукт (услуга) Потребители (целевые сегменты) География деятельности
Задание 2. Разработайте стратегию компании в соответствии с методологией BSC и представьте ее в соответствии с таблицей 4.2. Для этого: сформируйте систему целей компании; задайте для каждой цели показатели ее достижения; определите мероприятия, направленные на достижение цели. Таблица 4.2 – Стратегия компании в соответствии с методологией BSC
Показатели достижения цели
Пер-спекти-ва
Цель
Назва-ние
Едини-ца из-мере-ния
Целе-вое значе-ние
Целе-вая дата
Меро-приятия, направ-ленные на дос-тижение цели
Задание 3. Выявите набор объектов управления и представьте
их в соответствии с таблицей 4.3. Таблица 4.3 – Объекты управления
Объект управления Начальное состояние Конечное состояние
Задание 4. Определите бизнес-процессы верхнего уровня в со-ответствии с выделенными объектами управления и представьте в соответствии с таблицей 4.4. Таблица 4.4 – Определение бизнес-процессов
Объект управления Бизнес-процесс
Задание 5. Выберите подход к представлению бизнес-процессов и опишете его посредством заполнения таблицы 4.5. Таблица 4.5 – Подход к представлению бизнес-процессов
Подход Использование

47
4.2. ФОРМАЛИЗАЦИЯ СТРАТЕГИИ С ПОМОЩЬЮ BUSINESS STUDIO
В СООТВЕТСТВИИ С МЕТОДОЛОГИЕЙ BSC
Цель лабораторной работы – сформировать навыки формали-зации стратегии управления компанией в системе Business Studio.
Задание 1. Подключите базу данных.
Рекомендации к выполнению:
1. Для запуска программы Business Studio воспользуйтесь ярлыком
на рабочем столе. Откройте контекстное меню для указанно-го объекта и выберите пункт Открыть.
2. В открывшемся окне Выбор баз для настройки нового подключе-ния к базе данных используйте кнопку Добавить.
3. В окне Свойства подключения к базе: Выберите Сервер базы данных – NEWKVTSR\SQLEXPRESS. Задайте имя своей базы данных:
BD0310_№группы_UserXXXX (вместо символов XXXX введи-те свой номер компьютера) и ОК. Эта база будет добавлена в список информационных баз в окне Выбор базы.
4. Загрузите Вашу базу данных. Задание 2. Сформируйте с помощью Навигатора цели компа-
нии в соответствии с рис. 4.1:
Рисунок 4.1 – Цели
Рекомендации к выполнению:
1. В разделе Управление Навигатора откройте подраздел Цели и показатели.
2. Выберите справочник Цели. Для добавления в справочник новой цели откройте контекстное меню данного элемента. В случае до-

48
бавления цели на уровень ниже – выберите Добавить от теку-щего; на тот же уровень – Добавить. Введите названия целей.
3. Сохраните результаты работы. Задание 3. Сформируйте с помощью Навигатора показатели
достижения целей в соответствии с рис. 4.2. Показатели добавьте ли-нейно – на тот же уровень.
Рисунок 4.2 – Показатели
Рекомендации к выполнению:
1. Создайте иерархию показателей. Для этого: В разделе Управление Навигатора откройте подраздел Цели и
показатели. Выберите справочник Показатели. Для добавления нового
показателя откройте контекстное меню данного элемента. В случае добавления показателя на уровень ниже – выберите Добавить от текущего; на тот же уровень – Добавить.
2. Сохраните результаты работы. Задание 4. Сформируйте с помощью Навигатора стратегиче-
ские перспективы. Рекомендации к выполнению:
1. В разделе Управление Навигатора откройте подраздел Цели и показатели.
2. Выберите справочник Перспективы стратегической карты. Для работы используйте указанные в справочнике четыре перспекти-вы – финансы, клиенты, внутренние бизнес-процессы, обучение

49
и развитие, по которым будут группироваться стратегические це-ли нашей задачи.
Могут существовать и другие перспективы или заменена часть из них в зависимости от специфических потребностей разработчиков стра-тегии.
Задание 5. Постройте стратегическую карту ООО «Энергомон-таж» в соответствии с рис. 4.3:
Рисунок 4.3 – Стратегическая карта
Рекомендации к выполнению:
1. В разделе Управление Навигатора откройте подраздел Цели и показатели.
2. Выберите справочник Стратегические карты. Для добавления новой карты откройте контекстное меню данного элемента. Выбе-рите пункт Добавить от текущего и введите название стратеги-ческой карты: ООО «Энергомонтаж».
3. Откройте диаграмму Visio стратегической карты двойным щелчком по названию стратегической карты в Навигаторе или щелчком по кнопке на панели инструментов Навигатора.
При работе диаграмму периодически сохраняйте!

50
4. Добавьте на диаграмму Visio четыре перспективы – финансы, кли-енты, внутренние бизнес-процессы и обучение и развитие. Для этого: Перетащите на область диаграммы первую перспективу Фи-
нансы из раздела Управление\Перспективы стратегической карты в дереве Навигатора.
После добавления на диаграмму первой перспективы в авто-матически открывшемся окне Блок-схема укажите горизон-тальное размещение строк перспектив.
Перетащите остальные перспективы на область диаграммы. Увеличьте размер областей перспектив на диаграмме посред-
ством использования меток на гранях выделенной области. 5. Добавьте на диаграмму Visio цели и показатели. Для этого:
Перетащите на диаграмму стратегической карты каждую цель из соответствующего раздела Навигатора в строку Перспек-тивы, на которую она влияет.
Перетащите на диаграмму стратегической карты каждый пока-затель цели из соответствующего раздела Навигатора в стро-ку Перспективы, на которую она влияет.
Измените размеры элементов Целей и Показателей на диа-грамме с помощью меток на гранях выделенного элемента.
6. Установите совпадение подложки и диаграммы. Для этого: Выделите карту (должна появиться зеленая пунктирная ли-
ния). Нажмите кнопку Действия и выберите пункт Параметры
страницы. Далее заполните окна в соответствии с рис. 4.4 и 4.5.
7. Создайте связи целей и показателей на диаграмме. Для этого:
Используйте кнопку , с помощью которой осуществляется создание связи в виде стрелки.
Присоедините оба конца стрелки к соответствующим объектам на диаграмме.
Цвет стрелки можно изменить в контекстном меню стрелки, выбрав Формат – Линия.
Чтобы изменить кривизну дуги стрелки, выделите желтый зна-чок на середине стрелки и переместите указатель мышки в нужном направлении.
8. Задайте для связей показателей силу влияния Сильное влияние, для связей цели – Нормальное влияние.
Связи на диаграмме могут быть двух типов: связи показателей и свя-зи целей.

51
Рисунок 4.4 – Параметры страницы (вкладка Print Setup)
Рисунок 4.5 – Параметры страницы (вкладка Page Size)

52
Связи Показателей – связи, идущие из Показателя в Цель. Такая связь отображается в окне свойств цели на закладке Показатели, в окне свойств показателя на закладке Цели. Связи Целей – связи, идущие из Цели в Цель. Такая связь отобра-жается в окне свойств целей, которые она соединяет на закладках Зависит от целей и Влияет на цели соответственно.
Степень влияния одной цели на другую задается с помощью поля Сила влияния и может принимать следующие значения: очень сла-бое влияние; слабое влияние; нормальное влияние; сильное влия-ние; очень сильное влияние. По умолчанию задается Нормальное влияние. Сила влияния может быть изменена: в свойствах стрелки на стратегической карте; в свой-ствах цели в списке Показатели; в свойствах показателя в списке Цели. При изменении силы влияния изменяется толщина стрелки, отобра-жающей данную связь на диаграмме.
9. Создайте отчет по созданной стратегической карте ООО «Энерго-монтаж». Для этого: Выберите пункт Отчеты в контекстном меню элемента
ООО «Энергомонтаж» в Навигаторе или используйте кнопку
на панели инструментов Навигатора, щелчок по стрелке справа от принтера открывает перечень отчетов.
Выберите вид отчета Стратегическая карта и сохраните его. Выберите вид отчета Стандартный отчет и сохраните его.
4.3. ПОСТРОЕНИЕ ДИАГРАММЫ БИЗНЕС-ПРОЦЕССОВ ВЕРХНЕГО УРОВНЯ В НОТАЦИИ IDEF0
Цель лабораторной работы – сформировать навыки построе-ния контекстной диаграммы, декомпозирования бизнес-процессов в нотации IDEF0.
Задание 1. Постройте контекстную диаграмму в соответствии с рис. 4.6
Рекомендации к выполнению:
1. Выберите в Навигаторе системы справочник Процессы. 2. Для создания первого процесса модели откройте контекстное ме-
ню данной папки и выполните Добавить от текущего – IDEF0. При этом в дереве Навигатора автоматически создается узел Мо-дель_<N> и первый процесс модели A0 IDEF0_<N>, где <N> – это порядковый номер элемента.
3. Введите название модели: Модель_Энергомонтаж.

53
Рисунок 4.6 – Контекстная диаграмма
4. Откройте контекстную диаграмму с помощь кнопки . Процесс на диаграмме будет изображаться прямоугольником. С помощью двойного клика мыши войдите в режим редактирования названия блока процесса и введите название процесса: Деятельность по проектированию и монтажу систем ОВК.
5. Установите для названия процесса шрифт Arial, размер 12 пт (ис-пользуя контекстное меню).
6. Измените размеры процесса с помощью меток на гранях выделен-ного процесса.
7. Периодически сохраняйте диаграмму! 8. Для удобства работы с диаграммой скройте Навигатор с помощью
кнопки . 9. Сформируйте входы и выходы бизнес-процессов – добавьте
стрелки и присоедините их к граням процесса в соответствии с рис. 4.6. Для этого:
Перейдите в режим рисования стрелок, нажав кнопку и создайте стрелки в соответствии с рис. 4.6. Новая стрелка
создается при перетаскивании на диаграмму. Создайте туннелированные стрелки.
Туннелирование стрелок ( ) включается нажатием кнопок на
панели инструментов диаграммы Visio: – туннель начала и – туннель конца. Эти кнопки становятся доступными при выделении стрелки на диаграмме. На диаграмме А0 процесса нотации IDEF0 по умолчанию добавляются нетуннелированные стрелки (отжатое со-стояние кнопок). Для типов стрелок Вход, Управление и Механизмы доступна кнопка Туннель конца. Для стрелки Выход доступна кнопка Туннель начала.

54
Добавьте на диаграмму внешние ссылки (изображаются квад-ратиком с названием). Для этого: − Выберите в главном меню Справочники пункт Внешние
ссылки. − Добавьте новые элементы справочника: Клиенты, Контр-
агенты и Поставщики. Для этого с помощью кнопки Но-вый откройте окно свойств нового элемента и введите на-звание внешней ссылки, например, Поставщики. Сохра-ните изменения и закройте окно. Аналогично добавьте другие внешние ссылки.
− С помощью левой кнопки мыши перетащите каждую внешнюю ссылку на диаграмму и присоедините к соответ-ствующей стрелке.
Внешняя ссылка – процесс, позволяющий описать переход стрелки (т.е. передачу данных или объектов) за пределы моделируемой сис-темы. Внешние ссылки хранятся в справочнике Внешние ссылки (главное меню Справочники – Внешние ссылки). Если стрелку необходимо выровнять по горизонтали или вер-
тикали, удерживайте клавишу Shift и перемещайте мышкой значок начала или конца стрелки.
Чтобы распределить созданные стрелки равномерно по всей грани процесса, используйте команду контекстного меню про-цесса Распределить стрелки.
Именуйте стрелки в соответствии с рис. 4.6. На диаграмму но-тации IDEF0 стрелки добавляются с надписью #имя?, вместо которой следует ввести название. Для всех названий стрелок используйте шрифт Arial, размер 10 пт.
Положение надписи элемента относительно его контура мож-но изменить. Для этого подведите курсор, находящийся в тек-стовом режиме к надписи элемента, удерживайте левую кла-вишу мышки и перемещайте надпись.
Сохраните диаграмму. Задание 2. Декомпозируйте процесс Деятельность по проек-
тированию и монтажу систем ОВК в соответствии с рис. 4.7.
Рекомендации к выполнению:
1. Чтобы декомпозировать процесс Деятельность по проектирова-нию и монтажу систем ОВК, выделите его блок на диаграмме и щелкните по кнопке на панели инструментов окна Visio. В окне
диаграммы будет открыта новая страница. Парная кнопка на панели инструментов закрывает диаграмму декомпозиции и от-крывает диаграмму вышележащего процесса.

55
Рисунок 4.7 – Деятельность по проектированию и монтажу
систем ОВК 2. Для добавления на диаграмму нового процесса IDEF0 используйте
. 3. Чтобы присоединить конец стрелки к процессу, выделите стрелку,
захватите указателем значок на конце или начале стрелки и под-виньте его к соответствующей стороне процесса. Появление крас-ной метки в точке соединения стрелки с процессом означает, что соединение успешно завершено. Для открытия окна свойств стрелки выделите нужную стрелку на диаграмме и выберите пункт контекстного меню Свойства объекта.
4. Для разветвления стрелок присоедините к любой точке имеющей-ся стрелки начало другой стрелки.
5. Сохраните диаграмму декомпозиции. Задание 3. Декомпозируйте процесс Продвижение и продажи в
соответствии с рис. 4.8.
Рекомендации к выполнению:
1. Добавьте междиаграммную ссылку (изображается кружком с над-писью кода процесса). Для этого: Выберите в Навигаторе процесс A4 Осуществление работ по
монтажу и обслуживанию систем, на диаграмму которого не-обходимо направить стрелку, и перетащите его на текущую диаграмму.

56
Рисунок 4.8 – Продвижение и продажи
Измените размер изображения междиаграммной ссылки, вытя-гивая её рамку по горизонтали или вертикали.
Междиаграммная ссылка позволяет описать переход стрелки (т.е. передачу данных или объектов) с одной диаграммы на другую. К междиаграммной ссылке можно присоединить только одну входя-щую или выходящую стрелку. В качестве междиаграммной ссылки нельзя использовать недеком-позируемые процессы (Действия, Решения), функции EPC, процес-сы-ссылки. Междиаграммная ссылка – это парный элемент. Если на диаграмме процесса А1 создана ссылка на диаграмму процесса А2, то открыв диаграмму процесса А2, мы увидим автоматически созданную меж-диаграммную ссылку на диаграмму процесса А1. При удалении меж-диаграммной ссылки её обозначение удаляется с обеих диаграмм.
2. Сохраните диаграмму.
4.4. ПРОЕКТИРОВАНИЕ ОРГАНИЗАЦИОННОЙ СТРУКТУРЫ
Цель лабораторной работы – приобрести умения и навыки формирования организационной структуры компании и построения организационной диаграммы.
Задание 1. Создайте в Навигаторе организационную структуру ООО «Энергомонтаж» в соответствии с рис. 4.9.

57
Рисунок 4.9 – Справочник Субъекты
Рекомендации к выполнению:
1. Выберите в Навигаторе системы справочник Субъекты. 2. С помощью команды контекстного меню Добавить от текущего
добавьте на верхний уровень подразделение – Энергомонтаж. Как правило, на верхнем уровне таким подразделением является сама компания.
3. От подразделения добавьте должность Директор. 4. От должности Директор добавьте следующие должности: Глав-
ный инженер, Зам. директора по финансам, Зам. директора по коммерции, Зам. директора по персоналу, Зам. директора по производству.
5. Аналогично добавьте подразделения и должности (см. рис. 4.9). Обратите внимание, что подразделение отображается в Навигато-
ре пиктограммой , а должность – .

58
Задание 2. Сформируйте организационную диаграмму ООО «Энергомонтаж» в соответствии рис. 4.10.
Рисунок 4.10 – Организационная диаграмма
Рекомендации к выполнению:
1. Выделите в справочнике Субъекты подразделение Энергомон-таж и с помощью контекстного меню выберите Отчеты – Пока-зать организационную структуру.
Организационная диаграмма формируется только для того субъекта, от которого вызван отчет Показать орг. структуру. Если для данного субъекта организационная диаграмма создается впервые, то запуск отчета производится автоматически. Если для данного субъекта организационная диаграмма уже была создана, то при вызове отчета выдается диалог: Построить диа-грамму заново? Действия при выборе ответа: ответ Да – происходит перегенерация диаграммы субъекта. При перегенерации теряются все изменения, сделанные в диаграмме окна Microsoft Visio; ответ Нет открывает ранее сохраненную диаграмму субъекта; ответ От-мена прекращает вызов отчета.
2. Отредактируйте в открывшемся окне Microsoft Visio организацион-ную диаграмму в соответствии с рис. 4.10.

59
3. Отформатируйте организационную диаграмму (если организаци-онная структура выходит за пределы листа). Для этого: Выделите всю организационную структуру с помощью сочета-
ния клавиш Ctrl-A. Выполните команду меню Файл – Page Setup. В открывшемся окне Page Setup с помощью вкладок Print
Setup и Page Size выберите размещение на одном листе (пе-реключатель Fit to) и установите границу по содержимому диа-граммы (переключатель Size to fit drawing contents).
4. Добавьте заголовок Организационная структура компании с по-
мощью кнопки (для выхода отожмите кнопку ). 5. Сохраните изменения на организационной диаграмме. Все изме-
нения будут перенесены в Business Studio. 6. Отобразите на организационной диаграмме все подразделения,
которые подчиняются Зам. директору по коммерции. Для этого: Выберите в справочнике Субъекты должность Зам. директо-
ра по коммерции. Откройте для данного элемента контекстное меню и выберите
пункт Свойства. Заполните окно диалога в соответствии с рис. 4.11. Сохраните изменения. Сформируйте для субъекта Зам. директора по коммерции ор-
ганизационную диаграмму. Изменения на организационной диаграмме не сохраняйте! Задание 3. Назначьте владельцев и исполнителей всех бизнес-
процессов в соответствии с таблицей 4.6.
Рекомендации к выполнению:
1. Назначьте процессу Деятельность по проектированию и мон-тажу систем ОВК исполнителя и владельца Директора. Для это-го: Откройте свойства процесса Деятельность по проектирова-
нию и монтажу систем ОВК и перетащите из Навигатора должность Директор на закладку Субъекты (должен появить-ся значок +).
Выберите тип связи выполняет. Повторно перетащите должность Директор на закладку
Субъекты и выберите тип связи – является владельцем (рис. 4.12) и сохраните назначения.

60
Рисунок 4.11 – Свойства субъекта Зам. директора по ком-
мерции
Рисунок 4.12 – Директор

61
Таблица 4.6 – Владельцы и исполнители бизнес-процессов Процесс Владелец Исполнитель
Деятельность по про-ектированию и мон-тажу систем ОВК
Директор Энергомонтаж
Продвижение и про-дажи
Зам. директора по коммерции
Отделы, участвую-щие в продвижении и продажах: Отдел продаж – Ра-бота с клиентами Отдел маркетинга – Привлечение клиен-тов
Разработка новых и совершенствование существующих видов технологий
Главный инженер Технологический от-дел
Осуществление работ по монтажу и обслу-живанию систем
Зам. директора по производству
Команда проекта: Монтажный учас-ток 1 – Системы ото-пления Монтажный учас-ток 2– Системы вен-тиляции и кондицио-нирования Проектный отдел – Разработка проектной документации
Закупки Начальник отдела снабжения
Отдел снабжения
Воспроизводство ра-бочей силы
Зам. директора по персоналу
Отдел кадров
Финансирование дея-тельности
Зам. директора по экономике и финан-сам
Бухгалтерия
Привлечение клиен-тов
Начальник отдела маркетинга
Отдел маркетинга
Определение по-требностей клиентов
Начальник отдела маркетинга
Отдел маркетинга
Подготовка коммер-ческого предложения
Начальник отдела продаж
Отдел продаж
Заключение договора Начальник отдела продаж
Отдел продаж

62
2. Аналогично назначьте остальных владельцев и исполнителей биз-нес-процессов и сохраните все назначения. Задание 3. Сформируйте штатное расписание компании в соот-
ветствии с таблицей 4.7 Таблица 4.7 – Штатное расписание
Долж-ность
ФИО Дом. тел.
Внутр. тел.
Раб. тел.
Е-mail
Дирек-тор
Гришин Алексей Анатоль-евич
32-44-80 76-01 22-44-80 [email protected]
Зам. дирек-тора по коммер-ции
Пронин Виталий Антоно-вич
32-44-52 76-20 22-44-52 [email protected]
Менед-жер по прода-жам
Савич Виталий Алексан-дрович
32-44-56 76-08 22-44-56 [email protected]
Рекомендации к выполнению:
1. Сформируйте справочник физических лиц, связанных с должно-стями или подразделениями. Для этого: Выполните команду меню Справочники – Физические лица. Добавьте нового сотрудника Гришин Алексей Анатольевич в
справочник с помощью кнопки на панели инструментов и заполните поля Фамилия, Имя, Отчество.
Поле ФИО не редактируется, а служит для удобства просмотра. Зна-чение этого параметра собирается автоматически. Укажите все типы контактов (Рабочий телефон, Домашний
телефон, Электронная почта, Внутренний телефон) для данного сотрудника, посредством выбора из справочника ти-пов контактов (открывается с помощью кнопки ). Если в справочнике типов контактов отсутствует некоторый тип кон-
такта, добавьте его в справочник с помощью кнопки . Укажите в поле Контакт данные для каждого типа контакта.
Итоговый вид справочника для физического лица Гришин Алексей Анатольевич представлен на рис. 4.13.

63
Рисунок 4.13 – Справочник контактов
Аналогично добавьте в справочник остальные физические ли-ца и сохраните все изменения.
2. Сформируйте и сохраните отчет для физического лица Гришин Алексей Анатольевич.
3. Откройте в виде таблицы в MS Excel созданный справочник физи-
ческих лиц. Для этого используйте кнопку . 4. Назначьте на должность всех сотрудников физических лиц. Для
этого выделите в справочнике физических лиц требуемого сотруд-ника и воспользуйтесь гиперссылкой Субъекты.
5. Сохраните все изменения.
4.5. ПОСТРОЕНИЕ ДИАГРАММ БИЗНЕС-ПРОЦЕССОВ НИЖНЕГО УРОВНЯ В НОТАЦИЯХ ПРОЦЕДУРА и EPC
Цель лабораторной работы – сформировать навыки построе-ния диаграмм в нотациях Процедура, EPC.
Задание 1. Постройте диаграмму процесса Подготовка ком-мерческого предложения в нотации Процедура в соответствии с ниже-приведенным алгоритмом.

64
Алгоритм подготовки коммерческого предложения: 1. Менеджер по продажам, ознакомившись с потребностями клиента,
должен сформировать перечень проектных параметров и пере-дать его Инженеру-проектировщику.
2. Инженер-проектировщик, на основе полученного перечня проект-ных параметров, формирует оценку трудоемкости работ по про-екту и передает ее Менеджеру по продажам для формирования коммерческого предложения.
3. Менеджер по продажам, на основе полученной оценки трудоемко-сти работ, формирует проект коммерческого предложения и пе-редает его на утверждение Зам. директору по коммерции.
4. Коммерческое предложение может быть либо утверждено, либо не утверждено: Неутвержденное коммерческое предложение возвращается
Менеджеру по продажам для доработки. Утвержденное коммерческое предложение передается Ме-
неджеру по продажам, который готовит коммерческое пред-ложение к согласованию клиентом и передает его Клиенту.
5. Клиент согласовывает коммерческое предложение. Несогласо-ванное коммерческое предложение возвращается Менеджеру по продажам для доработки. А согласованное коммерческое пред-ложение приводит к завершающему событию Коммерческое пред-ложение согласовано.
Процедура используется только для недекомпозированных процес-сов нотации IDEF0.
Рекомендации к выполнению:
1. Выберите в Навигаторе системы процесс Подготовка коммерче-ского предложения.
2. С помощью пункта контекстного меню Преобразовать в выберите нотацию Процедура.
3. Откройте диаграмму процесса. 4. Добавьте на диаграмму исполнителей процедуры (дорожки). Для
этого перенесите на диаграмму из раздела Субъекты следующих субъектов: Зам. директора по коммерции. В открывшемся окне выбери-
те вертикальную ориентацию диаграммы. Менеджера по продажам. Инженера-проектировщика. Клиента. Клиент является внешним субъектом (по отношению
к ООО «Энергомонтаж»). Для добавления в справочник Субъ-екты внешнего субъекта Клиент выполните следующее: Выделите раздел Субъекты и с помощью пункта Доба-
вить от текущего контекстного меню добавьте папку Внешние субъекты.

65
От созданной папки добавьте внешний субъект, именуе-мый Клиент.
5. Измените на диаграмме размер областей для исполнителей про-цедуры надлежащим образом.
6. Сохраните изменения. 7. Добавьте на диаграмму с помощью кнопки стартовое событие и
именуйте его Заявка от клиента получена. Увеличьте размер элемента Стартовое Событие на ширину всех дорожек.
8. Присоедините к стартовому событию стрелку Потребность кли-ента, пришедшую с диаграммы верхнего уровня.
9. Отобразите на диаграмме всю последовательность шагов 1-5 ал-горитма (см. условие задания 1). При этом используйте: Кнопку для добавления на диаграмму блока Процесс. Кнопку для добавления на диаграмму блока Решение.
10. Отобразите на диаграмме стрелку Поток объектов, именованную как Перечень проектных параметров и показывающую только пе-редачу перечня проектных параметров процессу Формирование коммерческого предложения (а не запуск этого действия!). Для этого используйте тип стрелки .
11. Отформатируйте диаграмму процедуры, если диаграмма выходит за пределы листа. Для этого: Выберите пункт Параметры страницы из меню Действия. Выберите размещение на одном листе, а также установите
границу по содержимому диаграммы. 12. Сохраните все изменения.
Задание 2. Постройте диаграмму процесса Заключение догово-ра в нотации EPC в соответствии с рис. 4.14.
Рекомендации к выполнению:
1. Выберите в Навигаторе системы процесс Заключение договора. 2. С помощью пункта Преобразовать в контекстного меню данного
процесса выберите нотацию EPC. 3. Откройте диаграмму процесса. 4. Добавьте на диаграмму с помощью кнопки на Палитре инст-
рументов стартовое событие Коммерческое предложение согла-совано.
5. Отобразите на диаграмме тот факт, что событие Коммерческое предложение согласовано активизирует функцию Формирование договора. Для этого: Добавьте на диаграмму с помощью кнопки на Палитре ин-
струментов функцию Формирование договора. Добавьте стрелку связи события с функцией. Для стрелки с
помощью пункта Свойства объекта контекстного меню выбе-рите тип связи Активизирует.

66
6. Аналогично добавьте событие Договор не согласован и функцию Согласование договора и установите необходимые типы связей.
7. Отобразите на диаграмме тот факт, что процесс Согласование договора может породить одно из двух событий: договор согласо-ван или договор не согласован. Для этого:
Добавьте оператор Исключающее ИЛИ с помощью кнопки на Палитре инструментов и соедините его с двумя собы-тиями: Договор согласован и Договор не согласован.
Если договор не согласован, то управление передайте функ-ции Формирование договора. А если договор согласован, то передайте управление функции Передача договора клиенту.
8. Аналогично добавьте на диаграмму остальные события и функции (в соответствии с рис. 4.14) и установите необходимые типы свя-зей.
События и функции на диаграмме по ходу выполнения про-цесса должны чередоваться. Обычно событие активизирует функцию, и в этом случае устанавли-вается тип связи Активизирует. Функция порождает событие, и в этом случае устанавливается тип связи Порождает.
9. Отобразите на диаграмме показ наименований всех типов связей с помощью нажатия кнопки и проверьте правильность ваших на-значений. Отожмите кнопку.
10. Сохраните все произведенные изменения на диаграмме. 11. Задайте ресурсы, используемые при выполнении функции Форми-
рование договора. Результатом выполнения данной функции является Договор.
Добавьте на диаграмму элемент Договор с помощью кнопки
. Внесите в справочник новый тип бумажного документа – Договор и выберите это название для подписи элемента. Для стрелки укажите тип связи Создает на выходе.
Договор имеет статус Сформированный. Добавьте на диа-
грамму элемент Термин с помощью кнопки . Внесите в справочник термин Сформированный и выберите его для под-писи. Установите обратную связь. Укажите тип связи Уста-навливает статус.
Для выполнения функции Формирование договора использу-ются Компьютер, Принтер и Лист бумаги.

67
Рисунок 4.14 – Диаграмма процесса Заключение договора
в нотации EPC
Добавьте на диаграмму данные элементы с помощью кнопки . Внесите их в справочник и выберите нужные названия для подпи-си. Добавьте стрелки связи указанных элементов с функцией (стрелки при рисовании должны сходиться в одну точку на функ-ции). Для стрелки укажите тип связи Используется.

68
Формирование договора выполняет Менеджер по продажам. С
помощью кнопки добавьте на диаграмму элемент Субъ-ект. Выберите Менеджера по продажам из справочника. Для стрелки укажите тип связи Выполняет.
Юрист участвует в качестве консультанта. Добавьте юриста в справочник Субъекты. Затем добавьте на диаграмму элемент Субъект и выберите Юриста из справочника.
Для стрелки укажите тип связи Участвует в качестве кон-сультанта.
Для отражения связи процесса нотации EPC с другим процес-сом (А1.3 Подготовка коммерческого предложения) исполь-
зуйте кнопку (объект Интерфейс процессов). Установите требуемый тип связи.
12. Аналогично отобразите на диаграмме свойства остальных функций в соответствии с рис. 4.14.
13. Сохраните все изменения на диаграмме. 14. Откройте справочник События, используя команду меню
Справочники – События. Выполните отчет по любому собы-тию.
4.6. ИМИТАЦИОННОЕ МОДЕЛИРОВАНИЕ И ФУНКЦИОНАЛЬНО-СТОИМОСТНОЙ АНАЛИЗ (ФСА)
Цель лабораторной работы – сформировать навыки проведе-ния имитационного моделирования и формирования отчетов по ФСА.
Задание 1. Проведите имитацию процесса Заключение догово-ра в нотации EPC. Параметры (временные ресурсы, материальные ресурсы, парамет-ры ФСА), необходимые для выполнения процесса Заключение дого-вора, представлены в таблицах 4.8-4.10.
Таблица 4.8 – Временные ресурсы Ресурс Ставка в час
Менеджер по продажам 75 руб. Юрист 90 руб. Компьютер 50 руб. Должностные лица, согласующие договор 800 руб. Начальник отдела продаж 150 руб. Таблица 4.9 – Материальные ресурсы
Ресурс Цена Единица измерения Принтер (печать 1 листа) 2 руб. штуки
Лист бумаги 0,3 руб. штуки Почтовые услуги 50 руб. разы

69
Таблица 4.10 – Параметры ФСА Временные ре-
сурсы Материаль-ные ресурсы Название
Время выпол-нения
Время ожида-ния Параметр Зна-
чение Па-раметр
Зна-чение
Менеджер по про-дажам
Принтер (пе-чать 1 листа)
Кол-во 1 Использо-вание р-са 100%
Юрист Кол-во 1 Использо-вание р-са 50%
Коли-чест-во
30
Компьютер Лист бумаги Кол-во 1
Форми-рование договора
3 ч.
Использо-вание р-са 80%
Коли-чест-во
30
Дложностные ли-ца, согласующие договор Кол-во 1
Согласо-вание договора
40 мин.
Использо-вание р-са 100%
Менеджер по про-дажам
Почтовые ус-луги
Кол-во 1 Передача договора клиенту
25 мин. 8 ч. Использо-вание р-са 100%
Коли-чест-во
1
Подписа-ние дого-вора
30 мин. 16 ч.
Начальник отдела продаж
Кол-во 1
Заключе-ние дого-вора под-ряда Использо-
вание р-са 20
Рекомендации к выполнению:
13. Откройте диаграмму процесса Заключение договора в нотации EPC.
14. Задайте параметры, необходимые для выполнения функции Фор-мирование договора. Для этого: Откройте Свойства функции Формирование договора и в
структуре Параметры ФСА задайте следующие параметры (значения необходимых параметров представлены в табли-це 4.10):

70
Время выполнения: – 3. *Единица времени выполнения: – ч. Время ожидания: – 0.
Время ожидания: – это время, затрачиваемое на ожидание начала выполнения функции Формирование договора. В нашем случае это время равно 0. Проверьте, отображаются ли на закладке Ресурсы ресурсы,
необходимые для выполнения функции Формирование дого-вора – Юрист, Менеджер по продажам, Компьютер, Прин-тер, Лист бумаги. Если какие-то ресурсы не отобразились, добавьте их вручную перетаскиванием из соответствующих справочников Навигатора на закладку Ресурсы.
Для каждого ресурса укажите тип ресурса – временный или материальный. Менеджер по продажам, Юрист и Компью-тер – временные ресурсы; Лист бумаги и принтер – матери-альные ресурсы.
Закройте окно редактирования параметров ФСА. 15. Для каждого ресурса, используемого для выполнения функции
Формирование договора, задайте параметры стоимости. Для этого откройте Свойства ресурса и задайте требуемые параметры (зна-чения необходимых параметров представлены в таблицах 4.8-4.9).
Для временных ресурсов указываются: Ставка в час: и Валюта ставки:.. Для ресурса Валюта ставки: следует выбрать рубли. Для материальных ресурсов указываются: Цена:, Валюта цены: и Единица измерения:.
16. Сохраните изменения для каждого ресурса. 17. Откройте Параметры ФСА для функции Формирование договора
и перейдите на вкладку Параметры ресурса: В параметрах временных ресурсов укажите количество ресур-
са, используемого при выполнении процесса и процент ис-пользования ресурса (в нашем случае 100%). Внесите значе-ния указанных параметров для Менеджера по продажам.
Внесенные значения параметров устанавливаются по умолчанию для остальных временных ресурсов. В параметрах материальных ресурсов указываем только коли-
чество используемых ресурсов. 18. Аналогично задайте ресурсы, используемые при выполнении ос-
тальных функций. 19. Задайте событиям Договор согласован и Договор не согласован,
следующим после оператора XOR, вероятность возникновения: 70% и 30% соответственно. Вероятность задается в окне свойств указанных событий.
Сумма вероятностей возникновения событий, следующих после опе-раторов ИЛИ, ИСКЛЮЧАЮЩЕЕ ИЛИ, должна быть равна 1.

71
20. Сохраните произведенные изменения. 21. Аналогично задайте вероятности возникновения остальных собы-
тий (60% – Договор подписан и 40% – Договор не подписан). 22. Сохраните произведенные изменения. 23. Назначьте ресурсы и на сам имитируемый процесс. В качестве
такого ресурса выступает владелец процесса Заключение догово-ра, который контролирует выполнение процесса. Для этого открой-те Свойства процесса Заключение договора и укажите необходи-мые значения параметров ФСА для временного ресурса Началь-ник отдела продаж.
24. Сохраните произведенные изменения. Если есть необходимость рассчитать стоимость процесса в опреде-ленной валюте, то валюта должна указываться в параметре Единица измерения стоимости. Если значение параметра не указывается, стоимость процесса рас-считывается в базовой валюте, которая задается в системной на-стройке Сервис – Настройки базы данных. Значение базовой ва-люты должно быть обязательно определено!
25. Запустите имитацию (обязательно при открытой диаграмме ими-
тируемого процесса!) с помощью кнопки . 26. Расширьте область окна имитации (это область слева). 27. Заполните окно имитации следующим образом:
Количество имитаций за один запуск: – 0. Количество прошедших имитаций: – 0. Параметры имитации: – задайте единицу измерения стоимо-
сти – 1000 рублей. Секунд между отрисовкой графиков: – 1. Шаг группировки стоимости: – 10. Шаг группировки времени: – 10.
Параметр Количество имитаций за один запуск: указывает на ко-личество экспериментов, которые будут проведены для процесса. Если значение параметра равно 0, то выполнение процесса будет имитироваться до тех пор, пока вы не остановите имитацию кнопкой
(STOP). Параметр Количество прошедших имитаций: – это счетчик коли-чества экспериментов, проведенных для процесса. Параметр Параметры имитации: – дублирует Параметры ФСА ок-на свойств имитируемого процесса. Параметр Секунд между отрисовкой графиков: задает период об-новления изображений гистограмм. Параметры Шаг группировки стоимости: и Шаг группировки вре-мени: задают шаги интервалов для построения гистограмм.

72
28. Запустите имитацию в автоматическом режиме. Для этого исполь-
зуйте кнопку . 29. Проследите за проведением имитации:
Как отображаются на гистограммах рассчитанные средние значения времени и стоимости, а также распределения значе-ний времени и стоимости.
Как отображаются на диаграмме количество повторений функций процесса, время от начала имитации до окончания выполнения каждой функции, количество повторений событий и операторов, а также вероятности возникновения событий.
Увеличьте масштаб графиков. Для этого на графике левой кнопкой мыши выделите ту область гистограммы, масштаб ко-торой требуется увеличить.
Поперемещайтесь по гистограммам с увеличенным масшта-бом посредством левой кнопки мыши при нажатой клавише Shift.
Возвратитесь к первоначальному масштабу и отмените пере-мещения. Для этого используйте правую кнопку мыши.
30. Остановите имитацию. Остановку имитации следует производить в том случае, когда сред-нее значение времени и стоимости, отображаемые на гистограм-ме, перестанут изменяться.
31. Сохраните результаты имитации. Результаты сохраненной имитации попадают в справочник Стати-стики имитаций.
Задание 2. 1. Определите по результатам имитации:
Время и стоимость данного процесса. Перечень ресурсов, используемых при выполнении процесса,
стоимость их использования, а также время использования для временных ресурсов и суммарное количество для мате-риальных ресурсов.
Параметры Стоимость процесса и Частота в рамках выше-лежащего процесса для подпроцессов.
2. Сформируйте следующие отчеты по ФСА: ФСА Процесса; Использование материального ресурса; Отчет по результатам имитации.
3. Просмотрите в окне имитации следующие результаты: Параметры Время выполнения и Стоимость процесса. Рас-
считанные значения указанных параметров отображаются в поле Параметры имитации.
Гистограммы распределения времени и стоимости.

73
Перечень ресурсов, используемых при выполнении процесса, стоимость их использования, а также время использования для временных ресурсов и суммарное количество для мате-риальных ресурсов. Для этого используйте закладку Детали-зация стоимости по ресурсам.
Параметры Стоимость процесса и Частота в рамках выше-лежащего процесса для подпроцессов. Рассчитанные значе-ния указанных параметров отображаются в поле Параметры имитации.
Частота в рамках вышележащего процесса – для процесса в нота-ции IDEF0 всегда задается вручную, а для процесса в нотациях Про-цедура, Процесс, EPC определяется автоматически как среднее зна-чение по результатам всех проведенных имитаций.
4. Сформируйте следующие отчеты по ФСА: ФСА Процесса для процесса Заключение договора. Для этого
в Навигаторе от рассматриваемого процесса через контекст-ное меню вызовите отчет ФСА Процесса и получите инфор-мацию о рассчитанных стоимостных и временных параметрах процесса и его подпроцессов. Сохраните полученный отчет под названием ФСА Процесса в своей папке.
Использование материального ресурса для материального ресурса Лист бумаги. Для этого в Навигаторе от рассматри-ваемого объекта Лист бумаги через контекстное меню вызо-вите отчет Использование материального ресурса и получите информацию о тех процессах, где используется указанный ма-териальный ресурс и о стоимости его использования в рамках указанных процессов. Сохраните полученный отчет под на-званием Использование материального ресурса в своей пап-ке.
5. Отчет по результатам имитации. Для этого выполните Справоч-ники – Все справочники. В открывшемся окне диалога Выберите справочник выберите класс справочника Статистики имитаций. В открывшемся окне справочника выберите имитацию процесса Заключение договора, вызовите отчет Отчет по результатам имитации и получите информацию о рассчитанных стоимостных и временных параметрах процесса и подпроцессов имитации. Со-храните полученный отчет под названием Отчет по результа-там имитации в своей папке.
ЗАДАНИЯ ДЛЯ САМОСТОЯТЕЛЬНОЙ РАБОТЫ Задание 1. Проведите имитацию процедуры Подготовка ком-
мерческого предложения. Параметры (временные ресурсы, матери-альные ресурсы, параметры ФСА), необходимые для выполнения дан-ной процедуры, самостоятельно представьте в виде таблиц, аналогич-ных таблицам 4.8-4.10.

74
Определите результаты имитации и сформируйте необходимые отчеты по ФСА.
Задание 2. Компания ООО «БелМедПрепараты» осуществляет оптовые продажи лекарственных средств.
Компания не производит лекарства самостоятельно, а приобре-тает у поставщиков (на основе заключения договоров) при отсутствии на складе.
Направления деятельности: продажа лекарственных препаратов аптекам и медицинским учреждениям.
Главной целью компании является увеличение прибыли. Для достижения этой цели руководство компании принимает решение уве-личить объемы продаж, а также сократить время выполнения заказа.
Компания в своей деятельности использует нормативно-правовые акты. 1. Постройте стратегическую карту компании ООО «БелМедПре-
параты» в соответствии со следующими требованиями: Задайте для связей показателей силу влияния Сильное
влияние, для связей цели – Очень сильное влияние. Создайте отчет Стратегическая карта и сохраните в
своей папке. 2. Постройте контекстную диаграмму в соответствии со сле-
дующими требованиями: Установите для названия процесса Дистрибуция лекарст-
венных препаратов шрифт Arial, размер 14 пт. Именуйте все стрелки. Используйте на диаграмме требуемые внешние ссылки (для
типов стрелок Вход и Выход). Для типа стрелки Управление выполните требование,
чтобы эта стрелка отображалась на диаграмме нижележа-щего уровня.
Для типа стрелки Механизм выполните требование, чтобы эта стрелка не отображалась на диаграмме нижележащего уровня.
3. Декомпозируйте процесс Дистрибуция лекарственных препа-ратов на следующие бизнес-процессы: Продвижение и прода-жи, Воспроизводство рабочей силы, Хранение и доставка препаратов, Финансирование деятельности, Закупка препа-ратов в соответствии со следующими требованиями: Установите для названия процессов шрифт Arial, размер
12 пт. Установите для названия стрелок шрифт Arial, раз-
мер 10 пт. 4. Создайте организационную структуру БелМедПрепараты в
соответствии с указанными ниже должностями и структурны-ми подразделениями:

75
Директор, Зам. директора по качеству, Зам. директора по логистике, Зам. директора по финансам, Зам. директора по персоналу, Зам. директора по коммерции, Начальник отдела продаж, Менеджер по продажам, Начальник отдела марке-тинга, Начальник отдела снабжения, Менеджер по закупкам, Заведующий складом.
Бухгалтерия, Отдел кадров, Автотранспортный участок, Отдел маркетинга, Центральный склад, Отдел продаж, Отдел снабжения.
5. Сформируйте организационную диаграмму БелМедПрепараты в соответствии с созданной Вами организационной структурой.
6. Добавьте заголовок Организационная структура компании. 7. Отформатируйте диаграмму надлежащим образом и сохраните
ее. 8. Отобразите на организационной диаграмме структуру (только
со всеми подразделениями), которая подчиняется Зам. дирек-тора по коммерции.
9. Сформируйте штатное расписание компании в соответствии с таблицей 4.11.
10. Откройте в виде таблицы в MS Excel созданный справочник фи-зических лиц и сохраните его в своей папке.
11. Сформируйте отчет для физического лица Сухова Виталия Сергеевича и сохраните в своей папке.
12. Назначьте владельцев и исполнителей бизнес-процессов в со-ответствии с таблицей 4.12.

76
Таблица 4.11 – Штатное расписание Должность ФИО Дом. тел. Раб. тел. Е-mail Директор Дибров Сер-
гей Алек-сандрович
246-23-99 256-90-23 [email protected]
Зам. дирек-тора по коммерции
Захарченко Ольга Пет-ровна
234-67-67 256-56-09 [email protected]
Зам. дирек-тора по ка-честву
Петров Па-вел Андрее-вич
289-78-90 212-55-99 [email protected]
Менеджер по закупкам
Сухов Вита-лий Сергее-вич
244-44-98 287-90-90 [email protected]
Менеджер по продажам
Зайченко Анна Пет-ровна
222-00-67 276-08-09 [email protected]
Таблица 4.12 – Владельцы и исполнители бизнес-процессов Процесс Владелец Исполнитель
Дистрибуция лекарст-венных препаратов
Директор БелМедПрепараты
Продвижение и продажи
Зам. директор по ком-мерции
Отделы, участвующие в продвижении и про-дажах: Отдел продаж – ра-бота с клиентами. Отдел маркетинга – привлечение клиен-тов
Воспроизводство ра-бочей силы
Зам. директор по пер-соналу
Отдел кадров
Хранение и доставка препаратов
Зам. директора по ло-гистике
Автотранспортный участок Центральный склад
Финансирование дея-тельности
Зам. директора по фи-нансам
Бухгалтерия
Закупка препаратов Начальник отдела снабжения
Отдел снабжения

77
КОНТРОЛЬНЫЕ ВОПРОСЫ 1. Основные элементы системы управления компанией. 2. Принципы формирования системы целей и показателей. 3. Понятие бизнес-процесса. 4. Последовательность разработки модели бизнес-процессов. 5. Подходы к описанию бизнес-процессов. 6. Подходы к выбору конфигурации модели бизнес-процессов. 7. Нотации моделирования, используемые в Business Studio. 8. Формирование дерева целей. 9. Формализация стратегии. 10. Элементы справочника Управление. 11. Сбалансированная система показателей. 12. Формирование показателей достижения целей. 13. Построение стратегической карты. 14. Построение контекстной диаграммы. 15. Понятие внешней ссылки. 16. Построение диаграммы бизнес-процессов верхнего уровня в нота-
ции IDEF0. 17. Формирование организационной структуры компании. 18. Построение организационной диаграммы. 19. Назначение владельцев и исполнителей бизнес-процессов. 20. Назначение физических лиц на должности. 21. Понятие туннелирования стрелок. 22. Правила удаления стрелок. 23. Понятие междиаграммной ссылки. 24. Формирование перечня объектов, классификация объектов. 25. Правила ветвления и слияния сегментов стрелок. 26. Правила моделирования для нотации Процедура. 27. Правила моделирования для нотации ЕРС. 28. Построение диаграмм в нотации Процедура. 29. Построение диаграмм в нотации ЕРС. 30. Построение диаграмм в нотации Процесс. 31. Параметры ФСА процесса. 32. Стоимость ресурсов. 33. Назначение ресурсов на процесс. 34. Имитационное моделирование. 35. Имитационное моделирование на диаграмме ЕРС. 36. Проведение имитационного моделирования 37. Отчеты процессов. 38. Отчеты субъектов. 39. Отчеты объектов. 40. Отчеты по ФСА.

78
5. КОМПЛЕКСНЫЕ РЕШЕНИЯ В ОБЛАСТИ УПРАВЛЕНЧЕСКИХ И ИНФОРМАЦИОННЫХ ТЕХНОЛОГИЙ В СИСТЕМЕ ГАЛАКТИКА.ERP
Сегодня в нашей стране, как и во всем мире, очень высок спрос на информационные системы, претендующие на роль управленческих, интегрирующие всю информацию, способные проанализировать ее и помочь в принятии управленческих решений.
Российско-белорусская корпорация «Галактика» – один из круп-нейших в СНГ разработчиков комплексных решений в области автома-тизации управления производственно-хозяйственной и финансовой деятельностью предприятия. Основной продукт корпорации – ком-плексная система автоматизации управления предприяти-ем »Галактика».
Система «Галактика» ориентирована на автоматизацию реше-ния задач, возникающих на всех стадиях управленческого цикла: про-гнозирование и планирование, учет и контроль реализации планов, анализ результатов, коррекция прогнозов и планов. «Галактика» пози-ционируется как система для предприятий любой сферы экономиче-ской деятельности: средних, крупных, в том числе как без территори-ально распределенной инфраструктуры, так и со сложной распреде-ленной инфраструктурой.
Использование в системе единой базы данных обеспечивает возможность однократного ввода информации, что устраняет дублиро-вание работы пользователей и снижает трудозатраты.
Важнейшими принципами, лежащими в основе системы «Галак-тика» и определяющими ее высокую эффективность, являются: реализации «петли управления» для всех сфер деятельности
предприятия; использование технологии интерактивной аналитической обработ-
ки данных (OLAP); обеспечение информационной поддержки принятия решений на
разных уровнях управления; соответствие функциональности, технологичности и степени инте-
грации системы современным концепциям ERP, CSRP, SEM; сочетание высокой степени интеграции с гибкостью – система
строится в виде набора взаимосвязанных, но относительно неза-висимых компонентов (модулей), которые приобретаются в соста-ве и порядке, удобном конкретному клиенту;
обеспечение настройки на конкретную отрасль, регион, особенно-сти бизнеса;
независимость от программно-аппаратной платформы, гарантиро-ванная работа системы в различных операционных средах (Windows 95, 98, 2000, Windows NT, XP);

79
построение в архитектуре клиент-сервер (способна функциониро-вать в связке с различными серверами баз данных – Oracle, MS SQL, Pervasive). Система «Галактика» имеет модульную структуру. Каждый мо-
дуль взаимосвязан с другими компонентами, но может работать авто-номно. Поэтому данная система обычно внедряется постепенно, с воз-никновением потребностей у заказчика.
Модули объединены в следующие функциональные контуры: финансовый; бухгалтерского учета; управления персоналом; логистики; управления производством; отраслевых и специализированных решений; управления взаимоотношениями с клиентами; системного администрирования.
«Галактика» – тиражно-заказной, настраиваемый на конкретное предприятие продукт. Для этого предназначены настройки: общесис-темные, пользовательские, модулей. Имеется возможность доработки программного кода модулей с помощью простых в освоении инстру-ментальных средств. Система обеспечивает возможность контроля корректности и целостности данных.
Все это предопределило выбор системы «Галактика» в качестве базовой системы для лабораторного практикума.
5.1. АВТОМАТИЗАЦИЯ УЧЁТА ОСНОВНЫХ СРЕДСТВ
Модуль Основные средства предназначен для ведения учета основных средств на предприятии и позволяет: создавать и вести картотеки основных средств; осуществлять все операции по учёту основных средств; вести параллельный учет основных фондов на основе многочис-
ленных методов, характеризующихся различной валютой учета, используемым планом счетов бухгалтерского учета, алгоритмами начисления износа, типовыми хозяйственными операциями для формирования проводок;
производить расчёт амортизации, формировать проводки; вести учёт драгоценных металлов; формировать различные настраиваемые статистические и бухгал-
терские отчеты с учетом требуемой группировки данных и накла-дываемых ограничений;
сохранять историю начисления износа основных средств и нема-териальных активов;
прогнозировать суммы амортизационных отчислений за любой будущий период времени с разбивкой по месяцам и кварталам на

80
основе данных предыдущих периодов. Прогноз строится как с уче-том ускоренной амортизации, так и без нее.
Цель лабораторной работы – изучить возможности корпора-тивной информационной системы (КИС) «Галактика» по автоматиза-ции учёта и движения основных средств на предприятии.
Задание. На 01.ММ.ГГГГ на ООО «Белый парус» (собственная организация) числились основные средства (ОС), представленные в таблице 5.1.
Данные о банке ООО «Белый парус»: ОАО «АСБ Беларусбанк», МФО 150801660, р/с 3012035060014, г. Минск, Республика Беларусь.
В течение месяца были совершены следующие хозяйственные операции: 1. Предприятие ООО «Белый парус» приобретает у
ООО «Минимакс» пишущую машинку «Optima» (1шт.) стоимостью 2400 руб. + 18% НДС. Форма расчёта – 100% предоплаты. Ма-шинку оприходовали на Центральный склад на материально-ответственное лицо (МОЛ) Азаренко. Данные о банке ООО «Минимакс»: ОАО «Приорбанк», МФО 150801840, р/с 3012035060018, г. Минск, Республика Бела-русь.
2. Пишущую машинку перевели в основные средства в подразделе-ние Администрация на МОЛ Петрову.
3. Краскопульт списали с баланса по остаточной стоимости по при-чине непригодности.
Выполните настройку программы. Заполните инвентарные карточки. Введите хозяйственные операции на поступление и выбытие. Рассчитайте износ за месяц. Сформируйте инвентарную опись ведомость износа по всем
объектам, ведомость движения по видам ОС.
Рекомендации к выполнению:
1. Запустите систему «Галактика». Настройка системы «Галактика»
2. Настройте каталог Организации и банки. Для этого: Откройте модуль Настройка и выполните: Сервис – Главное
меню – Остальные – Настройка. Выполните: Настройка – Заполнение каталогов – Организа-
ции и банки. Добавьте в список организаций и банков организацию
ООО «Белый парус». Введите данные о банке предприятия ООО «Белый парус».
Для этого заполните следующие поля:

81
5
Линия для пр
-ва
светильников
Промышленно-
про
-изводственны
е
Вычислит
. техника
ОС
в эксплуатации
Производственны
й отдел
Суворов
01.0
8.07
5 64
0 00
0
1 80
0 00
0
По норм
ам
Начисление ам
орти
-зации
(общ
ехоз
. рас
-ходы
)
4
Компьютер
Промышленно-
производственные
Вычислит
. техника
ОС
в эксплуатации
Адм
инистрация
Петрова
01.0
1.07
30 0
00
5050
По норм
ам
Начисление ам
ор-
тизации
(общ
ехоз
. расходы
)
3
Краскопульт
Промышленно-
производственные
Инструм
ент
ОС
в эксплуатации
Производственны
й отдел
Суворов
09.1
2.07
3000
770
По норм
ам
Начисление ам
ор-
тизации
(общ
ехоз
. расходы
)
2
Тел.
аппарат
Микропроцессорн
.
Промышленно-
про
-изводственны
е
Вычислит
. техника
ОС
в эксплуатации
Адм
инистрация
Петрова
22.0
8.06
2161
360
По норм
ам
Начисление ам
орти
-зации
(общ
ехоз
. рас
-ходы
)
1
Сам
освал
Промышленно-
производственные
Транспорт.
ср-ва
ОС
в эксплуатации
Транспортный уча-
сток
Иванов
10.1
2.04
469
400
240
200
По норм
ам
Начисление ам
ор-
тизации
(общ
ехоз
. расходы
)
Таблица
5.1
– Основны
е средства
Инв
ентарн
ый но
мер
Наи
менов
ание
Группа
Вид
При
знак
испол
ьзов
а-ни
я
Под
раздел
ение
МОЛ
Дата по
ступле
ния
Cтоим
ость
Сум
ма изно
са
Алгор
итм
начис
лени
я ам
ортизаци
и Операци
я начи
сления
ам
ортизаци
и

82
a) Название (вкладка Юридическая информация), Наиме-нование банка, Основной МФО, Основной р/c (вкладка Банки), Расчётный счёт в банке (вкладка Расчётные счета), Государство, Город (вкладка Прочее);
b) на вкладке Налоговая информация установите: Приме-нять налоги всегда.
Аналогично добавьте в список организаций и банков органи-зацию (контрагент) «Минимакс».
Горячие клавиши: <F1> – вызов справочной информации. <F3> – вызов списка значений для выбранного параметра. <F4> – редактирование. <F7> – добавление новой записи. <Enter> – подтверждение выбора параметра из списка или вход в заданный режим работы. <Esc> – отказ от выбора параметра из списка или выход из режима.
3. Настройте каталог Подразделения и склады. Для этого: В модуле Настройка выполните: Настройка – Заполнение
каталогов – Подразделения и склады. Введите данные в следующие поля: Наименование, Тип.
4. Настройте каталог МОЛ. Для этого: В модуле Настройка выполните: Настройка – Заполнение
каталогов – Материально-ответственные лица. Введите данные в следующие поля: ФИОМОЛ, Склад.
5. Настройте каталог Групп налогов. Для этого: В модуле Настройка выполните: Настройка – Заполнение
каталогов – Налоги – Каталог групп налогов. Заполните каталог в соответствии с таблицей 5.2.
Таблица 5.2 – Данные для каталога Групп налогов Верхняя панель Нижняя панель
Код Наименование Тип Налог Код (лат. буквы)
Став-ка
01 НДС по ставке 18%
для МЦ и услуг
НДС18 TA 18
02 НДС по ставке 10%
для МЦ и услуг
НДС10 TAN 10
03 НДС по ставке 18% + налог с продаж
для МЦ и услуг
НДС18 НП
TА TAA
18 5
6. Настройте каталог Курсы валют. Для этого: В модуле Настройка выполните: Настройка – Заполнение
каталогов – Курсы валют – Курсы валют. Отредактируйте курс доллара и евро на сегодняшнюю дату
(F4, кнопка Курсы валют)

83
Закладка Основной в окне Курсы валют используется при вводе то-варных и платежных первичных документов.
7. Выполните Общесистемную настройку. Для этого: В модуле Настройка выполните: Настройка – Настройка –
Настройки Галактики – Общие настройки системы – Соб-ственная организация. В графе Значение настройки устано-вите ООО «Белый парус».
В модуле Настройка выполните: Настройка – Настройка – Настройки Галактики – Бухгалтерский контур.
Проверьте настройку параметров системы. В Отчетном пе-риоде бухгалтерского контура должна быть дата 01 число отчетного месяца.
Поля становятся активными по двойному щелчку левой кноп-ки мыши. Выполните настройку НДС. Для этого:
a) в окне диалога Настройки выберите Логистика – Налоги, счета-фактуры. В разделе Наименование настройки укажите пункт НДС, а в графе Значение настройки уста-новите НДС18;
b) в окне диалога Настройки выберите Настройки Галакти-ки – Логистика – Документы – Управление сбытом – Накладная на отпуск. В графе Наименование настройки выберите пункт <Ctrl><F3> в спецификации накл…, а в графе Значение настройки установите Теку-щие остатки.
8. Выполните Пользовательскую настройку. Для этого: В модуле Настройка выполните: Настройка – Настройка –
Настройки Галактики. Откройте папку Общие настройки системы и перейдите в
папку Фильтр – интервал дат. В разделе Значение настройки укажите отчетный месяц. Ин-
тервал дат должен устанавливаться с 1-го по последний день отчетного месяца.
9. Настройте модуль Основные средства. Для этого: Откройте модуль Основные средства. Выполните: Настройка – Настройка модуля – Отчётный пе-
риод модуля. Установите отчетный период. Для этого введите в список От-
чётный период модуля ведется отдельно от бух. контура значение Да.
В поле Отчетный период модуля введите дату 01.ММ-1.ГГГГ. 10. Просмотрите и при необходимости отредактируйте записи Ката-
лога алгоритмов начисления амортизации. Для этого:

84
В модуле Основные средства выполните: Настройка – За-полнение каталогов – Каталог алгоритмов начисления амортизации.
Проверьте каталог на наличие алгоритма начисления аморти-зации, используемого в задаче.
11. Создайте (при необходимости) ТХО для начисления амортизации. Для этого: В модуле Основные средства выполните: Настройка – На-
стройка ХозОпераций – Начисление амортизации по ОС. Все ТХО размещать в общий Архив ТХО.
Заполните каталог в соответствии с таблицей 5.3. Таблица 5.3 – Начисление амортизации по ОС
Верхняя панель Нижняя панель Наименование ТХО Дебет
Счёт/субсчёт Кредит
Счёт/субсчёт Начисление амортиза-ции (общехозяйственные расходы)
26 02/01
12. Настройте каталог Методов учета. Для этого: В модуле Основные средства выполните: Настройка – За-
полнение каталогов – Каталог методов учёта. Установите: Наименование метода – Основной, Алгоритм
начисления амортизации – По нормам, План счетов бух. учёта – Новый План счетов РБ 2004, ТХО начисления амор-тизации – Начисление амортизации (общехозяйственные расходы), Период начисления амортизации – ежемесячно, Учёт групповых карточек – стоимость за единицу, Округле-ние износа основных средств – округлять по правилам >=0.5, Округление при переоценке ОС – округлять по правилам >=0.5.
Установите флажок Основная настройка. 13. Просмотрите и отредактируйте при необходимости Каталог видов
ОС и норм амортизации, Каталог групп ОС, Каталог признаков использования ОС и модуля Основные средства. Для этого: Выполните: Настройка – Заполнение каталогов – Каталог
видов ОС и норм амортизации. Проверьте наличие видов ОС, используемых в задаче.
Выполните: Настройка – Заполнение каталогов – Каталог групп ОС. Проверьте каталог на наличие групп ОС, исполь-зуемых в задаче.
Выполните: Настройка – Заполнение каталогов – Каталог признаков использования ОС. Проверьте признак использо-вания ОС (из условия задачи).
14. Выполните занесение остатков на 01.ММ.ГГГГ отчётного месяца. Для этого:

85
Заполните инвентарные карточки на все ОС из условия: a) в модуле Основные средства выполните: Картотека –
Ведение картотеки; b) для каждого наименования ОС введите данные для сле-
дующих полей: Наименование, Группа, Вид, Признак ис-пользования, Подразделение, МОЛ, Дата ввода, Дата поступления, Стоимость, Сумма износа;
Получите инвентарную опись основных средств на конец предшествующего месяца. Для этого: a) в модуле Основные средства выполните: Отчёты – Ве-
домости наличия и износа; b) заполните в окне диалога Настройка ведомости наличия
ОС следующие поля: Наименование (ведомость наличия и износа за ММ-1 месяц), Метод учета (Основной), Полу-чить отчет за: (отчетный месяц). Закройте диалог;
c) для получения описи основных средств в окне Ведомость наличия ОС откройте Ведомость наличия и износа за ММ-1 месяц и нажмите кнопку Сформировать.
15. Выполните Движение ОС в текущем месяце. Для этого: Откройте модуль Основные средства. Переведите отчётный период модуля Основные средства на
новый месяц, выполнив: Настройка – Администратор – От-чётный период модуля – Новый месяц.
Измените настройку модуля Основные средства по команде: Настройка – Настройка модуля. Установите: Отчётный пе-риод модуля ведется отдельно от бух. контура – Нет.
16. Выполните Настройку ТХО (см. п. 1 и п. 2 исходной задачи). Для этого: В модуле ХозОперации выполните: Настройка – Настройка
ХозОпераций – Управление снабжением – Приём товара, материалов.
Заполните каталог в соответствии с таблицей 5.4. Таблица 5.4 – Типовые хозяйственные операции
Верхняя панель Нижняя панель Наименование ТХО Дебет Кредит Алгоритм
В НДЕ Входит в сумму докум.
08 60 NP и в поле Ре-зультат выберите Сумма по спец. без налогов
+ Поступили основные средства по предоп-лате
18/01 60 NP и в поле Ре-зультат выберите Сумма на-лога по спец…
+

86
В модуле Основные средства выполните: Настройка – Настрой-ка ХозОпераций – Поступление ОС.
Заполните каталог в соответствии с таблицей 5.5. Таблица 5.5 – Основные средства
Верхняя панель Нижняя панель Наименование ТХО Дебет Кредит Ввод в эксплуатацию ОС 01 08
17. Создайте Документ-основание (ДО) на закупку (см. п. 1 исходной задачи). Для этого: В модуле Управление снабжением выполните: Документы –
Счета, ДО на закупку. В форме документа заполните поля: Номер (0001), Выписан,
Поставщик. В нижней панели – поля: Наименование, Ед.изм (шт., делимость – неделимая), Количество (1), Цена.
Установите статус – Исполняемый. 18. Создайте платёжное поручение предприятия (см. п. 1 исходной
задачи). Для этого: В модуле ХозОперации выполните: Настройка – Настройка
ХозОпераций – ФРО – Платёжные поручения – Собствен-ные.
Проверьте наличие ТХО в соответствии с таблицей 5.6. Таблица 5.6 – Платежное поручение
Верхняя панель Нижняя панель Наименование ТХО Дебет Кредит Предоплата за МЦ 60 51 В модуле ФРО сформируйте платёжное поручение на оплату,
выполнив: Документы – Платёжные поручения – Собствен-ные.
В окне Собственное платежное поручение заполните сле-дующие поля: Выписан, Оплачен, Основание (например, ДО на закупку №0001).
Раскройте список в поле ТХО. В окне Архивные, группа,… выберите ТХО Предоплата за
МЦ. 19. Создайте приходную накладную по поступлению пишущей машин-
ки на Центральный склад от предприятия “Минимакс” (см. п. 1 ис-ходной задачи). Для этого: В модуле Управление снабжением выполните: Документы –
Приходные накладные. В окне Редактирование накладной на получение МЦ заполни-
те поля: Номер (0001), Выписан, Основание. Произведите оприходование на Центральный склад на МОЛ
Азаренко с помощью экранной кнопки Оприходование. 20. Создайте документ для учёта НДС. Для этого:

87
В окне Редактирование накладной на получение МЦ перейди-те к полю Документ для учёта НДС.
На вопросы – Создать новый документ для учёта НДС для данного документа? и Хотите редактировать? – ответьте: Да. Зарегистрируйте НДС в книге покупок посредством кнопки Зарегистрировать.
21. Сформируйте бухгалтерскую проводку по оприходованию пишу-щей машинки на склад. Для этого: В модуле ХозОперации выполните: Операции – Разноска Хо-
зОпераций – Управление снабжением – Прием товара, ма-териала.
В окне Привязка ТХО в поле Проведённые типовые хозопе-рации выберите операцию Поступили ОС по предоплате.
22. Переведите пишущую машинку в основные средства (см. п. 2 ис-ходной задачи). Для этого: В модуле Складской учет выполните: Документы – Наклад-
ная склад – ОС. В окне Редактирование накладной на передачу МЦ в ОС вве-
дите данные в следующие поля: Выписан, Откуда, МОЛ, Ку-да, МОЛ, Наименование МЦ, Количество, Цена. Перевод осуществляется посредством экранной кнопки Перевод в ос-новные средства.
В случае необходимости проверьте наличие остатков на складе по сочетанию клавиш<Ctrl> + <F3>. В результате будет автоматически сформирована инвентар-
ная карточка по кнопке Формировать. На запрос – Вызвать на редактировании – ответьте: Да. При запросе – Ввести ТХО или в поле Операция (ТХО) – выберите Ввод в эксплуа-тацию.
В модуле Основные средства выполните: Картотека – Веде-ние картотеки.
Выберите созданную инвентарную карточку. В окне редактирования инвентарной карточки нажмите кнопку
Операции и убедитесь в наличии операции Поступление. В окне редактирования инвентарной карточки введите данные
в следующие поля: Группа, Вид, Признак использования, Ал-горитм амортизации и Операция амортизации.
23. Проведите настройку ТХО для хозяйственных операций (см. п. 3 исходной задачи). Для этого: В модуле Основные средства выполните: Настройка – На-
стройка ХозОпераций – Выбытие ОС. Заполните каталог в соответствии с таблицей 5.7.

88
Таблица 5.7 – Настройка ТХО Верхняя панель Нижняя панель
Наименование ТХО Дебет Кредит Алгоритм в НДЕ
Входимость в расчёт суммы
91/02 01 OSNMA +
02/01 01 OSNMA -
Списание объекта с баланса по остаточ-ной стоимости при ликвидации 99 91 OSNMA - Списание с баланса первоначальной стои-мости объекта ОС и суммы начисления износа
91/02 02/01
01 01
OSNMA OSNMA
+ -
24. Проведите списание основных средств. Для этого: В модуле Основные средства выполните: Картотека – Веде-
ние картотеки. Выберите инвентарную карточку Краскопульт и нажмите кноп-
ку Операции. В нижней панели по кнопке Добавить выберите из списка опе-
рацию Выбытие. В окне Выбытие введите данные в следующие поля: Номер
акта, Дата операции, Номер приказа, Дата приказа, Органи-зация, Операция (ТХО) (см.п. 23).
В поле Операция (ТХО) из списка выберите требуемую ТХО. 25. Проведите начисление амортизации за текущий месяц. Для этого:
Проверьте в инвентарной карточке заполнение полей Опера-ция амортизации (должна быть выбрана ТХО, по которой при начислении ежемесячного износа будут создаваться бух. про-водки) и Алгоритм амортизации (должен быть выбран ме-тод, по которому будет начисляться ежемесячный износ).
В модуле Основные средства выполните: Операции – Амор-тизация (выделите клавишей Ins требуемые ОС) и нажмите кнопку Расчёт амортизации.
26. Сформируйте ведомость износа основных средств. Для этого: В модуле Основные средства выполните: Отчёты – Ведо-
мость наличия и износа. При настройке отчета задайте имя Ведомость наличия ОС за
ММ месяц. С помощью меню Отчеты сформируйте Ведомость движе-
ния.

89
5.2. АВТОМАТИЗАЦИЯ УПРАВЛЕНИЯ ПЕРСОНАЛОМ ПРЕДПРИЯТИЯ
Модуль Управление персоналом представляет собой систему управления, позволяющую в едином информационном пространстве охватывать вопросы кадровой политики, формировать документы эко-номико-правового регулирования, производить оценку трудовой моти-вации и эффективности деятельности персонала.
Модуль предназначен для кадровых служб предприятия любой организационной структуры (в том числе территориально разобщенных подразделений и филиалов), независимо от форм собственности и количества сотрудников.
Модуль позволяет решать задачи: 1. На уровне анализа и принятия решений:
кадровая политика и система оплаты; анализ результатов и принятие стратегических решений.
2. На уровне стратегического планирования и управления: организационно-структурное планирование; управление руководящими кадрами; тарификация; мотивация; мониторинг и оценка эффективности деятельности персонала; планирование, набор персонала и анализ соответствия требо-
ваниям штатной единицы; обучение, подготовка и переподготовка кадров; аттестация; кадровый резерв предприятия.
3. На уровне оперативного планирования контроля и управле-ния: прием на работу и трудовые соглашения; распределение работ, приемка выполненных работ; контроль качества и стимулирование; командировки; контроль качества и стимулирование; отпуска; замещение, совмещение, перемещение.
4. Реализации учетных функций: кадровый документооборот; учет персонала; учет времени и выработки; оплата труда и другие выплаты; внутренняя и внешняя отчетность в соответствии с требова-
ниями законодательства.
Цель лабораторной работы – изучить возможности корпора-тивной информационной системы (КИС) «Галактика» по созданию и

90
заполнению штатного расписания, автоматизации учёта и движения кадров.
Задание. Создайте в системе «Галактика» штатное расписание для ООО «Белый парус». В штатное расписание включите подразде-ления Администрация и Производственный отдел. Проведите ряд кадровых изменений и сформируйте требуемые отчеты. Все необхо-димые данные приводятся по ходу выполнения работы.
Рекомендации к выполнению:
1. Запустите систему «Галактика». 2. Настройте каталог Организации и банки. Для этого:
Откройте модуль Настройка: Сервис – Главное меню – Ос-тальные – Настройка.
Выполните: Настройка – Заполнение каталогов – Организа-ции и банки.
Введите название собственной организации Белый парус. 3. Настройте каталог Подразделения и склады. Для этого:
В модуле Настройка выполните: Настройка – Заполнение каталогов – Подразделения и склады.
Введите данные в следующие поля: Наименование, Тип. 4. Выполните общесистемную настройку. Для этого:
В модуле Настройка выполните: Настройка – Настройка – Настройки Галактики – Общие настройки системы. Для на-стройки Настройки для страны установите Значение на-стройки Беларусь.
В модуле Настройка выполните: Настройка – Настройка – Настройки Галактики – Общие настройки системы – Соб-ственная организация. Для настройки Организация устано-вить Значение настройки Белый парус.
Настройте модуль Управление персоналом: Настройка – На-стройка – Настройки Галактики – Управление персоналом. Для настройки Дата отчётного периода установить Значе-ние настройки 01.ММ.ГГГГ.
Для настройки Использовать корректирующий коэффициент к тарифу установите Значение настройки Нет.
Для настройки Расчётный период установите Значение на-стройки Отчётный.
Для настройки Перерасчёт тарифных ставок установите Значение настройки От единой ставки.
В модуле Настройка выполните: Настройка – Настройка – Настройки Галактики – Управление персоналом – Управ-ление и учёт кадров – Штатное расписание. Для настройки Дата ввода нового штатного расписания установите Значе-ние настройки 01.ММ.ГГГГ.

91
В модуле Настройка выполните: Настройка – Настройка – Настройки Галактики – Управление персоналом – Управ-ление и учёт кадров – Каталоги – Структурные единицы ШР. Для настройки Синхронное заполнение каталогов уста-новите Значение настройки Проводить.
Выполните: Настройка – Настройка – Настройки Галакти-ки – Управление персоналом – Управление и учёт кадров – Приказы. Для Приказов по персоналу и Приказов по штат-ному расписанию для настроек Год вводимых приказов уста-новите ГГГГ.
5. Выполните в модуле Управление персоналом инициализацию: Настройки отчётов посредством команды Настройка – Ад-
министратор – Инициализация – Настройки отчётов – Об-новить настройки отчётов – Продолжить.
Системных каталогов посредством команды Настройка – Администратор – Инициализация – Системные каталоги – Обновить существующие каталоги – Продолжить.
Полей таблицы выполните команду Настройка – Админист-ратор – Инициализация – Поля таблиц – [Да].
6. Заполните каталоги Режимы работы, Графики работы и Тариф-ные ставки.
Модуль Управление персоналом использует следующие каталоги: Подразделения и склады. Системы оплаты (Оклад, Повременная, Сдельная). Тарифные ставки. Категории рабочих. Режимы работ. Графики работ. Виды пособий по нетрудоспособности. Виды отпусков. Данные каталоги могут заполняться по мере необходимости. Для заполнения каталога Режимы работы в модуле Управле-
ние персоналом выполните: Настройка – Режимы работы. Заполните поля левой панели в соответствии с таблицей 5.8.
Таблица 5.8 – Пример заполнения Классификатора режимов работы Код Наименование Плановый режим
1 5-дневная раб. неделя 5-дневная раб. неделя 2 6-дневная раб. неделя 6-дневная раб. неделя
В правой панели должны быть заполнены поля: Код, Наиме-нование, Плановый режим, Интервал (неделя), Дней (5), Ча-сов (40), Графики (зарплатные), Среднее количество часов в месяце (160).

92
Аналогично заполните каталог Режимы работы для 6-дневной раб. недели.
Для заполнения каталога Графики работы в модуле Управле-ние персоналом выполните: База данных – Графики работы. Выберите режим в левой панели, щёлкните по нужному меся-цу двойным щелчком в правой панели, на вопрос – Сформи-ровать график? – выберите Да. Нажмите кнопку Сформиро-вать в окне Параметры формирования…, закройте окно График 5(6)-дневной раб неделя. Закройте окно Графики ре-жимов работ.
Для заполнения каталога Тарифные ставки в модуле Управле-ние персоналом выполните: Настройка – Тарифные ставки. Внесите ставку первого разряда на момент заполнения спра-вочника, щёлкнув в верхней панели окна. Заполните классификатор тарифных ставок в соответствии с таблицей 5.9.
Таблица 5.9 – Тарифные ставки Дата изменения Количество МЗП Ставка первого
разряда 01.ММ.ГГГГ 1 ХХХ Система оплаты Тарифная
сетка Разряд, категория
Коэффициент
Оклад 1 1 2 Оклад 1 2 3,4 Оклад 2 1 5 Оклад 2 2 5,5 Оклад 2 3 6,4 Повременная 1 1 0,02 Повременная 1 2 0,05 Повременная 2 1 0,11 Повременная 2 2 0,12
7. Создайте каталог Штатное расписание. Для этого: В модуле Управление персоналом выполните: Настройка –
Единицы штатного расписания – Синхронизация струк-турных единиц.
Структура каталога Штатное расписание создаётся с помощью ка-талога Подразделения и склады. Поэтому при выполнении вышепри-веденной команды происходит копирование каталога Подразделение и склады в каталог структурных единиц модуля Управление персо-налом. После выполнения указанной выше настройки все новые подразде-ления заносятся в штатное расписание автоматически.

93
В случае необходимости можно заполнить каталог Штатное распи-сание вручную, выполнив команду База данных – Штатное распи-сание. Далее, используя кнопку F7 (Добавить), на текущий уровень занести подразделения Администрация и Производственный от-дел. В окне Редактирование записи в графу Наименование занести наименование подразделения, в графу Код структ. единицы – код. В нижней части окна следует продублировать информацию.
8. Заполните штатное расписание подразделения Администрация. Для этого:
В модуле Управление персоналом выполните: База данных – Штатное расписание – Администрация.
При добавлении должностей в справочник на текущий уро-вень воспользуйтесь таблицей 5.10 и кнопкой F7(Добавить).
9. Заполните штатное расписание подразделения Производствен-ный отдел. Для этого:
В модуле Управление персоналом выполните: База данных – Штатное расписание – Производственный отдел.
При добавлении должностей в справочник на текущий уро-вень воспользуйтесь таблицам 5.10 – 5.12.
При необходимости можно: Оформить надбавки – вкладка Доплаты. Добавить: a) сведения, характеризующие должность – вкладка Характери-
стика; b) фамилии сотрудников, если на них заведены лицевые счета в
модуле – вкладка Сотрудники. Таблица 5.10 – Подразделение Администрация Должность Директор Зам. ди-
ректора Глав. бух-галтер
Бухгал-тер
Количество штатных единиц
1 1 1 2
Вакансий 1 1 1 2 Категория Основная Основная Основная Основная Система оплаты
Оклад Оклад Оклад Оклад
Оклад/ставка Сетка2р.3 600 000 руб. Сетка2р1. Сетка1р.1 Режим 5-дневная
раб.не-деля
5-дневная раб.не-деля
5-дневная раб.неделя
5-дневная раб.не-деля

94
Таблица 5.11 – Подразделение Производственный отдел Должность Нач.
произв. отдела
Зам. нач. произв. отдела
Инженер-технолог
Техник-технолог
Количество штатных единиц
1 1 2 3
Вакансий 1 1 2 3 Категория Основная Основная Основная Основная Система оплаты Повре-
менная Повремен-ная
Повре-менная
Повре-менная
Оклад/ставка Сетка2р.2 Сетка2р.1 Сетка1р2. Сетка1р.1 Режим 5-дневная
раб.не-деля
5-дневная раб.не-деля
5-дневная раб.не-деля
5-дневная раб.не-деля
Таблица 5.12 – Подразделение Производственный отдел (Рабочие) Должность Штукатур Рабочий Водитель Грузчик
Количество штатных единиц
3 6 2 1
Вакансий 3 6 2 1 Категория Рабочий Рабочий Рабочий Рабочий Система оплаты Сдельная Сдельная Повремен. Оклад Оклад/ставка Сетка1р1. 200 000 руб. Режим 6-дневная
раб.не-деля
6-дневная раб.не-деля
6-дневная раб.неделя
6-дневная раб.не-деля
10. Проведите оформление ряда сотрудников на работу. Для этого: В модуле Управление персоналом выполните: База данных –
Приём на работу. Введите данные о сотрудниках согласно таблице 5.13. Утвер-
ждение приказа о приеме на работу на каждого сотрудника следует осуществлять в окне редактирования приказа по кноп-ке Утвердить.
Дата трудового договора должна совпадать с датой Зачислен на ра-боту, номер трудового договора – с номером документа. В результате выполненных действий в модуле Заработная
плата будет автоматически сформирован лицевой счет со-трудника, а в модуле Управление персоналом пополнена кар-тотека сотрудников (Проверьте по команде: База данных – Картотека сотрудников).
11. Проверьте наличие лицевых счетов сотрудников: в модуле Зара-ботная плата выполните Расчёт зарплаты – Ведение БД – Лицевой счет.

95
1250
текущая
Козлов
А.А
.
01.ММ
.ГГГГ
6 Постоянно
Основное
место
работы
Производст-
венный отдел
Водитель
1,5
Доплата
за класс-
ность
1249
текущая
Степанов С
.Л.
08.ММ
.ГГГГ
5 Постоянно
Основное
место
работы
Производст-
венный отдел
Рабочий
2
1248
текущая
Королев В
.Н.
01.ММ
.ГГГГ
4 Постоянно
Основное
место
работы
Производст-
венный отдел
Инж
енер
-технолог
1
1247
текущая
Тополь
В.А
.
01.ММ
.ГГГГ
3 Постоянно
Основное
место
работы
Адм
инистрация
Бухгалтер
1,5
Доплата
за
классность
1246
текущая
Никитин
Г.М
.
08.ММ
.ГГГГ
2 Постоянно
Основное
место
работы
Адм
инистрация
Главны
й бух-
галтер
1
1245
текущая
Петров Р
.Д.
01.ММ
.ГГГГ
1 Постоянно
Основное
место
работы
Адм
инистра-
ция
Директор
1
Таблица
5.13
– Сведения о сотрудниках Производственного
отдела
(Рабочие
) Ном
ер докум
ента
Дата
ФИО
Зачи
слить на
рабо
ту с
Табе
льны
й но
мер
Характер
раб
оты
Вид
раб
оты
Структурн
ое
подр
азде
лени
е
Про
фесси
я, дол
ж-
ность
Коли
чество
став
ок
Вид
доп
латы
/ надб
авки

96
12. Внесите дополнительную информацию по сотрудникам (если не-обходимо). Для этого:
В модуле Управление персоналом выполните: База данных – Картотека сотрудников.
В окне Работающие сотрудники будет представлен список всех работающих сотрудников. В случае необходимости вы-берите требуемую фамилию сотрудника и внесите в карточку дополнительную информацию.
13. Сформируйте отчет по личной карточке сотрудника. Для этого: В модуле Управление персоналом выполните: База данных –
Картотека сотрудников. В окне Работающие сотрудники будет представлен список
всех работающих сотрудников. Выберите требуемую фами-лию сотрудника.
Просмотрите отчет по выбранному сотруднику. Для этого на-жмите <Ctrl> + <P> и в поле Название отчета выберите Лич-ная карточка по форме Т2 (РБ). Нажмите кнопку Формиро-вать отчет.
Просмотр лицевой стороны формы Т2 В окне Выберите отчет укажите Лицевая сторона формы Т2 и нажмите кнопку Сформировать. Закройте лицевую сторону полученного отчета.
Просмотр оборотной стороны формы Т2. В окне Отчет по сотруднику нажмите кнопку Формировать отчет. В окне Выберите отчет укажите Оборотная сторо-на формы Т2 и нажмите кнопку Сформировать отчет.
14. Сформируйте отчет об укомплектованности кадрами: В модуле Управление персоналом выполните: Отчёты – От-
четы по комплектованию и учету кадров – Журнал регист-рации приёма на работу.
В окне диалога Настройка журнала регистрации приема на работу: a) заполните поля: Период с по, База для просмотра (рабо-
тающие); b) в области Фильтр установите флажок по подразделению,
а в открывшемся диалоге Справочник: структурные еди-ницы штатного расписания выберите наименование подразделения;
c) в области Фильтр установите флажок по должностям и в раскрывающемся списке, находящемся справа, выберите должность.
Нажмите кнопку Сформировать. 15. Оформите очередной отпуск на Никитина Г.М. с 02.ММ.ГГГГ по
01.ММ.ГГГГ. Для этого: В модуле Управление персоналом выполните: База данных –
Оформление отпусков.

97
В окне Работающие сотрудники выберите фамилию сотруд-ника, на которого оформляется отпуск.
В окне диалога Укажите тип предоставляемого отпуска, ус-тановите переключатель в одно из двух положений: Ежегод-ный трудовой отпуск или Прочие отпуска. Нажмите кнопку Продолжить.
Заполните карточку Приказ о предоставлении отпуска, ис-пользуя данные, приведенные в таблице 5.14 и нажмите кноп-ку Утвердить.
Таблица 5.14 – Отпуска Номер документа 1251 Дата 01.ММ.ГГГГ ФИО Никитин Г.М. За рабочий год формируется автоматически Вид отпуска Очередной отпуск (если этот вид
отпуска отсутствует, то добавьте) Предоставить с по
02.ММ.ГГГГ по формируется автоматически
Данные об очередном отпуске сотрудника передаются в Рабочую корзину для обработки. Проверить можно в модуле Заработная плата по команде: Расчёт зарплаты – Ведение БД – Импорт из других модулей – Рабочая корзина или в модуле Управление пер-соналом по команде: База данных – Рабочая корзина.
16. Переведите сотрудника Королёва В.Н. на другую должность. Для этого: В модуле Управление персоналом выполните: База данных –
Перемещение по службе. В окне Работающие сотрудники выберите фамилию сотруд-
ника, которого переводят на другую должность. Заполните карточку Приказ о переводе на другую работу, ис-
пользуя данные, приведенные в таблице 5.15 и нажмите кноп-ку Утвердить.
Таблица 5.15 – Перевод на другую должность Номер документа 1276 Дата 03.ММ.ГГГГ ФИО Королёв В.Н. Характер назначения Временно (если этот вид назначения от-
сутствует, то добавьте) С по
04.ММ.ГГГГ 28.ММ.ГГГГ
Назначение новое Производственный отдел Начальник производственного отдела
Количество ставок 1 Вид доплаты/надбавки Кнопка Доплата – 30% к окладу

98
Данные о назначении передаются в Рабочую корзину для обработ-ки.
17. Оформите увольнение сотрудника Степанова С.П. с 06.ММ.ГГГГ: В модуле Управление персоналом выполните: База данных –
Увольнение. В окне Работающие сотрудники выберите фамилию сотруд-
ника, который подлежит увольнению. Заполните карточку Приказ о прекращении трудового дого-
вора: Основание увольнения – по собственному желанию; Дата увольнения.
Утверждение приказа осуществляется по кнопке Утвердить. Данные об увольнении автоматически передаются в модуль Зарпла-та. Переведите документы сотрудника Степанова С.П. в архив:
a) в модуле Управление персоналом выполните команду: Операции – Перевод сотрудников в архив;
b) в окне диалога Перевод сотрудников в архив укажите требование уволить до даты 01.ММ+1. ГГГГ.
Убедитесь в наличии в базе данных приказа об увольнении на Степанова С.П., выполнив в модуле Управление персоналом
команду База данных – Перечень приказов. 18. Проведите изменение тарифов/окладов. Для этого:
В связи с изменением условий оплаты произведите изменение в штатном расписании: a) в модуле Управление персоналом выполните: Опера-
ции – Обновление тарифов/окладов – В штатном рас-писании;
b) установите в окне диалога Параметры контроля тари-фов параметры пересчёта, приведенные в таблице 5.16. Операцию по проведению пересчета завершите нажатием кнопки Выполнить.
Таблица 5.16 – Параметры пересчета Режим работы Пересчёт тарифов Коэффициент пересчёта тарифов 0,7 Тарифы округлять до 1 Фильтр по подразделению Производственный отдел Обновите оклады в картотеке. Для этого:
a) измените оклады Директора и Главного бухгалтера в свя-зи с изменениями условий труда, выполнив в модуле Управление персоналом Операции – Обновление тари-фов/окладов – В картотеке;
b) в окне диалога Параметры контроля тарифов введите данные для пересчета, воспользовавшись таблицей 5.17.

99
Таблица 5.17 – Параметры пересчета Режим работы Пересчёт тарифов Коэффициент пересчёта окладов 1,5 Оклады округлять до 1 Фильтр по сотрудникам Петров
Никитин c) операцию по пересчету завершите нажатием кнопки Вы-
полнить.
5.3. АВТОМАТИЗАЦИЯ ЗАКЛЮЧЕНИЯ ДОГОВОРОВ
Модуль Управление договорами условно относится к контуру оперативного управления – контуру логистики и предназначен для автоматизации бизнес-процедур, связанных с заключением, исполне-нием и учётом договоров и контрактов.
Модуль является центром сосредоточения всей информации, необходимой для обеспечения контроля договорных обязательств и может использоваться во многих отраслях промышленности, транс-порта, торговли и т.д.
Цель лабораторной работы – изучить возможности корпора-тивной информационной системы (КИС) «Галактика» по заключению договоров и контролю их исполнения.
Задание. 01.ММ.ГГГГ на ООО «Белый парус» на складе готовой продукции числились: 500 настольных ламп, себестоимостью 18 520 руб. за единицу; 500 светильников, себестоимостью 35 000 руб. за единицу.
Налоговая группа всей продукции – НДС 18%. В течение месяца были совершены следующие хозяйственные
операции: 1. Предприятие заключило 02.ММ.ГГГГ договор №1510, входящий
№ 01 с АО «Экстерн» на закупку 16 000 литров горюче-смазочных материалов (ГСМ) на общую сумму 8 000 000 руб. по цене 500 руб. за литр. Срок действия договора с 02.ММ.ГГГГ по 31.12.ГГГГ. Налоговая группа всей продукции – НДС 18%. Налоги в цену не входят. Предоплата – 100%.
2. 05.ММ.ГГГГ подписано уточняющее соглашение на поставку с ме-сяца ММ по месяц ММ + 1300 литров бензина АИ-95 по цене 850 руб. Налоговая группа – НДС 18%. Налоги в цену не входят. Предоплата – 100 %.
3. Предприятие заключило 02.ММ.ГГГГ договор №2121 с АО «Экс-терн» на продажу 100 светильников с 02.ММ.ГГГГ по 31.12.ГГГГ. Договором предусмотрены штрафные санкции за просрочку пла-

100
тежа покупателем (0,5% неустойки, 1% – процент первой пени в течение 20 дней, 1,5% – процент второй пени).
Выполните настройку системы «Галактика» и самого модуля Управление договорами.
Введите остатки производственных запасов на складах. Заключите договора на закупку ГСМ, продажу светильников и
проконтролируйте их выполнение.
Рекомендации к выполнению:
1. Запустите систему «Галактика». 2. В модуле Настройка выполните настройку каталогов:
Организации и банки. Вся необходимая информация приве-дена в таблице 5.18 и в лабораторной работе 5.1.
Таблица 5.18 – Организация и банки Название Гос-во Город Наименова-
ние банка Основ-ной код МФО
Основ-ной Р/С
МП «Тран-спорт»
РБ Минск ОАО «Приор-банк»
150801660
3012035060014
АО «Экс-терн»
РБ Гомель ОАО «АСБ Беларусбанк»
150802680
3012035060014
Услуги – Каталог услуг. Вся необходимая информация по группам услуг приведена в таблице 5.19.
Таблица 5.19 – Услуги Наимено-вание ус-
луги
Учётная единица
Код Группа Код группы услуг
Группа нало-гов
Перевозка Условная 0101 Транспорт-ные услуги
01 НДС по ставке 18%
Демонтаж Условная 0201 Монтажные работы
02 НДС по ставке 18%
МЦ – Каталог МЦ. При заполнении данного каталога исполь-зуйте информацию из условия задачи.
Штрафы (типовые). Вся необходимая информация по штра-фам приведена в таблице 5.20.
3. В модуле Настройка осуществите настройку параметров системы «Галактика»: Общесистемную. Выполняется аналогично общесистемной
настройке в лабораторной работе 5.1.

101
Таблица 5.20 – Штрафы Штраф Штраф за просрочку платежа Процент неустойки 0,5 Процент первой пени 1 Количество дней применения первой пени
20
Процент второй пени 1,5 Пользователя посредством команды Настройка – Настрой-
ка – Настройка Галактики – Логистика – Копирование – Ат-рибутов и вн. классификации. В правом окне установите значение настройки Нет у параметра Из спецификаций дог/согл…. в спецификацию ДО/накладная…
Налогов, счетов-фактуры посредством команды Настрой-ка – Настройка – Настройки Галактики – Логистика – Нало-ги, счета-фактуры. Вся необходимая информация для на-стройки данного элемента системы «Галактика» приведена в таблице 5.21.
Таблица 5.21 – Налоги, счета-фактуры Наименование настройки Значение настройки
При выделении НДС использовать неок-руглённые значения
Нет
Регистрировать документы для учёта НДС при распределении платежа
Да
Метод учёта реализации По оплате Бухгалтерского контура посредством команды Настройка –
Настройка – Настройки Галактики – Бухгалтерский контур. Вся необходимая информация для настройки данного элемен-та системы «Галактика» приведена в таблице 5.22.
Таблица 5.22 – Бухгалтерский контур Наименование настройки Значение настройки
Контроль корреспонденции счетов Нет контроля Разделитель при печати сумм и платёж-ных документов
=
Обработки документов. Для этого выполните Настройка – Настройка – Бухгалтерский контур – Обработка докумен-тов. Вся необходимая информация для настройки данного элемента системы «Галактика» приведена в таблице 5.23.
Таблица 5.23 – Обработка документов Наименование настройки Значение настройки
Возможность привязки ДО к пла-тёжным документам
Да
Наименование номера налогопла-тельщика при печати
УНН

102
Документов учета НДС. Для этого выполните Настройка – Настройка – Настройки Галактики – Бухгалтерский кон-тур – Обработка документов – Настройка работы с доку-ментами. В правом окне в разделе Наименование настройки выберите Настройка работы с документами и заполните следующие поля: a) распределять сумму платежа – автоматически; b) схема распределения – по порядку; c) рассчитывать налоги – автоматически; d) ставки для авансов: разнесенных по ДО – ставки из ДО;
не разнесенных по ДО – НДС 18%; e) округлять значения НДС для авансов – установите
этот флажок – Да; f) формировать документы для учета НДС – автоматиче-
ски; g) разрешать выбор ДО при сформированной ТХО – да. h) закрыть окно.
Фильтра дат для интерфейсов/отчётов посредством ко-манды Настройка – Настройка – Настройки Галактики – Общие настройки системы – Фильтр-интервал дат. Вся не-обходимая информация для настройки данного элемента сис-темы «Галактика» приведена в таблице 5.24.
Таблица 5.24 – Фильтр-интервал дат Наименование настройки Значение настройки
Начало интервала 01/ММ/ГГГГ Конец интервала 30/ММ/ГГГГ Автоматически менять фильтр При переходе в бухгалтерском
контуре Закупок. Для этого выполните Настройка – Настройки – На-
стройки Галактики – Логистика – Документы – Управление снабжением – ДО на закупку – Значения по умолчанию. Вся необходимая информация для настройки данного элемен-та системы «Галактика» приведена в таблице 5.25.
Таблица 5.25 – Закупки-Продажи Наименование настройки Значение настройки
Статус Оформляемый Тип по видам расчётов НДЕ Выполните: Настройка – Настройка – Настройки Галакти-
ки – Логистика – Документы – Управление снабжением. Вся необходимая информация для настройки данного элемен-та системы «Галактика» приведена в таблице 5.26.

103
Таблица 5.26 – Закупки-Продажи1 Наименование настройки Значение настройки
Входимость налогов по умолчанию Не входят Тип спецификации в документах снабжения (сбыта) по умолчанию
МЦ
Продажей. Для этого выполните Настройка – Настройка – Настройки Галактики – Логистика – Документы – Управле-ние сбытом – ДО на продажу – Значения по умолчанию. Вся необходимая информация для настройки данного элемен-та системы «Галактика» приведена в таблице 5.25.
Выполните: Настройка – Настройки – Настройки Галакти-ки – Логистика – Документы – Управление сбытом. Вся не-обходимая информация для настройки данного элемента сис-темы «Галактика» приведена в таблице 5.26.
4. Выполните настройку модуля Управление договорами. Для этого: В модуле Управление договорами выполните: Настройка –
Настройка – Настройки Галактики – Логистика – Докумен-ты – Управление договорами.
Вся необходимая информация для настройки данного элемен-та системы “Галактика” приведена в таблице 5.27.
Таблица 5.27 – Значения параметров Наименование настройки Значение настройки
Вид платежей в ПКП (в папке Значения по умолчанию).
Авансовый
Пересчитывать сумму вышестоящего доку-мента при изменении суммы соглашения
По запросу
Пересчитывать сумму договора при измене-нии ПКП
По запросу
Запрещать превышения накладными и акта-ми суммы по договору
Нет
Дополнительная классификация договоров Производственные заказы
Контролировать в документах-основаниях наличие ссылки на договор
Нет
В модуле Управление договорами выполните: Настройка – Настройка – Настройки Галактики – Логистика – Докумен-ты – Управление договорами – Формирование отменяю-щих соглашений.
Вся необходимая информация для оформления отменяющих соглашений приведена в таблице 5.28.
5. Занесите в приходные ордера остатки на складе на 01.ММ.ГГГГ отчётного месяца. Для этого:

104
Таблица 5.28 – Отменяющиеся соглашения Наименование настройки Значение настройки
Алгоритм формирования По настройке Копировать спецификацию, КП, перепривязывать документы, хоз-операции, финансовые операции
Нет
В модуле Складской учет выполните: Документы – Приход-ные ордера.
Укажите тип складского ордера Операции с производством и занесите остатки.
Остатки МЦ, относящиеся к одному разрезу, вводятся в одном при-ходном ордере.
Оформление договора на закупку 6. Оформите договор с АО «Экстерн» на покупку ГСМ (см. п. 1 ис-
ходной задачи). Для этого: В модуле Управление договорами выполните: Документы –
Договоры. Добавьте новый вид договора Покупка и установите для него в
поле Вид значение 2-1. Заполните необходимые поля: Входя-щий номер, Внутренний №, Дата, На период с. В окне диало-га Редактирование договора с помощью кнопки Специфика-ция введите данные: Наименование позиции…, Количество, Цена, необходимые для оформления договора. Наименова-ние… выбрать из каталога.
На вопрос – Пересчитывать суммы договора? – ответьте – Да.
Измените статус договора с оформляемого на исполняемый и подтвердите с помощью соответствующей кнопки.
С помощью одновременного нажатия клавиш <Ctrl>+<P> можно рас-печатать спецификацию договора.
7. Сформируйте уточняющее соглашение (см. п. 2 исходной задачи). Для этого: В модуле Управление договорами выполните: Документы –
Договоры. Добавьте новый вид договора – уточняющее соглашение и за-
полните необходимые поля. С помощью кнопки Спецификация введите уточняющую ин-
формацию. В окне Редактирование уточняющего соглашения можно сформи-ровать товарный и финансовый планы по кнопке План. ПКП можно формировать как вручную, так и автоматически посредством коман-ды локального меню Автоформирование пунктов календарного плана.

105
Измените статус договора оформляемый на исполняемый и подтвердите с помощью соответствующей кнопки.
8. Сформируйте ДО на закупку. Для этого: В модуле Управление договорами выполните Операции – Па-
кетное формирование – ДО по договорам, соглашениям – До на продажу/ закупку/….
Задайте следующие параметры для фильтрации договоров: a) период формирования (интервал, в котором мог быть соз-
дан документ); b) установите флажок Показать все исполняемые договоры; c) по контрагенту – АО «Экстерн»; d) установите По направлению 2-1, нажать кнопку Продол-
жить. выберите договор №1510 и нажмите кнопку Выбрать, выпол-
ните двойной щелчок по договору. Счёт (ДО) на закупку сформируется автоматически. Просмотреть счёт можно в модуле Управление договорами, выполнив команду Документы – ДО на закупку. Текущий статус установить испол-няемый.
9. Сформируйте платежное поручение. Для этого: В модуле Управление снабжением выполните Операции –
Формирование платёжных поручений – По ДО на закупку. В экранном окне Пакетное формирование… выделите ДО,
нажмите кнопку Выбрать и затем кнопку Сформировать платежи.
Платёжное поручение можно просмотреть в модуле ФРО, выполнив Документы – Платёжные поручения, проставьте в нём дату опла-ты.
Оформление договоров на продажу 10. В каталог Типовых хозяйственных операций внесите операции по
реализации продукции по предоплате: В модуле ХозОперации выполните Настройка – Настройка
ХозОпераций – Управление сбытом – Отпуск товаров, ма-териалов.
Вся необходимая информация для оформления договора при-ведена в таблице 5.29.
11. Оформите договора на продажу светильников с АО «Экстерн» (см. п. 3 исходной задачи). Для этого: В модуле Управление договорами выполните Документы –
Договоры. Отредактируйте поле Вид договора Купля-Продажа на Вид до-
говора 1-2. Заполните необходимые поля.

106
Таблица 5.29 – Типовые хозяйственные операции Верх-няя панель
Нижняя панель
Наиме-нова-ние ТХО
Дебет счёт/субсчёт
Кредит счёт/субсчёт
Алгоритм в НДЕ
Входи-мость в рас-чёт суммы
62 Организация
90 +
90 43 &SP - 90 68/01 &NP[Рез:Налоги] -
Реали-зация продук-ции по пред-оплате
62 Организация
90 Организация
-
Поскольку в задании не предусмотрена работа с прайс-листами, не-достающую информацию выбирайте из каталога, используя команды контекстного меню для поля Наименование позиции спецификации. В окне диалога Редактирование договора с помощью кнопки
Спецификация введите данные, необходимые для оформле-ния договора.
По экранной кнопке План создайте 1-й пункт календарного плана на поставку 50 светильников.
В окне Календарный план из контекстного меню выберите пункт Автоформирование пунктов календарного плана.
В окне Автоформирование ПКП сократите временной интер-вал по усмотрению, установите флажок Переформировать план, Статус формируемых ПКП – исполняемый, нажмите кнопку Продолжить.
В экранном окне Условие отгрузки/поставки/оказание услуг по пункту плана заполните все необходимые поля верхней панели (входящий номер) и нижней панели (новое количест-во).
Измените статус оформляемый на исполняемый и подтверди-те с помощью соответствующей кнопки;
В окне Редактирование договора по экранной кнопке Расши-ренная информация выберите вкладку Задолженность.
Нажмите кнопку Санкции и введите штрафные санкции за не-своевременные платежи, выбрав Штраф за просрочку пла-тежей в поле Штраф.
Установите оплату по факту выставления счёта в течение 2 дней после выставления счёта.
• Измените статус документа оформляемый на исполняемый.

107
12. Сформируйте ДО на продажу аналогично п.8, По направлению 1-2, счёт формируется автоматически, просмотреть можно в модуле Управление договорами – Документы – ДО на продажу. В модуле Управление сбытом выполните Операции – Фор-
мирование платёжных требований – По ДО на продажу. Выделите требуемый ДО (Insert) и нажмите кнопку Сформиро-
вать платежи. Проверьте наличие платёжного требования, выполнив в моду-
ле ФРО команду Документы – Платёжное требование – Собственные. Проставьте нужную дату оплаты.
По истечении 2-дневного срока выставления счёта найдите нужное платёжное требование, выделите его клавишей Insert.
При отсутствии оплаты рассчитайте штрафные санкции. в модуле Поставщики, получатели выполните Операции –
Расчёт штрафных санкций – По обязательствам контр-агентов. Все необходимые данные для расчета представлены в таблице 5.30.
Таблица 5.30 – Расчёт штрафных санкций На дату ЧЧ.ММ.ГГГГ Фильтр на данные по контрагентам АО «Экстерн»
a) по кнопке Расчёт штрафных санкций произведите расчёт санкций и получите протокол;
b) по кнопке Платёжные документы на оплату штрафных санкций сформируйте платёжное требование на оплату штрафных санкций.
13. Найдите платёжное требование. Для этого в модуле ФРО выпол-ните Документы – Платёжное требование.
14. Выполните формирование баланса взаиморасчетов. Для этого: Рассчитайте ежедневный баланс взаиморасчётов с
02.01.ГГГГ по нужную дату ЧЧ.ММ.ГГГГ по команде Постав-щики, получатели – Отчёты – Взаиморасчёты – Расчёт ежедневного баланса взаиморасчётов.
Просмотрите баланс взаиморасчётов по предприятию АО «Экстерн» на дату ЧЧ.ММ.ГГГГ по команде Поставщики, получатели – Отчёты – Взаиморасчёты – Баланс взаимо-расчётов с контрагентами.
5.4. АВТОМАТИЗАЦИЯ УЧЁТА КАССОВЫХ ОПЕРАЦИЙ И ОПЕРАЦИЙ НА РАСЧЁТНОМ СЧЁТЕ
Модуль Финансово-расчетные операции (ФРО) предназна-чен для ведения всех видов финансовых документов, сопровождаю-щих движение денежных средств.
Модуль позволяет решить следующие задачи:

108
оформление и обработка входящих и исходящих платежных до-кументов, разноска сумм платежей по счетам бухгалтерского учета и документам-основаниям, товарным позициям сопроводи-тельных документов;
ведение расчетов с учетом курсовой разницы, возникающей в результате экспортно-импортных операций и операций с ино-странными валютами;
обработка обычных и валютных банковских выписок, передавае-мых через систему электронных платежей («клиент-банк») или на дискетах в виде файлов различного формата;
получение разнообразных финансовых и бухгалтерских отчетов. Модуль Касса предназначен для учета и обслуживания всех
операций с наличными денежными средствами, включая расчеты с персоналом по оплате труда и по иным выплатам, расчеты с подот-четными лицами, в том числе с командируемыми работниками, рас-четы с поставщиками и покупателями. Реализован учет кассовых операций как с НДЕ, так и с иностранной наличной валютой.
Цель лабораторной работы – изучить возможности корпора-тивной информационной системы (КИС) «Галактика» по учету денеж-ных средств в кассе и на расчётном счёте.
Задание. На 01.ММ.ГГГГ на ООО «Белый парус» числились по счетам/субсчетам следующие остатки, представленные в таблице 5.31. Таблица 5.31 – Остатки Счёт Субсчёт Аналитический
учёт Сумма сальдо Вид сальдо
50 01 400 000 руб. Дебет 50 02 177$ Дебет 51 3 5846 000 руб. Дебет 52 01 100$ Дебет 52 02 700Є Дебет 71 Азаренко 420 000 руб. Кредит 71 Никитин 250 000 руб. Кредит 71 Никифорова 150 000 руб. Кредит 73 03 Королёв 180 000 руб. Дебет
В течение месяца были совершены следующие хозяйственные операции: 1. С расчётного счёта предприятия по чеку №23456 поступило в кас-
су 130 000 руб. 2. Сотруднику Азаревичу И.И. выдано из кассы под отчёт
100 000 руб. на командировку в город Гомель, в которую он уезжа-ет сроком на 5 дней.
3. Из банка по чеку №23457 поступило в кассу предприятия 160 000 руб.

109
4. Выдано из кассы под отчёт Ткачуку С.С. 160 000 руб. на приобре-тение дискет в магазине «Импульс».
5. Сотрудник Никифорова Е.Н. погасила задолженность на сумму 150 000 руб. путём внесения наличных денежных средств в кассу предприятия.
6. Внесено на расчётный счёт 250 000 руб. из кассы предприятия. 7. Выписан счёт-фактура №12 фирме «Латекс» на 30 кг гвоздей
80 мм в двух деревянных ящиках на сумму 5 7405 000 руб. 8. На расчётный счёт предприятия поступила предоплата от фирмы
«Латекс» на сумму 57 405 000 руб. 9. На основании счёт-фактуры №45 с расчётного счёта предприятия
перечислена предоплата ООО «Агалит» за сетку 50 кв.м в сумме 10 000 000 руб.
10. Сотрудник Королёв В.В. погасил задолженность по недостаче ма-териальных ценностей на сумму 180 000 руб. путём внесения на-личных денежных средств в кассу предприятия.
11. ООО «Энергия» предъявила счёт за электроэнергию в сумме 400 000 руб.
12. Азаревич И.И. представил в бухгалтерию авансовый отчёт на сумму 96 000 руб. Остаток денег подотчётное лицо вернуло в кас-су предприятия.
13. С валютного счёта в кассу по чеку получены 30 долларов США. 14. Из кассы выдано Еремееву Р.Р. 30 долларов США. 15. Еремеев Р.Р. вернул в кассу 10 долларов США. По ведению кассовых операций:
a) выполните настройку программы для ведения кассовых опе-раций;
b) введите сальдо на начало отчётного периода; c) сформируйте ТХО; d) сформируйте приказ на командировку Азаревича И.И.; e) проконтролируйте правильность ведения кассовых опера-
ций с помощью отчётных ведомостей; f) получите оборотную ведомость в разрезе субсчетов счё-
та 50. По ведению банковских операций:
a) выполните настройку программы для ведения банковских операций;
b) сформируйте ТХО; c) проконтролируйте банковские операции с помощью оборот-
ной ведомости по счёту 51; d) сформируйте бухгалтерскую справку; e) произведите переоценку валютных счетов.
Рекомендации к выполнению:
1. Запустите систему «Галактика».

110
2. Выполните настройку программы и справочников, используя усло-вие лабораторной работы:
Общесистемная настройка В модуле Настройка выполните: Настройка – Настройка –
Настройки Галактики – Общие настройки системы – Соб-ственная организация. В графе Значение настройки устано-вите ООО «Белый парус».
В модуле Настройка выполните: Настройка – Настройка – Настройки Галактики – Бухгалтерский контур.
Проверьте настройку параметров системы. В Отчетном пе-риоде бухгалтерского контура должна быть дата 01 число отчетного месяца.
Выполните настройку НДС. Для этого в окне диалога На-стройки выберите Логистика – Налоги, счета-фактуры. В разделе Наименование настройки укажите пункт НДС, а в графе Значение настройки установите НДС18.
Пользовательская настройка В модуле Настройка выполните: Настройка – Настройка –
Настройки Галактики. Откройте папку Общие настройки системы и перейдите в
папку Фильтр-интервал дат. В разделе Значение настройки укажите отчетный месяц. Ин-
тервал дат должен устанавливаться с 1-го по последний день отчетного месяца.
Настройка справочников Настройте каталог МОЛ. Для этого в модуле Настройка вы-
полните: Настройка – Заполнение каталогов – Матери-ально-ответственные лица.
Введите данные в следующие поля: ФИОМОЛ, Склад. Кассовые операции
3. Настройте каталог Курсы валют. Для этого: В модуле Настройка выполните Настройка – Заполнение
каталогов – Курсы валют. Заполните каталог в соответствии с курсом валют на дату рас-
чёта. 4. Занесите сальдовые остатки на 01.ММ.ГГГГ отчетного месяца. Для
этого: В модуле ФРО выполните: Настройка – Сальдо за месяц –
Ввод. В окне Редактирование сальдо за месяц введите данные в
следующие поля: Счет, Субсчет, Сумма сальдо, Вид сальдо. Откройте список и занесите аналитику 1-го уровня, если в этом есть необходимость. Эту операцию проделайте для всех сче-тов (см. исходную задачу таблица 5.31).

111
Проконтролируйте правильность заполнения каталога Сальдо за месяц. Для этого: a) в модуле ФРО выполните: Настройка – Сальдо за день –
Просмотр; b) в окне Сальдо на начало месяца установите флажки на
использование фильтра: Счет, Субсчет, Временной ин-тервал, Вид сальдо. Нажмите кнопку Продолжить (для контроля по всем счетам и видам сальдо – нажмите кноп-ку Продолжить);
c) в окне Выберите отчёт выберите вкладку Отчеты, на вкладке Отчеты – Входящее сальдо на начало месяца, затем нажмите кнопку Сформировать.
5. Настройте ТХО для ведения кассовых хозяйственных операций. Для этого: Создайте ТХО к приходным кассовым ордерам:
a) в модуле Касса выполните: Настройка – Настрой-ка ХозОпераций – Приходный кассовый ордер;
b) введите данные в соответствии с таблицей 5.32. Таблица 5.32 – Приходный кассовый ордер
Верхняя панель Нижняя панель Наименование хозяйственной опе-рации
Дебет КАУ Кредит КАУ
С расчётного счёта по чеку посту-пили денежные средства
50/01 51
В кассу внесена задолженность по недостачам
50/01 73/03
Возврат неиспользованных подот-чётных сумм
50/01 71/01
С валютного счёта по чеку посту-пили денежные средства (доллары США)
50/02 52/01
С валютного счёта по чеку посту-пили денежные средства (евро)
50/03 52/02
Возврат неиспользованных подот-чётных сумм (доллары США)
50/02 71/01
Возврат неиспользованных подот-чётных сумм (евро)
50/03 71/01
Создайте ТХО к расходным кассовым ордерам: a) в модуле Касса выполните: Настройка – Настрой-
ка ХозОпераций – Расходный кассовый ордер; b) введите данные в соответствии с таблицей 5.33.
Создайте ТХО к авансовым отчётам: a) в модуле Касса выполните: Настройка – Настрой-
ка ХозОпераций – Авансовый отчёт;

112
Таблица 5.33 – Расходный кассовый ордер Верхняя панель Нижняя панель
Наименование хозяйственной операции Дебет КАУ Кредит КАУ
Выдано из кассы подотчётному лицу
71/01 50/01
Взнос наличных денег на расчёт-ный счёт
51 50/01
Выдано из кассы подотчётному лицу (доллары США)
71/01 50/02
Выдано из кассы подотчётному лицу (евро)
71/01 50/03
Взнос наличных денег на расчёт-ный счёт (доллары США)
52/01 50/02
Взнос наличных денег на расчёт-ный счёт (евро)
52/02 50/03
Таблица 5.34 – Авансовый расчёт Верхняя панель Нижняя панель
Наименование хозяйственной операции Дебет КАУ Кредит КАУ
Списание на затраты командиро-вочных расходов
26 71/01
b) введите данные в соответствии с таблицей 5.34. 6. Сформируйте приходный кассовый ордер (см. п. 1 исходной зада-
чи): В модуле Касса выполните: Документы – Приходный кассо-
вый ордер. В окне Приходный кассовый ордер введите данные в следую-
щие поля: Выписан, Организация, Сумма платежа, Приложе-ние (например, по чеку №23456), ТХО – С расчётного счёта по чеку поступили денежные средства, Статус – Испол-няемый.
7. Сформируйте каталог норм командировочных расходов (см. п. 2 исходной задачи): В модуле Касса выполните: Настройка – Нормативные зна-
чения расходов. В экранном окне Группа норм расходов создайте группу норм
расходов Командировка в Гомель. Для формирования каталога командировочных расходов в ок-
не Нормы расходов по Командировка в Гомель, нажмите Enter, введите данные в следующие поля: a) норма расходов – по клавише F7 введите следующие рас-
ходы: проезд, гостиница, суточные;

113
b) тип расчета – выбирается одно из следующих значений: по сумме – сумма расходов устанавливается равной ука-занной сумме в поле Сумма; по норме – в поле Сумма ус-танавливается норматив расхода в день, при этом стано-вится доступным признак Суточная;
c) признак выбора – данная норма принимается автоматиче-ски или по запросу;
d) страна (место назначения); e) город (место назначения); f) норматив – сумма в рублях (появляется вместо поля
Сумма, если тип расчёта по норме); g) ТХО на выдачу – выдано из кассы подотчетному лицу; h) ТХО на отчет – списание на затраты командировочных
расходов; i) ТХО на превышение – списание на затраты командиро-
вочных расходов. 8. Создайте приказ на командировку (см. п. 2 исходной задачи).
Для этого: В модуле Касса выполните: Документы – Приказы на ко-
мандировки. В окне Формирование приказа на командировку введите дан-
ные в следующие поля: Сформирован, Подразделение, Вы-бытие из, Организация, Место назначения, Организация, Командировка на, С…, Сотрудники предприятия.
В экранном окне Формирование приказа на командировку за-полните поле Наименование расходов (командировка в Го-мель).
Сформируйте расходный кассовый ордер на командировку. Для этого в экранном окне Формирование приказа на коман-дировку используйте кнопку Расходные документы. Щёлкните в графе Наименование раздела и нажмите кнопку F7, устано-вите флажок формирование нового, нажмите кнопку Сформи-ровать. Тем самым будет сформирован Расходный кассовый ордер. Проверьте заполнение реквизитов. Открыть Расходный кассовый ордер можно по клавише F4.
9. Сформируйте приходный кассовый ордер по п. 3 исходной задачи. 10. Сформируйте расходный кассовый ордер по п. 4 исходной задачи.
Для этого: В модуле Касса выполните: Документы – Расходный кассо-
вый ордер. В окне Расходный кассовый ордер введите данные в следую-
щие поля: Выписан, Тип операции (расчеты с подотчетными лицами), Выдать, Организация, Сумма платежа, ТХО (Выда-но из кассы подотчётному лицу).
11. Сформируйте приходный кассовый ордер по п. 5 исходной задачи. 12. Сформируйте расходный кассовый ордер по п. 6 исходной задачи.

114
13. Сформируйте авансовый отчет (см. п. 12 исходной задачи). Для этого: В модуле Касса выполните Документы – Приказ на коман-
дировку. Откройте нужный приказ. В окне Формирование приказа на командировку сформируйте
авансовый отчет с помощью вкладки Авансовый отчет. Два-жды щёлкните в графе Наименование раздела или нажмите F7, затем кнопку Сформировать.
В окне Авансовый отчет сформируйте ТХО в поле ТХО (Спи-сание на затраты командировочных расходов). Проверьте заполнение всех необходимых полей.
На вкладке Спецификация для корректировки каждого из рас-ходов нажмите Enter и перейдите в окно корректировки.
В поле Сумма плановое значение измените на фактическое, а также проставьте № и дату отчётного документа.
Откорректировав все суммы в авансовом отчёте, на вкладке Спецификация из локального меню выберите команду Про-верка на превышение норм расхода.
На разницу расходного ордера и фактического расхода сфор-мируйте приходный кассовый ордер на возврат остатка в кассу предприятия: вкладка Приходы, F7, кнопка Сформировать.
В поле ТХО занесите соответствующую операцию: Возврат неиспользованных подотчётных сумм.
14. Создайте валютный приходный кассовый ордер (см. п. 13 исход-ной задачи). Для этого: В модуле Касса выполните Документы – Валютный приход-
ный кассовый ордер. Проверьте дату. В окне Валютный приходный кассовый ордер введите данные
в следующие поля: Номер, Выписан, Обработан, Сумма пла-тежа, Приложение (по чеку № 66442), ТХО (С валютного счета по чеку поступили средства (доллары США)).
15. Создайте валютный расходный кассовый ордер (см. п. 14 исход-ной задачи): В модуле Касса выполните: Документы – Валютный рас-
ходный кассовый ордер. Проверьте дату. В поле Тип операции выберите вид документа Расчеты с
подотчетными лицами. В окне Валютный расходный кассовый ордер введите данные
в следующие поля: Выдать, Организация, Сумма платежа. Сформируйте бухгалтерскую проводку посредством ТХО (Вы-
дано из кассы подотчётному лицу (доллары США)). 16. Сформируйте валютный приходный ордер по п. 15 исходной за-
дачи. Бухгалтерская проводка формируется посредством ТХО (Возврат неиспользованных подотчётных сумм).

115
17. Сформируйте валютную кассовую книгу на текущую дату. Для этого: В модуле Касса выполните: Отчёты – Валютная кассовая
книга. В окне Валютная кассовая книга введите данные в следую-
щие поля: По счету (50 Касса), Расчет на и нажмите кнопку Сформировать, затем выберите пункт Валютная кассовая книга для Беларуси и нажмите кнопку Сформировать.
18. Получите отчетные ведомости для сверки: В модуле Касса выполните: Отчёты – Реестры документов –
Приходные ордера либо Расходные ордера. В окне Реестр приходных (либо расходных) кассовых ордеров
введите данные в поле Формирование сумм (выберите в каких денежных единицах), заполните поле …за период, нажмите кнопку Продолжить.
19. Получите оборотную ведомость для сверки. Для этого: В модуле Касса выполните: Отчёты – Обороты – Журнал-
ордер №1. В окне Журнал-ордер №1 введите данные в следующие поля:
По счету (50 касса), За период, Наименование фильтра и нажмите кнопку Сформировать, затем выберите пункт Обо-ротная ведомость в разрезе субсчетов и нажмите кнопку Сформировать.
Банковские операции 20. Настройте ТХО для ведения банковских хозяйственных операций.
Для этого: Создайте ТХО к платежным поручениям:
a) в модуле ФРО выполните: Настройка – Настройка Хоз Операций – Платежное поручение – Собственные;
b) введите данные в соответствии с таблицей 5.35 (Пере-числено с расчётного счёта поставщику).
Таблица 5.35 – ТХО к входящим платежным поручениям Верхняя панель Нижняя панель
Наименование хозяйственной опера-ции
Дебет КАУ Кредит КАУ
Перечислено с расчётного счёта по-ставщику
60 51
Перечислено с расчётного счёта заказ-чика
51 60
Создайте ТХО к платежным требованиям: a) в модуле ФРО выполните: Настройка – Настройка
Хоз Операций – Платежные требования – Собствен-ные;
b) введите данные в соответствии с таблицей 5.35 (Пере-числено с расчётного счёта заказчика).

116
21. В модуле Управление снабжением (Документы – Счета, ДО на закупку) сформируйте документ-основание на закупку (см. п. 7 ис-ходной задачи).
22. В модуле ФРО (Документы – Платёжное поручение) сформируй-те платёжное поручение на перечисление предоплаты от предпри-ятия ООО «Латэкс» (см. п. 7 исходной задачи).
23. В модуле Управление сбытом (Документы – Счета, ДО на про-дажу) сформируйте документ-основание на продажу (см. п. 9 ис-ходной задачи).
24. В модуле ФРО (Документы – Платежное требования – Собст-венные) сформируйте платежное требование на перечисление предоплаты предприятием ООО «Агалит» (см. п. 9 исходной зада-чи).
25. Получите отчётные ведомости для сверки. Для этого в модуле ФРО выполните: Отчёты – Обороты – Обороты в разрезе суб-счетов (счёт 51) – Оборотная ведомость в разрезе субсчетов.
26. Сформируйте ТХО на затраты стоимости электроэнергии: a) в модуле ФРО выполните: Настройка – Настрой-
ка ХозОпераций – Бухгалтерская справка; b) введите данные в соответствии с таблицей 5.36.
Таблица 5.36 – ТХО затраты стоимости электроэнергии Верхняя панель Нижняя панель
Наименование хозяйственной опе-рации
Дебет КАУ Кредит КАУ
Списание на затраты стоимости электроэнергии
20/01 60
27. Сформируйте бухгалтерскую справку за оплату электроэнергии ООО «Энергия» (см. п. 11 исходной задачи). Для этого в модуле ФРО выполните: Документы – Бухгалтерская справка.
28. Переоцените валютные счета. Для этого: Учтите курсовую разницу при ежедневном учёте:
a) в модуле ФРО настройте бухгалтерские проводки для пе-реоценки валюты на счёте 52 при ежедневном учёте. Для этого выполните Операции – Курсовые разницы – На-стройка – Пересчёт при ежедневном учёте;
b) введите данные в соответствии с таблицей 5.37. Произведите переоценку валюты по счету 52:
a) в модуле ФРО выполните: Отчёты – Обороты в валю-те – Ежедневный учёт и расчёт курсовых разниц – Сформировать;
b) в модуле ФРО сформируется бухгалтерская справка, но-мер которой начинается с символа #. Найти бухгалтер-скую справку можно по команде: Документы – Бухгал-терские справки.

117
Таблица 5.37 – Курсовая разница Произвести пересчёт кур-совой разни-цы валют по:
Курсовая раз-ница как поло-жительная
Курсовая раз-ница как отри-цательная
Расчёт кур-совой раз-ницы по…
52 98 97 всем входя-щим сальдо и всем оборо-там
Переоцените валютные счета в конце отчётного периода (про-верьте занесение курса валют на конец месяца). Для этого: a) в модуле ФРО выполните Операции – Курсовые разни-
цы – Настройка – Пересчёт на конец месяца; b) введите данные в соответствии с таблицей 5.38.
Таблица 5.38 – Курсовые разницы на конец месяца Произвести пересчёт кур-совой разни-цы валют по:
Курсовая раз-ница как поло-жительная
Курсовая раз-ница как отри-цательная
Расчёт кур-совой раз-ницы по…
52 98 97 всем входя-щим сальдо и всем оборо-там
В модуле ФРО произведите переоценку валюты по счёту 52 на конец месяца. Для этого выполните Операции – Курсовые разницы – Пересчёт курса.
В модуле ФРО автоматически создаётся бухгалтерская справ-ка, номер которой начинается с символа #.
Найти бухгалтерскую справку можно по команде: Докумен-ты – Бухгалтерские справки.
29. Отменить пересчет курсовых разниц (при необходимости) можно выполнив в модуле ФРО команду: Операции – Курсовые разни-цы – Отмена пересчёта.
5.5. АВТОМАТИЗАЦИЯ УЧЁТА ГОТОВОЙ ПРОДУКЦИИ, РАСЧЁТЫ С ПОКУПАТЕЛЯМИ
Для решения задач учета готовой продукции и расчетов с по-купателями используется контур логистики: модули Складской учет и Управление сбытом.
Модуль Складской учет (Матценности) предназначен для управления размещением и хранением материальных запасов. Его функции ориентированы, в первую очередь, на работников складско-

118
го хозяйства и бухгалтерии, а отчеты будут полезны всем специали-стам, решающим задачи логистики.
Модуль решает следующие задачи: приемка товаров по накладным с автоматизированным распре-
делением по складам и формированием приходных складских ордеров. Контроль соответствия накладных и ордеров;
распределение поступивших материальных ценностей (МЦ) по ячейкам хранения, в том числе в пакетном режиме;
организация внутрискладского перемещения, в том числе в под-разделения розничной торговли и при переводе МЦ в основные средства;
формирование расходных складских ордеров при отпуске МЦ; проведение инвентаризации и учет выявленных несоответствий
путем формирования актов о недостаче, об излишках, на пере-сортицу. Модуль Управление сбытом предназначен для управления
материальными потоками в процессе реализации товаров и готовой продукции, выполнения работ и оказания услуг с формированием следующих документов: прайс-листов; документов-оснований (сче-тов); расходных накладных на отпуск МЦ и приходных накладных на МЦ, возвращенных по рекламации; актов выполнения работ/оказания услуг; складских ордеров; платежных требований на проведение оп-латы по ДО (счетам).
Модуль ориентирован на менеджеров по сбыту, а также со-трудников различных отделов и служб, занимающихся оформлением первичных документов на продажу материальных ценностей и оказа-ние услуг.
Цель лабораторной работы – изучить возможности корпора-тивной информационной системы «Галактика» по автоматизации учёта готовой продукции и расчётов с покупателями.
Задание. На 01.ММ.ГГГГ на ООО «Белый парус» на складе го-товой продукции числились: 5 000 настольных ламп, себестоимостью 10 520 руб. за единицу; 800 светильников, себестоимостью 7500 руб. за единицу; 10 пылесосов, себестоимостью 330 000 руб. за единицу.
В течение отчётного месяца были произведены следующие опе-
рации: 1. На склад готовой продукции переданы из производства 1410 на-
стольных ламп и 540 светильников. 2. На основании накладной 2500 ламп отгружены в магазин «Золо-
тая луна». В финансовом отделе выписаны платёжные документы на имя покупателя: счёт-фактура №031, платёжное требование №478.

119
3. На основании накладной 1000 светильников отгружены в магазин «Голубая луна». В финансовом отделе выписаны платёжные до-кументы на имя покупателя: счёт-фактура №032, платёжное тре-бование №479.
4. Предприятие реализует со склада по безналичному расчёту с предоплатой 100% ООО «Энергии» пылесосы в количестве 5 штук по цене 330 000 руб. за штуку + 20% НДС. Выписан счёт №106. Поступили деньги согласно платёжному требованию №140. Про-дукция отпущена со склада по накладной №115.
Выполните настройку программы для ведения операций с гото-вой продукцией.
Введите остатки на начало отчётного периода, просмотрите остатки ТМЦ на начало отчётного периода.
Сформируйте ТХО по реализации продукции, сформируйте ДО на продажу, готовую продукцию реализуйте по цене из прайс- листа и из справочника ТМЦ.
Сформируйте входящие платёжные требования, накладные на отпуск, расходный складской ордер; сделайте записи в книге продаж, сформируйте хозяйственные операции.
Получите оборотную ведомость МЦ по складу, ведомость дви-жения МЦ по предприятию.
Рекомендации к выполнению:
1. Запустите систему «Галактика». 2. Выполните настройку программы и справочников. 3. Занесите остатки МЦ на 30.ММ-1. ГГГГ. Для этого:
В модуле Складской учет (Документы – Приходные ордера) введите остатки производственных запасов с помощью неза-висимых приходных ордеров от 30.ММ-1.ГГГГ. Используйте тип складского ордера – операции с производством.
Остатки одного разреза вводятся в одном приходном ордере. В модуле Складской учет (Операции – Текущие остатки
МЦ – Расчёт текущих остатков на 01.ММ.ГГГГ, с фильтраци-ей) произведите расчёт текущих остатков ТМЦ по складам на 01.ММ.ГГГГ.
В модуле Складской учет (Отчёты – Наличие – по складам) получите отчёт о наличии остатков ТМЦ по складам на 01.ММ.ГГГГ.
4. Оформите операции, производимые в отчетном месяце. Для этого: Сформируйте ТХО на передачу готовой продукции:
a) в модуле ХозОперации выполните Настройка – Настрой-ка ХозОпераций – Производство – Накладные на при-ход готовой продукции из производства;
b) введите данные в соответствии с таблицей 5.39.

120
Таблица 5.39 – Типовые хозяйственные операции Верхняя панель Нижняя панель
Наименование хозяйственной операции
Дебет КАУ Кредит КАУ
Передача готовой продукции на склад
43 20
Оформите накладную на приход из производства. Для этого: a) в модуле Учёт в производстве выполните: Документы –
Накладная на приход готовой продукции; b) в окне Редактирование накладной на приход ГП заполни-
те поля в верхней панели – Номер, Выписана, Откуда и куда, МОЛ; в нижней панели – внесите все поступившие МЦ, их количество и цену. Поле Стоимость заполняется автоматически;
c) с помощью кнопки Оприходование создайте приходный складской ордер по накладной.
В модуле ХозОперации (Операции – Разноска хозяйствен-ных операций – Производство – Накладная на приход го-товой продукции) сформируйте бухгалтерскую проводку по оприходованию готовой продукции на склад, используя ТХО Передача готовой продукции на склад.
5. Настройте ТХО для п. 2 и 3 исходной задачи. Для этого: Введите в каталог ТХО операции по реализации продукции:
a) в модуле ХозОперации выполните Настройка – Настрой-ка ХозОпераций – ФРО – Платёжные требования – Собственные;
b) введите данные в соответствии с таблицей 5.40; Таблица 5.40 – Хозяйственные операции для входящих документов
Верхняя панель Нижняя панель Наименование хозяйственной опера-ции
Дебет КАУ Кредит КАУ
На расчётный счёт поступили денеж-ные средства от заказчика
51 62
Поступила предоплата от покупателя 51 64 c) в модуле ХозОперации выполните: Настройка – На-
стройка хозопераций – Управление сбытом – Отпуск товара, материалов.
d) Введите данные в соответствии с таблицей 5.41.

121
Таблица 5.41 – Хозяйственные операции на отпуск товара Верх-няя панель
Нижняя панель
Наиме-нова-ние ТХО
Дебет счёт/субсчёт
Кредит счёт/субсчёт
Алгоритм в НДЕ
Входи-мость в рас-чёт суммы
62 Организация
90 +
90 43 &SP - 90 68/01 &NP[Рез:Налоги] -
Реали-зация продук-ции по пред-оплате
62
90
-
6. Создайте прайс-листы на реализацию готовой продукции (см. п. 2 и 3 исходной задачи). Для этого: В модуле Управление сбытом (Прайс-листы – Формирова-
ние) перейдите в режим редактирования прайс-листа. Добавь-те следующую информацию в каталог прайс-листов: Наимено-вание ТМЦ, Период действия, Группа организаций – Все, Ор-ганизация – Белый парус и закройте окно. Нажмите кнопку F4 и в открывшемся окне введите вручную цены. Закройте окно.
Сформируйте ДО (счёт) №031 на оплату. Для этого: a) в модуле Управление сбытом выполните Документы –
Счета, ДО на продажу; b) в верхней панели заполните поля – Номер, Выписан,
Плательщик. В нижней панели – Цену и Количество. Сформируйте Платёжное требование №478 на предоплату
на основании ДО №031. Для этого: a) в модуле Управление сбытом выполните Операции –
Формирование платёжных требований – По ДО на продажу;
b) клавишей [ins]Выбрать выделите нужный ДО. c) Нажмите на кнопку Сформировать платежи.
Сформируйте расходную накладную на отпуск продукции со склада на основании ДО №031. Для этого: a) в модуле Управление сбытом выполните Операции –
Формирование накладных на отпуск; b) выберите ДО, по которому необходимо осуществить от-
пуск, и в окне Формирование сопроводительных доку-ментов установите флажок Показывать распределение в положение Да.
Для каждой пары Склад-МОЛ оформляется своя накладная.

122
Произведите списание материальных ценностей со склада. Для этого: a) в модуле Управление сбытом выполните Документы –
Накладные на отпуск; b) найдите сформированную накладную и произведите спи-
сание с помощью экранной кнопки Списание со склада. Зарегистрируйте документ в журнале учёта НДС. Для этого:
a) с помощью экранной кнопки Расширенная информация откройте список в поле Документ для учёта НДС;
b) в экранном окне Первичный документ в журнале учёта с помощью кнопки Зарегистрировать сформируйте запись в журнале продаж.
В модуле Управление сбытом (Документы – Книга продаж) проконтролируйте записи в книге продаж.
Сформируйте бухгалтерские проводки по реализации и списа-нию со склада готовой продукции. Для этого: a) в модуле ХозОперации выполните Операции – Разноска
хозяйственных операций – Управление сбытом – От-пуск товара, материалов;
b) выберите ТХО Реализация продукции по предоплате. Выполните аналогично операции п. 3.
7. Сформируйте операции, производимые по п. 4 исходной задачи. Для этого: Сформируйте счёт №106 на оплату:
a) в модуле Управление сбытом выполните Докумен-ты – Счета, ДО на продажу;
b) заполните поля в верхней панели – Номер, Выписан, Плательщик, Форма расчёта и в нижней панели – Наименование, Количество, Цена. Поля Стоимость и Сумма к оплате заполняются автоматически;
c) выберите МЦ из каталога ТМЦ; d) с помощью экранной кнопки Резервирование зарезер-
вируйте выписанные МЦ. Сформируйте входящий документ №140 на предоплату на ос-
новании ДО №106. Для этого: a) в модуле Управление снабжением выполните Операции –
Формирование платёжных требований – По ДО на продажу.
b) заполните поля – Номер, Оплачен, Основание, Платель-щик, Сумма платежа. Выберите ТХО Поступила предоп-лата от покупателя.
Сформируйте расходную накладную на отпуск продукции на основании ДО №106: a) в модуле Управление сбытом выполните Операции –
Формирование накладных на отпуск; b) количество отгруженной продукции наберите вручную.

123
Произведите списание МЦ со склада. Для этого: a) в модуле Управление сбытом выполните Документы –
Накладные на отпуск; b) выберите требуемую накладную; c) в окне Редактирование накладной на списание МЦ про-
ведите списание с помощью экранной кнопки Списание со склада;
d) по экранной кнопке Расширенная информация запишите в журнал учёта документов НДС;
e) сформируйте запись в книге продаж по кнопке Зарегист-рировать.
Сформируйте бухгалтерские проводки по реализации и списа-нию со склада готовой продукции. Для этого: a) в модуле ХозОперации выполните Операции – Разноска
хозяйственных операций – Управление сбытом – От-пуск товара, материалов;
b) используйте ТХО Реализация товара по предоплате. Получите оборотную ведомость. Для этого в модуле Матцен-
ности выполните Отчёты – Оборотная ведомость – по складам.
Заполните окно фильтрации, выбрать режим Оборотная ве-домость движения по складу.
Получите ведомость движения по предприятию. Для этого: a) в модуле Матценности выполните Отчёты – Движение
по предприятию; b) заполните окно фильтрации, выбрав режим Движение по
предприятию/нац. вал., уч. ед.

124
ЗАДАНИЯ ДЛЯ САМОСТОЯТЕЛЬНОЙ РАБОТЫ Задание 1. На основании учредительных документов учреди-
тель Королёв внёс в уставной фонд предприятия автомобиль МАЗ 500 по договорной стоимости 900 000 руб. Выполните настройку ТХО в соответствии с таблицей 5.42. Оформите инвентарную карточку на автомобиль МАЗ 500. Заполните поле ТХО. Сформируйте бухгалтерскую проводку. Таблица 5.42 – Поступление основных средств Верхняя панель Нижняя панель Наименование ТХО
Дебет Кредит Алгоритм в НДЕ
Входимость в расчёт суммы
Поступили ос-новные средства в счёт вклада в уставной фонд
08 75/01 SUM +
Задание 2. Предприятие продаёт телефонный аппарат по без-наличному расчёту с предоплатой 100% по договорной стоимости 40 000 руб. без НДС АО «Богатырь». Сформируйте платежное требование, ДО (можно входящий до-
кумент Бухгалтерская справка) на предоплату телефонного аппарата на сумму 40 000 руб.
Проведите списание телефонного аппарата с баланса предпри-ятия.
Сформируйте бухгалтерскую проводку (см. таблицу 1.7). Задание 3. Предприятие приобретает у ПКФ «Алекс» на условии
100% предоплаты куртки ватные – 100 шт. по цене 30 000 руб. + 20% НДС. Составьте ДО на закупку № 145 от 04.ММ.ГГГГ, добавив в ка-
талог МЦ. Оформите платёжное поручение банку на оплату ватных кур-
ток. Создайте приходную накладную, оформите оприходование на
склад. Задание 4. Оформите Лебедева В.П. на должность техника-
технолога с 15.ММ.ГГГГ согласно штатному расписанию. Заполните окно приказа приёма на работу. Утвердите приказ. Внесите в карточку данные на сотрудника.
Задание 5. Переведите водителя Производственного отдела Козлова А.А. на должность грузчика с 10.ММ.ГГГГ. Заполните окно приказа о переводе на другую должность. Утвердите приказ о переводе.

125
Установите водителю Козлову А.А персональную надбавку. Задание 6. Увольте по собственному желанию инженера-
технолога Королёва В.Н. с 12.ММ.ГГГГ. Заполните окно приказа на увольнение. Произведите утверждение приказа об увольнении. Документы переведите в архив.
Задание 7. Предприятие заключило договор № 97/15 с АО «Спутник» от 26.ММ.ГГГГ сроком на 4 месяца на закупку бетоно-мешалки по цене 1 000 000 руб. + 20% НДС. Оформите договор на закупку. Сформируйте ДО на закупку.
Задание 8. Предприятие заключило 02.ММ.ГГГГ договор №1213, входящий № 01 на продажу 100 светильников с магазином «Золотая луна» и договор №1214, входящий №2 на продажу 100 настольных ламп с тем же магазином. Срок действия договора с 02.ММ.ГГГГ по 31.12.ГГГГ.
Заключите договора на продажу светильников и настольных ламп и проконтролируйте их выполнение.
Задание 9. Предприятие заключило договор №1519 от 10.ММ.ГГГГ (срок действия 4 месяца) с МП «Транспорт» на покупку 100 кг белой эмали по цене 10 000 руб. за кг. Налоговая группа всей продукции – НДС 20%. Налоги в цену не входят. Предоплата – 100%.
Заключите договор на покупку эмали и проконтролируйте его выполнение.
Задание 10. Согласно накладной в магазин «Золотая луна» от-гружены настольные лампы на сумму 50 000 000 руб. От магазина «Зо-лотая луна» по ДО №412 поступила оплата в размере 50 000 000 руб. на расчётный счёт.
Оформите пакет требуемых при этой операции документов. Задание 11. Согласно накладной в магазин “Голубая луна” от-
гружены светильники на сумму 6 000 000 рублей. От магазина “Голубая луна” по ДО №413 поступила оплата в размере 6 000 000 руб. на рас-чётный счёт.
Оформите пакет требуемых при этой операции документов.

126
КОНТРОЛЬНЫЕ ВОПРОСЫ 1. Настройка системы «Галактика». 2. Общесистемная настройка. 3. Пользовательская настройка. 4. Назначение модуля Основные средства. 5. Формирование документа-основания на закупку. 6. Создание приходной накладной. 7. Назначение модуля Управление персоналом. 8. Задачи, решаемые модулем Управление персоналом. 9. Каталоги модуля Управление персоналом. 10. Справочники, необходимые для настройки модуля Управление
персоналом. 11. Создание каталога Штатное расписание. 12. Оформление сотрудника на работу. 13. Оформление отпусков. 14. Увольнение сотрудников. 15. Назначение модуля Управление договорами. 16. Настройка модуля Управление договорами. 17. Оформление договора на закупку. 18. Формирование ДО на закупку. 19. Оформление уточняющего соглашения. 20. Формирование платежного поручения. 21. Оформление договора на продажу. 22. Формирование ДО на продажу. 23. Назначение модулей Касса и ФРО. 24. Задачи, решаемые модулем ФРО. 25. Настройка программы для ведения кассовых операций. 26. Документы, необходимые для ведения кассовых операций. 27. Формирование приходного кассового ордера. 28. Формирование приказа на командировку. 29. Формирование финансового отчета. 30. Формирование ДО при хозяйственных операциях с банком. 31. Назначение модуля Складской учет. 32. Задачи, решаемые модулем Складской учет. 33. Назначение модуля Управление сбытом. 34. Получение ведомости движения по предприятию. 35. Формирование отчётов по складам.

127
ИТОГОВАЯ КОНТРОЛЬНАЯ РАБОТА ПО КУРСУ ООО «Белый парус» ставит своей целью дальнейшее расшире-
ние производства. В связи с этим руководство поручило производст-венному цеху заняться изготовлением окон из ПВХ, балконных групп, раздвижных рам и их установкой.
Задание 1. Оформите в программе «Галактика.ERP» приказ о приеме на работу Воробьева М.К. в подразделение производственный цех на должность монтажника по сборке окон из ПВХ с 01.ММ.ГГГГ.
Задание 2. Определите с помощью системы поддержки приня-тия решений Assistant Choice, с какой фирмой – поставщиком монтаж-ной пены, необходимой для производства оконных изделий, следует сотрудничать ООО «Белый парус». Имеются 3 фирмы, производящие нужный материал. Все они готовы сотрудничать с ООО «Белый парус», однако предлагают разные условия в отношении поставок (табли-ца 5.43). Таблица 5.43 – Условия поставок
Фирма Критерии
«Мега-пластик» «Laoumann» «Brugmann»
Цена за еди-ницу продук-ции
48 000 руб. 39 000 руб. 38 000 руб.
Сорт про-дукции высший первый высший
Гарантия на продукцию 2 года 1 год 2 года
Предоплата 100% 50% 100% Форма дос-тавки самовывоз по усмотрению
покупателя доставка про-давцом
Расстояние 250 км 350 км 550 км Штрафные санкции
не предусмот-рены предусмотрены предусмотрены
Возможность заключения договора на длительный период регу-лярных по-ставок
предусмотрена предусмотрена предусмотрена
Критерии, приведенные в таблице 5.43, объедините в группы, образующие элементы иерархии более высокого уровня: стоимость, доставка и условия договора.
Задание 3. Оформите в программе «Галактика» договор № 1210 от 05.ММ.ГГГГ с выбранной фирмой на покупку монтажной пены в ко-

128
личестве 500 упаковок по соответствующей цене за единицу. Налого-вая группа всей продукции – НДС 18%. Налоги в цену не входят. Пред-оплата – 100 %.
Задание 4. Разработайте функциональную модель в стандарте IDEFO для производственного цеха.
Задание 5. С помощью функционально-стоимостного анализа определите действительную стоимость процесса изготовления и сбор-ки окон из ПВХ, балконных групп, раздвижных рам.
Особенности процесса изготовления и установки 1. Используются ресурсы: заготовки, монтажная пена, утеплитель,
фурнитура. 2. Производство каждой единицы продукции опирается на заказ,
включающий в себя дизайн-проект и техническое задание. 3. Изготавливаются и устанавливаются три вида продукции: окна
ПВХ, балконная группа ПВХ, раздвижные рамы. 4. В процессе задействованы наемные рабочие, станки, машины и
др. оборудование. 5. Этапы: проверка качества исходных материалов, изготовление
изделия, контроль качества изготовленных изделий, доставка, монтаж.
6. Изготовление изделия делится по декомпозиции на три функцио-нальных блока: изготовление окон ПВХ, изготовление раздвижных рам, изготовление балконных групп.
7. В день выпускается и устанавливается 25 окон, 2 раздвижные ра-мы и 22 балконные группы.
8. Статьи затрат – зарплата, электроэнергия, топливо и амортизация, отходы: Проверка качества исходных материалов (зарплата 300 руб.
на каждую единицу изделия). Изготовление изделия (зарплата 3000 руб. для окна и раз-
движной рамы, 4000 руб. для балконной группы, сырье –заготовки для изделия 1 250 000 руб., 1 250 000 руб. и 1 300 000 руб. соответственно, электроэнергия – 300 руб., 300 руб.и 400 руб. соответственно, отходы – 20 руб., 20 руб. и 30 руб. соответственно, сырье – фурнитура по 20 000 руб.).
Проверка качества изготовленных изделий (зарплата 600 руб. на каждую единицу изделия).
Доставка (зарплата – 2000 руб., транспорт (амортизация и то-пливо) – 3300 руб.).
Монтаж (зарплата – 3 000 руб. за окно, 3200 руб. за раздвиж-ную раму и 4000 руб. за балконную группу, сырье – монтажная пена соответственно 5 000 руб., 5000 руб. и 6000 руб., утепли-тель по 2000 руб.).

129
ЛИТЕРАТУРА 1. Бочаров, Е.П. Интегрированные корпоративные информационные
системы. Принципы построения: лабораторный практикум на базе системы «Галактика» / Е.П. Бочаров, А.И. Колдина. – М.: Финансы и статистика, 2005. – 288 с.
2. Галактика. Комплексная система автоматизации управления пред-приятием. – М.: Корпорация Галактика, 2005. – 94 с.
3. Железко, Б.А. Реинжиниринг бизнес-процессов: учеб. пособие / Б.А. Железко, Т.А. Ермакова, Л.П. Володько; под ред. Б.А. Желез-ко. – Минск: Книжный дом, 2006 – 216 с.
4. Маклаков, С.В., Моделирование бизнес-процессов с BPWin 4.0. / С.В. Маклаков. – М.: Диалог-МИФИ, 2002. – 224 с.
5. Методическая документация по Business Studio / Группа компаний «Современные технологии управления» [Электрон. ресурс]. – 2009. – Режим доступа: http://www.businessstudio.ru/ description/ metod. – Дата доступа: 01.12.2009.
6. Официальный сайт корпорации Галактика. [Электрон. ресурс]. – Режим доступа: http://www.galaktika.by.
7. Экономическая информатика: лабораторный практикум; авт. кол.; под ред. И.Н. Тонкович. – Минск: Изд-во МИУ, 2006. – 142 с.

Для заметок

Для заметок

Учебное издание
Авторы
Тонкович Ирина Николаевна Гедранович Александр Брониславович
Давыденко Татьяна Дмитриевна Фирусь Татьяна Павловна
Корпоративные информационные системы
Лабораторный практикум
Редактор Е.М. Бобровская Верстка И.Н. Тонкович
Подписано в печать 15.03.2010 г. Формат 60х841/16 Гарнитура «Ариал». Бумага офсетная Отпечатано способом ризографии
Уч.-изд. л. 6; усл. печ. л. 7,8. Заказ 31. Тираж 500.
Изд-во Минского института управления ЛИ № 02330/0150388 от 8.12.2008 г.
220102, г. Минск, ул. Лазо, 16.
Отпечатано в типографии МИУ ЛП № 02330/0150461 от 25.02.2009 г.
220102, г. Минск, ул. Лазо, 16.