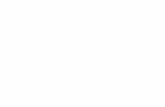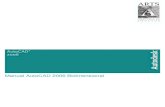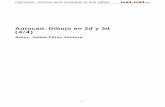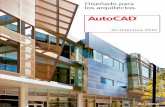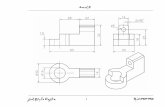02 - Entorno de AutoCAD 2014
-
Upload
amejac746603 -
Category
Documents
-
view
266 -
download
1
Transcript of 02 - Entorno de AutoCAD 2014
-
7/25/2019 02 - Entorno de AutoCAD 2014
1/10
Manual del Participante
Dibujo Asistido por Computadora
1 | P g i n a
onald Palacios Espinoza
ricpae@gmail com
1. Interfaz de AutoCAD
El entorno de AutoCAD 2014 comienza en un Workspace(Espacio
de Trabajo), denominado 2D Drafting & Annotation, siendo
esta un rea de trabajo bidimensional.
El programa establece en principio de manera predeterminada un
Drawing Template (Archivo Plantilla de Dibujo), llamado
Acadiso.dwt, la extensin dwtsignifica que es un archivo del tipo
Plantilla de Dibujo, que contiene configuraciones
predeterminadas para empezar un dibujo tales como:
Unidades de dibujo.
Tamao del rea de trabajo (Lmites)
Estilos de textos
Estilos de acotacin
Configuracin de capas.
Tipos de lneas
Librera de smbolos (Bloques)
Formatos de lminas (Layouts), etc.
Al iniciar el programa, ingresa directamente a la Plantilla DIN-
A3, cuya rea de trabajo es de 420 x 297 unidades de dibujo.
La interfaz del programa, tal y como est despus de instalado,
tiene los siguientes elementos:
El men de la aplicacin
La barra de herramientas de acceso rpido
La cinta de opciones
El rea de dibujo
La barra de estado.
-
7/25/2019 02 - Entorno de AutoCAD 2014
2/10
Manual del Participante
Dibujo Asistido por Computadora
2 | P g i n a
onald Palacios Espinoza
ricpae@gmail com
1.1. El men de la aplicacin
El men de la aplicacin es el botn representado por el icono del
programa. Su funcin principal es la de abrir, guardar y/o publicar
los archivos de dibujo, aunque tiene integradas algunas funciones
adicionales. Incluye una caja de texto que le permitir explorar y
localizar comandos del programa de una manera rpida y con una
definicin de la misma. Por ejemplo, si usted escribe PLINE oHATCHobtiene no slo el comando especfico (si lo hay de acuerdo
a su bsqueda), sino tambin otros relacionados.
Tambin es un excelente explorador de archivos de dibujo, toda vez
que es capaz de presentar iconos con vistas preliminares de los
mismos, tanto de los que estn abiertos en su sesin actual de
dibujo, como aquellos que han sido abiertos recientemente.
Cada una de estas indicaciones se muestra a continuacin:
1 Search Men:Herramienta de consulta, que permite buscar
las mltiples relaciones de un comando particular.
2 Recent Documents:Permiten ver y acceder a los dibujos
recientemente usados y abiertos, presentando iconos de pre
visualizacin pequeos o grandes, lo cual facilita su
reconocimiento.
3 Men de Herramientas:
New:Crea dibujo nuevos.
Open:Abre dibujos y conjuntos de planos.
Save: Guarda el dibujo actual.
Save as: Guardar el dibujo actual con otro nombre y/o
formato de archivo.
Export: Exporta archivos de AutoCAD a otros formatos.
Print: Imprime y/o plotea en diversas modalidades losarchivos de dibujo.
Publish: Publicacin de archivos.
Send: Envo electrnico de archivos.
Drawing Utilities: Herramientas para el
mantenimiento de los archivos.
Close: Cierra el archivo actual.
4 Options:Abre el cuadro de dilogo Opciones, que controla
aspectos diversos del funcionamiento de AutoCAD.
5
Exit AutoCAD:Botn que permite salir del programa.
1.2. Quick Access Toolbar
Es la Barra de herramientas de acceso rpido, que tiene
botones con comandos comunes: Crear un nuevo dibujo, abrir,
guardar e imprimir (trazar), y tambin, un conmutador de espacios
de trabajo, Esta barra puede ser personalizada eliminando o
aadiendo cualquier comando del programa.
Para personalizar la barra, utilizamos el men desplegable que
aparece con el ltimo control a su derecha. Es fcil desactivar
algunos comandos presentes en la barra o activar algunos otros que
se sugieren en el listado. Por su parte, podemos aadir cualquier
otro comando utilizando la opcin "More commands" de ese
mismo men, que abre un cuadro de dilogo con todos los
comandos disponibles y desde el cual podemos arrastrarlos hacia
la barra.
Es importante hacer notar que en este men se encuentra una
opcin que eventualmente podemos utilizar a lo largo del texto. Se
trata de la opcin "Show men bar". Al hacerlo, se activa el men
de comandos completo utilizado en versiones 2008 y anteriores,
para que los usuarios acostumbrados a l puedan, o bien prescindir
de la cinta de opciones, o hacer una transicin menos dolorosa a la
misma. Si usted usaba alguna versin de AutoCAD anterior a 2009,
podr entonces activar este men y encontrar los comandos donde
sola hacerlo. Si es un usuario nuevo de AutoCAD, lo ideal es que se
adapte a la cinta de opciones.
1.3. La cinta de opciones
La cinta de opciones de AutoCAD est inspirada en la interfaz de los
programas de Microsoft Office 2007 y 2010. Esta cinta organiza los
comandos del programa en fichas y stas a su vez se dividen en
grupos. La barra de ttulo (parte inferior) de cada grupo, suele
incluir un pequeo tringulo que al ser pulsado expande el grupo
mostrando comandos que hasta ese momento estn ocultos. La
chincheta que aparece permite fijarlos en pantalla.
Est de ms decir que la cinta de opciones tambin es
personalizable y que podemos aadirle o quitarle secciones.
Adems, podra ser til, para ganar ms espacio en el rea de
dibujo, es la opcin para minimizar la cinta ocultando los comandos
y dejando slo los nombres de ficha, o bien, mostrando slo los
nombres de fichas y sus grupos. Lo atractivo son las nuevas ayudas
en pantalla, si mantiene el puntero del ratn sobre un comando, sin
-
7/25/2019 02 - Entorno de AutoCAD 2014
3/10
Manual del Participante
Dibujo Asistido por Computadora
3 | P g i n a
onald Palacios Espinoza
ricpae@gmail com
pulsarlo, no slo aparece una ventana con texto descriptivo del
mismo, sino incluso con un ejemplo grfico sobre su uso.
La cinta de opciones est compuesto de las siguientes fichas:
Home
Insert
Annotate
Layout
Parametric
View
Manage
Output
Plug-ins
Online
Express Tools
1
HOME: Es la ficha principal que contiene los paneles de:
Draw: contiene los comandos usuales de dibujo.
Modify: contiene los comandos generales de edicin.
Layers: contiene los comandos de administracin de
capas
Annotation: contiene los comandos de rotulacin de
textos, acotado, tablas y directrices.
Block: contiene los comandos de creacin, edicin e
insercin de bloques, y manejo de atributos.
Properties: contiene las herramientas de color, tipo de
lnea, grosor de lnea, y listado de propiedades de losobjetos de dibujo.
Groups: Permite agrupar y desagrupar objetos, as como
la administracin de los grupos presentes en el dibujo.
Utilities: contiene las herramientas de Seleccin
rpida, Seleccionar todo, Calculadora, Consulta de
medidas geomtricas, etc.
Clipboard: Contiene herramientas para copiar, cortar y
pegar con el portapapeles.
2 INSERT: En esta ficha se encuentran las herramientas para
insertar bloques, definir atributos, utilizar referencias
externas, etc.
Block: contiene las herramientas para la creacin,
insercin y edicin de bloques.
Block Definition: Es un panel que permite definir,
editar, manejar propiedades, sincronizar atributos y
visibilidad de los mismos.
-
7/25/2019 02 - Entorno de AutoCAD 2014
4/10
Manual del Participante
Dibujo Asistido por Computadora
4 | P g i n a
onald Palacios Espinoza
ricpae@gmail com
Reference: Permite insertar y cortar referencias
externas, enlazar archivos DWF, DNG e Imgenes, activarla Paleta de referencias externas, as como tambin editar
en sitio bloques y referencias externas.
Point Cloud: permite la insercin de archivos ISD y
PCG, creados con motores de escaneo 3D, como
Ambercore o Lightweight. Estos archivos se enlazan como
referencias externas, pudindose editar.
Import: permite importar varios tipos de archivo a
AutoCAD, tales como los formatos DXB, WMF, 3DS y ACIS.
Data: permite insertar campos en un archivo y
actualizarlos, podemos tambin insertar objetos OLE y
asignar Hipervnculos a los objetos de dibujo.
Linking & Extraction: Activa el manejador de
enlace de datos, as como tambin la actualizacin de los
mismos, el manejador de extraccin de atributos tambin
puede activarse desde este Panel.
Location:
3 ANNOTATE: Esta ficha administra las herramientas de
rotulado, acotado, directrices, tablas, marcadores y comandosrelativos a las escalas anotativas.
Text: maneja las herramientas de formato y estilo de
textos, generacin de textos simples y mltiples, altura de
textos, bsqueda de textos, escalado y justificacin de
textos, como tambin la correccin de los mismos.
Dimensions: Este panel maneja la creacin de estilos de
acotacin, y los diferentes comandos de acotado y
comandos especficos de edicin.
Leaders: Maneja la creacin de estilos de directrices, as
como tambin los comandos principales de insercin y
edicin de directrices.
Tables: Permite la creacin de estilos de tablas,
insercin, enlace a datos en hojas de Excel, actualizacin
de los datos enlazados a las tablas; tambin abre el
manejador de enlaces Data Link Manager, as como
tambin la extraccin de atributos a un archivo externo o
a una tabla de AutoCAD.
Markup: Contiene los marcadores que destacan las reasde revisin, correccin y de detalles, Wipeout y
Revision Cloud.
-
7/25/2019 02 - Entorno de AutoCAD 2014
5/10
Manual del Participante
Dibujo Asistido por Computadora
5 | P g i n a
onald Palacios Espinoza
ricpae@gmail com
Annotation Scaling: Aade y elimina la escala activa
a los objetos anotativos, contiene el listado de escalas delarchivo Scale List.
4 LAYOUT: Esta ficha controla las ventanas en distintas formas
de vistas tanto isomtricas en 2D como en 3D.
Layout: Permite crear y ordenar las ventanas graficas a
plotear con nombres diferentes (Layout1, Layout2,
Layout3)
Layout Viewports: Permite crear ventanas mltiples
en espacio del modelo o espacio del papel.
Create View: Permite crear vistas en diferentes
perspectivas las cuales en esta versin se han aadido un
uso y manejo mucho ms fcil.
From Model Space: En el espacio ejemplar, lo incita
seleccionar los objetos individuales o seleccionar
todos los slidos y superficies.
En el diseo, selecciona todos los slidos y superficies
disponibles en el espacio ejemplar y especifica la
situacin para la vista baja desde un slido 3D.
From Inventor: Genera la vista baja de un modelo
creado en Inventor en otras vistas que el dibujo deriva.
Proyected: Genera las vistas ortogonales e
isomtricas de una vista del dibujo. Las vistas
proyectadas heredan la balanza, escenas del
despliegue y alineacin de la vista de la perspectiva.
Adems no se puede usar vistas del dibujo anticuadas
o las vistas del dibujo irresolutas como las vistas de la
perspectiva, mayormente esta herramienta se utiliza
en solidos 3D.
Section: Genera cortes en diferentes secciones y
vistas.
Detail: Genera detalles a partir de secciones o vistas.
En resumen se constata en la imagen de una tolva
creada en 3D y la perspectiva en diferentes vistas.
Modify View:Permite modificar, editar las diferentes
vistas isomtricas.
Update: Permite actualizar las vistas modificadas y
editadas.
Styles and Standars: Define las escenas
predefinidas para las nuevas vistas del dibujo.
-
7/25/2019 02 - Entorno de AutoCAD 2014
6/10
Manual del Participante
Dibujo Asistido por Computadora
6 | P g i n a
onald Palacios Espinoza
ricpae@gmail com
5 PARAMETRIC: En esta ficha tenemos las herramientas del
dibujo paramtrico, que permiten aadir restricciones a la
geometra bidimensional de las entidades de dibujo,
controlando de esta manera la relacin de posicin entre ellas.
Geometric: Establece las restricciones de carcter
geomtrico puntual como los puntos de coincidencia,
paralelismo, tangenciales, colineales, perpendicularidad,continuidad, concentricidad, horizontalidad, simetra,
estaticidad, verticalidad e igualdad. Controla tambin la
restriccin automtica y los estados de visualizacin de las
restricciones.
Dimensional: Establece los elementos de dimensiones
restrictivas, haciendo entonces constantes las distancias y
ngulos entre entidades de dibujo. Tenemos entonces
restricciones lineales, horizontales, verticales, inclinadas,
radiales, diametrales, angulares y la posibilidad de
transformar las entidades de acotacin en entidades
restringidas de acotacin. Este panel tambin controla la
visibilidad de los elementos de restriccin.
Manage: elimina todas las restricciones del dibujo y
muestra u oculta la ventana de variables de restriccin.
6 VIEW: Esta ficha controla la visualizacin de mltiples
herramientas de uso frecuente.
Navigate 2D: contiene los comandos de paneo, orbitas
y las diversas modalidades del zoom.
Views: Contiene los puntos de vista 3D, vistas previas,
vistas salvadas y el cubo de vistas.
Coordinates: Maneja los comandos que establecen los
modos de trabajo del Sistema de Coordenadas delUsuario (UCS).
Visual Styles: permite emplear una gran variedad de
modos de visualizacin 3D.
Viewports: Selecciona la configuracin de ventanas
grficas, tambin permite abrir Viewports con nombre,
crea Viewports poligonales y tipo objeto, adems permite
cortarlos y unirlos.
Palettes: Controla las principales paletas, tales como el
Tool Palettes, Properties, Sheet Set Manager. Activa y
desactiva la lnea de comandos, la calculadora rpida, el
Manejador de Marcadores, el Manejador de Referencias
Externas, la Paleta de Layers, Design Center, Material
Browser, Materials Editor, Visual Styles, etc.
Windows: Este panel intercambia archivos abiertos,
despliega mosaicos horizontal, vertical y cascada.
Controla los modos de navegacin y las barras de
herramientas.
-
7/25/2019 02 - Entorno de AutoCAD 2014
7/10
Manual del Participante
Dibujo Asistido por Computadora
7 | P g i n a
onald Palacios Espinoza
ricpae@gmail com
7 MANAGE: Esta ficha contiene las diversas herramientas de uso
frecuente, que administran convenientemente los archivos de
AutoCAD.
Action Recorder: Permite grabar una serie de
procedimientos donde se emplean comandos de uso muy
frecuente, pudindose luego reproducirlos a voluntad,
esto se conoce como Macros.
Customization: Permite personalizar de la interfaz del
usuario CUI, la Paleta de Herramientas, importar y
exportar interfaces personalizadas.
Applications: Carga y descarga aplicaciones, contiene
el editor de Visual Basic, el editor de Visual Lisp, ejecuta
archivos scripts, macros de Visual Basic.
Standards: Maneja el traductor de nombres y
propiedades de capas, chequea los estndares de los
archivos y configura los estndares del archivo actual.
8 OUTPUT: Esta ficha maneja las herramientas de impresin,
publicacin y envi de archivos.
Plot: Controla la impresin de un dibujo en un trazador,
impresora o un archivo.
Presenta la impresin preliminar, abre la Configuracin de
la Pgina, muestra informacin sobre la impresin o
publicacin de dibujos. Abre el Administrador de Plotters,
y crea de estilos de impresin.
Export to dwf/pdf: panel especfico para la creacin
de archivos en formato DWF, DWFX y PDF.
9 PLUG-INS: Es un parche que permite explorar e exportar a
Inventor para darle realismo a un slido o perspectiva.
10 AUTODESK 360: Permite controlar, actualizar, sincronizar y
contactar directamente con Autodesk.
11 EXPRESS TOOLS: Contiene una serie de comandos de
utilidades especiales, que manejan los bloques, textos, cotas,
etc.
1.4. rea Grfica
El rea de dibujo ocupa la mayor parte de la interfaz de AutoCAD.
Es ah donde creamos los objetos que compondrn nuestros
dibujos o diseos y tambin contiene elementos que debemos
conocer. En la parte inferior tenemos el rea de pestaas de
presentaciones. Cada una de ellas abre un nuevo espacio hacia el
mismo diseo para crear presentaciones distintas para su
publicacin. A la derecha, tenemos tres herramientas que sirven
para disponer los dibujos en vistas distintas para su desarrollo. Estasherramientas son: ViewCube y una Barra de Navegacin.
-
7/25/2019 02 - Entorno de AutoCAD 2014
8/10
Manual del Participante
Dibujo Asistido por Computadora
8 | P g i n a
onald Palacios Espinoza
ricpae@gmail com
1.5. Icono UCS
Representa el Sistema de Coordenadas Universal. Muestra la
orientacin del dibujo y se encuentra ubicado en la parte inferior
izquierda y sirve para mostrar la direccin positiva de los ejes X e Y.
De modo predeterminado se est usando el Sistema de
Coordenadas Universales. (Ya que tambin puede utilizarse un
Sistema de Coordenadas de Usuario).
Su estilo puede ser bidimensional o tridimensional, en nuestro
curso podemos usarlo de las dos formas. El UCSICON est ubicado
en el Origen del Sistema de Coordenadas Cartesiano (0,0,0).
Para el aspecto de este cono, lo podemos hacer utilizando elcomando UCSICON, luego en el men contextual elegir la opcin
de Properties, para establecer el aspecto del icono.
1.6. La lnea de comandos
Es la ventana de la lnea de comandos, la cual nos permite
interactuar con el programa, todas las solicitudes de los comandos
se gestionan a travs de esta ventana.
1.7. Status bar
Esta barra contiene una gran cantidad de herramientas para el
control preciso del dibujo.
Para cambiar el aspecto de los conos de los ayudantes del dibujo,
se hace un anticlic sobre cualquiera de ellos y se selecciona la
opcin Use Icons.
El resultado ser el siguiente, donde las etiquetas identifican
claramente esas diez herramientas bsicas.
1 Drawing Coordinates: Son los valores numricos queaparecen al inicio de la barra, estos indican la posicin actual
del crosshair en coordenadas cartesianas (x, y, z) del rea
grfica.
2 INFER:Activa o desactiva las restricciones geomtricas.
3 SNAP: Establece los desplazamientos del cursor en
incrementos especficos de la direccin x e y.
4 GRID:Activa una matriz de puntos que establecen los lmites
del dibujo, el espaciado de estos puntos puede estar
sincronizado con el del Snap.
5 ORTHO: Condiciona solo a desplazamientos ortogonales alcursor cuando se est dibujando.
6
POLAR: Permite el rastreo polar, haciendo uso de ngulos
polares establecidos.
7 OSNAP:Activa las referencias a objetos.
8 3Dosnap: Activa la referencia de objetos en elementos
volumtricos.
9 OTRACK:Activa el rastreador de referencias a objetos.
10 DUCS: Permite el uso del UCS dinmico en el modelo
tridimensional.
11 DYN:Activa y desactiva la entrada dinmica.
12 LWT:Permite ver los grosores de lnea en pantalla.
-
7/25/2019 02 - Entorno de AutoCAD 2014
9/10
Manual del Participante
Dibujo Asistido por Computadora
9 | P g i n a
onald Palacios Espinoza
ricpae@gmail com
13 TPY:Muestra u oculta la transparencia de objetos y capas.
14 QP:Activa el Quick Properties (Propiedades Rpidas).
15 SC:Establece la seleccin cclica de objetos.
Haciendo anticlic sobre las herramientas Snap, Polar y Osnap se
despliegan los siguientes mens, que muestran las configuraciones
y las opciones de dibujo de precisin de estas tres herramientas.
Haciendo anticlic sobre cualquiera de los 15 primeros conos de la
barra de estado, y eligiendo la opcin Display, se presentan las
teclas de funcin que activan o desactivan la mayora de estas
herramientas.
Los siguientes iconos de la barra de estado se describen a
continuacin:
1 Model: Permite cambiar entre el espacio modelo y papel.
2 Quick View Layouts: Permite ver rpidamente y de
manera cmoda varios Layouts del mismo archivo.
3 Quick View Drawings: Permite ver de manera rpida
varios archivos simultneamente.
4 Annotation Scale: Establece la escala de los objetos
anotativos.
5 Annotation Visibility: Muestra los objetos anotativos
en todas las escalas.
6 Annotation Auto Scale: Aade escalas automticamente
a los objetos anotativos, cuando la escala del dibujo cambia.
7 Worksapce Switching: Cambia entre entornos de trabajo
8 Toolbar/Windows positions unlock: Bloquea y
desbloquea la posicin de las barras de herramientas y las
paletas de herramientas.
9 Hardware Aceleration: Activa o desactiva el acelerador
de las prestaciones grficas.
10 Isolate Objects: Asla los objetos seleccionados.
11 Clean Screen: Limpia la pantalla de barras y paletas de
herramientas.
1.8. Cursor
En el rea de dibujo, el aspecto del cursor cambia en funcin de lo
que se est realizando.
1 Si se le solicita que especifique la
ubicacin de un punto coordenada, el
cursor aparece como un cursor en cruz.
2 Si se le solicita que selecciones un objeto,
el cursor cambia a un pequeo cuadrado
denominado caja de seleccin.
3 Cuando no est funcionando ningn
comando, el cursor aparece como una
combinacin del cursor en cruz y el de
caja de seleccin.
4 Si se le solicita que escriba texto, el cursor
aparece como una barra vertical.
Puede cambiar el tamao del cursor en cruz y del cursor de caja de
seleccin en el cuadro de dilogo Options.
Comandos
OPTIONS (OP).Personaliza los parmetros del programa.
Variables de sistema
CURSORSIZE. Determina el tamao del cursor en cruz
como un porcentaje del tamao de la pantalla.
PICKBOX. Establece la altura de la mira de seleccin de
objetos, en pxeles.
2. Los espacios de trabajo
AutoCAD 2014 nos brinda cuatro Espacios de Trabajocada
uno de los cuales se utiliza segn la necesidad del dibujante, y que
pueden personalizarse de manera que el trabajo a realizar sea ms
eficiente. Adicionalmente, podemos crear un espacio de trabajo
acorde a nuestras necesidades de trabajo.
Para el trabajo en dos dimensiones, AutoCAD 2014 nos presenta 2
Espacios de Trabajo: AutoCAD Classic, espacio tradicional de
AutoCAD que lo viene presentando desde versiones muy antiguas
-
7/25/2019 02 - Entorno de AutoCAD 2014
10/10
Manual del Participante
Dibujo Asistido por Computadora
10 | P g i n a
onald Palacios Espinoza
ricpae@gmail com
y Drafting & Annotation, espacio relativamente nuevo donde
las herramientas son presentadas en una Cinta de Opciones y
agrupadas en paneles. Para acceder a cada uno de los Espacios de
Trabajo lo podemos hacer de la siguiente manera:
A travs de la Barra de Acceso Rpido:
A travs de la Barra de Estado
3. Entornos de trabajo: Espacio modelo y Espacio papel
La idea general consiste en crear el dibujo en la ventana del Espacio
Modelo, y realizar la impresin del mismo desde la Presentacin en
el Espacio Papel.
El Espacio Modelo es el entorno al cual ingresamos una vez que
elegimos la plantilla ACAD.dwt, en el cual crearemos nuestro
dibujo bidimensional, en este entorno en principio trabajaremos de
manera adimensional y sin restriccin de espacio, puesto que el
Plano Cartesiano por concepto es infinito. Es en el Espacio Papel
donde realizaremos la Presentacin (LAYOUT) de nuestro dibujo y
su proceso de impresin.
Aun cuando es posible realizar la diagramacin de la lmina de
impresin desde el Espacio Modelo. En el Espacio Papel, se derivan
muchas ventajas, como por ejemplo la creacin de mltiples vistas
y escalas del mismo dibujo.
Para pasar de un entorno al otro debe seleccionarse las etiquetas o
botones de Modely Layout.