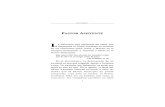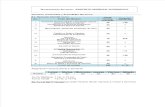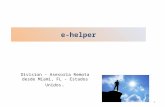1 Curso Básico de C.I.O. Light Sección 11 El Asistente para Presupuestos Sección 11 - Asistente...
-
Upload
adelaida-guillermo -
Category
Documents
-
view
4 -
download
1
Transcript of 1 Curso Básico de C.I.O. Light Sección 11 El Asistente para Presupuestos Sección 11 - Asistente...

1Curso Básico de C.I.O. Light
Sección 11Sección 11El Asistente para El Asistente para
PresupuestosPresupuestos
Sección 11 - Asistente para Presupuestos
Tekhne

2
Introducción 1Introducción 1
Curso Básico de C.I.O. Light
El Asistente para Presupuestos es un ambiente alternativo para la creación y edición de presupuestos en C.I.O. Se puede mover libremente entre el Asistente y las opciones descritas en la Sección 10.
Más...
Sección 11 - Asistente para Presupuestos
El objetivo del Asistente es proveer un ambiente amigable y sencillo para la creación de presupuestos. Es ideal para el usuario nuevo, y también para la creación muy rápida de presupuestos por parte de un usuario experto.
Tekhne

3Curso Básico de C.I.O. Light
El Asistente contiene ocho pasos secuenciales desde especificar el nombre del presupuesto, hasta ver los resultados en costos y cantidades. No es necesario abrir, ni utilizar ninguna otra ventana - toda la información que se necesita está a la mano en el Asistente.
Sección 11 - Asistente para Presupuestos
Introducción 2Introducción 2
En esta Sección, vamos a mirar el uso del Asistente, y cada uno de los ocho pasos para crear un presupuesto.
Más...
Tekhne

4
Empezando con el AsistenteEmpezando con el Asistente
Curso Básico de C.I.O. Light
Para iniciar un nuevo presupuesto con el Asistente, oprima el botón Crear con el Asistente, o si quiere empezar a editar un presupuesto existente (o por ejemplo el primer presupuesto de un nuevo proyecto), utilice Abrir con el Asistente.
Sección 11 - Asistente para Presupuestos
Para editar el presupuesto señalado.
Para crear un nuevo presupuesto .
Más... Más...
Tekhne

5
Paso 1 - Datos BásicosPaso 1 - Datos Básicos
Curso Básico de C.I.O. Light
El Asistente no maneja ninguna información diferente al resto del programa, la única diferencia es el ambiente de trabajo. Los primeros dos pasos son para llenar datos básicos del presupuesto.
Más...
Sección 11 - Asistente para Presupuestos
Se completa la información de esta ficha y luego se oprime OK para grabar.
Para moverse dentro del Asistente, se oprimen los botones numerados de los ocho pasos.
Más...
Tekhne

6
Paso 2 - Precios y A.I.U.Paso 2 - Precios y A.I.U.
Curso Básico de C.I.O. Light
Al oprimir el botón para el Paso 2, se ve la información requerida en este paso.
Más...
Sección 11 - Asistente para Presupuestos
Nuevamente se oprime OK para grabar.
Otra vez, se llenan los datos solicitados. Siempre se puede volver a cambiar o agregar información en cualquier momento.
Más...
Tekhne

7
Paso 3 - EstructuraPaso 3 - Estructura
Curso Básico de C.I.O. Light
En el Paso 3, se empieza a crear la estructura del nuevo presupuesto. Se puede crear información totalmente nueva, pero el énfasis del Asistente es aprovechar los datos ya existentes en el sistema, por ejemplo copiando de presupuestos ya realizados.
Sección 11 - Asistente para Presupuestos
Aquí se verá el nuevo presupuesto
Con este icono se pueden crear nuevos capítulos y subcapítulos
Aquí el Asistente muestra datos de otros proyectos, para poder copiar información
Con estos iconos se define a que nivel se deben copiar los datos.
Más...
Tekhne

8
Paso 3 - Estructura (cont.)Paso 3 - Estructura (cont.)
Curso Básico de C.I.O. Light Sección 11 - Asistente para Presupuestos
Una de las grandes virtudes del Asistente, es que jamas pedirá un código - el mismo Asistente se encargará de reorganizar códigos, por ejemplo para insertar un nuevo capítulo entre dos capítulos existentes.
Para empezar a crear un capítulo manualmente, se oprime el botón Crear, se ingresan los datos, y OK. El nuevo capítulo será creado directamente por debajo del cursor.
Más...
Más...
Tekhne

9
Paso 3 - Estructura (cont.)Paso 3 - Estructura (cont.)
Curso Básico de C.I.O. Light Sección 11 - Asistente para Presupuestos
Aparece un árbol con toda la información del proyecto elegido - se puede abrir o cerrar ramas del árbol picando los símbolos de + o -.
Se puede copiar información de cualquier otro proyecto (fijo o no). Primero seleccione el proyecto del listado.
Al seleccionar la información que se quiere copiar, estos iconos se activan. Estos son para definir a que nivel la información se debe copiar - solo capítulo, hasta subcapítulo, ítem o frente de trabajo. Lógicamente si ha seleccionado un subcapítulo, el botón de copiar a nivel de capítulo no será activado, etc.
Más...
Más...
Tekhne

10
Paso 3 - Estructura (cont.)Paso 3 - Estructura (cont.)
Curso Básico de C.I.O. Light Sección 11 - Asistente para Presupuestos
Por ejemplo, al seleccionar el capítulo 3, Cimentación y Estructura, del Proyecto Ejemplo (a la derecha), y luego al oprimir el botón verde, este copiará todo el capítulo hasta el nivel del ítem en el nuevo presupuesto.
El Asistente siempre inserta la información inmediatamente por debajo del cursor, entonces se debe ubicar cuidadosamente el cursor en el nuevo presupuesto antes de copiar.
Más...
Tekhne

11
Paso 3 - Estructura (cont.)Paso 3 - Estructura (cont.)
Curso Básico de C.I.O. Light Sección 11 - Asistente para Presupuestos
Por defecto, el Asistente copia datos sin cantidades de obra. Si se necesita copiar con las cantidades, se puede. Una vez activada esta opción, también se puede colocar un factor de multiplicación.
Cualquier descripción se puede editar con el botón de edición.
Y con este botón se puede borrar - como siempre en C.I.O., una vez confirmado no hay opción de deshacer.
Más...
Más...
Tekhne

12
Paso 3 - Estructura (cont.)Paso 3 - Estructura (cont.)
Curso Básico de C.I.O. Light Sección 11 - Asistente para Presupuestos
Ahora se debe ubicar el cursor donde se quieren mover o copiar los datos, y se oprime Pegar.
También existe la posibilidad de mover o copiar elementos adentro del presupuesto nuevo.
En este caso se necesita mover Mampostería para que quede después de Cimentación. Se selecciona Mampostería y se oprime Copiar. Después de copiar, el botón cambia y dice Pegar.
Se puede escoger entre copiar o mover los datos ya elegidos, se selecciona la opción deseada, o se cancela completamente el proceso.
Más...
Más...
Tekhne

13
Paso 4 - ItemsPaso 4 - Items
Curso Básico de C.I.O. Light Sección 11 - Asistente para Presupuestos
Aquí el Asistente muestra un árbol dando acceso a las bases de datos de Análisis de Precios Unitarios e Insumos, organizados por grupos y subgrupos.
Con la estructura del presupuesto definido, se puede avanzar al Paso 4. En este paso se pueden ir agregando los ítems que le hagan falta al presupuesto. Otra vez presupuesto nuevo esta al lado izquierdo la pantalla.
Con este botón se pueden ver los APUs o insumos que están dentro de cualquier grupo o subgrupo.
Más...
Más...
Tekhne

14
Paso 4 - Items (cont.)Paso 4 - Items (cont.)
Curso Básico de C.I.O. Light Sección 11 - Asistente para Presupuestos
Se puede ver la ficha del APU o insumo con un doble-click en el listado
Para insertar un APU o insumo en el presupuesto, primero se selecciona el sitio donde se quiere agregar el nuevo item, y luego se oprime este botón.
Más...
Tekhne

15
Paso 4 - Items (cont.)Paso 4 - Items (cont.)
Curso Básico de C.I.O. Light Sección 11 - Asistente para Presupuestos
También se pueden crear ISAs, Items sin Análisis, en este paso. Se selecciona el punto donde se quiere crear el ISA en el nuevo presupuesto, y se oprime el botón ISA.
C.I.O. muestra una ventana para ingresar los datos básicos del ISA.
Con el botón Editar del Asistente se puede modificar la descripción de cualquier ítem.
Más...
Tekhne

16
Paso 5 - Cantidades de ObraPaso 5 - Cantidades de Obra
Curso Básico de C.I.O. Light Sección 11 - Asistente para Presupuestos
Ya la estructura del presupuesto, de capítulos, subcapítulos e ítems, está completa. Ahora en el Paso 5 se pueden ingresar las cantidades de obra para cada ítem.
Se selecciona la parte del presupuesto que se quiere editar, y los datos correspondientes aparecen en el listado.
Se puede editar la cantidad en el campo suministrado (confirmando con el botón verde), o editar directamente sobre la tabla. Obviamente solo se puede ingresar cantidades para ítems, no para capítulos o subcapítulos.
Más...
Más...
Tekhne

17
Paso 6 - A.I.U.Paso 6 - A.I.U.
Curso Básico de C.I.O. Light Sección 11 - Asistente para Presupuestos
En el Paso 6 el Asistente solicita los datos del A.I.U. Los datos a ingresar dependen de la configuración del A.I.U. Que se dío en el Paso 2. Por ejemplo si el usuario ha indicado que el A.I.U. es por capítulo, solo se ven los capítulos aquí.
Después de seleccionar la parte del presupuesto que se quiere editar, se pueden editar las cifras en los campos suministrados (confirmando con el botón verde), o editar directamente sobre la tabla.
El botón Todos aplica las cifras especificadas a todos los datos del listado, por ejemplo para colocar las mismas cifras a todos los ítems de un capítulo.
Más...
Tekhne

18
Paso 7 - El Presupuesto FinalPaso 7 - El Presupuesto Final
Curso Básico de C.I.O. Light Sección 11 - Asistente para Presupuestos
En el Paso 7 se puede ver el resultado económico del presupuesto. Se puede escoger el nivel de consulta del presupuesto - por capítulos, subcapítulos o ítems.
Tekhne

19
Paso 8 - TerminandoPaso 8 - Terminando
Curso Básico de C.I.O. Light Sección 11 - Asistente para Presupuestos
Finalmente en el Paso 8 terminamos el proceso de creación del presupuesto.
Después de copiar, mover y borrar datos, es probable que se necesite depurar la codificación del presupuesto. Con este botón, el Asistente dejará la codificación consecutiva - 1,2,3 etc. sin espacios en la numeración.
Aquí se puede acceder al Manejador de Impresión para reportes impresos, por pantalla y vía Internet.
Más...
Más...
Tekhne

20
Observaciones GeneralesObservaciones Generales
Curso Básico de C.I.O. Light Sección 11 - Asistente para Presupuestos
Aunque el Asistente para Presupuestos esta diseñado para llevar el usuario secuencialmente por el proceso de crear un presupuesto nuevo, éste se puede también mover libremente entre los varios pasos de Asistente. Por ejemplo, se puede crear o copiar algunos capítulos, llenar las cantidades y A.I.U., ver el resultado, y luego volver al paso 3 para agregar mas capítulos, y repetir el proceso.
Tampoco hay ninguna diferencia entre un presupuesto creado en el Asistente, y uno creado sin el Asistente. Es posible moverse libremente entre estos dos ambientes sin ningún problema.
El ultimo punto para tener en cuenta, es que el Asistente graba automáticamente toda la información en el momento de crear o copiar. La única excepción es en los primeros dos pasos, donde hay que oprimir el botón OK para confirmar los cambios hechos.
Más...
Más...
Tekhne