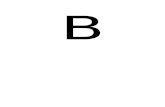1 Curso Básico de C.I.O. Light Sección 10 Trabajando con Presupuestos Sección 10 - Trabajando con...
-
Upload
monica-jarquin -
Category
Documents
-
view
3 -
download
0
Transcript of 1 Curso Básico de C.I.O. Light Sección 10 Trabajando con Presupuestos Sección 10 - Trabajando con...

1Curso Básico de C.I.O. Light
Sección 10Sección 10Trabajando con PresupuestosTrabajando con Presupuestos
Sección 10 - Trabajando con Presupuestos
Tekhne

2Curso Básico de C.I.O. Light
IntroducciónIntroducción
Sección 10 - Trabajando con Presupuestos
En esta sección vamos a ver como crear un nuevo presupuesto, y el uso de todas las opciones de edición y manejo de la sección de Proyectos de C.I.O. Light. El otro ambiente para presupuestar, el Asistente para Presupuestos, esta descrito en la Sección 11.
Los presupuestos en C.I.O. Light están organizados adentro de Proyectos. En el caso más sencillo, un proyecto tendrá un solo presupuesto
Para proyectos más complejos, por ejemplo de urbanizaciones, se pueden agrupar todos los presupuestos relacionados con el proyecto - el presupuesto del edificio tipo, de urbanismo, de parqueaderos, etc.
Otro uso típico será tener diferentes versiones de un mismo presupuesto para poder ofrecer diferentes niveles de acabados y costos, por ejemplo.
Más...
Más...
Más...
Tekhne

3Curso Básico de C.I.O. Light
Creando un Nuevo Proyecto 1Creando un Nuevo Proyecto 1
Sección 10 - Trabajando con Presupuestos
Primero tenemos que crear el nuevo Proyecto. Entre por la opción Proyectos del menú principal, y en la ventana de Proyectos utilizamos el botón Crear como en cualquier otra parte de C.I.O.
La única información requerida por C.I.O. es el nombre del proyecto, un código único (se puede utilizar ayuda como siempre), y la empresa ejecutora.
La empresa se puede escoger del listado de empresas registradas en el programa (ver Sección 2 Configuración para la edición de empresas).
Más...
Más...
Tekhne

4Curso Básico de C.I.O. Light
Creando un Nuevo Proyecto 2Creando un Nuevo Proyecto 2
Sección 10 - Trabajando con Presupuestos
Se puede definir el Estado de Proyecto, y controlar edición de datos de acuerdo con este estado.
Más...
El control de estados se activa en Control - Configuración.
Tekhne

5Curso Básico de C.I.O. Light
Creando un Nuevo Proyecto 3Creando un Nuevo Proyecto 3
Sección 10 - Trabajando con Presupuestos
TerminadaCancelada
Estados del Proyecto
Presupuestando - no se puede ver ni tocar los módulos de ejecución.
Aprobado - por ejecutarAprobado - suspendidoEjecución suspendida
- se puede editar subcontratos, kárdex y gastos generales, pero no se puede registrar ningún tipo de ejecución, como actas, documentos del almacén, registros de documentos o pagos.
En Ejecución - todo el sistema es accesible.
- se puede consultar pero no tocar los módulos de ejecución.
Tekhne

6Curso Básico de C.I.O. Light
Creando un Nuevo Proyecto 4Creando un Nuevo Proyecto 4
Sección 10 - Trabajando con Presupuestos
Opcionalmente se puede agregar otra información de la obra en las demás hojas de la ficha de Proyectos.
Para utilizar el envío de información vía Internet, será importante agregar los datos de correo electrónico.
Más...
Tekhne

7Curso Básico de C.I.O. Light
Creando un Nuevo Proyecto 5Creando un Nuevo Proyecto 5
Sección 10 - Trabajando con Presupuestos
El campo de Usuario Responsable permite indicar cual usuario maneja el proyecto. Luego marcando la opción de “Unicamente mostrar mis proyectos” de Configuración - General, C.I.O. solo muestra los proyectos que “pertenecen” al usuario en el sistema en el momento, de acuerdo con su nombre de “Login”.
La hoja de “Tablas del Usuario” es para utilizar las tablas definidas por el usuario (descritas en la Sección 2 - Configuración).
Más...
Muchos de los textos se pueden personalizar en Configuración - Textos (también en Sección 2).
Más...
Tekhne

8Curso Básico de C.I.O. Light Sección 10 - Trabajando con Presupuestos
Creando un Nuevo Proyecto 6Creando un Nuevo Proyecto 6
Ahora se puede Confirmar los datos del nuevo proyecto, o Descartar el trabajo.
Se pueden editar los datos básicos del proyecto en cualquier momento. No se puede modificar el código.
Al borrar un proyecto se borra cualquier referencia del proyecto en el sistema, incluyendo los presupuestos que contiene. No hay Deshacer o Undo.
Ahora abrimos el nuevo proyecto con un doble-click en el listado o con el botón Abrir.
Más...
Más...
Más...
Tekhne

9Curso Básico de C.I.O. Light Sección 10 - Trabajando con Presupuestos
Creando un Nuevo Proyecto 7Creando un Nuevo Proyecto 7
Aparece el listado de presupuestos del proyecto. C.I.O. ha creado automáticamente un presupuesto Presupuesto 1 en el proyecto.
Abrimos Presupuesto 1, cambiamos su descripción y empezamos a crear nuestro nuevo presupuesto.
Abra el presupuesto con un doble-click en el listado o con el botón Abrir. La ventana de Configuración de Cálculos aparece - se puede dejar con las opciones por defecto oprimiendo OK.
Más...
Más...
Tekhne

10Curso Básico de C.I.O. Light Sección 10 - Trabajando con Presupuestos
La Ficha del Presupuesto 1La Ficha del Presupuesto 1
Primero debemos hacer la configuración básica del nuevo presupuesto. Esto se hace en la opción Ficha Presupuesto del menú de Datos. Oprima el botón Modificar. Aquí no hay opciones de crear o borrar - esto se hace desde el listado de presupuestos del proyecto.
Descripción del presupuesto
Detalles adicionales del presupuesto
Cantidad a ejecutar
Unidad de ejecución
Tekhne

11Curso Básico de C.I.O. Light Sección 10 - Trabajando con Presupuestos
La Ficha del Presupuesto 2La Ficha del Presupuesto 2
Moneda en la cual C.I.O. debe reportar los valores presupuestados
Juego de Precios a utilizar
Marcar esta casilla para aplicar todos los descuentos disponibles al presupuesto
Configuración de Frentes de Trabajo
Porcentaje de prestaciones sobre la mano de obra - aumenta el valor de la mano de obra por este porcentaje
Tekhne

12Curso Básico de C.I.O. Light Sección 10 - Trabajando con Presupuestos
La Ficha del Presupuesto 3La Ficha del Presupuesto 3
En esta hoja se define el manejo de A.I.U. en el presupuesto. El A.I.U. se puede especificar al nivel del presupuesto entero, para cada capítulo, cada subcapítulo o ítem por ítem.
Nivel al cual se va a especificar el A.I.U.
Global para indicar un solo porcentaje para A.I.U.
Discriminado para dar porcentajes aparte para
Administración, Imprevistos y UtilidadesCon el A.I.U. discriminado se puede indicar
el porcentaje de IVA sobre las utilidades.
Tekhne

13Curso Básico de C.I.O. Light Sección 10 - Trabajando con Presupuestos
La Ficha del Presupuesto 4La Ficha del Presupuesto 4
Con esta hoja se puede hacer ajustes macros al presupuesto, por ejemplo subiendo el costo de la mano de obra, o bajando el costo de los materiales. Típicamente se utiliza cuando se necesita lograr un valor total particular en el presupuesto.
Colocando, por ejemplo, 10% en el campo Materiales tiene el efecto de aumentar todos los valores unitarios de los materiales en un 10%. Esto solo afecta este presupuesto, no la base de datos de insumos.
Se puede bajar valores con -10%, por ejemplo.
Subcontratos hace referencia a los insumos de tipo Subcontrato y a los ISAs - Items sin Análisis, un tipo de actividad global que se puede utilizar en el presupuesto.
Más...
Más...
Tekhne

14Curso Básico de C.I.O. Light Sección 10 - Trabajando con Presupuestos
La Ficha del Presupuesto 5La Ficha del Presupuesto 5
Esta ficha se utiliza para almacenar información de encabezamiento para los reportes o formatos para licitaciones.
Ahora se puede Confirmar los datos del nuevo presupuesto, o Descartar el trabajo.
Más...
Tekhne

15Curso Básico de C.I.O. Light Sección 10 - Trabajando con Presupuestos
Creando Capítulos 1Creando Capítulos 1
Volviendo al listado del presupuesto podemos empezar a crear los capítulos y subcapítulos.
Oprimiendo el botón Crear, abre la ficha detallada donde podemos crear todos los datos del presupuesto.
Más...
Tekhne

16Curso Básico de C.I.O. Light Sección 10 - Trabajando con Presupuestos
Primero debemos indicar a C.I.O. que tipo de actividad vamos a crear.
En este caso picamos el botón Capítulo, y C.I.O. abre el campo para poder ingresar el código del capítulo. Los códigos de los capítulos son numéricos y hasta tres dígitos.
Ahora se puede colocar la descripción del capítulo. No se necesita ninguna otra información en este momento.
Creando Capítulos 2Creando Capítulos 2
Más...
Más...
Tekhne

17Curso Básico de C.I.O. Light Sección 10 - Trabajando con Presupuestos
Ahora se puede Confirmar los datos del nuevo capítulo, o Descartar el trabajo.
Inmediatamente, el nuevo capítulo aparece en el listado principal del presupuesto.
Creando Capítulos 3Creando Capítulos 3
Se puede seguir creando capítulos en la misma forma.
Más...
Más...
Tekhne

18Curso Básico de C.I.O. Light Sección 10 - Trabajando con Presupuestos
Creando Subcapítulos 1Creando Subcapítulos 1
C.I.O. utiliza subcapítulos para subdividir los capítulos. Su creación es casi idéntica a la de los capítulos. Primero debe señalar el capítulo en lo cual quiere crear un subcapítulo.
Oprima el botón Crear para empezar el proceso de creación como antes. La ficha detallada se abre, o si ya esta abierta C.I.O. la trae a la vista.
Más...
Tekhne

19Curso Básico de C.I.O. Light Sección 10 - Trabajando con Presupuestos
Creando Subcapítulos 2Creando Subcapítulos 2
Esta vez picamos el botón Subcapítulo, para indicar que queremos crear un subcapítulo.
Cada subcapítulo tiene que estar adentro de algún capítulo, entonces C.I.O. activa los campos para el código del capítulo y el código del subcapítulo. Por defecto coloca el código del capítulo señalado en el momento de iniciar el proceso.
Completamos la descripción y confirmamos la edición.
Más...
Más...
Tekhne

20Curso Básico de C.I.O. Light Sección 10 - Trabajando con Presupuestos
Creando Subcapítulos 3Creando Subcapítulos 3
Esta vez, no vemos el nuevo subcapítulo en el listado del presupuesto. La razón es que C.I.O. solamente esta mostrando datos hasta el nivel de capítulo en este momento.
Oprima el botón Ver Más Detalle y el subcapítulo aparecerá.
Más...
Tekhne

21Curso Básico de C.I.O. Light Sección 10 - Trabajando con Presupuestos
Tipos de Items 1Tipos de Items 1
Teniendo los subcapítulos del presupuesto, ahora se puede agregar los ítems. Los ítems tienen cantidades y valores; y con base en los ítems se genera el valor del presupuesto. Los capítulos y subcapítulos existen únicamente para organizar más claramente los ítems.
C.I.O. permite cuatro tipos de ítem - Análisis de Precios Unitarios, Insumos, Items sin Análisis e Indirectos.
APUs e Insumos - si el ítem es un APU o Insumo, sencillamente hace referencia a la información en la base de datos de análisis o la de insumos. Solamente se necesita indicar que cantidad hay que presupuestar. Cualquier cambio en el APU o Insumo en la base de datos central se refleja automáticamente en el presupuesto. El mismo APU o Insumo puede ser utilizado varias veces en el mismo presupuesto sin ningún problema.
Más...
Más...
Tekhne

22Curso Básico de C.I.O. Light Sección 10 - Trabajando con Presupuestos
Tipos de Items 2Tipos de Items 2
Items sin Análisis (ISAs) - un ítem sin análisis es una actividad a todo costo que existe únicamente adentro del presupuesto. Se usa para actividades que se van a subcontratar a todo costo, y que no necesitan de un análisis, o en caso de que no se tenga un análisis unitario disponible. Estas actividades también se pueden guardar como insumos de tipo Subcontrato en la base de datos de insumos, y los ISA se utilizarán en casos particulares de un presupuesto.
Indirectos - APUs, Insumos e ISAs representan los costos directos de un presupuesto. Adicionalmente se puede tener ítems para los costos indirectos. Hay dos tipos de indirectos disponibles - por un valor unitario definido, o como un porcentaje de otra parte del presupuesto.
Más...
Tekhne

23Curso Básico de C.I.O. Light Sección 10 - Trabajando con Presupuestos
Ficha Detallada 1Ficha Detallada 1
Código
Cantidad a presupuestar
Unidad del ítem (no se puede editar en el caso de
APUs o Insumos)
Tipo de ítem
Código del APU o Insumo para ítems
de estos tipos
Descripción del APU o Insumo de la base de datos central (no
se puede editar)
Descripción del ISA o Indirecto, o una descripción
para reemplazar la descripción por defecto de
un APU o Insumo
Tekhne

24Curso Básico de C.I.O. Light Sección 10 - Trabajando con Presupuestos
Ficha Detallada 2Ficha Detallada 2
Cuando un ítem es de tipo ISA (Item sin Análisis), aquí se debe colocar el valor unitario y la moneda del ISA. En la ficha Detalles Básicos indique la unidad y la descripción.
Tekhne

25Curso Básico de C.I.O. Light Sección 10 - Trabajando con Presupuestos
Ficha Detallada 3Ficha Detallada 3
Esta ficha es utilizada para ítems de tipo Indirecto. La primera opción permite indicar el valor unitario y moneda del indirecto - la descripción, cantidad y unidad están definidas en la ficha Detalles Básicos. Un indirecto así es efectivamente idéntico a un ISA, pero el ISA es un costo directo y es totalizado dentro del valor del presupuesto.
La segunda opción es para un indirecto calculado como un porcentaje de otra parte del presupuesto. El porcentaje se ingresa en el campo Cantidad de la ficha Detalles Básicos. Un indirecto de este tipo puede cambiar su valor si otra parte del presupuesto cambia.
Más...
Tekhne

26Curso Básico de C.I.O. Light Sección 10 - Trabajando con Presupuestos
Ficha Detallada 4Ficha Detallada 4
Para integrar con la programación se puede calcular la duración de un ítem en cualquiera de las dos opciones. Estas opciones están explicados en detalle en la Sección 12 - Programación.
Indicando un rendimiento diario del ítem (si es un análisis C.I.O. toma el rendimiento por defecto desde la base de datos), C.I.O. calcula la duración dividiendo la cantidad del ítem por el rendimiento.
La otra posibilidad es indicar directamente una duración en días.
Más...
Más...
Tekhne

27Curso Básico de C.I.O. Light Sección 10 - Trabajando con Presupuestos
Ficha Detallada 5Ficha Detallada 5
Esta ficha es para colocar los porcentajes de Administración, Imprevistos y Utilidades. Los campos están activados o desactivados de acuerdo con la especificación del A.I.U. en la ficha del presupuesto.
Por ejemplo, si el presupuesto esta configurado para especificar el A.I.U. al nivel del ítem, estos campos están activados para los ítems, pero desactivados para capítulos y subcapítulos. Similarmente, si el A.I.U. está con la opción Global el campo de arriba se activa.
Más...
Tekhne

28Curso Básico de C.I.O. Light Sección 10 - Trabajando con Presupuestos
Ficha Detallada 6Ficha Detallada 6
C.I.O. utiliza un sistema de códigos numéricos para el presupuesto. Si se necesita otra esquema de codificación, se puede colocar los códigos requeridos aquí (el campo permite cualquier combinación de caracteres o dígitos) y utilizar estos códigos en la impresión de reportes.
Tekhne

29Curso Básico de C.I.O. Light Sección 10 - Trabajando con Presupuestos
Creando un Item 1Creando un Item 1
Ahora podemos crear un ítem en nuestro presupuesto. Primero señalamos el subcapítulo en el cual queremos adicionar el ítem.
La ficha detallada y el listado del presupuesto están siempre sincronizados. Los botones de edición en los dos tienen exactamente las mismas funciones - se puede trabajar desde cualquier de los dos.
Esta vez indicamos que vamos a crear un ítem.
C.I.O. pide los códigos del capítulo, subcapítulo e ítem.
Más...
Más...
Tekhne

30Curso Básico de C.I.O. Light Sección 10 - Trabajando con Presupuestos
Creando un Item 2 - AnálisisCreando un Item 2 - Análisis
El siguiente paso es definir el tipo de ítem que vamos a crear.
Para el primer ejemplo, escogemos la opción Análisis.
Al escoger Análisis, se abre el campo para recibir el código del APU de la base de datos. Pida ayuda para escoger el análisis requerido.
Más...
Tekhne

31Curso Básico de C.I.O. Light Sección 10 - Trabajando con Presupuestos
Creando un Item 3 - AnálisisCreando un Item 3 - Análisis
Digite el código del APU requerido (o arrastrelo desde la ventana de análisis, o del Central de Datos).
C.I.O. coloca la descripción del APU y su unidad en los campos correspondientes. Estos no se pueden modificar porque son definidos en la base de datos central.
Ingrese la cantidad a presupuestar.
Oprima Confirmar y el ítem queda en el presupuesto.
Más...
Más...
Tekhne

32Curso Básico de C.I.O. Light Sección 10 - Trabajando con Presupuestos
Creando un Item 4 - InsumoCreando un Item 4 - Insumo
Otra vez puede ser que el ítem no se vea en el listado. Oprima el botón Ver Más Detalle hasta que los ítems aparezcan.
Para crear un ítem utilizando un insumo, el proceso es idéntico. La única diferencia es escoger el tipo Insumo, en tal caso C.I.O. pide el código del insumo.Pida la ayuda para escoger el insumo.
C.I.O. identifica los diferentes tipos de ítem en el listado del presupuesto.
Más...
Más...
Tekhne

33Curso Básico de C.I.O. Light Sección 10 - Trabajando con Presupuestos
Creando un Item 5 - BúsquedaCreando un Item 5 - Búsqueda
Se puede encontrar APUs e insumos en la base de datos en una forma más sencilla que abrir la ficha de cada uno.
Se puede cambiar el ordenamiento de cada tabla, mover al principio o fin, o digitar un texto para buscar. Una vez encontrada la información, se puede arrastrarla hacia el presupuesto.
Más...Esto es por medio del botón Búsqueda Rápida, que da acceso a esta ventana, que contiene las tres bases de datos principales en una sola ventana.
Más...
Tekhne

34Curso Básico de C.I.O. Light Sección 10 - Trabajando con Presupuestos
Creando un Item 6 - DescripcionesCreando un Item 6 - Descripciones
Trabajando con APUs e Insumos, por defecto C.I.O. utiliza sus descripciones de la base de datos central.
Descripción en la ficha del APU en la base de datos
Se puede reemplazar ésta, colocando su propia descripción en el campo suministrado.
Más...
Más...
Tekhne

35Curso Básico de C.I.O. Light Sección 10 - Trabajando con Presupuestos
Creando un Item 7 - ISAsCreando un Item 7 - ISAs
Para crear un ítem como un ISA, iniciamos el proceso en la misma forma, y escogemos Item sin Análisis como el tipo.
Esta vez abre el campo de Unidad para que se puede especificar la unidad del ISA, junto con la descripción y cantidad.
En la ficha Item sin Análisis, también están disponibles los campos para el valor unitario y su moneda.
Con estos datos queda definido el ISA. Como no hay especificación de valor de materiales o mano de obra, etc., C.I.O. considera el valor de ISAs como un valor de subcontratos.
Más...
Más...
Más...
Tekhne

36Curso Básico de C.I.O. Light Sección 10 - Trabajando con Presupuestos
Creando un Item 8 - IndirectosCreando un Item 8 - Indirectos
El último tipo de ítem, el indirecto, es un poco más complejo.
Otra vez, empezamos en la misma forma, escogiendo tipo Indirectos.
Para el primer ejemplo, en la ficha de Indirectos escogemos la primera opción, Indirecto con valor unitario. Con esto activamos los campos de valor y moneda, exactamente como un ISA, y en la ficha Detalles Básicos podemos colocar la descripción, unidad y cantidad.
Un indirecto así es idéntico a un ISA en su estructura, pero C.I.O. lo tratará aparte como un costo indirecto, mientras el ISA forma parte de los costos directos.
Más...
Más...
Más...
Tekhne

37Curso Básico de C.I.O. Light Sección 10 - Trabajando con Presupuestos
Creando un Item 9 - IndirectosCreando un Item 9 - Indirectos
Si en lugar de escoger el primer botón, escogemos Indirecto como porcentaje de otra actividad, se abren los campos de la parte inferior de la ficha.
En Tipo Indirecto escogemos la primera opción Indirecto simple - sobre costos directos únicamente. Este indirecto va a ser un porcentaje de otra parte del presupuesto - el porcentaje lo indicamos en el campo Cantidad de la ficha de Detalles Básicos. Aquí en la hoja de Indirectos, podemos utilizar los campos Capitulo, Subcapítulo e Item para definir sobre cual parte del presupuesto queremos calcular el porcentaje.
Si dejamos los tres campos vacíos, el indirecto será un porcentaje del valor total de costos directos del presupuesto. Si colocamos el código de un capítulo, será un porcentaje de los costos directos de este capítulo, etc.
Más...
Más...
Tekhne

38Curso Básico de C.I.O. Light Sección 10 - Trabajando con Presupuestos
Creando un Item 10 - IndirectosCreando un Item 10 - Indirectos
Finalmente tenemos la opción del Tipo Indirecto de Indirecto complejo - sobre costos directos e indirectos simples.
El manejo es lo mismo, pero ahora C.I.O. calcula el porcentaje sobre los costos directos y los costos indirectos de los ítems de los dos tipos de indirecto que ya hemos visto, definidos como Indirectos Simples. Así se puede encadenar cálculos en el presupuesto.
Más...
Tekhne

39Curso Básico de C.I.O. Light Sección 10 - Trabajando con Presupuestos
Otras Facilidades del ListadoOtras Facilidades del Listado
En el listado del presupuesto se puede hacer doble-click en las columnas de Cantidad, Descripción y Código Alterno para editar estos datos directamente.
También se puede hacer un doble-click en la columna tipo cuando un ítem es un insumo o APU, y C.I.O. abre la base de datos para mostrar los datos correspondientes.
Más...
Tekhne

40Curso Básico de C.I.O. Light Sección 10 - Trabajando con Presupuestos
Manejo del A.I.U. - 1Manejo del A.I.U. - 1
Para manejar el A.I.U. (Administración, Imprevistos y Utilidades) de un presupuesto, primero se debe especificar a que nivel se quiere utilizar. Esto se hace en la ficha del presupuesto.
La opción Global es para colocar un solo porcentaje; Discriminado permite separar los porcentajes de Administración, Imprevistos y Utilidades.
Una vez definido el manejo del A.I.U., el programa activa los campos correspondientes en la ficha del ítem.
Más...
Más...
Tekhne

41Curso Básico de C.I.O. Light Sección 10 - Trabajando con Presupuestos
Manejo del A.I.U. - 2Manejo del A.I.U. - 2
Muchas veces es necesario colocar el A.I.U. en, por ejemplo, cada ítem del presupuesto, pero con los mismos porcentajes en todos los ítems. Para automatizar este proceso, existe la opción Asignar A.I.U. del menú Editar.
Primero señale la parte del presupuesto al cual quiere asignar el A.I.U., y luego ir a la opción Asignar A.I.U. Indique los porcentajes a utilizar y C.I.O. los aplica automáticamente a todos los ítems necesarios.
Por ejemplo, si hay que especificar el A.I.U. para cada capítulo, pero siempre con los mismos porcentajes, señale el presupuesto (para que C.I.O. aplique los porcentajes a todos los capítulos del presupuesto), indique los porcentajes y oprima OK. C.I.O. edita la ficha de cada capítulo aplicando los porcentajes.
Más...
Más...
Tekhne

42Curso Básico de C.I.O. Light Sección 10 - Trabajando con Presupuestos
Recodificando el PresupuestoRecodificando el Presupuesto
La opción Recodificar permite ajustar automáticamente la codificación de un presupuesto
Por ejemplo, si se necesita insertar un ítem entre los ítems 2 y 3 de un subcapítulo, coloque el cursor sobre el ítem 2, y en la opción Recodificar escoja Abrir espacio en la codificación. El ítem 3 es recodificado como 4, y así sucesivamente todos los ítems después, para que el usuario pueda crear un nuevo ítem 3. Se puede hacer exactamente lo mismo con capítulos y subcapítulos.
La otra opción es para quitar espacios en la codificación. Por ejemplo si borra el capítulo 2 y quiere renumerar los demás capítulos para no dejar este espacio en los códigos, señale el nivel por encima en el presupuesto (en este caso el presupuesto entero), y escoja la opción Quitar espacios en la codificación en Recodificar. C.I.O. renumerará todos los niveles del presupuesto.
Más...
Más...
Tekhne

43Curso Básico de C.I.O. Light Sección 10 - Trabajando con Presupuestos
Consultando Valores - 1Consultando Valores - 1
Por defecto, C.I.O. no muestra ningunos valores en el listado del presupuesto, ni está calculando el presupuesto. El único momento en que C.I.O. calcula automáticamente el presupuesto es en el momento de imprimir un reporte o ver una vista preliminar. Aparte de esto, el manejo del cálculo del presupuesto está en manos del usuario.
El botón Calcular Presupuesto calcula todo el presupuesto.
El botón Mostrar Valores agrega una columna de Valor Total al listado del presupuesto.Este muestra el valor total de cada parte del presupuesto visible en el momento (dependiendo si el listado es de capítulos solamente, o si es de subcapítulos o ítems por ejemplo.
Más...
Más...
Tekhne

44Curso Básico de C.I.O. Light Sección 10 - Trabajando con Presupuestos
Consultando Valores - 2Consultando Valores - 2
Finalmente el botón Configurar Listado permite agregar o quitar columnas de valores en el listado.
En esta ventana se puede escoger los valores que se pueden ver en el listado. Cada concepto señalado tendrá su columna correspondiente en el listado.
El botón de Mostrar Valores sólo esta activado después de calcular el presupuesto, y el de Configurar Listado solo después de oprimir Mostrar Valores.
Si está editando el presupuesto, debe oprimir el botón de Calcular Presupuesto cuando quiere actualizar el valor mostrado por C.I.O. - el programa sólo hace esto automáticamente en el momento de imprimir.
Más...
Más...
Más...
Tekhne

45Curso Básico de C.I.O. Light Sección 10 - Trabajando con Presupuestos
Gráficos de CostosGráficos de Costos
Una vez calculado el presupuesto, también se puede consultar gráficos de los costos.
Como en los gráficos de los APUs, se puede cambiar la configuración del gráfico, y ver los resultados con el botón Mostrar, y existen las mismas opciones de impresión o de copiar al portapapeles.
Más...
También con los botones de navegación, se puede mover adentro del gráfico, por ejemplo para ver mas capítulos.
Más...
Tekhne

46Curso Básico de C.I.O. Light Sección 10 - Trabajando con Presupuestos
Uso de RedondeoUso de RedondeoC.I.O. permite al usuario controlar la precisión con que el programa hace sus cálculos. Por defecto el programa trabaja con toda precisión, manejando varias posiciones decimales internamente. Esto hace los cálculos más precisos, pero también puede tener efectos como si los decimales de una columna de cifras aparentemente no totalizaran correctamente.En el momento de abrir o imprimir un presupuesto, o desde la opción Configurar Cálculos del menú Datos, se puede ajustar la precisión de los cálculos con esta ventana.
Escogiendo Redondear en cálculos se puede definir cuantas posiciones decimales C.I.O. debe utilizar para cantidades y para valores. Por ejemplo colocando 0 decimales para valores hace que C.I.O. redondee centavos al peso en sus cálculos.
Solamente en casos muy particulares se debe utilizar menos de 4 decimales para cantidades, porque C.I.O. permite 4 decimales en las cantidades de los componentes de los APUs.
Más...
Más...
Más...
Tekhne

47Curso Básico de C.I.O. Light Sección 10 - Trabajando con Presupuestos
Consultando Cantidades de Obra - 1Consultando Cantidades de Obra - 1
Se pueden ver listados detallados de insumos utilizando las opciones del menú Insumos.
En Insumos - Cantidades, C.I.O. muestra el listado detallado de insumos requeridos para la parte del presupuesto señalada en el momento de pedir el informe.
La columna “R” es para marcar insumos manejados por rendimiento y no por cantidad.
Más...
Más...
Tekhne

48Curso Básico de C.I.O. Light Sección 10 - Trabajando con Presupuestos
Consultando Cantidades de Obra - 2Consultando Cantidades de Obra - 2
Oprimiendo el botón de Distribución de Uso en la ventana de Cantidades se ve un informe de los ítems en los cuales se utiliza el insumo señalado.
Más...
En Insumos - Distribución por Insumo, se ve el mismo reporte, pero para todos los insumos de la parte del presupuesto señalada.
Tekhne

49Curso Básico de C.I.O. Light Sección 10 - Trabajando con Presupuestos
Consultando Cantidades de Obra - 3Consultando Cantidades de Obra - 3
La opción Detalle Componentes del menú Datos muestra los insumos requeridos para un ítem en particular. Solo esta disponible para ítems de tipo APU.
Más...
Finalmente en Insumos - Distribución por Actividad, se ve los insumos requeridos para cada actividad de la parte del presupuesto señalada.
Tekhne

50Curso Básico de C.I.O. Light Sección 10 - Trabajando con Presupuestos
Drag-and-Drop 1Drag-and-Drop 1
Hay varios usos de Drag-and-Drop en el manejo de presupuestos.
Lo más útil cuando se está creando un presupuesto, es la habilidad de soltar un insumo o análisis directamente sobre el listado del presupuesto. C.I.O. pregunta si quiere agregar un ítem y adiciona un nuevo ítem utilizando el insumo o APU, codificandolo automáticamente. Para utilizar esta técnica, es necesario tener el cursor adentro de algún subcapítulo en el listado para que C.I.O. pueda saber en cual subcapítulo adicionar el nuevo ítem.
También se puede soltar un insumo o análisis sobre la ficha detallada. En este caso la ficha entra en modo Creando para que el usuario termine de editar los detalles.
Posteriormente se puede editar la cantidad y/o descripción con un doble-click sobre el listado.
Más...
Más...
Más...
Tekhne

51Curso Básico de C.I.O. Light Sección 10 - Trabajando con Presupuestos
Drag-and-Drop 2Drag-and-Drop 2
Luego arrastra el análisis desde la base de datos hacia el presupuesto.
Por ejemplo, para incluir un APU en el presupuesto, primero debe colocar el cursor adentro del subcapítulo donde debe quedar el análisis.
Más...
Tekhne

52Curso Básico de C.I.O. Light Sección 10 - Trabajando con Presupuestos
Copiando entre Presupuestos 1Copiando entre Presupuestos 1
La ficha detallada en el presupuesto también puede recibir capítulos, subcapítulos o ítems arrastrados desde la ficha detallada de otro presupuesto o desde el Central de Datos. En este caso la ficha entra en modo Copiando para que el usuario puede colocar el código y edite cualquier otra información.
Después de oprimir el botón Confirmar, aparece esta ventana para definir como C.I.O. debe copiar la información. Si está copiando un capítulo, marcando Capítulo copia únicamente la línea correspondiente al capítulo, y no más. Subcapítulo copia los títulos de los subcapítulos también. Finalmente Item copia los ítems con sus APUs, ISAs, etc. En este caso se puede escoger copiar las cantidades de los ítems también.
Más...
Tekhne

53Curso Básico de C.I.O. Light Sección 10 - Trabajando con Presupuestos
Copiando entre Presupuestos 2Copiando entre Presupuestos 2
Con este botón, se puede acceder al Explorador de Proyectos. Esto da acceso a todos los proyectos del sistema en un arbol como el Explorador de Windows. Se puede arrastrar cualquier parte de cualquier presupuesto hacia su nuevo presupuesto.
Otra vez aparecerá la ventana para definir a que nivel se va a copiar los datos, y con o sin cantidades de obra.
Más...
Tekhne

54Curso Básico de C.I.O. Light Sección 10 - Trabajando con Presupuestos
Copiando PresupuestosCopiando Presupuestos
Hay dos formas de copiar un presupuesto entero.
Primero, en la ficha principal de un proyecto se puede señalar un presupuesto, picar Copiar y así duplicar un presupuesto adentro del mismo proyecto.
La otra posibilidad es soltar un presupuesto sobre esta misma ventana, pero de otro proyecto - así se puede copiar desde un proyecto a otro. Otra vez C.I.O. muestra la ventana para definir exactamente a que nivel de detalle se quiere copiar la información . Se debe iniciar el proceso de arrastrar el presupuesto desde el proyecto de origen hacia el proyecto destino.
Más...
Más...
Tekhne

55Curso Básico de C.I.O. Light Sección 10 - Trabajando con Presupuestos
Frentes de Trabajo - IntroducciónFrentes de Trabajo - Introducción
Se puede manejar un nivel de información adicional en los presupuestos en C.I.O. Light - Frentes de Trabajo.
El uso de Frentes de Trabajo permite especificar de manera precisa las cantidades a ejecutar de un ítem.
Un ejemplo típico será subdividir la cantidad a ejecutar de los ítems por pisos de un edificio. Cuando se usa Frentes de Trabajo, el Tipo de ítem (APU, insumo, ISA, Indirecto) sigue siendo definido al nivel del ítem, pero no se especifica la cantidad. La cantidad esta colocada en los frentes de trabajo colocados por debajo del ítem. Entonces el frente consiste únicamente en la descripción y la cantidad.
Más...
Más...
Tekhne

56Curso Básico de C.I.O. Light Sección 10 - Trabajando con Presupuestos
Frentes de Trabajo - VariablesFrentes de Trabajo - Variables
Hay dos opciones para el uso de Frentes de Trabajo - Frentes Variables donde se define los frentes de trabajo en cada ítem, o Frentes Predefinidos donde hay una tabla con frentes predefinidos para todo el presupuesto. Esta opción esta en la ficha del presupuesto.
Con Frentes Variables, cuando el usuario crea un ítem, C.I.O. no permite agregar una cantidad.
En lugar, debe crear frentes adentro del ítem (en la misma forma que se puede agregar ítems adentro de un subcapítulo). Cada frente tiene solamente su código, descripción y la cantidad.
Se puede tener hasta 99 frentes de trabajo adentro de cada ítem, y en cada ítem los frentes pueden ser definidos en forma distinta. Por ejemplo, un ítem puede ser dividido entre Piso 1 y Piso 2, y otro ítem entre Salón Comunal y Portería.
Más...
Más...
Más...
Tekhne

57Curso Básico de C.I.O. Light Sección 10 - Trabajando con Presupuestos
Frentes de Trabajo - PredefinidosFrentes de Trabajo - Predefinidos
Cuando usa la opción Frentes Predefinidos, C.I.O. activa la opción Frentes de Trabajo en el menú Datos. Aquí se puede definir una tabla de frentes a utilizar en el presupuesto, utilizando las opciones de Crear, Modificar y Borrar como siempre.
Ahora se pueden crear ítems con sus frentes de trabajo en la misma manera que los Frentes Variables, pero solo se puede utilizar los códigos de frentes definidos en el listado, y no se puede editar la descripción - C.I.O. siempre utiliza la descripción definida aquí.
Frentes de Trabajo pueden ser muy útiles para definir actividades para la programación, que típicamente requiere de más detalle que el presupuesto, o actividades para contratación o control presupuestal.
Más...
Más...
Tekhne

58Curso Básico de C.I.O. Light Sección 10 - Trabajando con Presupuestos
Fijando Proyectos - 1Fijando Proyectos - 1
Por defecto, cada proyecto toma su información de insumos y análisis unitarios desde la Base de Datos Central de C.I.O. Esto implica que si cambia un precio o detalle en la base de datos, y esta utilizado en un presupuesto, el presupuesto cambia automáticamente.Durante el desarrollo y edición de un presupuesto, este efecto es normalmente lo requerido, pero puede ser que al terminar el presupuesto el usuario no quiera más cambios, o quiere hacer cambios particulares para el presupuesto sin afectar el resto de la base de datos.
Para lograr esto se puede Fijar un proyecto. Esto se hace en el menú Edición de la ventana principal de proyectos. Al fijar un proyecto, C.I.O. genera una copia de los precios de los insumos, de los componentes de los análisis de precios unitarios y de los juegos de precios específicamente para el proyecto, que no se comparte con ningún otro proyecto, y marca el proyecto como Fijo en el listado.
Más...
Más...
Tekhne

59Curso Básico de C.I.O. Light Sección 10 - Trabajando con Presupuestos
Fijando Proyectos - 2Fijando Proyectos - 2
Cuando un proyecto está Fijo, se puede seguir editando los precios de los insumos y los componentes de los análisis unitarios, pero ahora el acceso a la base de datos es por medio de una ventana de forma distinta, y los cambios afectan únicamente la base de datos de éste proyecto.
Por ejemplo, si abrimos la base de datos de insumos y cambiamos el precio de un insumo desde ésta ventana, al salir del proyecto y abrir la base de datos de insumos central (desde el menú principal por ejemplo) veremos el precio original. El cambio existe únicamente en el proyecto a que corresponde.
Más...
Los datos básicos de cada insumo y análisis unitario si son comunes para todo el sistema, entonces si se cambia la descripción de un APU por ejemplo, este cambia será reflejado en todos los proyectos, fijos o no.
Tekhne

60Curso Básico de C.I.O. Light Sección 10 - Trabajando con Presupuestos
Editando Precios de InsumosEditando Precios de Insumos
En el menú Editar, la opción Actualizar Precios presenta una listado resumido de todos los insumos básicos del presupuesto. Aquí se puede editar precios, descuentos, etc. de manera rápida. Si el presupuesto no esta Fijo, el efecto será de editar precios de la base de datos central de C.I.O.
Tekhne

61Curso Básico de C.I.O. Light Sección 10 - Trabajando con Presupuestos
Vista del Proyecto - 1Vista del Proyecto - 1
Desde el listado principal de presupuestos, hay una opción Vista Proyecto, que permite una vista a nivel macro de todo el proyecto.
Más...
En C.I.O. se puede tener varios Presupuestos adentro de un solo Proyecto, por ejemplo para diferentes etapas de construcción, o de pronto para separar obras exteriores de edificación, etc.
La opción de Vista Proyecto permite ver el resumen de todos los presupuestos, incluyendo los valores totales del proyecto.
Tekhne

62Curso Básico de C.I.O. Light Sección 10 - Trabajando con Presupuestos
Vista del Proyecto - 2Vista del Proyecto - 2
Este listado tiene opciones para mostrar diferentes columnas de valores, como en el listado normal del presupuesto, y para exportar hacia Excel.
Más...También, con el botón Cambiar Vista, se puede ver hasta el nivel de capítulo, viendo valores para cada capítulo de cada presupuesto, totalizado por presupuesto, y totalizado para todo el Proyecto.
Tekhne

63Curso Básico de C.I.O. Light Sección 10 - Trabajando con Presupuestos
Importando desde MS-Excel 1Importando desde MS-Excel 1
Con el botón Exportar, se puede mandar la tabla de información del presupuesto, o los diferentes listados de insumos, hacia Excel o un archivo de texto (ver Sección 1).
También es posible importar la estructura y datos básicos de un presupuesto desde una hoja de calculo en Excel.
El botón Importar del listado de presupuestos permite crear un nuevo presupuesto en C.I.O. a partir de una hoja de calculo con formato predefinido.
Más...
Más...
Tekhne

64Curso Básico de C.I.O. Light Sección 10 - Trabajando con Presupuestos
El archivo de Excel debe tener la siguiente estructura de seis o siete columnas :1. Código del capítulo (hasta 3 dígitos).2. Código del subcapítulo (hasta 3 dígitos).3. Código del ítem (hasta 3 dígitos).4. Descripción (hasta 100 caracteres).5. Cantidad (hasta 12 dígitos incluyendo hasta 2 decimales) - para ítems únicamente.6. Unidad (hasta 5 caracteres) - para ítems únicamente.7. Código alterno (hasta 15 caracteres o dígitos) - opcional.
Importando desde MS-Excel 2Importando desde MS-Excel 2Tekhne

65Curso Básico de C.I.O. Light Sección 10 - Trabajando con Presupuestos
Como se puede ver en el ejemplo, no es necesario repetir, por ejemplo, el código del capítulo en cada renglón, solamente cuando el valor cambia. La ultima columna de “Código Alterno” es opcional - si basta con la codificación normal de C.I.O. se puede dejar esta columna en blanco.
Después de oprimir el botón de Importar, C.I.O. pide el nombre del nuevo presupuesto como normal, y sube la información.
Más...
Importando desde MS-Excel 3Importando desde MS-Excel 3Tekhne

66Curso Básico de C.I.O. Light Sección 10 - Trabajando con Presupuestos
El presupuesto esta estructurado de acuerdo con la información en la hoja de calculo. Los ítems aparecen como ISAs, Items sin Análisis, con sus cantidades y unidades.
Más...
Se puede ir reemplazando los ISAs con análisis unitarios de la base de datos. Ahora, al arrastrar un APU o insumo sobre un ISA, C.I.O. ofrece primero reemplazar el ISA con los datos que vienen. La descripción y cantidad se mantienen, pero el APU o insumo reemplaza el ISA.
Importando desde MS-Excel 4Importando desde MS-Excel 4Tekhne

67
Impresión de APUs en ExcelImpresión de APUs en ExcelSe puede diseñar en Excel formatos para imprimir los análisis de precios unitarios de un presupuesto, y CIO llena el formato directamente con los datos de su presupuesto.
El sistema funciona de manera muy sencilla. Después de crear su formato en Excel, debe indicar a CIO donde imprimir cada tipo de datos en el formato. Esto básicamente consiste en indicar, por ejemplo, en que columna va las descripciones de los materiales, y desde a hasta cuales filas.
En la ventana principal del presupuesto, en el menú de reportes hay dos opciones nuevas disponibles - “Imprimir Formato en Excel” e “Integrar con Formatos en Excel”. La primera es para imprimir, y la segunda es para informar a CIO como debe imprimir cada formato.
En el momento de imprimir, tiene opciones de verificación (por ejemplo para asegurar que todos los componentes caben en el espacio disponible), para tener una vista preliminar de cada APU, y otros opciones para facilitar el proceso.
El sistema es muy flexible, porque tiene acceso a todos los datos normales de CIO para los APUs, como detalles de cada insumo, cantidades, desperdicios, precios, etc., y datos de encabezamiento como descripción y cantidad de la actividad, valores y porcentajes de AIU, etc., etc. Solo hace falta informar a CIO donde ubicar cada elemento de información en el formato.
Sección 10 - Trabajando con PresupuestosCurso Básico de C.I.O. Light
Tekhne

68
Preparando el Formato - 1Preparando el Formato - 1Para iniciar el proceso, primero debe crear el formato en Excel. No hay ningún requisito de parte de CIO en la creación del formato, pero obviamente hay que tener en cuenta la cantidad de información que hay que imprimir y el espacio disponible. Obviamente CIO hace sus propios cálculos internamente de los APUs, pero es perfectamente posible crear sus propios cálculos o sumas en el formato también. El formato se puede guardar como un archivo normal de Excel (XLS), o como una plantilla (XLT).
Con el formato creado, ahora debe indicar a CIO donde insertar los diferentes tipos de información. Esto se hace en la opción de “Integrar con Formatos en Excel”.
En esta ventana podemos mantener un listado de todos los formatos disponibles, y detalles de como utilizarlos. Con el listado de formatos al frente, oprima el botón “Crear” e ingrese un código, el tipo (Análisis de Precios Unitarios), la descripción del formato, y la ruta hacia el archivo Excel (se puede utilizar el botón “...” para ubicar el archivo. También se puede dar un rango de impresión para limitar la impresión a una parte de la hoja. Termine con “Confirmar” como normal en CIO.
Sección 10 - Trabajando con PresupuestosCurso Básico de C.I.O. Light
Tekhne

69
Preparando el Formato - 2Preparando el Formato - 2
Ahora se puede pasar a la segunda hoja, “Campos”, para ingresar datos de cada campo o columna de información que CIO debe insertar al formato.
Este proceso consiste en identificar la información deseada en CIO, y dar una columna y fila como punto de inserción en la hoja Excel. En el caso de datos múltiples, por ejemplo la descripción de los materiales, que se repite en una columna hasta terminar con todos los materiales, deben dar una fila de inicio, y una fila final para identificar un espacio que CIO puede utilizar para esta información.
Debe tener Excel abierto con el formato, para poder consultar el formato e identificar las celdas. En CIO, con la hoja de “Campos” a la vista, oprima “Crear” nuevamente, y CIO muestra la ventana para ingresar datos de un campo. No es muy importante la orden en la cual crean los campos - CIO los organiza automáticamente desde arriba hacia abajo en el formato Excel.
Sección 10 - Trabajando con PresupuestosCurso Básico de C.I.O. Light
Tekhne

70
Preparando el Formato - 3Preparando el Formato - 3
Debe llenar una hoja así para cada campo de información que hay que insertar en el formato en Excel. Hay varios Tipos de Datos disponible :
• Datos Actividad - corresponde a información general de la actividad - su descripción, cantidad presupuestada, valor unitario y total, porcentajes de AIU, valor total de cada clase de insumo, etc.• Datos Proyecto - algunas opciones básicas como el nombre y código del proyecto y presupuesto, y datos de la hoja “Licitaciones” de la ficha del presupuesto.• Materiales, Equipos, Mano de Obra, Subcontratos, Transporte - el detalle de los componentes, con códigos, descripciones, valores unitarios, cantidades y desperdicios.
Al seleccionar el “Tipo de Datos”, CIO llena el listado “Campo” con los datos disponibles para el tipo seleccionado. Debe seleccionar el campo requerido de este listado, y abajo CIO muestra una descripción mas completa del campo.
Sección 10 - Trabajando con PresupuestosCurso Básico de C.I.O. Light
Tekhne

71
Preparando el Formato - 4Preparando el Formato - 4Dependiendo del tipo de datos seleccionado, CIO activa o desactiva los diferentes espacios para información en la hoja.
Por ejemplo, en el caso de Datos de la Actividad o Datos del Proyecto, son campos únicos que solo requieren de la identificación de una celda correspondiente en Excel. Entonces CIO pide la columna y fila para el campo.
Para datos de materiales o mano de obra, o cualquier de las otras clases de insumos, debe indicar la fila final para colocar la información. También CIO puede insertar la información cada segunda fila por ejemplo, utilizando la opción de “Insertar cada cuantas filas”.
Finalmente se puede crear filtros para reorganizar información de otras maneras, por ejemplo para subdividir los equipos entre herramientas y otros equipos, o mano de obra entre mano de obra calificada y no calificada.
Sección 10 - Trabajando con PresupuestosCurso Básico de C.I.O. Light
Tekhne

72
FiltrosFiltros
Se puede crear filtros para organizar la información en su formato en Excel.
Los filtros operan sobre un nuevo campo en la ficha de insumos.
En este ejemplo, vamos a imprimir la descripción de insumos de tipo “Equipo” en la columna C entre las filas 18 y 24. Adicionalmente hemos puesto un filtro para que solo incluye Equipos marcados con la Clase del Usuario “H”.
Por ejemplo, podemos marcar todos los equipos de tipo “Herramienta” con un “H” para poder separarlos después en los formatos en Excel.
Sección 10 - Trabajando con PresupuestosCurso Básico de C.I.O. Light
Tekhne

73
Imprimiendo con el Formato - 1Imprimiendo con el Formato - 1
Ahora podemos imprimir los APUs de un presupuesto con el formato en Excel con la opción correspondiente en el menú. Como con las otras opciones en presupuestos, CIO imprimirá los APUs para la parte del presupuesto seleccionado.
CIO presenta un listado de formatos disponibles. Solo los formatos que han sido incluidos en la ventana de integrar con formatos en Excel aparecen acá.
Ahora se puede escoger entre tres opciones principales. La primera es para llenar el formato en Excel sin imprimirlo (se puede guardar cada APU en un archivo XLS). La segunda, “Verificar datos y formato...” repasa todo el proceso de imprimir sin físicamente completarlo. Con esto CIO puede comprobar que hay suficiente espacio en el formato para todos los análisis. Por ejemplo, si tiene 10 renglones en su formato para materiales y un APU tiene 11 materiales, CO detecta la inconsistencia y saca un aviso.
Sección 10 - Trabajando con PresupuestosCurso Básico de C.I.O. Light
Tekhne

74
La tercera opción, “Imprimir”, es obviamente para sacar la impresión final. Hay dos opciones adicionales disponibles en este caso :
Imprimiendo con el Formato - 2Imprimiendo con el Formato - 2
El proceso de impresión es :
• Vista preliminar - determina si Excel debe sacar una vista preliminar de cada APU antes de imprimirlo.• Confirmar impresión - en este caso CIO saca un aviso de confirmación antes de imprimir cada APU.
1. CIO calcula el presupuesto y abre Excel.2. CIO abre el formato en Excel.3. CIO llena el formato con los datos del primer APU.4. Si ha seleccionado “Vista preliminar...”, Excel muestra la vista preliminar del APU. Debe cerrar la vista preliminar con el botón “Cerrar” en Excel.5. Si ha seleccionado “Confirmar impresión...”, CIO saca una ventana pidiendo su confirmación para imprimir. Si es el caso, CIO manda imprimir el APU. La impresora será la impresora definida en Excel.6. CIO cierre la hoja del formato (sin guardarla).7. El proceso se repite desde el paso 2 para cada APU.
Sección 10 - Trabajando con PresupuestosCurso Básico de C.I.O. Light
Tekhne