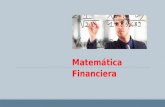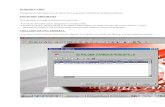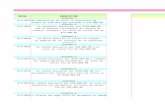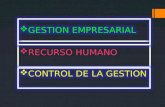1.- INTRODUCCIÓN 3 3.- MENÚ GLOBAL. 5 Sig/C Financ/B Contaplus/A Temas basicos/A Fun… · 3.1.-...
Transcript of 1.- INTRODUCCIÓN 3 3.- MENÚ GLOBAL. 5 Sig/C Financ/B Contaplus/A Temas basicos/A Fun… · 3.1.-...

Universidad de
La Laguna
Temas
Fundamentos del Contaplus
Interfaz de usuario, manú global, creación de empresas y menú utilidades. © Jose Ignacio González Gómez Revisado : Abril 2002
1.- INTRODUCCIÓN..................................................................................................... 3
2.- INTERFAZ DE USUARIO, AREA DE TRABAJO Y AYUDAS DEL PROGRAMA. ................................................................................................................. 3
2.1.- INTERFAZ DE USUARIO Y AREA DE TRABAJO. ....................................................... 3 2.2.- MENÚ DE AYUDA. ................................................................................................. 4 2.3.- LAS TECLAS MÁGICAS. .......................................................................................... 4
3.- MENÚ GLOBAL. ..................................................................................................... 5 3.1.- INTRODUCCIÓN...................................................................................................... 5 3.2.- FECHA DE TRABAJO............................................................................................... 5 3.3.- SELECCIÓN-CREACIÓN-MODIFICACIÓN DE EMPRESA. OPCIÓN DE EMPRESA......... 5
3.3.1.- Selección de empresa ................................................................................................................5 3.3.2.- Los botones Histórico y Liberar. ...............................................................................................6
3.4.- CREACIÓN DE EMPRESA ........................................................................................ 6 3.4.1.- Datos de Empresa......................................................................................................................6 3.4.2.- Rutas de Programas SP. Clave de Acceso a Empresa. ..............................................................9 3.4.3.- Opciones de Empresa. .............................................................................................................10 3.4.4.- Parámetros de Empresa. ..........................................................................................................11 3.4.5.- Vencimientos...........................................................................................................................12
3.5.- GLOBAL DATOS DE EMPRESA. FISCALES-HACIENDA-BALANCES-PRESENTADOR..................................................................................................................................... 13
4.- UTILIDADES. ......................................................................................................... 14 4.1.- OPCIONES DEL MENÚ UTILIDADES. ..................................................................... 14 4.2.- ORGANIZACIÓN DE FICHEROS.............................................................................. 14 4.3.- COPIAS DE SEGURIDAD........................................................................................ 15
4.3.1.- Introducción. ...........................................................................................................................15 4.3.2.- Realizar Copia de Seguridad. ..................................................................................................15 4.3.3.- Restaurar Copia de Seguridad. ................................................................................................16
4.4.- HERRAMIENTAS................................................................................................... 16 4.4.1.- Autochequeo. ..........................................................................................................................16 4.4.2.- Calculadora. ............................................................................................................................17 4.4.3.- Agenda. ...................................................................................................................................17 4.4.4.- Plannig. ...................................................................................................................................19
4.5. PERFILES DE USUARIOS, PERIFÉRICOS Y COLORES Y FUENTES. ............................ 19 4.5.1.- Gestión de Usuarios. ...............................................................................................................19 4.5.2.- Periféricos. Configuración de Dispositivos de Salida. ............................................................21 4.5.3.- Impresora.................................................................................................................................21 4.5.4.- Pantalla o Ventana...................................................................................................................22 4.5.5.- Fichero. ...................................................................................................................................22 4.5.6.- Colores y Fuentes. ...................................................................................................................22 4.5.7.- Restaurar Valores Originales y Barras de Botones. ................................................................22

Página 2 de 24
© Jose Ignacio González Gómez
A U D I T O R I A I N T E R N A – A R E A F I N A N C I E R A
4.6.- IMPORTACIÓN...................................................................................................... 22 4.7.- AVISOS DE INICIO. ............................................................................................... 23

Página 3 de 24
© Jose Ignacio González Gómez
A U D I T O R I A I N T E R N A – A R E A F I N A N C I E R A
1.- Introducción. Antes de trabajar con este programa de gestión contable de empresa consideramos que debemos familiarizarnos previamente con las características esenciales del mismo. En este sentido los aspectos fundamentales que vamos a tratar en este tema introductorio es lo relacionado con el mantenimiento y creación de empresas, junto con su parametrización. También entendemos de suma importancia el familiarizarnos cuanto antes con todo lo relacionado con el entorno de trabajo, características y posibilidades de adaptación.
Para terminar esta parte introductoria entendemos también el analizar desde un primer momento todo lo relacionado con los principales complementos y las posibilidades que el mismo ofrece y que están recogidas en el menú de utilidades.
2.- Interfaz de Usuario, Area de Trabajo y Ayudas del Programa.
2.1.- Interfaz de Usuario y Area de Trabajo.
Ilustración 1
Contaplus utiliza el mismo interfaz que cualquier aplicación Windows, por tanto al igual que la mayoría de programas de Windows no es necesario trabajar con el ratón, una solución alternativa a la misma es el acceso a las opciones y menús del programa mediante la alternativa ALT+Tecla subrayada.
Podemos destacar de la figura anterior, la parte central donde aparece él logo de la compañía, se le denomina área de trabajo, que es el núcleo central de interfaz del programa. Es en esta zona donde se ejecutan los trabajos propios de la aplicación.
Por otro lado los iconos de uso frecuente y su significado es el siguiente:
Ilustración 2
• Añadir. En este caso concreto será Añadir Empresa.

Página 4 de 24
© Jose Ignacio González Gómez
A U D I T O R I A I N T E R N A – A R E A F I N A N C I E R A
• Modificar. Para el caso que nos ocupa Modificar características de la empresa seleccionada.
• Eliminar. Por ejemplo Eliminar una empresa. • Zoom. Ver las propiedades de una empresa • Localizar. Localizar una empresa por el nombre. • Seleccionar. Por ejemplo una empresa. • Fuentes. Seleccionar tipo de letra por defecto para la empresa seleccionada. • Imprimir. Por ejemplo las características generales de la empresa.
2.2.- Menú de Ayuda. En esta primera parte introductoria debemos señalar también que el programa Contaplus presente una ayuda en su Menú Principal a través de la cual podemos resolver las principales dudas relacionadas con la aplicación.
Podemos distinguir tres niveles de ayuda: Contenidos, Indice y Buscar y que se caracterizan por:
• Contenidos: a través del cual podemos acceder a grandes bloques de información representados por los libros. Al hacer doble click sobre un libro se muestran otros libros si el contenido sigue siendo un bloque de temas, o un icono en forma de página con interrogación indicando que se puede consultar su contenido.
• Indice: Muestra una relación alfabética con todos los temas sobre los que existe información.
• Buscar: Palabras o frases contenidas en los temas de ayuda
2.3.- Las teclas mágicas. Revisar. Desde este momento consideramos conveniente recordar una serie de iconos que nos lo encontraremos con frecuencia a lo largo de esta andadura y por tanto sería conveniente recordar su significado:
Estos iconos tienen como significado general los siguientes: • Añadir. En este caso concreto será Añadir Empresa. • Modificar. Para el caso que nos ocupa Modificar características de la empresa
seleccionada. • Eliminar. Por ejemplo Eleminar una empresa. • Zoom. Ver las propiedades de una empresa • Localizar. Localizar una empresa por el nombre. • Seleccionar. Por ejemplo una empresa. • Fuentes. Seleccionar tipo de letra por defecto para la empresa seleccionada. • Imprimir. Por ejemplo las características generales de la empresa.

Página 5 de 24
© Jose Ignacio González Gómez
A U D I T O R I A I N T E R N A – A R E A F I N A N C I E R A
3.- Menú Global.
Ilustración 3
3.1.- Introducción. Es uno de los principales menús que si bien no utilizaremos de forma frecuente si es con el que tomaremos el primer contacto ya que el mismo nos permitirá crear y parametrizar nuestra primera empresa además de llevar el mantenimiento de las mismas. Sus principales opciones son las que explicaremos a continuación.
3.2.- Fecha de Trabajo. Desde esta opción podremos definir una fecha de trabajo en Contaplus, la cual tendrá prioridad sobre la fecha del sistema. Así pues si seleccionamos esta opción aparecerá una pantalla con el campo fecha introducido automáticamente y que corresponde inicialmente con la fecha que tenga en su propio ordenador. Podemos seleccionar no obstante la fecha que deseemos ayudandonos del del calendario presentado.
Así por ejemplo, si tuviéramos que contabilizar una cantidad importante de documentos en una fecha distinta a la actual (por ejemplo el 06/07/02) podremos establecer dicha fecha en este apartado con lo que al realizar los asientos obtendremos por defecto dicha fecha evitando el trabajo que supondría tener que cambiar la misma para contabilizar estas operaciones.
3.3.- Selección-Creación-Modificación de Empresa. Opción de Empresa.
3.3.1.- Selección de empresa
Ilustración 4

Página 6 de 24
© Jose Ignacio González Gómez
A U D I T O R I A I N T E R N A – A R E A F I N A N C I E R A
Esta opción nos permite la gestión de nuestras empresas. ContaPlus trata los distintos ejercicios de una misma empresa como si fuesen empresas diferentes, de esta forma, deberemos crear una nueva empresa para cada ejercicio de una misma empresa. Entre las opciones más relevantes relacionadas con este menú de mantenimiento de empresas tenemos:añadir, modificar, eliminar, zoom, localizar, imprimir.
El programa nos muestra una lista de las empresas disponibles en las que podemos observar su código, nombre, ejercicio, estado, P.G.C. utilizado, histórico y usuarios conectados.
3.3.2.- Los botones Histórico y Liberar. Dentro de esta ventana, existe un botón que por su importancia, pasamos a explicar. Nos referimos al botón de Histórico y Liberar.
• Botón Histórico: Este botón asigna a la empresa activa su año contable anterior de forma que podemos obtener los distintos balances y memorias comparados.
Para utilizar esta opción siga los siguientes pasos: 1. Seleccionar la empresa a la que queremos asignar un histórico y pulsar
Selección para que se encuentre activa. 2. Volver a la opción Selección de Empresa. 3. Situarse sobre la empresa que se utilizará como histórica. 4. Pulsar en el botón Histórico.
Importante La asignación de histórico se realizará de forma automática en el caso de realizar un cierre de ejercicio. Si a una empresa se le asigna como histórico ella misma, se borrará su histórico anterior.
• Botón Liberar: Este botón permite desbloquear la empresa deseada tras una salida del sistema no deseada.
3.4.- Creación de Empresa
3.4.1.- Datos de Empresa.
Ilustración 5
Aquí definiremos los datos más importantes para la contabilidad de nuestra empresa.

Página 7 de 24
© Jose Ignacio González Gómez
A U D I T O R I A I N T E R N A – A R E A F I N A N C I E R A
• Código y Nombre de la empresa: Campos alfanuméricos de dos caracteres utilizados para la identificación de la empresa. Tanto el código de la empresa como su nombre puede ser numérico o alfanumérico. No esta permitida la inclusión es espacios en blanco ni la utilización de un código ya existente. Respecto al nombre de la empresa esta aparecerá en todos los listados que se realicen posteriormente. Un ejemplo de códigos correctos pueden ser A1, 01, 94, BC, etc. En cuanto al campo Nombre de la Empresa deberemos introducir el nombre designado a ésta, por ejemplo Papelería López S.A.
• Fecha Inicio - Fin Ejercicio: Campo tipo fecha (dd-mm-aa) en el que definiremos la fecha inicial y final del ejercicio. Es decir, es aquella en la que dan inicio las operaciones de la empresa. Este dato es obligatorio y hasta que no sea introducido no se podrá continuar con el campo siguiente. El programa admite cualquier fecha de inicio aunque esta no coincida con el uno de enero. Respecto a la fecha de fin de ejercicio muestra por defecto una fecha 12 meses posterior a la de inicio; pudiendo validarse o modificarse. Este campo como en el caso anterior no puede quedar vació. Al establecer las fechas de inicio y fin de ejercicio se impide la entrada en el Diario de Apuntes que no estén comprendidos entre dichos valores. Una vez creada la empresa no podrán modificarse ni la fecha final ni la inicial. La única condición es que la fecha final sea posterior a la inicial. Importante: Algunas opciones no son operativas si el intervalo de fechas no corresponde a un período de 12 meses. Por ejemplo, los balances podrán tener datos del mismo mes y diferente año. Esto podría ocurrir también con el IVA
• Fecha Límite Acceso Contable: Este campo contiene otra fecha tipo (dd-mm-aa) tras la cual el programa no le permitirá realizar ningún tipo de movimiento contable. Es aquella comprendida dentro de las fechas de inicio y fin, que impide la entrada de apuntes con fecha anterior (no es obligatorio su cumplimiento). Puede ser modificada periódicamente a lo largo del ejercicio y será muy útil, por ejemplo, para impedir la entrada de asientos que pueda modificar los datos del libro de registro de IVA que ya se hayan liquidado y presentado en las fechas correspondientes. Por ejemplo si declaramos trimestralmente el IVA, una vez realizada la liquidación del primer trimestre podremos entrar en dicha opción y establecer en este campo la fecha 01-04-00, con ello estaríamos impidiendo que se hiciera cualquier tipo de apunte con fecha anterior a la arriba indicada.
• Dígitos Subcuenta: Es un campo de cumplimiento obligatorio en el que se fija el número de dígitos que se van a utilizar en los códigos de subcuentas de la empresa. Dígitos con los que operará la empresa. Entre 5 -12 dígitos. Una vez seleccionado el número de dígitos no se podrá cambiar el nivel establecido. Un ejemplo de lo anterior podría ser el siguiente; para llevar un control personalizado de los clientes de la empresa se decide personalizar con subcuentas de 8 dígitos, de forma que los tres primeros números se ajustan a la codificación del PGC (430), los dos números siguientes representarán los códigos provinciales de cada cliente (38 Tenerife, 28 Madrid, etc..) y las tres últimas cifras será el código asignado a cada cliente dentro de su provincia.
- 43038072: HERNANDEZ LUIS, JUAN (Cliente de Tenerife)
- 43028111: LUIS GONZALEZ, FERNANDO (Cliente de Madrid) • Selección del Plan Contable: Nos permite crear por defecto un PGC estándar,
abreviado, de otra empresa o personalizada. Debemos tener en cuenta que

Página 8 de 24
© Jose Ignacio González Gómez
A U D I T O R I A I N T E R N A – A R E A F I N A N C I E R A
cuando copiamos el Plan Contable de otra empresa, para que esto sea posible es necesario que las mismas tengan igual numero de digitos de subcuenta, en caso contrario nos daría un error. Si seleccionamos la opción copiar plan contable de otra empresa las alternativas que se nos presentan serán las siguientes:
Ilustración 6
En el cuadro aparecen las empresas-ejercicios añadidos con anterioridad. Dentro del campo Zonas a copiar, vemos que las opciones que el programa nos brinda para que asignemos a la nueva empresa, son la totalidad de los ficheros de datos con que contamos en cada una de las empresas especificadas.
Así, tenemos como ficheros opcionales a copiar para el paso de una empresa a otra:
• P.G.C.
• Vencimientos
• Cuentas
• Analítica
• Subcuentas
• Cheques
• Desgloses
• Amortizaciones e inventario
• Conceptos
• Diario
• Asientos predefinidos
• Divisas
• Presupuestos
• Caja Auxiliar
• Cambio de las divisas
Por defecto, el programa marcará una serie de opciones, que pueden ser desmarcados según las necesidades.
Finalmente, y tras aceptar, generará los índices correspondientes a todos los ficheros que componen el programa, y así la tabla de Opciones de Empresa se habrá modificado, apareciendo la nueva empresa.
En el caso de seleccionar la opción personalizado tendriamos nos permite definir desde cero la totalidad de los ficheros del Plan. Este tipo de Plan Contable establecerá en su empresa sólo las estructuras y no los datos, es decir, tras seleccionar este Plan, ContaPlus procederá con la creación de la empresa y cuando seleccione la empresa y la active, comprobará en la opción Estructura

Página 9 de 24
© Jose Ignacio González Gómez
A U D I T O R I A I N T E R N A – A R E A F I N A N C I E R A
P.G.C., que no existe ninguna información incluida en este fichero aunque sí existe el fichero. De este modo, será usted el encargado de introducir todos los datos del Plan, pudiendo configurarlo como desee
• Tipo de conversión: Destinado al tipo de conversión oficial de divisas con respecto al euro.
• Moneda de uso más frecuente: Podemos seleccionar local (peseta) o constante (euro), para que aparezca por defecto en las distintas partes del programa.
3.4.2.- Rutas de Programas SP. Clave de Acceso a Empresa.
Ilustración 7
La empresa que ha desarrollado el programa Contaplus posee entre otros programas uno de Facturación, Terminal Punto de Venta y de Nóminas, entre otros muchos. A través de esta opción podemos vincular los citados programas para tener nuestra información actualizada y así poder facilitar la gestión de la empresa.
Aquí además de indicar la ruta de Facturaplus TPV Plus y Nominaplus debemos en el caso de que tengamos varias empresas seleccionar el nº de empresa por ejemplo relacionada con la empresa activa en el Contaplus.
Además podremos también traspasar la colección de asientos predefinidos activando la opción.
En este submenú también nos encontramos con la opción de establecer una clave de acceso empresa. En este campo introduciremos una clave de acceso para la empresa activa. De este modo, cada vez que seleccionemos dicha empresa, el usuario tendrá que introducir la clave asociada para poder trabajar en ella.
Para la realización de la memoria de fin de ejercicio el Contaplus nos facilita seleccionar el procesador de texto favorito, basta con que definamos la ruta donde se encuentra el editor que deseamos utilizar para editar y visualizar la memoria y el cuadro de financiación.

Página 10 de 24
© Jose Ignacio González Gómez
A U D I T O R I A I N T E R N A – A R E A F I N A N C I E R A
Respecto a la Clave de Acceso a Empresa, esta opción nos permite establecer un campo alfanumérico de hasta nueve caracteres donde se puede introducir una clave de acceso para la empresa activa; así cada vez que un usuario distinto del supervisor seleccione dicha empresa deberá introducir la clave para poder acceder a ella.
Debemos tener en cuenta que si ContaPlus detecta que la versión del producto con la que está intentando enlazar es anterior al producto actual, le avisará de ese hecho y le informara que deberá actualizar su versión de ese producto, para poder enlazar entre ambos productos.
3.4.3.- Opciones de Empresa. La siguiente carpeta de esta opción Opciones de Empresa nos presenta la siguiente ventana donde configuraremos nuestro entorno de trabajo, de esta forma, marcaremos "acceso a campos analíticos" si la empresa desea llevar la contabilidad por centro de costes, y "acceso a campo de documento", información muy interesante para localizar donde se encuentran los documentos físicos. Estas opciones pueden ser modificadas con posterioridad.
Ilustración 8
En esta carpeta configuraremos opciones generales de la empresa que no atañen a su estructura.
• Acceso a campos analíticos en asientos: Nos permitirá, en la introducción de asientos, el acceso a Departamentos y Proyectos.
• Acceso a campo de documento en asientos: Siempre que seleccionemos esta opción, podremos acceder al campo documento en la Gestión de Asientos.
• Tiempos de espera con contador: Aparecerá una barra de estado que nos informa del progreso de la acción que estemos realizando. Es decir marcada esta opción muestra una barra de estado en los procesos que requieren cierta espera informando el progreso de la opción que se está ejecutando.

Página 11 de 24
© Jose Ignacio González Gómez
A U D I T O R I A I N T E R N A – A R E A F I N A N C I E R A
• Borrado de vencimientos después de preprocesar: Esta opción activa el borrado de vencimientos con posterioridad al preprocesado.
• Eliminar talones y pagarés después de pasar al diario: Alternativa para tener el fichero de talones sólo con los pendientes de emitir.
• Acceso a serie facturación: Activa el campo de serie para introducir los datos correspondientes en la gestión de asientos.
• Nº máximo de asientos en la sesión para el paso al maestro: Determinaremos el número máximo de asientos que quedan en memoria antes de su paso al diario. A estos "asientos en memoria" se les denomina "asientos de la sesión".
3.4.4.- Parámetros de Empresa. En la carpeta de Parámetros de Empresa se recoge información sobre los asientos de apertura, regularización y cierre. Cuando sepamos el número del asiento de apertura, tendremos que introducirlo en su campo. Los asientos de regularización y cierre se introducen automáticamente durante el proceso de cierre del ejercicio. Según se liquide el IVA trimestralmente se actualizará la "fecha última liquidación del IVA" con la fecha del asiento realizado en el diario.
Además, dispone de un cuadro de texto donde podrá escribir alguna indicación sobre esta empresa en concreto
Ilustración 9
En esta carpeta encontramos una serie de campos que podrán ser rellenados de acuerdo con nuestro requerimiento.
• Nivel de seguridad de la empresa: Nivel asignado a la empresa para que ningún usuario de nivel inferior tenga accesos o derechos sobre ella. Posteriormente trataremos esto con mayor profundidad, Ver Utilidades-Perfiles de Usuarios.

Página 12 de 24
© Jose Ignacio González Gómez
A U D I T O R I A I N T E R N A – A R E A F I N A N C I E R A
• Subcuenta de banco más utilizada: Contendrá, la subcuenta del banco que utilicemos con más frecuencia para que aparezca por defecto en distintos apartados del programa.
• Asiento de Apertura - Asiento de Regularización - Asiento de Cierre: Se rellenan automáticamente al cierre del ejercicio.
• Fecha última liquidación del IVA-IGC: Fecha en la cual Contaplus realizó la última liquidación de IVA-IGIC. Es decir, al realizar el asiento de regularización del IVA, ContaPlus guarda la fecha de la última liquidación en este campo. De este modo, si intentamos realizar un asiento de IVA con fecha anterior a la aquí reflejada, nos aparecerá un mensaje de advertencia, aunque el asiento puede continuarse con normalidad. Esta fecha puede ser modificada por el usuario. La diferencia de esta opción con respecto a la ya vista Fecha de Acceso Contable, es que esta no nos permite realizar asientos con fecha anterior a la aquí indicada mientras que la opción que acabamos de ver supone únicamente una advertencia.
• Tratamiento del IVA como I.G.I.C: Activando esta opción se sustituirá en las cabeceras de listados y tablas referidas al IVA, las siglas IVA por IGIC, para la documentación oficial requerida en Canarias.
• Comentarios. Se dispone de un cuadro de texto para hacer cualquier tipo de anotación sobre la empresa en cuestión.
3.4.5.- Vencimientos. En la carpeta de Vencimientos podremos configurar el sistema de "avisos de vencimientos", esto es, determinar en que fecha quiere que salte la pantalla de vencimientos al entrar en el programa. De esta manera permite llevar un control diario acerca de los pagos y cobros a realizar en un día determinado.
Ilustración 10
• Fecha de Vencimiento. El programa nos avisará cuando la fecha de vencimiento coincida con la que el usuario establezca en este campo.

Página 13 de 24
© Jose Ignacio González Gómez
A U D I T O R I A I N T E R N A – A R E A F I N A N C I E R A
• Anterior a fecha de vencimiento. Si rellenamos esta opción el programa nos avisará con el mismo margen de antelación que nosotros le especifiquemos.
• Posterior a la fecha de vencimiento. Esta opción es la contraria a la anterior es decir, si el usuario prefiere que ContaPlus le avise de los vencimientos que tiene que procesar, después de su caducidad, deberá de rellenar este campo.
• Día Semana. Aquí decidiremos que día de la semana queremos ser avisados. • Día Mes. Es otro dato complementario a los anteriores, ya que podemos ser más
precisos y especificar no sólo el día de la semana, sino también que día del mes que queremos ser avisados.
• Fecha. Si los datos incluidos en la ventana Añadir Empresa son correctos y tras pulsar el botón Aceptar el programa creará la empresa mostrándola como en la pantalla anterior.
3.5.- Global Datos de Empresa. Fiscales-Hacienda-Balances-Presentador. Desde esta opción podremos introducir los datos generales de la empresa activa, que serán utilizados para la impresión de los distintos documentos que genera automáticamente ContaPlus, como balances, liquidaciones de IVA, etc. Podemos encontrar cuatro carpetas diferentes. Debido a su simplicidad y a su carácter autoexplicativo, algunos campos no serán tratados en profundidad.
Ilustración 11
• Fiscales: En esta carpeta se encuentran una serie de campos que deben ser rellenados por el usuario, con la información fiscal que se solicita.
• Hacienda: En esta carpeta se encuentran una serie de campos, que deben ser rellenados por el usuario con la información sobre su delegación de Hacienda.
• Balances: En esta carpeta se encuentra una serie de campos, que debemos rellenarlos con la información necesaria para imprimir los Balances Oficiales.
• Presentador: En esta carpeta se encuentra una serie de campos, que debemos rellenar con la información referente al presentador de los documentos oficiales de la empresa activa.

Página 14 de 24
© Jose Ignacio González Gómez
A U D I T O R I A I N T E R N A – A R E A F I N A N C I E R A
• Imprimir datos generales de identificación: Esta opción nos permite imprimir la primera hoja oficial de datos generales de identificación de los documentos que presentamos en los balances oficiales.
4.- Utilidades.
4.1.- Opciones del Menú Utilidades.
Ilustración 12
Una de las opciones de especial interés es el Menú de Utilidades, a través del cual podemos configurar una serie de parámetros esenciales en el programa relacionados por ejemplo con los niveles de seguridad y usar una serie de herramientas fundamentales como son las copias de seguridad, organización de ficheros, etc..
4.2.- Organización de Ficheros. Esta opción es sumamente importante porque cuando se produzca cualquier tipo de error, será la primera opción en informarnos de, a qué fichero/s afecta y en caso de ser un problema menor (índices), solucionarlo. En el momento que tengamos un corte del fluido eléctrico, bajada de tensión u otro problema de características similares se aconseja efectuar esta opción como primera medida para solventar el problema.
Ilustración 13
Los acciones que realiza son: • Eliminación definitiva de los registros marcados para borrar. • Regeneración de ficheros índices, correspondientes a la memoria activa y los
comunes a todas las memorias. • Comprobación jerárquica de la información.

Página 15 de 24
© Jose Ignacio González Gómez
A U D I T O R I A I N T E R N A – A R E A F I N A N C I E R A
4.3.- Copias de Seguridad.
4.3.1.- Introducción. Copias de Seguridad es una herramienta imprescindible para conservar todos los datos del programa. Su uso es altamente recomendable para la seguridad de los datos de su empresa. Podemos distinguir dos procesos diferentes: Copiar y Recuperar Copias.
4.3.2.- Realizar Copia de Seguridad.
Ilustración 14
En este proceso, se guardará en un dispositivo de almacenamiento masivo (unidades de disco, discos duros, unidades de red, unidades removibles, etc.) una copia comprimida de sus datos. Los pasos a seguir son los siguientes:
• Seleccionar la empresa o empresas de las que queremos realizar copia de seguridad. Existe la opción de realizar una copia completa, incluyendo los ficheros maestros y ficheros comunes a todas las empresas.
• Autor y Comentarios, podremos incluir un texto explicativo del proceso de copia que estamos realizando. Cuando recuperemos esta copia, podremos ver esta información.
• Destino de la copia. Cualquier dispositivo de almacenamiento masivo que esté en el sistema.
• Al pulsar Aceptar comenzará el proceso de copia. Este proceso creará en el destino una serie de ficheros. Uno de ellos es el Catálogo de Copias. En este catálogo se guarda información sobre todas y cada una de las empresas que han sido copiadas. Deberá conservar este catálogo, ya que al recuperar la copia, será imprescindible su presencia.
El nombre del fichero que contiene el catálogo de copias, se asigna de forma automática en función de las empresas seleccionadas. Este nombre es siempre el mismo, por lo que sí desea actualizar una copia de seguridad, simplemente deberá elegir el mismo directorio destino. El programa le avisará de la existencia de un catálogo anterior, y le pedirá confirmación para sobrescribirlo.

Página 16 de 24
© Jose Ignacio González Gómez
A U D I T O R I A I N T E R N A – A R E A F I N A N C I E R A
4.3.3.- Restaurar Copia de Seguridad.
Ilustración 15
Los pasos a seguir para recuperar una copia de seguridad son: • Cargar el Catálogo de Copias. Para ello, deberá indicar la ubicación del fichero
que contiene el Catálogo de Copias. Pulse el botón siguiente para localizar el catálogo. El nombre de los catálogos comienza por “SPDAT”.
• Podremos seleccionar aquellas empresas que queremos recuperar. • Si recupera una empresa que ya exista en el programa, todos sus datos serán
reemplazados por los contenidos en la copia de seguridad. Opere con extrema precaución.
• Si la empresa a recuperar no existe en el programa, será añadida automáticamente al fichero de empresas.
• Es recomendable que después de recuperar una copia de seguridad, organice ficheros en las empresas recién recuperadas.
4.4.- Herramientas.
Ilustración 16
4.4.1.- Autochequeo. La ejecución de este apartado le dará información detallada de su sistema: Sistema operativo, Hardware y otros recursos.

Página 17 de 24
© Jose Ignacio González Gómez
A U D I T O R I A I N T E R N A – A R E A F I N A N C I E R A
Ilustración 17
4.4.2.- Calculadora. Desde esta opción se accede a la calculadora estándar de Windows, pudiendo utilizar las opciones de copiar y pegar en el programa.
4.4.3.- Agenda. Se pueden dar de alta direcciones personales, profesionales, teléfonos, etc. También nos permite emitir etiquetas en diferentes formatos e imprimir listados ordenados por diferentes condiciones.
Ilustración 18
Las opciones más importantes son: • Añadir ficha (agenda): Desde esta opción podremos introducir todos los datos
necesarios para la correcta identificación de la ficha. • Etiquetas (agenda). Se encuentran dos botones específicos de esta opción,
Formatos y Filtro. Podremos añadir tantos formatos de etiquetas como se necesiten.

Página 18 de 24
© Jose Ignacio González Gómez
A U D I T O R I A I N T E R N A – A R E A F I N A N C I E R A
Ilustración 19
Si hemos seleccionado en la definición del formato ” Letra Comprimida", aparecerá un aspa verde a la derecha del código con el que identificaremos posteriormente el formato que vamos a definir. Posteriormente se accede al contenido de la etiqueta donde se podrá escribir un texto o una variable definida.
Ilustración 20
Entre los principales campos que debemos configurar tenemos. Zona Superior. Milímetros entre el borde superior del papel y la primera etiqueta.
Zona Derecha. Milímetros entre una etiqueta y otra. En el caso de que existan 2 o más etiquetas en una fila.
Zona Inferior. Milímetros entre una etiqueta y otra. En el caso de que existan 2 o más etiquetas en una columna.
Zona Izquierda.Milímetros entre el borde izquierdo del papel y la primera etiqueta.
Al completar estos datos el cursor se situará en la parte inferior de la pantalla para definir los últimos campos del formato. Número de Etiquetas Fila. Número de etiquetas que contiene cada fila de etiquetas.
Número de Filas Página. Número de filas de etiquetas que contiene cada página.
Altura de Papel. Milímetros de longitud vertical del papel.
Alto Etiqueta. Milímetros verticales que ocupa cada etiqueta, contenga o no datos.
Ancho Etiqueta. Milímetros horizontales que ocupa cada etiqueta, contenga o no datos.
Interlineado. Milímetros que existirán entre líneas.

Página 19 de 24
© Jose Ignacio González Gómez
A U D I T O R I A I N T E R N A – A R E A F I N A N C I E R A
Al aceptar estos datos, el nuevo formato aparecerá disponible en la lista de formatos de etiquetas.
Ilustración 21
Filtrar, En este botón visualizaremos una pantalla en la que aparecerán los campos de la agenda para poder filtrar por uno o varios de ellos. Una vez introducidas las condiciones de búsqueda, pulsaremos el botón filtro y quedarán marcados con una X verde en la columna izquierda todos aquellos registros que cumplan las condiciones marcadas
4.4.4.- Plannig. Mediante esta opción se podrá almacenar cualquier tipo de planificación anual. Los conceptos que el usuario desee utilizar para cada planning se marcarán en la lista de colores que aparecen en la parte superior.
4.5. Perfiles de Usuarios, Periféricos y Colores y Fuentes.
4.5.1.- Gestión de Usuarios.
Ilustración 22
Se podrán añadir tantos usuarios como se desee. Cada usuario podrá tener asociada una clave para la entrada al programa, incluido el usuario Supervisor. Los accesos podrán configurarse por usuario o por grupos de usuarios. Las opciones más importantes son:

Página 20 de 24
© Jose Ignacio González Gómez
A U D I T O R I A I N T E R N A – A R E A F I N A N C I E R A
• Añadir usuario: Cada usuario tiene un código, nombre, clave y grupo de usuarios. Igualmente, cada usuario debe tener un nivel de seguridad de acceso a empresas.
• Mapas de Acceso e Informes: Se puede dar o quitar el acceso a los diferentes menús y opciones del programa a cada usuario o grupo. Cada uno de ellos puede tener un mapa personalizado de acceso en distintas opciones del programa. De este modo, el supervisor podrá asignar un mapa diferente. Cada opción del menú así como los diferentes listados pueden ser seleccionados para tener acceso total, sólo consulta o sin acceso.
• Grupos de Usuarios: Con él podemos añadir los grupos a los que pertenecerán los usuarios. En la pantalla a la que accedemos, tenemos un botón de Mapas de acceso para dar o quitar el acceso a los diferentes menús y opciones del programa a cada grupo de usuarios, a excepción del grupo Administradores que no es configurable .
Ilustración 23
Ilustración 24
Disponemos del botón Grupos de Usuarios con el que podemos añadir los grupos a los que pertenecerán los usuarios. En la pantalla a la que accedemos, tenemos un botón de Mapas de acceso para dar o quitar el acceso a los diferentes menús y opciones del programa a cada grupo de usuarios, a excepción del grupo Administradores que no es configurable porque siempre tendrá acceso a la totalidad de las opciones del programa.
El Usuario Supervisor no puede ser eliminado de la lista ya que tiene como misión permitir la entrada al programa y la liberación de los usuarios si se encontrara alguno bloqueado. Si se intenta su eliminación aparecerá un mensaje de error denegando el proceso.

Página 21 de 24
© Jose Ignacio González Gómez
A U D I T O R I A I N T E R N A – A R E A F I N A N C I E R A
4.5.2.- Periféricos. Configuración de Dispositivos de Salida.
A través de esta opción se pueden configurar los distintos dispositivos de salida disponibles en Contaplus para listados y emisión de documentos y que puede ser la Impresora, Ventana o Fichero. Es decir, Los informes pueden ser obtenidos por los siguientes dispositivos: Impresora, Pantalla y Fichero. Son estos dispositivos los que debemos configurar.
4.5.3.- Impresora. En esta carpeta aparecen las impresoras disponibles. Por defecto, al emitir cualquier listado se imprimirá por la primera impresora de la lista. Con estos botones se podrá modificar la impresora seleccionada. En la emisión de documentos, por ejemplo en la emisión de talones, existe un botón Alternar que da la posibilidad de imprimir en la impresora 2.
Las opciones disponibles son: • Interlineado: Separación en milímetros entre líneas. • Pie de página: Número de líneas para el margen inferior de la página. • Líneas por página: Cambiará, dependiendo de las fuentes y pasos elegidos. • Paso fijo: Filtro que muestra sólo las fuentes de paso fijo (todos los caracteres
tienen el mismo ancho). • True Type: Filtro que muestra sólo las fuentes True Type (sus caracteres son
escalables en un rango de tamaños).
Respecto al Destino de impresión debemos seleccionar: • Modelo de cabecera: Seleccionaremos la cabecera (Mediante esta opción
podemos configurar todas las cabeceras de listados que aparezcan en nuestros documentos) a utilizar en el informe. Podremos visualizar el nombre de la cabecera justo debajo.
• Margen: Podremos indicar desde qué columna queremos imprimir nuestro informe. Especialmente indicado para documentos que necesitan encuadernación.

Página 22 de 24
© Jose Ignacio González Gómez
A U D I T O R I A I N T E R N A – A R E A F I N A N C I E R A
4.5.4.- Pantalla o Ventana. En esta carpeta podrá realizar el cambio de la fuente por defecto, para los listados por pantalla. Hay que destacar que las fuentes por pantalla siempre serán True Type.
4.5.5.- Fichero. El usuario deberá seleccionar el juego de caracteres correspondientes al sistema operativo con el que vaya a gestionar el fichero. Se puede elegir entre un juego de caracteres: MS-DOS (OEM) y Windows (ANSI).
4.5.6.- Colores y Fuentes. Permite personalizar el entorno de trabajo. La pantalla se divide en dos partes principales: la parte derecha nos muestra los distintos colores de fondo y texto que pueden ser cambiados, la izquierda nos muestra un ejemplo de los cambios que vamos realizando. Si tras realizar una serie de cambios, no estamos de acuerdo y deseamos volver a tener los colores o fuentes iniciales, disponemos de botones para restaurar los valores originales de los colores y fuentes.
4.5.7.- Restaurar Valores Originales y Barras de Botones. Mediante esta opción se recuperan los valores originales del programa en cuanto al tamaño de las ventanas, al tipo de letra en cada una de las ventanas y al logotipo de fondo del área de trabajo.Estos valores son propios del usuario activo. La recuperación de los valores originales del programa harán efecto únicamente sobre el usuario activo en ese momento.
Respecto a la opción Barra de Botones, con esta utilidad podremos configurar nuestra barra de botones de acceso directo. Para insertar un botón, nos situaremos sobre él y lo arrastraremos hasta la posición de la barra deseada. Para eliminar un botón de la barra basta con situarnos sobre el botón y arrastrarlo hasta la papelera.
4.6.- Importación. Con esta opción, podremos importar los ficheros de diario y subcuentas de otros programas de contabilidad. Dependiendo del programa de origen, se podrán importar más datos además de los ficheros mencionados anteriormente.
Ilustración 25

Página 23 de 24
© Jose Ignacio González Gómez
A U D I T O R I A I N T E R N A – A R E A F I N A N C I E R A
Importante. Antes de realizar la importación, compruebe si su programa y versión de origen se encuentra en la tabla de fabricantes y productos. Para cualquier duda, consulte con nuestro departamento técnico. Importación de datos de otras contabilidades. Las posibilidades que ofrece son:
• Fabricante y producto a importar: Tabla con los productos soportados para importar automáticamente. Seleccione aquel que se ajuste al programa que contiene los datos que quiere importar a Contaplus.
• Explicación del proceso: Dependiendo del programa de origen, puede ser preciso realizar una serie de operaciones antes de realizar la importación. En esta ventana se explica con detalle todos los pasos a seguir para conseguir una importación con éxito.
• Ruta y fichero de control: En este campo tendremos que introducir la ruta donde se encuentre el programa con los datos a importar o el fichero generado por este con los datos deseados. Si no conoce la ruta, puede buscarla seleccionando la carpeta situada a la izquierda del campo. Una vez seleccionado el programa origen y habiendo introducido la ruta, procederemos a la importación, pulsando sobre el botón con ese mismo nombre. Dependiendo del volumen de datos, el programa tardará más o menos.
• Tratar el IVA: Esta opción habilita o deshabilita la importación de datos, teniendo en cuenta las necesidades de Contaplus. En otros programas de contabilidad, el IVA no es tratado como en Contaplus, originando una serie de errores en el proceso. Para evitar los controles de IVA, se puede deshabilitar esta opción.
Una vez finalizada la importación, aparecerán todos los asientos que pueden o no ser importados, en las distintas tablas destinadas al efecto. Para importar los asientos válidos en Contaplus, bastará con pulsar el botón Actualizar. Aquellos asientos no válidos podrían ser impresos para ver donde están los posibles errores y corregirlos en el origen.
4.7.- Avisos de inicio.
Ilustración 26

Página 24 de 24
© Jose Ignacio González Gómez
A U D I T O R I A I N T E R N A – A R E A F I N A N C I E R A
Es habitual que, durante la jornada laboral, se realicen multitud de tareas encaminadas a mantener al día la contabilidad, cumplir los plazos establecidos por la dirección, presentar a tiempo documentos oficiales, elaborar informes de gestión, etc. Surge por tanto la necesidad de planificarse para ganar en eficiencia y eficacia. Con este fin ContaPlus pone a su disposición la utilidad de Planning y de Avisos de inicio.
Si seleccionamos Añadir Avisos las opciones del programa con la que nos encontramos son las siguientes: Fecha del Aviso. Fecha en la que saltará el aviso. Se dispone de un pequeño botón mediante el cual accedemos al calendario. Por defecto se propone la fecha del sistema.
Usuario Destino Usuario a quien va dirigido el mensaje. Puede ser el propio usuario, otro usuario o un mensaje general para todos los usuarios. Para enviar mensajes a otros usuarios es preciso que se hayan configurado previamente en Gestión de usuarios en el menú de Útil.
Título del Aviso Campo alfanumérico de 80 caracteres para indicar una referencia del aviso.
Descripción del Aviso. Cuadro de texto para escribir el aviso o recordatorio.
La opción eliminar avisos permite eliminar un registro previamente seleccionado. Para eliminar avisos de forma sistemática, pulse el botón de eliminar avisos por fechas. Para ello sólo tiene que rellenar los rangos por usuario y por fechas pudiendo filtrar por los mensajes leídos, sin leer, o por todos. Hemos de tener en cuenta que cada usuario puede eliminar únicamente los mensajes que el envía. Sólo el Supervisor puede eliminar mensajes del resto de usuarios.