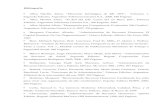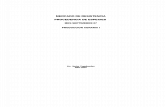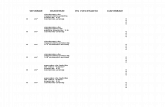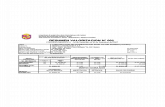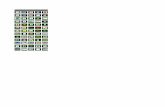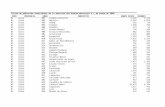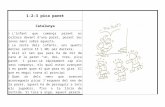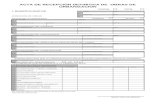1303290322
-
Upload
jimmy-vasquez-sanchez -
Category
Documents
-
view
227 -
download
0
description
Transcript of 1303290322

OFIMÁTICAAVANZADA

2
INDICE
1) AUTOTEXTO .................................................................................... . 3
2) TRABAJAR CON COLUMNAS......................................................... 8
3) MANEJO DE PLANTILLAS ............................................................ 14
4) INSERCIÓN DE CAMPOS .............................................................. 17
5) CREAR ESQUEMAS....................................................................... 19
6) MACROS ........................................................................................ . 25
7) GRAFICOS ESTADíSTICOS........................................................... 29
8) REALIZAR ETIQUETAS ................................................................. 31

3
1.- AUTOTEXTO
El autotexto es útil cuando debe incluir muchas veces un párrafo repetitivo en un documento. Seguramente está pensando en abrir varias ventanas y copiar el texto que le hace falta de un documento a otro, no está del todo equivocado, pero Word dispone de una función que le ahorrará este trabajo.
Precisamente esa es la utilidad del autotexto, usted teclea el párrafo que se supone será repetitivo y lo convierte en autotexto, así cuando le haga falta sólo tendrá que insertarlo.
Aparte de poder definir autotexto, Word lleva incorporados una serie de autotextos que ya están definidos, por ejemplo una despedida de carta.
CRE AR UN AUTOTEXTO
El primer paso para crear un autotexto es definir el texto que se va a utilizar. En este apartado vamos a crear un autotexto que contenga el nombre y la dirección de una empresa, de esta manera lo podemos utilizar como encabezado de todas nuestras cartas.
Realice estos pasos:
1. Abra un nuevo documento.
2. Teclee el siguiente texto:
INFORBOOK'S, S.L. el Muntaner 18108030 BAReELONA
3. Selecciones las tres líneas que hemos escrito.
4. Abra el menú Insertar Autotexto Nuevo.

4
A continuación aparecerá este cuadro en donde Word solicita un nombre de autotexto para la selección actual.
Automáticamente Word asigna el nombre de la primera palabra del texto seleccionado.
5. Daremos por válido el nombre que nos sugiere, pulse el botón
Ahora Word nos devuelve a la pantalla de edición, esto quiere decir que el autotexto está guardado.
INSER T A R UN AUT O TEXTO
La forma de insertar un autotexto creado anteriormente es bien sencilla. Realice estos pasos.
1. Cierre el documento con la dirección sin guardarlo.
2. Abra un nuevo documento.
3. Seleccione justificación izquierda.
4. Abra el menú Insertar Autotexto.
Observe que este menú se compone de muchas opciones, más adelante en este mismo capítulo detallaremos el significado de las mismas.
Veamos pues la opción de Autotexto.
5. Seleccione la opción Autotexto.
Este es el cuadro de opciones de Autotexto, como puede observar está compuesto de varias carpetas (pestañas).

5
En la opción Elementos de Autotexto encontramos los autotextos que tiene definidos Word, como ya hemos comentado los explicaremos en otro apartado.
Todos los autotextos que aparecen están ordenados alfabéticamente, recuerde que el nuestro comenzaba por "1".
6. Desplácese por el cuadro Elementos de Autotexto utilizando la barra de
scroll que lleva dicho cuadro.
7. Busque el autotexto Inforbook's.
8. Seleccione nuestro autotexto.
9. Pulse sobre
Ahora en nuestro documento ha de aparecer la dirección que tecleamos en el
primer apartado.
ELIMINAR UN AUT O TEXTO
La tarea de eliminar un autotexto es casi la misma que para insertarlo.
Realice estos pasos para la eliminación de un autotexto:
1. Abra el menú Insertar Autotexto
2. Seleccione la opción Autotexto.
3. Una vez en el cuadro de diálogo, seleccione nuestro autotexto.
4. Pulse sobre el botón
Ahora el autotexto queda borrado, observe que Word no pide confirmación, así pues cuando realice esta operación ha de estar muy seguro de querer hacerlo, antes de continuar vuelva a crear el autotexto.
MODIFICAR UN AUT OTEXTO
Word también permite redefinir autotextos, ya que puede darse el caso de que la dirección de la empresa cambie, como realizaremos a continuación.
Antes de estudiar cómo modificar un autotexto, vuelva a crear el que tecleamos al comienzo de este capítulo.

6
A continuación realice estos pasos:
1. Con el autotexto en pantalla, modifique la línea de la dirección por esta:
C / M utane r, m 181 entlo. 2a2. Seleccione las tres líneas.
3. Abra el menú Insertar Autotexto Autotexto.
4. Seleccione de la lista el autotexto Inforbook's.
5. Pulse sobre el botón
Ahora el ayudante nos pregunta si deseamos redefinir el autotexto seleccionado.
1. Pulse sobre el botón Sí.
1MPR1M1R LOS AUTOTEXTO D1SPON1BLES
En vez de tener que ir ojeando los autotextos uno a uno, Word dispone de la opción de imprimir todos los autotextos de la plantilla normal (las plantillas las trataremos más adelante en el capítulo correspondiente).
Realice estos pasos:
1. Abra el menú Archivo Imprimir.
A continuación aparece el cuadro de diálogo imprimir.
Las opciones de este cuadro las explicaremos en el capítulo de impresión, de momento nos ocuparemos de la opción Imprimir situada en la parte inferior.
2. Pulse sobre la flecha de la opción Imprimir.
3. Elija la opción Autotexto.
Ahora se imprimirán todos los autotextos de la plantilla Normal.dot.

7
AUTOTEXTOS DEFINIDOS EN WORD
eomo ya comentamos en el apartado anterior, Word dispone de una serie de autotextos definidos, estos están disponibles tanto en la opción del menú como en el cuadro de diálogo 1nsertar Autotexto.
1. Abra el menú Insertar Autotexto.
Este es el aspecto del menú 1nsertar Autotexto.
En la segunda parte de este menú encontramos los autotextos definidos en Word, clasificados por categorías.
2. Pulse sobre la opción Cierre.
3. Elija la opción Afectuosamente.
Ahora en el documento aparecerá dicha palabra. Si accedemos al cuadro de diálogo de los autotextos, encontraremos los mismos autotextos pero ordenados alfabéticamente y no por categorías.
LA BARRA DE BO TO NES DE AUTOT EX TO
Word dispone de una barra de botones definida para trabajar con los autotextos, para mostrar dicha barra realice estos pasos:
1. Abra el menú Insertar Autotexto Autotexto.
2. Dentro del cuadro de diálogo pulse sobre el botón
Ahora en pantalla aparecerá una barra con los siguientes botones:
Abre el cuadro de diálogo autotexto.
Nos muestra todos los autotextos definidos en Word, clasificados por categorías.
Define un nuevo autotexto.

8
2.- TRABAJAR CON COLUMNAS
CRE AR COLUMNAS
Disponemos de dos formas de crear columnas, una por medio del botón de la barra de botones y la otra por menús.
A continuación siga estos pasos y cree las columnas por medio del botón de columnas:
1. Pulse sobre el botón
Este es el cuadro que aparece una vez pulsamos el botón. Al igual que en las tablas a medida que arrastremos, irán apareciendo más columnas.
En este cuadro sólo podemos especificar el número de columnas, la opción de menú nos da muchas más posibilidades.
2. Seleccione tres columnas,
A simple vista no notamos ningún cambio, pero si se fija en la regla podrá ver tres divisiones, cada una de las divisiones corresponde a una columna.
3. Seleccione justificación completa.4. Copie el siguiente texto, sin pulsar Enter al final de cada línea.
Visual Basic es un entorno de desarrollo para aplicaciones de Windows, pensado para trabajar de una forma rápida y sencilla. Se podría
definir como un lenguaje con herramientas gráficas de alto nivel pero con acceso a todas las funciones del sistema.

9
A pesar de que se trabaja con unos controles e son
similares a los objetos.
Visual Basic no se considera
Para que el texto le que de cómo en la figura debe de situar el cursor delante del texto (al principio) y a continuación ir al menú Insertar, Salto de columna.
Antes de realizar el salto de columna compruebe que tiene otra columna al lado, esto lo hará ejecutando Ver diseño de página y comprobarlo mirando la regla.
Siga los siguientes pasos:
1. Abra menú Insertar
2. Elija la opción Salto.
3. Pulse sobre la opción Salto de columna (como en el dibujo)
4. Pulse sobre el botón
Ahora el cursor lo tenemos situado en la segunda columna, teclee el siguiente texto para la segunda columna:
Un lenguaje de programación orientada a objetos (OOP), ya que no posee algunos de los conceptos de estos
lenguajes (herencias, poliformismos, etc.).La programación de Visual Basic no es la típica programación estructurada, en la

1
que todo programa tiene un punto de entrada y un punto de salida, sino que es una programación conducida por eventos. Una

1
Recuerde que ha de copiar los textos sin pulsar la tecla Enter ni los espacios que aparecen en estos textos, ya que Word los coloca automáticamente.
Repita ahora los pasos del uno al cuatro para insertar otro salto de columna. eopie el texto que viene a continuación para la tercera columna.Aplicación de Visual Basic se compone de varias funciones independientes que se ejecutan en el momento que ocurre algo, este algo es un evento, por ejemplo, una aplicación típica de Windows es un cuadro que puede realizar varios procesos en función del botón que se pulse, cada uno de estos botones tiene asociado un código. Ahora ya tenemos las tres columnas tecleadas. Observe como el comienzo de cada columna empieza en mayúscula, esto es debido a que tenemos la autocorreción activada, corrija este problema tecleando esa letra en minúscula.
Al corregir estas letras su documento se reformateará, ahora en la segunda columna cabe una línea más, realice estos pasos:
1. Sitúese al final de la segunda columna, detrás de la palabraprogramación.
2. Pulse dos veces la tecla Supr (suprimir).
3. Pulse seguidamente un espacio.
4. Por último sitúese al final de la palabra Una.
5. Inserte un salto de columna.
Si se fija comprobará que las primeras palabras de la segunda y tercera columna están subrayadas en verde, esto indica que hay un error gramática, de momento las dejaremos tal y como están. En el capítulo de ortografía nos ocuparemos de la gramática.
6. Grabe el documento con el nombre A: columnas
A continuación vamos a explicar cómo se definen columnas por medio de las opciones de menú.
1. Abra un documento nuevo.
2. Ejecute Formato Columnas.
En este cuadro disponemos de unos modelos preestablecidos de una, dos, tres, izquierda y derecha.También podemos definir las columnas según nuestras necesidades, estableciendo un número de columnas en la opción Número de columnas.1gualmente se nos permite establecer al ancho y espacio para cada una de ellas.

1
A medida que cambiemos las opciones, en la parte derecha del cuadro hay una vista previa que nos irá informando del estado actual del cambio.
3. Establezca tres columnas y pulse el botón
4. Cierre este documento sin grabar.
LAS COLUMNAS y LO S SALTOS DE SECCIÓN
Siempre que trabajemos con columnas, nos veremos en la necesidad de emplear saltos de sección. Un salto de sección hace falta cuando en un mismo documento se necesitan diferentes formatos, por ejemplo una parte del texto ha de estar en columnas, pero el resto no.
Realice los siguientes pasos:
1. Abra un nuevo documento.
2. Seleccione justificación centrada.
3. Teclee el siguiente texto:VISUAL BASIC 4
Características generales
4. Pulse Enter dos Veces.
5. Ahora active tres columnas, observe como todo el texto que tenemos escrito se coloca en la primer columna.
6. Pulse sobre el botón deshacer
7. Abra el menú Insertar Salto.
8. Seleccione la opción Continuo, y pulse sobre el botón
9. Pulse sobre justificación completa.
10. Defina ahora tres columnas.
Observe como ahora el texto que hemos escrito conserva su posición, esto es debido al salto continuo.
A continuación vamos a insertar el archivo realizado en el apartado anterior. Siga los siguientes pasos:
1. Abra el menú Insertar Archivo.
2. Seleccione Columnas.doc y pulse Aceptar.

1
Ahora el texto de este documento se coloca a partir de la posición del cursor.
Para terminar este ejercicio, realizaremos otro salto continuo para escribir el resto del documento:
1. Sitúe el cursor al final de la tercera columna.
2. Abra el menú Insertar Salto.
3. Elija la opción continuo.
4. Pulse sobre el botón
5. Active una sola columna y pulse dos veces la tecla Enter.
Es necesario activar una columna, ya que el salto de sección no desactiva ninguno de los formatos que estaban establecidos.
6. Teclee el siguiente texto:
Algunas de las principales características de Visual Basic 4 son:
D Manejo de bases de datos. D Control de cajas de diálogo. D Generador de instalaciones. D Kit de desarrollo.D Visualización y manejo de datos OLED Menús desplegables.D Generador de informes.D Controles personalizados
Los textos están separados por una pulsación de la tecla TAB.A continuación vamos a ver los restantes tipos de salto que se encuentran en el cuadro de diálogo de 1nsertar Salto:
D Pagina siguiente: El texto que vendrá a continuación empezará en la próxima hoja.
D Página par: La siguiente sección empezará en la próxima hoja que sea par.
D Página impar: La siguiente Sección empezará en la próxima hoja que sea impar.

1
Recordemos que la utilidad de trabajar con secciones será tener un mismo documento con diferentes formatos, y cada uno de estos formatos totalmente independiente de los otros.
eomo puede comprobar definir columnas no es una tarea difícil, sin embargo debemos de hacer buen uso de los saltos que vayamos insertando.
DEFINIR Lí NEAS EN TRE COLUMNAS.
Realice estos pasos:
1. Grabe el documento que hay en pantalla con el nombre A:Columna 1.2. Sitúe el cursor en alguna de las columnas.3. Abra el menú Formato Columnas.4. Pulse sobre la opción Línea entre columnas.5. Haga clic en el botón
CONVE RTI R TEXTO EN COLUMNAS
Hasta ahora hemos visto cómo crear columnas y escribir texto en ellas, seguidamente veremos el proceso al revés, partiendo de un texto convertirlo a columnas.
Realice estos pasos:
1. Abra el documento Geometría.2. Sitúe el cursor al principio del documento.3. Active dos columnas.4. Sitúe el cursor al final del primer párrafo.5. Inserte un salto de columna.
Ahora el texto lo tenemos distribuido en dos columnas.
6. Cierre el documento sin grabar las modificaciones.
3.- MANEJO DE PLANTILLAS
CRE AR UNA PLANTI LLA
Una plantilla puede ser tan simple como un encabezado de una carta, hasta el punto de poder complicarla con macros, diseños de barras de botones, etc.
La plantilla se utilizará cada vez que deba crear documentos con características idénticas.

1. Abra un nuevo documento.
2. Teclee el siguiente texto:
FAX
Para
:
Fax:
De:
Teléf: Pág:
1
Fecha:
ASUNTO:
Un punto a tener en cuanta es que Word grabará siempre las plantillas en el disco duro.
3. Ahora grabaremos el documento, abra el menú Archivo Guardar.
Ahora en pantalla tendrá este cuadro de diálogo. Hemos de poner especial atención en la opción Guardar como tipo. En esa opción es donde especificaremos que es de tipo plantilla.
4. Pulse en la flecha de la opción Guardar como tipo.
5. Seleccione la opción Plantilla de documento.
6. Teclee como nombre Mifax.dot.
7. Haga clic en el botón

Ahora ya tenemos guardado el documento como plantilla, y podrá usarlo como parte de otros documentos.
UTILIZAR UNA P L ANTILLA DE DOCUMENTO
Aparte de las plantillas que nosotros creemos, Word dispone de una amplia variedad. En este apartado nos ocuparemos sólo de aprender a utilizar la plantilla que acabamos de realizar.
Realice estos pasos para utilizar nuestra plantilla:
1. Cierre los documentos que tenga activos.
2. Abra el menú Archivo Nuevo.
Este es el cuadro de diálogo de las plantillas. Por defecto las plantillas creadas por nosotros siempre se guardarán en la carpeta General.
3. Seleccione la plantilla Mifax.dot.
4. Haga clic sobre el botón
Ahora en pantalla tenemos nuestra plantilla, recuerde que Word crea una copia de la plantilla.
MODIFICAR EL DISE ÑO DE UNA PLANTILLA
Vamos a suponer que la plantilla que hemos creado, no acaba de gustarnos o queremos modificar un poco su contenido, para ello realice los siguientes pasos:
1. eierre los documentos que tenga en pantalla.2. Abra el menú Archivo Abrir.
El aspecto del cuadro de diálogo que aparece es casi igual al de Guardar.
3. Pulse sobre la flecha de la opción Tipo de archivo.4. Seleccione Plantillas de documento.5. Vaya al directorio donde se encuentren las plantillas mediante el botón
Normalmente este directorio suele ser:
Microsoft Office/Plantillas.
16

6. Seleccione el archivo Mifax.dot.
7. Pulse sobre el botón
Ahora sólo nos quedaría hacer las modificaciones que deseemos y volver a grabar plantilla.
4.· INSERCIÓN DE CAMPOS EN LAS PLANTIL LA S
La plantilla creada en los apartados anteriores, tiene un pequeño inconveniente. euando abrimos un documento basado en nuestra plantilla, tenemos que ir colocando el cursor en cada uno de los apartados para ir rellenando el FAX.
Este problema lo podemos solucionar con la inserción de unos campos, la inserción se puede realizar de dos formas. Realice los siguientes pasos:
1. Recupere la plantilla Mifax.dot.
2. Sitúe el puntero del ratón después de la palabra Para:
3. Pulse las teclas Ctrl (Control) F9. En pantalla aparecerán estos símbolos:{}.
4. Teclee el siguiente texto:
RELLENAR "Para"
5. Realice los pasos tres y cuatro para los demás campos:
{RELLENAR "De"}{RELLENAR "Fax"}{RELLENAR "Fecha"}{RELLENAR "Teléfono"}{RELLENAR "Páginas"}
6. Grabe de nuevo la plantilla y cierre el documento.A continuación veremos cómo utilizar los campos que hemos insertado en la plantilla:
1. Abra un documento basado en nuestra plantilla.

Seguidamente aparecerá este cuadro donde se nos solicita que introduzcamos el texto Para. Este es el aspecto que tiene el comando Rellenar que hemos tecleado anteriormente.
2. Teclee el texto a quién se supone vamos a enviar el fax y pulse el botónAceptar.
3. Realice lo mismo con los demás cuadros.
Una vez hemos rellenado los cuadros, Word colocará los textos en su lugar correspondiente.
Otra forma de introducir datos en una plantilla:
1. Cierre el documento que tiene en pantalla sin guardarlo.
2. Recupere nuestra plantilla.
Observe que no aparecen los campos RELLENAR, esto es debido a que están desactivados.
3. Abra el menú Herramientas Opciones.
4. Pulse sobre Códigos de campo de la carpeta Ver.
5. Borre todas las palabras RELLENAR que hemos introducido anteriormente.
6. Sitúe el cursor después de los dos puntos de la palabra Para.
7. Abra el menú insertar campo
A continuación aparece el cuadro de diálogo eampo, en el cual se muestran todos los campos que podemos utilizar ordenados por categorías.
Para nuestro Fax utilizaremos la categoría Automatización, como nombre de campo emplearemos BotónMacro.
8. Pulse sobre la categoría Automatización.
9. Haga clic sobre BotónMacro del cuadro Nombres de campo.
10. Sitúe el cursor después de la palabra BotónMacro del cuadro inferior,
justo encima de Descripción.
11. Teclee el siguiente texto:
NoMacro [Teclee el texto: Para]
12. Pulse sobre el botón Aceptar.
Ahora en pantalla aparecerá el siguiente texto:{BOTÓNMAeRO NoMacro [Teclee el texto: Para]

Debido a la gran longitud de este campo, desactivaremos los códigos de campo. Abra el menú Herramientas Opciones y haga clic sobre Códigos de campo.
13. Realice los mismos pasos para los demás apartados del fax.
{BOTÓNMAeRO NoMacro [Teclee el texto: De]{ BOTÓNMAeRO NoMacro [Teclee el texto: Fax]{ BOTÓNMAeRO NoMacro [Teclee el texto: Fecha]{ BOTÓNMAeRO NoMacro [Teclee el texto: Teléfono]{ BOTÓNMAeRO NoMacro [Teclee el texto: Páginas]
eierre la plantilla y realice los siguientes pasos para utilizarla:
1. Abra un nuevo documento basado en nuestra plantilla.2. Pulse sobre el texto que hay al lado del campo Para.
Observe como el texto queda seleccionado, ahora simplemente deberíamos teclear los datos del Fax.
5.· CREAR ESQUEMAS
Word dispone de la posibilidad de presentar un texto con siete estilos diferentes a nivel de título.Esta opción la encontramos en el menú Ver Esquema, y consta de una barra de botones que nos facilitará las tareas de esquematización.
Para entender mejor que es un esquema, pensemos en un índice en el que hay varios niveles. Veamos uno:
Este esquema ya está acabado, es decir tiene colocada la numeración. Esta tarea la realiza Word automáticamente, así que usted sólo tiene que teclear el texto, del resto ya se ocupa Word.

La numeración la podemos elegir entre varios estilos que posee Word. Seguidamente veamos cómo crear un esquema.
CR E AR UN ESQU E MA
eomo ya hemos comentado en el apartado anterior, para crear un esquema hemos de acceder al menú Ver Esquema. Realice los siguientes pasos:
1. Abra el menú Ver Esquema.
Este es el aspecto que presenta la barra de botones de la opción esquema. Seguidamente vamos a ver el significado de los mismos:
Aumentar un nivel.
Disminuir un nivel
Disminuir a texto independiente.
Mover hacia arriba.
Mover hacia abajo.
Expandir.
eontraer.
Mover títulos
Muestra todos los títulos
Muestra sólo la primera línea.
Muestra el formato.
Vista del documento maestro
2. Teclee el texto:
▫ Capítulo 13. pulse Enter.
Lo que tenemos que hacer a continuación es disminuir un nivel, para ello disponemos de dos formas: mediante el botón o por teclado. El botón que disminuye un nivel es , la tecla es TAB.

4. Pulse sobre el botón o pulse la tecla TAB.
5. Teclee el siguiente texto:
▫ ¿Qué es 1nternet?
6. Pulse Enter.
7. Pulse sobre el botón .
8. Teclee las siguientes líneas pulsando Enter al final de cada una de ellas:
▫ El origen de 1nternet▫ Proveedores de servicios▫ ¿qué podemos encontrar en 1nternet?
9. Pulse sobre el botón .
10.Teclee las siguientes líneas pulsando Enter al final de cada una de ellas:
▫ E·Mail▫ News▫ FTP▫ Gopher▫ Telnet
Seguidamente tenemos que aumentar un nivel, para ello disponemos de estos dos métodos:
Mayús+TAB
11.Haga clic tres veces en .
12.Teclee las siguientes líneas, aumentando o disminuyendo cuando lo
necesite:

Si se fija en el esquema que hemos definido, verá que en el texto se han insertado los símbolos + y -, estos símbolos hacen referencia a que hay un nivel superior o inferior respectivamente.
OCULTAR Y MOSTRAR NIVE L ES
Esta opción la utilizaremos cuando tengamos un esquema muy largo, que exceda de una página y nosotros sólo deseemos visualizar un nivel determinado.
En la barra de botones de esquema, hay una serie de números del 1 al 7, cada uno de estos números hacen referencia a un nivel en concreto, es decir el nivel que deseamos ver.
Realice los siguientes pasos:
1. Haga clic sobre el botón .
Nuestro esquema presentará el siguiente aspecto:
Observe como los demás niveles se han ocultado, el símbolo + delante de cada línea, indica que existen subniveles.
2. Haga clic sobre el botón
Ahora nuestro documento presenta este aspecto.
Siguiendo este mismo sistema, podemos visualizar los niveles que sean necesarios. Sin embargo si quiere ver todos los niveles, no es preciso ir pulsando uno a uno todos los botones, para esta función disponemos del botón:
Este botón mostrará todos los niveles que estén contenidos dentro del esquema.
22

NUMERAR LOS ESQUEMAS
Word dispone de una amplia gama de estilos de numeración para nuestros esquemas. Esta opción la encontraremos en Formato Numeración y viñetas.
Realice los siguientes pasos:
1. Seleccione todo el esquema.
2. Abra el menú FormatoNumeración y viñetas.
3. Pulse sobre la carpetaEsquema numerado.
Mediante este cuadro de diálogo podemos seleccionar uno de los estilos de numeración definidos.
Mediante el botón Personalizar, podemos definir nuestro propio estilo, estableciendo un número diferente para cada nivel del esquema.
En la parte inferior disponemos de otras dos opciones, que nos permiten reiniciar la numeración o continuar con la lista anterior.
Observe que este cuadro también se utiliza para dos opciones más: Viñetas yNúmeros.
4. Seleccione el séptimo cuadro.
5. Pulse sobre el botón
23

El aspecto de nuestro esquema ha de ser como el de la siguiente figura:
Este es uno de los estilos que Word tiene definidos, sin embargo puede darse el caso de que entre todos los que hay, no nos interese ninguno. Vamos a crear un estilo propio. Realice los siguientes pasos:
1. Seleccione todo el esquema
2. Abra el menú Formato Numeración y viñetas.
Si no tiene ningún estilo seleccionado, seleccione uno de los que aparecen para poder activar el Botón
3. Pulse sobre el botón
Este es el aspecto del cuadro Personalizar esquema. En la parte izquierda disponemos de los niveles, justo al lado del estilo del número, incluso se nos permite cambiar la fuente de la numeración, así como la posición del número y del texto.
4. eon el nivel 1 seleccionado, abra la lista de Estilo de número.
5. Selecciones el estilo A),B),e)
6. Pulse sobre el nivel 2.
7. Seleccione el estilo 1,2,3.
24

8. Pulse sobre el 3.
9. Seleccione el estilo a, b, c.
1O.Por último para el nivel 4 seleccione 1, 11, 111.
Siga estos mismos pasos para definir todos los niveles, o si lo prefiere deténgase en el nivel cuatro ya que nuestro esquema sólo dispone de cuatro niveles.
11. Pulse sobre el botón
Nuestro esquema tendrá ahora este aspecto:
6.· CREAR MACROS
En términos generales una macro es una secuencia de acciones de Word que puede grabar o escribir en forma de código mediante Visual Basic para Aplicaciones. La macro puede ejecutarse posteriormente para reproducir dichas acciones.
La ventaja de utilizar macros es que nos ahorrará el trabajo de realizar paso a paso una función determinada. La opción de macros la podemos encontrar en el menú de Herramientas.
25

CÓMO CREAR UNA MACRO
Realice los siguientes pasos:
1. Abra el menú Herramientas Macro.2. Seleccione la opción Grabar nueva macro.
Mediante este cuadro podemos asignar la macro a una opción de menú o a un botón de la barra de botones.
También permite que la macro la grabemos en la plantilla normal, lo que permitirá utilizarla en todos los documentos, o en el documento activo.
3. Teclee como nombre de la macro nuevo.
4. Haga clic en el botón
Este cuadro lo utilizaremos para asignar una combinación de teclas para nuestras macros. Deberemos tener cuidado de no asignar una combinación de teclas que Word ya tenga definida para otra función.
5. Pulse en el cuadro Nueva tecla de.... Ctrl+A.
Observe como debajo del cuadro Word nos informa que esta combinación de teclas, ya está asignada a la opción Archivo Abrir.
6. Borre esta combinación y en su lugar pulse Alt+A.
Observe como ahora Word nos comunica que esta combinación está asignar.
7. Haga clic sobre
8. Pulse ahora sobre
INSERT AR UNA MACRO COMO OPCIÓN DE MENÚ.
Realice estos pasos:
1. Ejecute la opción de menú Herramientas Personalizar.2. Seleccione la carpeta Comandos.
26

eon este cuadro podíamos insertar opciones de menú o nuevos botones a la barra de herramientas.
3. Elija la categoría Macros.
Observe como en el cuadro de la derecha denominado Comandos, aparecen las dos macros que hemos creado en el apartado anterior.
4. Pulse sobre Normal.NewMacros.CrearTabla.
5. Sin soltar el botón del ratón, arrastre el ratón al menú Archivo.
6. Sitúese debajo de la opción Nuevo, seguidamente suelte el botón del ratón.
Observe como la macro se ha insertado en el menú Archivo justo debajo de la opción Nuevo. Seguidamente vamos a insertar un dibujo para nuestra opción.
1. Abra el menú Archivo.
2. Haga clic con el botón derecho sobre nuestra opción.
3. Ahora en pantalla se presentará otro menú seleccione la opción: Imagen y texto.
Ahora nuestra opción de menú tiene el siguiente aspecto:
Este dibujo es posible modificarlo, y colocar uno definido por nosotros, siga estos pasos:
1. Abra el menú Archivo.
2. Haga clic con el botón derecho sobre nuestra opción.
3. Seleccione la opción Cambiar imagen del botón.
Estos son todos los dibujos que lleva Word incorporados.
27

No obstante Word permite también modificarlos, es decir dispone de un editor de iconos, para poder crear uno nuevo o modificar uno existente.
Nosotros utilizaremos uno de los que ya están definidos.
4. Seleccione el dibujo
Una vez hemos aprendido a situar una macro en los menús y asignarle un icono, vamos a estudiar cómo eliminarla. Realice esos pasos:
1. Abra el menú Archivo.
2. Seleccione nuestra opción, y sin soltar el botón del ratón, arrastre la opción hacia el cuadro de diálogo.
eon estos dos pasos hemos conseguido borrar la macro del menú Archivo.
Los pasos que hemos realizado tanto para crear la opción como para borrarla,se pueden aplicar sobre cualquiera de las opciones de los menús de Word.
No cierre el cuadro de diálogo, ya que en el siguiente apartado lo necesitaremos para insertar una macro en la barra de botones.
INSER T A R UNA MACRO EN LA BARRA DE BOTONES
También podemos insertar una macro dentro de una de las barras de botones de Word. La forma de insertar una macro en la barra de botones es una tarea muy parecida a como se hace con los menús.
Realice estos pasos:
1. Pulse sobre la opción:
Normal.NewMacros.Creartabla.
2. Haga clic y sin soltar el botón del ratón, arrástrelo hasta situarlo después del
botón crear tabla.
28

3. Suelte el botón del ratón.
Observe como la barra de botones se ha dividido en dos líneas, esto es debido a que el nombre de nuestra opción es demasiado largo.
4. Pulse sobre el botón
5. Seleccione la opción Cambiar imagen...
6. Asigne el icono que utilizamos en el apartado anterior.
7. Haga clic sobre
8. Seleccione la opción Sólo texto (en menús).
Observe como ahora sólo aparece el icono.
Si quisiera probar el funcionamiento de este nuevo botón, pulse sobre el botón eerrar del cuadro de diálogo y
seguidamente pruebe el botón.
Seguidamente procedamos a borrar este botón:
1. Pulse sobre nuestro botón.
2. Sin soltar el botón del ratón, arrastre el botón hacia el cuadro de diálogo.
3. Por último pulse sobre el botón Cerrar.
7.· GRÁFICOS ESTADíSTICOS.
Word dispone de un programa para crear gráficos estadísticos, este programa se denomina Microsof Graph. La función de este programa es la de representar información numérica en forma gráfica. Para crear un gráfico haremos uso de dos ventanas:
Ventana de datos.
Ventana de gráfico.

2. Seleccione la opción Tipo de
3
UTILIZAR MICROSOFT GRAPH
Para iniciar Microsoft Graph disponemos de dos formas, las dos son por medio de opciones de menú. Podemos realizarlo mediante Insertar Objeto o Insertar Imagen.
Realice estos pasos para iniciar Microsoft Graph:
1. Abra un nuevo documento.2. Abra el menú Insertar Objeto.
Mediante este cuadro de diálogo podemos insertar cualquier tipo de objeto, desde un archivo de sonido hasta una diapositiva de Power Point.
También podemos insertar un gráfico desde un archivo.
3. Desplazándose con las flechas, busque el tipo de objeto Gráfico deMicrosoft Graph 97.
4. Seleccione este objeto.5. Pulse sobre el botón
SELE CCIONAR EL TI PO DE GRÁFICO
Word dispone de una gran variedad de tipos de gráficos, esta opción se encuentra en el menú Gráfico Tipo de gráfico o pulsando sobre el botón
Veamos los distintos tipos de gráficos:
1. Abra el menú Gráfico.

3
8.· CREAR ETIQUETAS
Word incorpora diferentes tamaños de etiquetas, aparte también podemos crear y personalizar cualquier tamaño de etiqueta.
CÓMO CREAR ETIQUETAS
Para crear etiquetas hemos de realizar dos pasos, definir el tipo de etiqueta y el tipo de impresora que utilizaremos.
Realice los siguientes pasos:
1. Cierre los documentos que tenga en pantalla.2. Abra un nuevo documento.3. Abra el menú Herramientas.4. Seleccione la opción Combinar correspondencia.
5. Haga clic sobre el botón

3
6. Seleccione la opción Etiquetas postales.
En este cuadro de diálogo se nos pide que especifiquemos si queremos crear las etiquetas postales en un documento nuevo o en la ventana activa.
1. Pulse sobre
2. Haga clic en el botón
3. 9. Seleccione Abrir origen de datos
4. Haga clic sobre el fichero Datos. Dat
5. Pulse sobre el botón
6. Pulse sobre le botón
7. Haga clic sobre preparar.
Mediante las opciones de este cuadro de diálogo, podemos especificar uno de los tipos de etiquetas que lleva incorporadas Word o especificar una según nuestras necesidades.También podemos especificar el tipo de impresora que vamos a utilizar, es decir, matricial o láser e inyección.En el cuadro denominado1nformación de etiquetas Word nos informa sobre el tamaño y dirección de las etiquetas.
8. Seleccione del cuadro Número de producto, la opción L300DK-Disquete.
9. Pulse sobre el botón

3
Este es el cuadro de diálogo donde podemos establecer las medidas de la etiqueta que tengamos seleccionada.
Observará que realizar esta tarea es un poco complicado, ya que hay que establecer los márgenes superior, inferior y lateral de la página. Utilice esta opción cuando no encuentre el tipo de etiqueta definido por Word.
1O. Haga clic sobre el botón 11. Seleccione la opción del tipo de impresora que disponga.12. Pulse sobre el botón
Este cuadro de diálogo lo utilizaremos para establecer en qué orden queremos colocar los datos en el interior de la etiqueta.
Los campos los seleccionaremos de la lista que se despliega al pulsar sobre el botón Insertar campo de combinación.
Realice los siguientes pasos para distribuir los campos en la etiqueta:
1. Pulse sobre el botón:
2. Seleccione el campo Nombre.
3. Pulse la tecla Enter.
4. Inserte ahora el campo Título y pulse Enter.
5. Realice los mismos pasos para los campos restantes
6. Haga clic sobre el botón aceptar

3
7. Pulse ahora sobre el botón Cerrar.
Seguidamente Word nos devolverá al documento, fíjese como el documento ya tiene dispuestas las etiquetas con los campos en el orden que especificamos.
8. Haga elie sobre el botón

35

3
Unidad Didáctica
Título
• Hoja de eálculo Excel XP
Presentación de la Unidad Didáctica
El programa de Microsoft Excel, nos permite crear hojas de cálculo y Listas.
La hoja de cálculo, es la herramienta que utilizaremos con más frecuencia al trabajar con Excel. En ella podemos realizar cálculos para crear facturas, control de stocks, tablas de datos, de amortización... Además Excel permite asignar formatos automáticos a las celdas dependiendo de los valores que tecleemos, pudiendo personalizar los datos o aplicar sangrías en las celdas que contienen texto.
Las listas son las llamadas bases de datos de Excel. Son fáciles de elaborar ya que dispone de filas y columnas.
Objetivo General de la Unidad Didáctica
• eomprender el lenguaje informático referente a Excel.
• Entender el funcionamiento de las funciones para realizar cálculos de manera sencilla.
• eomprender la facilidad del manejo de las listas para trabajar con ellas de forma eficaz y práctica.
• eomprender el manejo del programa para poder elaborar Hojas de cálculo de manera eficaz.
Objetivos específicos y/o operativos
• eomprender lo que es un libro de Excel.
• Aprender la creación, inserción, eliminación y cambiar el nombre de las hojas de cálculo.
• Realizar operaciones con la función Excel.
• eomprobar el funcionamiento de fórmulas mediante los vínculos.
• Modificar el formato de un libro
• Sacar rendimiento a las listas de Excel.

3
Contenidos
Conceptuales
• ereación de un libro
• Vinculación entre las hojas de un libro
• Funciones de Excel
• Formateo de un libro
• Listas y sus filtros
• ereación de Plantillas
Procedimentales
• Realización de operaciones en una hoja de cálculo
• Realización de una lista
• Aplicación de los conocimientos adquiridos
Actitudinales
• Valorar la importancia que tiene una hoja de cálculo de Excel como calculadora para realizar operaciones matemáticas.
Actividades
Las actividades a realizar por el alumno irán encaminadas a la consecución de los objetivos planteados, tratándose fundamentalmente en la realización de Hojas de cálculo.
• Realizar funciones en una hoja de cálculo para poder comprobar su rapidez y eficacia a la hora de hacer cálculos.
• 1ntroducir datos en una lista y trabajar con ella para sacarle el mayor rendimiento posible.
• Aplicar vínculos entre hojas de cálculo y libros para poder utilizar los datos que no se encuentran en la misma hoja o el libro.
• Realizar y formatear una plantilla para poder crear un libro a partir de dicha plantilla y de esta manera ahorrar tiempo.

3
Materiales necesarios para la realización de las actividades
El material necesario para la realización de las actividades programadas constarán de:
Ordenador, manual de Excel y Ejercicios.
Ejercicios de autocomprobación de los contenidos tratados
Las técnicas que se utilizarán para la autocomprobación serán pruebas prácticas. Por lo tanto los criterios de autocomprobación serán: el alumno, los objetivos de la programación y las actividades.
Otras actividades sugeridas
• Representar valores en un gráfico
• Realizar Tablas dinámicas a partir de una lista para poder visualizar los datos de diferentes maneras
• 1nsertar mapas temáticos para trabajar con datos de regiones geográficas y mostrar la información de forma clara y sencilla.
Resumen de la unidad didáctica
Vocabulario específico de la Unidad Didáctica:

3
• Barra de fórmulas: barra para realizar cálculos o introducir datos.
• Celda: intersección de cada columna con cada fila
• Cuadro de diálogo: cuadro para introducir más información.
• Cuadro de diálogo de fichas: cuadro que ofrece dos o más conjuntos de opciones para la orden correspondiente.
• Filtro: simplifica la visualización de datos en una lista.
• Funciones: operaciones de cálculo de Excel.
• Lista: Base de datos de Excel
• Menú contextual: contiene aquellas órdenes que pueden aplicarse al elemento indicado o seleccionado.
• Plantilla: modelo que sirve como base para muchas hojas de cálculo.
• Rango: conjunto de celdas que pueden tener o no datos.
• Rango de criterios: criterios de filtrado en un rango de la hoja de cálculo.
• Registro: dato introducido en una fila de una lista o base de datos de Excel.
• Vínculo: relación de hojas de cálculo o libros para realizar cálculos.
Bibliografía
1nforbook'sMc GrawHill

4
1ND1eE
1. ENTORNO DE TRABAJO ................................................................ 8
1.1. Barras de herramientas .............................................................. 8
1.2. Barra de fórmulas ....................................................................... 8
2. CREACION DE UN LIBRO............................................................... 8
2.1. Hojas de cálculo ......................................................................... 8
2.2. 1nsertar nuevas hojas de cálculo ................................................ 9
2.3. Nombrar hojas de cálculo ........................................................... 9
2.4. Eliminar hojas de cálculo ............................................................ 9
2.5. Mover hojas de cálculo ............................................................... 9
3. FORMULAS Y FORMATOS ........................................................... 10
3.1. 1ntroducir series de números .................................................... 10
3.2. 1ntroducir y copiar una fórmula ................................................. 10
3.3. Formatos de números .............................................................. 10
3.4. Bordes fuentes y motivos ......................................................... 11
4. NOMBRES Y REFERENCIAS DE CELDA .................................... 14
4.1. Referencias relativas ................................................................ 14
4.2. Referencias absolutas .............................................................. 14
4.3. Referencias mixtas ................................................................... 14
4.4. erear y utilizar nombres............................................................ 14
5. FUNCIONES ................................................................................... 17
5.1. 1ntroducción a las funciones ..................................................... 17
5.2. Herramienta autosuma ............................................................. 18
5.3. Funciones matemáticas............................................................ 18
5.4. Funciones estadísticas ............................................................. 19
5.5. Funciones lógicas ..................................................................... 19
5.6. Funciones de búsqueda y referencia........................................ 19
5.7. Funciones de fecha y hora ....................................................... 20
6. IMPRESIÓN EN EXCEL ................................................................. 21
6.1. vista preliminar .........................................................................21
6.2. eonfigurar página ..................................................................... 22
6.3. Área de impresión .................................................................... 23
6.4. 8alto de página......................................................................... 23

4
7. GRAFICOS ..................................................................................... 24
7.1. erear un gráfico mediante el asistente ..................................... 24
7.2. Tipos de gráficos ...................................................................... 26
8. BASES DE DATOS O LISTAS....................................................... 27
8.1. Añadir registros ........................................................................ 27
8.2. 0rdenar una lista ...................................................................... 27
8.3. Filtros....................................................................................... . 28
8.4. Filtros avanzados .....................................................................29
8.5. 8ubtotales................................................................................. 30
8.6. Funciones de base de datos..................................................... 30
8.7. Tablas dinámicas...................................................................... 31
9. HERRAMIENTAS AVANZADAS.................................................... 34
9.1. Buscar objetivo ......................................................................... 34
9.2. 8olver ...................................................................................... . 34
9.3. Tablas con variables................................................................. 36
9.4. Administración de escenarios ................................................... 38

4
1.-ENTORNO DE TRABAJOPodemos definir una hoja de calculo como una aplicación o programa que nos permite convertir nuestro ordenador en una potente máquina de calcular. Además de realizar tareas de cálculo y análisis numéricos., también podemos realizar otras tareas que veremos más adelante.
1.1.· BARRAS DE HERRAMIENTAS
1.2.· BARRA DE FORMULAS
Esta barra permite asignar o corregir una fórmula en una celda de la hoja de cálculo.
2.· CR E A CI O N DE U N LI B RO
2.1.· HOJAS DE CALCULOeuando nosotros abrimos un nuevo archivo de Excel en realidad estamos abriendo un Libro de Excel, dentro del cual tendremos Hojas de cálculoque será donde nosotros trabajaremos.
2.2.· INSERTAR NUEVAS HOJAS DE CALCULOeuando se inserta una hoja siempre se coloca delante de la hoja que estamos utilizando y automáticamente se numera con un número posteriora la última hoja que poseemos.
• Haga clic en el menú Insertar.

4
• 8eleccione la opción Hoja de cálculo.
La nueva hoja de cálculo se ha insertado a la izquierda de la Hoja 1.
2.3.· NOMBRAR HOJAS DE CALCULOExcel por defecto asigna el nombre de Hoja1, Hoja 2, etc. pero este tipo de nombres no es útil ya que no refleja el contenido de la hoja. Podemos cambiar el nombre, pero antes de asignarun nombre hay que tener en cuenta que sólo podremos utilizar 31 caracteres por lo tanto los nombres que tenemos que utilizar tienen que ser breves y concisos.Para cambiar el nombre de una hoja tenemos dos métodos:
• Utilizar la opción Formato/Hoja/Cambiar nombre.
• Hacer doble clic sobre la pestaña de la hoja y teclear el nuevo nombre.
Podemos asignar, por ejemplo, a un libro de gastos de un trimestre, un mes a cada hoja:
2.4.· ELIMINAR HOJAS DE CALCULO euando finalicemos la creación de un Libro es conveniente eliminar las hojas que no hemos utilizado.Los pasos que se realizarán para eliminarlas son los siguientes:
• 8eleccionar las hojas haciendo clic en cada pestaña. eon la tecla Control podemos seleccionar hojas salteadas y con la tecla Mayúscula hojas continuas.
• Hacer clic en la opción Edición /Eliminar Hoja.
2.5.· MOVER HOJAS DE CALCULO8i insertamos un gran número de hojas puede ocurrir que la colocación que asigna automáticamente Excel no sea correcta.Para situar una hoja de cálculo en otra posición tenemos que seleccionar la pestaña de la hojay sin soltar el botón del ratón arrastrar la pestaña a la posición que deseemos.
• Haga clic en la pestaña de la Hoja 2.
• Pulse el botón izquierdo el ratón y sin soltarlo desplácese hasta colocar el puntero que aparece a la derecha de la pestaña de la Hoja 1.

4
3.· FO R MU L AS Y FOR M ATOS
3.1.· INTRODUCIR SERIES DE NÚMEROS
euando queramos introducir una serie de números que sigan una progresión conocida tendremos que realizar los siguientes pasos:
• Escribimos en la primera celda el primer número de la serie.• En la celda contigua (por abajo o por la izquierda) el siguiente número, de esta forma
sabrá la progresión que tiene que seguir (de uno en uno incrementalmente, de tres en tres, etc...)
• 8eleccionamos los dos números y pulsaremos el ratón sobre el controlador de relleno que está en la esquina inferior derecha cuando el ratón tenga forma de cruz negra.
8i en vez de números utilizamos meses o días de la semana sólo tendremos que escribir el primero de los datos de la serie.
3.2.· INTRODUCIR Y COPIAR UNA FÓRMULA
Podríamos afirmar que trabajar con Excel es trabajar mayoritariamente con fórmulas ya que siempre que deseemos obtener una cálculo tendremos que utilizar una fórmula.8iempre que introduzcamos una fórmula en Excel es necesario teclear en primer lugar el signo igual =.
Para copiar una fórmula lo haremos de la misma forma que en el punto interior, con el controlador de relleno.
FOR M A T O D E CEL D AS euando tengamos que realizar un Libro con una presentación profesional es necesario modificar los formatos de las celdas. eon la opción Formatol eeldas podemos cambiaraspectos de la celda referentes a:
• Número• Alineación• Fuente• Bordes• Tramas• Proteger
3.3.· FORMATO DE N Ú ME ROS
Esta pestaña permite cambiar la apariencia de los números mediante las opciones de formato que ofrece la pestaña.
Los formatos que podemos utilizar son:
General. Es el formato que utiliza Excel por defecto, la alineación es la derecha.
Número. Este formato permite presentar los números en formatos distintos como, moneda, contabilidad, además de asignar en diferente color los números negativos.

4
Moneda. Formato monetario en el que podemos asignar los decimales que deseemos y el cambio de color para números negativos.
Contabilidad. Es un tipo de formato que alinea las columnas que contengan símbolo de moneda.
Fecha/Hora. 8e utiliza para las celdas que muestran fecha u horas permitiendo elegir varios formatos para este tipo de datos.
Porcentaje. Este formato multiplica el valor por 100 y automáticamente muestra el resultado con el signo de porcentaje.
Fracción. Fracciona el valor de la celda.
Científica. 8i el número tiene muchos dígitos los muestra en notación exponencial.
Texto. Permite utilizar el valor de las celdas numéricas como si fueran de texto.
Especial. Es una biblioteca de formatos los cuales contienen un modelo de utilidad.
Personalizada. Permite crear formatos propios.
PESTAÑA ALINEACIÓN
Las opciones de esta pestaña nos permiten justificar el contenido de las celdas.Las opciones de este cuadro de diálogo son las siguientes:Alineación del texto Horizontal. Permite alinearel contenido de la celda. Por defecto la alineación es a la izquierda.Alineación del texto Vertical. Alinea el texto verticalmente en la celda. Por defecto la alineaciónes en la parte inferior.Sangría. Aplica en el lado izquierdo de la celda una sangría.Ajustar texto. Ajusta el texto de las celdas en varias líneas.Reducir hasta ajustar. Reduce el tamaño de la fuente hasta que el contenido de la celda seadapte al tamaño de la columna.
Combinar celdas. eombina varias celdas para que sean una sola. Orientación. Proporciona un giro de texto en la celda que seleccionemos. Grados. Establece en grados la proporción de giro de texto.
3.4.- BORDES, FUENTES Y MOTIVOS
PESTAÑA FUENTEUtilizando las opciones de esta pestaña, podemos modificar el tipo de letra, tamaño, estilo,color, etc.El cuadro de opciones de la pestaña Fuente es el siguiente:

4
PESTAÑA BORDES
Siempre que tengamos que recuadrar un rango de celdas, tendremos que utilizar las opciones de esta pestaña.
8i poseemos una impresora en color, podemos asignar bordes de distintos color es con lo cual la presentación de la hoja es mucho más vistosa.La ventana de la pestaña Bordes es la siguiente:
PESTAÑA TRAMAS
Para realizar una presentación que defina cada parte del Libro es posible sombrear las celdas y el contenido.

La ventana de la pestaña Tramas es la siguiente:
47

4
4.· NO MB R E S Y REFERENC I AS 0E C EL0A
4.1.· REFERENCIAS RELATIVASeuando copiamos fórmulas es necesario controlar las celdas que estamos copiando.euando utilizamos una referencia relativa Excel actualiza la columna y la fila automáticamente (ej. =A1+D7, copiamos una celda abajo, cambia automáticamente a =A2+D8)4.2.· REFERENCIAS ABSOLUTASLas referencias absolutas, son referencias que no varían al copiar la fórmula.Por ejemplo si en una fórmula introducimos esta referencia, Excel lo interpreta así:
• $A$1 fila y columna bloqueada(referencia absoluta).
4.3.· REFERENCIAS MIXTASLas mixtas, son referencias en las que podemos bloquear la fila o la columna pero no toda la celda.
• $A1 columna bloqueada(referencia mixta).
• A$1 fila bloqueada (referencia mixta).
4.4.· CREAR Y UTILIZAR NOMBRESAsignar un nombre a un rango de celdas nos facilita el trabajo con fórmulas o funciones si este rango lo vamos a utilizar frecuentemente.
vamos a crear un libro para ver su funcionamiento:8eguidamente asignaremos un nombre al rango C3:C9 y otro nombre al rango 03:09.
1. 8eleccione el rango C3:C9.
2. Haga clic en el menú Insertar.
3. 8eleccione la opción Nombre y a continuación la opción Crear.
Esta opción muestra el siguiente cuadro:Utilizando las opciones que posee podemos determinar qué nombre de rangoqueremos asignar.En este caso Excel ha detectado que el nombre de rango está en la Fila superior.1. Haga clic en el botón Aceptar.
Realicemos de nuevo los pasos para asignar el nombre en el rango 03:09.2. 8eleccione el rango 03:09.
3. Haga clic en el menú Insertar.

4
8eleccione la opción Nombre y a continuación la opción Crear.4. Haga clic en el botón Aceptar.
En la celda E4 vamos a crear una fórmula que multiplique los valores de las columnasCantidad y Precio.5. 8eleccione la celda E4 y pulse el símbolo (=).
6. Haga clic en la celda C4.
7. Pulse el símbolo (*).
8. Haga clic en la celda 04 y pulse la tecla Enter.
El resultado tiene que ser 675000.9. Arrastre el control de relleno de la celda E4 hasta la celda E9 para introducir la fórmula en
este rango de celda.
10. Marque el rango E3:E9 y asígnele un nombre de rango utilizando la opciónInsertar/Nombre/Crear.
Ahora vamos a utilizar nombres de rangos asignados para calcular el Total de cada columna utilizando la función Suma.11. 8itúese en la celda C11.
12. Teclee =SUMA(Cantidad) y pulse la tecla Enter.
En este caso como el nombre ha sido creado re4cientemente sabemos cuál es. A continuación vamos a realizar la misma opción pero seleccionaremos el nombre de rango de una lista que nos muestra Excel.13. Haga clic en la celda 011 y teclee =SUMA(.
14. Pulse el menú Insertar y a continuación seleccione la opción Nombre.
15. Haga clic en la opción Pegar.
En el cuadro de diálogo Pegar nombre aparecen todos los nombres de rango que hemos creado.16. 8eleccione el nombre Precio y haga clic en Aceptar.
17. Pulse el ) paréntesis y presione la tecla Enter para completar la fórmula.
18. Teclee en la celda E11 la siguiente fórmula =SUMA(Total) y pulse la tecla Enter.
19. eompruebe los resultados:

5
5.· F U NCI ON ES 5.1.· INTROOUCCIÓN A LAS FUNCIONESLas funciones son fórmulas predefinidas que ejecutan cálculos utilizando valores específicos, denominados argumentos, en un orden determinado o estructura. Por ejemplo, la función8UMA agrega valores o rangos de celdas y la función eONTAR cuenta el número de celdasque contienen números y los números que hay en la lista de argumentos.
Argumentos Los argumentos pueden ser números, texto, valores lógicos como vERDADERO o FAL8O, matrices, valores de error como #NIA o referencias de celda. El argumento que se designe deberá generar un valor válido para el mismo. Los argumentos pueden ser también constantes, fórmulas u otras funciones
Estas son:eategoría Descripción Total de funciones
Financieraseálculos contables y financieros 15
Fecha y hora eálculos con fechas y horas 14
Matemáticas y trigonométricaseálculos matemáticos simples y complejos 50
Estadísticaseálculos estadísticos comomedias, sumas, varianzas, etc.
80
Búsqueda y referenciaBúsquedas de valores en listas o tablas. 16
Base de datoseálculos de base de datos(listas) 13
Textoeálculos para manipularcadenas de texto en fórmulas
23
Lógicaseálculos para ver si unacondición es cierta o falsa
6
1nformacióneálculos para determinar el tipo de datos almacenados enuna celda
15
Para ejecutar el asistente para funciones iremos al menú 1nsertar opción función o pulsaremos
el botón que nos mostrará la siguiente pantalla:

5
En la opción 8eleccionar una categoría pulsaremos a la flecha y podremos seleccionar las funciones por categoría, debajo nos encontraremos las últimas funciones que hemos utilizado, también nos permite buscar una función por palabras clave.
5.2.· HERRAMIENTA AUTOSUMA
Para realizar una suma de un rango de celdas que especifiquemos utilizaremos el botónAutosumaEsta función es quizás la que utilizaremos con más frecuencia ya que da automáticamente la suma total de un rango de celdas.Los pasos que debemos seguir son los siguientes:
• 8eleccionar la celda donde se realizará el cálculo con función.
• Hacer clic en el botón (Autosuma)• Comprobar el rango de celdas que automáticamente selecciona el botón autosuma.
• Pulsar la tecla Enter para realizar el cálculo.
Normalmente utilizaremos la función suma para realizar cálculos de un solo rango pero es posible hacerlo de forma que el resultado se base en múltiples rangos. Por ejemplo el resultado se base en múltiples rangos. Por ejemplo: =SUMA(e6:e10;D6;D10). En este caso se suman los valores comprendidos en el rango e6:e10 y los del rango D6:D10.
5.3.· FUNCIONES MATEMÁTICASLas funciones matemáticas más importantes son las siguientes: SUMA(número1;númeroz;...) - suma todos los número en un rango de celdas SUMAR.SI(rango;criterio;rango_suma)- suma las celdas que cumplen una condiciónABS(número) devuelve el valor absoluto de un número, es decir sin signoPI() devuelve el número P1 con una precisión de 15 dígitosRAIZ(número) devuelve la raíz cuadrada de un número
5.4.· FUNCIONES ESTAOíSTICASLas funciones estadísticas más importantes son las siguientes:CONTAR(ref1;refz;...) cuenta el número de celdas que contienen números y los número que hay en la lista de argumentosCONTAR.SI(rango;criterio) cuenta las celdas en el rango que cumplen con la condición dada

5
MAX(número1;númeroz;...) devuelve el valor máximo de una lista de valores. M1N(número1;númeroz;...) devuelve el valor mínimo de una lista de valores PROMEOIO((número1;númeroz;...) devuelve la media aritmética de la lista de argumentos MOOA(número1;númeroz;...) devuelve el valor más frecuente o que más se repite en una matriz o rangoFRECUENCIA(datos;grupos) calcula la frecuencia con la ocurre un valor dentro de un rango de valores y devuelve una matriz vertical de números .5.5.· FUNCIONES LÓGICASSI(prueba_lógica;valor_si_verdadero;valor_si_falso) devuelve un único valor si una condición especificada se evalúa como vERDADER0 y otro valor si se evalúa como FAL80.Y(valor_lógico1;valor_lógicoz;...) devuelve vERDADER0 si todos los argumentos sonvERDADER08 y devuelve FAL80 si alguno de los argumentos es FAL805.6.· FUNCIONES OE BÚSQUEOA Y REFERENCIAFunción BUSCARV
Busca un valor específico en la columna más a la izquierda de una matriz y devuelve el
valor en la misma fila de una columna especificada en la tabla.
SintaxisBU8eARv(valor_buscado;matriz_buscar_en;indicador_columnas;ordenado)Valor_buscado: es el valor que se busca en la primera columna de la matriz. Puede ser un valor, una referencia o una cadena de texto.Matriz_buscar_en: es la referencia a un rango que contiene los datos de la lista que queremos buscarIndicador_columnas: es la columna de la tabla desde donde debe devolverse el valor
buscado.
Ordenado: es un valor lógico que indica si desea que la función BUSCARV busque un
valor igual o aproximado al valor especificado. Si el argumento ordenado es
VERDADERO o se omite devuelve un valor aproximado si no encuentra un valor
exacto. Si ordenado es FALSO devuelve el valor buscado. Si no encuentra ningún
valor, devuelve el valor de error #N/A.
Función BUSCARH
Busca un valor específico en la columna más a la izquierda de una matriz y devuelve el
valor en la misma fila de una columna especificada en la tabla.
SintaxisBU8eARH(valor_buscado;matriz_buscar_en;indicador_filas;ordenado)Valor_buscado: es el valor que se busca en la primera columna de la matriz. Puede ser un valor, una referencia o una cadena de texto.

5
Matriz_buscar_en: es la referencia a un rango que contiene los datos de la lista que queremos buscarIndicador_filas: es la fila de la tabla desde donde debe devolverse el valor buscado.
Ordenado: es un valor lógico que indica si desea que la función BUSCARV busque un
valor igual o aproximado al valor especificado. Si el argumento ordenado es
VERDADERO o se omite devuelve un valor aproximado si no encuentra un valor
exacto. Si ordenado es FALSO devuelve el valor buscado. Si no encuentra ningún
valor, devuelve el valor de error #N/A.
5.7.· FUNCIONES OE FECHA Y HORAAHORA() Devuelve el número de serie de la fecha y hora actualesFECHA(año;mes;dia) devuelve el número de serie de la fecha indicada

5
6. IMPRESIÓN EN EXCEL
Puede imprimir rápidamente las hojas activas si hace clic en el botón 1mprimir , pero siqueremos especificar el rango de impresión realizar múltiples copias o cambiar la calidad de impresión hay que utilizar la opción 1mprimir del menú Archivo.
6.1.· VISTA PRELIMINARLa opción vista preliminar muestra en pantalla el mismo resultado que parecerá si realizamos una impresión. Esta opción es recomendable utilizarla cuando vamos a imprimir una hoja decálculo que sea muy extensa y deseamos ver la distribución de la misma antes de imprimir. Deesta forma evitaremos tenerla que imprimir de nuevo si no están bien configuradas las opciones de impresión.Para activar la vista preliminar podemos utilizar dos sistemas:
• Pulsar el botón (vista preliminar) de la barra de herramientas.• 8eleccionando la opción Vista preliminar del menú Archivo.
Los botones que aparecen en la parte superior de la ventana vista preliminar realizan las siguientes tareas:
• Siguiente. Muestra la siguiente página de la hoja• Anterior. Muestra la página anterior de la hoja.• Zoom. eambiar entre una vista de página completa y una vista aumentada.• Imprimir. Permite establecer las opciones de impresión e imprimir la hoja
seleccionada.• Configurar. Permite establecer las opciones que controlan la apariencia de las hojas
impresas.• Márgenes. Muestra y oculta los controladores de márgenes, que pueden arrastrarse
para ajustar los márgenes de página, encabezados de página, pies de página y ancho de las columnas.
• Saltos de página. eambia a vista previa de salto de página y vista normal para ajustar los saltos de página de la hoja de cálculo activa.
• Cerrar. 8ale de vista preliminar y regresa a la hoja de cálculo.• Ayuda. Muestra ayuda sobre vista preliminar.
6.2.- CONFIGURAR PAGINAUtilizando este comando tenemos un control sobre la apariencia de las hojas antes de imprimir modificando elementos.

5
• 8eleccione el menú Archivo y seguidamente haga clic en la opción Configurar página.
En la primera ventana que nos sale está activa la opción Página. Aquí nos permitirá configurar el resultado de la impresión utilizando la opción Ajustar a, Excel fuerza a que todo el contenido de la impresión aparezca impreso en el número de hojas que le indiquemos.En la pestaña Márgenes podemos controlar los márgenes que empleará Excel para imprimir y también centrar los datos de la página de forma horizontal, vertical o ambas.
En la pestaña Encabezado y pie de página, podemos crear cabeceras y pies para todas las páginas de la impresión. 8i queremos controlar con más detalle las cabeceras y los pies de página hay que utilizar la opción Personalizar encabezado o Personalizar pie de página.
En la pestaña Hoja las opciones principales son:• Área de impresión. Nos permite especificar el rango que deseamos imprimir.
• Imprimir títulos. Permite seleccionar filas y columnas que se repetirán en todas las hojas que forman la impresión.
• Imprimir. 8e utiliza para indicar si queremos imprimir las líneas de división, en blanco y negro, en calidad borrador, los títulos de filas y columnas o los comentarios.

5
• Orden de las páginas. Asigna el orden en que imprimirán las páginas cuando no quepan en una página.
6 . 3 . - S ALTO DE P ÁG I NA euando imprimimos una hoja de cálculo que ocupar más de una página, Excel divide las páginas mediante la inserción de saltos de página automáticos. Estos saltos se basan en lasopciones especificadas en el menú Configurar página.
Para insertar saltos de página manualmente tenemos que utilizar la opciónSalto de página del menú Insertar. Esta opción inserta un salto de página por encima y por la izquierda. El proceso a seguir será:• Desplazar el cursor por debajo y por la derecha de la celda donde desea realizar el salto de
página.
• 8eleccionar el menú Insertar y seguidamente la opción Salto de página.
8i desea Quitar saltos de página manuales:• Desplazar el cursor a la celda donde realizó el salto de página.
• 8eleccione el menú Insertar y seguidamente la opción Quitar salto de página.

5
7.· GRÁFIC O S
Los gráficos son útiles para interpretar de una forma rápida y efectiva los valores de una hoja de cálculo. La creación de un Gráfico en Excel se puede presentar de dos formas distintas:
• Gráfico Incrustado. erea el gráfico en la hoja de trabajo activa.• Hoja de Gráfico. erea el gráfico en una hoja nueva del libro activo.
Los gráficos se actualizan de forma automática cada vez que se cambia algún dato de la hoja que lo genera.
7.1.- CREACIÓN DE UN GRAFICO MEDIANTE EL ASISTENTE
Para crear un Gráfico podemos utilizar dos sistemas diferentes:
• 8eleccionando el menú Insertar y seguidamente la opción Gráfico.
• Pulsando el botón (Asistente para gráficos) de la barra de herramientas.
Mediante el Asistente para gráficos podemos crear un gráfico de forma fácil y sencilla.Esta ventana dispone de dos plantillas:• Tipos estándar. 8e presentan
los distintos tipos de gráficosque posee Excel.
• Tipos personalizados. Muestra los distintos tipos de gráficos definidos por los usuarios o los integrados por el mismo Excel, la principal característica de estos gráficos son los efectos especiales que posee.
En la parte inferior de la ventana aparecen los siguientes botones:
Permite visualizar como afectará el tipo de gráfico seleccionado cuando se aplique a los datos de nuestra hoja.
Anula las operaciones realizadas y regresa a la ventana del libro de trabajo.
Retrocede al paso anterior del Asistente.
Avanza al paso siguiente del Asistente.
Finaliza El asistente para gráficos.
En la parte central de la ventana aparecen dos opciones más:
• Tipo de gráfico. Presenta la galería de gráficos disponibles que podemos utilizar.• Subtipo de gráfico. Muestra los distintos formatos para el tipo de gráfico seleccionado.

5
En el segundo paso del Asistente para gráficos tenemos dos pestañas llamadas Rango de datos y Serie.
• Rango de datos. En el interior de esta ficha disponemos de tres opciones:
En la parte superior se muestra cómo las opciones que selecciona afectarán al gráfico.
Rango de datos. Indica el rango de datos que hemos seleccionado para representar el gráfico. Si el rango seleccionado no es correcto, bastará con seleccionar un nuevo rango.
Series en. Nos permite indicar a Excel si deseamos visualizar las series de datos en Filas o en Columnas. Un gráfico está compuesto por series de datos y una serie es un conjunto de valores relacionados.
• Serie. En el interior de esta ficha disponemos de cinco opciones:
En la parte superior se muestra cómo las opciones que selecciona afectarán al gráfico.
Serie. Muestra los nombres de las series de datos existentes, permitiendo agregar o quitar series sin que afecte a los datos de la hoja de cálculo.
Nombre. Muestra la referencia de la celda que contiene el rótulo de la serie de datos seleccionada en el cuadro serie.
Valores. Muestra la referencia de la celda que contiene los valores de la serie de datos seleccionada en el cuadro serie.
Rótulos del eje de categorías (X). Muestra la referencia de la celda que contiene los rótulos de categorías.
En el tercer paso del Asistente para gráficos tenemos seis fichas llamadas Títulos, Eje, Líneas de división, Leyenda, Rótulos de datos y Tablas de datos.
indiquemos en la misma opción.
En el cuarto y último paso del Asistente para gráficos disponemos de dos opciones para situar el gráfico:• En una hoja nueva. 8itúa el gráfico en
una nueva hoja del libro de trabajo activo con el nombre que le
• Como objeto en. 1ncrusta el gráfico en una de las hojas existentes del libro de trabajo activo.
7.2.· TIPOS OE GRAFICOS

59

6
8.· BASES OE OATOS O LISTAS
8.1.· AÑAOIR REGISTROSExcel permite trabajar con hojas de cálculo como si se tratara de bases de datos. Para ello utiliza el concepto de lista. Una lista es una serie de filas de una hoja de cálculo organizadas deforma compacta. Para crear una lista es necesario definir rótulos de columna en la primera fila de la lista, ya que Excel utiliza los rótulos para generar informes, buscar y organizar los datos.
8.2.- ORDENAR UNA LISTAExcel permite ordenar listas. Al ordenar una lista, organiza las filas en función del contenido de la columna que se elija como columna a ordenar, pudiendo realizar un orden ascendente, un orden descendente, ordenar por varias columnas, ordenar por filas y realizar un ordenpersonalizado.
1cono para ordenar de forma ascendente, después de hacer clic en una celda de la columna que deseamos ordenar.
1cono para ordenar de forma descendente, después de hacer clic en una celda de la columna que deseamos ordenar.
Para ordenar filas en función del contenido de dos o más columnas después de hacer clic en una celda del interior de una lista, seleccionaremos el menú Oatos/Ordenar.En los cuadros Ordenar por y Luego por haga clic en las columnas por la que desee ordenar. 8i desea ordenar columnas en función del contenido de filas pulsaremos enopciones y seleccionaremos la opción Ordenar de izquierda aderecha.

6
8.3.- FILTROSMediante el uso de filtros pueden mostrarse únicamente las filas de una lista que cumplan las condiciones de búsqueda que se especifiquen. Puede filtrarse una lista para ver las filas quecoinciden con los criterios específicos mediante el comando Autofiltro o Filtro avanzado.
La opción Autofiltro que se encuentra en el menú Oatos/Filtro permite activar una lista desplegable en cada columna. eada lista de la columna tiene un botón que nos permite realizar selecciones basadas en los datos que contiene la propia columna o hacerlo de una manera personalizada.
• 8ituaremos el indicador de celda en una celda de la lista• 8eleccione el menú Oatos• 8itúe el puntero del ratón en la opción Filtro• Haga clic en la opción Autofiltro.
Al hacer clic en el botón de una de las columnas aparece una lista desplegable en donde se encontrarán todos los valores de la columna. En el caso de que el valor esté repetido sólo aparecerá una vez. Además aparecerán otras tres opciones:Todas. Muestra todos los registros de una tablaLas 10 más... Muestra los 10 números más grandes de la columna.Personalizar... Permite asignar criterio propio.
Excel oculta automáticamente los registros que no contengan el criterioescogido. Para volver a visualizarlo todo despliegue la punta de la flecha (que está de color azul) y seleccione laopción Todas.
Para aplicar varios criterios a una sola columna, aplicar varios criterios a varias columnas o crear criterios que

6
resulten de una fórmula se utilizará el Filtro
8.4.. FILTROS AVANZAOOSEl filtro avanzado consta de tres partes:
• Rango de la lista: selecciona la lista de datos completa• Rango de criterios: contiene las condiciones del filtro. Hay que indicar también las
cabeceras para que el criterio sea correcto.• Copiar a. Esta opción sólo se utiliza si deseamos obtener una copia de los registros
seleccionados.
La opción Filtrar la lista sin moverla a otro lugar que aparece activa por defecto, se utiliza para realizar la selección de registros en el rango de la lista. Este resultado es igual al obtenido al utilizar la opción Autofiltro.La opción Copiar a otro lugar se utiliza para duplicar los registros que cumplen el criterio en un rango de celdas que asignemos en la hoja de cálculo.
Utilizando el cuadro Copiar a otro lugar el cuadro Copiar a podemos duplicar los registros en el rango que nos interese y así evitamos que se anulen los registros que no cumplen el criterio especificado.Para volver a visualizar todos los registros tenemos que utilizar la opción Oatos/Filtro/Mostrar todo.
8.5.- SUBTOTALESExcel puede resumir datos automáticamente calculando valores de subtotales y de totales en una lista. Para usar los subtotales automáticos, la lista debe estar ordenada por las columnaspara las que desee calcular los subtotales.

6
Para insertar subtotales en una lista se tienen en cuenta los siguientes pasos:• Ordene la lista por la columna cuyos subtotales desee calcular.• Haga clic en una celda de la lista.• En el menú Oatos, haga clic en Subtotales.• En el cuadro Para cada cambio en, haga clic en la columna que contenga los grupos
cuyos subtotales desee calcular, deberá ser la misma columna por la que se haya ordenado la lista en el primer paso.
• En el cuadro Usar función, seleccione la función que desee emplear para calcular los subtotales.
• En el cuadro Agregar subtotal a, active las casillas de verificación relativas a las columnas que contengan los valores cuyos subtotales desee extraer.
8.6.- FUNCIONES DE BASES DE DATOS8e describen a continuación las funciones para hojas de calculo empleadas para los cálculos de base de datos (o listas) de Microsoft Excel. eada una de estas funciones denominadascolectivamente funciones BD, usa tres argumentos: base_de_datos, nombre_de_campo ycriterios. Estos argumentos se refieren a los rangos de la hoja de calculo empleados en la función base de datos.
Para activar estas funciones pulsaremos en el menú Insertar función o en el botón de la
barra de herramientas y activaremos el cuadro Insertar función:
Dentro del cuadro categoría de la función seleccionaremos la opción Base de datos, en el cuadro nombre de la función seleccionaremos la función que deseamos utilizar
Función BOCONTARCuenta las celdas que contiene un numero en una columna de una lista o base de datos y que concuerdan con los criterios especificados.
Función BOCONTARACuenta el numero de celdas que no están en blanco dentro de los registros que cumplan
con los criterios especificados.
Función BOOESVESTealcula la desviación estándar de una población basándose en una muestra, utilizando los números de una columna de una lista o base de datos que concuerdan con las condiciones especificadas.
Función BOOESVESTPealcula la desviación estándar de una población basándose en toda la población, utilizando los números de una columna de una lista o base de datos que concuerdan con las condicionesespecificadas.Función BDEXTRAER
Extrae un único valor de la columna de una lista de datos que concuerde con las
condiciones especificadas
Función BDMAX

6
Devuelve el valor máximo dentro de un campo o columna de una base de datos, los
registros que coincidan con los criterios especificados.
Función BDMIN
Devuelve el valor mínimo de una columna en una lista o base de datos que concuerde
con las condiciones especificadas
Función BDPRODUCTO
Multiplica los valores del campo (columna) de registros en la base de datos, que
coincide con las condiciones especificadas
Función BDPROMEDIO
Calcula el promedio de los valores de una columna, lista o base de datos que cumplen
las condiciones especificadas.
Función BDSUMA
Suma los números de una columna de una lista o base de datos que concuerden con las
condiciones especificadas
Función BDVAR
Calcula la varianza de los valores contenidos en los registros que satisfagan un criterio
dado, dentro de un campo o columna de una base de datos.
Función BDVARP
Calcula la varianza del conjunto de una población basándose en toda la población,
utilizando los números de una columna de una lista o base de datos que concuerdan con
las condiciones especificadas

6
8.7.. T A B LA S OINAM I C A S
Una tabla dinámica resume y comprueba Listas que posean una gran cantidad de datos. La principal característica de las tablas dinámicas es que podemos realizar diferentes resúmenes de los datos, mostrar los datos resumidos en diferentes páginas, o seleccionar en pantalla los detalles de determinadas secciones de la Lista que nos interese.
Para poder crear una tabla dinámica tenemos que tener que organizados los datos en una lista de Excel. También podemos utilizar una base de datos creada con un programa para esta operación como por ejemplo Access.
La creación de la tabla dinámica se realiza utilizando la opción Informe de tablas y gráficos dinámicos que posee el menú Oatos. Los pasos serán los siguientes:
• 8ituarse en una de las celdas que forman la lista
• 8eleccione el menú Oatos.
• Haga clic en la opción Informe de tablas y gráficos dinámicos.
El paso número 1 del asistente tenemos que seleccionar de que fuente vamos a obtener los datos para realizar la tabla dinámica. Una vez seleccionada la opción deseada, haga clic en el botón siguiente.
A continuación en el paso número dos tenemos que asignar el rango de celdas sobre las cuales trabajará la tabla dinámica. Una vez seleccionado el rango, haga clic en el botón siguiente.
En el tercer paso seleccionaremos la ubicación en la que queremos que nos muestre la tabla, puede ser en una hoja de cálculo nueva o en un rango de la hoja de cálculo existente.

6
A continuación pulsaremos en el botón Oiseño que es donde comenzaremos a diseñar la tabla. Las opciones que podemos utilizar en este paso son las siguientes:
• Página. Muestra los valores del campo que le asignemos individualmente en cada página.
• Fila. Los valores del campo los presenta en una fila correlativa del libro.
• Columna. El funcionamiento es similar al de la opción Fila pero los valores del campo se muestran en columnas correlativas
• Oatos. Permiten asignar un campo para realizar un resumen de cálculo. Las operaciones posibles para realizar el resumen son las siguientes:
o 8uma
o eontar
o Promedio
o Max
o Min
o Producto
o eontar números
o Desvest
o Desvestp
o var
o varp
Para situar los campos en las opciones de la tabla dinámica lo único que tenemos que hacer es un clic sobre el campo que aparece a la izquierda del cuadro y sin soltar el botón arrastrarlo a la opción que deseemos.
Automáticamente aparece un botón con la opción Suma. Para cambiar el tipo de función de este cuadro tenemos que hacer clic en la opción de cálculo que aparece en Resumir por. Haga clic en Siguiente y después en Terminar.

9.. HERRAMIENTAS AVANZAOAS
9.1.. BUSCAR OBJETIVOBuscar objetivo en Excel significa buscar el valor de entrada que necesita una fórmula para devolver un resultado dado. De forma metafórica buscar objetivo consiste en despejar laincógnita para la que la ecuación tenga un resultado conocido.Para utilizar Buscar objetivo debe crear primero un modelo de hoja que represente el problema. Una vez realizada la hoja continuará con los siguientes pasos:
• Desplace el cursor a la celda donde se desea Buscar objetivo
• 8eleccione el menú Herramientas y elija la opción Buscar objetivo.
Al activar este menú aparece un cuadro de diálogo con las siguientes opciones:
• Oefinir la celda. Es la referencia de la celda que contiene la fórmula con relación a la celda cambiante para buscar una solución.
• Con el valor. Permite escribir el valor deseado para la celda anterior
• Para cambiar la celda. 8e debe indicar la referencia de la celda que contiene el valor que se desea ajustar.
búsqueda del objetivo.
En breves instantes Excel resuelve el problema apareciendo el cuadro de diálogo Estado de la
9.2.. SOLVER eon 8olver pueden resolverse problemas de programación lineal con sujeción a varias restricciones. eon Solver puede buscarse en una hoja de cálculo el valor óptimo para unacelda afectada por una fórmula y denominada celda objetivo. Solver actúa sobre un grupo deceldas que estén relacionadas, directa o indirectamente, con la fórmula de la celda objetivo y ajusta los valores en estas celdas previamente especificadas como cambiantes y denominadas celdas ajustables, para generar el resultado especificado para la fórmula de la celda objetivo.8olver es un complemento que viene incorporado con el programa.Este complemento deberá aparecer en el menú Herramientas/Solver, si no aparece deberá realizar los siguientes pasos para instalarlo:
• 8eleccione el menú Herramientas y seguidamente Complementos.
• 8eleccione el Solver y pulse en Aceptar, el 8olver será instalado y estará en Herramientas/Solver
67

Para utilizar Bolver lo activaremos con Herramientas/Solver y visualizaremos el siguiente cuadro de diálogo:
• La celda objetivo debe contener una fórmula.
• Podemos conseguir el valor máximo, el mínimo o un valor determinado.
• En la opción Cambiando las celdas seleccionaremos después de pulsar el botón las celdas que son objeto de cambio para conseguir el objetivo.
• En el apartado Sujetas a las siguientes restricciones se introducen las condiciones impuestas por el usuario. Pulsando Agregar iremos introduciendo las restricciones que queramos (ej. e4>1z00, D8>=4500).
• Después pulsaremos el botón Resolver
Excel resuelve el problema rápidamente y finalmente aparece un cuadro de diálogo Resultados de Solver indicando que Bolver ha hallado una solución. En este cuadro de diálogo podemos utilizar la solución de Bolver o restaurar los valores originales.
9.3.. TABLAS CON VARIABLESUna tabla de datos es un rango de celdas que muestra cómo afecta el cambio de algunos valores (variables) de las fórmulas a los resultados de las mismas. Bi solamente se cambiauna variable estamos ante tablas univariantes, si se cambian dos variables las tablas se denominan bivariantes.veamos el siguiente ejemplo de tablas univariantes:Queremos conocer el pago mensual que corresponderá a un préstamo de 10.000.000 u.m. al9,5% de interés durante 15 años.En primer lugar crearemos una nueva hoja de cálculo con todos estos valores y utilizaremos la función PAGO (función de tipo financiero) para calcular el pago mensual:
• Prepare un nuevo libro de trabajo como el que se muestra en la siguiente figura:
68

Para calcular el Pago mensual utilizaremos la función PAGO la cual tiene la siguiente sintaxis:
=PAGO(lnterés/12:Años*12;. lmporte préstamo)En la celda D9 teclearemos pues=PAGO(D6ID8;D7*D8;-D5). El resultado será igual a 104.4zz u.m.En segundo lugar crearemos la tabla de datos de una variable utilizando como variable el tipo de interés. Realice los siguientes pasos:
• 1ntroduzca estos porcentajes en las siguientes celdas de la hoja
A14 8%A15 8,5%A16 9%A17 9,5%A18 10%
• En la celda 813 teclee la fórmula =e8
• Beleccione el rango de tabla A13:818.
• Beleccione el menú Oatos y elija la opción Tabla. En su pantalla aparecerá el siguiente cuadro de diálogo:
En este cuadro de diálogo se debe introducir la referencia de la celda de entrada en el interior del recuadro Celda de entrada fila o Celda de entrada de columna dependiendo de si los valores variables de la tabla han sido introducidos en fila o en columna.
• En el recuadro Celda de entrada columna teclee o seleccione la celda D6 y pulse el botón Aceptar para que Excel calcule la tabla da datos.
El resultado de la tabla de datos será igual al siguiente:

Para crear una tabla de dos variables realizaremos el mismo supuesto que antes pero utilizando como variables el tipo de interés y los años.
• En la tabla de datos escribiremos las dos variables como vemos en la imagen, cubriendo las celdas como sigue:
A14 6% 813A15 7% e13A16 8% D13A17 9%A18 10%
n el recuadro Celda de entrada fila teclee o seleccione D7 y el cuadro Celda de entrada columna tecleeo seleccione D6 y pulse el botón Aceptar para generar la tabla de datos.
En la siguiente figura se muestran los resultados de la tabla de datos:
• Beleccionaremos el rango A13:D18 y seleccionaremos el menú Oatos y la opción Tabla.
Aparecerá el siguiente cuadro de diálogo:• E
9.4.. AOMINISTRACION OE ESCENARIOSUn escenario es un conjunto de celdas variables que pueden sustituirse en una hoja de cálculo y al que se asignan un nombre. Las celdas variables de un escenario se compone de una omás celdas cambiantes y una o más celdas de resultados, de modo que se obtienen resultados diferentes para cada cambio en cada una de las celdas cambiantes.Para ver el funcionamiento de escenarios realizaremos un ejercicio:
• erea una hoja de cálculo y utilice la fórmula =81+81*8z para calcular el precio final.
A continuación crearemos tres escenarios llamados Mínimo, Medio y Máximo que

cambiarán el Margen de beneficios con los valores 10%, 50% y 90% respectivamente.• Desplazarse a la celda Bz y seleccione el menú Herramientas/Escenarios. Aparecerá
el siguiente cuadro de diálogo:
• Pulse el botón Agregar para crear el primer escenario. Aparecerá otro nuevo cuadro de diálogo llamado Agregar Escenario.
• Teclee mínimo en el interior del cuadroNombre del escenario
• En el interior del cuadro Celdascambiantes introduciremos la referencia de celda que queremos cambiar, comprobaremos que se indica la celda Bz, en caso contrario modifíquelo.
• Pulse el botón Aceptar.
• Aparecerá un nuevo cuadro de diálogo mostrando el valor actual de la celda cambiante. Teclee 10% y pulse el botón Agregar para continuar creando otros escenarios o bien pulsar el botón Aceptar para terminar y regresar al cuadro de diálogo Administrador de escenarios.
• Teclee Medio como Nombre de escenario y pulse el botón Aceptar.
• 1ntroduzca el valor 50% y pulse el botón agregarpara crear el último escenario.
• Teclee Máximo como Nombre de escenario y pulse el botón Aceptar.
• 1ntroduzca el valor 90% y pulse el botón Aceptar para terminar y regresar al cuadro Administrador de escenarios.
Observe como aparecen los tres escenarios definidos en el interior del cuadro de escenarios.
71

• Pulsar el botón Cerrar para finalizar la creación de escenarios.
Las diferentes opciones que nos permiten los escenarios serán las siguientes:• Mostrar escenarios. Nos permitirá observar los cambios en la hoja de cálculo al utilizar
cada escenario.
• Modificar escenarios. Podremos modificar el nombre, la celda cambiante o el comentario de cada escenario.
• Eliminar escenarios. Eliminar escenarios que no necesitemos
• Combinar escenarios. euando necesite copiar al libro de trabajo activo escenarios de otros libros de trabajo, teniendo en cuenta que deben estar abiertos todos los libros.
• Resumen de escenarios. Permite crear una hoja de resumen para mostrar los distintos escenarios definidos.
Beleccionaremos resumen cuando hay varios escenarios creados por un solo usuario. Beleccionaremos Tabla dinámica cuando hay varios escenarios creados por más de un usuario.eeldas resultantes introduciremos las referencias de las celdas que dependen del valor de entrada de los escenarios. Estas celdas tienen que contener una fórmula relacionada con las celdas.