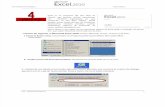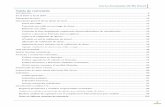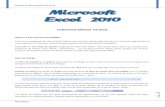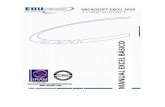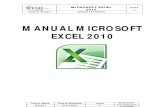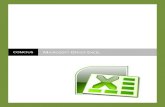2010-Manual Excel 1
-
Upload
juan-luzon -
Category
Documents
-
view
224 -
download
0
Transcript of 2010-Manual Excel 1

7/23/2019 2010-Manual Excel 1
http://slidepdf.com/reader/full/2010-manual-excel-1 1/36
Excel 2010-1 Expositor: Daniel Alvarez Bravo [email protected]
Manual XL 2010Expositor: Daniel Alvarez Bravo
Página 1
CONCEPTOS GENERALES
INTRODUCCIÓN El presente manual ha sido preparado haciendo hincapié sobre todo en los procedimientos, sinembargo usted encontrará el suficiente marco teórico de cada tema, el que será ampliado por elinstructor mediante las Práctica Dirigidas.
PRESENTACIÓN Microsoft Excel para Windows es una hoja electrónica de cálculo diseñada para trabajar en unambiente gráfico combinando tres tipos de programas: Hoja de Cálculo, Gráficos y Gestión deBase de Datos. Es una herramienta de pronóstico empresarial y análisis financiero que lepermitirá tomar decisiones basándose en la evaluación de resultados obtenidos.
INICIO DE TRABAJO EN MICROSOFT EXCEL Hacer un Clic en el botón INICIO, seleccionar la opción Todos los Programas, luego hacer un
Clic en la opción Microsoft Office y luego en Microsoft Excel. (Si está en red, deberá ingresarnombre, contraseña y dominio)
PANTALLA PRINCIPAL DE MICROSOFT EXCEL
Barra de TítulosBarra situada en la parte superior de la ventana de Excel, presenta el nombre de la aplicación yde la hoja activa. Después de cargar Excel, se leerá por primera vez Libro 1-Microsoft Excel .Como la hoja no tiene nombre todavía, Excel lo llamará por ahora Libro1.
Cinta (Ribbon)Contiene las diferentes opciones que puede usar (8 opciones). Cada una tiene un conjunto deíconos asociados.

7/23/2019 2010-Manual Excel 1
http://slidepdf.com/reader/full/2010-manual-excel-1 2/36
Excel 2010-1 Expositor: Daniel Alvarez Bravo [email protected]
Página
Botones de Minimizar, Maximizar y RestaurarPermiten cambiar el tamaño de la ventana activa utilizando el Mouse. La flecha hacía arriba
maximiza la ventana, la flecha hacía abajo la minimiza y ambas flechas restaura la ventana.
Indicador de Columna o FilaIndicador visual de columnas o filas. Permite determinar cual es la columna o fila sobre la que seencuentra la celda activa. Con el Mouse se puede utilizar para cambiar el ancho y alto de una omás columnas o filas.
Celda activaEs la celda donde está ubicado el cursor. Su denominación es la composición de la columna (1 ó2 letras desde la A a la IV) y la fila (número entre 1 y 65,536) sobre la que se encuentra ubicada.
Barras de Desplazamiento Horizontal y VerticalSituadas en el lado derecho y en la parte inferior de una ventana. Se utilizan para desplazarse alas diferentes secciones de un archivo haciendo Clic en las flechas de la Barra o arrastrando el
cuadro de desplazamiento. Para desplazarse grandes trechos utilice la tecla [SHIFT ] mientrasarrastra el cuadro de desplazamiento.
Cuadro de División Horizontal y VerticalPermite dividir una hoja en dos secciones separadas en forma horizontal o vertical. Sirve para verdos partes de una hoja en forma simultánea.
Barra de EstadoSituada en la parte inferior, presenta información acerca de un comando seleccionado o unaoperación en curso. El lado derecho de la barra de estado muestra si las teclas como [CAPSLOCK], [SCROLL LOCK] o [NUM LOCK] están activadas.
Barra de FórmulasSituada en la parte superior de la ventana, muestra el valor constante o la fórmula utilizada en la
celda activa. Cuenta además con botones para ingresar o cancelar una entrada y el Asistente deFunciones. En el lado izquierdo se encuentra el "Cuadro de Nombres " que se usa paraidentificar una celda seleccionada, un elemento de un gráfico o un objeto de dibujo. Podrá utilizareste cuadro para asignar un nombre a una celda o rango previamente seleccionado, y para irhacía una celda o rango con un nombre asignado previamente.
Etiqueta de la HojaEtiquetas ubicadas en la parte inferior de una ventana del libro de trabajo. Haga un Clic en unaetiqueta de la hoja y esta se transformará en la hoja activa.
Barra de División HorizontalBarra que se encuentra entre las etiquetas de la hoja y la barra de desplazamiento horizontal,permite mostrar más etiquetas de la hoja o un porcentaje mayor de la barra de desplazamientohorizontal.
Botón Seleccionar TodoRectángulo gris que se encuentra en la esquina superior izquierda de una hoja de cálculo, en laintersección de los encabezados de filas y columnas. Cuando hace Clic en este botón, seleccionatodas las celdas de la hoja de cálculo.

7/23/2019 2010-Manual Excel 1
http://slidepdf.com/reader/full/2010-manual-excel-1 3/36
Excel 2010-1 Expositor: Daniel Alvarez Bravo [email protected]
Manual XL 2010Expositor: Daniel Alvarez Bravo
Página 3
Botones para desplazar EtiquetasSituadas en la parte inferior, se utilizan para desplazarse entre una etiqueta y otra, también parair hacía la última hoja o la primera en forma directa.
USO DEL MOUSEEl Mouse es un dispositivo manual con botones que se utiliza para introducir datos. Por medio deél, es posible señalar una zona de la pantalla y seleccionar o ejecutar un comando. Un Mousetiene generalmente 2 botones (si el Mouse tiene 3, ignore el botón central). El botón izquierdo seha fijado como Primario y el derecho como Secundario.
COMANDOS DE MICROSOFT EXCELUn comando es una instrucción que indica a Excel lo que debe hacer. Para elegir un comandopuede: Hacer un clic en un botón de la Barra de Herramientas. Las Barras de Herramientas
proporcionan acceso instantáneo a muchas tareas, bastará hacer un clic en un botón paraejecutar una determinada acción.
Usar un Menú Contextual, para activarlo haga un clic con el botón derecho o pulse las teclas[SHIFT ] + [F10]. Usar las teclas de Método Abreviado, que proporcionan acceso rápido a los comandos más
comunes.
Elegir un comando de un Menú.
Para seleccionar una opción del Menú: 1. Coloque el puntero del Mouse sobre la Barra de Menú Principal y haga un clic sobre la opción
que desea ejecutar. También podrá pulsar la tecla [ALT ] más la letra subrayadacorrespondiente a la opción que desee ejecutar.
2. Aparecerá una persiana con la lista de opciones disponibles.3. Coloque el puntero sobre la opción que desea ejecutar y haga un clic.
SALIR DE MICROSOFT EXCEL Seleccione la secuencia ARCHIVO, SALIR.

7/23/2019 2010-Manual Excel 1
http://slidepdf.com/reader/full/2010-manual-excel-1 4/36
Excel 2010-1 Expositor: Daniel Alvarez Bravo [email protected]
Página
INGRESO Y CORRECCIÓN DE DATOS
INTRODUCCIÓN DE DATOS
1. Hacer un Clic o colocar el cursor sobre la celda donde desea ingresar la información.2. Escribir la información correspondiente. Si comete algún error utilizar la tecla
[BACKSPACE] para corregir.3. Hacer un Clic sobre el símbolo , pulsar la tecla [ENTER] o una de las teclas del cursor. Si
hace un Clic sobre el símbolo , la información ingresará y el indicador se quedará en dichacelda. Si pulsa la tecla [ENTER] o una de las teclas del cursor, la información ingresará y elindicador se desplazará a la siguiente celda en dirección de la flecha.
Para evitar el movimiento del cursor después de la tecla ENTER
1. Seleccione la secuencia HERRAMIENTAS, OPCIONES y haga un Clic en la Ficha Editar.2. Haga un Clic en la casilla de verificación "Mover selección después de ENTRAR" y luego en el
botón ACEPTAR.3. Si desea cancelar un ingreso antes de pulsar la tecla [ENTER], pulse la tecla [ESC] o bien
haga un Clic sobre el símbolo x.4. Podrá efectuar cálculos antes de ingresarlos. Tipee la fórmula en la Barra de Fórmulas y
pulse la tecla [F9]. El resultado aparecerá sobre la Barra de Fórmulas, finalice haciendo unClic sobre el símbolo o pulse la tecla [ENTER].
TIPOS DE DATOS En una celda se pueden introducir básicamente dos tipos de datos: Constantes y Fórmulas.
Valor Constante: Se refiere a los datos que se introducen directamente en una celda; ya sea unvalor numérico, una fecha, una hora, un valor de moneda, un porcentaje, una fracción, unanotación científica, un valor lógico o un texto. Los valores constantes no cambian a menos queseleccione la celda y edite el valor directamente. Los valores constantes más frecuentes son losvalores y los literales.
Un Valor es cualquier información que pueda ser evaluada numéricamente,incluyendo números, fechas y fórmulas matemáticas. La fechas se consideran valoresporque se almacenan como tal, y Excel puede llevar a cabo operaciones aritméticascon ellas.
Una expresión literal es una cadena de caracteres que generalmente se usa como untexto descriptivo, tales como títulos de informes, cabeceras de columnas o nombres deítems. Se puede incluir cualquier combinación de letras, números y signos especiales
hasta un máximo de 255 caracteres.
Fórmula: Es la secuencia de valores constantes, referencias de celdas, nombres, funciones uoperadores, que producen valores nuevos de valores ya existentes. Un valor que es producidocomo resultado de una fórmula puede cambiar cuando cambian los valores de las celdas que seincluyen en la fórmula.
Las fórmulas siempre comenzarán con el signo = (igual).

7/23/2019 2010-Manual Excel 1
http://slidepdf.com/reader/full/2010-manual-excel-1 5/36
Excel 2010-1 Expositor: Daniel Alvarez Bravo [email protected]
Manual XL 2010Expositor: Daniel Alvarez Bravo
Página 5
INGRESO DE NÚMEROSCaracterísticas
1. Un número no podrá empezar con ningún carácter que no sea un dígito entre 0 y 9, unpunto decimal, un signo más (+) o un signo menos (-). El signo más (+) delante seráignorado.
2. El número podrá terminar con un signo de porcentaje (%) el cual aparecerá junto al númeroingresado y Excel configurará automáticamente la celda con dicho formato y el número serádividido por 100.
3. En Microsoft Excel, un número sólo puede contener los siguientes caracteres: 1 2 3 4 56 7 8 9 + - ( ) , / $ % . E e y estarán alineados a la derecha.
4. Podrá anteponer un signo monetario el cual aparecerá en la celda junto al númeroingresado y Excel configurará automáticamente la celda con dicho formato.
5. Para ingresar números negativos podrá utilizar el signo menos (-) o bien los paréntesis ().6. Se podrá introducir un número configurado en notación científica.7. Podrá incluir comas (,) o puntos (.) en el ingreso de números constantes como separador de
miles y millones y Excel configurará automáticamente la celda con dicho formato.8. Excel justificará automáticamente a la derecha todos los números que se introduzcan en
una celda, y no permitirá utilizar ningún carácter de alineación (cualquier carácter dealineación lo convertirá en un literal).
9. Se deberá tener cuidado de no sustituir la letra "i" mayúscula o la letra "l" (ele) minúsculapor el número 1, así como la letra "o" mayúscula por el número 0. Si sucede Excel lointerpretará como texto.
10. Si algún dato contiene algún carácter que no sea un número o carácter especialanteriormente nombrado, Excel lo interpretará como texto.
11. Un número no podrá tener más de 255 dígitos de largo. Sin embargo si un número no cabedentro de los límites de una celda, lo visualizará en notación científica, o bien con signos denúmero (#####), dependiendo del formato que tenga la celda.
12. Excel almacena los números con 15 dígitos de precisión, los cálculos se hacen en base aestos dígitos, y no con los que presenta la celda. Al realizar cálculos con estos números, seutilizará el número almacenado, independientemente de la cantidad de decimales que semuestre en pantalla. Si desea que Excel calcule de acuerdo a la cantidad de decimales quevisualiza en pantalla, seleccione la celda o bloque de celdas y luego de la barra de menús,seleccione Herramientas / Opciones / calcular / Precisión de pantalla.
13. Para ingresar fracciones anteponga al número el signo igual. Ejemplo : =3/4. Si ingresa ¾,el Excel asignará automáticamente el formato de fecha a esta celda.
14. Al crear una nueva hoja de trabajo, todas las celdas utilizan el formato numérico "General".En este formato, Excel despliega los números tan precisamente como sea posible.
15. Para dar formato de texto a números como códigos postales y números de serie, cambie elformato de número de la celda por el de texto. Puede resultar conveniente, por ejemplo, paraordenar una columna de datos que incluye números y texto. Para asegurar el ordencorrecto, dé formato de texto a todas las celdas de la columna.
16. También puede situar un apóstrofo (') delante del número. Sin embargo, esta técnica no esmuy recomendable si va a usar los datos de Microsoft Excel con otras aplicaciones.
INGRESO DE LITERALES Y ALFANUMÉRICOSUn texto estará compuesto de letras o cualquier combinación de números y letras hasta 255caracteres. Un conjunto de caracteres introducidos en una celda y que Excel no interprete comonúmero, fórmula, fecha, hora, valor lógico o de error, será interpretado como texto.

7/23/2019 2010-Manual Excel 1
http://slidepdf.com/reader/full/2010-manual-excel-1 6/36
Excel 2010-1 Expositor: Daniel Alvarez Bravo [email protected]
Página
Si el literal es demasiado largo para encajar dentro de una celda, para efectos de despliegue, el
literal continuará a través de las celdas ubicadas hacia la derecha (siempre y cuando esténvacías), hasta que su visualización sea completa. Si las celdas ubicadas a la derecha contieneninformación, la visualización quedará truncada.
Para evitar tener largar hileras de caracteres que sobrepasen el ancho de la celda, se podrádesplegar el texto en varias líneas dentro de la misma celda. Excel permite alinear o justificar losliterales a la izquierda, al centro, o a la derecha de cada celda. Por definición cuando se introduceun texto, Excel los alinea a la izquierda dentro de la celda. Podrá introducir un número comotexto, por ejemplo una lista de códigos postales, aplicando primero el formato de texto a las celdasen blanco o bien poniendo un apóstrofe delante de la entrada. También podrá introducir textos enfórmulas, gráficos y cuadros de texto. Para introducir un texto en las fórmulas, deberá poner loscaracteres entre comillas. Los rótulos que aparecen en los gráficos serán considerados comotexto. Los cuadros de texto son objetos gráficos que contienen texto.
INGRESO DE FECHAS Y HORASEn Excel una fecha o una hora se considera como número y se podrá mostrar en alguno de losformatos proporcionados por Excel. Para introducir fechas, utilice una barra diagonal (/) o unguión (-).
Aunque es posible mostrar las fechas y las horas con varios formatos estándar, Excel almacenatodas las fechas como números de serie y todas las horas como fracciones decimales. Dadoque las fechas y las horas se consideran números, se pueden sumar, restar y agregar a otroscálculos.
Podrá escribir una fecha y una hora en la misma celda separados con un espacio. No se podrá ingresar directamente en las fórmulas números en formatos de fecha u hora, se
tendrán que ingresar como texto encerrados entre comillas. Excel convertirá el texto al númerocorrespondiente cuando calcule la fórmula.
Si desea mostrar la hora usando el formato de 12 horas, escriba a.m. o p.m., de lo contrarioExcel mostrará automáticamente la hora con el formato de las 24 horas Para ingresar una fecha como literal introduzca en primer lugar un prefijo de alineación. Este
método es perfecto cuando se desea utilizar la fecha simplemente como un texto descriptivo. Excel le permitirá efectuar cálculos aritméticos con las fechas y horas, tales como añadir un
número de días a una fecha o determinar el tiempo transcurrido entre dos fechas. La fecha actual se podrá ingresar en una celda pulsando las teclas [CTRL] + [SHIFT] + [;]. La
hora actual pulsando las teclas [CTRL] + [SHIFT] + [:].
INGRESO DE FÓRMULASUna Fórmula es un conjunto de instrucciones que determinan el contenido de una celda.Combina valores y operadores, que calculan un único resultado final (conjunto de cálculos quedicta la fórmula) que se visualiza en la celda. Una fórmula puede ayudarle a analizar datos en lahoja de cálculo. Utilice una fórmula cuando desee introducir valores calculados en una hoja de
cálculo. Reglas para el ingreso de una fórmula: Toda fórmula podrá empezar con algunode los siguientes símbolos:
Un signo más (+) o un signo menos (-). Un dígito entre 0 y 9. Un punto decimal. Un paréntesis abierto (. Un carácter =.

7/23/2019 2010-Manual Excel 1
http://slidepdf.com/reader/full/2010-manual-excel-1 7/36
Excel 2010-1 Expositor: Daniel Alvarez Bravo [email protected]
Manual XL 2010Expositor: Daniel Alvarez Bravo
Página 7
Una fórmula podrá tener hasta 1024 caracteres de longitud. Si se escribe una función en
minúsculas, Excel lo convertirá a mayúsculas. Las fórmulas podrán incluir números, operadores, valores, direcciones de celdas únicas,
rangos de celda, nombres de rango y funciones. No se permiten espacios en blanco. Los números de las fórmulas pueden ser positivos o negativos, pueden estar escritos como
números enteros, decimales o en forma exponencial. Cuando la Barra de Fórmulas esté activa, se podrá digitar una fórmula, pegar funciones y
nombres dentro de la fórmula o insertar referencias seleccionando las celdas. Excel tiene capacidad de Recálculo Automático, esto significa que un cambio en una celda
incluida en una fórmula, modificará automáticamente el resultado final de la fórmula.
Para controlar la manera en que aparecerán las fórmulas:1. Seleccione la secuencia ARCHIVO-OPCIONES-AVANZADAS.
FÓRMULAS QUE PRODUCEN VALORES DE ERROR
#¡DIV/0! Esta tratando de dividir entre cero.#N/A Se refiere a un valor que no está disponible.#¿NOMBRE? Usa un nombre que Excel no reconoce.#¡NULO! Especifica una intersección inválida de 2 áreas.#¡REF! Se refiere a una celda que no es válida.#¡VALOR! Usa un argumento u operando equivocado.##### Produce un resultado que es demasiado largo
para la celda. También ocurre cuando un valornumérico constante es demasiado largo.
OPERADORES ARITMÉTICOSSon caracteres que indican a Excel el tipo de cálculo que debe realizar. Son los siguientes: + Adición.
- Sustracción.* Multiplicación./ División.% Porcentaje.^ Potenciación.
OPERADORES DE COMPARACIÓNComparan dos o más valores mediante una condición determinada con el fin de producir un valorlógico de verdadero o falso. Son los siguientes:> Mayor que< Menor que>= Mayor o Igual que<= Menor o Igual que
= Igual que<> diferente de
OPERADOR DE TEXTOSConcatena (junta) dos valores de texto para producir uno solo. Si un operando es una referenciaa una celda y la celda referenciada contiene una fórmula, este operador une el valor producidopor la fórmula en la celda referenciada como un valor de texto.

7/23/2019 2010-Manual Excel 1
http://slidepdf.com/reader/full/2010-manual-excel-1 8/36
Excel 2010-1 Expositor: Daniel Alvarez Bravo [email protected]
Página
& Concatenar (Juntar dos o más valores).
Excel calcula de izquierda a derecha, y efectúa las multiplicaciones y divisiones antes que lassumas y restas.
Las fórmulas que contienen más de un operador están sujetas a reglas estrictas que deciden elorden en que se van a calcular. En algunos casos esas reglas harán que Excel evalúe unafórmula en una secuencia distinta a la esperada, pero sujeto a las reglas aritméticas.
Cuando una fórmula incluye más de un operador de la misma prioridad, se evalúan deizquierda a derecha.
Para que las operaciones que haya en una fórmula se lleven a cabo en una secuencia distinta,se deben utilizar los paréntesis para agrupar conjuntos de números y operadores.
Los paréntesis siempre tienen prioridad sobre cualquiera de los operadores aritméticos.Cualquier expresión entre paréntesis se evalúa primero. Si tiene conjuntos de paréntesisdentro de otros paréntesis, se evalúa primero el conjunto más interno.
REFERENCIAS DE UNA CELDAExcel permite referirse a una celda como Relativa, Absoluta o Mixta. Una vez definida una celdaen uno de los tres modos, Excel se ocupará automáticamente de su tratamiento correcto en loscomandos copiar o mover. Esto quiere decir que cuando usted copie una fórmula hacia la derechao izquierda, cambias las letras de las columnas, y si las copia hacia arriba o hacia abajo, cambiaautomáticamente el número de las filas.
REFERENCIA RELATIVA Todos los libros de cálculo están diseñados bajo la teoría de Matrices, lo cual nos permitemanipular independientemente cada elemento de la matriz al crear y copiar fórmulas.
Veamos el siguiente ejemplo :
Sólo deberá ingresar la fórmula de la celda E4, las demás fórmulas deberán ser copiadas.
Observe que cuando usted copia las fórmulas, automáticamente cambia el número de fila enorden ascendente de la fórmula original, esto en la práctica se denomina referencia relativa.
REFERENCIA ABSOLUTASe utiliza cuando se desea hacer referencia a una celda y no se desea que esta varíe cuando lafórmula a la que pertenece sea copiada. Para convertir una celda en absoluta anteponga elsímbolo de dólar ($) delante de la columna y/o delante de la fila.Veamos el siguiente ejemplo:

7/23/2019 2010-Manual Excel 1
http://slidepdf.com/reader/full/2010-manual-excel-1 9/36
Excel 2010-1 Expositor: Daniel Alvarez Bravo [email protected]
Manual XL 2010Expositor: Daniel Alvarez Bravo
Página 9
Si en la celda F4, ingresamos: =E4*$F$3 y la copiamos hacia abajo, observe que la referencia a lacelda F3 no varía. Esto es lo que justamente deseamos.
CELDA MIXTA
Una Celda Mixta es aquella que combina referencias relativas y absolutas, de modo que lacolumna es relativa y la fila absoluta o viceversa. Los ingresos posibles son: $ColumnaFila oColumna$Fila. Para modificar el tipo de referencia de una celda:
Coloque el cursor sobre la celda cuya referencia desea modificar.Haga un Clic sobre la Barra de Fórmulas o bien pulse la tecla [F2].Coloque el cursor sobre la dirección de celda que desea modificar y pulse la tecla [F4] para pasarpor las referencias absoluta, relativa y mixta hasta que encuentre la que desea.Haga un Clic sobre el símbolo o pulse la tecla [ENTER].
FUNCIONESUna función es una fórmula especial pre-escrita que toma un valor o conjunto de valores, realizauna operación y retorna un valor o conjunto de valores. Las funciones pueden ser utilizadas enforma individual o como un bloque en otras fórmulas. Excel proporciona más de 200 funciones
que se pueden utilizar en diferentes operaciones. Todas las funciones tienen la siguiente sintaxis:Nombre de la Función(Arg1,Arg2,Arg3,...,ArgN)
Los valores que se den a una función se llaman Argumentos. Los valores que regresa la funciónse llaman Resultados de la Función. Los paréntesis informan al programa del comienzo y fin delos argumentos. Los argumentos pueden ser números, textos, valores lógicos, valores de error oreferencias. Además los argumentos pueden ser constantes o fórmulas, las cuales puedencontener otras funciones, lo que se conoce como Funciones Anidadas (se pueden anidar hasta 7niveles).
USO DEL ASISTENTE PARA FUNCIONES
Coloque el cursor en la celda donde desea ingresar la función.Haga un Clic en el botón ASISTENTE PARA FUNCIONES de la Barra Estándar. También puedepulsar las teclas [SHIFT] + [F3].Seleccione la categoría de la función que desea utilizar en el cuadro "Categorías de Funciones".Seleccione el "Nombre de la Función" que desea utilizar y haga un Clic en el botón SIGUIENTE.Introduzca los valores para los argumentos (puede introducir valores, referencias, nombres,fórmulas y otras funciones). Si requiere más de un argumento utilice el punto y coma (;) parasepararlos. Luego haga un Clic en el botón TERMINAR.

7/23/2019 2010-Manual Excel 1
http://slidepdf.com/reader/full/2010-manual-excel-1 10/36
Excel 2010-1 Expositor: Daniel Alvarez Bravo [email protected]
Página
FUNCIONES MÁS UTILIZADAS EN MICROSOFT EXCEL Función Realiza lo siguiente :
SUMA(número1; número2; ...) Devuelve la suma de todos los números en lalista de argumentos.
PROMEDIO(número1; número2; ...) Devuelve el promedio (media aritmética) de losargumentos. Puede tener de 1 a 30argumentos.
MAX(número1;número2; ...) Devuelve el valor máximo de una lista deargumentos. Puede tener de 1 a 30argumentos.
MIN(número1; número2; ...) Devuelve el valor mínimo de una lista deargumentos. Puede tener de 1 a 30argumentos.
MODA( rango) Devuelve el valor mas frecuente en un rango deceldas
MEDIANA(rango) Devuelve el valor central de un rango de celdasCONTAR.SI(rango ; criterio) Cuenta las celdas en el rango que coinciden con
el argumento criterio.SUMAR.SI(rango;criterio;rango suma) Suma las celdas que coincidan en el rango
criterio.CONTARA(valor1; valor2; ...) Cuenta los valores que hay en la lista de
argumentos. Puede tener de 1 a 30argumentos.
CONTAR(ref1; ref2; ...) Cuenta los números que hay en la lista deargumentos. Puede tener de 1 a 30argumentos.
SI(prueba_lógica; valor_si_verdadero;valor_si_falso)
Devuelve un valor si el argumento Prueba_lógicaes VERDADERO y otro valor si dicho argumentoes FALSO. Será posible anidar hasta 7
funciones SI para pruebas más elaboradas.HOY( ) Devuelve el número de serie de la fecha actual.
CREACIÓN DE TOTALES AUTOMÁTICAMENTE Excel incluye el botón AutoSuma en la Barra Estándar que le permite calcular sumatoriasrápidamente tanto de columnas como de filas de valores. Podrá utilizarlo para calcular totales deuna o más columnas o filas.1. Coloque el cursor inmediatamente debajo del rango de celdas que desea totalizar.2. Haga un Clic en el botón AUTOSUMA de la Barra Estándar o pulse las teclas [ALT] + [=] y pulse
la tecla [ENTER].3. Para agregar la fórmula de sumatoria automáticamente seleccione el rango de celdas que desea
totalizar más una celda en blanco.
EDICIÓN DEL CONTENIDO DE UNA CELDA
INGRESAR INFORMACIÓN NUEVA1. Coloque el cursor sobre la celda cuyo valor desea modificar.2. Ingrese el nuevo dato y pulse la tecla [ENTER].3. El nuevo dato reemplazará el dato anterior.

7/23/2019 2010-Manual Excel 1
http://slidepdf.com/reader/full/2010-manual-excel-1 11/36
Excel 2010-1 Expositor: Daniel Alvarez Bravo [email protected]
Manual XL 2010Expositor: Daniel Alvarez Bravo
Página 11
MODIFICAR LA INFORMACIÓN EXISTENTE
1. Coloque el cursor sobre la celda cuyo valor desea modificar.2. Pulse la tecla [F2]. La información aparecerá en la Barra de Fórmulas. En la Línea de Estado
aparecerá el indicador EDITAR. También hacer Doble-Clic sobre la celda.3. Efectúe las modificaciones que desea y termine pulsando la tecla [ENTER].
GRABAR UN LIBRO POR PRIMERA VEZSeleccione la secuencia ARCHIVO, GUARDAR COMO o pulse la tecla [F12]. También podrá pulsarlas teclas [ALT] + [F2].
Aparecerá una ventana de diálogo con las siguientes opciones:
Nombre de ArchivoEscriba un nombre o acepte el nombre propuesto, Excel le agregará la extensión .XLS.Guardar enUtilice esta opción para seleccionar la unidad y carpeta en la que desea guardar el libro detrabajo.Guardar como tipoMostrará los formatos de archivo disponibles que le permiten guardar un libro de trabajo de modoque se pueda usar en otra aplicación.
HerramientasPermite abrir una ventana de diálogo donde se podrá elegir que se haga la copia de seguridad deun archivo, se proteja un archivo mediante una contraseña o se establezca que un archivo sea desólo lectura.Para grabar las modificaciones efectuadas:Seleccione la secuencia ARCHIVO, GUARDAR o pulse las teclas [CTRL] + [G]. También podráhacer un Clic en el botón GUARDAR de la Barra Estándar.
Nota: Podrá configurar Excel para que guarde el trabajo automáticamente en intervalos de tiempodeterminados.

7/23/2019 2010-Manual Excel 1
http://slidepdf.com/reader/full/2010-manual-excel-1 12/36
Excel 2010-1 Expositor: Daniel Alvarez Bravo [email protected]
Página
CERRAR UN LIBRO DE TRABAJOSeleccione la secuencia ARCHIVO, CERRAR.
SELECCIÓN DE CELDAS Y RANGOSRango se llama al conjunto de celdas sobre las que se pueden efectuar modificaciones de algúntipo. Para realizar algún cambio MS-Excel necesita seleccionar la celda, rango, rangos, hoja uhojas correspondientes.
SELECCIONAR UNA CELDAHaga un Clic sobre la celda que desea seleccionar o pulse una de las teclas del cursor para irhasta ella.
SELECCIONAR UN RANGO DE CELDAS1. Coloque el cursor sobre la primera celda del rango que desea seleccionar.2. Haga un Clic y sin soltar arrastre hasta la última celda de dicho rango. Si desea utilizar el
teclado pulse la tecla [SHIFT] y una de las teclas del cursor.
SELECCIONAR CELDAS O RANGOS NO ADYACENTES1. Seleccione la secuencia pestaña INICIO, Buscar y Reemplazar, IR A o pulse las teclas [CTRL] +
[I].2. Aparecerá una ventana de diálogo, en la opción: "Referencia " ingrese las celdas o rangos que
desea seleccionar separados por punto y coma (;) y luego haga un Clic en el botón ACEPTAR.
Método Abreviado: Seleccione la primera celda o rango. Pulse la tecla [CTRL] y sin soltar haga un Clic con el Mouse yarrastre por las celdas que desea seleccionar.
Para Seleccionar un rango grande de celdas:Haga un Clic en la primera celda del rango.Pulse la tecla [SHIFT] mientras hace Clic en la última celda del rango.
SELECCIONAR UNA FILA O COLUMNA1. Haga un Clic sobre el encabezado de la fila o columna que desea seleccionar. Puede pulsar las
teclas [SHIFT] + [SPACEBAR] para seleccionar una fila completa o las teclas [CTRL] + [SHIFT]+ [SPACEBAR] para una columna completa.
2. Para filas o columnas adyacentes arrastre por los encabezados de fila o columna.
SELECCIONAR TODAS LAS CELDAS DE UNA HOJAHaga un Clic sobre el botón SELECCIONAR TODO (rectángulo de la esquina superior izquierdade la hoja de cálculo). También puede pulsar las teclas [CTRL] + [SHIFT] + [T].
BORRAR INFORMACIÓN DE CELDAS Y RANGOS
BORRAR CELDAS Y RANGOS
1. Seleccione la celda o rango que desea borrar. Si desea eliminar la información de toda la hoja,haga un Clic en el botón "Seleccionar Todo ", Borrar contenido.
BORRAR ARRASTRANDO1. Seleccione la celda o el rango que desea borrar.2. Para borrar solamente el contenido, haga un Clic sobre el "Cuadro de Llenado " y soltar
arrastre hacía adentro hasta que la celda o rango quede de color gris.

7/23/2019 2010-Manual Excel 1
http://slidepdf.com/reader/full/2010-manual-excel-1 13/36
Excel 2010-1 Expositor: Daniel Alvarez Bravo [email protected]
Manual XL 2010Expositor: Daniel Alvarez Bravo
Página 13
3. Si desea borrar el contenido, los formatos aplicados y las notas, pulse la tecla [CTRL] mientras
arrastra el Mouse.
ELIMINAR CELDASSeleccione la celda o rango que desee eliminar. Presione la tecla Supr
ELIMINAR FILAS Y COLUMNASSeleccione las filas o columnas que desea eliminar y seleccione la secuencia EDICIÓN,ELIMINAR.
COPIAR Y MOVER INFORMACIÓN
COPIAR INFORMACIÓN DE UNA CELDA O RANGO1. Coloque el cursor sobre la celda respectiva o seleccione el rango.2. Pulse las teclas [CTRL] + [C]. También podrá hacer un Clic en el botón COPIAR de la Cinta.3. Las celdas quedarán circundadas con un borde móvil. Coloque el cursor en la posición donde
desea ubicar la copia.4. Pulse las teclas [CTRL] + [V]. También podrá hacer un Clic en el botón PEGAR de la Cinta.5. Pulse la tecla [ESC] para desactivar el borde móvil.
Si desea copiar celdas o rangos a distancias cortas, coloque el cursor en el "Cuadro de Llenado" y arrastre el Mouse.
MOVER INFORMACIÓN DE UNA CELDA O RANGO1. Coloque el cursor sobre la celda respectiva o seleccione el rango.2. Pulse las teclas [CTRL] + [X]. También podrá hacer un Clic en el botón CORTAR de la Cinta.3. Coloque el cursor en la posición donde desea ubicar la información.4. Pulse las teclas [CTRL] + [V]. También podrá hacer un Clic en el botón PEGAR de la Cinta.
Si desea mover celdas o rangos a distancias cortas, coloque el cursor en el borde de la seleccióny arrastre el Mouse.
DESHACER Y REPETIR EL ÚLTIMO COMANDO
Para deshacer un comando recién ejecutado: Pulse las teclas [CTRL] + [Z]. También podrá hacer un Clic en el botón DESHACER de la Barrade Herramientas de acceso rápido.Para repetir un comando: Pulse la tecla [F4]. También podrá hacer un Clic en el botón REPETIR de la Barra deHerramientas de acceso rápido.

7/23/2019 2010-Manual Excel 1
http://slidepdf.com/reader/full/2010-manual-excel-1 14/36
Excel 2010-1 Expositor: Daniel Alvarez Bravo [email protected]
Página
FORMATO DE LA HOJA DE CÁLCULO
FORMATOS PARA INFORMACIÓN NUMÉRICA
Seleccione la celda, rango o rangos que contienen la información que desea formatear.Pulse las teclas [CTRL] + [1]. Haga un Clic en la ficha "Número " y seleccione el formato que deseaen el cuadro "Códigos de Formato ". Luego haga un Clic en el botón ACEPTAR.
CÓDIGOS DE FORMATO PARA NÚMEROS Símbolo Significado GENERAL Presenta el número en formato General.# Marcador de lugar para dígitos. Si el número tiene más
dígitos a la derecha de la coma decimal que la cantidad denúmeros a la derecha en el formato, MS-Excel redondeará elnúmero agregando lugares decimales según la cantidad de
números que haya a la derecha. Si el número tiene más dígitosa la izquierda de la coma decimal que la cantidad de números ala izquierda en el formato, MS-Excel mostrará los dígitosadicionales.
0 (CERO) Marcador de lugar para dígitos. Sigue las mismas reglasdefinidas anteriormente para el marcador #, excepto si elnúmero tiene menos dígitos que la cantidad de ceros en elformato, MS-Excel mostrará los ceros adicionales.
? Marcador de lugar para dígitos. Sigue las mismas reglasdefinidas anteriormente para el marcador 0, excepto que MS-Excel colocará un espacio para los ceros no significativos acualquiera de los lados de la coma decimal, para que las comasdecimales queden alineadas. También se puede utilizar estesímbolo para fracciones que tengan cantidades variables dedígitos.
COMA (,) Coma decimal. Este símbolo determina cuántos dígitos (ceroso números) mostrará MS-Excel a la derecha y a la izquierda dela coma decimal. Si el formato contiene sólo números a laizquierda de este símbolo, MS-Excel iniciará los númerosmenores que 1 con una coma decimal. Para evitar que estoocurra, use 0 como primer marcador de lugar para dígitos a laizquierda de la coma decimal en lugar del número. También sepuede usar la coma decimal para crear formatos de hora confracciones de segundo.
% Porcentaje. MS-Excel multiplica por 100 y agrega el carácter%.
PUNTO (.) Separador de millares. MS-Excel separa los millares con
puntos, si el formato contiene un punto rodeado de números oceros. Un punto después del marcador de lugar para dígitosmide al número por un millar.
Con el símbolo [Condición Valor ], se puede establecer un criterio propio para cada sección de unformato de número.

7/23/2019 2010-Manual Excel 1
http://slidepdf.com/reader/full/2010-manual-excel-1 15/36
Excel 2010-1 Expositor: Daniel Alvarez Bravo [email protected]
Manual XL 2010Expositor: Daniel Alvarez Bravo
Página 15
FUNCIONES LÓGICAS Varias veces necesitamos comparar dos valores y tomar una decisión. A veces SOLO es necesarioque se cumpla una condición, otras necesitamos que se cumplan dos (o más) condiciones.
Recordando las “tablas de verdad”, de la Lógica Matemática, tenemos la comparación con “Y” ycon “O”. Ambas son intuitivas: “Y” implica que ambas condiciones se cumplan. “O”, que puedeser una u otra (lo que las diferencia de su uso en el lenguaje coloquial).
Para refrescar un poco el tema, éstas son las tablas:
FUNCIÓN Y(valor_lógico 1;valor_lógico_2)
Esta función tiene solo dos argumentos (lógicos) y los compara. Solamente devuelveVERDADERO si ambas condiciones se cumplen.
Ejemplos:
Y(2>1;3>2) devuelve VERDADERO
Y(2<1;3>2) devuelve FALSO
Y(2<1;3<2) devuelve FALSO
FUNCIÓN O(valor_lógico 1;valor_lógico_2)
Esta función tiene solo dos argumentos (lógicos) y los compara. Devuelve VERDADEROal menos una de las dos condiciones se cumple.
Ejemplo2:
O(2>1;3>2) devuelve VERDADERO
O(2<1;3>2) devuelve VERDADERO
O(2<1;3<2) devueve FALSO

7/23/2019 2010-Manual Excel 1
http://slidepdf.com/reader/full/2010-manual-excel-1 16/36
Excel 2010-1 Expositor: Daniel Alvarez Bravo [email protected]
Página
Veamos un ejemplo práctico:
Dada una lista de vendedores, queremos asignarle la comisión de ventas que le correspondesegún dos criterios
:
El nivel de ventas supera el objetivo.
El precio promedio de las ventas supera cierto valor.
Si solo cumple uno de los objetivos, el vendedor tendrá un 5% de comisión, mientras que sisupera ambos, se llevará un 15%. Por el contrario, si no alcanza al menos uno, no se llevacomisión.
En lenguaje coloquial:
SI las Ventas > Objetivo Y Precio > Objetivo, entonces corresponde 15%; de locontrario, SI supera el objetivo de venta O el de precio, corresponde 5%. SI no cumple ninguno,entonces la comisión es 0%.
Vemos que no solo tenemos las funciones Y y O, sino distintas comparaciones usando SI (paraver una descripción de la función SI. A esto se le llama funciones anidadas.

7/23/2019 2010-Manual Excel 1
http://slidepdf.com/reader/full/2010-manual-excel-1 17/36
Excel 2010-1 Expositor: Daniel Alvarez Bravo [email protected]
Manual XL 2010Expositor: Daniel Alvarez Bravo
Página 17
Recordemos la estructura de la función SI:
SI(Prueba_logica;Valor_si_verdadero;Valor_si_falso)
En la columna D, debemos ingresar las fórmulas que nos ayuden a determinar la comisión quecorresponda.
Para esto, vamos a crear la fórmula para la celda D7 siguiendo el esquema de arriba. Lo primeroque debemos resolver es si se cumplen las DOS condiciones (el primer cuadro azul del diagrama)
Y(B7>$C$1;C7>$C$2)
B7: Ventas del vendedor AAAAA
$C$1: Objetivos de ventas (referencias fijas porque no cambian para los distintos
vendedores)
C7: Precio promedio vendedor.
$C$2: Objetivos de precio.
Ya tenemos la primera parte de la función:
SI(se cumplen ambas condiciones; 15% de comisión (valor_si_verdadero); <Acá necesitamos armarla otra condición del segundo cuadrado azul del diagrama)
=SI(Y(B7>$C$1;C7>$C$2);$C$4;<Valor si falso>) [1]
Ahora debemos armar la parte de la derecha del diagrama, cuando NO se cumplen ambascondiciones.
O(B7>$C$1;C7>$C$2)

7/23/2019 2010-Manual Excel 1
http://slidepdf.com/reader/full/2010-manual-excel-1 18/36
Excel 2010-1 Expositor: Daniel Alvarez Bravo [email protected]
Página
Si la función da verdadero, corresponde el segundo nivel de comisión (que definimos en la celdaC3). La única forma en que la evaluación da FALSO, es si ninguna de las condiciones se
cumple. Por lo tanto, corresponde 0% de comisión.
=SI(O(B7>$C$1;C7>$C$2);$C$3;0%) [2]
Al incluir esta última fórmula en la fórmula [1], tenemos para la celda D7:
=SI(Y(B7>$C$1;C7>$C$2);$C$4;SI(O(B7>$C$1;C7>$C$2);$C$3;0%))

7/23/2019 2010-Manual Excel 1
http://slidepdf.com/reader/full/2010-manual-excel-1 19/36
Excel 2010-1 Expositor: Daniel Alvarez Bravo [email protected]
Manual XL 2010Expositor: Daniel Alvarez Bravo
Página 19
MANEJO DE BASES DE DATOS (LISTAS)
DEFINICIÓN Y CREACIÓN DE UNA BASE DE DATOS
Una base de datos es una colección de información agrupada por un tema común. ParaMS-Excel una base de datos es una “Lista” que consta de filas con encabezados quecontienen conjuntos de información similares. La Lista se considera como una simple basede datos donde las filas son los registros (conjunto de campos relacionados) y las columnaslos campos (cada uno de los conceptos en que se descompone un conjunto de información).
Para MS-Excel existen 2 tipos de bases de datos: Las externas, como Access, dBase,Paradox, FoxPro, Approach, SQL Server, Oracle y las Internas, bases de datos que residenen las hojas de trabajo. El presente manual mostrará cómo trabajar con bases de datosinternas.
Muchos usuarios sienten indiferencia hacia las características relacionadas con bases dedatos de MS-Excel, sencillamente porque el término “bases de datos” implica algo complejo y difícil de aprender. Esta percepción fue reforzada por el hecho que las primeras versionesde MS-Excel eran realmente complejas. A partir de MS-Excel para Windows, se hansimplificado mucho las características de las bases de datos convirtiéndose en unaherramienta poderosa, a la vez que sencilla, para resolver, casos verdaderamente complejos.Las siguientes son algunas razones por las que conviene conocer como administra Excel susbases de datos internas:
Buena parte de la funcionalidad de bases de datos en Excel se aprende con muchafacilidad.
Las características de bases de datos de Excel pueden ayudar a dividir, analizar yproducir informes aunque los datos estén almacenados en una base externa.
Casi todas las tablas de datos en las hojas de trabajo se pueden manejar como bases de
datos.LIMITACIONESMS-Excel proporciona importantes facilidades para ingresar, modificar, analizar y manejarlos datos, sin embargo existen limitaciones inherentes a todos los programas de hojas decálculo de las que se debe tomar nota antes de seleccionarlos (por ejemplo, Excel) como elsitio adecuado para almacenar datos:
Una hoja de trabajo está limitada a 1.048.576 filas por 16.384 columnas.
Sólo un usuario puede tener acceso a una base de datos interna, a la vez.
Lograr la integridad de datos (no permitir texto en columnas numéricas) requiere demacros y cajas de diálogo personalizadas.
Toda la base de datos debe estar en memoria (a menos que se esté accesando a una basede datos externa).
Los datos almacenados en hojas de trabajo tienden a consumir mucho más espacio endisco que los almacenados en bases de datos externas (una hoja de trabajo almacenafórmulas, formatos, gráficos, etc.) mientras que los manejadores de bases de datos(DBMS - DataBase Manager System) convencionales almacenan datos puros.

7/23/2019 2010-Manual Excel 1
http://slidepdf.com/reader/full/2010-manual-excel-1 20/36
Excel 2010-1 Expositor: Daniel Alvarez Bravo [email protected]
Página
CREAR UNA LISTA EN LA HOJA DE CÁLCULO
MS-Excel cuenta con una serie de características automáticas que facilitan laadministración y el análisis de los datos de una lista. Para aprovechar al máximointroduzca la información considerando lo siguiente:
La lista puede tener como máximo 1.048.576 filas por 16.384 columnas. Los títulos de columna deben ser ingresados en la primera fila, MS-Excel utilizará dichos
títulos para crear informes, buscar y organizar datos. No se debe tener más de una lista en la hoja de cálculo ya que algunas características de
administración como el filtrado sólo pueden usar una sola lista. Se debe dejar por lo menos una columna y una fila en blanco entre la lista y los demás
datos de la hoja, ello permitirá que MS-Excel pueda seleccionar la lista automáticamentecuando ordene, filtre o inserte subtotales automáticos.
Para obtener mejores resultados, evitar guardar datos importantes a la izquierda oderecha de la lista ya que podrían ocultarse al filtrarla.
Se debe utilizar bordes de celdas para insertar líneas debajo de los títulos de columna, nofilas en blanco o filas que contengan líneas punteadas. Utilice un formato para los títulos de columna y otro para los datos. La lista debe ser diseñada de tal modo que todas las filas tengan elementos similares en
la misma columna. No se debe agregar espacios extra al principio de una celda porque afectarían los
procesos de búsqueda y ordenamiento.
ORDENAR UNA BASE DE DATOS
MS-Excel permite reorganizar las filas de una lista según el contenido de una o máscolumnas.
Colocar el cursor en cualquier celda de la lista. Seleccionar la secuencia Inicio, Ordenar y Filtrar, Orden Personalizado. MS-Excelseleccionará automáticamente toda la lista. En caso de que desee ordenar sólo una partede la lista deberá seleccionar dicho rango.
Elija la columna que desea utilizar como "Primer Criterio " indicando si desea que elordenamiento sea ascendente o descendente.
Haga lo mismo para el "Segundo Criterio " y "Tercer Criterio ", y así sucesivamente. Haga un Clic en el botón ACEPTAR.
Método Abreviado: Si solamente necesita ordenar por una sola columna, coloque el cursor en una celda
de la columna que desea ordenar y haga un Clic en el botón ORDEN ASCENDENTE o elbotón ORDEN DESCENDENTE.
CRITERIOS DE ORDENACIÓN
Podrá ordenar una lista en orden ascendente, descendente o usando un criterio deordenación personalizado. El contenido y los tipos de datos determinarán cómo se ordenaun valor.
Criterio de Ordenación Ascendente (A-Z): Números, del menor número negativo al mayor número positivo; fechas y horas, de la
más antigua a la más reciente. Valores de Texto, se ordenan los números introducidos como texto primero y luego el
texto normal.

7/23/2019 2010-Manual Excel 1
http://slidepdf.com/reader/full/2010-manual-excel-1 21/36
Excel 2010-1 Expositor: Daniel Alvarez Bravo [email protected]
Manual XL 2010Expositor: Daniel Alvarez Bravo
Página 21
Valores lógicos, FALSO y luego VERDADERO.
Valores de error, como #¡VALOR¡ o #¿NOMBRE?, en el orden en que fueronencontrados.
En blanco.
Criterio de Ordenación Descendente (Z-A):Cuando se seleccione el criterio de ordenación descendente, MS-Excel ordenará losvalores en el orden contrario al ascendente, salvo en el caso de las celdas en blanco, quesiempre se ordenan al final.
FILTRAR DATOS DE UNA LISTA
El filtrado constituye un método fácil y rápido para encontrar subconjuntos de datos en unalista y trabajar con ellos. A diferencia de los ordenamientos, el filtrado no reorganiza losdatos, sólo oculta provisionalmente las filas que no desea mostrar.
USO DE FILTROS AUTOMÁTICOS Coloque el cursor dentro de la base de datos.
Seleccione la secuencia Inicio, Ordenar y Filtrar, Filtro (CTRL+MAYUSC+L) MS-Excel colocará flechas desplegables directamente en todos los títulos de columna de
la lista. Si desea filtrar una lista usando ciertas columnas, deberá seleccionarlas antes. Haga un Clic en la flecha de una de las columnas y aparecerá una lista de todos los
elementos únicos de la columna. Se seleccionan Todos los elementos en forma predeterminada. Si desea solo 1 elemento,
desactive las casillas de verificación. Un Elemento de la Lista (se llama "Criterio delFiltro "), MS-Excel ocultará todas las filas que no contienen el valor seleccionado.

7/23/2019 2010-Manual Excel 1
http://slidepdf.com/reader/full/2010-manual-excel-1 22/36
Excel 2010-1 Expositor: Daniel Alvarez Bravo [email protected]
Página
USO DE CRITERIOS PERSONALIZADOS Haga un Clic en la opción "Filtros de Texto o de Número” de la lista desplegable.
Elija el valor de comparación deseado y luego complete la información en la ventana“Autofiltro Personalizado”, que aparecerá a continuación y haga un Clic en el botónACEPTAR.

7/23/2019 2010-Manual Excel 1
http://slidepdf.com/reader/full/2010-manual-excel-1 23/36
Excel 2010-1 Expositor: Daniel Alvarez Bravo [email protected]
Manual XL 2010Expositor: Daniel Alvarez Bravo
Página 23
FILTRAR UNA LISTA CON CRITERIOS COMPLEJOSUn rango de criterios permite filtrar datos usando dos tipos de criterios complejos:
Criterios de Comparación , que permiten mostrar las filas que contienen valoresespecificados o valores que corresponden a los límites establecidos.
Criterios Calculados , que evalúan una columna seleccionada de la lista contra valores nocontenidos en la misma.
Establezca su rango de criterios. Coloque dicho rango encima o debajo de la lista paraque no quede oculto cuando filtre la lista. Dicho rango deberá estar formado por una filacon los títulos de criterio y por lo menos una fila de criterios.
Coloque el cursor dentro de la base de datos. Seleccione la secuencia DATOS, FILTRO, AVANZADAS
Aparecerá la ventana de diálogo "Filtro Avanzado ".
Ingrese el rango que contiene la lista que desea filtrar en la opción "Rango de la Lista ", sise coloco el cursor dentro de la lista quedará seleccionada automáticamente. Ingrese el rango que contiene el o los criterios que desea utilizar en la opción " Rango de
Criterios ", asegúrese de incluir los títulos de columna. Haga un Clic en el botón ACEPTAR. MS-Excel ocultará temporalmente todas las filas que
no cumplan con los criterios especificados. Si desea copiar los datos filtrados en otro lugar haga un Clic en la opción "Copiar en otro
lugar " e ingrese el rango respectivo en la opción "Copiar en " de la ventana de diálogo"Filtro Avanzado ".

7/23/2019 2010-Manual Excel 1
http://slidepdf.com/reader/full/2010-manual-excel-1 24/36
Excel 2010-1 Expositor: Daniel Alvarez Bravo [email protected]
Página
TIPOS DE CRITERIOS DE COMPARACIÓN Para encontrar datos que contengan un valor exacto, escriba el texto, el número, la fecha
o los valores lógicos en la celda correspondiente debajo del título criterios. Si introduce texto como criterios, MS-Excel encontrará todos los elementos que
comiencen con ese texto. Para coincidir sólo el texto especificado, escriba la fórmula ="Texto" donde Texto es el
texto que desea hacer coincidir. Para encontrar valores de texto que compartan ciertos caracteres, utilice los caracteres
comodín: ? (signo de interrogación) para encontrar cualquier carácter único en la misma
posición que el signo de interrogación. * (asterisco) para encontrar cualquier número de caracteres en la misma posición que
un asterisco. ~ (tilde) seguido de ?, * o ~ para encontrar un signo de interrogación, un asterisco o
una tilde. Para mostrar sólo las filas comprendidas dentro de ciertos límites, utilice un operador
de comparación seguido de un valor en la celda debajo del título de criterios. Introduzca todos los criterios en la misma fila para buscar los datos que cumplan con
todos los criterios en esa fila. Introduzca un título de columna más de una vez si desea buscar datos que cumplan
más de un criterio para la misma columna. Introduzca criterios en filas distintas para buscar los datos que cumplan todos los
criterios en la primera o segunda fila. Podrá utilizar una fórmula de la hoja de cálculo para especificar criterios. Una
fórmula permite introducir criterios calculados con valores ajenos a la lista. La fórmula que introduzca deberá crear los valores lógicos VERDADERO o FALSO.
Cuando se filtre la lista, sólo se mostrarán las filas que contienen valores queproducen VERDADERO.
La fórmula introducida deberá referirse por lo menos a una columna de la lista.
Introduzca la Referencia Relativa a la Celda en la primera fila de la lista de esacolumna. Si nombra la fórmula del criterio calculado, utilice como título de criterio un texto que
no sea un título de columna existente.
TRABAJO CON UNA LISTA FILTRADA Si desea imprimir una lista filtrada, MS-Excel sólo considerara los datos visibles. Si utiliza el botón AUTOSUMA para calcular el total de un rango, MS-Excel considerara
solamente los datos visibles. Si se cambia de filtro o se muestra toda la información eltotal se actualizará.
Podrá crear un gráfico considerando sólo los datos presentados. Dicho gráficomantendrá un vínculo con los datos fuente de la lista, de tal manera que si muestratodos los datos, el gráfico cambiará incluyendo todos los datos presentados.
Cuando se realice un ordenamiento sólo se reorganizarán las filas presentadas. Las
filas ocultas no serán desplazadas de sus posiciones originales. Trabajo con rango de criterios – Criterios MúltiplesAlgo muy importante en el manejo avanzado de bases de datos es el rango de criterios(Rango de celdas que contiene un conjunto de condiciones de búsqueda que se utilizan conel comando Filtro avanzado (menú Datos, submenú Filtros) para filtrar datos de una lista.Un rango de criterios está formado por una fila de rótulos de criterio y, como mínimo, unafila que defina las condiciones de búsqueda).

7/23/2019 2010-Manual Excel 1
http://slidepdf.com/reader/full/2010-manual-excel-1 25/36
Excel 2010-1 Expositor: Daniel Alvarez Bravo [email protected]
Manual XL 2010Expositor: Daniel Alvarez Bravo
Página 25
Ejemplos de criterios de filtros avanzados
Los criterios de filtro avanzado pueden incluir varias condiciones aplicadas a una solacolumna, varios criterios aplicados a varias columnas y condiciones creadas como resultadode una fórmula.
Tres o más condiciones en una sola columnaSi incluye tres o más condiciones en una sola columna, escriba los criterios en filasindependientes, una directamente bajo otra. Por ejemplo, el siguiente rango de criteriospresenta las filas que contienen "Díaz", "Ramírez" o "Saavedra" en la columna Vendedor.
Vendedor
DíazRamírez
Saavedra
Criterios de dos o más columnas
Para buscar datos que cumplan una condición en dos o más columnas, introduzca todos loscriterios en la misma fila del rango de criterios. Por ejemplo, el siguiente rango de criteriospresenta todas las filas que contienen "Fruta" en la columna Tipo, "Díaz " en la columnaVendedor y valores de ventas superiores a 1,000.00.
Tipo Vendedor VentasFruta Díaz >1000
Nota También puede especificar varias condiciones para diferentes columnas y presentar sólolas filas que cumplan todas las condiciones mediante el comando Autofiltro del menúDatos.
Para buscar datos que cumplan una condición de una columna o una condición de otra,introduzca los criterios en filas diferentes del rango. Por ejemplo, el siguiente rango decriterios presenta todas las filas que contienen "Fruta" en la columna Tipo, "Díaz " en lacolumna Vendedor o valores de ventas superiores a 1,000.
Tipo Vendedor VentasFruta
Díaz>1000
Para buscar filas que cumplen una de dos condiciones en una columna y una de doscondiciones en otra, introduzca los criterios en filas independientes. Por ejemplo, elsiguiente rango de criterios presenta las filas que contienen Díaz en la columna Vendedor yvalores de ventas superiores a 3,000 o las filas del vendedor Ramírez con valores de ventassuperiores a 1,500.

7/23/2019 2010-Manual Excel 1
http://slidepdf.com/reader/full/2010-manual-excel-1 26/36
Excel 2010-1 Expositor: Daniel Alvarez Bravo [email protected]
Página
1
2
34
5
6
7
8
9
10
11
12
13
14
15
16
17
18
19
Vendedor VentasDíaz >3000
Ramírez >1500
Condiciones creadas como resultado de una fórmula
Puede utilizar como criterio un valor calculado resultado de una fórmula. Si emplea unafórmula para crear un criterio, no utilice un rótulo de columna como rótulo de criterios;conserve este rótulo vacío o utilice uno distinto a un rótulo de columna de la lista. Porejemplo, el siguiente rango de criterios presenta filas que contienen un valor en la columnaG superior al promedio de las celdas E5:E14; no utiliza rótulo de criterios.
=G5>=PROMEDIO($E$5:$E$14)
Notas
La fórmula que utilice para generar una condición debe hacer referencia al rótulo decolumna (por ejemplo, Ventas) o a la referencia del campo correspondiente en el primerregistro. En el ejemplo, G5 hace referencia al campo (columna G) del primer registro (fila 5)de la lista.
En la fórmula puede utilizar un rótulo de columna en lugar de una referencia relativa acelda o un nombre de rango. Si Microsoft Excel presenta el error #¿NOMBRE? en la celdaque contiene el criterio, puede ignorarlo, ya que no afecta a la forma en que se filtra la lista.
Ejemplos Varios: Se tomará como base de datos, la presentada a continuación:
LISTADO DE TRABAJADORES DE LAEMPRESA
APELLIDOS NOMBRE DIRECCION DISTRITO SEXO ECIVIL HIJOS SBAS FECNAC TANGMONTENEGRO
DANIEL JR. NAPO 467 BREÑA M S 1 750.00 21-Sep-93
SANCHEZ ORTIZ OSCAR JR. IQUIQUE 358 BREÑA M D 3 1,900.00 28-May-93
CANELO SALDAÑA BEATRIZ AV. EMANCIPACION799
MIRAFLORES F C 0 420.00 24-Dic-93
RAMIREZ BANDAN JULIO AV. DEL PARQUE 234 MIRAFLORES M S 1 570.00 31-Dic-93
BAUTISTA FLOREZ PILAR AV. AREQUIPA 678 MIRAFLORES F S 0 280.00 4-Sep-93
CALDERONSANCHEZ
ANDRES JR. PASTAZA 3454 PUEBLOLIBRE
M C 1 210.00 29-May-99
LEON ALCAZAR ALBERTO AV. PERU 4567 SAN BORJA M S 0 790.00 9-Jun-95
ORTIZ CHIMA LUIS AV. SANCHEZ CERRO454
SAN BORJA M S 2 1,200.00 2-Ago-93
CESPEDESMERINO
DANIEL JR. RIO NEGRO 466 SAN ISIDRO M V 1 780.00 4-Dic-95
RAMIREZ SANCHEZ OSCAR JR. ANDALUCIA 356 SAN ISIDRO M C 0 2,500.00 13-Oct-96
MERINO COELLO PAOLA AV. CANADA 896 SAN ISIDRO F C 2 1,500.00 22-Oct-92
GAMARRA OCHOA JOSE AV. BRASIL 4567 SURCO M D 2 350.00 10-Ene-01
CORIA ROBLES LUISA AV. LOS SAUCES 4566 SURCO F C 2 1,500.00 5-Abr-95
PALOMINO CASAS MARIA AV. SAN MARTIN 345 SURCO F V 1 3,200.00 18-Abr-00
PALOMINO CASAS ZOILA AV. SAN MARTIN 346 SURCO F S 1 3,500.00 10-Ene-73

7/23/2019 2010-Manual Excel 1
http://slidepdf.com/reader/full/2010-manual-excel-1 27/36
Excel 2010-1 Expositor: Daniel Alvarez Bravo [email protected]
Manual XL 2010Expositor: Daniel Alvarez Bravo
Página 27
Distrito igual a Surco Y Estado Civil distinto de D (Divorciado) DISTRITO ECIVILSURCO <>D
Estado Civil es distinto de S (Soltero) Y además distinto de C (Casado) ECIVIL ECIVIL<>S <>C
Distrito igual a Surco O Sexo es igual a F (Femenino) DISTRITO SEXOSurco
F
Distrito debe comenzar con S, Sexo es igual a M (Masculino) y FECNAC es posterior al10/1/73 DISTRITO SEXO FECNACS* M >10/1/93
Distrito igual que Surco o es igual que Breña o es igual que Miraflores DISTRITOSURCOBREÑAMIRAFLORES
Distrito es igual que Surco y SBAS sea mayor que 1,000 o donde Distrito es igual que Surco y FECNAC sea posterior al 20/12/01DISTRITO SBAS FECNACSURCO >1000SURCO >20/12/01
Criterios Calculados
Son criterios de búsqueda que provienen del resultado de una fórmula. Al ingresarlos sedeberán tener en cuenta las siguientes condiciones:
Se introducen mediante fórmulas que devuelven los valores lógicos VERDADERO o
FALSO. No se pueden escribir debajo de una celda con un nombre de campo. Deben
ingresarse en una celda vacía debajo de otra que contenga un texto, pero que nocoincida con ningún encabezado de la base de datos.
No pueden referirse a los nombres de los campos de la base de datos, deben referirse alas celdas de la fila situadas debajo de los encabezados de campo de dicha base dedatos.
Si las fórmulas hacen referencia a la etiqueta de la lista de datos, deben utilizarsereferencias relativas a la celda situada debajo de dicha etiqueta.

7/23/2019 2010-Manual Excel 1
http://slidepdf.com/reader/full/2010-manual-excel-1 28/36
Excel 2010-1 Expositor: Daniel Alvarez Bravo [email protected]
Página
1
2
3
4
5
6
7
8
9
10
11
12
13
14
15
16
17
18
19
20
21
Si las fórmulas hacen referencia a celdas situadas fuera del rango de la lista de datos,deben utilizarse referencias absolutas, o al menos mixtas, siendo la referencia de la
fila absoluta.
Ejemplo: Se desea crear un rango de criterios que se empleará para mostrar los registros donde elsueldo sea mayor que el valor que especifique el usuario.
LISTADO DE TRABAJADORES DE LA EMPRESA
APELLIDOS NOMBRE DIRECCION DISTRITO SEXO ECIVIL HIJOS SBAS FECNAC
TANGMONTENEGRO
DANIEL JR. NAPO 467 BREÑA M S 1 750.00 21-Sep- 93
SANCHEZ ORTIZ OSCAR JR. IQUIQUE 358 BREÑA M D 3 1,900.00 28-May- 93
CANELO SALDAÑA BEATRIZ AV. EMANCIPACION799
RAMIREZ BANDAN JULIO AV. DEL PARQUE234
MIRAFLORES F C 0 420.00 24-Dic- 93
MIRAFLORES M S 1 570.00 31-Dic- 93
BAUTISTA FLOREZ PILAR AV. AREQUIPA 678 MIRAFLORES F S 0 280.00 4-Sep- 93
CALDERONSANCHEZ
ANDRES JR. PASTAZA 3454 PUEBLOLIBRE
M C 1 210.00 29-May- 99
LEON ALCAZAR ALBERTO AV. PERU 4567 SAN BORJA M S 0 790.00 9-Jun- 95
ORTIZ CHIMA LUIS AV. SANCHEZCERRO 454
SAN BORJA M S 2 1,200.00 2-Ago- 93
CESPEDESMERINORAMIREZSANCHEZ
DANIEL JR. RIO NEGRO 466 SAN ISIDRO M V 1 780.00 4-Dic-95
OSCAR JR. ANDALUCIA 356 SAN ISIDRO M C 0 2,500.00 13-Oct- 96
MERINO COELLO PAOLA AV. CANADA 896 SAN ISIDRO F C 2 1,500.00 22-Oct- 92
GAMARRA OCHOA JOSE AV. BRASIL 4567 SURCO M D 2 350.00 10-Ene- 01 CORIA ROBLES LUISA AV. LOS SAUCES
4566 PALOMINO CASAS MARIA AV. SAN MARTIN
345 PALOMINO CASAS ZOILA AV. SAN MARTIN
346
SURCO F C 2 1,500.00 5-Abr- 95
SURCO F V 1 3,200.00 18-Abr- 00
SURCO F S 1 3,500.00 10-Ene- 73
Mostrar clientes con el sueldomayor a
1000 SUELDO
=H4> $C$20
Observaciones: El nombre del campo del rango de criterios es distinto al rótulo SBAS de la base de datos.
Cuando la comparación se refiere a una celda que está fuera de la base de datos (D21), seutilizarán referencias absolutas. Con frecuencia las fórmulas empiezan haciendo referencia a la celda que está debajo de los
rótulos de campo (ej. H4) y no a las celdas de los encabezados mismos. El valor resultante a mostrar en la celda F20 será VERDADERO o FALSO. En el cuadro
anterior se muestra la fórmula en forma de texto, pero al ingresar la misma el resultado seráFALSO.

7/23/2019 2010-Manual Excel 1
http://slidepdf.com/reader/full/2010-manual-excel-1 29/36
Excel 2010-1 Expositor: Daniel Alvarez Bravo [email protected]
Manual XL 2010Expositor: Daniel Alvarez Bravo
Página 29
Otros ejemplos:
Para una mejor interpretación se colocarán las referencias de celda correspondientes a cadacampo del primer registro de la base de datos. Con ellas se iniciarán dichas fórmulas.
No. Rótulo de campo Ref. de celda 1er. Registro1 APELLIDOS A42 NOMBRES B43 DIRECCION C44 DISTRITO D45 SEXO E46 ECIVIL F47 HIJOS G48 SBAS H49 FECNAC I4
Recuerde que después de introducida la fórmula se mostrará el resultado de la misma comoVERDADERO O FALSO.
1 NACIDOS-AGOSTO=MES(I4) = 8
Filtra los registros de losnacidos en el mes de Agosto.Esto es posible sólo confórmulas
2 NACIDOS-1974=AÑO(I4) = 1974
Filtra los registros de losnacidos en el año 1974.
3 MAYORES- 30 Años=ENTERO((HOY () -I4) / 365) > 30
Filtra los registros segúnFECNAC mayores a 30 años
1.5. FUNCIONAMIENTO DE LOS SUBTOTALES AUTOMÁTICOS
Los subtotales automáticos son una manera rápida de resumir datos en una lista o base dedatos. No será necesario introducir fórmulas. Al utilizar los grupos de datos, MS-Excelcalculará automáticamente los valores del subtotal y total general, insertando y titulandolos totales y esquematizando la lista.
Agrupar las filas de los elementos cuyo subtotal va a calcular. Seleccione la secuencia DATOS, SUBTOTAL . MS-Excel seleccionará toda la base datos y utilizará los títulos de columna para
identificar los elementos que desea agrupar y los valores que desea resumir. Aparecerá la ventana de diálogo "Subtotales " con las siguientes opciones:
Para cada cambio en Haga un Clic en la flecha desplegable para especificar la columna que contiene los grupospara los cuales desea subtotales. Asegúrese de que la columna seleccionada sea lacolumna que utilizó para ordenar la lista.
Usar función Le permitirá calcular el subtotal usando la función seleccionada. Por omisión usa lafunción Suma para valores numéricos o la función Cuenta para valores de texto. Elsubtotal calculado aparecerá debajo de la columna seleccionada en el cuadro "Agregarsubtotal a ".

7/23/2019 2010-Manual Excel 1
http://slidepdf.com/reader/full/2010-manual-excel-1 30/36
Excel 2010-1 Expositor: Daniel Alvarez Bravo [email protected]
Página
FUNCIONES PARA SUBTOTALES
SUMA................. Permite obtener la suma de los elementos.
CUENTA ............. Permite obtener la cantidad de valores que no son blanco.PROMEDIO......... Permite obtener el promedio de los elementos en el grupo del subtotal.MÁX .................. Permite obtener el valor numérico más grande en el grupo del subtotal.MÍN ................... Permite obtener el valor numérico más pequeño en el grupo del
subtotal.PRODUCTO ........ Permite obtener el producto de todos los valores del grupo del subtotal.CUENTA NÚM. .... Permite obtener la cantidad de registros o filas que contienen datos
numéricos en el grupo del subtotal.DESVEST ........... Permite obtener una estimación de la desviación estándar de una
población basado en una muestra, donde el grupo del subtotal es lamuestra.
DESVESTP ......... Permite obtener la desviación estándar de una población, donde elgrupo del subtotal es toda la población.
VAR ................... Obtiene una estimación de la varianza de una población basada en una
muestra, donde el grupo del subtotal es la muestra.VARP ................. Obtiene la varianza de una población donde el grupo del subtotal es
toda la población
Agregar subtotal a Le permite especificar la columna en la que desea que aparezca el subtotal. Puedeseleccionar más de una columna.
Reemplazar subtotales actuales Se utiliza para reemplazar todos los subtotales de la lista con los nuevos subtotalesseleccionados. Desactive esta opción para conservar los subtotales actuales e insertarnuevos subtotales.
Salto de página entre grupos Inserta automáticamente un salto de página antes de cada grupo de datos para los
cuales se hace un subtotal.Resumen debajo de los datos Ubica las filas titulares y la fila del total general debajo de los datos asociados. Desactiveesta opción para insertar las filas de subtotal y del total general encima de los datosdetallados.
Eliminar todos Haga un Clic en este botón para eliminar todos los subtotales de la lista actual.
Haga un Clic en el botón ACEPTAR. MS-Excel insertará una fila de subtotales para cadagrupo de elementos idénticos en la columna seleccionada.

7/23/2019 2010-Manual Excel 1
http://slidepdf.com/reader/full/2010-manual-excel-1 31/36
Excel 2010-1 Expositor: Daniel Alvarez Bravo [email protected]
Manual XL 2010Expositor: Daniel Alvarez Bravo
Página 31
CONSOLIDACIÓN DE DATOS
MS-Excel le permitirá recopilar los datos de una o más hojas extensas en una sola, es decirla consolidación se utiliza para acumular y resumir datos de mas de una fuente. Los datospodrán encontrarse en libros independientes, en el mismo libro o en la misma hoja. Podrádefinir solamente una tabla de consolidación en una hoja de cálculo.
Para consolidar debe definir las Áreas Fuente (rangos donde se encuentra la informaciónque se consolidará) y un Área de Destino (rango que contendrá la información consolidada).
Podrá especificar hasta 255 áreas fuente para una tabla. No será necesario que los libros detrabajo de las áreas fuente estén abiertos durante la consolidación. Las celdas quecontienen texto en el área fuente se considerarán en blanco (excepto en la consolidación porcategoría) y si incluye celdas con fórmulas, MS-Excel sólo consolida los valores resultantesignorando las fórmulas.
CONSOLIDAR POR POSICIÓN
Consolide los datos por posición cuando los datos de todas las áreas de origen se organicenen un orden y una ubicación idénticos; por ejemplo, si cuenta con datos de una serie dehojas de cálculo creadas desde la misma plantilla, puede consolidar los datos por posición.
Puede configurar la consolidación de modo que se actualice automáticamente cuandocambien los datos de origen, pero no podrá modificar qué celdas y rangos se incluyen en laconsolidación. También puede actualizar la consolidación manualmente, lo que le permitirá
cambiar las celdas y los rangos incluidos en ella.Consolidar datos por posición cuando categorías similares de datos ocupan posicionesrelativas idénticas en cada área fuente.
Seleccione el un área de destino en donde la información recopilada pueda aparecer. Eldestino puede estar en la misma hoja de cálculo que los datos fuente, en otra hoja decálculo o en otro libro de trabajo.
Seleccione la secuencia DATOS, CONSOLIDAR.

7/23/2019 2010-Manual Excel 1
http://slidepdf.com/reader/full/2010-manual-excel-1 32/36
Excel 2010-1 Expositor: Daniel Alvarez Bravo [email protected]
Página
En la opción “Función ” seleccione la función de resumen que desea utilizar para
consolidar los datos. Por omisión asume la función SUMA.
Haga un Clic en el botón “Agregar ”. Repita el procedimiento para todas las áreas que desea consolidar. Seleccione la casilla “Crear Vínculos con Datos Fuente ” para actualizar la tabla de
consolidación automáticamente cuando cambien los datos fuente. Haga un Clic en el botón ACEPTAR.
CONSOLIDAR POR CATEGORÍA
Consolide los datos por categorías si desea resumir un conjunto de hojas de cálculo quetienen los mismos rótulos de filas y columnas pero organizan los datos de forma diferente.
Este método combina los datos que tienen rótulos coincidentes en cada hoja de cálculo.Puede configurar la consolidación de modo que se actualice automáticamente cuandocambien los datos de origen, pero no podrá modificar qué celdas y rangos se incluyen en laconsolidación. Como alternativa, puede actualizar la consolidación manualmente, lo que lepermitirá cambiar las celdas y los rangos incluidos en ella. Consolide datos por categoríacuando las áreas fuente contengan datos similares en ubicaciones relativas diferentes y unnúmero diferente de filas o columnas de datos en cada categoría.
Seleccione el un área de destino en donde la información recopilada pueda aparecer. Eldestino puede estar en la misma hoja de cálculo que los datos fuente, en otra hoja decálculo o en otro libro de trabajo. Si escribió títulos de categoría incluir dichas celdas.
Seleccione la secuencia DATOS, CONSOLIDAR. En la opción “Función ” seleccione la función de resumen que desea utilizar para
consolidar los datos. Por omisión asume la función SUMA.
En la opción “Referencia ” defina las áreas fuente que desea consolidar. Haga un Clic en el botón “Agregar ”. Repita el procedimiento para todas las demás áreas. Si la primera fila de las área fuente contienen títulos, seleccione la casilla “Fila
Superior ” bajo “Usar rótulos en ”. Si la columna de la izquierda es la que contiene lostítulos, seleccione la casilla “Columna Izquierda ” bajo “Usar Rótulos en ”. Las doscasillas pueden seleccionarse en una sola consolidación.

7/23/2019 2010-Manual Excel 1
http://slidepdf.com/reader/full/2010-manual-excel-1 33/36
Excel 2010-1 Expositor: Daniel Alvarez Bravo [email protected]
Manual XL 2010Expositor: Daniel Alvarez Bravo
Página 33
Seleccione la casilla “Crear Vínculos con Datos Fuente ” para actualizar la tabla de
consolidación automáticamente cuando cambien los datos fuente. Haga un Clic en el botón ACEPTAR.
Podrá anular una consolidación sin vínculos con la secuencia EDICIÓN, DESHACERinmediatamente después de consolidar, pero no podrá emplear la misma secuencia paraanular una consolidación vinculada.
USO DE TABLAS DINÁMICAS
Uno de los mayores retos en el mundo real es la necesidad de obtener información a partirde grandes cantidades de datos. Las tablas dinámicas proporcionan una manera fácil deresumir y analizar datos usando técnicas especiales de manipulación directa. Derivan sunombre del hecho de que pueden cambiar su diseño “pivoteando” (En la versión en Inglés seles conoce como Pivot Tables) encabezados de fila y columna dinámicamente. Una definiciónpuede ser la siguiente: Se llama Tabla Dinámica a la hoja de cálculo interactiva que se usapara resumir y analizar grandes cantidades de datos usando el formato y métodos decálculo elegidos. Podrá actualizarse cada vez que cambien los datos fuente originales.Los datos originales permanecerán intactos y la tabla dinámica se conservará en la hoja decálculo donde fue creada.
Una tabla dinámica puede crearse a partir de datos fuente de:
Una lista o una base de datos de Microsoft Excel.
Una base de datos externa, por ejemplo, una tabla o un archivo creados en unaaplicación o en un sistema de administración de bases de datos independiente deMicrosoft Excel.
Diversos rangos de consolidación de Microsoft Excel.
Otra tabla dinámica en el mismo libro de trabajo.
Una vez creada una tabla, los datos se podrán redistribuir, organizar y analizar arrastrando y colocando los campos en la tabla dinámica. También se podrán incluir subtotales,

7/23/2019 2010-Manual Excel 1
http://slidepdf.com/reader/full/2010-manual-excel-1 34/36
Excel 2010-1 Expositor: Daniel Alvarez Bravo [email protected]
Página
cambiar la función de resumen de un campo o seleccionar un cálculo personalizado para latabla dinámica.
CREACIÓN DE UNA TABLA DINÁMICA Seleccione la secuencia INSERTAR, TABLA DINÁMICA.
Indique el tipo de datos fuente que desea utilizar, de acuerdo a la siguiente lista:
Lista o base de datos de MS-Excel. Fuente de datos externa tales como MS-Access, MS-FoxPro, Dbase, etc.. Otra tabla dinámica.
Indique la ubicación de los datos fuente: ingrese el rango de la hoja que desee utilizarincluyendo los títulos de columna o nombres de campo.
Elija, donde desea colocar el informe de la tabla Dinámica (sugerimos Nueva hoja decálculo)
Organice la distribución de la tabla dinámica: arrastre a las áreas de ETIQUETAS DEFILA y ETIQUETAS DE COLUMNA, ∑ VALORES Y FILTRO DE INFORME los campos quedesea utilizar como títulos.

7/23/2019 2010-Manual Excel 1
http://slidepdf.com/reader/full/2010-manual-excel-1 35/36
Excel 2010-1 Expositor: Daniel Alvarez Bravo [email protected]
Manual XL 2010Expositor: Daniel Alvarez Bravo
Página 35
Ejemplo 1
Datos de Origen (Lista)

7/23/2019 2010-Manual Excel 1
http://slidepdf.com/reader/full/2010-manual-excel-1 36/36
Excel 2010-1 Expositor: Daniel Alvarez Bravo [email protected]
Página
Una vez creada la Tabla dinámica, obtendremos:
ACTUALIZACIÓN DE UNA TABLA DINÁMICASi cambia los datos de la lista o tabla fuente, podrá actualizar o renovar la tabla dinámicasin volver a crearla.
Seleccione una celda en la tabla dinámica. Seleccione la secuencia HERRAMIENTAS DE TABLA DINAMICA-OPCIONES-ACTUALIZAR
ELIMINAR UNA TABLA DINÁMICA Sugerimos selecciona la nueva hoja (que contiene la tabla dinámica), presione el
botón derecho del mouse, y elija Eliminar. Confirme presionando el botón Eliminar o Cancelar.