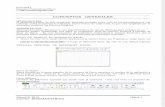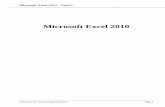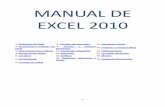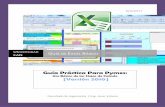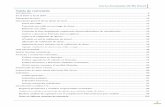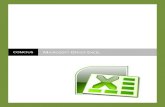manual de excel 2010
-
Upload
jose-dosamantes -
Category
Documents
-
view
219 -
download
4
description
Transcript of manual de excel 2010

Manual Microsoft Excel 2010 Alumnos: Valencia Hernández Jessica Naranjo Valdes Ariadna Profesor: Saúl García Zamora GRUPO 263
2013
COLEGIO DE BACHILLERES N. 1 EL ROSARIO 22/05/2013

NARANJO VALDES ARIADNA VALENCIA HERNANDEZ JESSICA 23/05/2013 2:12
2
1. ¿Qué es una hoja de cálculo?
Una hoja de cálculo es un programa, más precisamente una aplicación, que
permite manipular datos numéricos y alfanuméricos dispuestos en forma de
tablas compuestas por celdas (las cuales se suelen organizar en una matriz
bidimensional de filas y columnas). La celda es la unidad básica de
información en la hoja de cálculo, donde se insertan los valores y las
fórmulas que realizan los cálculos. Habitualmente es posible realizar
cálculos complejos con fórmulas funciones y dibujar distintos tipos
de gráficas.
2. ¿Qué puedo hacer en una hoja de calculo?
Se pueden crear Graficas,estadísticas, nóminas, estados de cuenta,
conversión de monedas.

NARANJO VALDES ARIADNA VALENCIA HERNANDEZ JESSICA 23/05/2013 2:12
3
3. ¿Tipos de datos que se puedan utilizar en una hoja de calculo? Explicar
cada uno de ellos.
Los tipos de datos que puedes incluir en Excel o en general en la mayoría de las hojas de cálculo son por un lado datos fijos entre ellos concretamente los siguientes: Números, texto o fechas, o pueden ser fórmulas .Tanto con los datos fijos como con los datos tipo fórmulas vas a practicar con cada uno de ellos:
Números: Sitúate en la celda A1 y escribe con el teclado numérico el 2 pulsa intro, en A2 donde esta ahora activa la celda pulsa 8, ahora en A3 escribe el número 2222. Estos son los datos numéricos fijos, si te das cuenta se alinean en la parte derecha de la celda.

NARANJO VALDES ARIADNA VALENCIA HERNANDEZ JESSICA 23/05/2013 2:12
4
Texto: Ahora pulsa en la celda B1 y escribe la palabra Excel, en B2 escribe hoja, en B3 de y en B4 cálculo. Veras que los datos de tipo texto se alinean en la parte izquierda de la celda.
Fecha: Para escribir fechas sitúate en la celda C1 y escribe 2-11-2011, pulsa intro. El dato introducido ha cambiado y se presenta con este aspecto: 02/11/2011, Excel lo ha entendido como fecha y le da este formato separado por el signo /. Las fechas al igual que los números se alinean en la parte derecha de la celda.
Ahora vuelve a la celda A1, haz clic sobre ella y a continuación sitúa el cursor del ratón en la barra de fórmulas delante del 2. Coloca un apostrofe ‘, arriba del teclado en la tecla donde está el signo de interrogación ?. El número ahora se considera texto y no servirá para realizar cálculos numéricos con él.Ver imagen ampliada.
Verás en la parte superior izquierda de la celda que aparece un pequeño triángulo verde, indica que ha una anomalía o posible error posible error en la celda. Pulsa en el triángulo negro a la derecha de la celda, se despliega una ventana que te indica cual puede ser el error y selecciona la acción a realizar, en este caso elige Convertir en número, automáticamente el signo apostrofe desaparece y vuelve a ser un dato numérico.

NARANJO VALDES ARIADNA VALENCIA HERNANDEZ JESSICA 23/05/2013 2:12
5
Para dar formato a estos datos, tienes que ir en Excel 2003 al menú Formato y luego a Celdas, en Excel 2007 y Excel 2010, esta opción está en la cinta de opciones pestaña Inicio, en el recuadro Número.
En dicha pestaña de la ventana Formato de celdas, puedes optar por dar diferente formato a las celdas, así eligiendo Fecha a la izquierda de la ventana, puedes seleccionar entre diferentes formas de mostrarlas simplemente situándote en una de las opciones y después haciendo clic en el botón Aceptar abajo a la derecha.
Igualmente para los datos de tipo número tienes para seleccionar diferentes formatos como el estilo moneda o el formato contabilidad, porcentaje, etc., para más información al respecto del formato fecha visita Formato de los números en Excel Fórmulas: Es el otro tipo de datos que puedes introducir en Excel, existen diferentes formas de escribirlas. Una de las más sencillas es hacer clic en el rectángulo blanco de la barra de fórmulas y escribir en él la fórmula.
Por ejemplo, situado en D1, haz clic en la barra de fórmulas y escribe lo siguiente: =A1+A2, pulsa Intro a continuación en la celda aparece el número 10 que es el resultado de sumar 2+8 = 10. Comprueba como valor numérico que es que aparece alineado a la derecha.
Otro ejemplo en D2, colócate en la barra de fórmulas y escribe ahora =A1*A2, el resultado, 16, aparece en el momento que pulsas Intro.
Como ves en las datos de tipo fórmula en la celda aparece un número pero en la barra de fórmulas aparece los signos y operadores que la realizan.

NARANJO VALDES ARIADNA VALENCIA HERNANDEZ JESSICA 23/05/2013 2:12
6
4. ¿Qué es Microsoft Excel 2010?
Microsoft Excel es una aplicación distribuida por Microsoft Office para hojas
de cálculo. Este programa es desarrollado y distribuido por Microsoft, y es
utilizado normalmente en tareas financieras y contables.
5. .Menciona 5 formas para ejecutar Microsoft Excel 2010
Inicio
Todos los programas
Microsoft Office
Microsoft Office Excel 2003 o 2007 o 2010
También podemos acceder a Excel mediante su ícono, (que no es más que
un acceso directo al programa en sí), situado en el escritorio, que al igual
que en la forma anterior se abre un libro en blanco por defecto con las
mismas características.
Una tercer manera de abrirlo es, mediante un archivo con formato Excel:

NARANJO VALDES ARIADNA VALENCIA HERNANDEZ JESSICA 23/05/2013 2:12
7
Si abrimos un libro de Excel, guardado anteriormente también se abre
Excel, ya que es necesario para ver el libro. Sólo tenemos que hacer doble
click sobre el ícono del archivo Excel y listo.
6. Menciona los elementos ó componentes de la ventana de Microsoft Excel
2010 Horizontal y Carta
-barra de inicio
- barra de titulo de la ventana
- minimizar, maximizar y cerrar
-Botón office
- barras de herramientas
- barra s de menús
- celda activa-
- asistente para funciones
- columnas
-celdas
- filas
-botones de desplazamiento
-barras de desplazamiento vertical
-barras de desplazamiento vertical
- hojas de trabajo
-barra de estado
-vista de la hoja
- zoom

NARANJO VALDES ARIADNA VALENCIA HERNANDEZ JESSICA 23/05/2013 2:12
8
7. Explica la función de cada uno de los elementos ó componentes de la
ventana de Excel 2010
BARRA DE TITULO:
¿PARA QUE SIRVE? La barra de título contiene el nombre del documento sobre el que se está trabajando en ese momento. Cuando creamos un libro nuevo se le asigna el nombre provisional Libro1, hasta que lo guardemos y le demos el nombre que queramos. En el extremo de la derecha están los botones para minimizar, restaurar y cerrar.
BARRA DE MENUS
¿ PARA QUE SIRVE? Es el sistema central de EXCEL ya que ahí se encuentran casi todas la funciones de EXCEL contiene las operaciones de Excel, agrupadas en menús desplegables. Al hacer clic en Insertar, por ejemplo, veremos las operaciones relacionadas con los diferentes elementos que se pueden insertar en Excel. Todas las operaciones se pueden hacer a partir de estos menús. Pero las cosas más habituales se realizan más rápidamente a partir de los iconos de las otras barras que veremos a continuación. El icono con la cruz, del extremo derecho, nos permite cerrar el libro actual. BARRA DE HERRAMIENTAS ESTANDAR
¿ PARA QUE SIRVE?
La barra de herramientas estándar incluye botones que son métodos abreviados
para los comandos más utilizados. Contiene botones para las herramientas que se
usa con más frecuencia, tales como guardar, abrir e imprimir libros.

NARANJO VALDES ARIADNA VALENCIA HERNANDEZ JESSICA 23/05/2013 2:12
9
BARRA DE FORMATO
¿PARA QUE SIRVE?
Con la Barra de Formato puede cambiar el aspecto de su hoja de cálculo y de sus
números. Como los números representan tanto, dentro de todo lo que contiene
una hoja de cálculo, Excel dispone de varios botones para dar formato a los
mismos. Los otros botones para dar formato funcionan como se espera.
Los comandos de formato se aplican generalmente a toda la celda. También
puede dar formato solamente a una parte del texto contenido dentro de la celda
(fuente, tamaño de fuente, estilos, color), pero en cambio, los formatos de
números, alineamientos y sangrías solo se aplican a la celda íntegra. Los
alineamientos y sangrías son aplicados solo dentro de la celda y no a través de
toda la página u hoja de cálculo.
BARRA DE FORMULAS
¿PARA QUE SIRVE? La barra de fórmula permite ver, escribir y editar datos en la celda seleccionada. Si la celda contiene una fórmula, se mostrará aquí. Si hay una fórmula se mostrará el contenido de la celda. El contenido de la celda se puede editar directamente en las celdas o en la barra de fórmulas. CUADRO DE NOMBRES
¿PARA QUE SIRVE? cuadro Nombre muestra la dirección de la celda activa. Por ejemplo, la celda seleccionada en la siguiente imagen es en la intersección de la columna A y fila 15. "A15" aparecerá en el cuadro Nombre, que indica que la celda activa es la A15. El contenido de la celda seleccionada aparece en la barra de fórmula a la derecha del cuadro Nombre.

NARANJO VALDES ARIADNA VALENCIA HERNANDEZ JESSICA 23/05/2013 2:12
10
CELDA ACTIVA
¿PARA QUE SIRVE? Es la celda en la que se pueden introducir datos; números , palabras símbolos, en este caso la B3. BARRA DE ESTADO
¿PARA QUE SIRVE?
Muestra mensajes y comentarios. Si la barra de estado está activada aparecerá en
la parte inferior de la pantalla. Para activar la barra de estado, en caso de que no
lo este, se siguen los siguientes pasos
Seleccione ver de la barra de menúes
Hacer clic para abrir el menú desplegable.
En el menú desplegable, desplazase hasta " barra de Estado" luego marcar
la casilla de verificación
La barra de Estado debe aparecer en la parte inferior de la pantalla.
Se vera la palabra LISTO en el lado izquierdo de la pantalla y NUM del lado
derecho. Esto lnos indicará que Excel está en modo Listo y esperando el siguiente
comando.
ETIQUETAS DE HOJAS
¿PARA QUE SIRVE? Las barras de desplazamiento vertical y horizontal están disponibles para ayudarnos a desplazarnos en las hojas de cálculo.

NARANJO VALDES ARIADNA VALENCIA HERNANDEZ JESSICA 23/05/2013 2:12
11
PANEL DE TAREAS
¿PARA QUE SIRVE?
En el panel de tareas se encuentran los comandos que son relevantes para
cualquier tarea que se este realizando en Excel. Fácilmente se puede ocultar el
panel de tareas si se desea tener más espacio para trabajar en un libro, para esto
se hace clic en el botón de cierre que se encuentra en la esquina superior derecha
del panel de tareas. Para abrirlo nuevamente, se sigue la secuencia Ver->Panel
de tareas.
8. Tipo de datos que utiliza Excel y explica cada uno de ellos
NUMEROS
Para introducir números puede incluir los caracteres 0,1,2,3,4,5,6,7,8,9 y los signos especiales + - ( ) / % E e . Pts.
Los signos (+) delante de los números se ignoran, y para escribir un número negativo éste tiene que ir precedido por el signo (-).
Al escribir un número entre paréntesis, Excel lo interpreta como un número negativo, lo cual es típico en contabilidad.
El carácter E o e es interpretado como notación científica. Por ejemplo, 3E5 equivale a 300000 (3 por 10 elevado a 5).
Se pueden incluir los puntos de miles en los números introducidos como constantes.
Cuando un número tiene una sola coma se trata como una coma decimal.
Si al finalizar un número se escribe Pts, Excel asigna formato Moneda al número y así se verá en la celda, pero en la barra de fórmulas desaparecerá dicho símbolo.

NARANJO VALDES ARIADNA VALENCIA HERNANDEZ JESSICA 23/05/2013 2:12
12
Si introducimos el símbolo % al final de un número, Excel lo considera como símbolo de porcentaje.
Si introduces fracciones tales como 1/4, 6/89, debes escribir primero un cero para que no se confundan con números de fecha.
Si un número no cabe en su celda como primera medida se pasa automáticamente a anotación científica.
Por defecto los números aparecen alineados a la derecha en la celda.
FECHA U HORA
Para introducir una fecha u hora, no tienes más que escribirla de la forma en que deseas que aparezca.
Al igual que los números (ya que realmente lo son), las fechas y las horas también aparecen alineados a la derecha en la celda.
Cuando introduzcas una fecha comprendida entre los años 1929 y 2029, sólo será necesario introducir los dos últimos dígitos del año, sin embargo para aquellas fechas que no estén comprendidas entre dicho rango, necesariamente deberemos introducir el año completo.
Ejemplos:
1/12/99 1-12-99 2:30 PM 14:30 1/12/99 14:30 12/07/2031
TEXTO
Para introducir texto como una constante, selecciona una celda y escribe el texto. El texto puede contener letras, dígitos y otros caracteres especiales que se puedan reproducir en la impresora. Una celda puede contener hasta 16.000 caracteres de texto.
Si un texto no cabe en la celda puedes utilizar todas las adyacentes que están en blanco a su derecha para visualizarlo, no obstante el texto se almacena únicamente en la primera celda.
El texto aparece, por defecto, alineado a la izquierda en la celda.
Fórmulas.
Es una secuencia formada por :valores constantes, referencias a otras celdas, nombres, funciones, u operadores.
Una fórmula es una técnica básica para el análisis de datos. Se pueden realizar diversas operaciones con los datos de las hojas de cálculo como *,+,-,Sen,Cos,etc...

NARANJO VALDES ARIADNA VALENCIA HERNANDEZ JESSICA 23/05/2013 2:12
13
En una fórmula se pueden mezclar constantes, nombres, referencias a otras celdas, operadores y funciones. La fórmula se escribe en la barra de fórmulas y debe empezar siempre por el signo =.
Los distintos tipos de operadores son :
ARITMÉTICOS se emplean para producir resultados numéricos. Ejemplo: + - * / % ^
TEXTO se emplea para concatenar celdas que contengan texto. Ejemplo:
RELACIONALES para comparar valores y proporcionar un valor lógico (verdadero o falso) como resultado de la comparación. Ejemplo: < > = <= >= <>
REFERENCIA indica que el valor producido en la celda referenciada debe ser utilizado en la fórmula. En Excel pueden ser:
Operador de rango indicado por dos puntos (:), se emplea para indicar un rango de celdas. Ejemplo: A1:G5
Operador de unión indicado por una coma (,), une los valores de dos o más celdas. Ejemplo: A1,G5
FUNCIONES
Una función es una fórmula especial escrita con anticipación y que acepta un valor o valores, realiza unos cálculos y devuelve un resultado.
Todas las funciones tienen que seguir una sintaxis y si ésta no se respeta Excel nos mostrará un mensaje de error.
1) Si la función va al comienzo de una fórmula debe empezar por el signo =.
2) Los argumentos o valores de entrada van siempre entre paréntesis. No dejes espacios antes o después de cada paréntesis.
3) Los argumentos pueden ser valores constantes (número o texto), fórmulas o funciones.
4) Los argumentos deben de separarse por ";".
Ejemplo:
=SUMA(A1:B3) esta función equivale a =A1+A2+A3+B1+B2+B3

NARANJO VALDES ARIADNA VALENCIA HERNANDEZ JESSICA 23/05/2013 2:12
14
9. Explica como modificar el ancho de columna (dos formas)
Cambiar el ancho en las columnas de una hoja de cálculo es muy fácil.
Por defecto las hojas de cálculo tienen una medida predeterminada en el que caben una docena de caracteres, para hacer mas ancha una columna tienes varias alternativas, a continuación te indico la más rápida.
1.-Sitúate en los rótulos de las columnas, la zona gris donde están las letras A,B,C, etc., justo en la intersección entre una columna y otra.
2.-El cursor del ratón se transforma en una doble flecha horizontal, pulsa el botón derecho del ratón y arrastra hacia la derecha hasta la medida que necesites y suelta el botón del ratón. Ya tienes el cambio en el ancho de las columnas. Para hacerla más estrecha realiza los mismos pasos desplazando la doble flecha hacia la izquierda. Cambiar el ancho predeterminado

NARANJO VALDES ARIADNA VALENCIA HERNANDEZ JESSICA 23/05/2013 2:12
15
OTRO EJEMPLO ES:
1. Haga clic con el botón secundario del mouse (ratón) y, a continuación, elija Seleccionar todas las hojas en el menú contextual.
2. En el menú Formato, elija Columna y, a continuación, haga clic en Ancho estándar.
3. Introduzca una nueva medida.
El número que aparece en el cuadro Ancho estándar de columna es el promedio de dígitos 0-9 de la fuente estándar que cabe en una celda.
10. ¿Cómo introducir en Microsoft Excel (dos formas)?
1. Selecciona la celda en la que quieres introducir el dato (puedes utilizar
el teclado o el ratón para desplazar el puntero de celda activa.
2. Escribe seguidamente el dato que quieres introducir (simplemente
tecleándolo).
3. Cuando termines de escribir el dato, pulsa Intro para aceptar la
introducción del mismo en la celda activa.
Lo que vas escribiendo aparece en el interior de la celda activa, así como
un cursor parpadeante al final que se denomina punto de inserción (lo
siguiente que teclees aparecerá donde esté el punto de inserción).
Lo que vas escribiendo también aparecerá en la barra de fórmulas y a su
izquierda se mostrarán dos botones, uno en forma de aspa
(botón Cancelar), que sirve para anular la introducción del dato (es
equivalente a la tecla Esc), y otro en forma de signo de verificación
(botón Introducir), que sirve para aceptar la introducción del dato (es
equivalente a la tecla Intro).
ð En el extremo izquierdo de la barra de estado de Excel aparece la
palabra Introducir.
Puede que cometas un error mientras estás escribiendo el dato. Si es así,
utiliza la tecla Retroceso para borrar lo que esté mal y completa el dato
correctamente.

NARANJO VALDES ARIADNA VALENCIA HERNANDEZ JESSICA 23/05/2013 2:12
16
Cuando hayas terminado de escribir el dato y pulsado la tecla Intro, éste se
introducirá en la celda activa y el puntero de celda se desplazará a la celda
inmediatamente inferior de aquella en la que estaba.
Si quieres modificar un dato que ya hayas introducido en una celda,
deberás utilizar técnicas distintas, técnicas que veremos en el apartado
«Editar los datos», más adelante en este mismo capítulo.
Sin embargo, si introduces un dato en una celda que ya contenía otro, el
nuevo dato sustituirá al antiguo. Esto es útil para sustituir un dato por otro o,
si añades un dato con errores y no quieres complicarte la vida, para corregir
un dato ya introducido.

NARANJO VALDES ARIADNA VALENCIA HERNANDEZ JESSICA 23/05/2013 2:12
17
11. Procedimiento para modificar Texto en Excel (dos formas?
Para modificar el texto de una celda podemos:
- Situar el cursor en la celda y escribir directamente el nuevo texto.
- Situar el cursor en la celda y pulsar click en la barra de fórmulas.
- Pulsar doble click en la celda del texto
- Situar el cursor en la celda y pulsar la tecla F2
Para borrar el texto de una celda podemos:
- Situar el cursor en la celda y pulsar la tecla Supr
- Ir a Edición - Borrar
- Pulsar el botón derecho y escoger la opción Eliminar
*** De todas formas, siempre es recomendable optar por la solución más
rápida (en este caso, la tecla Supr)**

NARANJO VALDES ARIADNA VALENCIA HERNANDEZ JESSICA 23/05/2013 2:12
18