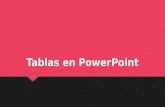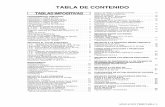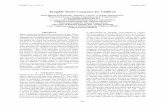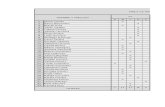8.- Composer: Tablas · Composer: Tablas 8.- Composer: Tablas 8.1. Insertar una tabla Hacemos clic...
Transcript of 8.- Composer: Tablas · Composer: Tablas 8.- Composer: Tablas 8.1. Insertar una tabla Hacemos clic...

Composer: Tablas
8.- Composer: Tablas
8.1. Insertar una tabla Hacemos clic con el ratón para situar el cursor donde queremos que aparezca la tabla. Nos vamos a la barra de Menús, Insertar, Tabla…
Aparecerá el cuadro de diálogo Insertar tabla.
Escribimos el número de filas y columnas que queremos. Podemos introducir un tamaño para la anchura de la tabla, seleccionando píxeles o porcentaje de la ventana. Introducimos un número para el grosor del borde (en píxeles); ponemos cero si no queremos que aparezca ningún borde. (Composer utiliza una línea punteada roja para indicarnos el ancho de las tablas que no tienen borde; la línea punteada desaparece cuando visualizamos la página en el navegador). Hacemos clic sobre Aceptar para confirmar la configuración y visualizar la nueva tabla.
Página 55

Composer: Tablas
8.2. Cambiar las propiedades de una tabla Seleccionamos la tabla o hacemos clic con el ratón en cualquier sitio dentro de ella.
Pinchamos sobre el botón Tabla de la barra de herramientas o abrimos el menú Tabla y seleccionamos Propiedades de la tabla...
El cuadro de diálogo Propiedades de la tabla contiene dos pestañas: Tabla y Celdas. Hacemos clic sobre la pestaña Tabla para editar las propiedades de la tabla:
Tamaño: para especificar el número de filas y columnas. Introducimos la anchura de la tabla y seleccionamos "% de la ventana" o "píxeles". Si ponemos la anchura en porcentaje, ésta cambiará cada vez que la anchura de la ventana de Composer o la del navegador lo haga. Bordes y espacio entre líneas: para especificar, en píxeles, la anchura de la línea del borde, el espacio entre las celdas y el relleno de las celdas (el espacio entre el contenido de la celda y sus bordes).
Página 56

Composer: Tablas
Alineación de la tabla: para alinear la tabla dentro de la página. Seleccionamos una opción de la lista desplegable. Título: Situación del título en la lista desplegable. Se recomienda dejar por defecto Ninguno. Color de fondo: para escoger el color del fondo de la tabla o dejarla transparente. Hacemos clic en Aplicar para previsualizar los cambios sin cerrar el cuadro de diálogo, o clic en Aceptar para confirmarlos. Para ver, cambiar o añadir propiedades a una o más celdas: Seleccionamos la fila, columna o celda. Abrimos el menú Tabla y seleccionamos Propiedades de la tabla... Aparecerá el cuadro de diálogo Propiedades de la tabla. Hacemos clic en la pestaña Celdas para editar las siguientes propiedades:
Selección: escogemos Celda, Fila o Columna de la lista desplegable. Hacemos clic en Anterior o Siguiente para movernos a través de las filas, columnas o celdas. Tamaño: escribimos un número para la Altura y Anchura y seleccionamos "% de la tabla" o "píxeles." Alineación del contenido: seleccionamos un tipo de alineación vertical y horizontal para el texto o datos contenidos en cada celda. Estilo de celda: seleccionamos Cabecera de la lista desplegable para la cabecera de columna o de fila (lo cual centra y pone en negrita el texto de la celda); en otro caso, escogemos Normal. Ajuste del texto: seleccionamos "El contenido ocupa una sola línea" de la lista desplegable para mantener el texto sin cortes hasta la siguiente línea a menos que inserte un corte de párrafo. En otro caso, escogemos "Permitir ocupar varias líneas". Color de fondo: seleccionamos un color para el fondo de la celda o la dejamos transparente. Hacemos clic en Aplicar para previsualizar los cambios sin cerrar el cuadro de diálogo o clic en Aceptar para confirmarlos.
Página 57

Composer: Tablas
Truco: para cambiar el color del texto o del fondo de una o más celdas de la tabla, hacemos clic en cualquier sitio dentro de la tabla o seleccionamos las celdas y
hacemos clic de nuevo en el icono de color del texto o color del fondo en la barra de herramientas de formato. Truco: para cambiar el color de las celdas al último color utilizado, seleccionamos las celdas y presionamos Mays + clic en el selector de color del fondo.
8.3. Añadir y borrar filas, columnas y celdas
Para añadir una celda, una fila o una columna a la tabla:
Hacemos clic dentro de la tabla donde queremos añadir la celda (o celdas). Abrimos el menú Tabla y seleccionamos Insertar.
Escogemos una de las opciones disponibles. También podemos usar las flechas que nos aparecen cuando estamos situados dentro de una celda para añadir una fila o una columna.
Añadimos una columna a la derecha.
Añadimos una columna a la izquierda.
Añadimos una fila superior.
Añadimos una fila inferior.
Página 58

Composer: Tablas
Para borrar una celda, una fila o una columna:
Hacemos clic con el ratón en una fila, columna o celda para situar el cursor, o seleccionamos las celdas vecinas para borrar más de una fila al mismo tiempo. Para seleccionar las celdas vecinas desplazamos el puntero del ratón sobre las celdas que queremos seleccionar manteniendo pulsado el botón izquierdo. Para seleccionar celdas sueltas en una tabla, mantenemos pulsada la tecla Ctrl y hacemos clic sobre las celdas que queremos seleccionar. Abrimos el menú Tabla y seleccionamos Eliminar. Seleccionamos el elemento que deseamos borrar.
También podemos usar las flechas que nos aparecen cuando estamos situados dentro de una celda para borrar una fila o una columna (o varias si las hemos seleccionado previamente).
Borrar una columna.
Borrar una fila.
Página 59

Composer: Tablas
8.4. Unir (o combinar) y dividir celdas
Para unir (o combinar) celdas:
Seleccionamos las celdas adyacentes manteniendo pulsado el botón izquierdo del ratón mientras arrastra el puntero sobre ellas. Abrimos el menú Tabla y seleccionamos Unir celdas seleccionadas.
Para dividir en dos o más celdas una celda combinada:
Hacemos clic dentro de la celda, abrimos el menú Tabla y seleccionamos Dividir celda.
El contenido de la celda original pasará a una de las nuevas.
Página 60

Composer: Tablas
8.5. Mover, copiar y borrar tablas
Para mover o copiar una tabla:
Hacemos clic dentro de la tabla. Abrimos el menú Tabla, escogemos Seleccionar y Tabla.
Utilizamos las opciones Cortar, Copiar y Pegar del menú Editar.
Para borrar una tabla:
Abrimos de nuevo el menú Tabla y escogemos Eliminar y Tabla.
Página 61

Composer: Tablas
8.6. Convertir texto en una tabla Usaremos esta opción, por ejemplo, para pasar una tabla de Word al Composer. (No debemos copiarla y pegarla directamente). Veamos un pequeño ejemplo de cómo se haría. Imaginemos que tenemos esta tabla en Word: AREA: FILOGÍA ALEMANA / FILOLOGIA ALEMANA EPS ALEMÁN TÉCNICO BUENO DEL ROMO, NURIA
8962 LLENGUA ALEMANYA I 1 LOZANO SAÑUDO, BELÉN 8962 LLENGUA ALEMANYA I 2 AMÉRIGO DEL CASTILLO,
CRISTINA 8963 LLENGUA ALEMANYA II 1 LOZANO SAÑUDO, BELÉN 8962 LLENGUA ALEMANYA I (GRUPO 1-
DESDOBL. PRACT) BRÜCKNER, GERHARD
F. ANGLESA
8962 LLENGUA ALEMANYA I (GRUPO 2-DESDOBL. PRACT)
DC02954
8297 CONTRASTOS LINGÜÍSTICS I CULTURALS PAÏSOS LLENGUA ALEMANYA
1 BRÜCKNER, GERHARD
8316 PRÀCTICA ORAL DE TEMES D'ACTUALITAT EN LA SOCIETAT ALEMANYA
1 BRÜCKNER, GERHARD
TRADUCCIÓ
8297 CONTRASTOS LINGÜÍSTICS I CULTURALS PAÏSOS LLENGUA ALEMANYA (DESD. PR)
DC02954
8362 ALEMANY PER A TURISME I 1 MARTÍ MARCO, MARÍA-ROSARIO (2Q) Y DC02954
8362 ALEMANY PER A TURISME I 2 BUENO DEL ROMO, NURIA 8362 ALEMANY PER A TURISME I 3 AMÉRIGO DEL CASTILLO,
CRISTINA 8372 ALEMANY PER A TURISME II 1 MARTÍ MARCO, MARÍA-
ROSARIO 8372 ALEMANY PER A TURISME II 2 LOZANO SAÑUDO, BELÉN 8372 ALEMANY PER A TURISME II 3 POR COTRATAR
TURISME
8395 ALEMANY TURÍSTIC ESPECIALITZAT
1 BRÜCKNER, GERHARD
Página 62

Composer: Tablas
En Word, hacemos clic con el ratón en cualquier parte dentro de la tabla. A continuación, nos vamos al menú Tabla, Convertir, Convertir tabla en texto…
En el cuadro que nos aparece, seleccionamos las siguientes opciones, poniendo el carácter ‘#’ como separador de las columnas.
Página 63

Composer: Tablas
Pulsamos Aceptar y obtenemos como resultado el texto separado por el carácter ‘#’, tal y como vemos a continuación.
Copiamos el texto que nos ha generado y nos vamos al Composer. Nos situamos donde queremos que aparezca nuestra tabla, pulsamos el botón derecho del ratón, y elegimos Copiar sin formato o Pegar sin formato según la versión que tengamos de Mozilla.
Página 64

Composer: Tablas
Página 65
Seleccionamos el texto que queremos convertir en una tabla. Composer creará una fila en la nueva tabla por cada párrafo de la selección. Abrimos el menú Tabla y seleccionamos Crear tabla a partir de la selección.

Composer: Tablas
Aparecerá el cuadro de diálogo Convertir a tabla y escogemos el carácter que utilizará Composer para separar la selección en columnas. Nosotros vamos a elegir la siguiente configuración:
Dejamos "Eliminar carácter separador" marcado para que Composer borre el carácter separador cuando convierta el texto en una tabla. Hacemos clic en Aceptar.
Página 66

Composer: Tablas
Ya tenemos la tabla creada, sólo nos falta darle el formato adecuado, en nuestro caso, faltaría combinar las celdas…
Página 67

Composer: Tablas
y finalmente establecer el borde, colores, tipo de letra, tamaño, justificación del texto, etc.
Página 68