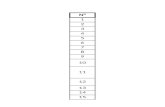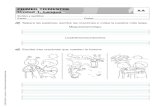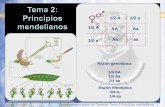Aa 1 german_bastos_ramirez
-
Upload
german-bastos-ramirez -
Category
Documents
-
view
112 -
download
0
Transcript of Aa 1 german_bastos_ramirez

Docente Alexander Marroquín
Germán Bastos Ramírez
RETOQUE DIGITAL

Objetivo: Participar en proceso de selección de Técnico profesional Producción de Piezas Multimedia, con competencias en manejo de programa Photoshop, para retoque fotográfico y creación de imágenes para desarrollo de piezas visuales para los clientes de la empresa DELTA STUDIO LTDA.

CONOCIENDO EL ENTORNO DE TRABAJO DEPHOTOSHOP
Para facilitar más el uso de este informe acontinuación se presenta una tabla decontenido interactiva donde podráseleccionar los diferentes temas, consolopresionar la tecla CTRL + CLICsobre el tema.

PHOTOSHOP: Es uno de los programas más importantes y complejos para el manejo de técnicas de retoque digital, creado por la empresa Adobe Systems, es una de las herramientas para el tratamiento de imagen más potente y popular de hoy en día.
Photoshop está principalmente orientado a tratar y manipular imágenes, o bien creadas por otros programas, o digitalizadas por un escáner o máquina fotográfica. Entonces, una vez introducida la imagen en el programa podrías retocarla, transformarla y editarla con un sinfín de posibilidades.

Barra de MenúLlamamos área de trabajo al espacio que ocupa photoshop en la pantalla cuando lo abrimos, está dividida en tres partes:

Barra de Menú: Permite realizar todas lasfunciones y las opciones que ofrecephotoshop.
Barra de Herramientas. Todas las opciones dela barra de herramientas se pueden realizar através de la barra de menú, pero es máscómodo y rápido acceder a ellas a través de labarra de Herramientas.
Panel de Herramientas:
Es un panel alargado, permite ver en formade iconos todas las herramientas disponiblesen Photoshop.


La barra de opciones de herramientas
En la parte superior de la ventana y bajo la barra demenú encontramos la barra de Opciones deHerramientas, el contenido de esta barra cambiarásegún la herramienta que tengamos seleccionada.
Podremos cambiar aspectos de la herramienta comosu tamaño, su opacidad, etc. Cada vez que hagas uncambio en la herramienta, éste se mantendrá paraque cuando vuelvas a seleccionarla su estado sea elmismo que era cuando la utilizaste por última vez. Sien algún momento quieres restaurar la herramienta asu estado original, deberás hacer clic con el botónderecho del ratón sobre la imagen de la herramientaen la barra de opciones de herramienta y seleccionarRestaurar Herramienta.

La Barra de Estado
La barra que se encuentra ubicada encima de labarra de tareas de Windows y proporcionainformación sobre la imagen y herramientasactivas. Es activable y des activable, por lo que sino aparece se debe activar:
Clic en Ventana
Clic Ver Barra de Estado
Como podrás observar, a la izquierda del todoencontraremos un porcentaje, este número es elzoom aplicado a la imagen abierta.

Por defecto Photoshop intenta ajustar la imagen al tamaño del área de trabajo, si ésta es muy pequeña o la imagen es demasiado grande, Photoshop reducirá el zoom para poder mostrar la imagen completa en pantalla.
Entonces, ya que el porcentaje que se muestra en la barra de estado indica el nivel de zoom que estamos aplicando, podemos hacer clic sobre este porcentaje y modificarlo, introduciendo un número diferente y pulsando la tecla Enter . Verás cómo cambia el zoom de la imagen

LA VENTANA INFORMACION
Puedes acceder a ella haciendo clic en el panel de la derecha sobre su nombre (junto a la de Navegador), desde el menúVentana → Información o pulsando la tecla F8.

En ella encontrarás información el color sobre elque está situado el puntero en RGB yCMYK, además de las coordenadas de suposición.La ayuda más útil que nosproporcionará será aquella relativa a laherramienta seleccionada y las funcionalidadesadicionales que puedes conseguir mediante lacombinación del teclado y el ratón.
Por ejemplo, si seleccionamos la herramientaPincel podremos leer esto en la ventana deInformación:

LA VENTANA COLOR Generalmente ubicada bajo el grupo de Navegador.
Puedes acceder a ella a través del menú Ventana →Color, o pulsando la tecla F6.
Desde aquí puedes seleccionar colores de una forma másrápida que desde el cuadro de diálogo de selección decolor. Desplazando los controles a izquierda y derechadeberás encontrar la proporción exacta de rojo, azul yverde para formar el color que estás buscando.
La pestaña Muestras ofrece diferentes colores guardadosen el sistema, y desde los botones y puedes agregar yeliminar muestras para crear una paleta personalizada ycambiar de colores rápidamente.
La pestaña Estilos contiene diferentes estilos de relleno otexturas que podrás utilizar en tus composiciones. Másadelante veremos cómo utilizarlos y cómo crear nuestrospropios estilos.

Recuerda: En algún momento, puedes encontrar estas ventanas
agrupadas de forma diferente, ya que el espacio de trabajo es muy
personalizable.

MENU ARCHIVO El menú Archivo es similar al de cualquier otro programa salvo
en algunos comandos específicos propios de Photoshop:
Nuevo:para crear un nuevo documento. Aparecerá un cuadro dedialogo en el que se podrá:
Nombrar el archivo. Definir las dimensiones del documento en:
pixels, pulgadas, centímetros, puntos o picas. Definir la resolución del documento en: puntos por pulgada o en
puntos por centímetro. Modo de color del documento: color RGB, CMYK, escala de grises
... Contenido, con esta opción se determinará el aspecto del lienzo
de trabajo que puede ser: blanco, color de fondo, transparente.

Abrir:abre un archivo ya existente. Aparece una ventana comola siguiente en la cual se debe seleccionar la imagen a abrir ylas especificaciones requeridas.

Abrir como:permite especificar el formato en que se va a abrir un determinado archivo. Se utiliza para abrir imágenes procedentes de otros sistemas como puede ser Macintosh.
Cerrar: para cerrar un archivo.
Guardar: para guardar los cambios en un archivo. Se debe elegir el nombre del archivo, el tipo de formato

Guardar como: para nombrar o renombrar un documento y darle un determinadoformato de imagen : JPG, GIF, BMP y etc..
Para guardar un archivo con un formato de imagen diferente al propio de Photoshop(PSD) las diferentes capas que conformen el documento han de estar acopladas ( vermenú Capas).
Guardar una copia:guarda una copia del archivo ofreciendo la posibilidad de acoplarla imagen , eliminar los canales alfa y excluir datos que no son de la imagen(guías, cuadriculas, trazados y etc..).
Volver:vuelve a la última versión guardada del archivo con el que se esté trabajando.
Colocar: se utiliza para importar archivos gráficos como los archivos EPS .
Importar (TWAIN_32...): para obtener una imagen de un escáner.
Exportar a:- GIF 89a (muy útil para paginas Web)
Automatizar:sirve para simplificar una serie de tareas mas o menos laboriosas.
Obtener información:para introducir u obtener información sobre el archivo comopuede ser: palabras clave, copyright, URL, créditos y etc...
Ajustar página: configura la página para su impresión.
Imprimir:imprime el archivo.
Preferencias generales: para configurar determinados parámetros del programa(dejar como viene por defecto al instalar el programa).
Ajustes de color: (dejar como viene por defecto al instalar el programa).
Salir:para cerrar el programa.

MENU CAPA El menú capas consta de los siguientes comandos: Nueva: Capa: sirve para crear una nueva capa . Surgirá un cuadro de
dialogo en el que se podrá: asignarle un nombre a lacapa, definirle el grado de transparencia en opacidad y su modode fusión con la capa subyacente (inferior).
Capa de ajuste: es una capa que le permitirá efectuarmodificaciones en todas lasa capas que tenga por debajo, salvoque al crear la capa le indiquemos que se acople con laanterior, ya que así las modificaciones solo tendrán efecto sobrela capa que se encuentre activa.
Fondo: crea una nueva capa de fondo , para ello es necesarioconvertir la capa de fondo que tuviera esa imagen a una capanormal, para ello haga doble clic sobre ella (paleta capas) ycambie su nombre en la ventana que le surgirá y luego cree unanueva capa de fondo si lo desea. Esto es muy útil ya que la capade fondo tiene la peculiaridad de que no se puede modificar suorden con respecto de las demás capas, no se puede variar sugrado de opacidad ni su modo de fusión.
Capa vía copiar: crea una nueva capa a partir de una selección. Capa vía cortar: crea una nueva capa a partir de una selección
cortando esta selección de la capa de origen.

MENU SELECCION El menú Selección consta de los siguientes comandos: Todo: selecciona la capa que se encuentre activa al completo. Deseleccionar: elimina la selección actual. Reseleccionar: recupera la ultima selección realizada. Invertir: selecciona las zonas que no estaban seleccionadas. Muy útil
para usar con la herramienta "varita mágica". Gama de colores: selecciona según una gama de color que se indique
previamente. Calar:sirve para que una vez hecha una selección, los bordes de la
misma sean difuminados. Modificar: Borde: crea un marco alrededor de la selección original. Redondear: redondea las esquinas de una selección. Expandir: se aumenta la selección original. Contraer: se disminuye la selección original. Extender:Aumenta la selección incluyendo aquellos pixels cercanos que
pertenecen al rango de tolerancia definido en la herramienta "varitamágica".
Similar: lo mismo que la anterior pero incluye, además , todos los pixelsde la imagen.
Transformar selección: sirve para modificar el tamaño de la selecciónoriginal o rotarla.
Cargar selección y Guardar selección: sirven para guardar las seleccionespara volver a utilizarlas en cualquier momento.

MENU FILTRO Con los diferentes comandos de este menú podrá aplicar efectos
especiales en sus imágenes de forma sencilla. Photoshop incluyede serie los siguientes filtros:
Artísticos: emulan efectos de pintura. Bosquejar: dan efectos de 3D a las imágenes, simulando
distintos materiales. Los aplica en función del color frontal y defondo.
Desenfocar: su función principal es la de suavizar las imágenes. Distorsión: realizan distorsiones geométricas. Enfocar: juntan pixels y corrige imágenes. Estilizar: emulan efectos de pintura. Interpretar: filtros con diversos efectos. Píxelizar: agrupan pixels semejantes. Ruido: añaden o eliminan ruido a una imagen. Textura: imitan diferentes materiales o texturas. Trazos de pincel: emulan los trazos de un pincel. Video: solo sirven si se trabaja con videos. Otros: ofrecen la oportunidad de desplazar una selección dentro
de una imagen, realizar ajustes de color y hasta hacer filtros amedida.
Digimark: Inserta una marca de agua con los datos del autor.

•MENU VISTAEl menú Vista consta de los siguientes comandos:
Vista nueva:genera una nueva vista de la imagen.
Previsualizar:muestra la imagen en diferentes modos de color que pueden ser:•CMYK
•Cian
•Magenta
•Amarillo
•Negro
•CMYAvisar sobre gama:si está activada, a la hora de seleccionar un color nos si es o no imprimible con un signo de
admiración.
Aumentar:aumenta la visualización de la imagen (Ctrl +).
Reducir:reduce la visualización de la imagen (Ctrl -).
Encajar en pantalla: sirve para encajar la imagen en la típica ventana de Windows.
Pixels reales:muestra la imagen en su tamaño real.
Tamaño de impresión:muestra la imagen en el tamaño en que será impresa.
Ocultar bordes:oculta los bordes de la selección.
Mostrar bordes:muestra los bordes de la selección.
Ocultar trazados:oculta los trazados .
Mostrar trazados:muestra los trazados.Mostrar reglas: muestra las reglas . Haciendo doble clic sobre cualquiera de las dos reglas surgirá una ventana en la que
se podrá definir el tipo de unidades de la misma, que pueden ser:
•cm
•pixels
•pulgadas
•puntos
•picas
•por ciento
Ocultar reglas:oculta las reglas.Mostrar guías:muestra las guías .
Ocultar guías: oculta las guías .


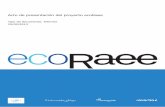



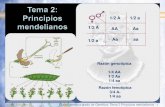
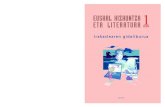
![compranet.sinaloa.gob.mx · 2019-08-14 · NOO OC]VðVdVNOO ano 96'LZt'6ZL,9S aa sa aa NOIOlSOd08d aa IVLOI 'OIN31W11dWnONl -1-30 onuow NOIOlSOd08d aa A S21V108Vd SB180dVNl soxsand08d](https://static.fdocumento.com/doc/165x107/5e7f5b8773821f056f7fc75f/2019-08-14-noo-ocvvdvnoo-ano-96lzt6zl9s-aa-sa-aa-noiolsod08d-aa-ivloi-oin31w11dwnonl.jpg)

![[1]Aa y Proteínas_15-I](https://static.fdocumento.com/doc/165x107/5695cfff1a28ab9b02907c8e/1aa-y-proteinas15-i.jpg)