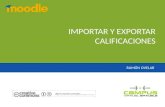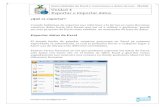Access. Herramientas, Importar y Exportar
-
Upload
catalina-medina -
Category
Documents
-
view
231 -
download
1
description
Transcript of Access. Herramientas, Importar y Exportar
ACCESS 2007
UNIDAD 16. HERRAMIENTAS DE ACCESS
Introducción
En esta unidad veremos algunas de las herramientas incorporadas de Access que nos ayudarán
a optimizar y gestionar mejor nuestra base de datos. Veremos herramientas que nos permitirán
mejorar el rendimiento de la base de datos encontrando y corrigiendo errores de diseño,
reparando la base de datos, otras herramientas nos permitirán documentar la base de datos,
hacer copias de seguridad, etc...
Analizar Tablas
Una base de datos sirve para almacenar datos de tal forma que se puedan luego gestionar y
recuperar de forma eficiente. Para que esto sea posible los datos deben estar repartidos en
tablas de la mejor forma posible, en esto consiste el diseño de datos. Este curso no pretende
enseñar a diseñar una base de datos (más que un tema necesitaríamos un curso entero) pero
podemos apuntar algunas características que deben cumplir las tablas obtenidas en la fase de
diseño.
Uno de los objetivos a alcanzar cuando se diseña una base de datos es que no exista
redundancia, es decir datos repetidos innecesariamente. La redundancia, a parte de generar
más espacio ocupado en disco, puede generar una serie de problemas indeseables que puedan
hacer que los datos almacenados sean incorrectos.
Veámoslo con un ejemplo: Imagenemos una tabla de facturas con los campos número de
factura, fecha, importe, iva, cliente, domicilio del cliente, teléfono del cliente, más datos del
cliente... Cuando un cliente tenga varias facturas, su nombre, dirección, teléfono y más datos
estarán repetidos en la tabla; y repetidos innecesariamente porque el cliente normalmente
tendrá el mismo nombre, domicilio, teléfono, etc en todas sus facturas, estamos en presencia de
un caso de redundancia.
¿Qué nos puede provocar esta redundancia?
1. Más espacio ocupado en disco.
2. Si cambia el teléfono del cliente, habrá que cambiarlo en todas sus facturas, lo que genera
mayor tiempo de proceso, y lo que es más grave, si se nos olvida cambiarlo en una de las
facturas, habremos generado errores en los datos (una factura con el teléfono incorrecto).
3. A la hora de introducir nuevas facturas de ese cliente habría que volver a introducir sus datos
con el engorro que supondría y el peligro otra vez de equivocarnos y generar otro error en los
datos. La herramienta de Access Analizar Tabla permite detectar errores en el diseño de
nuestras tablas.
Por ejemplo, cuando encuentre redundancia, repartirá los datos en varias tablas,
relacionándolas, y de esta forma podrás almacenar tus datos de una forma más eficaz
eliminando la redundancia. En nuestro ejemplo anterior, se crearía una tabla para almacenar los
datos de nuestros clientes y así los datos de un cliente concreto estarían almacenados una sóla
vez y las tablas de facturas y clientes estarían relacionadas por el campo código de cliente.
Hay que tener en cuenta que será mejor utilizarla una vez tengamos nuestros datos introducidos
en la base de datos, para que Access pueda utilizar los valores almacenados en cada campo y
"adivinar" mejor un diseño mejorado. Como cualquier programa corrector, este nos ayudará ya
que puede detectar muchos errores pero no se garantiza al final una base de datos óptima
porque casi siempre existen determinadas circunstancias que el programa no podrá "adivinar".
Cualquiera que haya utilizado un corrector ortográfico sabe que te corrige la mayoría de las
faltas pero no te garantiza un documento libre de faltas de ortografía al cien por cien.
Para ejecutar la herramienta, en el menú Analizar tabla de la pestaña Herramientas de base de
datos.
Se abrirá el cuadro de diálogo Asistente para analizar tablas.
Analizar Rendimiento
Esta opción permite analizar todos los objetos que tienes definidos en tu base de datos te dará
varios consejos sobre cómo alcanzar un mayor rendimiento en tu base de datos. Ábrela desde la
pestaña Herramientas de base de datos, y seleccionando Analizar rendimiento.
Analizará los objetos de la base de datos para obtener un informe sobre los cambios que
deberían realizarse para que la base de datos sea más eficiente. Cuando haces clic sobre la
opción aparece este cuadro de diálogo:
SI quieres analizar todos los objetos de la base de datos, lo más aconsejable es seleccionar la
pestaña Todos los tipos de objetos para que se listen todos los objetos de la base de datos y
pulsar el botón Seleccionar todo para que analice los cambios que deberían hacerse en todos y
cada uno de los objetos.
Si ya has analizado tu base de datos y quieres volver a analizarla, será conveniente analizar
únicamente los objetos nuevos o los que hayan cambiado, en este caso haz clic sobre la pestaña
del tipo de objeto a analizar y luego en la lista que te aparecerá marca la casilla del o de los
objetos que quieres analizar. Cuando hayas seleccionado los objetos que quieras analizar pulsa
el botón Aceptar y Access te devolverá un informe sobre qué modificaciones deberías de hacer
para optimizar la base de datos.
Puedes seleccionar una a una cada Sugerencia, Recomendación o Idea y leer una nota sobre el
análisis en particular de ese caso en la parte inferior de la pantalla en el recuadro Notas del
análisis:. En nuestro caso el resultado nos ha devuelto dos Ideas y una Sugerencia que
podríamos aplicar. Si Access devuelve alguna Sugerencia o Recomendación podemos
seleccionarla y pulsar el botón Optimizar para actualizar la base de datos de forma que se
apliquen los cambios aconsejados. En este caso el resultado aparecerá marcado con el símbolo
de Resuelto.
El Documentador
Cuando tenemos una base de datos amplia, con muchas objetos de todo tipo, cuando trabajan
varias personas en el mantenimiento a nivel de diseño de la base de datos, puede ser útil tener
documentada toda la información referente a las
características de cada objeto de la base de datos, esta
documentación la podríamos realizar a mano, y sería una
tarea larga y tediosa, pero Access nos proporciona una
herramienta que automatiza ese proceso de documentación.
Nosotros le indicaremos qué objetos y cuáles de sus características queremos documentar y
Access obtendrá toda la información en un formato que luego podremos imprimir y archivar.
Accede a esta herramienta desde la pestaña Herramientas de base de datos, y haz clic en la
opción Documentador de base de datos.
Se abrirá el cuadro de diálogo Documentador:
Esta opción, igual que en la anterior nos dará a elegir entre todos los objetos de la base de
datos (Todo tipo de objetos) o por tipos de objetos. Cada tipo de objetos tiene sus propias
características y a través del botón Opciones... podremos indicarle qué características queremos
que nos documente. Una vez hayamos seleccionado los objetos y sus características, hacemos
clic en el botón Aceptar, Access nos devolverá el informe solicitado en vista previa.
Compactar y Reparar
Una herramienta muy útil que Access nos ofrece y que podremos utilizar es la de Compactar y
Reparar.
Como puedes ver en la imagen para utilizarla deberás acceder al Botón de Office , seleccionar la
opción Administrar y hacer clic sobre Compactar y reparar base de datos.... Utilizaremos esta
herramienta para revisar nuestra base de datos. Al trabajar, insertar, modificar y eliminar
objetos y datos, el archivo de base de datos (el .accdb) se va haciendo cada vez más
voluminoso y trabajar con la base de datos puede hacerse más lento y pesado con el tiempo.
El aumento del tamaño no es debido sólo al aumento de la información sino también a que se
va generando espacio utilizado en algún momento pero que ya no sirve y sigue ocupando
espacio en el archivo, este espacio es un espacio innecesario que se puede recuperar al
compactar la base de datos.
La reparación le permite a Access reorganizar mejor la información a nivel interno lo que hará
que la base de datos funcione mejor. Esta herramienta recuerda un poco al Defragmentador
de Windows, reorganizando el archivo y compactándolo para eliminar huecos y que funcione
mejor. La compactación también restablecerá el orden de los campos autonuméricos del final
de la tabla.
Por ejemplo, imagina que tienes un campo autonumérico que contiene registros del 1 al 10.
Ahora borramos los registros 9 y 10, el siguiente registro que crearemos tomaría el valor 11
porque a pesar de haber eliminado los registros 9 y 10 Access tiene registrado que el 10 ha sido
utilizado y entonces el siguiente tiene que ser el 11.
Compactando la base de datos, Access restablecerá el número del último registro al real, es
decir a 8, y por lo tanto el siguiente registro que introduzcas tomará el valor 9, pues es el
siguiente libre después del último registro. Esta renumeración no afectará a los huecos
generados entre dos registros existentes, es decir que si borramos el registro 4, seguirá
habiendo un hueco entre el 3 y el 5.
Todos estos cambios no afectarán al funcionamiento de la base de datos, sino que, al contrario,
hará que funcione mucho mejor. La herramienta Compactar y reparar también se encarga de
detectar si un archivo de Access ha sufrido algún tipo de daño e intentará repararlo. Ejecuta
esta herramienta cuando tu base de datos actúe de forma imprevisible o dejen de funcionar
algunas acciones.
UNIDAD 17. IMPORTAR Y EXPORTAR DATOS
Importar datos
Access te permite importar objetos de otra base de datos a la tuya rápidamente. Para ello, sólo
tendremos que acudir a la pestaña Datos externos, una vez allí seleccionar una opción de la
sección Importar.
Aquí podemos seleccionar qué tipo de archivo contiene los datos que queremos importar. Si
quieres importar objetos de una base de datos a otra sólo tienes que hacer clic en el botón
Access. Se abrirá el siguiente cuadro de diálogo:
Para importar un objeto de una base de datos Access, ya sea una tabla, formulario, informe,
macro, etc... solo tendremos que seleccionar la base de datos de origen y pulsar el botón
Aceptar.
En el siguiente cuadro de diálogo sólo tendremos que seleccionar los objetos que queremos
añadir a nuestra base de datos y pulsar el botón Aceptar.
En la imagen verás que el botón Opciones>> se encuentra desactivado, es porque hemos hecho
clic sobre él y entonces han aparecido las opciones en la parte inferior del cuadro. Desde allí
podrás seleccionar cómo y en qué medida quieres importar los objetos.
Como habrás podido observar existen otros métodos de importación de datos, podrás acceder a
ellos haciendo clic en los diferentes botones de la sección Importar. Por ejemplo, para importar
la información de una base de datos de un archivo de texto simplemente deberemos hacer clic
en el botón Archivo de texto. En este caso se abrirá el Asistente para importación de texto,
donde podrás indicar la forma en la que está formateado el archivo del que vas a tomar la
información, incluso te podrás guardar esa descripción y volver a utilizarla para importar datos
de otro fichero con las mismas características utilizando el botón Importaciones guardadas.
A veces cuando se importan datos algunos datos no pueden ser almacenados por no coindicir
con la definición de la tabla, en este caso Access nos avisará que se han producido errores en la
importación y creará una tabla con esos errores para que los podamos analizar y comprobar.
Exportar Datos
En el apartado anterior veíamos como podíamos
recuperar datos de otras bases de datos o incluso de
archivos con otro formato, por ejemplo de texto.
Ahora veremos el proceso contrario, enviar la
información de nuestra base de datos a otra base de
datos o a un archivo de otro tipo, por ejemplo de texto. Para ello, sólo tienes que seleccionar
una de las opciones que encontrarás en la sección Exportar de la pestaña Datos Externos.
Estos comandos te permitirán copiar tablas, informes, formularios, macros y en definitiva
cualquier objeto de tu base de datos a otra. Creando una copia exacta del objeto en otro lugar.
Para utilizar esta opción sólo tendrás que seleccionar el objeto y entonces ejecutar el comando
Exportar.
Si haces clic en el botón Más desplegarás más formatos de exportación entre ellos Base de
datos de Access que te permitirá exportar datos de una base de datos a otra rápidamente.
Se abrirá el cuadro Exportar tabla 'tabla1' a... y sólo tendrás que indicar en qué base de datos
quieres copiar el objeto, a continuación Access abrir un cuadro de diálogo Exportar donde te
permitirá cambiar el nombre del objeto en la otra base de datos y se encargará de exportarlo
íntegramente sin ninguna otra interacción por tu parte.
Si el objeto es una tabla se te presentará un cuadro de diálogo Exportar como este:
Como puedes ver en la imagen, estamos exportando una tabla llamada Alumnado a una base de
datos llamada prueba.accdb. Podemos indicar el nombre que tendrá la tabla en la base de
datos de destino y también elegir qué parte queremos exportar. En el marco Exportar tablas
podremos seleccionar Definición y datos para exportar la tabla completa (con todos los registros
que contiene incluidos) o exportar únicamente su estructura seleccionando la opción Sólo
definición.
Como puedes ver, también podrás exportar datos a archivos de texto o a archivos XML.
En el caso de exportar el contenido de una tabla a un archivo de texto podremos marcar la
opción Exportar datos con formato y diseño.
Si activamos esta opción podremos elegir el modo en el que se guarda la información en el
archivo de texto mediante este cuadro de diálogo:
Aquí podrás seleccionar el tipo de codificación de los datos de tipo Texto de la tabla. Aunque el
predeterminado sea Windows, Unicode (UTF-8) suele ser el formato que mayor compatibilidad
presenta. Aunque si tu intención es seguir trabajando dentro de la plataforma Windows deja la
opción predeterminada seleccionada. Si no activas la opción Exportar datos con formato y
diseño, se abrirá el Asistente para exportación de texto, que es muy parecido al que hemos
visto en el apartado anterior de importación. Podrás especificar el modo en el que se formateará
el archivo de salida e incluso guardar esa especificación.
Exportar a Word y Excel
También, desde la sección Exportar, podremos exportar el contenido de nuestras tablas,
informes o formularios a aplicaciones del mismo paquete como Word o Excel.
Word copia y formatea el contenido de nuestro objeto y lo presenta en una tabla dentro de un
archivo tipo RTF. Excel copia y formatea el contenido de nuestro objeto y lo presenta en una
hoja de Excel dentro de un archivo tipo XLSX o otros tipos que podremos elegir. Si sabes
utilizar el comando Combinar correspondencia de Word, podrás seleccionar la opción Combinar
con Microsoft Office Word que se encuentra en el desplegable del botón Más y así crear desde
Access un archivo combinado para por ejemplo crear cartas personalizadas o enviar emails
personalizados a todos los clientes (por ejemplo) que tengas en tu tabla de base de datos.
Obtener Datos por Vinculación
Una tabla vinculada es aquella que se encuentra en otra base de datos diferente pero que actua
como si estuviera en nuestra base de datos. Access permite que la incluyamos en nuestra base
de datos estableciendo una conexión para poder ver y editar sus datos aunque ésta se
encuentre en un archivo diferente. Trabajaremos con las tablas vinculadas de la misma forma
que si fuesen tablas normales, con una restricción, no podremos cambiar su estructura.
Cuando vinculas una tabla no se copia a tu base de datos, sino que simplemente se crea una
conexión con la base de datos que la contiene, pero sin copiar los datos en la tuya. Este proceso
es completamente transparente para ti, y si vinculas una tabla contenida en otra base de datos
podrás trabajar con ella del mismo modo que si lo estuviese en la tuya. Cualquier cambio que
hagas en sus datos quedarán reflejados en la base de datos origen, y cualquier cambio que
efectúen en la base de datos origen, quedará reflejado en tu base de datos. Mientras que si
importas una tabla, estarás copiando los datos actuales a tu base de datos pero no quedará
ninguna conexión entre tu tabla y la del origen de la importación.
Para importar una tabla vinculada sólo deberás acceder a la pestaña Datos externos y hacer clic
en el botón Access de la sección Importar para recuperar datos de otra tabla de Access.
En el cuadro de diálogo que se abrirá selecciona la opción Vincular al origen de datos creando
una tabla vinculada.
Busca la base de datos que contiene la tabla que quieres vincular y una vez seleccionada pulsa
Aceptar para ver el siguiente cuadro:
Selecciona las tablas que quieras vincular y pulsa el botón Aceptar. La tabla se añadirá
automáticamente a tu base de datos. Las tablas vinculadas se visualizarán con este símbolo
en la ventana Base de datos.
Nota: Las tablas vinculadas a veces son bastante útiles para mantener la parte de datos
separada de los formularios e informes. Incluso de esta forma varias personas a la vez pueden
trabajar con la misma base de datos desde ordenadores diferentes.
Imagina el siguiente supuesto: tengo una base de datos en la que almaceno toda la información
en forma de tablas. En dos ordenadores distintos puedo tener un archivo de Access con
formularios e informes que accedan a esa base de datos y trabajen modificando y recabando
información.
El Administrador de Tablas Vinculadas
Cuando tenemos definidas tablas vinculadas, puede ser útil poder cambiar la ubicación del
origen de esas tablas o saber en qué lugar se encuentra nuestra tabla vinculada. Para ello
disponemos del Administrador de tablas vinculadas.
Para acceder al cuadro de diálogo Administrador de Tablas Vinculadas tendrás que hacer clic en
la pestaña Herramientas de base de datos y luego hacer clic en Administrador de tablas
vinculadas:
Esta herramienta nos permitirá actualizar nuestra base de datos cuando la ubicación de la tabla
vinculada haya cambiado. Veamos cómo funciona.
Este es el aspecto que muestra el Administrador. Desde aquí podremos seleccionar la tabla que
queremos actualizar haciendo clic en su casilla. Una vez seleccionadas todas las tablas que nos
interesan haremos clic en Aceptar y Access actualizará las estructuras de las tablas
seleccionadas en nuestra base de datos.
Para cambiar la ubicación de las tablas originales sólo tenemos que marcar la opción Preguntar
siempre por la nueva ubicación. Con esta casilla activada, cuando pulsemos Aceptar, Access
nos preguntará dónde debe buscar la tabla vinculada. En el momento en que le digamos la ruta
de la base de datos, el programa la recordará y actualizará la estructura y ubicación de las
tablas.