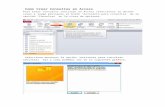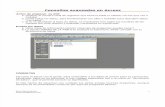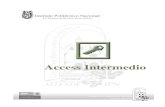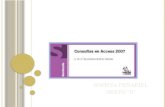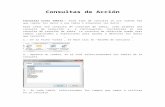Access Intermedio Unidad III Consultas Selección.docx (1)
-
Upload
marco-antonio-monzon-lazcano -
Category
Documents
-
view
26 -
download
0
Transcript of Access Intermedio Unidad III Consultas Selección.docx (1)
UNIDAD 3. CONSULTAS DE SELECCIÓN
Introducción
Cuando desee revisar, agregar, cambiar o eliminar datos de una base de datos, considere la posibilidad de usar una consulta.
Al usar una consulta, puede responder a preguntas muy específicas acerca de sus datos que serían difíciles de responder mirando directamente los datos de la tabla. Puede usar las consultas para filtrar los datos, realizar cálculos con ellos y resumirlos.
También puede usar consultas para automatizar muchas tareas de administración de datos y revisar los cambios realizados en los datos antes de confirmarlos.
Una consulta es una solicitud de los resultados de los datos, de las acciones de los datos o de ambos. Puede usar una consulta para responder a una pregunta sencilla, realizar cálculos, combinar datos de diferentes tablas o incluso para agregar, cambiar o eliminar datos de una tabla. Las consultas que se usan para recuperar datos de una tabla o realizar cálculos se denominan consultas de selección. Las consultas que agregan, cambian o eliminan datos se denominan consultas de acción.
Objetivos
1. Consultas de Selección● Crear una Consulta desde Vista Diseño
2. Crear una Consulta utilizando el Asistente● Consultas para Consulta Sencilla● Consultas de tabla de Ref. Cruzadas● Asistente para Búsqueda de Duplicados y de no
Coincidentes3. Expresiones en las consultas4. Generador de Expresiones
Crear una de selección desde la vista diseño
Una consulta de selección es un tipo de objeto de base de datos que muestra información en una vista Hoja de datos (vista Hoja de datos: vista que muestra datos de una tabla, un formulario, una consulta, una vista o un procedimiento almacenado con formato de filas y columnas. En la vista Hoja de datos, puede editar campos, buscar y agregar o eliminar datos.). Una consulta puede obtener sus datos de una tabla o de varias, de consultas existentes, o de una combinación de ambas opciones. Las tablas o las consultas de las que una consulta obtiene sus datos se conocen como su origen de registros.
Ya cree consultas de selección sencillas mediante un asistente o trabajando en la vista Diseño, los pasos son, en esencia, los mismos. Debe elegir el origen de registros que desea utilizar y los campos que desea incluir en la consulta. Opcionalmente, puede especificar criterios para depurar los resultados.Una vez creada la consulta de selección, puede ejecutarla para ver los resultados. Las consultas de selección son muy fáciles de ejecutar: sólo tiene que abrirlas en la vista Hoja de datos. Podrá reutilizarlas siempre que lo necesite; por ejemplo, como origen de registros para un formulario, un informe u otra consulta.
Procedimiento:
1. Haga clic en Diseño de consulta de la ficha crea grupo consultas.
2. Seleccione la tabla para realizar la consulta y haga clic en Agregar.
3. A continuación seleccione los campos para utilizar en la consulta.
● Para seleccionar los campos debe:● Hacer doble clic en cada uno de ellos● Hacer clic sin soltar y arrastrarlos hacia abajo● O hacer clic en el cuadro combinado que muestra
todos los campos disponibles y seleccionarlos.
4. Si desea ejecutar la consulta con algún tipo de criterio deberá hacer clic y escribir los criterios para los campos.
● NOTA: Cuando se desea limitar los resultados de una consulta basada en los valores de un campo, se usan los criterios de consulta. Un criterio de consulta es una expresión que Access compara con los valores de los campos de consulta para determinar si se va a incluir o no el registro que contiene cada uno de los valores. Por ejemplo, = "Chicago" es una expresión que Access puede comparar con los valores de un campo de texto de una consulta. Si el valor para ese criterio en un registro determinado es "Chicago", Access incluye el registro en los resultados de la consulta.
Consulta de selección con criterio debajo del campo Producto.Ejemplo: Productos que comienzan con la letra A.
Criterio: Como A*
5. Cuando haya escrito los criterios en los campos deseados haga clic en Ejecutar para ejecutar la consulta y visualizar los resultados.
Resultado del ejemplo.
Criterios de ejemplos para campos de tipo texto
PARA INCLUIR REGISTROS
QUE...
USE ESTE CRITERIO
RESULTADO DE LA CONSULTA
Coincidan exactamente con un valor, como China
"China" Devuelve los registros en los que el campo PaísRegión tiene el valor China.
No coincidan con un valor, como México
No "México" Devuelve los registros en los que el campo PaísRegión tiene un valor distinto de México.
Empiecen por la cadena especificada, como U
Como U* Devuelve los registros correspondientes a todos los países o regiones cuyos nombres empiezan por "U", como Uruguay, Uganda, etc. Nota Cuando se utiliza en una expresión, el asterisco (*) representa cualquier cadena de caracteres (también se le denomina "carácter comodín"). Para obtener una lista de este tipo de
caracteres, vea el artículo Información de referencia sobre los caracteres comodín en Access.
No empiecen por la cadena especificada, como U
No como U* Devuelve los registros correspondientes a todos los países o regiones cuyos nombres empiezan por un carácter distinto de "U".
Contengan la cadena especificada, como Corea
Como "*Corea*" Devuelve los registros correspondientes a todos los países o regiones que contienen la cadena "Corea".
No contengan la cadena especificada, como Corea
No como "*Corea*" Devuelve los registros correspondientes a todos los países o regiones que no contienen la cadena "Corea".
Acaben con la cadena especificada, como "ina"
Como "*ina" Devuelve los registros correspondientes a todos los países o regiones cuyos nombres acaban con "ina" como China y Argentina.
No acaben con la cadena especificada, como "ina"
No como "*ina" Devuelve los registros correspondientes a todos los países o regiones cuyos nombres no acaban con "ina", como China y Argentina.
Contengan valores nulos (o que falten)
Es Nulo Devuelve los registros en los que no hay ningún valor en el campo.
No contengan valores nulos
No es Nulo Devuelve los registros en los que no falta el valor del campo.
Contengan cadenas de longitud cero
"" (un par de comillas)
Devuelve los registros en los que el campo tiene un valor en blanco (pero no nulo). Por ejemplo, los registros de ventas realizada a otro departamento podrían contener un valor en blanco en el campo PaísRegión.
No contengan cadenas de
No "" Devuelve los registros en los que el campo
longitud cero PaísRegión no tiene un valor en blanco.
Contengan valores nulos o cadenas de longitud cero.
"" O Es Nulo Devuelve los registros donde no hay ningún valor en el campo, o bien, el campo tiene un valor en blanco.
Ni vacío ni en blanco
No es Nulo Y Sin "" Devuelve los registros en los que el campo PaísRegión tiene un valor no en blanco y no nulo.
Vayan a continuación de un valor, como México, si se ordenan alfabéticamente
>= "México" Devuelve los registros de todos los países o regiones a partir de México y posteriores por orden alfabético.
Estén incluidos en un intervalo específico, como de la A hasta la D
Como "[A-D]*" Devuelve los registros correspondientes a los países o regiones cuyos nombres empiezan por las letras "A" a la "D".
Coincidan con uno de dos valores, tales como Estados Unidos o Reino Unido
"Estados Unidos" O "Reino Unido"
Devuelve los registros correspondientes a Estados Unidos y Reino Unido.
Contengan uno de los valores de una lista
En("Francia", "China", "Alemania", "Japón")
Devuelve los registros correspondientes a todos los países o regiones especificados en la lista.
Contengan ciertos caracteres en una posición específica en el valor del campo
Der([PaísRegión], 1) = "y"
Devuelve los registros correspondientes a todos los países o regiones cuyo nombre acaba con la letra "y".
Satisfagan requisitos de longitud
Longitud([PaísRegión]) > 10
Devuelve los registros correspondientes a los países o regiones cuyo nombre tiene más de 10 caracteres.
Coincidan con un modelo específico
Como "Chi??" Devuelve los registros correspondientes a los países o regiones cuyos nombres tienen cinco caracteres de longitud y los tres primeros caracteres son "Chi", como China y Chile. Nota Los caracteres ? y _,
cuando se usan en una expresión, representan un solo carácter (también se les denomina "caracteres comodín"). El carácter _ no se puede usar en la misma expresión junto con el carácter ? ni con el carácter comodín *. El carácter comodín _ se puede usar en una expresión que también contiene el carácter comodín %.
Criterios de ejemplos para campos de tipo numérico
PARA INCLUIR REGISTROS QUE...
USE ESTE
CRITERIO
RESULTADO DE LA CONSULTA
Coincidan exactamente con un valor, como 100
100 Devuelve los registros en los que el precio por unidad del producto es 100 $.
No coincidan con un valor, como 1000
No 1000 Devuelve los registros en los que el precio por unidad del producto no es 1000 $.
Contengan un valor menor que otro valor, como 100
< 100<= 100
Devuelve los registros en los que el precio por unidad es menor que 100 $ (<100). La segunda expresión (<=100) muestra los registros en los que el precio por unidad es menor o igual que 100 $.
Contengan un valor mayor que otro valor, como 99,99
>99,99>=99,99
Devuelve los registros en los que el precio por unidad es mayor que 99,99 $ (>99,99). La segunda expresión muestra los registros en los que el precio por unidad es mayor o igual que 99,99 $.
Contengan uno de entre dos valores, como 20 ó 25
20 o 25 Devuelve los registros en los que el precio por unidad es 20 $ ó 25 $.
Contengan un valor que esté incluido en un intervalo
>49,99 Y <99,99O bien,Entre 50 Y 100
Devuelve los registros en los que el precio por unidad está entre (pero sin incluir) 49,99 $ y 99,99 $.
Contengan un valor que esté fuera de un intervalo
<50 O >100
Devuelve los registros en los que el precio por unidad no está entre 50 $ y 100 $.
Contengan uno entre varios En(20, Devuelve los registros en los que el precio por
valores 25, 30) unidad es 20 $, 25 $ ó 30 $.
Contengan un valor que acabe con los dígitos especificados
Como "*4,99"
Devuelve los registros en los que el precio por unidad acaba con "4,99", como 4,99 $, 14,99 $, 24,99 $, etc. Nota Los caracteres * y %, cuando se usan en una expresión, representan cualquier número de caracteres, que también se denominan "caracteres comodín". El carácter % no se puede usar en la misma expresión junto con el carácter * ni con el carácter comodín ?. El carácter comodín % se puede usar en una expresión que también contiene el carácter comodín _.
Contengan valores nulos (o que falten)
Es Nulo Devuelve los registros en los que no se ha especificado ningún valor en el campo PrecioUnidad.
Contengan valores no nulos No es Nulo
Criterios de ejemplos para campos de tipo fecha
PARA INCLUIR REGISTROS
QUE...
USE ESTE CRITERIO RESULTADO DE LA
CONSULTA
Coincidan exactamente con un valor, como 2/2/2006
#2/2/2006# Devuelve los registros de las transacciones que tuvieron lugar el 2 de febrero de 2006. No olvide rodear los valores de fechas con el carácter #, para que Access pueda distinguir entre fechas y cadenas de texto.
No coincidan con un valor, como 2/2/2006
No #2/2/2006# Devuelve los registros de las transacciones que tuvieron lugar en una fecha distinta al 2 de febrero
de 2006.
Contengan valores anteriores a una fecha determinada, como el 2/2/2006
< #2/2/2006# Devuelve los registros de las transacciones que tuvieron lugar antes del 2 de febrero de 2006.
Para ver las transacciones que tuvieron lugar en esa fecha o antes, use el operador <= en lugar de <.
Contengan valores posteriores a una fecha determinada, como el 2/2/2006
> #2/2/2006# Devuelve los registros de las transacciones que tuvieron lugar después del 2 de febrero de 2006.
Para ver las transacciones que tuvieron lugar en esa fecha o después, use el operador >= en lugar de >.
Contengan valores que estén dentro de un intervalo de fechas
>#2/2/2006# Y <#4/2/2006# Devuelve los registros de las transacciones que tuvieron lugar entre el 2 de febrero de 2006 y el 4 de febrero de 2006.
También puede usar el operador Entre para filtrar según un intervalo de valores, incluidos los
extremos. Por ejemplo, Entre #2/2/2006# Y #4/2/2006# es lo mismo que >#2/2/2006# Y <#2/4/2006#.
Contengan valores que estén fuera de un intervalo
<#2/2/2006# O >#4/2/2006# Devuelve los registros de las transacciones que tuvieron lugar antes del 2 de febrero de 2006 o después del 4 de febrero de 2006.
Contengan uno de dos valores, como 2/2/2006 o 3/2/2006
#2/2/2006# O #3/2/2006# Devuelve los registros de las transacciones que tuvieron lugar el 2 de febrero de 2006 o el 3 de febrero de 2006.
Contengan uno entre varios valores
En (#1/2/2006#, #1/3/2006#, #1/4/2006#)
Devuelve los registros de las transacciones que tuvieron lugar el 1 de febrero de 2006, el 1 de marzo de 2006 o el 1 de abril de 2006.
Contengan una fecha que sea de un mes específico (independientemente del año), como diciembre
ParcFecha("m", [FechaVenta]) = 12 Devuelve los registros de las transacciones que tuvieron lugar en diciembre de cualquier año.
Contengan una fecha que sea de un trimestre específico (independientemente del año),
ParcFecha("t", [FechaVenta]) = 1 Devuelve los registros de las transacciones que tuvieron lugar en
como el primer trimestre
el primer trimestre de cualquier año.
Contengan la fecha en curso
Fecha() Devuelve los registros de las transacciones que tuvieron lugar en la fecha en curso. Si hoy es el 2/2/2006, verá los registros en los que el campo FechaPedido tiene el valor 2 de febrero de 2006.
Contengan la fecha de ayer
Fecha()-1 Devuelve los registros de las transacciones que tuvieron lugar en el día anterior a la fecha en curso. Si hoy es el 2/2/2006, verá los registros correspondientes al 1 de febrero de 2006.
Contengan la fecha de mañana
Fecha() + 1 Devuelve los registros de las transacciones que tendrán lugar en el día posterior a la fecha en curso. Si hoy es el 2/2/2006, verá los registros correspondientes al 3 de febrero de 2006.
Contengan fechas que sean de la semana en curso
ParcFecha("ss", [FechaVenta]) = ParcFecha("ss", Fecha()) Y Año( [FechaVenta]) = Año(Fecha())
Devuelve los registros de las transacciones que tuvieron lugar durante
la semana en curso. Una semana empieza en domingo y termina en sábado.
Contengan fechas que sean de la semana anterior
Año([FechaVenta])* 53 + ParcFecha("ss", [FechaVenta]) = Año(Fecha())* 53 + ParcFecha("ss", Fecha()) - 1
Devuelve los registros de las transacciones que tuvieron lugar durante la semana pasada. Una semana empieza en domingo y termina en sábado.
Contengan fechas que sean de la semana próxima
Año([FechaVenta])* 53+ParcFecha("ss", [FechaVenta]) = Año(Fecha())* 53+ParcFecha("ss", Fecha()) + 1
Devuelve los registros de las transacciones que tendrán lugar la semana próxima. Una semana empieza en domingo y termina en sábado.
Contengan fechas que sean de los 7 últimos días
Entre Fecha() Y Fecha()-6 Devuelve los registros de las transacciones que tuvieron lugar durante los 7 últimos días. Si hoy es el 2/2/2006, verá los registros correspondientes al período del 24 de enero de 2006 al 2 de febrero de 2006.
Contengan una fecha que sea del mes en curso
Año([FechaVenta]) = Año(Ahora()) Y Mes([FechaVenta]) = Mes(Ahora())
Devuelve los registros correspondientes al mes en curso. Si hoy es el 2/2/2006, verá los registros
correspondientes a febrero de 2006.
Contengan una fecha que sea del mes anterior
Año([FechaVenta])* 12 + ParcFecha("m", [FechaVenta]) = Año(Fecha())* 12 + ParcFecha("m", Fecha()) - 1
Devuelve los registros correspondientes al mes pasado. Si hoy es el 2/2/2006, verá los registros correspondientes a enero de 2006.
Contengan una fecha que sea del mes próximo
Año([FechaVenta])* 12 + ParcFecha("m", [FechaVenta]) = Año(Fecha())* 12 + ParcFecha("m", Fecha()) + 1
Devuelve los registros correspondientes al mes próximo. Si hoy es el 2/2/2006, verá los registros correspondientes a marzo de 2006.
Contengan fechas que sean de los 30 ó 31 últimos días
Entre Fecha( ) Y AgregFecha("M", -1, Fecha( ))
Los registros de ventas de un período de un mes. Si hoy es el 2/2/2006, verá los registros correspondientes al período del 2 de enero de 2006 al 2 de febrero de 2006.
Contengan una fecha que sea del trimestre en curso
Año([FechaVenta]) = Año(Ahora()) Y ParcFecha("t", Fecha()) = ParcFecha("t", Ahora())
Devuelve los registros correspondientes al trimestre en curso. Si hoy es el 2/2/2006, verá los registros correspondientes al primer trimestre de 2006.
Contengan una fecha que sea del trimestre anterior
Año([FechaVenta])*4+ParcFecha("t",[FechaVenta]) = Año(Fecha())*4+ParcFecha("t",Fecha())- 1
Devuelve los registros correspondientes al trimestre anterior. Si hoy es el 2/2/2006, verá
los registros correspondientes al último trimestre de 2005.
Contengan una fecha que sea del próximo trimestre
Año([FechaVenta])*4+ParcFecha("t",[FechaVenta]) = Año(Fecha())*4+ParcFecha("t",Fecha())+1
Devuelve los registros correspondientes al próximo trimestre. Si hoy es el 2/2/2006, verá los registros correspondientes al segundo trimestre de 2006.
Contengan fechas que sean del año en curso
Año([FechaVenta]) = Año(Fecha()) Devuelve los registros correspondientes al año en curso. Si hoy es el 2/2/2006, verá los registros correspondientes al año 2006.
Contengan una fecha que sea del año anterior
Año([FechaVenta]) = Año(Fecha()) - 1 Devuelve los registros de las transacciones que tuvieron lugar durante el año pasado. Si hoy es el 2/2/2006, verá los registros correspondientes al año 2005.
Contengan una fecha que sea del año próximo
Año([FechaVenta]) = Año(Fecha()) + 1 Devuelve los registros de las transacciones con fecha en el año próximo. Si hoy es el 2/2/2006, verá los registros correspondientes al año 2007.
Contengan una fecha que esté entre el 1 de
Año([FechaVenta]) = Año(Fecha()) Y Mes([FechaVenta]) <= Mes(Fecha()) Y Día([FechaVenta]) <= Día (Fecha())
Devuelve los registros de las
enero y hoy (registros del año hasta la fecha)
transacciones con fechas entre el 1 de enero del año en curso y la fecha actual. Si hoy es el 2/2/2006, verá los registros correspondientes al período del 1 de enero de 2006 al 2 de febrero de 2006.
Contengan una fecha ya pasada
< Fecha() Devuelve los registros de las transacciones que tuvieron lugar antes de hoy.
Contengan una fecha del futuro
> Fecha() Devuelve los registros de las transacciones que tendrán lugar después de hoy.
Filtren valores nulos (o que falten)
Es Nulo Devuelve los registros en los que falta la fecha de la transacción.
Filtren valores no nulos
No es Nulo Devuelve los registros en los que se conoce la fecha de la transacción.
Crear una consulta utilizando el Asistente
Para facilitar el procedimiento en la creación de una consulta puede utilizar el asistente para consultas y así crear una consulta de selección simple, consulta de referencias cruzadas o de búsqueda de registros duplicados.
Para crear una consulta con el asistente de consultas siga estos pasos:
1. Clic en Asistente de consultas, ficha crear grupo consultas
2. Seleccione Asistente para consultas sencillas y clic en aceptar.
3. Luego siga el procedimiento del Asistente para consultas sencillas, clic siguiente:
5. Ahora seleccione o haga clic en Opciones de resumen si desea utilizar algún tipo de cálculo para los campos disponibles
6. Haga clic en la casilla de verificación para calcular ese campo y aceptar.
7. Por ultimo asigne un nombre para consulta y haga clic en finalizar.
Crear una consulta de tabla de referencias cruzadas en la vista Diseño
Al usar la vista Diseño para crear la consulta de tabla de referencias cruzadas, puede usar todos los orígenes de registros (tablas y consultas) que desee. Sin embargo, puede simplificar el diseño si crea primero una consulta de selección que devuelva todos los datos que desea y, después, usa dicha consulta como único origen de registros para la consulta de tabla de referencias cruzadas.
Al crear una consulta de tabla de referencias cruzadas en la vista Diseño, se usan las filas Total y Tabla de referencias cruzadas de la cuadrícula de diseño para especificar qué valores de campo se convertirán en encabezados de columna, cuáles se convertirán en encabezados de fila y para qué campo se debe proporcionar la suma, promedio, recuento u otro cálculo.
1. La configuración de estas filas determina si el campo es un encabezado de fila, un encabezado de columna o un valor de resumen.
2. Esta configuración muestra los valores del campo como encabezados de fila.
3. Esta configuración muestra los valores del campo como encabezados de columna.
4. Esta configuración produce los valores de resumen.
Crear la consulta
1. En la ficha Crear, en el grupo consulta, haga clic en Diseño de la consulta.
2. En el cuadro de diálogo Mostrar tabla, haga doble clic en cada tabla o consulta que desee usar como origen de registros.
● Si utiliza más de un origen de registros, asegúrese de que las tablas o consultas se combinan (combinación: asociación entre un campo de una tabla o consulta y un campo del mismo tipo de datos de otra tabla o consulta. Las combinaciones indican al programa cómo se relacionan los datos. Los registros que no coinciden pueden incluirse o excluirse, dependiendo del tipo de combinación.) por campos que tengan en común.
3. Cierre el cuadro de diálogo Mostrar tabla.
4. En la ficha Diseño, en el grupo Tipo de consulta, haga clic en General.
5. En la ventana de diseño de la consulta, haga doble clic en cada campo que desee usar como origen de encabezados de fila. Puede seleccionar hasta tres campos para los encabezados de fila.
6. En la cuadrícula de diseño de la consulta, en la fila Tabla de referencias cruzadas de cada campo de encabezado de fila, seleccione Encabezado de fila.
Puede especificar una expresión en la fila Criterios para limitar los resultados de dicho campo. También puede usar la fila
Ordenar para especificar un criterio de ordenación para un campo.En la ventana de diseño de la consulta, haga doble clic en el campo que desee usar como origen de encabezados de columna. Para los encabezados de columna, sólo puede seleccionar un campo.
7. En la cuadrícula de diseño de la consulta, en la fila Tabla de referencias cruzadas del campo de encabezado de columna, seleccione Encabezado de columna.Puede escribir una expresión en la fila Criterios para limitar los resultados del campo de encabezado de columna. Sin embargo, el uso de una expresión de criterios con el campo de encabezado de columna no limita el número de columnas que devuelve la consulta de tabla de referencias cruzadas. En su lugar, limita qué columnas contienen datos.
NOTA: Si desea limitar los valores que se muestran como encabezados de columna, puede especificar una lista de valores fijos mediante la propiedad Encabezados de columna de la consulta. Para obtener más información, vea el tema sobre cómo especificar valores fijos para los encabezados de columna.
8. En la ventana de diseño de la consulta, haga doble clic en el campo que desee usar para calcular valores de resumen. Sólo puede seleccionar un campo para valores de resumen.
9. En la cuadrícula de diseño de la consulta, en la fila Total del campo de valores de resumen, seleccione una función de agregado que se usará para calcular los valores.
10. En la fila Tabla de referencias cruzadas del campo de valores de resumen, seleccione Valor.
● No se pueden especificar criterios para un campo de valores de resumen ni ordenar por dicho campo.
11. En la ficha Diseño, en el grupo Resultados, haga clic en Ejecutar.
Crear una consulta de búsqueda de duplicados y de no coincidentes
En ocasiones, puede que desee comparar dos tablas e identificar los registros de una tabla que no tienen registros correspondientes en la otra. La manera más fácil de identificar estos registros es mediante el Asistente búsqueda de no coincidentes. Una vez que el asistente genera su consulta, puede modificar su diseño. Asimismo, puede crear su propia consulta para buscar registros no coincidentes sin usar el asistente.
Para crear una consulta de búsqueda de duplicados o de no coincidentes siga este procedimiento:
1. Haga clic en Asistente para consultas en la ficha Crear grupo consultas
2. Seleccione Asistente para búsqueda de duplicados.
4. Ahora siga los pasos en el asistente para consultas de buscar duplicados, debe seleccionar la tabla/consulta a utilizar y clic en siguiente:
5. Seleccione los campos disponibles para la consulta y clic en siguiente:
6. Por último escriba un nombre para consulta. Si dese puede modificar la consulta en vista diseño y volver a ejecutarla.
Expresiones en una consulta
Anteriormente se comentaba que una expresión es la combinación de uno o más de los siguientes elementos: funciones integradas o definidas por el usuario, identificadores, operadores y constantes. Cada expresión da como resultado un único valor.
Por ejemplo, la siguiente expresión contiene estos cuatro elementos:
=IVA([IMPORTE])*0,18
Usar expresiones como criterios de consulta
Puede usar expresiones para definir los criterios de una consulta. Access devolverá únicamente las filas que cumplan los criterios. Por ejemplo, supongamos que desea ver todos los pedidos cuya fecha de envío tiene lugar en los tres primeros meses del año 2010. Para especificar los criterios, escriba la siguiente expresión en la celda Criterios de la columna Fecha/Hora de la consulta. En este ejemplo se usa una columna de tipo Fecha/Hora denominada Fecha de envío. Para definir un intervalo de fechas, especifique el criterio de esta manera:
Entre #01/01/2010# y #31/03/2010#
La columna Fecha de envío será similar a la siguiente.
En cada registro de la tabla de pedidos, si el valor de la columna Fecha de envío forma parte del intervalo de fechas especificado, el registro se incluye en el resultado de la consulta. En la expresión, observe que debe encerrar las fechas entre signos de almohadilla (#). Access trata un valor encerrado entre signos de almohadilla como datos de tipo Fecha/Hora. Tratar esos valores como datos de fecha u hora, le permite realizar cálculos con ellos, por ejemplo, restar una fecha de otra.
Crear un campo calculado en una consulta
Supongamos que diseña una consulta, y desea mostrar los resultados de un cálculo que implica otros campos de la consulta. Para crear el campo calculado, escriba una expresión en una celda en blanco de la fila Campo de la consulta. Por ejemplo, si tiene 2 tablas que contiene un campo Cantidad y un campo Precio, puede multiplicarlos entre sí para crear un campo calculado para Total si escribe la siguiente expresión en la fila Campo de la consulta: Total: [Cantidad]*[Precio]
1. Cree un consulta en vista diseño y arrastre los campos de las tablas
2. Haga clic en la última columna para crear el campo calculado.
3. Para escribir la expresión debajo del campo haga clic derecho y seleccione Generador de Expresiones.
4. Escriba la expresión utilizando la ventana del generador de expresiones. Utilice los operadores adecuados para la fórmula y los campos de las tablas disponibles.