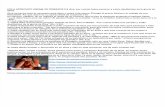Actividad 1 - Blog educativo · Actividad 2 1. En la hoja Ejercicio, aplica validación de datos...
Transcript of Actividad 1 - Blog educativo · Actividad 2 1. En la hoja Ejercicio, aplica validación de datos...

1
GUIA DE EJERCICIO
Asignatura: Bioinfomática Lic. Claudia Román F.
Fecha:23/11/2017 9:38
Tema Hoja de cálculo Microsoft Excel
Ejercicio 9 Validación, ordenar, filtros
En el libro de Excel Ejercicio 9 realiza lo siguiente:
Actividad 1 1. En la Hoja Ejemplo selecciona el rango C4:C17, de la pestaña Datos, selecciona la herramienta Validación de datos:
2. Aplica la siguiente configuración para que en el rango definido se acepten solo valores enteros entre 0 y 20:
3. En la pestaña Mensaje de entrada configura lo siguiente para que se muestre el mensaje al seleccionar una celda en el rango definido.
4. En la pestaña Mensaje de error configura lo siguiente para que se muestre un mensaje de error si no se introducen datos válidos en el rango definido. Finalmente haz clic en el botón Aceptar.

2
GUIA DE EJERCICIO
Asignatura: Bioinfomática Lic. Claudia Román F.
Fecha:23/11/2017 9:38
Tema Hoja de cálculo Microsoft Excel
Ejercicio 9 Validación, ordenar, filtros
5. Ahora prueba la validación introduciendo la nota de 25 en la celda C16, observa que aparece el mensaje de entrada al seleccionar la celda y al introducir un dato no válido se tiene el mensaje de error:
6. Con el botón Reintentar introduce un dato válido en la celda C16 7. Selecciona el rango A4:A17 y aplica validación de datos con la siguiente configuración, para definir una lista de grupos
(observa que los elementos de la lista se definen separados por ; ):
8. Configura el mensaje de error con el estilo Advertencia, de la siguiente manera:

3
GUIA DE EJERCICIO
Asignatura: Bioinfomática Lic. Claudia Román F.
Fecha:23/11/2017 9:38
Tema Hoja de cálculo Microsoft Excel
Ejercicio 9 Validación, ordenar, filtros
9. Observa que aparece la lista de grupos al seleccionar la celda, ahora prueba la validación introduciendo el GRUPO F en la celda A16, al introducir un dato no válido se tiene el mensaje de error con el estilo Advertencia, en este caso se permite introducir un dato no válido, haz clic en el botón Si.
10. En la hoja Ejemplo (2) se quieren ordenar los datos por el grupo, para ello selecciona la celda A3 (la celda con el encabezado de grupo), luego de la ficha Datos haz clic en la herramienta Ordenar ascendentemente:
11. Para ordenar por el nombre, selecciona la celda B21 (el encabezado de nombre), luego en la ficha Datos haz clic en la herramienta Ordenar descendentemente:

4
GUIA DE EJERCICIO
Asignatura: Bioinfomática Lic. Claudia Román F.
Fecha:23/11/2017 9:38
Tema Hoja de cálculo Microsoft Excel
Ejercicio 9 Validación, ordenar, filtros
12. Para ordenar por varias columnas, realiza lo siguiente: selecciona la celda A39 para que la ordenación se aplique en el rango de datos a partir de la celda seleccionada, luego en la ficha Datos haz clic en la herramienta Ordenar.
13. En la ventana de ordenación por niveles configura lo siguiente, con el botón Agregar nivel se agregan los niveles, finalmente haz clic en el botón Aceptar:

5
GUIA DE EJERCICIO
Asignatura: Bioinfomática Lic. Claudia Román F.
Fecha:23/11/2017 9:38
Tema Hoja de cálculo Microsoft Excel
Ejercicio 9 Validación, ordenar, filtros
14. Observa que la ordenación es por grupo y dentro de cada grupo por nombre:
15. Para filtrar datos que cumplan cierta condición realiza lo siguiente: Selecciona la celda A57 para aplicar el filtro a partir de esa celda, luego en la ficha Datos haz clic en la herramienta Filtro.
16. Observa que en cada encabezado se tiene una flecha que indica un menú desplegable con las opciones de filtro. Para filtrar los aprobados con una nota >= 70 cuyo nombre comience con A, realiza lo siguiente: haz clic en la flecha de APROBADOS, en el menú que se despliega selecciona solo los que tengan el texto Aprobado, luego haz clic en el botón Aceptar:

6
GUIA DE EJERCICIO
Asignatura: Bioinfomática Lic. Claudia Román F.
Fecha:23/11/2017 9:38
Tema Hoja de cálculo Microsoft Excel
Ejercicio 9 Validación, ordenar, filtros
17. Observa que se muestran solo los datos de los aprobados. 18. Luego haz clic en la flecha de NOTA, en el menú que se despliega ubica el mouse en la opción Filtros de número y del
menú selecciona Mayor o igual que.
19. En la ventana de filtro personalizado configura lo siguiente y luego haz clic en el botón Aceptar:
20. Observa que ahora los datos mostrados son de los aprobados con una nota >=70. 21. Para filtrar aquellos cuyo nombre comience con A, haz clic en la flecha de NOMBRE, en el menú que se despliega ubica el
mouse en la opción Filtros de texto y del menú selecciona Comienza por:

7
GUIA DE EJERCICIO
Asignatura: Bioinfomática Lic. Claudia Román F.
Fecha:23/11/2017 9:38
Tema Hoja de cálculo Microsoft Excel
Ejercicio 9 Validación, ordenar, filtros
22. En la ventana correspondiente, configura lo siguiente y luego haz clic en el botón Aceptar:
23. Observa el resultado. Para quitar el filtro y volver a ver todos los datos, haz clic en la herramienta Filtro de la ficha Datos observa que se desactiva el filtro.
Actividad 2 1. En la hoja Ejercicio, aplica validación de datos hasta la fila 90 en las siguientes columnas:
• NRO. HISTORIA CLINICA se deben aceptar números enteros entre 1 y 500
• APELLIDO y NOMBRE se deben aceptar longitudes de texto menores o iguales que 25 caracteres
• FECHA DE NACIMIENTO se deben aceptar fechas, pero solamente fechas en un rango de modo que los donantes no tengan más de 60 años ni sean menores de edad (menores de 18 años).
• SEXO parase deben aceptar los datos de la lista M,F.

8
GUIA DE EJERCICIO
Asignatura: Bioinfomática Lic. Claudia Román F.
Fecha:23/11/2017 9:38
Tema Hoja de cálculo Microsoft Excel
Ejercicio 9 Validación, ordenar, filtros
• TURNO DE TRABAJO se deben aceptar los datos de la lista MAÑANA, TARDE, NOCHE.
• MOTIVO DE DONACION se deben aceptar los datos de la lista SOLIDARIDAD, FAMILIAR, ECONÓMICO.
• CANTIDAD DE DONACIONES se deben aceptar enteros entre 1 y 6 2. Introduce datos ficticios (datos supuestos que tu definas) en la fila 87. 3. Aplica la opción Rodear con un círculo Datos no validos y corrige los datos no válidos. Luego selecciona la opción Borrar
círculos de validación. 4. Ordena los datos por niveles, el primer nivel por TURNO DE TRABAJO y luego por NRO. HISTORIA CLINICA. 5. Copia la hoja Ejercicio 4 veces (para copiar la hoja utiliza la herramienta de la pestaña Inicio, Formato, Mover o copiar
hoja, activa la casilla Crear una copia), se tendrán las hojas Ejercicio, Ejercicio(2), Ejercicio(3), Ejercicio(4) y Ejercicio(5). 6. En la hoja Ejercicio(2) aplica subtotales para cada TURNO DE TRABAJO obteniendo la suma de CANTIDAD DE DONACIONES
y de PAGO. 7. En la hoja Ejercicio(3) aplica un filtro para mostrar los donantes de sexo Femenino. 8. En la hoja Ejercicio(4) aplica un filtro para mostrar los donantes por motivo Económico de sexo Masculino. 9. En la hoja Ejercicio(5) aplica un filtro para mostrar los donantes del turno de la mañana, utiliza la opción Filtros de número
para mostrar los donantes que hayan efectuado más de 3 donaciones. Guarda el libro de Excel en Documentos con tu Grupo Apellido Nombre Ejercicio 9.