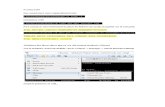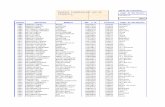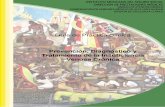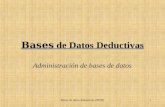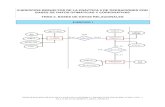ACTIVIDAD PRÁCTICA 5 BASES DE DATOS · ACTIVIDAD PRÁCTICA 5 BASES DE DATOS ... Escriba el nombre...
Transcript of ACTIVIDAD PRÁCTICA 5 BASES DE DATOS · ACTIVIDAD PRÁCTICA 5 BASES DE DATOS ... Escriba el nombre...
Herramientas Informáticas
Ing. Alvaro Iván Ramírez Posada
ACTIVIDAD PRÁCTICA 5
BASES DE DATOS
BASES DE DATOS EN ACCESS 2007.
Ingrese a Microsoft Access 2007
De clic en base de datos en blanco:
Herramientas Informáticas
Ing. Alvaro Iván Ramírez Posada
Escriba el nombre de la base de datos y de clic en botón de la carpeta si
desea cambiar la ubicación:
Luego clic en “Crear”.
CREACIÓN DE TABLAS: De clic en “Ver” y luego “Vista Diseño”
Digite ahora el nombre de la tabla: “Datos personales”, luego aceptar
Herramientas Informáticas
Ing. Alvaro Iván Ramírez Posada
Cree los siguientes “campos” con sus respectivos “Tipos de datos” y
“Descripción”:
Crea una nueva tabla dando clic en la pestaña “Crear” y luego seleccionando
“Tabla”. Repita el paso para ingresar a la “Vista Diseño” y guárdela con el
nombre de “Cargos”. Cree los siguientes campos
Cree una nueva tabla llamada “Ciudades” y cree los siguientes campos:
Herramientas Informáticas
Ing. Alvaro Iván Ramírez Posada
Cierre TODAS las tablas para continuar dando clic contrario sobre cada
nombre de la tabla y seleccionando luego cerrar, si pregunta que si guardar
los cambios, seleccionamos que “SI” (Recuerde cerrar las 3 tablas):
CREAR RELACIONES ENTRE LAS TABLAS:
Esto se usa para facilitar el intercambio de información entre las tablas. Para
esto damos clic en la pestaña “Herramientas de base de datos” y luego
selecciona “Relaciones”:
Herramientas Informáticas
Ing. Alvaro Iván Ramírez Posada
Se deben de agregar las tres tablas para poder crear las relaciones. Esto se
hace seleccionando cada una de las tablas en el recuadro “Mostrar tablas” y
luego dando clic en el botón “agregar”:
Al finalizar se debe cerrar el recuadro “Mostrar tabla”.
Para crear las relaciones debe de seleccionar el campo que es la llave
principal de cada una de las tablas y dar clic sostenido hasta otra tabla que
contenga el mismo campo Ej: Seleccionar el campo “cod_cargo” de la tabla
“Cargos” y llevarlo con clic sostenido hasta el campo “cod_cargo” de la tabla
“Datos personales”, luego seleccionamos la casilla d verificación “Exigir
integridad referencial” y luego clic en “crear”.
Se debe de hacer lo mismo con el campo “cod_ciudad” de la tabla “Ciudades”
y el campo “cod_ciudad” de la tabla “Datos personales”.
Herramientas Informáticas
Ing. Alvaro Iván Ramírez Posada
Debe de quedar así:
CREACIÓN DE FORMULARIOS (USADOS PARA LLENAR LAS TABLAS)
Para crear los formularios debemos de seleccionar primero la tabla, luego clic
en el botón “Formulario”:
Así deberá quedar
Herramientas Informáticas
Ing. Alvaro Iván Ramírez Posada
Guardemos el formulario dando clic contrario sobre la pestaña que identifica
el formulario y luego seleccionando “Guardar”: Llámelo “Formulario datos
personales”.
Cree ahora de la misma manera los formularios de las tablas “Cargos” y
“Ciudades”
Herramientas Informáticas
Ing. Alvaro Iván Ramírez Posada
Cierre todos los formularios dando clic contario sobre cada pestaña y dando
clic en CERRAR, si pregunta sobre guardar los cambios se debe seleccionar
“SI”
CREAR BOTONES DE DESPLAZAMIENTO DE REGISTROS
De clic contrario sobre el formulario DATOS PERSONALES y seleccione la
opción VISTA DISEÑO.
Aparecerá de la siguiente manera. Cierre la hoja de Propiedades
Herramientas Informáticas
Ing. Alvaro Iván Ramírez Posada
Ubique el cursor sobre la línea inferior del PIE DE PAGINA hasta que aparezca
una flecha de doble sentido y de clic sostenido hacia abajo para agrandar.
Debe quedar así. En este espacio realizaremos los botones de
desplazamiento.
Para crear los botones necesitamos la herramienta BOTON de la barra de
DISEÑO.
Herramientas Informáticas
Ing. Alvaro Iván Ramírez Posada
Damos clic en BOTON y luego hacemos clic sostenido en el PIE DE PAGINA en
el lugar donde queramos que quede el botón. Al soltar el clic debe aparecer
un asistente.
Seleccione IR AL PRIMER REGISTRO y luego clic en FINALIZAR. Aparecerá el
botón con la Imagen relacionada a esa acción.
Se deben de hacer de la misma forma los botones de IR AL REGISTRO
ANTERIOR, IR AL SIGUIENTE REGISTRO, IR LA ÚLTIMO REGISTRO.
Herramientas Informáticas
Ing. Alvaro Iván Ramírez Posada
Los botones para NUEVO REGISTRO y ELIMAR REGISTRO se hacen de la
misma forma solo que debe seleccionar en el ASISTENTE la opción
OPERACIONES CON REGISTROS y luego AGREGAR o ELIMINAR.
NUEVO REGISTRO y ELIMINRA REGISTRO.
Para crear el botón que cierra el formulario, seleccionamos en el ASISTENTE
la opción OPERACIONES CON FORMULARIOS y luego CERRAR FORMULARIO.
El botón quedará así:
Herramientas Informáticas
Ing. Alvaro Iván Ramírez Posada
En necesario realizar la misma operación a cada uno de los formularios de la
base de datos para estos también queden con los botones de desplazamiento
de registros. Puede repetir los pasos o puede copiarlos desde este formulario
y pegarlos en los otros dos formularios.
Guarde y cierre los formularios.
CREAR EL MENÚ PRINCIPAL
Teniendo todo cerrado, damos clic en la pestaña CREAR y luego DISEÑO DE
FORMULARIO.
Herramientas Informáticas
Ing. Alvaro Iván Ramírez Posada
Podemos cambiar el color de fondo del FORMULARIO, dando clic contrario en
el fondo y seleccionando COLOR DE FONDO O RELLENO.
Vamos a poner el título de MENU PRINCIPAL, usando la herramienta
ETIQUETA de la barra de DISEÑO.
De clic sostenido sobre el formulario, en el lugar donde desee que quede el
título, luego escriba, de una vez la tecla ENTER y luego cámbiele el tamaño y
color de letra.
Ahora crearemos los botones para que abran los formularios que ya creamos
anteriormente (Son 3 botones) y otro botón adicional para SALIR DE LA
APLICACIÓN (Cerrar Access).
Esto lo hacemos similar a los botones que creamos anteriormente solo que
debemos de continuar con el asistente.
Herramientas Informáticas
Ing. Alvaro Iván Ramírez Posada
Para esto seleccionemos la opción BOTON de la pestaña DISEÑO, damos clic
sostenido en el lugar donde queremos que nos quede el botón y esperamos
hasta que salga el asistente.
Como lo que deseamos es que abra un formulario, debemos de seleccionar
OPERACIONES CON FOMULARIO y luego ABRIR FORMULARIO. Luego
SIGUIENTE:
Ahora seleccionamos el formulario que deseamos que se abra. Para este caso
seleccionamos CIUDADES y luego SIGUIENTE.
Herramientas Informáticas
Ing. Alvaro Iván Ramírez Posada
En el siguiente pantallazo solo damos clic en siguiente:
En el siguiente pantallazo seleccionamos la opción TEXTO y luego escribimos
el nombre del formulario que abrirá (Para este caso “CIUDADES”). Luego
Finalizar.
Quedará así:
Es necesario crear los botones para los formularios CARGOS y luego DATOS
PERSONALES. Esto se hace repitiendo los mismos pasos anteriores y solo
teniendo presente que debe de seleccionar en el segundo pantallazo, el
formulario correspondiente.
Herramientas Informáticas
Ing. Alvaro Iván Ramírez Posada
Como el formulario tiene una cuadrícula, esta la usamos para que los
botones queden del mismo tamaño y a la misma distancia el uno del otro.
Los botones se pueden mover y cambiar de tamaño igual que cualquier
objeto de Office.
Vamos a crear ahora el botón de CERRAR LA APLICACIÓN, esto se hace de la
misma forma solo que seleccionamos en el asistente la opción APLICACIÓN y
luego CERRAR APLICACIÓN y finalizar.
El botón quedará así. Finalmente guardamos el formulario dando clic
contrario en la pestaña y seleccionando guardar, lo llamaremos MENU
PRINCIPAL.
Cierre el formulario con clic contrario y luego CERRAR.
Herramientas Informáticas
Ing. Alvaro Iván Ramírez Posada
Para empezar a llenar solo debemos de dar doble clic al MENU PRINCIPAL
Y se abrirá el menú principal, luego solo debe de dar clic en el orden en que
están los botones para llenar primero CIUDADES, luego CARGOS, y
finalmente DATOS PERSONALES.
Digite tal como aparece en el ejemplo. De esta forma se llena la tabla
Ciudades:
Herramientas Informáticas
Ing. Alvaro Iván Ramírez Posada
Cuando termine de digitar la palabra “Ibagué” con solo dar clic en el botón
NUEVO REGISTRO, y se guarda automáticamente la primera ciudad y queda
en blanco para digitar otra nueva ciudad:
El contador de registros indicará que se digitará el segundo registro o sea la
segunda ciudad. Digite otras cuatro (4) ciudades más con sus respectivos
códigos (2, 3, 4 y 5).
El indicador de registros debe decir 5. Cuando termine de clic en le Botón
SALIR para quedar nuevamente en el MENU PRINCIPAL.
Herramientas Informáticas
Ing. Alvaro Iván Ramírez Posada
Llene ahora la tabla “Cargos” usando el botón “CARGOS”.
Cree 3 registros así:
cod_cargo cargo sueldo
1 Técnico 800000
2 Tecnólogo 1200000
3 Ingeniero 2500000
Herramientas Informáticas
Ing. Alvaro Iván Ramírez Posada
CUADROS COMBINADOS
Antes de llenar la tabla DATOS PERSONALES mediante el formulario que tiene
el mismo nombre , vamos a crear unos cuadros combinados en el formulario
para que sea más fácil llenar esta tabla. Para eso vamos a abrir el formulario
DATOS PERSONALES en vista diseño. Para esto solo debemos de dar clic
contrario sobre el formulario y seleccionar vista diseño:
Ahora debemos borrar los campos COD_CARGO y COD_CIUDAD, para eso
seleccionamos en forma individual cada campo y oprimimos la tecla suprimir:
Herramientas Informáticas
Ing. Alvaro Iván Ramírez Posada
Así debe de quedar la tabla, ya que los otros campos se organizan
automáticamente:
Ahora crearemos los cuadros combinados de los dos campos que borramos
en este formulario (cod_cargo y cod_ciudad). Para esto seleccionamos
primero el botón CUADRO COMBINADO:
Ahora damos clic sostenido debajo del último campo para ubicar el cuadro
combinado:
Herramientas Informáticas
Ing. Alvaro Iván Ramírez Posada
Automáticamente se debe de abrir un asistente el cual debe de seleccionar lo
siguiente: En el primer pantallazo del asistente Seleccione la primera opción y
luego Siguiente:
En el segundo pantallazo se selecciona la tabla de la cual se desea que tenga
el cuadro combinado, en este caso seleccionamos la tabla CARGOS ya que es
uno de los campos que borramos, luego siguiente:
En el tercer pantallazo damos clic en el botón de flecha doble para pasar
todos los campos al otro lado:
Luego clic en siguiente:
Herramientas Informáticas
Ing. Alvaro Iván Ramírez Posada
En el cuarto pantallazo solo damos clic en siguiente:
En el quinto pantallazo desactivamos la casilla de verificación (Quitar el
chulo) y luego siguiente:
El sexto solo damos siguiente:
En el séptimo pantallazo seleccionamos ALMACENAR VALOR EN EL CAMPO y
luego seleccionamos el campo COD_CARGO, luego siguiente:
Herramientas Informáticas
Ing. Alvaro Iván Ramírez Posada
En el último pantallazo solo cambiamos la etiqueta “nombre” del campo,
para nuestro caso se llamará CARGOS y luego FINALIZAR:
Debe de quedar así:
Luego seleccionamos ese cuadro combinado de la línea, y damos clic
sostenido hacia arriba (Mover el cuadro) hasta que se observe una línea café
que indica que el cuadro se acomodará automáticamente y lo soltamos:
Herramientas Informáticas
Ing. Alvaro Iván Ramírez Posada
El cuadro se acomoda automáticamente asumiendo el mismo formato de
todos los otros campos. Queda así:
Es necesario repetir los mismo pasos para hacer el cuadro combinado de
CIUDADES el cual también borramos solo se debe tener cuidado en el paso 2
de seleccionar la tabla CIUDADES, en el paso 7 seleccionar almacenar el valor
en el campo “cod_ciudad” y en el último paso seleccionar el nombre de la
ética como CIUDADES. Quedará así:
Herramientas Informáticas
Ing. Alvaro Iván Ramírez Posada
Llene ahora la tabla “Datos Personales” usando el “Formulario datos
personales”: Recuerde dar clic al botón “Ver” y luego seleccionar “Vista
Formulario”:
Debe aparecer su nombre y sus datos en el primer registro (Debe llenar 5
registros diferentes). Para los campos CARGOS y CIUDADES, solo debe de dar
clic en el flecha del cuadro combinado y seleccionar el deseado:
Herramientas Informáticas
Ing. Alvaro Iván Ramírez Posada
CREACIÓN DE CONSULTAS
De clic en la pestaña “Crear” y luego seleccione “Diseño de consulta”
Aparecerá una venta así:
Debo de agregar las tablas que deseo tenga esta consulta, puede ser una o
las tres. Para este ejercicio agregaremos las tres (3) tablas. Esto se hace
seleccionando la tabla en el recuadro “Mostrar Tabla” y oprimiendo el botón
“Agregar”. Agregue las 3 tablas:
Cierren el recuadro “Mostrar tabla” después de agregar las tablas.
Herramientas Informáticas
Ing. Alvaro Iván Ramírez Posada
Luego debo bajar con clic sostenido los campos que deseo estén dentro de la
consulta. Como ejemplo seleccionamos el campo “cedula” de la tabla “Datos
personales y lo llevamos con clic sostenido hasta aquí:
De esta forma se agregan los campos que yo quiero que salgan en la
consulta. Agregue de la tabla “Datos personales” los campos “nombres”,
“apellidos”, “dirección”, “teléfono” y “celular”, ubicándolos al lado derecho
del anterior:
De la tabla “Ciudades” agregue el campo “ciudad” y de la tabla “Cargos”
agregue los campos “cargo” y “sueldo”.
Herramientas Informáticas
Ing. Alvaro Iván Ramírez Posada
Guarde la consulta con el nombre “Consulta única”
Cerremos la consulta y los formularios dando clic contrario sobre el nombre
de cada una y seleccionando “cerrar”.
Las consultas son usadas para crear los informes o para que salga en pantalla
algún dato de una tabla específica por Ejemplo: para que salgan sus nombres
y apellidos cuando se digite su cédula.
CREACIÓN DE INFORMES
Los informes son los datos que se quieren imprimir. Para esto seleccionamos
la consulta creada anteriormente “Consulta única”, damos clic en la pestaña
“Crear” y luego clic en “Informe”: