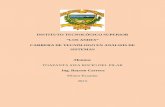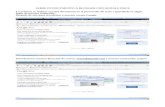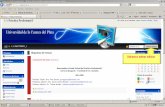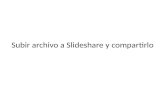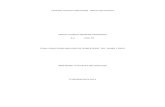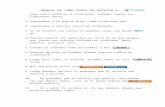Actividad subir archivo
Transcript of Actividad subir archivo


Este tipo de tarea nos permite
presentar a los estudiantes
asignaciones que impliquen la
elaboración de productos en
formato digital como
documentos, presentaciones,
imágenes, etc.
Para agregarla en nuestro AVA,
activa edición y usa el menú de
“Agregar Actividades..” para
seleccionar Subir un Solo
Archivo

Seguidamente se activa un
formulario para la configuración
de la actividad. Veamos los mas
relevantes:
-Nombre de la Tarea: enlace que
aparecerá en la primera página
de nuestro AVA.
-Descripción: contiene toda la
información que debe conocer el
estudiante acerca de la tarea.
Recuerde ser claro y preciso en
las instrucciones.

-Calificación: selecciona el
máximo puntaje a obtener. Se
recomienda usar el porcentaje de
la evaluación con respecto a la
nota final del curso.
-Fechas de Inicio y Entrega:
estas fechas indican desde y
hasta cuando se puede subir o
actualizar el archivo subido.
-Impedir Envíos Retrasados:
coloque “no” para permitir subir el
archivo luego de la fecha tope

-Permitir Reenvío: esta opción le
da la oportunidad al estudiante de
subir varias veces su archivo.
Cada vez que se sube un archivo
se reemplaza el ya existente.
-Tamaño Máximo: Está opción
establece el tamaño tope del
archivo que será subido por el
estudiante.
-Modo de Grupo: Seleccione
“Grupos Visibles” para facilitar la
calificación de los estudiantes

Una vez que ha guardado los
cambios, el estudiante podrá
responder a la tarea adjuntando
el archivo en la opción “Subir un
Archivo”
De igual forma, para calificar esta
tarea debemos acceder al enlace
ubicado arriba a la derecha , en
la que se indican el número de
respuestas.

Luego, se podrá observar un
listado con los estudiante
adscritos al curso, así como una
columna con la fecha del último
envío realizado por cada uno.
Para asignar la calificación de un
estudiante, haga clic sobre la
opción “Calificación” que se
encuentre en su fila.

En ese momento se abre una
ventana para la calificación de
la respuesta del estudiante, así
como un cuadro de texto para la
retroalimentación de la
actividad.
Si desea pasar al siguiente
estudiante, puede hacer clic en el
botón “Guardar y Mostrar
Siguiente”

Recuerde que luego podrá editar
esta calificación en caso de
errores o de ajustes de la misma.
También es importante tener
presente que los documentos o
archivos que se soliciten deben
ser de un tamaño no mayor a
los 2 Mb de memoria.
¿Estamos listos ahora? Pues
entonces comencemos a usar
esta actividad en nuestra AVA.