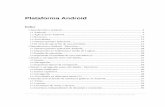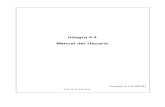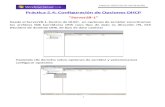Android 4.4
-
Upload
valita-espinoza -
Category
Documents
-
view
249 -
download
0
description
Transcript of Android 4.4
1. Iniciar el programa VMware y elegir la opcin que dice Create a New Virtual Machine
1. Se iniciar el asistente para crear mquinas virtuales. Por defecto la opcin Typical viene marcada, pero nosotros seleccionaremos la opcin Custom para poder configurar ciertos aspectos de la mquina virtual y damos clic en Next.
2. En esta parte del proceso se nos muestra una lista de elementos que podemos virtualizar y la capacidad mxima que estos pueden tener, damos clic en Next
3. En este paso seleccionamos la manera de instalar el sistema operativo. Se puede instalar desde un CD, un USB o se puede simular un CD mediante una imagen ISO. En nuestro caso como contamos con una imagen ISO que contiene Android 4.4, seleccionamos la opcin Installer disc image file (iso): y damos clic en Browse
Se mostrar el sistema operativo que vamos a instalar
4. El siguiente paso es elegir un nombre para nuestra mquina virtual.
5. Escribimos el nombre de la mquina virtual, en este caso le pondremos Android44 para hacer referencia al sistema operativo que estamos virtualizando. Luego de escribir el nombre damos clic en Next.Nombre de la mquina virtual
6. Ahora el siguiente paso es configurar el nmero de procesadores y ncleos que poseer la mquina virtual. Como usaremos un sistema operativo para mviles solo necesitaremos un procesador y un ncleo. Luego damos clic en Next.Slo ser necesario un procesador
7. El siguiente paso es determinar el tamao de memoria de la mquina virtual. Con un gigabyte ser necesario para trabajar. Escribimos el tamao de la memoria o podemos desplazar la flecha de la izquierda. Luego damos clic en Next.Desplazar la flechaEscribir el tamao
8. Configuramos el tipo de acceso a la red. Mantenemos la configuracin NAT, pues esta nos permite manejar la misma direccin ip del equipo. Damos clic en Next.
9. Lo siguiente que configuraremos ser el tipo de controlador que usar el disco duro virtual. Mantenemos la configuracin por defecto y damos clic en Next.Configuracin recomendada
10. Luego configuramos la manera cmo se almacenarn los archivos de la mquina virtual. Elegimos la opcin Create a new virtual disk y damos clic en Next.
11. A continuacin elegimos el tipo de disco duro virtual que usaremos, en este caso escogemos la opcin IDE y damos clic en Next.
12. Lo siguiente que haremos es determinar el tamao del disco duro virtual. Como estamos simulando un dispositivo mvil, con diez gigabyte de memoria ser suficiente. Escribimos el tamao y luego marcamos la opcin Store virtual disk as a single file y damos clic en Next.Escribir el tamao del disco virtual
13. En la siguiente pantalla, determinaremos el nombre del archivo que ejecutar la mquina virtual. Si deseamos dejamos el nombre que sale por defecto y damos clic en Next.Nombre del archivo
14. Ahora se nos muestra un resumen de la configuracin de la mquina virtual. Damos clic en Customize Hardware para modificar los componentes hardware de la mquina virtual.Resumen de configuracin
15. Ahora se nos muestra una pantalla que en su parte izquierda no muestra una lista de los dispositivos hardware que estn incluidos en la mquina virtual. Seleccionamos Floppy y damos clic en Remove pues no ser necesario que nuestra mquina virtual tenga un lector de disquetes.
16. Luego el lector de floppy ya no estar en la lista de hardware. Ahora damos clic en Close.
17. Se nos volver a mostrar el resumen de la instalacin. Damos clic en Finish.
sdfsdg
18. A continuacin la mquina virtual se reiniciar.
19. A continuacin el proceso de instalacin del sistema operativo se iniciar. Se nos muestra una lista de opciones para la instalacin del sistema operativo. Cabe mencionar que para poder interactuar con la instalacin debemos dar clic dentro de la pantalla de la mquina virtual. Para elegir una opcin simplemente debemos desplazarnos con las flechas de nuestro teclado. Si queremos liberar el apuntador de la mquina virtual y volver a nuestra pc, debemos presionar Ctrl+Alt.
20. Ahora para continuar con la instalacin de Android seleccionamos la cuarta opcin que nos dice Installation- Install Android x-86 to harddisk y presionamos Enter.
21. Lo primero que debemos hacer es seleccionar la particin en la cual vamos a instalar Android. Inicialmente no tenemos ninguna particin, entonces seleccionamos la opcin Create/Modify partitions y presionamos Enter
22. A continuacin se nos muestran las particiones existente, como vemos no tenemos ninguna.
23. Entonces seleccionamos la opcin New para crear una nueva particin y presionamos Enter.
24. Ahora determinamos el tipo de particin que ser, como aqu vamos a instalar Android entonces tiene que ser una particin primaria. Seleccionamos Primary y presionamos Enter.
25. Luego nos pedir que determinemos el tamao de la nueva particin, por defecto nos saldr un valor. No lo modificamos, simplemente presionamos Enter.
26. Ahora tenemos que hacer que la particin que acabamos de crear sea Bootable, selecionamos esta opcin y presionamos Enter.
27. Cuando hayamos convertido la particin en booteable, se mostrar est informacin en la tabla de particiones.
28. Ahora solo tenemos que grabar los cambios que hemos realizado. Seleccionamos la opcin Write y presionamos Enter.
29. Debemos confirmar los cambios que vamos a realizar, escribimos YES y presionamos Enter.
30. Al finalizar de guardar los cambios en las particiones, volveremos a la tabla de particiones y podremos ver que ya tenemos una particin creada para instalar Android.
31. Ahora seleccionamos la opcin Quit para salir y presionamos Enter
32. Para poder instalar el sistema operativo, seleccionamos la particin que acabamos de crear y presionamos Enter.
33. Ahora se nos pedir que formateemos la particin antes de instalar el sistema operativo. Se nos pedir que elijamos el tipo de sistema de archivos, como Android proviene de Linux el sistema de archivos que manejaremos ser ext3 y presionamos Enter.
34. Confirmamos que deseamos formatear el disco y presionamos Enter.
35. El proceso de borrado se ejecutar, esto tardar unos segundos.
36. Una vez que se haya formateado la particin aparecer un mensaje que nos indicar si deseamos instalar GRUB o no. GRUB es un gestor de arranque de los sistemas operativos Linux. Gracias a este sistema se puede instalar varios sistemas operativos. En Windows se llama BootLoader.
37. Seleccionamos Yes y presionamos Enter.
38. Confirmamos que deseamos instalar el sistema operativo, seleccionamos Yes y presionamos Enter.
39. La instalacin se iniciar, esperamos unos segundos.
40. Una vez que ya se ha instalado Android, debemos reiniciar la mquina virtual.
41. Seleccionamos la opcin Reboot y presionamos Enter.
42. Esperamos que la mquina virtual se reinicie.
43. Una vez que este proceso haya concluido, ya podremos usar nuestra mquina virtual con sistema operativo Android.
44. Ahora podemos configurar Android de acuerdo a nuestras necesidades. Lo primero que debemos hacer es elegir el idioma que manejaremos. En este caso elegiremos Espaol (Estado Unidos). Y damos clic en Comenzar.
sfsdsdg
45. Esperamos un momento mientras se realizan las configuraciones necesarias.
46. Cuando se nos pida seleccionar una red Wifi, seleccionamos la opcin Omitir.
47. En el mensaje de alerta que se nos mostrar tambin seleccionamos la opcin Omitir de todos modos.
48. Esperamos un momento hasta que se realicen las configuraciones necesarias.
49. El sistema operativo Android funciona con una cuenta de correo electrnico en Gmail. En caso de no poseer una deberemos crearla y en caso de ya tener un cuenta en Gmail seleccionamos la opcin Si.
50. Ingresamos los datos del correo y damos clic en la flecha de la derecha.
gdfgdfg
51. En el mensaje que se nos muestra, damos clic en Aceptar.
52. Esperamos que nuestra cuenta se vincule al dispositivo.
53. Le damos un nombre al dispositivo y damos clic en la flecha.
sdfhdhdhdhf
54. La configuracin estar completa y podremos usar el dispositivo. Damos clic en Aceptar.
55. En el siguiente mensaje damos clic en Aceptar.
56. Se nos mostrar el launcher del dispositivo, accedemos a las aplicaciones dando clic en el botn de men.
57. Al terminar de leer el mensaje que se nos muestra, damos clic en Aceptar.
58. Ahora verificaremos la versin de Android que instalamos en el dispositivo. Nos dirigimos a Configuracin y seleccionamos la opcin que dice Acerca del tablet.
59. Luego seleccionamos la opcin que dice Versin de Android.
60. Se nos mostrar una imagen, damos clic varias veces sobre la misma y podremos ver el logo de la versin de Android.
61. Ahora para poder descargar e instalar aplicaciones primero debemos acceder a Play Store.
62. Se nos mostrar un mensaje de advertencia, damos clic en Aceptar.
63. Se nos mostrar la pantalla de inicio de la aplicacin, escribimos el nombre de la aplicacin que deseamos buscar y presionamos Enter. Escribimos el nombre de la aplicacin
64. Se nos mostrarn los resultados de nuestra bsqueda, seleccionamos una respuesta y damos clic sobre la misma.
65. Se nos mostrarn los datos de la aplicacin, damos clic en Instalar.
66. Damos clic en Aceptar en la advertencia que se nos mostrar.
67. Esperamos que la aplicacin se descargue e instale.
68. Y as podremos usar la nueva aplicacin.
CARATERSTICAS DE LAS APLICACIONES INSTALADAS1. Zigzag
DescripcinMantngase en la pared y haz tantas zigzags como puedas! Slo tienes que pulsar la pantalla para cambiar la direccin de la pelota. Trate de no caer fuera de los bordes.
Informacin adicional Actualizada el 26 de febrero de 2015 Tamao: 17Mb Versin actual: v1.2 Requiere Android: 2.3 y versiones superiores Ofrecida por: Ketchapp
2. Finger Twister
DescripcinJuego diseado principalmente para las tabletas con 10 multitouches (que significa que su dispositivo reconoce 10 dedos en la pantalla al mismo tiempo). Aunque el juego se ejecuta en otros dispositivos, as, la experiencia de juego no ser la misma. Existen limitaciones de hardware.Informacin adicional Actualizada el 18 de enero de 2015 Tamao: 5,1Mb Versin actual: 2.4 Requiere Android: 4.0 y versiones superiores
3. CCleaner
DescripcinMantn tu dispositivo Android limpio, seguro y rpido utilizando CCleaner. Quita basura, recupera espacio, supervisa el sistema y navega de forma segura. Optimizar y limpiar La velocidad de tu telfono y eliminar basura de manera segura Limpie cach de la aplicacin, las carpetas de descarga, historial del navegador, el contenido del portapapeles y ms Eliminar registros de llamadas y mensajes SMS de forma individual
Recuperar espacio de almacenamiento Optimice su smartphone o tableta Android Desinstalar varias aplicaciones no deseadas de manera rpida y fcil Liberar valioso espacio de almacenamiento en el dispositivo
Fcil de usar Optimiza tu Android en tan slo unos pocos clics Interfaz de usuario sencilla e intuitiva que es fcil de navegar Totalmente libre de anuncios y el desorden Rpido, compacto y eficiente, con bajo uso de memoria y CPU
Controle el sistema Revise el uso de la CPU Mantenga un registro de la memoria RAM y espacio de almacenamiento interno Observe sus niveles de batera y temperatura
Informacin adicional Actualizada el 1 de abril de 2015 Tamao: 2,4Mb Versin actual: v1.09.36 Requiere Android: 4.0.3 y versiones superiores