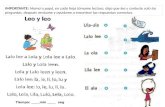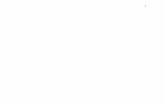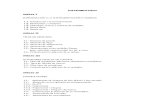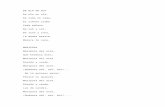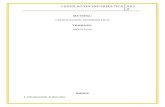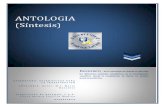Antologia informatica cap 2
-
Upload
florguadalupe -
Category
Documents
-
view
136 -
download
3
Transcript of Antologia informatica cap 2

Unidad 2 – Sistema Operativo Windows
Como vimos en el capítulo anterior, el sistema operativo es un software de sistema que permitirá al usuario interactuar con el hardware, gestionar recursos, y utilizar de manera transparente el sistema trabajando con archivos y carpetas, abriendo accesos directos, y utilizando los programas de aplicación previamente instalados.
Las partes principales de las que se compone Windows son las siguientes:
El Escritorio
El Escritorio es la primera pantalla que nos aparecerá una vez se haya cargado el Sistema Operativo con el cual vamos a trabajar, en nuestro caso será el escritorio de Windows XP.Este escritorio es muy similar al de otros sistemas operativos de Windows, como puede ser Windows 95, Windows 98, Windows NT, Windows 2000,..Si no conoces ningún sistema operativo de los que te hemos nombrado no te preocupes porque a continuación explicamos las partes que lo componen y qué función realiza cada una de ellas.
Una vez se ha cargado Windows XP nos aparece la siguiente pantalla, puede suceder que varíe con respecto a la que tienes en tu equipo ya que Windows nos permite personalizarlo. En el escritorio tenemos iconos que permiten abrir el programa correspondiente. Por ejemplo dando clic en el icono se abre el Internet Explorer. Más adelante verás cómo crearlos y organizarlos en el escritorio, también te explicaremos cómo cambiar el fondo.
Ejemplo del escritorio de windows XP Partes Principales del escritorio de windows Xp
Barra de Tareas. La barra de tareas es la que aparece en la parte inferior de la pantalla. En el extremo izquierdo está el botón Inicio, a continuación tenemos la zona de inicio rápido, luego los programas abiertos y por último el área de notificación o bandeja de entrada.El Botón Inicio. Es el botón a través del cual podemos acceder a todo el abanico de opciones que nos ofrece Windows XP. Si lo seleccionamos se desplegará un menú similar al que te mostramos a continuación. En la parte superior aparece el nombre del usuario. El botón inicio nos da acceso a todos los programas instalados en la PC, clasificados por programa o grupo de programas. También nos da acceso a otras áreas importantes de Windows, como los accesorios y herramientas del Sistema. Barra de inicio rápidoContiene iconos que se utilizan para acceder más rápidamente a un programa. Para colocar aquí un icono basta arrastrarlo desde el escritorio. La de la izquierda contiene a su vez tres áreas separadas por una línea delgada.Iconos principalesEl escritorio de Windows contiene algunos iconos por default, como Mi PC, Mis Documentos, papelera de reciclaje, etc., los cuales nos permiten acceder a zonas comúnmente utilizadas sin necesidad de hacer uso del botón inicio. Podemos crear otros accesos directos nosotros mismos o copiar y pegar directamente un archivo o carpeta a el área de escritorio.
El Explorador es una herramienta indispensable en un Sistema Operativo ya que con ella podemos organizar y controlar los archivos y carpetas de los distintos sistemas de almacenamiento que dispongamos, como puede ser el disco duro, la unidad de disquet, etc.
El Explorador de Windows también es conocido como el Administrador de Archivos. A través de él podemos, por ejemplo, ver, eliminar, copiar o mover archivos y carpetas.
Iniciar el Explorador de Windows
La forma más rápida de arrancar el Explorador es mediante el icono de la barra de tareas o del escritorio. Si no tienes creado este icono también puedes abrir el Explorador así:
Pulsar el botón Inicio
Selecciona Todos los programas

Selecciona Accesorios
Selecciona el Explorador de Windows
También se puede arrancar el Explorador desde el botón Inicio seleccionando Mis documentos , Mis imágenes o Mi música, la diferencia es que en estos casos nos situaremos directamente en estas carpetas.
La Ventana del Explorador
Esta ventana es similar a la que puedes encontrar al abrir tu explorador de Windows, puede que el aspecto cambie un poco ya que la podemos configurar a nuestro gusto como vamos a ir viendo.
El explorador consta principalmente de dos secciones, en la parte izquierda aparece el árbol de directorios, es decir, la lista de unidades y carpetas que tenemos. Sólo aparecen unidades y carpetas, no archivos. En esta imagen aparecen varias carpetas como My Library,... el icono de Mi Pc, Mis sitios de red y la Papelera de reciclaje.
Si quieres repasar conceptos básicos sobre archivos, carpetas y unidades visita nuestro básico
En la derecha encontramos la otra sección, esta mostrará el contenido de la carpeta que tenemos abierta en la sección de la izquierda. Esta sección muestra las carpetas y los archivos. En este caso aparcen los archivos que hay en la carpeta IMAGENES EXCEL. Según el tipo de vista que tengamos activado veremos distinto tipo de información sobre los archivos, en este caso vemos el nombre, tamaño, tipo y fecha de modificación de cada archivo porque tenemos activada la vista Detalles. Más adelante veremos cómo cambiarla.
A continuación explicamos las distintas barras que componen esta ventana.
Como en cualquier ventana de Windows tenemos la barra del título que muestra el nombre de la carpeta en la que nos encontramos.

La barra de menús contiene los menús que nos permitirán acceder al todas las operaciones que se pueden realizar sobre un archivo o carpeta. Al pinchar en cada menú se abrirán las opciones que lo componen.
La barra estándar contiene botones para las operaciones más utilizadas, de esta forma nos agiliza las operaciones.
Si no está visible esta barra selecciona del menú Ver, la opción Barra de Herramientas, a continuación selecciona la opción Estándar.
El botón nos permitirá ir a la última página que hayamos visto. El botón de al lado, cuando esta activo, permite ir una página hacia adelante.
El botón Arriba nos permitirá subir de nivel, es decir, situarnos en la carpeta que contiene la carpeta actual.
El botón de Búsqueda nos muestra una ventana en la que podemos buscar el archivo que nosotros le digamos.
El botón Carpetas hace que en la parte izquierda de la ventana se vea la estructura de las carpetas o bién una zona con las tareas más frecuentes según el archivo que tengamos seleccionado, en esta zono podemos encontrar, entre otros, los siguientes botones:
El botón permite copiar a otra carpeta archivos o incluso otra carpeta.
El botón permite mover carpetas o archivos o otro lugar.
Con el botón podremos eliminar una/s carpeta/s o archivo/s.
Deshacer. Para poder deshacer el último cambio que hayamos hecho en la estructura de directorios tenemos en el menu Edición, la opción Deshacer.
El resultado que obtenemos al copiar o al mover es similar ya que con los dos tendremos el archivo o carpeta en el lugar que nosotros deseabamos, pero con una diferencia ya que al mover, la carpeta o archivo original desaparece mientras que al copiar mantendremos el archivo o carpeta original.
Mover un elemento consiste en cortarlo y pegarlo en otro sitio.El último botón nos permite cambiar las vistas de las carpetas (vista detalle, vista iconos grandes,...), lo veremos con más detalle en la página siguiente.
La barra de Direcciones es muy conocida en Internet porque es en ella donde aparece la dirección de la página web que estamos visualizando. En el explorador de Windows el funcionamiento es el mismo pero mostrado el nombre de la carpeta en la que nos encontramos.
Pinchando en la flecha negra aparecerá la estructura con los discos de nuestro ordenador.
Si escribimos un nombre en la barra de direcciones y pulsamos la fecha verde Windows buscará ese nombre en Internet.
La barra de Estado muestra información adicional sobre los elementos que tenemos seleccionados. Esta barra es opcional, para activarla ir al menú Ver, y pinchar en Barra de estado.Observa la imagen anterior de la

ventana del explorador de Windows en la cual tenemos seleccionados cinco objetos.Si te fijas en la parte inferior de la ventana podrás apreciar la barra de estado, en ella aparece información del número de objetos seleccionados y el tamaño total de los archivos seleccionados ( en Kb, 1Mb son 1024 Kb). Esta barra es bastante útil ya que podemos saber rápidamente si los archivos seleccionados entran en un disquete (un disquete son 1.44 MB, es decir, 1474 Kb aproximadamente).Si seleccionas un único objeto y se trata de un archivo te mostrará información sobre qué tipo de archivo es, en el caso de tratarse de una unidad o una carpeta te mostrará el número de objetos (carpetas o archivos) que contiene y el espacio libre que queda en la unidad en la cual nos encontramos.
Las Vistas del Explorador
El explorador de Windows permite ver la información de las carpetas de varias formas o vistas para facilitar sobre todo las búsquedas.
Sitúate sobre la carpeta que deseas ver.Si pulsas sobre la flecha del botón se desplegará un menú con las siguientes opciones: Mosaicos, Iconos, Lista, Detalles, Vistas en miniatura y Tira de imágenes.
Mosaicos. Las carpetas y archivos aparecen representados con una imagen grande, al lado figura el nombre, el tipo de archivo y el tamaño en KB, si es una imagen aparece el tamaño en pixels. Los elementos se van organizando uno al lado del otro, de izquierda a derecha.
Con este tipo de iconos se aprecia mejor el nombre de los elementos y permite seleccionarlos con más facilidad. Este tipo de iconos se suele utilizar cuando tenemos pocos elementos en alguna unidad o carpeta.
Iconos. Los archivos aparecen representados por un icono como en el caso anterior pero más pequeños. El único dato que aparece junto al icono es el nombre del archivo o carpeta. Estos tipos de iconos se suelen utilizar cuando la carpeta que tenemos seleccionada contiene una cantidad media de elementos.Tanto en esta vista como en la vista mosaico y tira de imágenes podemos cambiar la posición de los elementos en la carpeta, basta arrastrarlos a la posición deseada, y los elementos mantienen la posición que nosotros le indiquemos, no se reorganizan los elementos aunque agreguemos o eliminemos algunos.
Lista. Aparecen iconos pequeños uno debajo del otro facilitando así las búsquedas por nombre, en esta vista no aparece más que el nombre de la carpeta o archivo.Detalles. Aparecen los iconos uno debajo del otro acompañado de algunas de sus propiedades. Este tipo de vista se utiliza cuando queremos encontrar algún elemento que tenga determinadas características, como puede ser su tamaño, el tipo de elemento, la fecha de modificación, etc.
Con este tipo de vista podemos ordenar ( de mayor a menor o viceversa ) los elementos por el tamaño, por la fecha de modificación, por el nombre, etc.
Por ejemplo, para ordenar por fecha de modificación bastaría pinchar encima del rótulo "Fecha de modificación", ordenaría de mayor a menor fecha, si hacemos clic de nuevo ordenaría de menor a mayor fecha. Se considera menor la fecha más antigua.
Tanto con la vista en lista o en detalle los elementos aparecerán unos debajo de otros y en caso de eliminar o de agregar algún otro se reorganizarán las posiciones.Vistas en miniatura. Aparecerá una pequeña representación del contenido de los archivos con formato de imagen, como puede ser .jpg, .jpeg, .bmp, .gif, etc.
Aquellos que tengan otro formato o sean carpetas aparecerá el icono correspondiente al tipo de archivo en dimensiones mayores.Este tipo de vista se suele utilizar cuando tratamos con unas pocas imágenes ya que esta vista permite identificar con más facilidad el contenido de cada archivo y por lo tanto facilitar la búsqueda de alguna imagen en concreto.
Tira de imágenes. Esta vista sólo está disponible para imágenes. En la parte inferior de la ventana aparecerá una tira con una parte de las imágenes en formato pequeño y en la parte superior veremos en un formato más grande la imagen que tengamos seleccionada.
Con los botones azules podemos avanzar y retrodecer. Con los botones verdes podemos girar la imagen en un sentido o en el otro.

Cuando hay muchas imágenes también aparece una barra de desplazamiento para movernos rápidamente por las tira de imágenes.
Este tipo de vista se suele utilizar cuando tratamos con muchas imágenes.
Panel de Control de Windows Xp
El Panel de control contiene muchas opciones para poder personalizar su ordenador. Se puede añadir nuevo
hardware, agregar y quitar programas, cambiar la apariencia de la pantalla y mucho más.
Vamos a ver un resumen de las opciones más importantes.- Agregar hardware: si enganchamos algún hardware
nuevo a nuestro pc, por ejemplo, una impresora, al entrar en esta opción el ordenador nos ayuda a instalarlo.- Agregar
o quitar programas: por aqui se quita y pone el software, esto es, los programas que instalamos en el equipo, por
ejemplo, el Microsoft Office, el Antivirus, el Messenger, programas diversos como enciclopedias, contabilidad, etc....-
Conexiones de red: nos permite configurar varios ordenadores en red- Configuración regional y de idioma: es
importante que el idioma esté bien configurado porque esto afecta al teclado, ya que en otros países las teclas se
colocan de distinta manera.- Cuentas de usuario: para crear nuevos usuarios, modificar los ya existentes.- Escáneres
y cámaras: si conectamos un escáner o una cámara digital al ordenador, entraremos en esta opción y seguiremos las
instrucciones del asistente.- Fecha y Hora: al empezar a trabajar con el ordenador, nos aseguraremos de que la hora y
la fecha sean correctas, marcar que el cambio de hora se haga automático según el horario de verano.- Impresoras y
Faxes: Para agregar una impresora o un fax ir a Archivo-Agregar impresora y seguir el asistente.- Mouse: da opción de
cambiar la configuración de botones primario y secundario del ratón, para los zurdos. También se puede cambiar el
puntero del ratón.- Pantalla: desde aquí se puede configurar la resolución de la pantalla, la apariencia de la misma,
cambiar el fondo del escritorio, etc..- Sistema: es una de las opciones más importantes del panel de control, ya que
aquí se resumen las características técnicas del software y el hardware de la máquina. - Teclado: en esta opción
puede configurarse la velocidad del teclado.
UNIDAD IUnidad I – Conceptos básicosLos conceptos y definiciones son una base teórica que nos permite entender yprofundizar en los temas estaremos tratando en esta unidad.o ComputadoraExisten varias definiciones, a continuación se dan algunas:Es un instrumento electrónico capaz de interpretar y ejecutar comandosprogramados para entrada, salida, cómputo y operaciones lógicas.Es un dispositivo electrónico compuesto básicamente de un procesador, unamemoria y los dispositivos de entrada/salida (E/S).Dispositivo capaz de solucionar problemas aceptando datos, realizandooperaciones predefinidas sobre ellos y proporcionando los resultados de estasoperaciones.Es una máquina electrónica, humanamente programada, capaz de realizara gran velocidad cálculos matemáticos y procesos lógicos. También escapaz de leer, almacenar, procesar y escribir información con mucharapidez y exactitud.¿Qué características debe tener un dispositivo para ser llamado computadora?Capacidad de hacer cálculos (matemáticos o de otro tipo)Memoria (guardar información y que ésta pueda interactuar con el hardware)Almacenamiento (aún cuando el equipo no esté encendido)Entrada/Salida (de información, a través de periféricos integrados oconectados a él)¿Por qué aprender a usar una computadora?La tecnología llegó para quedarse, y tal como lo han señalado ciertos organismos como la OCDE, México y otros países en desarrollo deberán incrementar su nivel de dominio en uso de computadoras a fin de mantener e incrementar su competitividad.Se habla incluso de que los nuevos analfabetas son los que no tienen las herramientas para desenvolverse en este nuevo escenario – los analfabetas digitales.Ellos quedarán al margen de los nuevos avances tecnológicos y verán reducida su capacidad de encontrar o mantener una fuente de trabajo.Aún con esta necesidad urgente de lograr el 100% de población con habilidades en cómputo, han surgido ciertos mitos alrededor de las computadoras, los cuales debemos desmentir y erradicar. La

computadora es totalmente inanimada, sólo disponen de la capacidad lógica que le sea programada por la inteligencia humana,los mitos más populares son:• La computadora lo hizo. La computadora es incapaz de hacer algo para lo queno está programada. La computadora no tiene la capacidad de tomar2 decisiones por sí misma, lo que la convierte en el perfecto chivo expiatorio. Las computadoras no se equivocan, el hombre que las programa, sí. La mayoría delas veces los errores pueden atribuirse a una falta en los procedimientos o a un error humano.• Las computadoras hacen que disminuya el empleo. El verdadero resultado de la incursión de las computadoras en nuestra vida diaria es la generación y creación de empleos, no la pérdida de los mismos. Es decir, hay maestros decomputación, programadores, operadores, técnicos en reparación, técnicos en montaje y muchos más, ¿verdad? Claro, esto significa que tenemos que hacer que nuestro trabajo tenga una alta dosis de creatividad, porque de lo contrariosi podemos ser sustituidos por una máquina, porque ésta tiene la capacidad de realizar trabajos y/o tareas monótonas, repetitivas y carentes de toda creatividad. Una muestra de esta creatividad humana son los diferentes sitiosde INTERNET.• Las computadoras pueden hacer cualquier cosa. Los analistas de sistemas y los programadores son los que realmente pueden hacer casi cualquier cosa con una computadora. Están limitados, no sólo por su imaginación, sinotambién por el estado actual de la tecnología. La computadora es hoy por hoy, incapaz de hacer algo para lo que NO ha sido programada. Sin embargo, el proceso que representa el que un aparato tenga la capacidad de realizartareas mecánicas, liberan al hombre de la realización de una multitud de pequeños actos de escasa importancia y tediosa realización.• Es necesario ser bueno para la matemática si se quiere ser bueno para lacomputación. Este éxito es resultado de la habilidad para sintetizar y desarrollar la lógica en la elaboración de un programa. No es resultado de habilidades matemáticas, todo esto enfocado a hacer que la computadorahaga lo que nosotros queremos que haga.• Computadora es sinónimo de programación. La programación es una parte integral de los sistemas de información. Sin embargo, cierto conocimiento de programación siempre será una ventaja para aquellos que trabajan con computadoras.Las computadoras en el área de la SaludEs indudable que las computadoras han tenido un fuerte impacto en todas las ár del quehacer humano, y el área de la Salud no es la excepción. Se mencionan algunas funciones en las que la computadora ha revolucionado dicha área:Información. La información de cada paciente es almacenada y recuperada por medio de un sistema, lo cual hace innecesario el tener un archivo físico de cada paciente, así como la gestión de citas, alimentación, alta o baja depacientes e incluso la administración de sus medicamentos.Diagnóstico. El diagnóstico de enfermedades se ha hecho más sencillo por medio de la combinación de computadoras con dispositivos de diagnóstico como la TAC (Tomografía axial computarizada). La información se guarda y se comparte de manera digital, para que el especialista pueda analizarla o incluso3 pueda dar su diagnóstico aunque no se encuentre físicamente en la localidad(diagnóstico remoto).Cirugía. En la actualidad algunas cirugías son hechas totalmente por medio de un láser programado por computadora, y en algunas otras se realizan cirugías de invasión mínima utilizando monitores y cámaras digitales.Control de enfermedades. Se ha logrado una detección y catalogamiento más rápido de nuevas enfermedades, y la ubicación de brotes de una enfermedad (viral principalmente), por medio de sistemas de análisis de ADN y monitoreo de casos a nivel local, nacional o global, así como la búsqueda de lavacuna para alguna enfermedad.Promoción / difusión de medidas preventivas de salud. Se han sustituido las campañas de promoción casa por casa por campañas en medios masivos de comunicación y en medios digitales, también llamados TIC (Tecnologías deInformación y comunicación.)o HardwareHardware son todos los dispositivos físicos utilizados en el procesamiento de datos. Todo lo visible y tangible en un sistema de computación. Se divide en cuatro tipos de dispositivos: entrada, salida, procesamiento y almacenamiento.o Dispositivos de entradaLos dispositivos de entrada son utilizados para ingresar datos a la computadora. Entre los dispositivos de entrada más comunes se encuentran: teclado, mouse, scanner,joystick, lápiz óptico, etc.o Dispositivos de salidaEstos dispositivos permiten al usuario ver los resultados de los cálculos o de las manipulaciones de datos de la computadora. El dispositivo de salida más común es el monitor, impresora, plotter, etc.o Dispositivos de procesamientoEl CPU (Unidad Central de proceso) es el responsable de controlar el flujo de datos (Actividades de Entrada y Salida) y de la ejecución de las instrucciones de los programas sobre los datos. Realiza todos los cálculos (suma, resta, multiplicación, división y compara números y caracteres). Es el "cerebro” de la computadora. Su velocidad se mide en Mhz (Megahertz) y Ghz (Gigahertz).

Se divide en 3 Componentes41.Unidad de Control (UC) .- Coordina y controla todas las actividades del sistema de cómputo. 2.Unidad Aritmético/Lógica (UAL).- Realiza cálculos aritméticos y operaciones lógicas 3.Área de almacenamiento primario (memoria).- Permite que el procesador almacene temporalmente programas y datos en memoria antes y despuésde usarlos; también se le conoce como memoria caché.Memoria primariaLa memoria principal de una computadora está compuesta por dos dispositivos:La memoria RAM (Random Access Memory),Algunas personas confunden la memoria RAM con el disco duro porque ambos almacenan datos, pero la RAM es un conjunto de chips electrónicos que retienen la información solo si está encendida la computadora. Es muy rápida comparada con el disco duro, pero es más cara. Por estos motivos no se utiliza la memoria RAM comoalmacenamiento primario de datos.La memoria RAM se usa como interfase entre el disco duro y el microprocesador. Si el micro necesita algunos datos que están en el disco duro, el Juego de Chips (Chipset)recupera los datos del disco duro y los pone en la memoria RAM, para que el microprocesador los accese de manera mas rápida. Si a la computadora se le acaba el espacio en la memoria RAM, utilizará parte del disco duro como memoria RAM.Esta se llama memoria virtual.Como ya vimos, el disco duro es más lento que la memoria, por eso cuando la computadora recupera datos del disco duro, esta parece detenerse ya que estaesperando la información. Al apagar la computadora pc, no queda nada almacenado en memoria, ya que esta necesita corriente eléctrica para funcionar.La memoria ROM (Read Only Memory), también conocida como memoria de sólolectura, es un circuito electrónico cuyo contenido consiste de programas definidos por el fabricante de la computadora, los cuales le indican a la misma su funcionamiento, y no puede ser modificada.La Tarjeta Madre (Motherboard)La parte principal dentro del gabinete de la computadora pc, tambien conocido como CPU, es la tarjeta madre. Esta tarjeta es un circuito impreso que contiene los componentes de lo que vendría a ser el cerebro de la computadora pc. Estos componentes son el microprocesador, la memoria RAM, la memoria caché y el Juegode Chips (Chipset).o Dispositivos de almacenamientoEstos se utilizan para almacenar la información que está generando la computadora, se puede decir, que este tipo de almacenamiento es de manera permanente. El caso más conocido es el de el disco duro.5El Disco DuroEl disco duro puede considerarse como un tipo de memoria permanente pero también como un periférico de entrada/salida. El disco duro es un ensamble de discos metálicos que giran a gran velocidad dentro e su armazón, con cabezas de lectura y escritura que rastrean los discos. La razón de su usos porque es el único componente de la computadora que almacena nformación cuando la pc está apagada (Además de los medios removibles como losCD's, DVD's, discos flexibles, memoria flash etc).El disco duro es el que almacena todos los datos, programas y el sistema operativo.Una desventaja del disco duro es que en una parte mecánica. Esto significa que uede fallar de vez en cuando sin razón aparente. Además es más lento que los medio electrónicos de almacenamiento.o SoftwareEl software es la parte lógica de una computadora. Está representado por las apicaciones, sistemas o programas los cuales le dicen a las computadoras lasacciones y tareas que deben realizar. Se clasifica en tres tipos: software de sistema,software de aplicación y software de programación.o Sistema Operativo (software de sistema)Los sistemas operativos son lo primero que se graba en el disco duro de las cmputadoras luego de armarlas.Las tareas principales de estos sistemas son organizar y controlar el hardware ysoftware con el que cuenta tu equipo. Esto lo logran mediante algunos comandos oinstrucciones tecleados por ti o seleccionados con el ratón mediante una interfazgráfica o por medio de "drivers" específicos para el hardware particular.Los sistemas operativos te facilitan la realización de tareas de mantenimiento en tucomputadora, tales como instalación y desinstalación de software, actualizaciones deseguridad, etc.Para poder utilizar una computadora, esta debe contar con alguno de los sistemasoperativos disponibles en el mercado. El sistema operativo te permitirá comunicartecon tu computadora PC y utilizar los procesos y los programas de tu aplicación enparticular.Si la computadora no tiene sistema operativo, prácticamente no sirve para nada.Un sistema operativo es el encargado de brindar al usuario una forma amigable ysencilla de operar, interpretar, codificar y emitir las ordenes al procesador central para6que éste realice las tareas necesarias y especificas para completar una orden. Esdecir:Interpreta los comandos que permiten al usuario comunicarse con lacomputadora.Sirve como interfaz entre el equipo físico (hardware) de una computadora yel usuario, con el fin de presentar una "cara" más sencilla y amistosa almismo.Optimiza los recursos (tanto de software como de hardware) con que

cuenta una computadora y hacer utilizable ésta última.• Estos programas (Sistemas Operativos) pueden ser:• De tarea única ---> Solo manejan un proceso a la vez, como las primeras versionesdel sistema operativo iOS, utilizado en Iphones y Ipads, o en los teléfonos celularesconvencionales.• Multitarea ---> Ejecutan varios procesos simultáneamente. Casi la totalidad de lossistemas operativos actuales son multitarea.Los sistemas operativos empleados normalmente son UNIX, LINUX, Macintosh OS,MS-DOS, Windows 98 SE, Windows ME, Windows2000, Windows XP, Windows XPSP y Windows NT SERVER.o Comandos y conceptos relacionados con el Sistema Operativo• Archivo.- Es un conjunto de datos relacionados de manera lógica, como puede ser elconjunto de los nombres, direcciones y teléfonos de los empleados de unaempresa determinada.Los archivos también denominados ficheros (file); es una colección de información(datos relacionados entre sí), localizada o almacenada como una unidad en algunaparte de la computadora.• Gestión de archivos y carpetasCopiarMoverBorrarRenombraro Software de aplicación (programas)El software de aplicación es el que ha sido creado con un propósito específico. Unejemplo de ello es MS Word, el cual es un programa de procesamiento de texto. Sepueden agrupar varios programas con la finalidad de realizar toda una labor completa(suite). Los programas nos permiten extender y usar al máximo las capacidades denuestro hardware.7o Lenguajes de programación (software de programación)Los lenguajes de programación son herramientas que nos permiten crear programas ysoftware. Entre ellos tenemos Delphi, Visual Basic, Pascal, Java, Visual Fortran, etc..Actividades para debatir y reflexionarAct. 1.- Investiga qué impacto tuvieron tecnologías como el Internet para el correctodiagnóstico y detección de los primeros casos de VIH/SIDAAct. 2.- Investiga los organismos principales a nivel mundial que se encargan decatalogar y darle nombre a nuevas enfermedades.Cuestionario unidad I1. Tomando en cuenta los atributos que debe tener un dispositivo para serconsiderado una computadora, indica si una calculadora de bolsillo puede serllamada computadora y porqué? Y un smartphone?2. ¿Qué destrezas y habilidades consideras que son indispensables para dejar deser analfabeta digital?3. ¿Por qué es falso el mito de que la computadora cometió algún error o hizoalgo “indebido”?4. ¿Qué consideras que debemos hacer para evitar ser sustituidos por unamáquina?5. Menciona otro uso que se le pueda dar a las computadoras dentro del área dela salud, con ejemplos.6. Tomando en cuenta la clasificación del Hardware ¿Qué tipo de dispositivo esuna pantalla touchscreen? (no importa de qué dispositivo)7. ¿Por qué se le llaman también “periféricos” a los dispositivos de entrada ysalida de datos?8. ¿Qué tipo de dispositivo son los auriculares o audífonos?9. ¿Qué significan las siglas CPU y cómo se mide su capacidad?10. ¿Por qué es tan importante que una computadora cuente con un disco duro?11. ¿Qué significan en español las siglas RAM?12. ¿Qué sucede con la memoria RAM una vez que apagamos el equipo?13. ¿Por qué se dice que el software es el “alma” de la computadora? Y cómosabemos si una computadora cuenta con software o no?14. ¿Qué tareas nos facilita realizar un sistema operativo?15. Da tu propia definición de interfaz16. ¿Por qué se dice que los primeros sistemas operativos no eran amigables conel usuario? (buscar en historia de la computadora)17. ¿A qué le llamamos archivo, y cómo podemos diferenciar un archivo de otro?18. Un navegador de Internet (p.ej. Internet Explorer) puede ser consideradosoftware de aplicación? Si o no y porqué?19. ¿A qué le llamamos multitarea?20. ¿Qué nos permite crear el software de programación?Después de haber visualizado los videos sobre Windows XP, contesta las siguientes preguntas:¿Qué es el escritorio y qué iconos podemos encontrar ahí?Es el área principal de acceso de Windows, los iconos que podemos encontrar ahí son:Inicio de barra rápido, la barra de tarea, la papelería de reciclaje los cuales pueden ser personalizados arrastrando los iconos¿Qué nos muestra el botón inicio?Todos los programas a los cuales nos se pude tener acceso desde el escritorio

¿Qué podemos encontrar en la barra de tareas?Podemos encontrar una serie de ventanas sobre programas que se están ejecutando en ese momento¿Cómo iniciamos un programa utilizando el botón inicio?Le damos clic en el botón de inicio posteriormente le damos clic a todos los programas y elegimos el programa que queremos usar¿Qué es un acceso directo y cómo se crea?Es como un atajo y se crea dando clic derecho, arrastramos y soltamos ¿Dónde podemos crear archivos y carpetas?Seleccionamos archivo y Luego nuevo ¿Cómo creamos un archivo mediante clic derecho?Dando clic derechoNombra 3 maneras de crear una carpeta nueva en Mi PC
Por medio de las tareas rápidas le damos clic y le ponemos un nombre la segunda dando clic derecho en la opción nuevo y luegoopcion carpeta y la tercera por medio del menú archivo
¿Cómo restauramos archivos enviados a la papelera de reciclaje?Damos doble clic con el botón izquierdo y le das en restaurar¿Cómo personalizamos el escritorio sin tener que ir a Panel de Control?Dar clic derecho en el papel tapiz del escritorio
¿Qué significa “arrastrar y soltar” (drag and drop) y porqué es importante saber hacerlo correctamente?Es la acción de desplazar un elemento a otro lugarMenciona algunas combinaciones de teclas comúnmente utilizadas en Windows y sus resultados. Control +z para que aparezca lo que borramos Control + c para copiar control + v para pegar