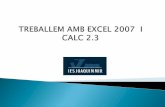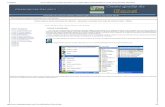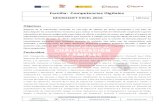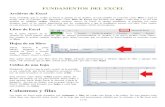aprender excel
-
Upload
iryzz-mory -
Category
Education
-
view
612 -
download
0
Transcript of aprender excel
CAPITULO 1 LIBRO DE TRABAJO
SICASA-CORPORATIVO CETEC 1
LIBRO DE TRABAJO
OBJETIVO
En este capítulo se familiarizará con el entorno de Excel, capturando datos y realizando acciones que le serán de utilidad para conocer las ventajas que ofrece Excel en una diversidad de tareas.
¿QUE ES EXCEL? Excel es una aplicación especialmente diseñada para realizar diversos tipos de cálculos matemáticos; gracias a la versatilidad en el manejo de los datos conformados por filas (renglones) y columnas y la forma en que se pueden relacionar para la obtención de los resultados requeridos, por lo cual se le conoce como hoja de cálculo. Además ofrece la posibilidad de insertar imágenes y representar la información en gráficas, con estos beneficios es una poderosa herramienta para realizar operaciones tanto sencillas como complejas. Elementos del Área de Trabajo
Al iniciar Excel, se presenta una pantalla que es la ventana principal de Excel, a continuación se identifica cada una de las secciones que la componen.
Descripción de las secciones que componen la ventana principal de Excel 1 Columna Línea vertical de celdas nombrada por letras. 2 Barra de menú Contiene los comandos necesarios para desempeñar las diversas
acciones que ofrece Excel, en la parte derecha de esta barra puede ingresar una pregunta o palabra y en el panel de tareas desplegará una respuesta.
2 cm
9 Panel de tareas
12 Barras de desplazamiento horizontal y vertical
3 Celda activa
11 Pestañas hojas de trabajo
10Barra de estatus
1 Columna
6 Fila o renglón
4 Barra de fórmulas
7 Barra de título
2 Barra de menú
8 Barra de herramientas estándar
5 Barra de herramientas de formato
CAPITULO 1 LIBRO DE TRABAJO
SICASA-CORPORATIVO CETEC 2
3 Celda Activa Se identifica con un marco más grueso que el resto de las celdas, en ella puede introducir los datos directamente.
4 Barra de fórmula En el cuadro de la izquierda se muestra la referencia de la celda activa que es la posición actual del cursor, formado por la letra de la columna y el número de fila (número) y en el cuadro de la derecha despliega el contenido de la celda activa (datos numéricos, texto, fórmulas).
5 Barra de herramientas Contiene los botones de los comandos comúnmente utilizados para de formato formatear texto, como son el tipo de fuente, tamaño, centrar, negrita etc. 6 Fila o renglón Línea horizontal de celdas nombradas por números. 7 Barra de título Despliega el nombre de la aplicación y el nombre del libro (archivo) que
se tiene abierto. 8 Barra de herramientas Contiene los botones de los comandos localizados en el menú como
estándar son: Nuevo libro, Abrir, Guardar, Imprimir. 9 Panel de tareas Es una sección que muestra opciones que ejecuta tareas más comunes,
así como los resultados de las búsquedas que realice. 10 Barra de estatus Muestra el estatus de las acciones que se están llevando a cabo y de las
teclas presionadas como Bloq Num, Bloq. Mayús, Bloq despl. 11 Pestañas hojas de Al iniciar Excel se abrirá un nuevo libro con tres hojas de trabajo, un libro trabajo está compuesto por hojas de trabajo (hasta un máximo de 255) y cuyo
acceso es posible por medio de estas pestañas. 12 Barras de Mediante estas barras se puede desplazar hacia arriba, hacia abajo, a la desplazamiento derecha o izquierda para la visualización o edición de los datos a través horizontal y vertical de la hoja de trabajo. El desplazamiento en una hoja de trabajo se hace a través de las teclas de flecha arriba, flecha abajo, flecha derecha, flecha izquierda, Página Arriba, Página Abajo, al presionar Enter la dirección en que se moverá la celda activa es hacia abajo. El ratón también da la posibilidad de movimiento situándolo en la celda deseada. Para un movimiento hacia las columnas que no se visualizan, se utiliza la barra de desplazamiento horizontal, puede ser por medio de la misma barra o presionando cualquiera de sus flechas (dirección derecha o izquierda) con el apuntador del ratón, de igual forma el uso de la barra de desplazamiento vertical es mediante el ratón.
Los datos que aceptan las celdas pueden ser númericos (sólo números), ó texto; cualquier letra, símbolos y números. Una celda puede contener fórmulas que estan compuestas por un = al principio, operandos que son los números para realizar la operación o referencias que indican la posición de las celdas las cuales contienen los valores para realizar la operación, y porsupuesto los operadores (+, - , * , / etc.) Ejemplos de fórmulas:
=D4/5 =C1+C2+C3+C4 =B6-2
Las fórmulas también pueden estar compuestas por rangos lo cuales son un conjunto de celdas que son seleccionadas para realizar una operación. El ejemplo de rango: D4:D7 está agrupando las
Datos de texto Fórmula en la celda D4
Resultado de la fórmula
Dato numérico
CAPITULO 1 LIBRO DE TRABAJO
SICASA-CORPORATIVO CETEC 3
celdas D4,D5,D6,D7. Además los rangos son útiles para realizar operaciones utilizando funciones que más adelante se explicarán.
PRACTICA A DESARROLLAR 1
Introducir datos a la hoja de cálculo, modificación del tamaño de la celda, mover, copiar y borrar el contenido de las celdas.
Modificación ancho de las celdas
1 Teclear en la celda B2 el texto: Reporte Mensual del Almacén, y presionar Enter, en las celdas siguientes que son C2 y D2 se ve parte del texto encima, lo que se requiere es modificar el ancho de la columna, esto se hace situándose en el extremo derecho de la columna B hasta que aparezca el símbolo se presiona el botón izquierdo del ratón y sin soltarlo hay que mover a la derecha hasta que la columna tenga el ancho deseado. Se requerirá hacer este procedimiento cada vez que sea necesario, Excel maneja como estándar un ancho de 10.71 (80 píxeles).
TIP # 1
Para modificar el ancho de cualquier columna al tamaño necesario para que el texto no se encime en la celda siguiente, hacer doble clic cuando aparezca el símbolo ,en la línea divisoria derecha.
2 Teclear en la celda B3 el texto: CONCEPTO, presionar la tecla de flecha derecha, en la celda C3 el texto: NUM. SERIE, presionar la tecla de flecha derecha y en la celda D3 el texto: FUNCIONA. Borrar contenido de una celda
La forma de borrar el contenido de una celda es situándose en la celda deseada, ya sea con el ratón o con las flechas del teclado, y presionar la tecla suprimir. Para editar el contenido de una celda, con el ratón se debe hacer doble clic dentro de ésta. Si está la celda activa presionar la tecla F2 o poner el apuntador del ratón en la barra de fórmula y hacer clic. Al situarse en una celda e introducir la primera letra, número, o un espacio el contenido de la celda se borrará.
TIP # 2
Si desea recuperar el contenido de una celda o un rango; borrados accidentalmente o regresar al estado anterior después de haber realizado una acción no deseada presione el botón deshacer
Mover el contenido de las celdas
Para mover el contenido de una o varias celdas, se debe de seleccionar la celda o el conjunto de celdas. Para que queden activas, con el
CAPITULO 1 LIBRO DE TRABAJO
SICASA-CORPORATIVO CETEC 4
El valor es modificado, tecleando directamente la palabra NO; una vez situado sobre la celda D4, de esta forma, el valor SI se borra inmediatamente.
puntero del ratón hacer clic con el botón izquierdo y no soltar hasta indicar la nueva celda a enviar el contenido. Seleccionar las celdas B2,B3,C2,C3,D2,D3 con el ratón y mover el contenido una fila hacia arriba.
Copiar el contenido de una celda a otras celdas
3 Teclear los siguientes datos, en la celda B3, CPU, en C3, PC-001, en D3, SI, para copiar de la celda B3 a la B5 el texto CPU sin tener que escribirlo, se debe apuntar con el ratón, la esquina inferior derecha hasta que aparezca el símbolo ; presionar el botón izquierdo y sin soltar, mover el ratón hasta la celda B5, donde se podrá dejar de presionar el botón del ratón.
Continuar tecleando los siguientes datos, en C4 PC-038, C5 PC-019, D4 SI, D5 SI
1)Se selecciona, presionando el botón izquierdo del ratón en la celda B2 y no soltarlo hasta apuntar la celda D3.
3) Soltar el botón izquierdo hasta apuntar a la celda B1.
Los valores de las celdas se movieron de lugar.
2) Apuntar a cualquier extremo del marco y hacer clic con el botón izquierdo del ratón sin soltar.
La copia del texto CPU se hizo en las celdas B4 y B5
Modificar su
valor por NO
CAPITULO 1 LIBRO DE TRABAJO
SICASA-CORPORATIVO CETEC 5
MANEJO DE FÓRMULAS Una fórmula permite hacer uno o varios cálculos, utilizando un mismo operador varias veces o diferentes operadores, y que al final despliega un resultado.
Ejemplo de un mismo operador varias veces: =A1+A2+A3+A4 Si esta fórmula se captura en la celda C1 el resultado es 50. Se observa que los valores que componen la fórmula están representados por las referencias de las siguientes celdas: A1 vale 10, A2 vale 15, A3 vale 5 y A4 vale 20. Si se
modifica el valor de A3 que vale 5, y se cambia por un 25, la fórmula se calculará automáticamente.
ADVERTENCIA
Para evitar que las fórmulas sean confundidas por Excel como texto (rotulo), debe de iniciar con el signo de igual =. Un espacio antes del = puede causar confusión porque no se nota, verifique esto.
Ejemplo de diferentes operadores: =(A2+A3+A4)-(B1/2) Los paréntesis hacen la separación de las operaciones que se tienen que realizar dentro de la fórmula. Analizando la forma de resolver: =(15+25+20)-(8/2) =( 60 )-( 4 ) =56 Cualquier modificación que se haga a los valores de las celdas que intervienen en los cálculos de una fórmula, el resultado se actualizará, es por ello que cuando se maneje un mayor número de datos y fórmulas, se observarán los beneficios de trabajar con Excel.
Se modifica A3 por 25
Valor de la celda activa que es A4
La fórmula se calculó nuevamente al presionar Enter después de capturar el 25 en A3, y despliega el nuevo resultado.
CAPITULO 1 LIBRO DE TRABAJO
SICASA-CORPORATIVO CETEC 6
PRACTICA A DESARROLLAR 2
En esta práctica aprenderá a centrar un título que ocupa varias columnas, insertar y eliminar filas (renglones) y columnas, insertar la fecha y hora en un formato definido y desplegar comentarios.
Entrar a Excel en un nuevo libro y capturar la siguiente información que se muestra en la figura de la derecha. Una vez capturada, se debe de modificar el ancho de la columna D para que no se encime el título de ELABORACIÓN en la columna siguiente. Comando Combinar y Centrar
Para centrar el título de la compañía Mueblería Artes en Madera se requiere de seleccionar las celdas de forma horizontal que abarcan los datos que se han introducido.
Presionar el botón Combinar y Centrar, ubicado en la barra de herramientas de formato
Al presionar el botón, queda centrado el título de Mueblería Artes de Madera, abarcando de la celda A1 a la D1, existe la posibilidad de deshabilitar la acción que se acaba de realizar, sólo basta con apuntar con el ratón sobre el título y hacer clic, entonces se seleccionarán las celdas que abarcan el centrado, posteriormente se presiona el botón Combinar y Centrar para que el texto regrese a la posición original.
Columna D con un ancho que permite al título ELABORACIÓN desplegarse completamente.
Celdas seleccionadas para centrar el nombre de la compañía.
CAPITULO 1 LIBRO DE TRABAJO
SICASA-CORPORATIVO CETEC 7
Insertar una columna Para insertar una columna no importa la fila en que se encuentre; la nueva columna que se inserte quedará a la izquierda de la posición de la celda activa, es decir, en la figura muestra activa la celda B4, por lo que la nueva columna desplazará todos los datos hacia la derecha. Una forma de guiarse es que la columna a insertar tomará el nombre de la columna que se encuentra activa, en este caso será B.
Insertar una fila
La forma de insertar una fila, es similar al de las columnas, no importando en que columna se encuentre situado el cursor, sólo que ahora, la fila que se inserte, tomará el número de la fila que se encuentre activa, y desplazará los datos hacia abajo.
1) Dirigirse a la opción Insertar del menú principal.
2) Hacer clic sobre la opción Columnas.
Inmediatamente se inserta la columna, quedando con el nombre de la que se encontraba activa.
Los datos fueron desplazados a la derecha, conservando las características con las que contaban, excepto el nombre de columna
Igual dimensión, cuando era la columna D.
La combinación y centrado se conserva y actualiza automáticamente.
La figura muestra, que la celda activa es la D2 y al insertar una fila, quedará con el número 2, pero los datos que comienzan en la fila 3, se trasladarán a la 4.
CAPITULO 1 LIBRO DE TRABAJO
SICASA-CORPORATIVO CETEC 8
Eliminar una columna
1) Dirigirse a la opción Insertar del menú principal. 2) Hacer clic sobre la opción Filas. Inmediatamente se inserta la fila con el número de la que se encontraba activa.
Nueva Fila
Datos desplazados hacia abajo.
1) Hacer clic con el botón izquierdo del ratón sobre el título de una columna en específico, para seleccionarla. 2) Ir al menú principal en la opción Edición. 3) Seleccionar Eliminar.
CAPITULO 1 LIBRO DE TRABAJO
SICASA-CORPORATIVO CETEC 9
Eliminar una fila
La columna fue eliminada. Para eliminar la fila 7 se hace el mismo procedimiento que se llevo a cabo anteriormente con la eliminación de la columna, pero ahora haciendo clic sobre el número 7 de la fila para seleccionar.
1) Hacer clic con el botón izquierdo del ratón sobre el título de una fila en específico, para seleccionarla. 2) Ir al menú principal en la opción Edición. 3) Seleccionar Eliminar.
La fila se eliminó y el contenido del renglón 8 cambió de posición. Se observa que los datos C-1233, PINO, 4 ahora se encuentran en la fila 7.
CAPITULO 1 LIBRO DE TRABAJO
SICASA-CORPORATIVO CETEC 10
Insertar fecha y hora
Para insertar la fecha y hora es por medio de los siguientes pasos:
Existen diferentes tipos de formatos que se pueden elegir de la lista, solo hay que seleccionar el que requiera guiándose por la sección Muestra que presenta la fecha actual en el formato que se va seleccionando (resaltándose con una barra color azul). Para desplegar la hora en una celda: Teclear en la celda A2 =ahora(), presionar Enter.
1) Teclear =ahora() en la celda B4, que tiene como título ELABORACIÓN, presionar ENTER. 2) Aparece la fecha y la hora en ese formato. 3) Para modificar el formato para que se lea: 1 de Octubre de 2004, hay que presionar el botón derecho del ratón; del menú que se despliega, seleccionar la opción FORMATO DE CELDAS. 4) De la ventana que se despliega seleccionar la categoría Fecha. 5) Seleccionar en Tipo, el de día/mes/año, cuando requiera ver como se despliega el formato, puede guiarse en la carátula de Muestra. 6) Para que se ejecute la acción, hacer clic en Aceptar.
La fecha queda en el formato seleccionado.
Se despliega la fecha y la hora en este formato.
CAPITULO 1 LIBRO DE TRABAJO
SICASA-CORPORATIVO CETEC 11
Se despliega un cuadro de texto en color amarillo, en el cual se puede editar y teclear una serie de palabras que permitan hacer mención a los datos desplegados.
Estando en la celda A2 hay que presionar el botón derecho del ratón y aparece el menú contextual como aparece en el paso 3 del punto anterior. Seleccionar la opción Formato de celdas… En la ventana Formato de celdas, seleccionar en la sección Categoría la opción Hora. Elegir de la sección Tipo el formato que la muestra presenta, en este caso es de hora,minutos,segundos y si es a.m. o p.m. Presionar el botón Aceptar
El formato seleccionado modifica la forma original en que Excel despliega la fecha y hora. La celda A2 ya muestra la hora en el formato de hrs, minutos, segundos y en este caso p.m.
Insertar un comentario Situarse en la celda D3, en donde esta el título ELABORACIÓN, ir al menú principal en la opción Insertar y seleccionar Comentario
TIP # 3
Un comentario se elimina, situándose en la celda que lo contiene, presionar el botón derecho del ratón para elegir del menú contextual Eliminar Comentario.
1) Borrar el texto microsoft: 2) Teclear FECHA
DE ELABORACIÓN
Los 8 círculos que aparecen en el marco del cuadro amarillo, sirven para modificar el tamaño de este, solo hay que poner el apuntador del ratón y al aparecer o , presionar el botón izquierdo del ratón y ajustar el tamaño según lo requiera, al final soltar el botón.
Un comentario en cualquier celda es útil para poder identificar u obtener información acerca del contenido o una breve descripción que ayude a comprender lo que se está desplegando, por ejemplo; Total, Fecha de elaboración, etc. El triángulo rojo en la esquina superior derecha de la celda, indica que contiene un comentario que se despliega al situar el apuntador del mouse sobre la celda, sin hacer clic.
CAPITULO 1 LIBRO DE TRABAJO
SICASA-CORPORATIVO CETEC 12
CUESTIONARIO
Contestar las siguientes preguntas para reafirmar y evaluar el conocimiento adquirido en los temas tratados.
1. ¿Qué es Excel? 2. ¿Qué es una hoja de cálculo? 3. Señale los elementos que conforman un área de trabajo de Excel.
4. ¿Qué es un libro de trabajo? 5. ¿Qué es una referencia? 6. ¿A la parte sombreada denominada A4:A7 de la imagen siguiente se le conoce como?
9
12
3
11
10
1 Columna
6
4
7
2
8
5
CAPITULO 1 LIBRO DE TRABAJO
SICASA-CORPORATIVO CETEC 13
7. Las cantidades con las que se pueden realizar operaciones son datos _____________
8. Un rótulo o cualquier símbolo incluyendo números se
le conoce como ____________ 9. ¿Qué es una fórmula? 10. Una fórmula debe de iniciarse con:
a) % b) $ c) = d) * 11. La _________________ se identifica con un marco más grueso que el resto de las
celdas, en ella puede introducir datos directamente. 12. Explique cómo se modifica el ancho de una celda 13. ¿Cómo se copia un dato de una celda a otra? 14. ¿Cuál es el nombre de este botón que permite
centrar un título en varias celdas? 15. Explique como se inserta una columna y como se elimina. 16. Explique como se inserta una fila y como se elimina. 17. La función =ahora() despliega la __________y la __________. 18. Complete la fórmula para obtener la mitad de la suma, de las siguientes celdas:
B1,B2,B4,C2. (Los cuadros con esquinas redondas son operadores, los rectángulos son operandos)
Respuestas:
CAPITULO 1 LIBRO DE TRABAJO
SICASA-CORPORATIVO CETEC 14
¿CÓMO BUSCAR Y REEMPLAZAR EN EXCEL? Por lo general cuando se tienen muchos datos en una hoja, y se requiere buscar una palabra o
cantidad en específico, hacerlo de forma manual implicaría dedicar tiempo al revisar celda por celda, pero lo mejor es utilizar las herramientas que están diseñadas especialmente para ello. El comando Buscar se encuentra en la opción Edición del menú principal, otra forma para ejecutarlo es presionando primero la tecla Ctrl y después la letra B. Este comando busca y localizará las celdas donde se encuentre el texto que se tecleó previamente en el campo Buscar.
PRACTICA A DESARROLLAR 3
En esta práctica aprenderá a utilizar el comando buscar, de manera que vea el funcionamiento y localización de texto y cantidades.
Comando Buscar
1 Abra un libro nuevo y capture la siguiente información:
2 De clic en la celda B1 para que sea la celda activa. 3 Ejecute el comando Buscar y reemplazar, ya sea por medio del menú principal o presionando las teclas: Ctrl y B. 4 Teclee en el campo Buscar: viernes y presione Enter
5 Presione el botón de Cerrar. 6 Seleccione la celda A1 para que sea ahora la celda activa. 7 Ejecute nuevamente el comando Buscar y reemplazar. 8 Teclee en el campo Buscar:285 (de esta forma se cuenta con la posibilidad de localizar cantidades)
viernes en el campo Buscar
Después de presionar Enter, la celda activa es A7 donde se encontró el texto que coincide.
CAPITULO 1 LIBRO DE TRABAJO
SICASA-CORPORATIVO CETEC 15
9 Presione Enter
Se localiza la cantidad 285 en la celda B4. Si presiona nuevamente Enter localizará la siguiente celda que contiene 285
Si continua presionando Enter, seguirá localizando la siguiente celda que contenga el texto o cantidad a
buscar, esto debido a que el botón Buscar siguiente se encuentra activo.
Al presionar el botón Opciones >>, se despliega un cuadro de diálogo con las características que muestra la imagen de la izquierda.
Coincidir mayúsculas y minúsculas, se refiere a que sólo busque el texto tal y como se tecleó en el campo Buscar.
Coincidir con el contenido de toda la celda, quiere decir que al realizar la búsqueda sólo reportará aquellas celdas que contengan en su totalidad el texto que se tecleo en el campo Buscar.
Presionar el botón Buscar todo muestra en la parte inferior del cuadro de diálogo, una lista donde despliega las celdas que contienen el valor que tecleó en el campo Buscar: en este caso el 285. Si hace clic con el botón izquierdo del ratón en cualquier renglón de la lista, se activará la celda correspondiente en la hoja de cálculo donde se encuentra el valor.
Dentro de: Buscar:
Buscar dentro de:
Es por default, y solo realiza la búsqueda en la hoja activa. Lleva a cabo la búsqueda en el libro (todas las hojas). Hace la búsqueda en cada uno de los renglones, fila por fila de izquierda a derecha. La búsqueda es de columna en columna en sentido de arriba abajo. Realiza la búsqueda sólo dentro de las formulas. Buscará únicamente en los valores. Dentro de los comentarios sólo hará la búsqueda.
CAPITULO 1 LIBRO DE TRABAJO
SICASA-CORPORATIVO CETEC 16
Comando Reemplazar Puede ser ejecutado por medio de la opción Edición del menú principal y seleccionando Reemplazar… Otra forma de ejecutarlo es presionando la tecla Ctrl y la letra L. Reemplazar utiliza prácticamente el mismo cuadro de diálogo que el de buscar, pero tiene algunas
variantes. Como el segundo campo de Reemplazar con: en este campo se pondrá el texto o la cantidad que sustituirá a la que encuentre, es decir a la que se teclee en el campo Buscar: El botón Reemplazar todos, automáticamente reemplazará todas las coincidencias que encuentre ya
sea en la hoja o en el libro (que serian todas las hojas), esto depende de que en la sección de Opciones>> se encuentre seleccionado Dentro de: Hoja o Libro, mencionado en la página anterior. El botón Reemplazar, sustituye de forma individual cada coincidencia encontrada, es decir lo hace cada vez que presione este botón. El botón Buscar siguiente pasa por alto la coincidencia encontrada y no lo sustituye. El botón Buscar todo primero despliega todas las ocurrencias que encuentre y posteriormente se tendrá que apoyar en los botones de Reemplazar todos para hacerlo de una sola vez, o el botón Reemplazar para que lo realice uno por uno o con el botón Buscar siguiente, podrá ignorar esa coincidencia encontrada. El cuadro de diálogo de Opciones>>, es similar al de Buscar, sólo que con su respectivo campo de Reemplazar con:
PRACTICA A DESARROLLAR 4
En esta práctica aprenderá a utilizar el comando reemplazar, de manera que vea la localización y reemplazo de texto y cantidades.
1 Capture los siguientes datos: 2 Para reemplazar la palabra oso situada en la celda A6 por Oso Gris, ejecute el comando Reemplazar presionando la tecla Ctrl y la tecla L, en el campo Buscar: teclee oso; en el campo Reemplazar con: Oso Gris, al presionar Enter, inmediatamente empezará a recorrer las coincidencias que encuentre, nótese que estas coincidencias pueden estar dentro de una palabra o frase, por ello el botón Buscar siguiente se encuentra activo y si continua presionando Enter no habrá sustitución hasta que presione el botón Reemplazar todos o Reemplazar apuntando con el ratón y haciendo clic con el botón izquierdo. Para hacer una prueba de qué sucede cuando se presiona el botón Reemplazar todos. 3 Presione el botón Reemplazar todos
CAPITULO 1 LIBRO DE TRABAJO
SICASA-CORPORATIVO CETEC 17
Se despliega una pantalla en la que informa que finalizó la búsqueda y que efectuó cinco reemplazos. Presione el botón de Aceptar en esta ventana y en el cuadro de diálogo de Buscar y reemplazar presione el botón Cerrar.
Para regresar a la situación inicial de los datos presione el botón deshacer situado en la barra de herramientas estándar. 4 Ejecute el comando Reemplazar presionando la tecla Ctrl y la tecla L, el cuadro de diálogo se despliega y los campos Buscar y Reemplazar con, se encuentran con las palabras oso y Oso Gris respectivamente. Presione el botón Buscar siguiente, observe que conforme presione este botón el reemplazo no se llevará a cabo, hasta la celda en que sea necesario hacerlo, en este caso deténgase en la celda A6.
Donde debe presionar el botón Reemplazar y presione el botón Cerrar El resultado es el siguiente:
ADVERTENCIA
Recuerde que el botón Reemplazar todos, realiza una sustitución en todas las coincidencias que encuentre, por lo que los resultados no siempre son los deseados.
Como se observa el reemplazo se llevo a cabo en todas las coincidencias que encontró, cabe mencionar que dichas coincidencias pueden pertenecer a una palabra o una frase.
De esta forma, sólo se efectuó el reemplazo en la celda que se requería, de modo que es importante que se utilice el botón Buscar siguiente, ya que da la posibilidad de visualizar en qué celda se requiere hacer la sustitución del texto o cantidad. Reemplazó sólo donde se requirió; celda A6
CAPITULO 1 LIBRO DE TRABAJO
SICASA-CORPORATIVO CETEC 18
Libros de trabajo Excel permite tener abiertos al mismo tiempo varios libros y el número de estos dependerá de la memoria que tenga en la computadora, aunque es poco práctico tener muchos libros abiertos, en ocasiones es necesario trabajar con más de un archivo al mismo tiempo.
PRACTICA A DESARROLLAR 5
En esta práctica se trabajara con dos archivos abiertos y se copiarán datos de un libro a otro, así como el manejo de las hojas de cálculo.
1 En un nuevo libro capturar los siguientes datos:
2 De la barra de herramientas estándar hacer clic con el botón izquierdo del ratón en el icono para generar un nuevo libro, ahora que ya se cuenta con dos archivos se puede verificar esto, por medio de la opción Ventana del menú principal. 3 De las opciones de ésta ventana hacer clic en Organizar. Cuadro de diálogo Organizar ventanas
NOTA
En Organizar ventanas, entre la opción Mosaico y Vertical, no existe diferencia cuando se tienen dos libros abiertos. Para demostrar su comportamiento se representó con más de dos libros.
En esta sección se muestran los libros que se encuentran abiertos y el cuadro naranja indica qué libro está activo.
La opción Mosaico, presenta al mismo tiempo en pantalla todos los libros abiertos.
La opción Horizontal, presenta en pantalla las ventanas de los libros abiertos de la siguiente forma.
La opción Vertical muestra las ventanas de los libros abiertos de esta forma.
La opción Cascada sobrepone las ventanas de los libros abiertos.
Ventana de Excel
Libro
CAPITULO 1 LIBRO DE TRABAJO
SICASA-CORPORATIVO CETEC 19
4 Seleccione la opción Vertical y haga clic en el botón Aceptar, del cuadro de diálogo Organizar ventanas. Copiar datos de un libro a otro libro
5 Seleccionar de la celda A2 a la B7 del Libro1, (Presionar el botón izquierdo del ratón en la celda A2, y soltarlo cuando se sitúe en la celda B7), presione el botón derecho del ratón; se despliega el menú contextual y seleccionar
Hacer clic con el botón izquierdo del ratón en la celda A2 del Libro2. Presionar el botón derecho del ratón; en el menú contextual seleccionar
Se ha llevado a cabo la copia en el Libro2 del conjunto de celdas que se seleccionaron en el Libro1. Trabajar con varias hojas
El nombre de las hojas de trabajo se encuentra en las pestañas, localizadas en la parte inferior izquierda de la ventana de un libro, mediante éstas es posible tener acceso y el fondo blanco indica que se encuentra activa.
Fondo blanco Nombre Hoja
Área de despliegue de las hojas de trabajo
Si el número de hojas de trabajo sobrepasa su área de despliegue es posible utilizar los siguientes botones: Despliega desde la primera hoja de la izquierda. Avanza una hoja a la izquierda. Avanza una hoja a la derecha. Despliega la última hoja que se encuentra a la derecha.
CAPITULO 1 LIBRO DE TRABAJO
SICASA-CORPORATIVO CETEC 20
Cambiar de nombre a una hoja 6 Hacer doble clic con el botón izquierdo del ratón en la pestaña de la Hoja1 del Libro2, de modo que las letras cambien a color blanco,
teclee Material, que es el nuevo nombre de ésta hoja, hacer clic en cualquier celda para
notar el cambio de nombre.
TIP # 4
Otra forma de modificar el nombre a una hoja de cálculo es: situarse en la pestaña de la hoja y hacer clic con el botón derecho del ratón, seleccionar Cambiar nombre del menú contextual.
Insertar una nueva hoja en un libro
7 Seleccione la Hoja3 del Libro2, para que esté activa. En la opción Insertar del menú principal, hacer clic con el botón izquierdo del ratón en Hoja de cálculo. Nótese que se insertará la Hoja4 a la izquierda de Hoja3. Al utilizar esta opción las hojas se insertarán a la izquierda de la que se encuentre activa. Eliminar una hoja de un libro
8 Para eliminar la Hoja2 del Libro1, selecciónela. Seleccionar la opción Insertar de la barra de menú y hacer clic con el botón izquierdo del ratón en Eliminar hoja.
Ahora éste libro tiene Hoja1 y Hoja3. Seleccione la Hoja3 del Libro2. En la celda A2 teclee Precio, presione Enter.
CAPITULO 1 LIBRO DE TRABAJO
SICASA-CORPORATIVO CETEC 21
Lleve a cabo los pasos anteriores para eliminar la hoja. Como no es una hoja en blanco, es decir que contiene al menos una celda ocupada, se desplegará la siguiente ventana. Presione el botón Eliminar Eliminar varias hojas de un libro
9 Para eliminar la Hoja4 y la Hoja2 del Libro2 al mismo tiempo, selecciónelas siguiendo los siguientes pasos:
1 Hacer un clic con el botón izquierdo del ratón en la Hoja4. 2 Mantener presionada la tecla Ctrl. 3 Hacer un clic con el botón izquierdo del ratón en la Hoja2, teniendo todavía presionada la tecla Ctrl (de esta forma puede seleccionar varias hojas del mismo libro sin importar que no se encuentren de forma consecutiva (juntas). 4 Proceder con la acción de eliminación, seleccionando la opción Insertar del menú principal y hacer clic con el botón izquierdo del ratón en Eliminar hoja.
El Libro2 sólo se quedo con la hoja Material. Copiar una hoja de un libro a otro libro
10 Seleccione la Hoja1 del Libro1, Del menú principal, hacer clic con el botón izquierdo del ratón en la opción Mover o copiar hoja… Se despliega la ventana Mover o copiar.
En el campo Al libro: seleccionar Libro2
Marcar con un clic del botón izquierdo del ratón.
Seleccionar (mover al final), ya que de lo contrario, colocará la copia a la izquierda de la hoja que se seleccione. Presione el botón Aceptar.
CAPITULO 1 LIBRO DE TRABAJO
SICASA-CORPORATIVO CETEC 22
El Libro2 contiene ya una copia de Hoja1 del Libro1. Copiar una hoja en un mismo libro
11 Presionar la tecla Ctrl, sin soltarla seleccione la Hoja1 del Libro2, con el botón izquierdo del ratón también manteniéndolo presionado hasta que el icono que se muestra en la siguiente figura se despliegue. Sin soltar la tecla Ctrl y tampoco el botón izquierdo del ratón, moverse sobre la misma barra del área de despliegue de las hojas, y situarse en el lugar donde desee la copia, es decir ya sea antes de la hoja Material, antes de la Hoja1 o al final de ésta.
Excel al realizar una copia en un mismo libro, genera un número consecutivo entre paréntesis para diferenciar de la hoja original o
de las demás copias que se realicen. El nombre en todo momento puede ser modificado, siguiendo los pasos del punto 6. En el punto 10 se utilizó un procedimiento para realizar la copia de una hoja de un libro a otro, por medio del menú, ahora la forma de llevarlo a cabo fue únicamente con el ratón, que es un método más rápido en comparación con el anterior. Mover una hoja en un mismo libro
12 Seleccione la Hoja1 del Libro2, con el botón izquierdo del ratón, manteniéndolo presionado se desplegará sobre el apuntador del ratón el siguiente icono: Sitúese a la derecha de la Hoja1(2) y suelte el botón izquierdo del ratón, como podrá observar que la hoja ha cambiado de lugar Mover una hoja de un libro a otro
13 Se procederá a mover la hoja Material que se encuentra en el Libro2 al Libro1, siguiendo los siguientes pasos.
Seleccione la hoja Material como en el punto anterior manteniendo presionado el botón izquierdo del ratón hasta que se despliegue el icono sobre el apuntador, y soltar el botón hasta situarse entre la Hoja1 y la Hoja3 en el Libro1. En la siguiente figura se muestra el resultado de esta acción.
Libro2 Libro1
Libro2 Libro1
La hoja Material ya no está en el Libro2
Área de despliegue
CAPITULO 1 LIBRO DE TRABAJO
SICASA-CORPORATIVO CETEC 23
CUESTIONARIO
Contestar las siguientes preguntas para reafirmar y evaluar el conocimiento adquirido en los temas tratados.
1. Con las teclas ______+___ se puede ejecutar el comando Buscar. 2. ¿Cómo se puede accesar al comando Buscar por medio de la barra de menú? 3. Subraye la respuesta correcta.
Sólo se pueden buscar datos numéricos. No se puede buscar una parte de una palabra. Buscar tiene la posibilidad de ejecutarse sobre celdas que contengan números o
texto.
4. Cual de estos dos botones se encuentra activado cuando se despliega el diálogo de Buscar y reemplazar, marque el círculo correspondiente.
5. Si se requiere encontrar la palabra vendida sólo dentro de los comentarios ¿Qué opción
se debe habilitar para ello?
6. ¿Explique cuál es la diferencia entre Hoja y Libro en la sección Opciones<< del diálogo Buscar y reemplazar?
7. ¿Con que combinación de teclas se puede ejecutar el comando Reemplazar y cuál es su función?
CAPITULO 1 LIBRO DE TRABAJO
SICASA-CORPORATIVO CETEC 24
8. ¿Cuántos libros se pueden tener abiertos al mismo tiempo en Excel? 9. Escriba el nombre del tipo de organización de ventanas que representan las siguientes
figuras:
10. Mencione los pasos para insertar una hoja al libro. 11. ¿Se puede copiar una hoja y su contenido de un libro a otro? 12. Explique como eliminar la Hoja2 13. ¿Qué utilidad tiene la tecla Ctrl cuando se están seleccionando varias hojas?
Respuestas: