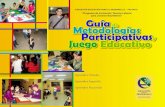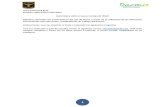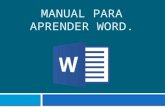Aprender word
-
Upload
manuel-soto-cardenas -
Category
Documents
-
view
44 -
download
4
Transcript of Aprender word
Word es uno de los programas más populares que forman parte de Microsoft Office. Consiste en un procesador de textos que incluye un corrector ortográfico, diccionario de sinónimos y la posibilidad de trabajar con diversas fuentes (tipografías).
• DEFINICIONWORD
Siguiente
1. fijarnos si en la pantalla del ordenador, tenemos un Icono como el que vemos en la figura. Una vez localizado el Icono, presionamos dos veces continuas con el puntero del ratón y se nos abrirá la pantalla del Procesador de textos Word. Caso de que no encontremos dicho Icono en la pantalla, tenemos el segundo de los caminos…
• Para entrar en el Procesador de Textos Word, tenemos dos caminos1º Paso
Siguiente
2. Desde el botón inicio que encontramos en la barra de tareas, seguidamente todos los programas y por ultimo en la carpeta Microsoft Office escogemos Microsoft Word.
• Para entrar en el Procesador de Textos Word, tenemos dos caminos1º Paso
Siguiente
se nos abrirá la pantalla del mencionado Procesador de Textos como vemos en la Figura.
• Interfaz de Microsoft Word 2º Paso
Siguiente
vamos a describir el botón Office. Esta se abre tal y como vemos en la imagen. Una vez abierta nos aparecerán las siguientes opciones: como vemos en la Figura.
• Conocimiento del Menú de Arranque2º Paso
Siguiente
Nuevo
Abrir
Guardar
Guarda Como
Imprimir
Cerrar
NUEVO: Con esta opción abriremos una página nueva para poder trabajar con ella, tal y como aparece n la Figura.
• Menú Botón Office2º Paso
Siguiente
ABRIR : Aquí podremos seleccionar el fichero o archivo correspondiente al trabajo que deseemos y abrirlo en pantalla (como en la Figura ) para poder trabajar con él.
• Menú Botón Office2º Paso
Siguiente
GUARDAR : Seleccionando esta opción guardaremos nuestro trabajo en el fichero que tenemos abierto, hecho que debe hacerse de vez en cuando para preservar nuestro trabajo.
• Menú Botón Office2º Paso
Siguiente
Escribe nombre de Archivo
Guardar Archivo
Lugar donde se Guarda
GUARDAR COMO: Seleccionando esta opción, obtendremos una pantalla como laanterior de función inversa, en donde podremos guardar nuestro trabajo en el fichero que abrimos o en otro nuevo, solamente tenemos que seleccionar el fichero en el primer caso o nombrar el nuevo el segundo caso, como podemos ver en la Figura.
• Menú Botón Office2º Paso
Siguiente
Escribe nombre de Archivo
Guardar Archivo Nuevo
Lugar donde se Guarda
IMPRIMIR: Esta opción nos presenta la posibilidad de una vista preliminar de nuestro trabajo y la de imprimir el mismo pudiendo cambiar las opciones de impresión.
• Menú Botón Office2º Paso
Siguiente
Nombre de Impresora
Nº CopiasComo Imprimir
CERRAR: Esta opción nos permite cerrar el trabajo activo, preguntándonos si lo deseamos grabar, quedando el Procesador de Textos dispuesto para abrir otro trabajo.
• Menú Botón Office2º Paso
Siguiente
CerrarCerrar
Cerrar
Comenzaremos por escribir un texto pequeño, de unas tres líneas, para ir comprobando las herramientas básicas del Menú “Inicio”.
Edición: Vamos a ver en primer lugar la “Edición” que se encuentra en la parte superior derecha de la pantalla (veamos Figura).
• Herramientas de Inicio3º Paso
Siguiente
Buscar y Reemplazar: Estas dos funciones más la de “Ir” se nos ofrecen en una sola ventana y nos permiten buscar una determinada palabra en todo el texto, también nos permite reemplazarla por otra una vez encontrada con la opción “Reemplazar”, así como el ir a una determinada parte del texto con la opción “Ir”. Veamos la ventana en la Figura.
• Herramientas de Inicio3º Paso
Siguiente
Seleccionar: Esta es una de las opciones más importantes ya que es la que nos permite proceder a efectuar cambios en el texto que tenemos escrito, lo primero que tenemos que realizar es una selección del mismo o de aquella parte que queramos modificar, pero, para esto tenemos que tener en cuenta varias opciones que se nos ofrecen en una pequeña ventana que aparece al pulsar “Seleccionar”. Ver la Figura.
• Herramientas de Inicio3º Paso
Siguiente
Si seleccionamos todo, los cambios que hagamos afectarán a todo el texto y estequedaría así en la Figura.
• Herramientas de Inicio3º Paso
Siguiente
Si seleccionamos todo, los cambios que hagamos afectarán a todo el texto y estequedaría así en la Figura.
• Herramientas de Inicio3º Paso
Siguiente
En cambio si lo que pretendemos es seleccionar solamente una parte del texto, porquequeremos efectuar algún cambio, haremos lo siguiente: con el mouse nos ubicamos en el punto donde queremos empezar a seleccionar y con clic sostenido arrastramos hasta donde sea necesario. (puede ser derecha o izquierda).
Como decimos anteriormente, para hacer algún cambio en el texto, borrarlo total o parcialmente, tenemos que seleccionarlo.
Portapapeles: El Portapapeles se encuentra en la parte superior izquierda de lapantalla y nos muestra y lo podemos ver en la Figura n: Aquí tenemos tres opciones que son: Cortar; Copiar; Pegar, las cuales vamos a ver a continuación:
• Herramientas de Inicio3º Paso
Siguiente
Cortar: Esta función está representada en la Figura por unas tijeras. Si seleccionamos un texto o parte de él y pulsamos en ellas, veremos que el texto desaparece de nuestra vista y queda guardado en el Portapapeles, de donde lo podemos recuperar y llevar a cualquier parte de la página o texto donde nos interese insertarlo o a otra página distinta.
Copiar: Esta función está representada en la Figura por dos páginas superpuestas. Si seleccionamos un texto o parte de él y pulsamos en ellas, veremos que el texto permanece en su sitio inalterable pero queda guardado en el Portapapeles de donde lo podemos recuperar y llevar a cualquier parte de la página o texto donde nos interese insertarlo o a otra página distinta.
Pegar: Es la función que está representada en la Figura por una carpeta y una página encima y debajo la palabra “Pegar”, esta es la función que nos permite depositar el contenido del Portapapeles en cualquier sitio que deseemos. Veamos la Figura .
Fuente: En este apartado de Inicio podemos dar estilo a nuestro texto con acceso directo con el puntero del ratón o bien desplegando la ventana donde podemos ver todas las propiedades de estilos. Veamos la Figura. Figura n Como decimos en el párrafo anterior, aquí, podemos cambiar el estilo de nuestros escritos solamente seleccionando la parte del mismoque queramos cambiar y pulsando cualquiera de los indicadores.
• Herramientas de Inicio3º Paso
Siguiente
N = Transforma la letra normal seleccionada en Negrita. (Ejemplo)K = Transforma la letra normal seleccionada en Cursiva. (Ejemplo)S = Transforma una palabra seleccionada normal en Subrayada con varios tipos desubrayado. (Ejemplo)Abc = Presenta una palabra seleccionada tachada. (Ejemplo)x2 = Convierte la letra o el número seleccionado en un subíndice. (Ejemplo)x2 = Convierte la letra o el número seleccionado en superíndice. (Ejemplo)Aa = Convierte la palabra seleccionada de minúsculas a mayúsculas o inversamente.(EJEMplo)ab = Tiñe de color el fondo de la palabra seleccionada. (Ejemplo)A = Tiñe de color el texto seleccionado. (Ejemplo)A^ = Agranda la letra seleccionada. (Ejemplo)A^ = Empequeñece la letra seleccionada. (Ejemplo)Rectángulo grande = Cambia el estilo de la letra seleccionada. (EjEMplo)Rectángulo pequeño = Cambia el tamaño de la letra seleccionada. (Ejemplo)
Párrafo: En este apartado podemos dar formato y estilo a nuestro párrafo tal y comodeseemos una vez seleccionado y de acuerdo con las posibilidades que nos ofrece el menú que señalamos como Figura. Al igual que en el apartado Fuente, podemos acceder a cada opción situando el puntero del ratón en cada una de ellas y presionarlo desde el botón izquierdo.Vamos a detallar cada una de las opciones:
• Herramientas de Inicio3º Paso
Siguiente
Alinea el párrafo seleccionado a la izquierda Alinea el párrafo seleccionado al centro. Alinea el párrafo seleccionado a la derecha.Justifica el párrafo seleccionado a los dos lados. Desplaza el párrafo seleccionado hacia la izquierda con cada Clic del ratón.Desplaza el párrafo seleccionado hacia la derecha con cada clic del ratón.
En la figura siguiente veremos la pantallita que se abre al pulsar en Interlineado.
En ella mediante el puntero del ratón podemos establecer la distancia del interlineadodel párrafo. (Ejemplo)
Pepito y Juanito juegan a la pelota con supapa en la playa de San Sebastián…---------------------------------------------------------Pepito y Juanito juegan a la pelota con su
papa en la playa de San Sebastián…
En esta otra pantallita podemos elegir los colores de relleno que queremosdar a nuestro párrafo. Figura . (Ejemplo)
• Herramientas de Inicio3º Paso
Siguiente
Pulsando en esta opción se nos abre una pantalla que nos permite ordenar losdatos seleccionados por orden numérico, de fechas o de párrafos. Veamos la pantalla y un Ejemplo de lo que comentamos en la Figura.Figura .
Si pulsamos con el puntero del ratón en esta ventanita se nos abre una nueva pantalla con distintas opciones de marcos y recuadros que se pueden insertar en nuestros párrafos o textos como podemos ver a continuación en la Figura.
• Herramientas de Inicio3º Paso
Siguiente
Estilos: Estas opciones nos permiten establecer unos estilos de letras especiales y quepodemos cambiarlos a nuestro gusto siempre antes de iniciar un escrito o una vezseleccionado este. Veamos la Figura
• Herramientas de Inicio3º Paso
Siguiente
EJEMPLO
Vamos a ver las diferentes opciones que el Menú de Insertar nos presenta y comenzaremos por el apartado de Páginas.
• Herramientas de Insertar4º Paso
Siguiente
Portada: Cuando nuestros escritos contienen varias páginas y es un trabajo apresentar, podemos elegir una portada para el mismo en la ventana que se despliegacuando situamos el puntero del ratón den la palabra Portada. Ver Figura
• Herramientas de Insertar4º Paso
Siguiente
Página en blanco: Esta opción nos permite insertar una página en blanco tal y como nos indica la opción misma.
Salto de página: Esta otra opción nos permite que, cuando tengamos escrita mediapágina, más o menos, poder insertar un salto de la misma a otra página.
• Herramientas de Insertar4º Paso
Siguiente
Tablas: Esta opción nos permite crear tablas desde la opción que presentamos en laFigura
Ilustraciones: En la siguiente pantallita, Figura nº 31, podemos insertar en nuestraspáginas: fotografías, dibujos, ilustraciones, gráficos, formas, etc. Veámoslo:
• Herramientas de Insertar4º Paso
Siguiente
Imagen: Esta es la opción de Imagen. Si la pulsamos se nos abrirá la pantallade seleccionar ficheros que contengan fotografías, donde podremos seleccionaraquella que deseemos. Veamos esta pantalla y un Ejemplo:
Imágenes prediseñadas: Con esta opción podremos insertar un dibujo o ilustración. Pulsando con el puntero del ratón dicha figurita se nos abrirá la siguiente pantalla Figura , donde podremos elegir el dibujo, la fotografía o el elemento que deseemos como por Ejemplo:
•Herramientas de Insertar4º Paso
Siguiente
Formas: Si pulsamos en esta opción, podremos ver una nueva ventana de diferentes formas que podemos aprovechar para enriquecer nuestraspresentaciones solamente con pulsar las mismas dos veces consecutivas con el puntero del ratón. Veámoslas en la figura.
SmartArt: Pulsando esta opción podemos encontrar diferentes formas de gráficos que podremos insertar en nuestros escritos y presentaciones, como vemos a continuación en la Figura solamente seleccionándolas y dándole a Aceptar.
•Herramientas de Insertar4º Paso
Siguiente
SmartArt: Pulsando esta opción podemos encontrar diferentes formas de gráficos que podremos insertar en nuestros escritos y presentaciones, como vemos a continuación en la Figura solamente seleccionándolas y dándole a Aceptar.
•Herramientas de Insertar4º Paso
Siguiente
Gráfico: Con esta opción podemos insertar un gráfico con sus distintos sectores y con diferentes modelos de diseño. Veamos la Figura:
•Herramientas de Insertar4º Paso
Siguiente
Vínculos: En el apartado de vínculos, podemos encontrar herramientas muyinteresantes que vamos a descubrir seguidamente. Para acceder a los mismos tenemosque fijarnos en la Figura nº 39 que es donde se encuentran.
•Herramientas de Insertar4º Paso
Siguiente
Hipervínculo: Esta opción nos permite vincular otra página o archivo a esta posición. Si pulsamos con el puntero del ratón esta figurita, se nos abrirá una ventana donde podremos seleccionar aquel fichero que queremos vincular. Si pulsamos la tecla “Ctrl” (Control) sobre la marca, nos aparecerá una manecilla de selección y, pulsando sobre dicha marca nos aparecerá la página o el fichero seleccionado en el hipervínculo.
Encabezados y pie de página: Con este apartado de opciones podemos establecer losencabezados de página y el pie y número de la misma. Esto lo conseguimos desde lossiguientes recuadros. Figura
•Herramientas de Insertar4º Paso
Siguiente
Encabezado: Pulsando aquí con el puntero del ratón, nos aparecerá la ventana Figura , donde podemos seleccionar el encabezado que queremos dar a todas nuestras páginas y editar los mismos con los tipos de letra y frases que deseemos.
Pie de página: Al igual que en el Encabezamiento de página, con esta opción y pulsando el ratón sobre la figurita, se nos abrirá la ventana de la Figura, desde donde podremos configurar nuestro pie de página con aquellos elementos que deseemos como: tipo de letra, centrado de la misma, número de la página, etc. Veamos la ventana:
•Herramientas de Insertar4º Paso
Siguiente
Número de página: En esta opción le podremos dar formato a nuestro número de página mediante el despliegue de la ventana de la Figura que se abrirá alpulsar con el puntero del ratón esta figurita. Veámoslo:
Texto: En este apartado que podemos ver en la Figura , tenemos diferentes opciones para cambiar nuestro texto, insertar campos de texto, efectos WordArt, letra capital, etc. y conectarnos con internet siempre que tengamos una conexión permanente. Veámoslo:
•Herramientas de Insertar4º Paso
Siguiente
Cuadro de Texto: Esta opción nos permite insertar un cuadro de texto en cualquier lugarde nuestro trabajo y, además, de diferentes formatos, como podemos ver en la Figura y un Ejemplo:
WordArt: Esta opción nos permite crear rótulos artísticos con diferentes tipos de letra y formatos. Veamos un Ejemplo que obtendremos al presionar dos veces consecutivas sobre el tipo de formato que deseemos y se nos abrirá otra ventana que veremos
•Herramientas de Insertar4º Paso
Siguiente
Letra Capital: Con esta opción podemos cambiar la letra con que comenzamos nuestro escrito, denominada Letra Capital, para ello seleccionamos la letra que deseemos y le damos a la opción con el puntero del ratón. Veamos un Ejemplo:
•Herramientas de Insertar4º Paso
Siguiente
Fecha y Hora: Con esta opción podemos insertar la hora y la fecha del día en nuestrosescritos, utilizando para ello la ventana que se abre al pulsar con el puntero del ratónesta opción.
•Herramientas de Insertar4º Paso
Siguiente
EJEMPLO
Inserta Objeto: Con esta otra opción podremos insertar un párrafo que tengamos guardadoen otro fichero o bien, un objeto nuevo como pude ser una hoja de cálculo Excel. La selección la podemos realizar en la ventanita que se abre al pulsar con el puntero del ratón esta opción.
•Herramientas de Insertar4º Paso
Siguiente
Si pulsamos dos veces consecutivas con el puntero del ratón sobre la presentación,esta se pondrá activa (En un trabajo Word). Realizarlo.
Símbolos: En la Figura encontramos los Símbolos, aquellos que no encontramos en elteclado y que nos pueden hacer falta en un momento determinado. Veámoslo:
•Herramientas de Insertar4º Paso
Siguiente
Aquí podemos elegir entre insertar una ecuación matemática o algebraica dándole un mayor significado al contenido de la misma
Los Símbolos que podemos insertar los podemos ver en la Figura a continuación.Ejemplo:
•Herramientas de Insertar4º Paso
Siguiente
Fin
Hasta aquí hemos visto lo más importante del “Procesador de Textos” y, esto nos sirvepara haber cogido experiencia y desenvolvimiento para seguir viendo sus
Posibilidades
A partir de Aquí la tarea es de ustedes su labor es investigar las otras pestañas que contiene y cual es funcionalidad.
Gracias por su Atención Espero Hallan Aprendido