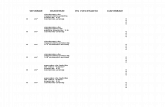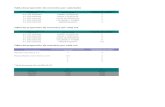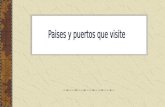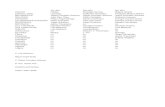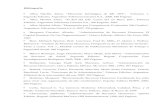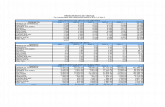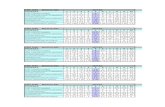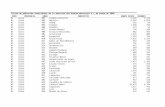Arduino2
Transcript of Arduino2

TALLER REPRESENTACIÓNTAREA 2GRUPO 4 OSCAR AGUIRRE, CLAUDIO MORALES, RICARDO COFRÉ, CARLOS ARANGO, CARMEN GLORIA CÁRCAMO.

Se nos encargó continuar con 4 ejercicios utilizando el Kit Arduino. Debíamos realizar los siguientes ejercicios:
4. MULTIPLES LEDS
5. PUSH BUTTONS
6. FOTORESISTENCIA
7. SENSOR DE TEMPERATURA
ARDUINOTAREA 2

• Elegimos los elementos de este ejercicio: 8 iodo LED Amarillos, 8 resistencia de 300 ohm, 10 cables de diferentes colores, Adicional a la Breadboard y la placa Arduino UNO disponible en el kit.
• Instalamos los elementos según indica la guía.
• La placa se energiza vía el puerto USB que conecta al notebook que tiene instalado Aduino IDE.
• Elegimos el programa del ejercicio 4 (Circuit #4) en Arduino IDE.
• Compilamos el programa Circuit #4, vía la opción “Verify” de Arduino IDE.
• Enviamos las instrucciones a la Placa Arduino UNO vía la opción “Upload” de Arduino IDE.
2
Ejercicio 4: Múltiples LEDS

• El circuito enciende y apaga los 8 iodos LEDs se-cuencialmente, cada uno de ellos con una resistencia en el camino. Todo esto se logra gracias a un loop in-definido programado dentro del código arduino que ejeuta esta secuencia de encendido. Por otro lado, si cambiamos la resistencia por otras de mayor valor, el Led correspondiente enciende con menor intensidad. Situación que probamos en este ejercicio.
• FUNCIONA!!!! (Revisar el video asociado a la Tarea 2)
3

• Elegimos los siguientes elementos pa-ra este ejercicio: Un led rojo, una resis-tencia de 330 ohm, una resistencia de 10K ohm, 7 cables de diferentes colores y un push buttons (botón pulsador).
• Instalamos los elementos según indica la guía.
• Elegimos el programa del ejercicio 5 (Circuit #5) en Arduino IDE.
• Compilamos el programa Circuit #5, vía la opción “Verify” de Arduino IDE.
• Enviamos las instrucciones a la Placa Arduino UNO vía la opción “Upload” de Arduino IDE.
4
Ejercicio 5: Push Buttons

• Como hasta ahora se había trabajado solo en las salidas, esta vez se incorpora un botón pulsador. Al presionar el botón pulsador se produce una baja de tensión y la luz disminuye su intensidad. El otro botón ayuda a limpiar el voltaje y evita fal-sas lecturas.
• FUNCIONA!!!!! (Revisar el video asocia-do a la Tarea 2)
• Elegimos los elementos de este ejerci-cio: 1 LED amarillo, 1 Resistencia de 300 ohm, 1 Resistencia de 10K ohm, 6 cables de diferentes colores y 1 Fotoresistencia.
• Instalamos los elementos según indica la guía.
• La placa se energiza vía el puerto USB que conecta al notebook que tiene instalado Aduino IDE.
• Elegimos el programa del ejercicio 6 (Circuit #6) en Arduino IDE.
• Compilamos el programa Circuit #6, vía la opción “Verify” de Arduino IDE.
• Enviamos las instrucciones a la Placa Arduino UNO vía la opción “Upload” de Arduino IDE.
• En el circuito se instala un dispositivo de fotoresistencia que cambia la resisten-cia en base a la cantidad de luz que reci-be el sensor. Cuando el sensor recibe mu-cha luz el dispositivo aumenta la tensión y el Led baja la emisión de luz y vicever-sa.
• INTERESANTE!!!! (Revisar el video aso-ciado a la Tarea 2)
5
Ejercicio 6:
Fotoresistencia

• Elegimos los elementos de este ejerci-cio: 5 cables de diferentes colores y 1 Sensor de Temperatura.
• Instalamos los elementos según indica la guía.
• La placa se energiza vía el puerto USB que conecta al notebook que tiene instalado Aduino IDE.
• Elegimos el programa del ejercicio 7 (Circuit #7) en Arduino IDE.
• Compilamos el programa Circuit #7, vía la opción “Verify” de Arduino IDE.
• Enviamos las instrucciones a la Placa Arduino UNO vía la opción “Upload” de Arduino IDE.
6
Ejercicio 7: Sensor de Temperatura

• En el circuito se instala un sensor de temperatura ambiente. El sensor tiene tres pasadores, uno positivo, uno de planta y uno de señal. Por cada grado centígrado que lee, entrega 10 milivol-tios. De esta forma, al instalar en el cir-cuito este sensor se puede visualizar en el Arduino IDE instalado en el notebook, la temperatura ambiente. Como ejercicio adicional tocamos con la mano el sensor para visualizar un aumento en la tempe-ratura.
• BUENISIMO!!!! (Revisar el video aso-ciado a la Tarea 2)
7