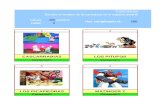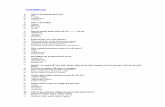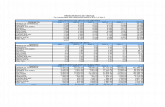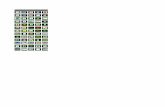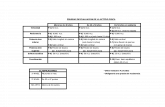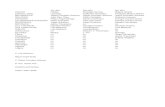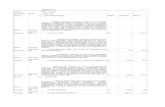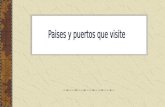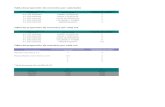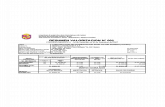ArnoldMendez CasosUsoMatriculacion
-
Upload
abel-avila-rivera -
Category
Documents
-
view
222 -
download
0
description
Transcript of ArnoldMendez CasosUsoMatriculacion
NOMBRE: ARNOLDO MÉNDEZ SALINASTEMA: CASOS DE USO MATRICULACIÓN
Sistema Académico – Matriculación – Registro de turnos (Perfil: Administrador)
Código: CU-MAT001Nombre: Cu_matriculacion_turnoPantalla
Descripción: Registro de Turnos, el Administrador asignar un número de personas que van a estar dentro de un rango de fechas y horas de un Período Lectivo
Actores: Administrador, sistema
Pre-Condición:
- Usuario conectado- Ingreso al Sistema Académico -> menú Matriculación -> opción Turnos -> despliegue de
pantalla “Registro de Turnos”- Se cargara el combo con la lista de Periodos Lectivos
Detalle: Seleccionar el Periodo LectivoEl administrador deberá presionar el botón NUEVO
Validación: Debe estar cargado el nombre de la carreraEl combo debe estar seleccionado el “Periodo Lectivo Actual” por defectoBotón NUEVO debe estar activo
Post-Condición:
Mostrará otra pantalla para Registro de Turnos (CU-MAT001-01)
Recomendación: Al cambiar de menú se debe refrescar la pantalla
1
Código: CU-MAT001-01Nombre: Cu_matriculacion_registro_turnoPantalla
Descripción: En esta pantalla el Administrador genera los turnos
Actores: Administrador, sistema
Pre-Condición:
- Usuario conectado- Ingreso al Sistema Académico -> menú Matriculación -> opción Turnos -> despliegue de
pantalla “Registro de Turnos”- El administrador debe presionar el botón NUEVO- Se deberá cargar el nombre de la carrera- Se deberá cargar el combo con el Periodo Lectivo Actual- Deberá cargarse la fecha que se designó para el inicio del periodo de la matriculación (CU-
Horario-Periodo-05).- El combo de Estado con la opción de Activo por default
Detalle: El administrador deberá:- Seleccionar el Periodo Lectivo- Seleccionar la Fecha de Inicio- Seleccionar la Hora de Inicio- Deberá ingresar el número de Cupos por rango de fechas- Presionar el botón GUARDAR o IGNORAR
Validación: - El Período Lectivo no sea menor que el actual- La Fecha de Inicio y fin para asignación de cupos será de lunes a viernes (parametrizable por el
Administrador de la facultad logueada al inicio del sistema)- Validar 6 horas por día para asignación de cupos (parametrizable por el Administrador)- Establecer 50 cupos por hora (parametrizable por el Administrador)- Validar que el ingreso de Cupo debe ser un valor numérico mayor a cero- Empezar la asignación de cupos a los alumnos con prioridad (CU-MAT002)- Continuar la asignación de cupos para estudiantes que lo soliciten (CU-MAT002-01)
Post-Condición:
Al presionar el botón GUARDAR deberá mostrar el mensaje de transacción exitosa: “Proceso ejecutado correctamente”Muestra los Registros en el Listado de Turnos con fecha inicio, fecha fin, hora inicio, hora fin, cupo y estadoDoble click sobre un registro del Listado de Turnos permitirá modificarlo (CU-MAT001-02)Al presionar el botón IGNORAR deberá regresar a la pantalla anterior (CU-MAT001)
Recomendación: Cambiar “Fecha” por “Fecha Inicio”Cambiar la etiqueta del botón “Ignorar” por “Cancelar”
2
Código: CU-MAT001-02Nombre: Cu_matriculacion_modificar_turnoPantalla Ventana 1
Ventana 2
Ventana 3
Ventana 4
Descripción: En esta pantalla el Administrador modifica los turnos
Actores: Administrador, sistema
Pre-Condición:
- Usuario conectado- Ingreso al Sistema Académico -> menú Matriculación -> opción Turnos -> despliegue de
pantalla “Registro de Turnos”- El administrador dará doble click sobre un registro del Listado de Turnos (Ventana 1)
Detalle: El administrador podrá:- Modificar el cupo, el cual no puede ser menor al número asignado al principio (Ventana 2)- Eliminar el turno de manera lógica cambiando el estado de Activo a Inactivo (Ventana 3)- Una vez modificado el turno presionamos el botón GUARDAR (Ventana 4)
Validación: - Debe estar cargado el nombre de la carrera- Se cargara el combo con el Periodo Lectivo Actual- Se cargara las fechas y horas y no podrán ser modificadas- Los botones de GUARDAR e IGNORAR debe estar activos
Post-Condición:
Al presionar el botón GUARDAR deberá mostrar el mensaje de transacción exitosa: “Proceso ejecutado correctamente”Al presionar el botón IGNORAR deberá regresar a la pantalla anterior (CU-MAT001-01)
3
Sistema Académico – Matriculación - Solicitud de Turno (Perfil: Estudiante)
Código: CU-MAT002Nombre: Cu_matriculacion_solicitar_turno_automaticoPantalla
Descripción: Solicitud de Turnos para estudiantes que realizan sus estudios de forma continua, la emisión de turnos será automático con asignación de fecha inicial para la Inscripción a los mejores promedios del ciclo anterior
Actores: Administrador, estudiante, sistema
Pre-Condición:
- Usuario conectado- Ingreso al Sistema Académico -> menú Matriculación -> opción Solicitud de Turnos ->
despliegue de pantalla “Solicitud de Turnos”- Encontrarse en fecha de selección de turno
Detalle: Los usuarios deben leer la notificación que aparece en la parte inferior de la pantalla con fondo azul donde indica la fecha de inscripción
Validación: - Valida que existan turnos creados (CU-MAT001-01)- Valida que no tenga que ver materia por tercera vezPara la generación de turno automático el estudiante debe:- Constar como matriculado el ciclo que acaba de culminar- Tener toda las notas asentadas y subidas al sistemaAl estudiante se le asignara la fecha de inscripción con la siguiente prioridad:- Que les falte de 1 a 3 materias para terminar su malla- De mayor promedio a menor promedio del último ciclo
Post-Condición:
Caso contrario ir a pantalla Solicitud de Turnos Manuales (CU-MAT002-01)Si no existe turnos creados mostrara por pantalla la siguiente notificación (CU-MAT002-02)
Identificar como definir los mensajes de errorRecomendaciones: Usar popup de notificaciones distinto al del lenguaje de programacion ZK
4
Código: CU-MAT002-01Nombre: Cu_matriculacion_solicitar_turno_manualPantalla Pantalla 1
Pantalla 2
Pantalla 3
Descripción: Solicitud de Turnos para estudiantes que perdieron el turno, retoman sus estudios, por tercera vez, viene de otra carrera o universidad, ellos deberá solicitar su turno de forma manual, el sistema les asignara los últimos turnos
Actores: Administrador, estudiante, sistemaPre-Condición:
- Usuario conectado- Ingreso al Sistema Académico -> menú Matriculación -> opción Solicitud de Turnos ->
despliegue de pantalla “Solicitud de Turnos”- Encontrarse en fecha de selección de turno
Detalle: Los usuarios deben:- Leer los términos y condiciones- Seleccionar el check de aceptar los términos y condiciones- Ingresar el código de verificación solicitado- Solicitar la generación presionando el botón SOLICITAR (Pantalla 1)
Validación: - Valida que el estudiante no esté inscrito- Valida que el estudiante no esté matriculado- Valida que existan turnos creados (CU-MAT001-01)- Valida que no tenga turno activo asignado (generar un turno por usuario)- Al dar click en el check de aceptación de términos y condiciones se deberá:
o Activar la cacha de seguridado Mostrar el botón SOLICITAR
- EL código ingresado debe ser el mismo que se mostró como código de verificación- Se irán generando los turno consecutivamente al final de los estudiante de menor promedio
(CU-MAT002)Post- Presionar el botón SOLICITAR deberá mostrar una ventana para confirmar la Solicitud de Turno
5
Condición: Luego mostrara otra ventana con el mensaje de “Turno Asignado Correctamente”En la parte inferior de la pantalla adicionará los datos del turno (Pantalla 2)Si el mismo usuario vuelve a ingresar para solicitar otro turno debe aparecer la notificación que ya tiene turno con fecha y hora asignado por el sistema (Pantalla 3)Si no existe turnos creados mostrara por pantalla la siguiente notificación (CU-MAT002-02)
Código: CU-MAT002-02Nombre Cu_matriculacion_solicitar_turno_validacionPantalla
Descripción: Solicitud de Turnos Validación para estudiantes que ingresan a esta opción cuando aún no se han creado turnos
Actores: Administrador, estudiante, sistema
Pre-Condición:
- Usuario conectado- Ingreso al Sistema Académico -> menú Matriculación -> opción Solicitud de Turnos ->
despliegue de pantalla “Solicitud de Turnos”- No estar en fecha de selección de turno
Detalle: Los usuarios deben leer la notificación que aparece en la parte inferior de la pantalla con fondo azul
Validación: Valida que no existan turnos creados
Post-Condición:
Mostrar la notificación “No puede generar turnos no se han creado turnos para este periodo”
6
Sistema Académico – Matriculación – Proceso de Inscripción (Perfil: Estudiante)
Código: CU-MAT003Nombre: Cu_matriculacion_proceso_inscripcionPantalla
Descripción: Proceso de Inscripción para estudiantes que tengan turnos asignados y se encuentren en la fecha de inscripción
Actores: Administrador, estudiante, sistema
Pre-Condición:
- Usuario conectado- Ingreso al Sistema Académico -> menú Matriculación -> opción Inscripción -> despliegue de
pantalla “Proceso de Inscripción”- Haberse generado un turno de forma automática o manual- Encontrarse en la fecha de inscripción que indica el turno- Los docentes deben haber pasado todas las notas del ciclo pasado- Los horarios de clases deben estar registrados en el sistema con su respectivo docente
Detalle: Los usuarios deben:- Leer los términos y condiciones- Seleccionar el check de aceptar los términos y condiciones- Ingresar el código de verificación solicitado- Presionar el botón ACTUALIZAR DATOS o INICIAR INSCRIPCIÓN
Validación: - Valida que el estudiante no esté matriculado- Valida que el estudiante no esté inscrito- Valida que tenga turno asignado- Valida que no tenga turno caducado- Valida que este dentro del rango de fecha de inscripción- Al dar click en el check de aceptación de términos y condiciones se deberá:
o Activar la cacha de seguridado Mostrará los botones ACTUALIZAR DATOS e INICIAR INSCRIPCIÓN
- EL código ingresado debe ser el mismo que se mostró como código de verificación
Post-Condición:
Si ya está matriculado mostrara la notificación “Usted se encuentra matriculado”Si ya está inscrito mostrara la notificación “No puede solicitar una nueva inscripción, usted ya está inscrito, dar click en imagen para ver detalle” (CU-MAT003-03)Si no tiene turno asignado mostrara la notificación “Debe solicitar un turno”Si el turno expiro mostrara la notificación “Su turno caduco, solicite un nuevo turno”Si aún no cumple la fecha de inscripción mostrara el mensaje “Su fecha de inscripción es la siguiente: (FECHA) y (HORA)”Al presionar el botón INICIAR INSCRIPCIÓN deberá mostrar el mensaje de transacción exitosa:
7
“Proceso ejecutado correctamente” e ir al Caso de Uso (CU-MAT003-01)Si presiona el botón ACTUALIZAR DATOS desplegara una ventana para modificar Datos Personales (CU-MAT003-04)
Código: CU-MAT003-01Nombre: Cu_matriculacion_inscripcion_seleccion_materiasPantalla
Descripción: Proceso de Inscripción para que los estudiantes procedan a seleccionar las materias
Actores: Estudiante, sistema
Pre-Condición:
- Usuario conectado- Ingreso al Sistema Académico -> menú Matriculación -> opción Inscripción -> pantalla Proceso
de Inscripción” -> despliegue de ventanas “Detalle Inscripción” y “Listado de Materias”- Haber presionado el botón INICIAR INSCRIPCIÓN del caso de uso (CU-MAT003) o- Haber presionado el botón CONTINUAR INSCRIPCIÓN ubicado en la parte superior derecha de
la pantalla de los casos de uso (CU-MAT003-04, 05, 06 y 07)
Detalle: Dentro de la sección “Detalle Inscripción” mostrar:- Identificación (número de cédula)- Nombre (2 apellidos y 2 nombres)- Correo (opcional si lo tiene)- Periodo Matrícula (Ordinaria, Extraordinaria, Especial)- Fecha Inicio y Fecha Fin (rango de fechas que dura el Periodo Matrícula)- Modalidad Estudio (Presencial, Distancia)Seleccionar una opción en el combo “Jornada Estudio”: (Matutina, Vespertina, Nocturna, Todas)
Dentro de la sección “Listado de Materias” presentar:- Código de la materia- Nombre de la materia que podemos escoger- Número de veces que está viendo la materia- Si se encuentran con paralelo disponible- Nombre del profesor- Lista de horarios- y el estado- Presionar el botón CONTINUAR o SALIR
Validación: En la sección “Detalle Inscripción” se cargara los datos de:- Identificación, Nombre, Correo, Periodo Matrícula, Fecha Inicio y Fecha Fin, Modalidad
Estudio, Jornada Estudio- El “Detalle Inscripción” son datos quemados y no pueden ser modificados excepto el combo
Jornada Estudio
8
- Validar el rango de fecha de matriculación para calcular el Periodo (Ordinaria, Extraordinaria, Especial), teniendo en cuenta que por año abran 2 periodos académicos ordinarios a realizarse en los meses de abril o mayo y septiembre u octubre con un mínimo de 16 semanas efectivas en cada periodo:
o La Fecha Inicio Ordinaria se realiza en el plazo establecido por la Unidad Académica, dicho plazo debe encontrarse dentro de los meses establecidos para cada periodo, que en ningún caso podrá ser mayor a 15 días
o La Fecha Inicio Extraordinaria tendrá un plazo máximo de 15 días posteriores a la culminación del período de matrícula ordinaria
o La Fecha Inicio Especial se realizará dentro de 15 días posteriores a la culminación del período de matrícula Extraordinaria
En la sección “Listado de Materias” se cargará la lista de detalle por:- Cod, Materia, Veces, Paralelos, Profesor, Horario y Estado- Cargar las materias del nivel que curse según flujo de acuerdo a su malla (Cu_malla)- Cargar las materias que no tomo del ciclo anterior (si las tuviera)- Cargar las materias que reprobó (si las tuviera)- Cargar las materias del nivel superior considerando que no tenga flujo con el nivel inferior- El detalle de los campos: Cod, Materia y Veces no puede ser modificado- El combo Paralelo se cargará con los paralelos disponibles de la Jornada seleccionada- Disponibilidad de paralelos según la materia- El detalle del campo Profesor variara según el paralelo seleccionado- El combo Horario se cargará con los horarios del paralelo seleccionado (Cu_horario)- El Estado será Activo por defecto con la opción de cambiarlo a Inactivo- Valida que no exista cruces de materias- Prioridad la que repite si tiene una (opcional según la carrera logueada)- Valida que el estudiante solo seleccione la cantidad de materias del nivel que este cursando
más una adicional (si así lo quisiera)- Mínimo 2 materias seleccionadas- Máximo 6 materias seleccionadas si son de diferente nivel- El botón CONTINUAR y SALIR disponibles
Post-Condición:
El botón CONTINUAR permite la Inscripción de las materias en la base de datos (CU-MAT003-02)El botón SALIR regresa a la pantalla Proceso Inscripción (CU-MAT003)
9
Código: CU-MAT003-02Nombre: Cu_matriculacion_detalle_inscripcionPantalla
Descripción: Muestra el detalle de la Inscripción para descargar
Actores: Estudiante, sistema
Pre-Condición:
- Usuario conectado- Ingreso al Sistema Académico -> menú Matriculación -> opción Inscripción -> pantalla Proceso
de Inscripción” -> despliegue de ventanas “Detalle Inscripción” y “Listado de Materias Inscritas”
- Haber dado click en el botón CONTINUAR del caso de uso (CU-MAT003-01)
Detalle: Dentro de la sección “Detalle Inscripción” mostrar por pantalla:- Identificación, Nombre y Correo
Dentro de la sección “Listado de Materias Inscritas” presentar:- Cod, Materia, Veces, Paralelos, Profesor, Horario y Estado- Presionar el botón DESCARGAR o SALIR
Validación: Valida si ya está inscriptoEn la sección “Detalle Inscripción” se cargara los datos de:- Identificación, Nombre y Correo si lo tiene- El “Detalle Inscripción” son datos quemados y no pueden ser modificados
En la sección “Listado de Materias Inscritas” se cargará la lista de detalle por:- Cod, Materia, Veces, Paralelos, Profesor y Estado- El combo Horario se cargará con los horarios de la materia- El Estado será Activo por defecto- El “Listado de Materias Inscritas” no pueden ser modificados- El botón DESCARGAR y SALIR disponibles
Post-Condición:
Mostrar por pantalla los requisitos que debe cumplir el alumno según facultad logueada para entregar en ventanillaEl botón DESCARGAR muestra por pantalla el listado de materias inscritas y la ficha del estudiante para descargar (CU-MAT003-02-01)El botón SALIR regresa a la pantalla Proceso Inscripción (CU-MAT003)
10
Código: CU-MAT003-02-01Nombre: Cu_matriculacion_detalle_inscripcion_fichasPantalla
Descripción: muestra el listado de materias inscritas y la ficha del estudiante para descargar
Actores: Estudiante, sistema
Pre-Condición:
- Usuario conectado- Ingreso al Sistema Académico -> menú Matriculación -> opción Inscripción -> pantalla Proceso
de Inscripción” -> despliegue de ventanas “Detalle Inscripción” y “Listado de Materias
11
Inscritas”- Haber dado click en el botón DESCARGAR del caso de uso (CU-MAT003-02)
Detalle: Muestra por pantalla el detalle del:- Listado de Materias Inscritas y la- Ficha del Estudiante seccionada en 3 partes:
o Datos del Estudianteo Registro de Materiaso Dato Informativo (solo lectura)
- Presionar el botón DESCARGAR o SALIR
Validación: - El “Listado de Materias Inscritas” y la “Ficha del Estudiante” no pueden ser modificados a través del sistema
- El botón DESCARGAR y SALIR disponibles
Post-Condición:
El botón DESCARGAR permite descargar el listado de materias inscritas y la ficha del estudiante en formato Pdf para imprimir, llenar los datos y entregar en ventanilla para generar orden de pago.Retirar en ventanilla la orden de pago; de salir con valor cero se considera como gratuidad y la legalización será automática, de cancelar algún valor tendrá que acercarse al banco o recaudaciones a cancelar, la misma caduca en 3 días, una vez cancelada proceder a legalizarla.El botón SALIR regresa a la pantalla de Detalle de Inscripción (CU-MAT003-02)
Código: CU-MAT003-03Nombre: Cu_matriculacion_repetir_inscripcionPantalla Pantalla 1
Pantalla 2
Descripción: Muestra el detalle de la Inscripción para descargarActores: Estudiante, sistemaPre-Condición:
- Usuario conectado- Ingreso al Sistema Académico -> menú Matriculación -> opción Inscripción -> pantalla Proceso
de Inscripción” -> despliegue de ventanas “Detalle Inscripción” y “Listado de Materias Inscritas”
- Haber dado click en “imagen para ver Detalle” (Pantalla 1)
Detalle: Dentro de la sección “Detalle Inscripción” mostrar por pantalla:- Identificación (número de cédula)- Nombre (2 apellidos y 2 nombres)- Correo (opcional si lo tiene)
12
- Periodo Matrícula (Ordinaria, Extraordinaria, Especial)- Modalidad Estudio (Presencial, Distancia)- Jornada Estudio (Matutina, Vespertina, Nocturna)Dentro de la sección “Listado de Materias Inscritas” presentar:- Cod, Materia, Veces, Paralelos, Profesor, Horario y Estado- Presionar el botón DESCARGAR o SALIR
Validación: Valida si ya está inscriptoEn la sección “Detalle Inscripción” se cargara los datos de:- Identificación, Nombre y Correo, Periodo Matrícula, Modalidad Estudio, Jornada Estudio- El “Detalle Inscripción” son datos quemados y no pueden ser modificadosEn la sección “Listado de Materias Inscritas” se cargará la lista de detalle por:- Cod, Materia, Veces, Paralelos, Profesor y Estado- El combo Horario se cargará con los horarios disponibles- El Estado será Activo por defecto- El “Listado de Materias Inscritas” no pueden ser modificados- El botón DESCARGAR y SALIR disponibles
Post-Condición:
El botón DESCARGAR permite descargar el listado de materias inscritas en formato Pdf y los requisitos que debe cumplir el alumno según la facultad logueada para entregar en ventanillaEl botón SALIR regresa a la pantalla Proceso Inscripción (CU-MAT003)
Código: CU-MAT003-04Nombre: Cu_matriculacion_inscripcion_datos_personalesPantalla
13
Pamtalla 2
Pamtalla 3
Descripción: Datos Personales, el sistema solicita al estudiante que actualice sus datos
Actores: Estudiante, sistema
Pre-Condición:
- Usuario conectado- Ingreso al Sistema Académico -> menú Matriculación -> opción Inscripción -> despliegue de
pantalla “Datos Personales”- Presionar el botón ACTUALIZAR DATOS (CU-MAT003)- Se cargan los “Datos Personales”, “Discapacidad”, “Datos Nacimiento”, “Localización” y
“Ubicación-Residencia” del caso de uso (Cu_pers_registro_01)
Detalle: Dentro de la sección “Datos Personales” el usuario debe:- Cargar una foto carnet- Seleccionar del combo “Tipo de Identificación” la opción Cédula o Pasaporte- Elegir un género en el radio botón “Sexo”- Seleccionar del combo “Estado Civil” una de las opciones que se despliegan: Ninguno,
Divorciado, Unión Libre, Viudo, Soltero, Casado- Ingresar el “Nombre del Cónyuge” en el textfield- Ingresar el “Nombre del Padre”, “Nombre de la Madre” y “Libreta Militar” en el textfield
Dentro de la sección “Discapacidad” el usuario debe:- Ingresar el “Conadis” en el textfield- Seleccionar del combo “Tipo de Discapacidad” una de las opciones que se despliegan:
Ninguno, Psíquica, Física, Sensorial.- Seleccionar del combo “Porcentaje de Discapacidad” una de las opciones que se despliegan:
Ninguno, Grave 50-95%, Ligero 5-24%, Moderado 25-49%
14
Dentro de la sección “Datos Nacimiento” el usuario podrá:- Seleccionar una opción de los combos: “País de Nacimiento”, “Provincia”, “Cantón” y
“Parroquia”
Dentro de la sección “Localización -> Contactos” el usuario podrá:- Seleccionar del combo “Domicilio” una de las opciones que se despliegan: Ninguno, 02, 03,
04, 05, 06 y 07- Seleccionar del combo “Móvil Principal” una de las opciones que se despliegan: Ninguno, 09,
08- El usuario selecciona el botón de signo “+” y el sistema procederá a mostrar una ventana para
el “Ingreso de Teléfonos del Usuario” (ver Pantalla 2) con 2 iconos y 2 botones: Icono “Teléfono Fijo” que permitirá mostrar 2 combos y un textfield:
Combo “Tipo de Teléfono” con las opciones: Ninguno, Trabajo Fijo, Domicilio, Fax del Trabajo, Domicilio Principal, Fax de Casa
Combo “Código de Área” con las opciones: Ninguno, 02, 03 04, 05, 06, 07 Textfield “Número”: permitirá ingresar el número telefónico fijo
Icono “Teléfono Móvil” que permitirá mostrar 2 combos y un textfield: Combo “Tipo de Teléfono” con las opciones: Ninguno, Móvil, Trabajo
Móvil Combo “Código de Área” con las opciones: Ninguno, 09, 08 Textfield “Número”: permitirá ingresar el número telefónico móvil
Botón Guardar: permite grabar el registro ingresado Botón Ignorar: permite cancelar la acción
Dentro de la sección “Localización -> Correos” el usuario podrá:- Ingresar en los textfield de Correos “Personal” y “Académico”- El usuario selecciona el botón de signo “+” y el sistema procederá a mostrar una ventana para
el “Ingreso los Correos del Usuario” (ver Pantalla 3) con 1 iconos y 2 botones: Icono “e-Mail” que permitirá mostrar 1 combos y un textfield:
Combo “Tipo de Correo” con las opciones: Ninguno, Trabajo, Móvil, Universidad, Personal
Textfield “Correo”: permitirá ingresar la dirección de email Botón Guardar: permite grabar la dirección de email Botón Ignorar: permite cancelar la acción
Dentro de la sección “Ubicación-Residencia” el usuario podrá:- Seleccionar del combo “Tipo de Residencia” una de las opciones que se despliegan: Ninguno,
Domicilio de Familiares, Domicilio de los Padres, Domicilio Propio, Alquila- Ingresar la Referencia en el TextArea- Presionar el botón “Registrar Dirección” que permitirá al usuario ubicar su residencia
geográficamente
Validación: Dentro de la sección “Datos Personales” validar que:- La imagen tendrá tamaño de 130px por 130px- El combo el “Tipo de Identificación” con la opción de Cédula por default- El textfield de Identificación, Nombres, Apellido paterno, Apellido Materno no podrán ser
modificados- El textfield “Nombre del Cónyuge” deberá activarse solo con la opción de Casado del combo
“Estado Civil”- El textfield “Libreta Militar” deberá activarse solo cuando el género seleccionado sea
Masculino en el radio botón “Sexo” y su ingreso podrá ser opcional
Dentro de la sección “Discapacidad” validar que:- El ingresos del textfield “Conadis” sea opcional- Los combos “Tipo de Discapacidad” y “Porcentaje de Discapacidad” aparezcan con la opción
Ninguno por default
Dentro de la sección “Datos Nacimiento” validar que:- La fecha de nacimiento no pueda ser modificada
15
Dentro de la sección “Localización -> Contactos” validar que:- El textfield “Domicilio” se active si la opción seleccionada del combo “Domicilio” sea diferente
a Ninguno y que permita ingresar 7 dígitos numéricos- El textfield “Móvil Principal” se active si la opción seleccionada del combo “Móvil Principal”
sea diferente a Ninguno y que permita ingresar 8 dígitos numéricos- En la ventana “Ingreso de Teléfonos del Usuario” al presionar el Icono “Teléfono Fijo” o
“Teléfono Móvil” mostrara los combos “Tipo de Teléfono” y “Código de Área” con la opción Ninguno por default
- El Textfield “Número” se activara si la opción de los combos “Tipo de Teléfono” y “Código de Área” sea diferente a Ninguno y permitirá ingresar 7 y 8 dígitos numéricos respectivamente
- Se habilitara un botón de signo “-” que deberá eliminar el registro- Dando doble click sobre un registro se proceda a eliminarlo- Los botones Guardar e Ignorar disponibles por default
Dentro de la sección “Localización -> Correos” validar que:- El textfield de Correos “Personal” y “Académico” estén habilitados- En la ventana “Ingreso los Correos del Usuario” al presionar el Icono “e-Mail” mostrara el
combo “Tipo de Correo” con la opción Ninguno por default y el textfield “Correo”- El Textfield “Correo” se activara si la opción del combos “Tipo de Correo” sea diferente a
Ninguno- Se habilitara un botón de signo “-” que deberá eliminar el registro- Dando doble click sobre un registro se proceda a eliminarlo- Los botones Guardar e Ignorar disponibles por default
Dentro de la sección “Ubicación-Residencia” validar que:- El TextArea “Referencias” este habilitado- El botón “Registrar Dirección” disponible por default y enlazado al mapa
Post-Condición:
El botón CONTINUAR INSCRIPCIÓN ubicado en la parte superior derecha de la pantalla, presenta el Proceso de Inscripción (CU-MAT003-01)Al presionar el botón GUARDAR ubicado en la parte inferior de la pantalla deberá mostrar el mensaje de transacción exitosa: “Proceso ejecutado correctamente”Luego continuara con la siguiente pestaña “Educación Media y Otros Estudios” (CU-MAT003-05)
Código: CU-MAT003-05Nombre: Cu_matriculacion_inscripcion_educación_media_y_otros_estudiosPantalla
16
Descripción: Actualiza datos de Educación Media y Otros EstudiosActores: Estudiante, sistemaPre-Condición:
- Usuario conectado- Ingreso al Sistema Académico -> menú Matriculación -> opción Inscripción -> despliegue de
pantalla “ Educación Media y Otros Estudios”- Continuar con el flujo de Datos Personales o presionar la pestaña “Educación Media y Otros
Estudios”
Detalle: Dentro de la sección “Último Colegio” el usuario debe:- Seleccionar del combo “Nombre del Colegio” una de las opción de colegio que carga el
sistema- Seleccionar del combo “Especialización” una de las opción de especialización que carga el
sistema- Ingresar el Año de Graduación y la Nota de Grado- Presionar el botón GUARDAR para grabar la información registrada
Dentro de la sección “Estudios Universitarios -> Estudios Pregrado” el usuario debe:- Seleccionar (SI o NO) en el radio botón de Estudios Universitarios- Seleccionar del combo “Institución” una de las opciones:
o Universidad de Guayaquilo Otras
- Seleccionar del combo “Facultad” una de las opciones:o (Nombre de la facultad) de la lista de facultadeso Otras
- Seleccionar del combo “Carrera” una de las opciones:o (Nombre de la Carrera) de la lista de carreraso Otras
- Seleccionar la Fecha de Inicio del calendario- Seleccionar la Fecha de Fin del calendario- Presionar el check “Al Presente” si aún continua con los estudios de pregrado- Seleccionar una opción en la pregunta “¿Logró Egresar de Pregrado?”- Presionar el botón GUARDAR para grabar la información registrada- Presionar el botón DETALLE para mostrar el detalle
Dentro de la sección “Otros Estudios” el usuario debe:- Ingresar el Título- Ingresar la Institución- Seleccionar el Nivel de Estudio: Ninguno, Doctorado, Terciario, Posgrado, Cursos, Master,
Seminario- Seleccionar el Estado del Estudio: Ninguno, Graduado, En Curso, Abandonado- Seleccionar el Área de estudio de las opciones disponibles- Seleccionar la Fecha de Inicio del calendario- Seleccionar la Fecha de Fin del calendario- Presionar el check “Al Presente” si aún continua con los estudios- Ingresar una breve descripción de los conocimientos adquiridos- Presionar el botón GUARDAR para grabar la información registrada- Presionar el botón DETALLE para mostrar el detalle
17
Validación: Dentro de la sección “Último Colegio” validar que:- Se cargara una lista de colegios en el combo “Nombre del Colegio”- Al seleccionar el colegio se carga automáticamente la Categoría y el Tipo de colegio- El Año de Graduación debe ser un año válido de 4 dígitos- La Nota de Grado debe ser un número mayor a cero de 2 dígitos y 2 decimales- El botón GUARDAR disponible por default
Dentro de la sección “Estudios Universitarios -> Estudios Pregrado” validar que:- Se habilitaran las opciones de esta sección si el radio botón seleccionado es “SI”- En el combo Institución, debe estar seleccionado Universidad de Guayaquil- Si la opción selecciona es Otras:
o Se deshabilitar los 2 combos de “Facultad” y “Carrera”o Se habilitaran los 3 textField para ingresar el nombre de la Institución, Facultad y
Carrera
- En el combo Facultad, debe estar seleccionado la opción Seleccione una Facultad- Cargar la lista de facultades de la Universidad de Guayaquil y la opción Otras- Si selecciona la opción Otras se habilitara el textField para ingresar el nombre de la Facultad
- En el combo Carrera, debe estar seleccionado la opción Seleccione una Carrera- Cargar todas las Carreras correspondientes a la facultad seleccionada y la opción Otras- Si selecciona la opción Otras se habilitara el textField para ingresar el nombre de la Carrera
- La Fecha de Inicio no puede ser mayor a la fecha actual- La Fecha de Fin no puede ser menor que la Fecha Inicio- Si selecciona el check “Al Presente” se deshabilitara la Fecha Fin- Activar el textField de “Título Obtenido” si selecciono “SI” en la pregunta “¿Logró Egresar de
Pregrado?”- El botón GUARDAR y DETALLE disponibles si hay datos ingresados
Dentro de la sección “Otros Estudios” validar que:- Los combos “Nivel de Estudio”, “Estado del Estudio” y “Área de Estudio” deben estar llenos de
información extraída de la base de datos- La Fecha de Inicio no puede ser mayor a la fecha actual- La Fecha de Fin no puede ser menor que la Fecha Inicio- Si selecciona el check “Al Presente” se deshabilitara la Fecha Fin- El botón GUARDAR y DETALLE disponibles si hay datos ingresados
Post-Condición:
El botón CONTINUAR INSCRIPCIÓN ubicado en la parte superior derecha de la pantalla, presenta el Proceso de Inscripción (CU-MAT003-01)Al presionar el botón GUARDAR de la sección “Otros Estudio” deberá mostrar el mensaje de transacción exitosa: “Proceso ejecutado correctamente”Luego continuara con la siguiente pestaña “Información Socio Económica” (CU-MAT003-06)
Recomendación: en la sección “Ultimo Colegio” se puede obviar la categoría debido a que ese dato se lo utilizaba para determinar el valor de la matrícula antes que existiera la gratuidad
Mejoras:En la sección “Estudios Universitarios -> Estudios Pregrado”:- En el combo “Institución” la opción por default debe ser “Universidad de Guayaquil”- Adicionar la opción “Otras”- Quitar el check Otras- En el combo “Facultad” la opción por default debe ser “Seleccione una facultad”- Cargar todas las facultades de la Universidad de Guayaquil- Adicionar la opción “Otras”
18
- Quitar el check Otras- En el combo “Carrera” la opción por default debe ser “Seleccione una Carrera”- Cargar todas las Carreras correspondientes a la facultad seleccionada previamente- Adicionar la opción “Otras”- Quitar el check Otras
- Cambiar el texto del Label “Logro Egresar de Pregrado:” por la pregunta ¿Logró Egresar de Pregrado?TAL Y COMO MUESTRA EN LA IMAGEN DE ESTE CASO DE USO
19
Código: CU-MAT003-06Nombre: Cu_matri_inscripcion_información_socio_económicaPantalla
Descripción: Actualiza datos de Información Socio EconómicaActores: Estudiante, sistemaPre-Condición:
- Usuario conectado- Ingreso al Sistema Académico -> menú Matriculación -> opción Inscripción -> despliegue de
pantalla “Información Socio Económica”- Continuar con el flujo de Datos Personales o presionar la pestaña “Información Socio
Económica”Detalle: Dentro de la sección “Datos Laborales” el usuario debe:
- Seleccionar (SI o NO) en la pregunta ¿Indique si trabaja?- Seleccionar el tipo de trabajo: Dependencia o Autoempleo- Ingresar el Carnet del IESS- Ingresar la Aspiración Salarial- Ingresar el Nombre de la Empresa- Ingresar el Teléfono de la Empresa- Ingresar la extensión- Ingresar el Cargo o Puesto que ocupa en la Empresa- Ingresar el Personal a Cargo- Ingresar la Dirección de la Empresa- Seleccionar la Fecha de Inicio del calendario- Seleccionar la Fecha de Fin del calendario- Presionar el check “Al Presente” si aún continua laborando en la empresa- Ingresar las tareas o funciones que realiza o realizaba en la empresa- Presionar el botón GUARDAR para grabar la información registrada- Presionar el botón DETALLE para mostrar el detalle
Validación: Dentro de la sección “Datos Laborales” validar que:- Se habiliten las opciones de esta sección si el radio botón seleccionado es “SI”- La Aspiración Salarial debe ser un dato numérico positivo de 4 dígitos y 2 decimales- El Teléfono y Extensión de la Empresa debe ser un número valido para teléfono- La Fecha de Inicio no puede ser mayor a la fecha actual- La Fecha de Fin no puede ser menor que la Fecha Inicio- Si selecciona el check “Al Presente” se deshabilitara la Fecha Fin- El botón GUARDAR y DETALLE disponibles si hay datos ingresados
Post-Condición:
El botón CONTINUAR INSCRIPCIÓN ubicado en la parte superior derecha de la pantalla, presenta el Proceso de Inscripción (CU-MAT003-01)Al presionar el botón GUARDAR deberá mostrar el mensaje de transacción exitosa: “Proceso ejecutado correctamente”Luego continuara con la siguiente pestaña “Carga de Imágenes” (CU-MAT003-07)
20
Código: CU-MAT003-07Nombre: Cu_matri_inscripcion_carga_de_imágenesPantalla
Pantalla 2
Descripción: Permite cargar imágenes de Identificación, Libreta Militar y Certificado de Votación
Actores: Estudiante, sistema
Pre-Condición:
- Usuario conectado- Ingreso al Sistema Académico -> menú Matriculación -> opción Inscripción -> despliegue de
pantalla “Carga de Imágenes”- Continuar con el flujo de Datos Personales o presionar la pestaña “Carga de Imágenes”
Detalle: Dentro de la sección “Listado de Imágenes” el usuario debe:- Del combo “ Cargar Imagen” seleccionar una opción: Ninguno, Identificación, Libreta Militar,
Certificado de Votación- Presionar el botón UPLOAD para subir la imagen
Validación: Dentro de la sección “ Listado de Imágenes ” validar que:- El combo “Cargar Imagen” tenga la opción Ninguno seleccionada por defecto- Al seleccionar otra opción del combo deberá:
o Mostrar un botón UPLOAD de color azulo Según la opción seleccionada debe mostrar a la derecha de la pantalla las medidas
mínimas y máximas de Alto y Ancho que debe tener la imagen (ver Pantalla 2)
Post-Condición:
El botón “Continuar Inscripción” ubicado en la parte superior derecha de la pantalla, presenta el Proceso de Inscripción (CU-MAT003-01)Al presionar el botón UPLOAD explorara en la maquina la ruta de la imagenMuestra los Registros: Id, Nombre, Visualizar, EliminarSi la imagen no cumple con las medidas, no permite subirlaLuego continua con el Proceso de Inscripción (CU-MAT003-01)
Recomendaciones: cambiar el texto del Label “Imagen a Cargar” por “Cargar Imagen”
21
Sistema Académico – Matriculación - Mantenimiento de Inscripción (Perfil: Secretaria)
Código: CU-MAT004Nombre: Cu_matriculacion_mantenimiento_inscripcionPantalla Pantalla 1
Pantalla 2
Pantalla 3
Descripción: Mantenimiento Inscripción, permite Aprobar o Rechazar la recepción de documentos y Aprobar o Anular la matrícula
Actores: Secretaria, sistema
Pre-Condición:
- Usuario conectado- Ingreso al Sistema Académico -> menú Matriculación -> opción Mantenimiento Inscripción ->
despliegue de pantalla “Mantenimiento Inscripción”
Detalle: Dentro de la sección “Mantenimiento Inscripción” el usuario debe:Seleccionar una de las siguientes opciones que despliega el combo: (Ver pantalla 2)- Recepción de Documentos: muestra en la parte inferior el registro de estudiantes que está
22
pendiente y permite autorizar su documentación de estar todo en orden.- Aprobación de Matrícula: muestra en la parte inferior el registro de estudiantes que ya tienen
la documentación aprobada y aún no están matriculados.- Anulación de Matrícula: muestra a los estudiantes que están matriculados y permite anular la
matricula dando click en el check o sobre el registro del estudiante que se desea anular la matricula, al hacer esto cambiara automáticamente el estado de Matriculado a Anulado.
Ingresar un criterio de búsqueda para buscar información del estudiante si es que existe coincidencia con lo escrito en el cuadro de búsqueda, el criterio puede ser por: (ver Pantalla 3)- Identificación (número de cédula del estudiante)- Nombres o Apellidos del estudiantePresionar el botón BUSCAR o la tecla Enter para buscar coincidencia con lo escrito en el cuadro de búsquedaPresionar el botón IGNORAR para cancelar
Dentro de la sección “Aprobación y Anulación de Matrícula” el usuario debe:Presionar el botón Descargar para realizar la descarga de los siguientes documentos:- Matriculados- Matriculas Pendientes- Matriculas Anuladas
Si la acción seleccionada es “Anulación de Matrícula” y el alumno cancelo un valor y lo legalizo, deberá tramitar y entregar en ventanilla una solicitud autorizada por la autoridad que compete para dejar sin efecto materia por materia o todo el bloque de matrícula (Cu_Solicitudes)Presionar el check de Identificación o dar doble clik sobre el registro para cambiar el estado de Matricula a AnuladoPresionar el botón GUARDAR para grabar los cambios realizados
Validación: Dentro de la sección “Mantenimiento Inscripción” validar que:El combo se debe cargar con las siguientes opciones:- Recepción de Documentos- Aprobación de Matrícula- Anulación de Matrícula- La opción “Seleccione Acción” debe estar seleccionada por defectoLo escrito en el criterio de búsqueda debe existir en la base de datosEl botón BUSCAR e IGNORAR disponible
En la sección “Aprobación y Anulación de Matrícula” se cargara la lista de detalles seccionadas por:- Identificación, Nombre, Fecha de Inscripción, Detalle, Datos, Carpeta y Estado- Si la acción seleccionada es “Anulación de Matrícula”, validar que no registre algún pago
legalizado- Presentar el registro de Matrícula correspondientes al número de identificación ingresado- Presentar activo solo el check de Identificación y el combo de Estado- El botón GUARDAR disponible
Post-Condición:
Al seleccionar la opción Recepción de Documentos desplegara el detalle en menciónAl seleccionar la opción Aprobación de Matrícula desplegara el detalle en menciónAl seleccionar la opción Anulación de Matrícula desplegara el detalle en menciónEl botón DESCARGAR descargara el documento seleccionado en formato Pdf en la memoria del ordenador
23
Sistema Académico – Matriculación – Materias y Paralelos (Perfil: Secretaria)
Código: CU-MAT005Nombre: Cu_matriculacion_materias_paralelosPantalla Pantalla 1
Pantalla2
Descripción: Esta pantalla describe la interacción que realiza el sistema según la acción seleccionada del combo “Cambio de Paralelo y Materia, Veces y Anulación de Materia”
Actores: Administrador, secretaria, sistema
Pre-Condición:
- Usuario conectado- Ingreso al Sistema Académico -> menú Matriculación -> opción Materias y Paralelos ->
despliegue de pantalla “Cambio de Paralelo y Materia, Veces y Anulación de Materia”- Se debe cargar el combo de “Seleccione Acción” con las siguientes opciones:
o Cambiar Veceso Cambiar Paraleloso Anular Materiaso Activar Materias
Detalle: El usuario debe seleccionar una acción del combo (Ver pantalla 2)Ingresar el número de identificaciónPresionar el botón BUSCARPresionar el botón IGNORARPresionar botón GUARDAR
Validación: Se debe cargar en el combo la acción “Seleccione Acción” por defectohaber seleccionado una acciónEl código de identificación debe existir en la base de datos, caso contrario presenta mensaje de error “usuario no existe”En el listado se deben presentar activos solo los check de CodSe deben presentar en el listado las materias correspondientes al número de identificación ingresado
Post-Condición:
Seleccionar acción Cambiar Veces ir a (CU-MAT005-01)Seleccionar acción Cambiar Paralelos ir a (CU-MAT005-02)Seleccionar acción Anular Materias ir a (CU-MAT005-03)Seleccionar acción Activar Materias ir a (CU-MAT005-04)
24
Código: CU-MAT005-01Nombre: Cu_matriculacion_materias_paralelos_cambiar_vecesPantalla
Descripción: Esta pantalla describe las acciones que realiza el sistema al seleccionar la acción de Cambiar Veces
Actores: Administrador, secretaria, sistema
Pre-Condición:
- Usuario conectado- Ingreso al Sistema Académico -> menú Matriculación -> opción Materias y Paralelos ->
despliegue de pantalla “Cambio de Paralelo y Materia, Veces y Anulación de Materia” -> Selección de acción “Cambiar Veces”
Detalle: En la sección “Cambio de Paralelo y Materia, Veces y Anulación de Materia” el usuario debe:- Ingresar el número de identificación- Presionar botón BUSCAR o IGNORAR
En la sección “Listado de Materias Inscritas” presentada en el panel inferior se debe:- Seleccionar el check de Cod de la materia- Cambiar el número de Veces- Si la materia va a ser vista por tercera vez, el alumno deberá tramitar y entregar en ventanilla
una solicitud autorizada por la autoridad que compete (Cu_Solicitudes)- Presionar botón GUARDAR
Validación: En la sección “Cambio de Paralelo y Materia, Veces y Anulación de Materia” validar que:- Antes de presionar el botón BUSCAR se debe ingresar el número de identificación- Haber seleccionado la acción “Cambiar Veces”- El código de identificación debe existir en la base de datos, caso contrario presenta mensaje
de error “usuario no existe”
En la sección “Listado de Materias Inscritas” se debe:- Verificar las asignaturas aprobadas- Presentar el listado las materias correspondientes al número de identificación ingresado- Presentar activo solo los check de Código de materias y el cuadro de texto de Veces- El número de Veces que carga el sistema debe ser extraído del proceso de matriculación
anterior- El cuadro de texto de Veces podrá ser modificado entre un numero >=1 y <=3
Post-Condición:
Al presionar el botón GUARDAR deberá mostrar el mensaje de transacción exitosa: “Proceso ejecutado correctamente”
25
Código: CU-MAT005-02Nombre: Cu_matriculacion_materias_paralelos_cambiar_paraleloPantalla
Descripción: Este caso de uso describe las acciones que realiza el sistema al seleccionar la acción de Cambiar Paralelos
Actores: Administrador, secretaria, sistema
Pre-Condición:
- Usuario conectado- Ingreso al Sistema Académico -> menú Matriculación -> opción Materias y Paralelos ->
despliegue de pantalla “Cambio de Paralelo y Materia, Veces y Anulación de Materia” -> Selección de acción “Cambiar Paralelos”
Detalle: En la sección “Cambio de Paralelo y Materia, Veces y Anulación de Materia” el usuario debe:- Ingresar el número de identificación- Presionar botón BUSCAR o IGNORAR
Para realizar el cambio de paralelo el alumno debe tramitar y entregar en ventanilla una solicitud autorizada por la autoridad que compete (Cu_Solicitudes)En la sección “Listado de Materias Inscritas” presentada en el panel inferior se debe:- Seleccionar el check de Código de la materia- En el combo Paralelo seleccionar el paralelo a cambiar- Presionar botón GUARDAR
Validación: En la sección “Cambio de Paralelo y Materia, Veces y Anulación de Materia” validar que:- Antes de presionar el botón BUSCAR se debe ingresar el número de identificación- Haber seleccionado la acción “Cambiar Paralelos”- El código de identificación debe existir en la base de datos, caso contrario presenta mensaje
de error “usuario no existe”
En la sección “Listado de Materias Inscritas” se debe:- Verificar las asignaturas aprobadas- Presentar el listado las materias correspondientes al número de identificación ingresado- Presentar activos solo los check de Código de materias y combo de Paralelos- Al guardar el cambio de paralelo no debe existir coincidir de horario con otras materias- Al realizar el cambio de paralelo se debe actualizar el profesor y el horario según el nuevo
paralelo elegido.
Post-Condición:
Al presionar el botón GUARDAR deberá mostrar el mensaje de transacción exitosa: “Proceso ejecutado correctamente”
26
Sistema Académico – Matriculación – Pensum Individual (Perfil: Secretaria - Estudiante)
Código: CU-MAT006Nombre: Cu_matriculacion_pensum_individualPantalla
Descripción: Este caso de uso describe las acciones que realiza el sistema al seleccionar la opción de Pensum Individual
Actores: Administrador, estudiante, sistema
Pre-Condición:
- Usuario conectado- Ingreso al Sistema Académico -> menú Matriculación -> opción Pensum Individual ->
despliegue de pantalla “Consulta Pensum Estudiante”
Detalle: El usuario debe:Ingresar el número de identificaciónPresionar la tecla Enter
Validación: En la sección “Consulta Pensum Estudiante” validar que:- Antes de presionar la tecla Enter se debe ingresar el número de identificación.- El código de identificación debe existir en la base de datos
En la sección “Datos de las Materias del Estudiante” validar que:- Esta sección se llenara con datos quemados del Caso de Uso (Cu_malla) y servirá solo de
consulta- Las materias que se presentan en el listado de “Materias Aprobadas” correspondan al número
de identificación ingresado- Las materias que se presentan en el listado de “Materias Inscritas” correspondan al número
de identificación ingresado- Las materias que se presentan en el listado de “Materias Pendientes” correspondan al
número de identificación ingresado
Post-Condición:
La “Consulta Pensum Estudiante” no tiene Post-Condición, esta sección es solo de consulta
27
Sistema Académico – Matriculación – Legalizacion y Matriculacion (Perfil: Administrador)
Código: CU-MAT007Nombre: Cu_matriculacion_legalizacion_matriculacionPantalla
Descripción: Este caso de uso describe las acciones que realiza el sistema cuando el personal encargado procede a legalizar la matricula, presentando datos del estudiante y registrado las materias que puede matricularse
Actores: Administrador, secretaria, sistemaPre-Condición:
- Usuario conectado- Ingreso al Sistema Académico -> menú Matriculación -> opción Matriculación -> despliegue de
pantalla “Legalización y Matriculación”- Los docentes deben haber pasado todas las notas del ciclo pasado- Los horarios de clases deben estar registrados en el sistema con su respectivo docente- Estudiante debió legalizar su orden de pago, de ser gratuita se legaliza automáticamente
- Debe presentar los datos del estudiante
Detalle: El usuario debe:- Seleccionar el check del Cod de materias que va a inscribir.- Seleccionar el paralelo de la materia seleccionada- El usuario GUARDA la transacción.
Validación: - Disponibilidad de materias según flujo de materias de acuerdo a malla- Cargar las materias que no tomo del ciclo anterior (si las tuviera)- Cargar las materias que reprobó (si las tuviera)- Cargar las materias del nivel superior considerando que no tenga flujo con el nivel inferior- Cargar los combos Paralelos con la disponibilidad de paralelos según la materia- Valida que el estudiante solo seleccione la cantidad de materias del nivel que este cursando
más una adicional (si así lo quisiera)- Mínimo 2 materias seleccionadas- Máximo 6 materias seleccionadas si son de diferente nivel
Post-Condición:
Matriculación legalizada y registrada en el sistema
NOTA: esta última pantalla está incompleta, el Caso de uso aún está en etapa de análisis
28