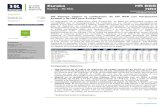Autocad Eureka
-
Upload
manuel-enrique-arana-trujillo -
Category
Documents
-
view
64 -
download
0
Transcript of Autocad Eureka

Dar Formato al Texto
Para dar formato al texto en AutoCAD, usted tiene que crear un nuevo 'estilo de texto' para cada fuente y tipo de texto que utilice.
Por omisión, AutoCAD carga la fuente txt porque es muy fácil representarla en pantalla. Desafortunadamente, también es una fuente muy simple y 'fea'. A continuación se ve un ejemplo de la fuente TXT comparada con la fuente 'estándar' ROMANS. Ponga atención en las oes, específicamente. La fuente TXT no tiene curvas.
Es sencillo cargar un nuevo estilo para todo el texto que haga. He aquí como:
Haga clic en el menú Format > Text, o en la línea de comandos teclee ST, y verá el siguiente cuadro de diálogo:
Haga clic en la lista Font Name (Nombre de la Fuente) y elija "romans.shx" como su nuevo estilo de texto. Este estilo será usado para todo el texto y las acotaciones en las próximas tareas. Esta es una fuente común y limpia, que AutoCAD puede representar en pantalla rápidamente.
No se requiere más ajustes. IMPORTANTE: NO cambie el valor de la Altura (Height) en este cuadro de diálogo, a menos que sepa por qué lo está haciendo. Si establece un valor aquí, AutoCAD no podrá hacer posteriores ajustes de tamaño, por ejemplo para las acotaciones; en otras palabras, la altura queda como un valor fijo.

Creando Nuevos Estilos de Texto
Cuando elabore dibujos más complejos, necesitará más de un estilo de texto. Uno para notas, otro para el contenido de las tablas, uno más para el encabezado de una tabla, dos o tres para el cuadro de título; creo que ya entendió la idea.
Si necesita más de un estilo de texto, haga clic en el botón 'New', escriba un nuevo nombre para el estilo y oprima 'OK'.
Ahora el cuadro de diálogo de Estilos de Texto (mostrado anteriormente) tendrá el nuevo nombre en el campo 'Style Name' (Nombre del Estilo). Elija la fuente 'RomanD.shx' para aplicarla a este nuevo estilo.
A partir de este momento, cuando desee agregar texto a su dibujo, dispone de 2 opciones. Observe la línea de comandos para saber cuándo puede cambiar el estilo a usar.
Command: text <ENTER> Current text style: "Standard" Text height: 3.5090Specify start point of text or [Justify/Style]: S <ENTER>Enter style name or [?] <Standard>: BOLD <ENTER>Current text style: "BOLD" Text height: 3.5090Specify start point of text or [Justify/Style]: <ELIJA UN PUNTO> Specify height <3.5090>: 1 <ENTER>Specify rotation angle of text <0>: <ENTER>Enter text: ROMAN "D" <ENTER>Enter text: <ENTER>
Por supuesto, existen otras formas para introducir texto en AutoCAD, pero esta le da una idea general. Una vez que ha utilizado los dos distintos estilos de texto, debe observar algo como esto:
En versiones recientes de AutoCAD, hay una forma muy sencilla para aplicar a texto existente un nuevo estilo. Primero seleccione el texto, después vaya a la opción 'Text Style' (generalmente se encuentra en la parte superior de la pantalla), elija el estilo que desea de la lista desplegable (como se ve abajo) y el texto cambiará automáticamente.

Texto con apariencia profesional y clara es esencial en cualquier dibujo en CAD. Experimente con diferentes estilos hasta que se sienta cómodo con estos conceptos.
NOTA.- AutoCAD utiliza dos tipos de fuente: true-type y SHX, ambos son vectoriales. Las fuentes True-type se distinguen por el símbolo ubicado junto al nombre de la fuente. Por lo regular, usted querrá usar fuentes tipo SHX, ya que AutoCAD puede dibujarlas rápidamente. Las versiones más recientes de AutoCAD pueden manipular fuentes True-Type más rápido que antes, pero aún pueden disminuir la velocidad con que se representa su dibujo en pantalla. Otra preocupación al usar fuentes True-Type es que si usted intercambia archivos con otras personas, tal vez no tengan las mismas fuentes instaladas en sus sistemas. Esto puede acarrear problemas en el formato del dibujo cuando abran los archivos que usted hizo.

Utilización de Zoom y Pan
Hasta ahora las lecciones en esta clase han tratado acerca de cómo configurar el dibujo. Esta lección será un manual acerca de cómo desplazarse por su dibujo. Con dibujos sencillos como las tareas del Nivel 1, usted no tuvo una necesidad real de desplazarse o de hacer acercamientos en su dibujo. Mientras más complejo sea su dibujo, necesitará mayor dominio sobre estos controles. Dominar estas técnicas le permitirá ser más productivo en sus dibujos y la vida será mejor.
EL EMPLEAR ZOOM Y PAN EFICIENTEMENTE PUEDE INCREMENTAR NOTABLEMENTE SU VELOCIDAD.
Un simple comando le dará la versatilidad para moverse por su dibujo. Este es el comandoZOOM. Otro comando muy útil es PAN. Ambos son más rápidos que las barras de desplazamiento ubicadas en la periferia del área de dibujo, a menos que tenga una distancia muy corta para mover su dibujo.
Ejecute el comando 'Zoom' tecleando Z <ENTER>. Cuando haga esto, en la línea de comandos verá las siguientes opciones:
Command: z <ENTER> ZOOMSpecify corner of window, enter a scale factor (nX or nXP), or[All/Center/Dynamic/Extents/Previous/Scale/Window/Object] <real time>:
Recuerde que para invocar cualquier opción, debe teclear la letra mayúsculacorrespondiente. (p.e.: oprima: E <ENTER> para "zoom extents"). La opción por defecto es "Realtime" que se invoca presionando <ENTER>. Aquí se mencionan una a una las opciones disponibles.
OPCIÓN DEL COMANDO
ICONO DESCRIPCIÓN
Zoom AllEsta opción hace que AutoCAD muestre por completo el dibujo, tan lejos como lo permitan los límites (limits) de dibujo o los alcances (extents) de dibujo (el que sea mayor).
ZoomCenter
Esta opción necesita dos cosas: un punto que será el centrode la nueva imagen y un valor para la nueva altura desde donde se observará su proyecto, expresada en unidades de dibujo. El valor por omisión para la nueva altura siempre es igual a la altura actual, para permitirle a usted desplazarse sobre el dibujo sin modificar el tamaño de la imagen. Si el nuevo valor de altura es acompañado de una "X" (por ejemplo, 2x), entonces se interpreta como un factor de magnificación relativo a la altura actual. Si el factor es, en cambio, seguido por "XP", entonces se entiende como un factor de escala relativo al espacio de papel y puede ser utilizado para poner a escala el contenido de los puertos (viewports) del Espacio de Papel.

ZoomDynamic
Es una opción muy útil una vez que se comprende. Permite moverse rápidamente a través del dibujo. Cuando se escoge, esta opción redibuja el área de graficos de la pantalla y muestra dos rectángulos. El mayor de ellos muestra los alcances del dibujo actual. El menor representa la vista actual con una "X" en el centro. Este último rectángulo se desplaza junto con el ratón; y debe colocarse de modo que la esquina inferior izquierda coincida con la esquina inferior izquierda de la vista que usted necesita. Presionando el botón principal del ratón, la "X" es reemplazada por el símbolo ">" que apunta hacia la derecha del cuadro de la nueva vista. Esto le permite cambiar el grado de aumento. Mientras mueve el ratón, el rectángulo se encoge y expande para que usted pueda establecer el tamaño de la vista. Oprimir el botón principal del ratón permite alternar entre el modo de desplazamiento, PAN "X", y ZOOM ">", para que pueda efectuar ajustes finos. Cuando la vista que deseaba ha sido seleccionada, presione <ENTER> o el botón secundario del ratón para que AutoCAD la muestre.
ZoomExtentsEsta opción mostrará todos los gráficos que están contenidos en el dibujo (a los que se refiere como alcances del dibujo, drawing extents) con la imagen de mayor tamaño que sea posible.
ZoomPrevious
Restaura la vista previa a la que usted observa actualmente. Para los fines de esta opción, se almacenan hasta 10 vistas anteriores, de modo que usted pueda utilizarlas nuevamente. En este conjunto se incluye también cada vez que utiliza las barras de desplazamiento, lo cual es una razón para evitar el uso de dichas barras como método frecuente para desplazarse por su dibujo.
ZoomScale
Esta es una opción por omisión 'oculta'. Usted no tiene que teclear "S" para elegirla. Sólo requiere que se introduzca un número que representa un factor de aumento. Observe que este factor se aplica a todo el dibujo (definido por los límites del dibujo). Los números menores a 1 reducen el tamaño con que se observa el dibujo, mientras que las cifras mayores a 1 aumentan dicho tamaño. Si se incluye una "X" después del número (como en 0.8x) entonces el factor es aplicado a lavista actual. Si se agrega "XP" después del factor de escala, entonces la vista se observa a esa escala en relación con el Espacio de Papel. Esto es útil para representar una vista de su dibujo a una escala específica, dentro de un viewport en el Espacio de Papel; por ejemplo, "1/48XP" producirá una representación del Espacio de Modelo con una escala de ¼" = 1' relativa al Espacio de Papel.

ZoomWindowEsta opción (también por omisión) solicita al usuario elegir en la vista actual dos esquinas para formar un rectángulo, cuyo contenido será aumentado para llenar el área de dibujo.
ZoomRealtime
Otorga la capacidad de acercamiento interactivo. Oprimiendo <ENTER> (después de iniciar el comando ZOOM), entrará automáticamente en la opción Realtime. Mantenga presionado el botón principal del ratón en el punto medio del dibujo y mueva el puntero verticalmente hacia arriba (dirección positiva) para efectuar un aumento de hasta 100% (aumento 2x). Por el contrario, con el botón principal del ratón presionado en la parte central de la pantalla y moviendo el puntero verticalmente hacia abajo, (dirección negativa) se puede hacer un alejamiento de hasta 100% (aumento .5x). No puede alejarse más allá de los alcances de la vista actual.
Cuando suelta el botón del ratón, se detiene el aumento. Puede soltar el botón principal del ratón, mover el puntero a otra zona del dibujo, volver a oprimir el botón del ratón y repetir el proceso en esa nueva ubicación. Para salir del modo Realtime, oprima <ENTER> o (ESC).
Comando de 'Vista Aérea':DSVIEWER Ninguno
La 'Vista Aérea' (Aerial View) es una herramienta que muestra una vista del dibujo en una pequeña ventana separada, de modo que usted pueda desplazarse rápidamente a una zona específica. Si mantiene abierta la ventana de Vista Aérea mientras trabaja, puede hacer desplazamientos y acercamientos en su dibujo sin tener que ejecutar comandos ni activar menú alguno. Puede cambiar la representación actual creando un nuevo cuadro de vista en la ventana de Vista Aérea. Para acercarse a su dibujo, haga el cuadro de vista más pequeño. Para alejarse de su dibujo, haga el cuadro de vista más grande. Mientras se acerca y aleja a su dibujo, una vista en tiempo real de la representación actual es observada en el área de dibujo. En la ventana pequeña se muestra qué apariencia tiene el cuadro de vista. Haga clic con el botón secundario del ratón sobre el cuadro para moverlo sobre la zona que desea observar.
ZoomObject
Esta opción le pide que elija un objeto u objetos, después oprima <ENTER> y la pantalla hará un enfoque sólo a los objetos que usted seleccionó. Es útil cuando desea trabajar sobre entidades específicas.
Zoom InHacer clic en este icono hará un acercamiento cercano al 50%. Esta opción sólo está disponible a través de un icono y no puede invocarse desde la línea de comandos.

Zoom OutEs similar a la opción 'Zoom In'. Este icono le alejará de su dibujo y le permitirá ver aproximadamente un 50% más de su área de dibujo.
Mouse Scroll -
Si su ratón dispone de una rueda de desplazamiento, puede usarla para acercarse y alejarse de su dibujo. Gírela hacia usted para alejarse y en contra suya para acercarse. También puede cambiar la cantidad de acercamiento/alejamiento por cada clic de la ruedecilla, con la variable de sistemaZoomfactor.
PAN
Permite moverse rápidamente sobre su dibujo, siempre con el mismo factor de aumento que está usando actualmente. Teclee PAN (o P) <ENTER> y aparecerá una mano en la pantalla. Mantenga presionado el botón principal del ratón y muévalo para desplazarse a otra zona de su dibujo.
Como puede ver, existen varias opciones. Para comenzar, recomiendo que domine las siguientes 3:
Utilice Zoom > Extents cuando quiera ver todo lo que ha dibujado.Utilice Zoom > Window para 'enfocarse' sobre una zona en particular. Utilice Zoom > Previous para regresar a la vista en la que se encontraba.
Por lo regular, yo las utilizo conjuntamente. Usaré 'Zoom Extents' para ver en qué estado se encuentra el dibujo, luego un acercamiento con 'Zoom Window' para llegar a la zona en la que necesito trabajar, después nuevamente usaré 'zoom extents' cuando haya terminado con esa zona. Durante el proceso, tal vez necesitaré usar 'Zoom Window' y 'Zoom Previous' en varias ocasiones.
El comando ZOOM también puede ser invocado transparentemente. Esto significa que puede invocarse mientras se está a la mitad de otro comando. Por ejemplo, si está ejecutando el comando TRIM y desea ver un poco más de su dibujo, sólo teclee 'Z(observe el apóstrofo) en la línea de comandos y entonces podrá usar el comando ZOOM con cualquiera de sus opciones disponibles. Presione <ENTER> para volver al comando en el que se encontraba.
Oprimir el botón secundario del ratón mientras se encuentra en el comando ZOOM le mostrará un submenú con opciones. Inténtelo y vea qué opciones están disponibles con este método.
Ejercicio: Abra alguno de sus dibujos anteriores, o alguno de los ejemplos que incluye su instalación de AutoCAD y practique estas técnicas. Necesita dominarlas.

Dibujando el Plano de un Proyecto
Esta lección será un repaso del Primer Nivel. Aunque le sea difícil creerlo, si usted entiende los comandos enseñados en el primer nivel, entonces ya entiende casi todos los comandos más comunes que se usan en AutoCAD (en cualquier versión).
En esta lección, usted dibujará la vista en planta de una oficina. Hay dos planos distintos para escoger: el primero es una pequeña sala de cómputo, el segundo es el plano de una oficina de mayor tamaño y que se ofrece en dos versiones, una en Sistema Inglés y otra en Sistema Métrico. Elija el proyecto con el que se sienta más cómodo. Haga clic en los siguientes iconos para ver los proyectos.
PROYECTO IMAGEN GIFARCHIVO AUTOCAD
DWG
Opción # 1 - Sala de Cómputo
Opción # 2 - Oficina
Opción # 3 - Oficina(Sistema Métrico)
Puede llevar a cabo los 3 si así lo desea; la Opción #1 es el proyecto más simple, si desea comenzar con lo sencillo.
Lo primero que debe hacer es configurar su dibujo. Existen algunos pasos básicos para abordar TODO dibujo que usted pretenda hacer en CAD.
1. Asegúrese de tener la capacidad para dibujarlo. Vea si hay algo en el dibujo que usted no sea capaz de reproducir. También debe asegurarse de contar con toda la información que necesita para elaborar el dibujo. Una sola acotación faltante puede complicar el dibujo en su totalidad.
2. Advierta qué unidades son utilizadas. ¿Son de tipo Arquitectónico, Decimal, Estándar, Métrico? Necesitará saber esto para establecer las unidades del dibujo.
3. ¿Qué área se necesita? Tal vez usted desee establecer el área de dibujo inicial (o límites).4. ¿Qué capas necesitará para comenzar? Recuerde que siempre puede agregar más, o
borrar las que no necesita.5. Una vez que tiene esta información básica, puede comenzar. Como puede ver, tiene un
poco de trabajo que hacer antes de dibujar la primera línea. Adquiera el buen hábito de comenzar sus dibujos apropiadamente, y no con la actitud de que siempre puede "¡corregirlo después!"
Si usted tiene un dibujo prototipo (o plantilla) previamente configurado, úselo. Si siente que estará haciendo este tipo de dibujos frecuentemente, haga un dibujo plantilla después de haber establecido todos los parámetros que necesita. Esto se hace guardando el archivo con la extensión DWT. Este es el estándar para los archivos de plantilla en AutoCAD.
AutoCAD también tiene una gran colección de plantillas para que usted comience a trabajar de inmediato. Puede encontrarlas por medio del cuadro de diálogo 'New Drawing'.

Una vez que ha configurado los parámetros de su dibujo, piense en cómo va a dibujarlo. Debe comenzar con los elementos más básicos. Recuerde que es como construir una estructura. Comience con la cimentación y agregue más detalles mientras avanza el proyecto. Observe los muros exteriores y comience ahí. Después dibuje los muros interiores. Dibuje más detalles, como la abertura de las puertas, puertas, ventanas, etc. Termine dibujando el mobiliario. Sea cuidadoso con las dimensiones, porque si comete un error al principio, este provocará problemas MAYORES posteriormente mientras sigue con su dibujo.
Una regla general que yo sigo con cada proyecto es dibujarlo tal como yo lo construiría. Este sencillo enfoque le dará un punto de partida para cualquier proyecto en cualquier disciplina.
Los dos primeros proyectos están diseñados utilizando unidades en el Sistema Inglés (Imperial), con longitudes tipo Arquitectónico (Architectural, por ejemplo: 3'-6"), en oposición a las unidades métricas.
Al igual que en las Lecciones Anteriores, inicie AutoCAD y un nuevo dibujo a través del menú File > New. Verá un cuadro de diálogo que le pide elegir una plantilla para utilizar (como se muestra a continuación):
Para establecer un dibujo como plantilla, realice el procedimiento que utilizó en el Nivel 1, excepto que establecerá todos los parámetros que necesitará para sus dibujos. Entre ellos se incluyen: capas, estilos de texto, estilos de acotación, unidades, área y posiblemente un cuadro de título. Hecho lo anterior, ya está listo para comenzar a dibujar.
Para los Dibujos en Sistema Inglés (Sala de Cómputo y Oficina):
Inicie un nuevo dibujo y use la plantilla 'acad.dwt'.

Establezca las unidades tecleando DDUNITS y asignando el valor "Length Type" (Tipo de Longitud) como 'Architectural' (Arquitectónico).
A continuación defina la escala de las acotaciones tecleando DIMSCALE; cuando se le solicite el valor, teclee 48 (se dirá más a este respecto en una lección posterior). Esto agranda las acotaciones para hacer juego con su dibujo.
Ahora configure el texto de las acotaciones para leerlas en estilo Arquitectónico. Para hacerlo, teclee DDIM y oprima el botón Modify... (Modificar). Haga clic en la pestañaPrimary Units (Unidades Primarias). Su cuadro de diálogo debe verse así en este momento:
Cambie el valor de 'Unit Format' (Formato de Unidad) a "Architectural" (Arquitectónico), oprima OK y después cierre el cuadro de diálogo para regresar a su área de dibujo.
Si lo desea, justo ahora puede guardar este dibujo como una plantilla (detalles en esta lección).
Plan para dibujar el Proyecto de Oficina en Sistema Métrico:
Será similar a los pasos anteriores, con los siguientes cambios:
Inicie un nuevo dibujo y use la plantilla acadiso (como se mostró en el cuadro de diálogo anterior).

No necesita cambiar las unidades, pero modifique el valor de DIMSCALE a 10.
¿Dónde comenzar?
En estos proyectos, comience con los muros exteriores. Generalmente yo utilizo el método de compensar (Offset) y luego recortar/extender (Trim/Extend). Por ejemplo, cuando tenga un muro establecido, puede compensarlo (offset) hasta el siguiente y después seguir desde ahí. Por supuesto, existen muchos caminos para dibujar el mismo proyecto.
Una vez que haya dibujado el plano básico, acótelo (remítase a la Lección 1-8). En una lección posterior, agregará un cuadro de título utilizando el 'Espacio de Papel' (Paper Space). A partir de este plano, estará agregando computadoras y otros accesorios a los escritorios al avanzar en el curso.

AutoCAD

Una Introducción a AutoCAD
Bienvenido al mundo del CAD - En éste tutorial aprenderá los fundamentos de AutoCAD. El curso está diseñado de tal forma que los comandos e instrucciones deben funcionar en casi cualquier versión de AutoCAD, aunque ésta versión del curso está diseñada específicamente para AutoCAD 2005. Al terminar el curso, usted tendrá las habilidades para desarrollar dibujos en 2D e imprimirlos a escala.
TEMAS INCLUIDOS EN ESTA SECCIÓN:El Sistema Coordinado X-Y - Medición Angular - Introduciendo Puntos
Comencemos desde el principio; estos conceptos necesita conocer.
El sistema de coordenadas X-Y.
Todo lo que usted dibuja en AutoCAD es exacto. Será más preciso de lo que hubiera necesitado que fuera. Todos los objetos dibujados sobre la pantalla están colocados ahí en referencia a un simple sistema de coordenadas X, Y. En AutoCAD se le conoce comoSistema Coordinado Mundial (WCS, por su nombre en inglés World Co-ordinate System). Usted debe entender esto para saber cómo colocar cosas donde lo desea. (El trabajo en 3D incluye un eje más, el eje Z, pero éste no será tratado en esta lección.) El siguiente diagrama muestra cómo funciona este sistema
(coloque el puntero del ratón sobre el diagrama para obtener mayor información).
A fin de trabajar eficientemente con AutoCAD, usted tiene que hacerlo mediante este sistema. Hasta que se familiarice y se sienta cómodo con este sistema, aprender AutoCAD será toda una faena. Mi experiencia en la enseñanza indica que mientras mayor comprensión de las coordenadas posea el estudiante, en mejor delineante en CAD se convierte.
Así es como funciona:
AutoCAD utiliza puntos para determinar dónde se localiza un objeto. Existe un punto de origen a partir del cual comienza a contar. Dicho punto es (0,0). Cada objeto está ubicado con relación al origen. Si usted dibuja una línea horizontalmente hacia la derecha a partir del origen, esto se considera sobre el eje X positivo. Si usted dibuja una línea vertical hacia arriba desde el mismo

origen, está en el eje positivo Y. La imagen anterior muestra un punto situado en (9,6). Esto significa que el punto está 9 unidades en el eje X y 6 unidades en el eje Y. Cuando se trabaja con puntos, la coordenada en X siempre es la primera. El otro punto mostrado está en (-10,-5). Lo que significa que está a 10 unidades del origen, en el eje negativo X (izquierda), y a 5 unidades en el eje negativo Y (abajo).
Una línea posee dos puntos: un punto inicial y un punto final. AutoCAD trabaja con estos puntos para mostrar la línea en pantalla. Mueva el puntero del ratón sobre la imagen anterior y verá una línea dibujada entre los puntos absolutos (-10,-5) y (9,6).
La mayor parte del tiempo no dibujará con referencia directa al origen. Tal vez necesite, por ejemplo, dibujar una línea desde el punto final de una línea existente. Para hacerlo usará el concepto de coordenadas o puntos relativos. Funcionan de la misma manera, pero debe agregar el símbolo @ (AltGr+q, en teclado latinoamericano) para decirle a AutoCAD que este nuevo punto es relativo al último punto que se haya introducido.
Es un sistema simple, pero dominarlo es la clave para trabajar con AutoCAD, y será explicado detalladamente más adelante.
Medición Angular
AutoCAD también mide los ángulos en una forma especial. Observe el siguiente diagrama y
coloque el puntero del ratón sobre él para ver cómo se hace.

Cuando se dibujan líneas a cierto ángulo, se tiene que comenzar a medir desde 0 grados, posición que se encuentra a las '3 en punto'. Si usted dibujara una línea a 90 grados, ésta se dirigiría directamente hacia arriba. En la imagen anterior, (si pasa el puntero del ratón por encima) se muestra una línea dibujada a +300 grados, o -60 grados.
Es posible que no siempre disponga de un punto de referencia obvio para 0 grados. Vea el siguiente ejemplo y coloque el puntero del ratón sobre la imagen para averiguar el ángulo en cuestión.
En este ejemplo se le ha dado información acerca de las líneas, pero no el ángulo formado entre ellas, el cual AutoCAD necesita para dibujar la línea desde el punto de inicio. Lo que sí sabe es que: (a) 0° está a las 3 en punto, (b) 180° está a las 9 en punto, y (c) que el ángulo formado entre

la posición de 180° y la línea que desea dibujar es de 150°. Con esta información, usted puede averiguar cuánto mide el ángulo que necesita. El siguiente es un método "a prueba de tontos" para obtener dicho ángulo:
1.) Comience en la posición de 0° y mida en sentido anti-horario (+) hasta 180°.
2.) Desde 180°, mida en sentido horario 150°.
3.) Considerando que lo hecho anteriormente fue medir +180 y luego -150, puede resolverlo como una ecuación: +180-150=30 .
4.) Ahora puede dibujar la línea deseada utilizando coordenadas polares (que serán discutidas más adelante).
Introduciendo Puntos en AutoCAD
Usted puede introducir puntos directamente en la línea de comandos, utilizando alguno de los siguientes tres métodos. Saber cuál método usar dependerá de lo bien que éste se adapte a la
situación específica. La 'Tarea 1' le acostumbrará a ello. Los tres métodos son los siguientes:
COORDENADAS ABSOLUTAS - Usando este método, se introducen puntos referidos al origen del WCS (Sistema Coordinado Mundial). Para introducir un punto, sólo teclee las coordenadas X,Y.
COORDENADAS RELATIVAS - Le permite introducir puntos en referencia al punto previo que haya introducido. Después de que ha especificado un punto, el siguiente debe ser tecleado con la forma @X,Y. Esto quiere decir que AutoCAD dibujará una línea desde el primer punto que se indicó hasta otro punto que se encuentra X unidades horizontalmente e Y unidades verticalmente, relativas (como ya se dijo), al punto previo.
COORDENADAS POLARES - Usará este método cuando deba dibujar una línea, de la cual conoce su longitud y ángulo (inclinación). Se introduce en la forma @D<A. Donde D es la Distancia y A es el Ángulo. Ejemplo: @10<90 dibujará una línea a 10 unidades de distancia justo por arriba del punto previo.
Los tres métodos para introducir coordenadas que se han mostrado son la ÚNICA manera en que AutoCAD aceptará la introducción de puntos. Primero decida qué estilo necesita usar, y después aplíquelo como se ha mostrado. Recuerde que el valor en X siempre antecede a la magnitud en Y (alfabético). No olvide el símbolo '@' (arroba) cuando introduzca puntos relativos. Cualquier error u omisión durante la escritura le traerá resultados indeseados. Si comete algún error y necesita ver qué fue lo que escribió, oprima F2 para mostrar la pantalla de texto y así poder revisar lo que ha estado tecleando (oprima F2 nuevamente para volver a su dibujo).
Más Fundamentos de AutoCAD
Temas tratados en esta sección: Primeros Comandos - La Pantalla de AutoCAD - Terminología

Iconos, Teclas y Menús
Existen varias maneras de hacer las cosas en la mayoría de los programas de ventanas, y AutoCAD no es la excepción. Cada persona desarrollará un estilo de trabajo propio que será el mejor para sí mismo. En este curso estaremos trabajando principalmente con comandos de teclado. La principal razón para hacerlo así es que estos funcionarán en la mayoría de las versiones de AutoCAD (incluyendo versiones para DOS) y en algunos otros programas de CAD. Los iconos son buenos, pero como verá, se pueden poner en cualquier parte de la pantalla y en ocasiones puede ser difícil encontrar el correcto rápidamente. Los menús tendrán acceso a casi todos los comandos, pero son una manera más lenta de hacer las cosas.
Ejemplo. Si desea dibujar una línea, puede hacerlo de varias maneras:
En la línea de comandos teclee: LINE (o) L y presione la tecla ENTER.
Elija el icono Line desde la barra de herramientas DRAW.
Escoja Draw > Line desde el menú.
Los tres procedimientos harán la misma cosa: preparar AutoCAD para que dibuje una línea donde usted se lo indique.
AutoCAD es un programa popular porque puede ser personalizado para ajustarse a sus necesidades específicas. Las barras de herramientas son un buen ejemplo de ello. Puede tener las barras de herramientas que utiliza más a menudo sobre la pantalla todo el tiempo. Fácilmente puede retirarlas de modo que tenga más espacio para dibujar. También puede personalizar su contenido para incluir los comandos más comunes en una sola barra. Por ejemplo, tal vez no desea que la barra de herramientas de acotaciones ocupe espacio en su pantalla mientras dibuja, pero en cambio es muy útil cuando tenga que acotar su dibujo.
La Pantalla de AutoCAD

Mueva el puntero del ratón sobre la imagen para encontrar los nombres de diferentes
zonas de la pantalla.
Barra de título - Mostrará el nombre del programa en ejecución y el nombre del archivo actual.
Menús - Son los menús estándar a través de los cuales tendrá acceso a casi todos los comandos.
Barra de herramientas principal - Tiene la mayoría de los iconos usuales de Windows, así como los comandos más comunes de AutoCAD.
Barra de herramientas de propiedades - Permite modificar rápidamente las propiedades de un objeto, tales como la capa (layer) y el tipo de línea (linetype).
Barra de herramientas flotante - Es una barra que puede colocarse sobre cualquier parte de la pantalla, o 'acoplarse', como la barra principal.
Área de dibujo - Es aquí donde se dibuja. Usted dispone de un espacio casi infinito para dibujar, y el área de dibujo es tan sólo una 'sección' de todo ese espacio.
Barras de desplazamiento - Funcionan como en otros programas de ventanas. También puede usar el comando PAN para desplazarse sobre su dibujo.
Icono del WCS - Se encuentra aquí para mostrarle la dirección positiva de los ejes X e Y. La W indica que se está usando el Sistema Coordinado Mundial (ya que también puede utilizarse un Sistema Coordinado de Usuario, UCS).
Iconos de la Bandeja de Barra de Estado - Estos iconos lo mantienen al tanto en aspectos como archivos de referencia, actualizaciones del programa y el estado de la impresión.
Línea de comandos - Cuando teclee un comando, lo verá aquí. AutoCAD también utiliza este espacio para solicitarle información a usted. Le dará mucha información y le dirá en qué parte del comando se encuentra usted. Observe esta línea mientras aprende.
Barra de estado - Permite ver y cambiar distintos modos de dibujo tales como Ortho, Osnaps, Grid, Otrack, etc.

Terminología Básica de AutoCAD
Aquí se presentan algunos términos básicos que necesitará para comenzar a utilizar AutoCAD. Los términos en ROJO poseen vínculos hacia mayor información.
Absolute co-ordinates
(Coordenadas absolutas). Un método para introducir puntos basados en el origen de AutoCAD.
Acad.dwt Es la plantilla estándar que se carga automáticamente cuando se inicia una sesión de dibujo. Puede ser personalizada.
Associated Dimensioning
(Acotaciones asociadas). Están vinculadas con puntos específicos y se actualizarán cada vez que esos puntos se muevan.
Backup file (Archivo de respaldo). AutoCAD puede ser configurado de modo que automáticamente respalde su dibujo y lo guarde. Esta es una manera de proteger su trabajo en caso de que su archivo original se dañe. Se almacena con la extensión BAK .
Block (Bloque). Es una imagen previamente dibujada que puede insertar en su dibujo, lo que le ahorra tiempo y hace su archivo más pequeño.
Crosshairs (Cruz). Es la forma que adopta el puntero del ratón cuando se encuentra sobre el área de dibujo.
Cursor (Puntero). Cambiará de forma según el área de la pantalla en la que sea colocado.
Database (Base de datos). Un dibujo en AutoCAD es de hecho una enorme base de datos que contiene toda la información necesaria para reproducir los objetos en la pantalla cuando se abre el archivo. Información referente a capas y tipos de línea es almacenada de esta manera.
Dialog box (Cuadro de diálogo). AutoCAD utiliza una gran cantidad de cuadros de diálogo para solicitarle información al usuario. Usted debe saber cómo introducir la información que le pide.
Drawing template file
(Archivo de Plantilla). Es un archivo que contiene valores precargados, que suelen ser los parámetros que usted usa con mayor frecuencia. También se le conoce como dibujo prototipo. Estos archivos poseen extensión DWT .
Extents (Fronteras). Los límites exteriores de los objetos que ha dibujado.
Grid (Cuadrícula). Es un patrón de puntos dispuestos sobre la pantalla para guiarle. Se puede activar y desactivar oprimiendo la tecla F7.
Grips (Asideros). Pequeñas 'asas' que poseen los objetos y que permiten modificarlos rápidamente.
Layer (Capa). Todos los objetos son dibujados sobre alguna capa. Puede agrupar objetos (elementos eléctricos, por ejemplo) en una sola capa y así organizar su dibujo.

Layout Tabs (Pestañas de Layout). Un área opcional usada para el trazado de sus dibujos sobre papel.
Limits (Límites). Un parámetro que establece una frontera 'artificial' sobre su dibujo y adapta el texto y acotaciones, etc.
Linetype (Tipo de línea). Todos los objetos son dibujados con un tipo de línea definido. Como ejemplos se mencionan la línea contínua, de centros, punteada, etc.
Model space (Espacio de Modelo). El espacio de dibujo donde usted 'modela', da forma a los objetos.
Modify (Modificar). Un término general que define la acción de cambiar sus objetos.
Object (Objeto). Cualquier elemento que se encuentre definido en la base de datos de AutoCAD. También se le conoce como 'entidad' (entity).
Origin (Origen). Es el punto con coordenadas (0,0) de su sistema coordinado actual.
Ortho mode (Modo Ortogonal). Es un modo de dibujo en el cual sólo se puede dibujar líneas perpendiculares. Se activa y desactiva por medio de la tecla F8.
Osnap - Object Snap Es un método para hacer referencia rápidamente a puntos precisos de un objeto.
Path (Dirección). Es la carpeta específica en la que AutoCAD busca o guarda archivos.
Pick (Escoger). Seleccionar un objeto haciendo clic sobre él con el botón principal del ratón.
Plot (Trazar). También llamado Imprimir. Significa hacer una copia de su dibujo, en papel.
Polar co-ordinates (Coordenadas polares). Una forma de introducir puntos que se basa en distancia y ángulo.
Property (Propiedad). Cualquier característica específica de un objeto: capa, escala, tipo de línea, punto de inicio, etc.
Relative co-ordinates
(Coordenadas relativas). Un método para introducir puntos referidos a un punto previo.
Selection set (Conjunto de selección). El actual grupo de objetos seleccionados para ser modificados.
Snap Es un modo de dibujo en el que se hace coincidir el puntero del ratón con los puntos dispuestos sobre un patrón cuadriculado. Se activa con la tecla F9.
Styles (Estilos). Formatos que especifican la apariencia del texto, acotaciones, etc.
Units (Unidades). Es el conjunto de unidades de dibujo que usted elige para trabajar. Por ejemplo, puede utilizar pulgadas o milímetros dependiendo de sus necesidades. También puede ajustar la precisión con que se dibujará, por ejemplo 1/4", 1/2", 1/64", etc.
User co-ordinate (Sistema Coordinado de Usuario). Cualquier modificación

system (UCS) hecha al Sistema Coordinado Mundial (WCS) lo convierte en un Sistema Coordinado de Usuario (UCS).
View (Vista). Un área particular de su dibujo.
Viewport Una 'ventana' separada en su dibujo. Puede tener varias de estas ventanas visibles para observar diferentes áreas de su dibujo al mismo tiempo.
Wizard (Asistente). Un sencillo conjunto de instrucciones paso a paso que le permiten establecer ciertos parámetros de su dibujo.
World Co-ordinate System (WCS)
(Sistema Coordinado Mundial). Es el sistema coordinado X-Y estándar. Si es modificado, se convierte en el Sistema Coordinado de Usuario (UCS).
Zoom (Acercar / Alejar). Permite ver ya sea una sección más pequeña de su dibujo (zoom in, acercar) o una sección más grande (zoom out, alejar).
Examen de la Lección 1-1
1. ¿A partir de qué posición comienza a medir ángulos AutoCAD?
12 en punto
3 en punto
6 en punto
9 en punto
2. ¿Qué significa WCS?
Western CAD System
Worldwide Coordinate Sectors
World Coordinate System
Wrong CAD Settings
3. Cuando se dibuja en 2D, ¿cuál es el eje que NO se utiliza?
X
Y
Z
WCS

4. En un dibujo, ¿300 grados es lo mismo que -60 grados?
Sí
No
No siempre
Nunca


Final del formulario

Introducción al dibujo y modificación de Comandos
AutoCAD le permite tener acceso a un gran número de comandos. La regla general es que va a utilizar 20% de los comandos 80% del tiempo. Vamos a empezar por la introducción a los comandos de dibujo más comunes. Cuando se combina esto con los comandos básicos de modificación, será capaz de hacer dibujos detallados rápidamente.
Lo importante a recordar es que AutoCAD esperará que usted le da información en un orden muy particular. Lo más frustrante cuando comience a utilizar este programa es que va a tratar de hacer algo, pero AutoCAD 'no funciona'. En la mayoría de los casos, esto significa que usted está tratando de introducir información en el momento equivocado. Es por esto que esmuy importante estar en el hábito de mirar en la línea de comandos.
La línea de comandos le indica qué información requiere AutoCAD para continuar.
La asignación de su primer dibujo será utilizar los comandos de dibujo en conjunción con el sistema de coordenadas definido anteriormente. Esta es una asignación básica, pero es muy importante entender cómo dar el programa de información precisa. Que va a utilizar los siguientes comandos:
ComandoCombinación de
teclasIcono Menú Resultar
LíneaLínea / L
D raw> L ine
Dibuje un segmento de línea recta de un punto a otro
CírculoCircle / C D raw> C ircle>
Center, R adius
Dibuja un círculo basándose en un punto central y el radio.
BorrarErase / E
M odificar> Erase Borra un objeto.
ImprimirPrint / Plot Ctrl + P F ile> P rint
Activa el cuadro de configuración de la impresora / Terreno diálogo
Deshacer
U
(No use 'Undo' por ahora)
E dit> U ndoDeshace el último comando.
Tarea # 1 - Dibujar líneas a los puntos exactos
Duplicar el dibujo llamado Assign # 1. Mira la asignación como una película flash . Haga clicAQUÍ para ver el dibujo terminado en formato JPG. Haga clic AQUÍ para descargar el archivo DWG. No te preocupes por el bloque de título o texto, o acotación.

Asegúrese de que está cómodo con el sistema de coordenadas como se explicó en la Lección 1-1 . Cuando haya terminado este ejercicio, revise el dibujo con una regla graduada. Todas las líneas deben medir exactamente si todo ha ido bien.
Pasos:
Inicie AutoCAD y un nuevo dibujo usando la opción de menú Archivo> Nuevo . Usted verá un cuadro de diálogo que le pide que seleccione una plantilla de dibujo a utilizar (como se muestra a continuación):
Seleccione la opción "acad.dwt" archivo de plantilla (más sobre ellos en una lección posterior) y pulse el Abierto botón para pasar a la pantalla de dibujo.
Una vez ahí, escriba Z <ENTER> E <ENTER> Esto lo acercará a la extensión del área de dibujo y hacer que sea más fácil ver lo que está dibujando (no aparecerá nada a suceder).Una vez ahí, escriba
Inicie la LÍNEA comando y dibuje una línea desde 1,2 a 3,2 a 3,4 a 1,4 presione ENTRAR después de cada punto. ( * Recuerde que para ver la línea de comandos como usted hace esto.) Para la última línea, usted puede teclear 1,2 o C para cerrar la línea de fondo hasta el primer punto que ha introducido. Usted acaba de dibujar un cuadrado de 2 "utilizando coordenadas absolutas .
Si comete un error, puede utilizar el deshacer icono, pulse U o presione CTRL + Z

También puede utilizar el ERASE comando para deshacerse de las líneas que no desea.
A continuación dibuja un cuadro similar utilizando las coordenadas relativas . Inicie laLÍNEA comando y comience en el punto 4.5,2 . A partir de ahí trazar una línea de dos unidades a la derecha, tecleando @ 2,0 (esto significa 2 unidades en la dirección X, 0 unidades en la dirección Y). Ahora escriba @ 0,2 luego @ -2,0 entonces a 0, -2para terminar el cuadro. (Recuerde presionar Enter después de cada punto.)
Ahora borre la última caja que acaba de dibujar. Inicie el ERASE comando y seleccione las líneas que desea borrar. A continuación, pulse <enter>. Ahora volver a dibujar la caja para obtener más práctica!
Dibuje el cuadro siguiente utilizando coordenadas polares de entrada. Inicie la LÍNEAcomando y comience en el punto 8,2 después enter. Escriba @ 1 <45 para dibujar la primera línea. A continuación, introduzca @ 1 <135 entonces @ 1 <225 entonces @ 1 <315 (o C para cerrar). Lo que usted acaba de hacer es dibujar líneas de 1 unidad de longitud a los 45 o , y luego otra a 135 o etc.
Inicie el CÍRCULO comando y añadir un círculo que tiene un punto central en 7,6 con un radio de 0,75 (observe la línea de comandos para las instrucciones).
Para terminar el dibujo, trate de poner un 10 "x7" alrededor de la página a partir de 0,0 con el de cualquiera de los métodos mostrados anteriormente.
Una vez que haya hecho la asignación, se imprima. Para ello, abra el cuadro de diálogo de impresión mediante cualquier método explicado anteriormente ( gráfico <enter> funcionará). Configurarlo para imprimir, como se muestra a continuación. Siga estos pasos para la impresión exitosamente (vea el diagrama a continuación):
1. Seleccione la impresora - láser o de inyección de tinta no tendrán ningún problema.
2. Seleccione el tamaño del papel - "Letter" (8-1/2 "x 11") es necesaria en este caso.
3. Para el "Área de trazado", seleccione "Extensiones" - que se imprimirá todo lo que dibujó.
4. Seleccione la casilla para "Center the Plot" en su hoja de papel (se ve mejor).
5. Si la opción "Ajustar al papel" está seleccionada por defecto, desactive la casilla y seleccione una escala de 1 pulgada de papel de la unidad 1. Esto hará que la impresión "de tamaño natural".
6. Ahora una vista previa del dibujo. Recomiendo que usted vista previa TODO dibujoque tendrá que dibujar en AutoCAD - muchas cosas pueden salir mal, así que no quiero desperdiciar papel (sobre todo cuando se está utilizando hojas de 3'x4 'caros!) Si la vista previa se ve. bueno,cancela fuera de ella haciendo clic en el icono de la gran X roja.
7. Si está seguro de que todo está bien (aquí es donde empiezan los buenos hábitos), pulse el botón Aceptar.

Nota: Puede que tenga que cambiar el tamaño del papel en la impresora (Utilice los ajustes de la impresora de Windows para hacer esto). Usted también puede tener que cambiar la rotación o el origen de la trama. Compruebe el Paisaje botón de opción en la sección de Orientación del Dibujo.
Si todo salió bien, ahora debería ser capaz de medir su dibujo y la tengan exactamente la forma en que lo hizo (un par de 2 "cuadrados, un ángulo de 1" cuadrado y un círculo de 1-1/2 ").
Guardar el dibujo como lo haría con cualquier otro archivo de Windows. CTRL + S , aparecerá la
opción Guardar o Guardar como cuadro de diálogo.
Si desea verificar su entrada, haga clic AQUÍ para ver los comandos necesarios para completar esta tarea.
Este ejercicio le ha dado una introducción básica al dibujo usando una variedad de métodos.Una vez que haya terminado esta tarea, la práctica de estos métodos, ya que estará usando a menudo.
Sus cuadros deben coincidir con el ejemplo de dibujo. Ellos serán del mismo tamaño y en el mismo lugar en el dibujo. Si usted tiene una regla, se verá que las líneas son de tamaño natural (1:1). A partir de estos conceptos básicos, ahora se puede dibujar líneas a ninguna parte si usted sabe dónde deben ir. Las siguientes lecciones se sumará a estos comandos. A medida que se acostumbre a la interfaz de AutoCAD, le resultará más fácil y más fácil de aprender los nuevos comandos.
Lección 1-2 Cuestionario
1. ¿Cuál de estos NO se iniciará el comando de impresión?

Escribiendo PARCELA
Al escribir PRINT
Al pulsar Control + P
Presionando Alt + P
2. ¿Qué se debe prestar atención a la hora de aprender AutoCAD?
La línea de comandos
La barra de estado
La barra de título
Iconos de las herramientas
3. Las coordenadas polares se utilizan sobre todo para el dibujo ...?
Circles
Arcs
Las líneas verticales
Líneas angulares
4. ¿Qué combinaciones de teclas se deshace un comando
Control + U
Alt + U
Control + Z
Alt + Z

Habilidades básicas de dibujo
La lección anterior trató con los comandos de dibujo. En esta lección se introducen los comandos más comunes de modificación. En AutoCAD, utilizará los comandos que modifican con más frecuencia que los comandos de dibujo. Ahora que sabemos que los conceptos básicos, esto es un poco más comandos para agregar a su colección.
ComandoCombinación de
teclasIcono Menú Resultar
Rectángulo
Rectángulo /
REC D raw> rec g -le-
Dibuja un rectángulo después de entrar en una esquina y luego la segunda.
Líneas Múltiples
MLINE / ML Sin icono
D > cruda
M ultiline
Dibujar líneas paralelas basadas en los parámetros que usted defina.
RecortarTRIM / TR
M odificar> Tllanta
Recorta objetos hasta una arista de corte seleccionado.
AmpliarEXTEND / EX M odificar>
Exten d
Extiende objetos hasta una arista límite seleccionado.
OffsetOFFSET / O
M odificar> Off set
Compensaciones de un objeto (paralelamente) a una distancia establecida.
Referencias a objetos
OSNAP / OS / F3
HAGA CLIC T erramientas>
Objeto S n ap Configuración
Abre el cuadro de diálogo de referencia a objetos.
Tarea # 2 - Comandos de Modificación
El propósito de esta tarea es usar los comandos aprendidos en la lección anterior y aprender otras nuevas.
Duplicar el dibujo llamado Assign_2 . Haga clic AQUÍ para descargar el archivo DWG. Una vez más, no te preocupes por los bloques de título, texto o dimensiones, dibujar sólo lo que está en amarillo.
Inicie AutoCAD y comience el dibujo al abrir el archivo de plantilla como lo hizo en la Lección 1-2 .

Dibuja una LÍNEA de 1,2 a 3,2 a 3,4 a 1,4 ( * Recuerde observar la línea de comando al hacer esto.) Para la última línea, usted puede escribir en 1,2 o C para cerrar la línea de vuelta al primer punto introducido. Estas son las coordenadas absolutas .Asegúrese de entender cuáles son los puntos que acaba de introducir representan.
Dibujar el cuadrado siguiente utilizando el RECTÁNGULO comando. Un rectángulo se crea mediante la especificación de 2 puntos para representar las esquinas opuestas. Introduzca el primer punto como 4.5,2 y después la esquina opuesta de 2 pulgadas y 2 pulgadas más arriba @ 2,2 usando coordenadas relativas . Esto es mucho más rápido y también hace que la plaza de un objeto y no un 4 líneas separadas.
ERASE del rectángulo. Usted verá que todo se ha ido con una designación. Volver a dibujar y continuar.
Dibujar la tercera casilla con el MULTILINE comando. Este cuadro es de 1-1/2 "cuadrado. Los siguientes pasos son lo que usted verá en la línea de comandos. Antes de dibujar las líneas, hay que definir la escala (distancia entre líneas) escribiendo 'S'. A continuación, establezca el JUSTIFICACIÓN (origen de compensación) presionando 'J'.
Comando: ml <enter> MLINE ajustes actuales: Justificación = Superior, Escala = 1,00, style = ESTANDAR Especifique punto inicial o [Justificación / Escala / Estilo]: s<enter>Introduzca MLINE scale <1.00>: .15 ajustes actuales: Justificación = Escala Superior, = 0,15, Style = STANDARD Precise punto inicial o [Justificación / Escala / Estilo]: 8,2<enter> Precise punto siguiente: @ 1.5,0 <enter> Precise punto siguiente o [Deshacer]: @ 0, 1,5 <enter> Precise punto siguiente o [Cerrar / Deshacer]: @ -1.5,0 <enter> Precise punto siguiente o [Cerrar / Deshacer]: @ 0, -1,5 <enter>Precise punto siguiente o [Cerrar / Deshacer]: <enter>
Para revisar lo que has hecho, usted ejecutó el comando, a continuación, establezca la escala (distancia entre líneas) a 0,15 unidades. Entonces usted acaba de dibujar el rectángulo con coordenadas relativas.
Borrar el rectángulo de varias líneas que acaba de dibujar.
Dibuje de nuevo como se muestra a continuación y observe la diferencia sutil de lo primero que dibujó.
Comando: ML <enter> MLINE ajustes actuales: Justificación = Superior, Escala = 1,00, style = ESTANDAR Especifique punto inicial o [Justificación / Escala / Estilo]: s<enter>Introduzca MLINE scale <1.00>: .15 ajustes actuales: Justificación = Escala Superior, = 0,15, Style =

STANDARD Precise punto inicial o [Justificación / Escala / Estilo]: 8,2<enter> Precise punto siguiente: @ 1.5,0 <enter> Precise punto siguiente o [Deshacer]: @ 0, 1,5 <enter> Precise punto siguiente o [Cerrar / Deshacer]: @ -1.5,0 <enter> Precise punto siguiente o [Cerrar / Deshacer]: C <enter>
La diferencia es que en lugar de sacar a este último punto, ha utilizado el C (cerrar) la opción de completar el rectángulo. La diferencia se muestra en el siguiente dibujo.
Este es un ejemplo de por qué tiene que ver la línea de comandos mientras trabaja. Tan pronto como comience el comando, usted tiene opciones disponibles. Cada vez que vea esto se presenta, si usted quiere cambiar nada, simplemente escriba el CAPITOLIO letra de la opción. Por ejemplo, si desea deshacer el último punto, tendría que escribir u en este punto. Para esta tarea sólo se cambió la escala. Después de haber completado la tarea, pruebe distintos ajustes para este comando. Usa tu AutoCAD ayuda opción para ver lo que el control de estas opciones.
Las multilíneas son útiles para cuando se necesita líneas paralelas y quieren editar juntos, a pesar de que no se pueden recortar (hay que hacerlos explotar en primer lugar).
Dibuja una línea desde 2,5 hasta 2,6.5 Dibuja otra línea que va de 1,6 a 3,6 Ahora debe tener dos líneas perpendiculares. Lo que quiero hacer es cortar la parte superior de la línea vertical y crear una T.
Inicie el TRIM comando. En primer lugar, le pedirá un filo de corte. Seleccione la línea horizontal y presione <ENTER>. Ahora se solicite el objeto a ser recortada. Seleccione la línea vertical en cualquier punto por encima de la horizontal (corte) de la línea y pulse <ENTER> para terminar el comando.
Esto es lo que vi en la línea de comandos:
Comando: TR <enter> TRIM ajustes actuales: Proyección = SCP, Edge = None Seleccione los bordes de corte ... Designe objetos: <Seleccione el línea> Horizontal 1 encontrados Designe objetos: <enter>Designe objeto a recortar o cambiar de seleccionar a extender o [Proyecto / Edge / Undo]: <Seleccione el línea> verticales

Designe objeto a recortar o cambiar la selección para ampliar o [Project / Edge / Undo]: <enter>
Una vez más, es importante mantener el ojo en la línea de comandos ya que le guiará a través de línea de comandos.
Dibuja una LÍNEA de 4,6.5 a 6,6.5 Dibuja otra línea que va de 5,5 a 5,6 Lo que queremos hacer ahora es extender la línea vertical hasta encontrarse con la línea horizontal. Inicie la EXTEND comando. AutoCAD le pide un borde de contorno, seleccione el <ENTER> línea de prensas horizontales. A continuación, le pedirá el objeto de ampliar, seleccionar algún lugar de la parte superior de la línea vertical. Pulse <ENTER> para terminar el comando. Su historial de línea de comandos debe coincidir con lo que se incluye a continuación.
Comando: EX <enter> EXTENDER ajustes actuales: Proyección = SCP, Edge = None Seleccione aristas de contorno ... Designe objetos: <Seleccione el línea> horizontal 1 considera objetos: <enter>Seleccione el objeto de ampliar o cambiar la selección para recortar o [Proyecto / Edge / Undo]: <Seleccione la mitad superior de la línea> verticalesSeleccione el objeto de ampliar o cambiar seleccionar a recortar o [Proyecto / Edge Deshacer /]: <enter>
Dibuja una CIRCLE con un punto central de 7.5,5.5 con un radio de 0,5 Ahora utilizará para compensar comando para generar un círculo 1/4 "más grande. Inicie elOFFSET de comandos (ver la línea de comandos) e introduzca .125 como el desfase. Ahora seleccione el círculo y haga clic en cualquier lugar fuera del círculo. <ENTER> para finalizar el comando.
Referencias a objetos
Supongamos que desea dibujar una línea desde el centro del círculo hasta el centro de la línea vertical que extendió anteriormente. AutoCAD tiene una característica que lo hace muy fácil. Estas son las referencias a objetos (o Osnaps "Oh-Snaps"). Tipo OS <ENTER>. Verá este cuadro de diálogo.

También puede ver una barra de herramientas con estos Osnaps como se muestra a continuación.
ICON AJUSTE ICON AJUSTE
Punto final Perpendicular
Punto medio Tangente
Centro Más cercano
NodoIntersección
Aparente

Cuadrante Paralelo
Intersección Ninguno
ExtensiónConfiguración
Osnap
Punto de inserción
Punto de seguimiento
temporal
De Encaje
Usted puede seleccionar cualquiera puntos que quieren "encajar" en un objeto. Aquí está una lista de las opciones. Seguido por la entrada de mandatos para invocar el Osnap necesario.
Punto final - se ajusta al principio o el final de un objeto tal como una línea - END
Punto medio - se ajusta a la mitad exacta de una línea o un arco - MID
Centro - se ajusta al punto central de un círculo o arco - CEN
Nodo - se ajusta a "nodos" (no cubiertos en este curso) - NOD
Cuadrante - se ajusta a cualquiera de los cuatro cuadrantes de un círculo - QUA
Intersección - referencia al punto donde se cruzan dos objetos - INT
Extensión - Se fuerza a la extensión virtual de un arco o línea - EXT
Inserción - se ajusta al punto de inserción de un objeto (como un bloque o texto) - INS
Perpendicular - se ajustará de manera que el resultado es perpendicular a la línea seleccionada - PER
Tangente - se ajusta a crear una línea tangente a un círculo o arco - TAN
Más cercana - se encuentra el punto más cercano de un objeto y complemento a ese punto - NEA
Paralela -Snaps paralela a una línea especificada - PAR
Ninguno - desactiva temporalmente todas las referencias a objetos. (Presionando la tecla F3 es más rápido) - NO

Ajustes Osnap - abre el cuadro de diálogo Osnap.
Seguimiento Temporal - Crea un punto de seguimiento temporal (ver Seguimiento de objetos).
Desde - Le permite seleccionar un punto, denotan una nueva ubicación "de" ese punto usando coordenadas relativas. Esto puede ahorrarle el tiempo de dibujo (y borrar) líneas de construcción.
Nota: Al lado de cada casilla es un símbolo. Ese símbolo se mostrará en la pantalla cuando se ha encontrado un punto de referencia válido. (Un punto terminal mostrará un cuadrado pequeño). Si selecciona el botón "Opciones", puede cambiar el tamaño de la abertura y el color de las referencias a objetos. Dependiendo del fondo que está dibujando, esto puede ser necesario.
1. Marque las casillas como se muestra en el cuadro de diálogo anterior (Object Snaps On, punto final, punto medio, centro) y pulse Aceptar .
2. Comience la LÍNEA comando. Mueva el cursor por la pantalla y verás que a medida que te acercas a un objeto, éste se "encajen" en uno de los puntos que ha marcado en el cuadro de diálogo. Coloca el cursor sobre el círculo hasta que vea un pequeño círculo morado aparecer en su centro. Haga clic izquierdo para hacer de este el punto de inicio de la línea. Mueva el cursor hacia el centro de la línea vertical hasta que aparezca un pequeño triángulo que aparecerá. (Recuerde que este es el símbolo del 'punto medio'). Cuando vea que el botón izquierdo para aceptar esto como su punto final. Pulse <ENTER> para poner fin a la línea de comandos.
3. Guarde su dibujo.
4. Imprima su dibujo con la misma configuración que en Tarea # 1 .
CONSEJO: Antes de seleccionar el Osnap lo desea, puede pulsar la tecla TAB en el teclado para desplazarse por las referencias a objetos disponibles en el área de su cursor.
Cuando haya terminado la tarea, seguir practicando con los comandos que acaba de dominar!
Lección 3.1 Cuestionario
1. Cuando se utiliza el comando TRIM, que se selecciona en primer lugar?
Los bordes de corte
El objeto a ser recortada
Todo
Nada
2. ¿Cuántos puntos de referencia no tiene un objeto?
Uno
Dos

Depende del objeto
Por lo menos cuatro
3. ¿Cuántos puntos necesita definir para el comando rectángulo?
Uno
Dos
Cuatro
Ninguno
4. ¿Cuántos objetos de AutoCAD están en un rectángulo?
Ninguno
Uno
Cuatro
Ocho

Entrada precisa
Ahora es el momento de ver si estaban prestando atención en la primera lección . En esta lección usted deberá realizar un dibujo que pondrá a prueba sus conocimientos para dibujar con precisión utilizando diferentes tipos de entradas de precisión.
Usted puede descargar el archivo DWG AQUÍ y ver la imagen AQUÍ Imprima el archivo de salir y tratar de reproducirlo. Comienza en la esquina inferior izquierda.Utilice las herramientas de dibujo que ha aprendido en las lecciones anteriores. Usted tendrá que utilizar una combinación de absoluto, relativo y de coordenadas polares de entrada.
1. Abra AutoCAD y configure su dibujo como lo hecho en las tareas anteriores.
2. Realice este ejercicio con precisión, respetando las dimensiones proporcionadas.
3. Si comete un error en el camino, recuerde que usted puede utilizar su ENDPOINTOsnap a empezar donde lo dejó.
4. Guarde su dibujo.
5. Imprima su dibujo siguiendo las directrices dadas en las tareas anteriores.
Haga clic AQUÍ para ver la entrada de línea de comandos para este dibujo.

La siguiente es una lista de todos los comandos necesarios para completar el ejercicio 3. Si los resultados son diferentes a los del archivo de dibujo de la muestra, revise su entrada en contra de estos. Pulse la tecla F2 para ver la entrada. (Presione F2 para cerrar la pantalla de texto).
NOTA: Si usted está usando AutoCAD R14 (o anterior), la línea de comandos puede ser diferente, pero la entrada seguirá siendo el mismo.
Recuerde pulsar ENTER después de introducir cada punto de coordenadas.
Comando: línea L
Desde el punto: 1,1
Precise punto siguiente o [Deshacer]: 4.1,1
Precise punto siguiente o [Deshacer]: 4.5,2.2
Precise punto siguiente o [Cerrar / Deshacer]: @ 2.3,0
Precise punto siguiente o [Cerrar / Deshacer]: @ 1,4 <30
Precise punto siguiente o [Cerrar / Deshacer]: @ 0,2.1
Precise punto siguiente o [Cerrar / Deshacer]: @ 1,6 <120
Precise punto siguiente o [Cerrar / Deshacer]: @ -1.3,0
Precise punto siguiente o [Cerrar / Deshacer]: @ 0, -1,4
Precise punto siguiente o [Cerrar / Deshacer]: @ 2,2 <135
Precise punto siguiente o [Cerrar / Deshacer]: @ -1,0
Precise punto siguiente o [Cerrar / Deshacer]: @ 1,5 <225

Precise punto siguiente o [Cerrar / Deshacer]: @ -1,0
Precise punto siguiente o [Cerrar / Deshacer]: @ 2,3 <-60
Precise punto siguiente o [Cerrar / Deshacer]: 1,1

Selección de objetos en AutoCAD
Por ahora usted probablemente ha visto un rectángulo aparecerá en la pantalla cuando se haga clic izquierdo y el movimiento alrededor de la mira. Usted aprenderá todo sobre ellos en esta lección. AutoCAD utiliza lo que se llama un conjunto de selección que le permiten agrupar objetos y luego modificarlos. Por ejemplo, si desea borrar varias líneas, puede pulsarE <ENTER> recoger en la línea, presione <ENTER> nuevo y repita hasta que haya terminado. Otra forma sería la de presionar E <ENTER>, a continuación, recoger las líneas una por una hasta que estén todos seleccionados, y <ENTER> prensa. Al seleccionar un grupo de objetos, se ha creado un conjunto de selección. Cada vez que desee modificar un objeto, y se les pide por AutoCAD para " seleccionar objetos ", puede crear un conjunto de selección y luego aplicar el comando.
Recuerde que debe presionar ENTRAR CUANDO TERMINE DE SELECCIÓN DE LOS OBJETOS QUE QUIERE.
También hay algunas otras maneras de crear un conjunto de selección. La forma más común es usar una ventana.
Hay dos tipos muy diferentes de ventanas que se pueden utilizar.
Se trata de una 'ventana de captura " y la otra es una caja . Si se crea la ventana de derecha a izquierda , se hace una ventana de captura. Esto significa que cualquier objeto que cruzael borde de la ventana se añade al conjunto de selección. Esto se muestra como una línea de puntos en la pantalla. Si se crea la ventana de izquierda a derecha , se crea una caja. El uso de este método va a añadir sólo los artículos que están completamente dentro de la caja.Esto se muestra como
una línea sólida en la pantalla. La diferencia es muy importante.
En resumen:
DIRECCIÓN LLAMADO PANTALLA EFECTO
DERECHO A LA IZQUIERDA
CRUCE DE SELECCIÓN
GREEN (con un
contorno de puntos)
SECLECTS CUALQUIER OBJETO QUE SEA cruza el límite o está dentro de TI
De izquierda a derecha
VENTANA DE SELECCIÓN
AZULSELECCIONA LOS OBJETOS QUE SON COMPLETAMENTE DENTRO DE LA CAJA
Hay otras maneras de seleccionar los objetos y aquí algunas de las formas más comunes.Estos también se pueden utilizar en combinación.
QUITAR - escribiendo R cuando se le preguntó para seleccionar objetos, AutoCAD elegirá el cambio que le permite eliminar objetos del conjunto de selección. También puede eliminar objetos individuales pulsando la tecla Mayús al seleccionar (conocido como un "cambio de la selección ')
LAST - al escribir L cuando se le pida seleccionar objetos, AutoCAD elegirá el último objeto que ha creado. Esto es útil si creas algo y desea mover o modificar de inmediato.

ANTERIOR - escribiendo P cuando se le pida seleccionar objetos, AutoCAD elegirá el conjunto de selección anterior. Esto se utiliza si selecciona unos pocos objetos, modificarlos y luego quieren modificarlos de nuevo.
CERCA - escribiendo F cuando se le pida seleccionar objetos, AutoCAD le permite dibujar una serie de líneas (llamada valla) para seleccionar objetos. Esto es útil si desea seleccionar un grupo de líneas que se recorta a un borde de corte único.
CRUCE DE POLÍGONO - mecanografía CP al momento de seleccionar los objetos ofrecen la posibilidad de crear un polígono de cruce para la selección de objetos. Esto es similar a una caja de cruzamiento, pero se puede seleccionar puntos en la pantalla para crear un polígono.Por defecto, este es un polígono de cruce, por lo tanto, todos los objetos que atraviesan el polígono será añadido al conjunto de selección.
CRUCE DE VENTANA - escribiendo CW al momento de seleccionar los objetos ofrecen la posibilidad de crear una ventana de captura para la selección de objetos. Esto es similar a una caja de cruzamiento, pero se puede seleccionar puntos en la pantalla para crear un polígono. Esta es una ventana de captura, por lo tanto, todos los objetos que están completamente dentro del polígono será añadido al conjunto de selección.
CICLISMO - Cuando está listo para seleccionar objetos, mantenga pulsada la tecla Ctrl de su teclado y luego tome 2 puntos del rectángulo alrededor del área que desee seleccionar. Esto pondrá de relieve algunos objetos. Siga haciendo clic en la pantalla hasta que el objeto que desea modificar aparece resaltado. A continuación, pulse <enter>. Este es un buen método si tiene muchos objetos en un área pequeña.
Para anular la selección de todo lo que has seleccionado, basta con pulsar la huida de su teclado.
Para la práctica, abrir uno de sus dibujos anteriores y tratar de seleccionar utilizando todos los métodos descritos anteriormente. Es necesario seleccionar rápidamente objetos en AutoCAD para ser un buen operador.
Lección 1-5 Prueba
1. Al seleccionar los objetos, al pulsar 'L' hará lo siguiente:
Seleccione sólo las líneas
Seleccione los objetos al mover el ratón hacia la izquierda
Seleccione el último objeto creado
Seleccione el último objeto que ha modificado
2. Presionando Shift mientras selecciona voluntad?
Le permite dibujar una ventana
Eliminar automáticamente el objeto (s)

Eliminar el siguiente objeto seleccionado del conjunto
Resalte los objetos seleccionados
3. Al presionar "F" al seleccionar los objetos ...
Le permite dibujar una cerca
Finalizar el conjunto de selección
Limitar a cinco objetos
Le permite buscar texto específico
4. ¿Cómo se selecciona el último conjunto de objeto (s) seleccionado?
El tipo 'L'
El tipo 'P'
Tipo 'H' para resaltarlos
Usted no puede hacer esto

Más comandos Modificar
En este ejercicio usted agregará más comandos a su colección. Todos estos comandos son los que se utilizan de forma regular.
Comando Combinación de teclas
Icono Menú Resultar
MoverMover / M M odificar>
Mo veMueve un objeto u objetos
CopiarCopy / CP
M odificar> CopyObjeto Copias (s) por una o varias
EstirarStretch / S M odificar>
stretch h
Estira un objeto después de haber seleccionado una parte de ella
EspejoMirror / MI M odificar>
M irror
Crea una imagen espejo de un objeto o conjunto de selección
Esta es una tarea corta para mostrar cómo estos comandos se utilizan. Usted volverá a crear el dibujo llamado Tarea # 4. Haga clic AQUÍ para ver el archivo en formato GIF. Haga clicAQUÍ para descargar el archivo DWG.
Inicie AutoCAD y configure su dibujo como lo ha hecho en ejercicios anteriores.
Encienda el Osnap Endpoint.
Esta vez, primero dibuje el borde. Dibuje un 10 "de ancho por 7" de alta frontera rectangular utilizando cualquier método. La esquina izquierda inferior debe estar a 0,0
Dibuje un 2 "de ancho por 3" de altura usando el rectángulo RECTÁNGULO comando. La esquina izquierda inferior debe estar a 0,0
Observe que el rectángulo pequeño y el borde se solapan entre sí en la parte inferior izquierda de su dibujo. Lo que quiero hacer es mover el rectángulo pequeño 1 "y 1" por lo que está lejos de la frontera.
Para ello, inicie el MOVIMIENTO de comandos escribiendo en cualquier m omovimiento <ENTER>. Seleccione todas las líneas del rectángulo utilizando uno de los métodos de selección descritos anteriormente. Pulse <ENTER>. Ahora AutoCAD pide un "punto base o de desplazamiento ". Lo que se necesita es un punto de referencia. Haga clic en la esquina inferior izquierda del rectángulo. AutoCAD ahora pide un ' segundo punto de desplazamiento . Lo que necesita saber ahora es hasta qué punto desea moverlo. Este es un buen momento para utilizar coordenadas relativas . En este caso, usted desea moverlo 1 "por

encima y 1" hacia arriba. Así escribe @ 1,1 <ENTER> para lograrlo. El rectángulo se moverá automáticamente a la nueva ubicación.
Ahora quiere copiar este rectángulo 3 "a la derecha. El comando de copia es muy similar al comando de movimiento. (La única diferencia es que el comando copiar deja un original).
Inicie la COPIA de comandos. Se le pedirá que seleccione los objetos. Seleccione el rectángulo que acaba de mudarse. AutoCAD necesita un " punto base o de desplazamiento "al igual que en el comando de movimiento. Una vez más, seleccione la esquina inferior izquierda del rectángulo. Una vez que hayas hecho esto, usted necesita decirle a AutoCAD lo que el segundo punto de desplazamiento es. Puesto que usted desea mover el rectángulo de más de 3 "a la derecha, escriba @ 3,0 <ENTER> El rectángulo ha sido copiado de 3 "de nuevo.
Sin embargo, el rectángulo no es tan alto como el que se muestra en el dibujo, el dibujo muestra rectángulo es 1 "más alto. Para modificar esto, vamos a usar el tramo de comandos.
Inicie el STRETCH comandos escribiendo S <ENTER>. AutoCAD le hace seleccionar objetos mediante el uso de una ventana de captura o cruzar polígono. Usted va a utilizar una ventana de captura. Recuerde de la Lección 1-5, una ventana de captura creándolo desde la derecha hacia la izquierda. Haga clic izquierdo sólo un poco por encima ya la derecha de la esquina superior derecha del rectángulo nuevo. Mueva su punto de mira hacia abajo y hacia la izquierda hasta que su (de puntos) ventana de captura cubre la mitad superior del rectángulo y después haga clic otra vez. Usted verá que los objetos se resaltan ahora. Pulse <ENTER> para aceptar esto. A continuación se le solicita que punto base ya familiar. Recogida en la esquina superior izquierda del rectángulo. Luego especifique el segundo punto de desplazamiento. En este caso, usted desea estirar el rectángulo 1 ", así que escribe @ 0,1<ENTER> para hacer esto. El rectángulo es ahora un "más alto.
Próxima vez que desee dibujar el polígono en el lado derecho. Para ello, tendrá que dibujar las tres líneas en el lado izquierdo primero y luego reflejar esas líneas hacia el lado derecho.Dibuja las 3 líneas como quieras (sugerencia: utilizar coordenadas absolutas).
Una vez que estén dibujadas, el ESPEJO de comandos. Seleccione las tres líneas (<ENTER>) Ahora se les pide para el primer punto de la línea de espejo. Usando su referencia de punto final activada, designe el final de la línea en 8,2 . Ahora se le pide al segundo punto. Seleccione el punto en la línea en 8,5 . Una vez que hayas hecho esto, AutoCAD quiere saber si desea eliminar los objetos antiguos. En este caso no lo hace, así que acepta el valor por defecto pulsando <ENTER>. Nota: En general, la línea de espejo estará a mitad de camino entre el objeto que desea reflejar y donde usted quiere que sea.

La asignación se ha completado. Repasa lo que has hecho y en la práctica estos comandos.Guardar y imprimir su asignación.
Lección 1-6 Prueba
1. ¿Cuál es la mejor manera de dibujar un rectángulo?
Usando el comando Línea
Con el comando Polilínea
Usando el comando Rectángulo
Con el comando de líneas múltiples
2. Para mover algo Untis cuatro a la derecha, lo que sería el segundo punto de desplazamiento?
@ 4,0
@ 4 <0
Ni 1 ni 2
Ambos 1 y 2
3. ¿Cómo se debe seleccionar objetos cuando se utiliza el comando estiramiento?

Con una ventana de captura
Elige uno por uno
Mantenga presionada la tecla Mayúsculas mientras selecciona
El tipo 'S'
4. El origen de un dibujo se encuentra en:
El primer punto que seleccione
0,0
Un punto al azar en el espacio
10,10

Más comandos Modificar
Ahora es el momento de aprender algunos comandos más. Al igual que todos los comandos aprendidos hasta ahora, estos también serán los que se utilizan con regularidad.
Estos son los comandos que usted aprenderá en esta lección.
Comando Combinación de teclas
Icono Menú Resultar
GirarRotar / RO
M odificar> RotateGira objetos a un cierto ángulo
FileteFilete / F
M odificar> F IlletCrea una esquina y vuelta entre dos líneas
ChaflánChaflán / CHA
M odificar> Chamfer
Crea una esquina en ángulo entre dos líneas
FormaciónArray / AR
M odificar> Array
Crea un patrón de repetición de los objetos seleccionados
Una vez más, volverá a crear un dibujo. Este se llama Tarea # 5. Haga clic aquí para ver el archivo en formato GIF. Haga clic aquí para el archivo DWG. Siga los pasos que se muestran con cuidado. A medida que estos comandos requieren introducir un poco más, asegúrese demantener un ojo en la línea de comandos . Se le pedirá que proporcione información a través de los comandos.
Inicie AutoCAD y cargar el acad.dwt plantilla que tienes para las otras lecciones.
Comience por dibujar una horizontal de 10 "X 7" frontera con la esquina inferior izquierda de0,0
Dibuja un rectángulo de 1 "de ancho por 3" de altura con la esquina inferior izquierda en.75, .75
Ahora se va a rotar este rectángulo 90 ° en sentido horario.
Inicie el ROTATE comando. AutoCAD le pedirá que seleccione los objetos. Seleccione todas las partes del rectángulo y <ENTER> prensa. Ahora hay que indicar un " punto base ".Piense en esto como un punto de pivote en torno al cual girará el rectángulo. En este ejemplo, desea seleccionar la esquina inferior derecha ( recuerde usar su referencia ). Una vez que haya seleccionado el punto

base, la línea de comandos muestra el ángulo de rotación o [Referencia]: Esto significa que "Ángulo de rotación" es el valor por defecto, por lo que escriba en el ángulo que desea rotar el objeto. Piense acerca de cómoAutoCAD mide ángulos . En cuanto a su rectángulo y el que en la hoja de encargo, usted verá que usted desea rotar el rectángulo hacia la derecha o: -90 grados. Escriba el número y pulse <ENTER>. Comando: RO <ENTER> actual ángulo positivo en UCS: ANGDIR = izquierda ANGBASE = 0 objetos: <Seleccione el Rectangle> 1 consideraDesigne objetos: <ENTER> Especifique punto base: <carga inferior esquina derecha del rectángulo> Especifique un ángulo de rotación o [Referencia]:-90 <ENTER> El rectángulo está girado -90 grados desde su posición original. Recogiendo diferentes puntos de base le dará resultados diferentes. Deshacer el último comando. Pruebe con diferentes combinaciones de puntos base y ángulos para ver cuáles son los resultados que obtiene. Cuando haya terminado de practicar, obtener el rectángulo a la posición en que se encontraba al final de la etapa anterior.
Hacer una COPIA del rectángulo 2 "por encima de la primera (recordar su familiar coordenadas).
Ahora vamos a modificar el segundo rectángulo de modo que tiene las esquinas redondeadas.Inicie la FILETE comando. Mire la línea de comandos. Se verá algo como esto:
Comando: F <ENTER> FILETE actuales configuraciones: Modo = Radio TRIM, = 0,0000 primer objeto Seleccionar o [Polilínea / Radio / Recortar / Múltiple]:
AutoCAD primero muestra que el radio de empalme actual es (0.0000). Este será el último valor que fue utilizado. Una vez que se ha cambiado, que se mantendrá el nuevo valor en la memoria. La línea siguiente muestra las opciones que usted tiene en este comando.Recuerde que el C apitol de cada opción se selecciona esa opción en particular. Lo que quiero hacer es cambiar el radio de empalme a 3/8 "(o .375). Para hacer esto usted tendrá que escribir R <ENTER>. Cuando se escribe este AutoCAD le dará la oportunidad de entrar en un radio de empalme nuevo. A este punto de entrar .375 y <ENTER> prensa.
El radio de redondeo es ahora de .375 (que es lo que quieres). La opción por defecto es el primer objeto Select . Seleccione el lado izquierdo del rectángulo superior (sí, el rectángulo completo resaltará si lo dibujó como un rectángulo). AutoCAD le pide que seleccione segundo objeto. Seleccione la línea superior y AutoCAD hará una esquina redonda y lisa con un radio de .375. AutoCAD finaliza el comando automáticamente en este punto.
Reinicie el FILETE comando y hacer esto con las esquinas restantes para que tenga un objeto similar al del ejemplo.
Copie el primer rectángulo a un 4-1/2 "hacia arriba. Ahora utilizará el comando chaflán para dar este rectángulo esquinas afiladas.
Inicie el CHAFLAN comando. Mire la línea de comandos. Debe tener un aspecto como este:

Comando: CHA <ENTER> CHAFLAN (modo TRIM) Corriente chaflán dist1 = 0,0000, dist2 = 0,0000 Seleccione la primera línea o [Polilínea / Distancia / Ángulo / Recortar / Método]: D <ENTER> Especifique primera distancia de chaflán <0.5000>: 0.375 <ENTER>Especifique segunda distancia de chaflán <0.3750>: <ENTER>Seleccione la primera línea o [Polilínea / Distancia / Ángulo / Recortar / Método / Múltiple]: <Seleccione un lado de la rectangle>
Esto es muy similar al comando filete. Usted tiene varias opciones disponibles. ¿Quieres que quieres es un ángulo de hasta 45 3/8 "desde la esquina. Al igual que el comando filete, primero tiene que decirle a AutoCAD qué distancia que desee. Para ello, escriba D para seleccionar la opción Distancia. La línea de comandos ahora es el siguiente:
Especifique primera distancia de chaflán <0.5000>: 0.375 <ENTER> . como su primera distancia) La línea de comandos solicita ahora para la segunda distancia.AutoCAD cambiará automáticamente el valor predeterminado de la segunda distancia para que coincida con la distancia que entró por primera vez.
Especifique segunda distancia de chaflán <0.3750>: (Prensa <ENTER> a aceptar esto)
A continuación, se le pedirá que seleccione la primera línea . El comando chaflán funciona igual que el comando filete. Seleccione la línea a la izquierda del rectángulo superior.(No se preocupe si resalta el rectángulo entero.) Cuando se le solicite Seleccione la segunda línea: seleccionar la línea superior. Ahora tendrá una esquina perfecta en un ángulo de 45 3/8 "desde la esquina. Hacer esto para el resto de las esquinas.
Ahora mire la hoja de tareas y observe el grupo de seis rectángulos en la parte inferior derecha. Usted podría dibujar cada uno individualmente, pero AutoCAD dispone de un comando que le permitirá dibujar, y hará que los demás.
Crea un rectángulo que es 1/2 "cuadrado con la esquina inferior izquierda en 6,1.5 (puntos absolutos).
Inicie el ARRAY comando. Mira el cuadro de diálogo que se muestra a continuación:

Cuando se enfrenta a un nuevo cuadro de diálogo, te recomiendo que busques lo que se necesita desde el ARRIBA HACIA ABAJO hasta el fondo. Este es un gran ejemplo.
1. Selecciona el botón "Matriz rectangular". Esto permitirá el objeto array en un acuerdo de fila / columna.
2. A continuación, seleccione el objeto que desea el arreglo, haciendo en el botón en la esquina superior derecha. (Pulse Intro cuando termine)
3. Introduzca el número de filas (cruzan la página) y la columna (corriendo hacia arriba y abajo de la página).
4. Introduzca el desplazamiento de fila. Esta es esto desde la parte inferior izquierda del rectángulo original, a la parte inferior izquierda de donde la siguiente fila.
5. Introduzca el desplazamiento de columna6. Elija el botón Vista previa para ver la matriz antes de comprometerse.
Si la matriz es correcta (consulte el dibujo de ejemplo), pulse el botón "Aceptar". Si necesita cambiar nada, presione el botón "Modificar", realice los cambios en el cuadro de diálogo de vista previa y otra vez.
Ahora usted va a utilizar el ARRAY (polar) para crear la forma en la esquina superior derecha de la asignación.
Comience por hacer una CIRCLE con un punto central de 7.5,5.5 y un diámetro de1,5 Luego, efectúe una LINEA desde el centro del círculo hasta 1 "a la derecha (recuerde utilizar coordenadas relativas y referencias a objetos).

Inicie el ARRAY comando. Cuando se le pida seleccionar objetos, elige la línea que acaba de dibujar.
Examine el cuadro de diálogo anterior. Recuerde que debe comenzar desde ARRIBA. En este caso, usted tiene que seleccionar los objetos y seleccione un punto central para la matriz.
(Seleccione el centro del círculo.)
Guardar y imprimir el dibujo.
Eso es todo para la asignación # 5. Has aprendido algunos comandos nuevos que, como has visto, le ahorrará un montón de tiempo. AutoCAD estará feliz de hacer las tareas repetitivas aburridas para usted. Ahora sé que la mayoría de los comandos comunes de AutoCAD - ¡Enhorabuena!
Lección 1-7 Prueba
1. Los objetos son giradas alrededor del
Punto base
Abajo a la derecha del objeto
Con el objeto de
Origen
2. El comando crea filete:?

Esquinas Vivas
Esquinas redondeadas
Un círculo
Un pez sin espinas
3. Una matriz polar crea nuevos objetos ...
En un patrón de cuadrícula
En una línea recta
En un patrón circular
En un patrón norte
4. Las distancias de un chaflán son:
Siempre diferente
Siempre el mismo
A veces diferente
Nunca el mismo

Capas y Acotaciones
Ahora que ha aprendido mucho de los comandos de dibujo y modificación, es el momento de ir al siguiente nivel. Esta lección le dará a conocer el texto, acotaciones y el concepto de capas. Lo que va a hacer es tomar una de sus misiones anteriores, guárdelo con un nombre nuevo y, a continuación añadir texto y acotaciones. Estos son los comandos que van a aprender.
Comando Combinación de teclas
Icono Menú Resultar
Capa Capa / LA F ormato> L ayer Inicia el cuadro de capas y tipos de línea de diálogo de propiedades
Texto Texto Sin icono
D raw> Una línea de Te x t
Crea una sola línea de texto
Dimensión Oscuro Muchos D IMENSIÓN> (elija uno )
Dimensiones objetos previamente dibujados
Escala Escala / SC M odificar> Sca l e Proporcionalmente redimensiona (o escalas) objetos
Comience por abrir el Tarea # 5 de su carpeta CAD.
Uso de las SAVE AS opción, inmediatamente guardarlo con el nombre Assign6.dwg
Haga clic AQUÍ para la versión GIF del archivo. Haga clic AQUÍ para la versión DWG.
Lo primero que quiero hacer es crear tres capas . Las capas se utilizan para organizar los dibujos. Imagine un gran proyecto para una torre de gran altura. Los diseñadores crearían capas para las instalaciones eléctricas, fontanería, paisaje y mucho más. Es necesario controlar el dibujo y apagar algunas capas para poder ver sólo las que desee. Esta es una razón por capas se necesitan.
Usted será la creación de una capa para las dimensiones, una de las líneas (objetos que fueron dibujados) y otro para el texto. Inicie la CAPA comando. Con ello se abre el Administrador de propiedades de capas (abajo). Sólo vamos a cubrir lo básico en esta lección.

Observando el cuadro de diálogo, podrá ver una gran cantidad de información. Observe el botón al lado de Haga actual sobre el mismo. A continuación es el nombre de la capa actual que está dibujando. La ventana principal le proporciona información sobre cada capa. En este punto, usted quiere estar preocupados con el 'Nombre', 'On' (bombilla) y 'Color' (cuadro coloreado), así como el botón 'Nuevo'.
Ahora usted tiene la caja de diálogo en la pantalla, haga clic en el 'Nuevo' botón. Esto creará una nueva capa y le dará una oportunidad para nombrarlo. Nombre esta capa TEXT . Haga clic en la casilla a la derecha y seleccione amarillo para el color. Crear otra capa con el nombre un DIM (para dimensiones), y hacer que el color rojo . Finalmente, cree una tercera capa y llámela OBJECT y hacer que su color verde . Usted acaba de crear tres nuevas capas en el dibujo. Resalte la capa TEXT y luego presione el botón "Make Current" botón.Esto hace que la capa actual TEXT y cualquier cosa que dibuje será colocada en esa capa.Su cuadro de diálogo debe ser similar a la anterior. Si es así, pulse Aceptar para cerrar el cuadro de diálogo.
TEXT es la capa actual, así que lo que va a hacer es crear algo de texto. Escriba TEXT en la línea de comandos. Mire la línea de comandos.
Comando: textoJustify / Style / <Iniciar point>:
Lo primero que AutoCAD solicita es un punto de partida para el texto. Tipo: 0,0 para colocarlo en la esquina inferior izquierda de su dibujo. Tenga en cuenta que hay otras opciones que usted podría hacer, pero ignorarlos por ahora.
Altura <0.2000>:
A continuación, AutoCAD quiere saber qué tan altas desea usted las letras. Para esta tarea, usted quisiera que fueran Tipo 1/4 "de altura. En 0,25 en la altura del sistema.

Ángulo de rotación <0>:
Una cosa más antes de empezar a escribir el texto: diga a AutoCAD si desea tener su gira de texto. No esta vez, así que presione <ENTER> para aceptar el valor predeterminado de 0 grados.
Texto: (TU NOMBRE - TAREA # 6)
Por último, puede escribir lo que quiera poner en el dibujo. En el indicador, escriba
suNOMBRE y TAREA # 6 luego <ENTER> prensa.
Usted verá que AutoCAD ha colocado su nombre en la esquina inferior izquierda de 1/4 "de altura y de color amarillo en el" Texto "capa.
Usted realmente no quiere que su nombre se encuentre en la esquina de esa manera que se mueven hacia arriba y sobre 1/8 "( Acuérdate de tu MOVER comando y puntos relativos : @ .125, .125 )
Ahora es el momento de empezar a acotar su dibujo. Abra el cuadro de diálogo de capas y hacer DIM su capa actual.
Esta es una época en la que recomendamos el uso de los iconos. Dimensionamiento es MUCHO más fácil de esta manera. Si no ve la barra de herramientas dimensionamiento de la pantalla, haga clic en uno de los iconos de barra de herramientas y marque la casilla de verificación de dimensiones. Verá la barra de herramientas aparecerá. Cierre el cuadro de diálogo Barras de herramientas.
Hay varios tipos diferentes de dimensiones, aquí son los que estará usando en esta lección (Cada uno de los icono le da una pista rápida en cuanto a qué tipo de acotación creará.) La imagen de abajo muestra las dimensiones estándar iconos. Esta lista muestra los tipos de acotación que va a utilizar en esta lección (Coloque el cursor sobre los iconos de la barra de herramientas para ver lo que representan.
Éstos son los que estará usando en esta lección.
Lineales dimensiones se utilizan para acotar ya sea distancias horizontales o verticales.
Alineados dimensiones medirá la longitud real de una línea paralela en ángulo.
Radio dimensiones le dará el radio de arcos o círculos.
Diámetro dimensiones se utilizan en círculos.
Angular dimensiones medirá el ángulo entre dos líneas que usted elija.
Basales dimensiones son un tipo especial que apilan automáticamente las dimensiones a lo largo de un plano, mientras usted selecciona los puntos.

El tipo de dimensión que usted elija depende totalmente de la información que quiere transmitir a la persona que lee el dibujo. Mira el dibujo de la muestra y seleccionar los diferentes tipos de dimensiones y donde se utilizan.
Vamos a empezar con los más comunes (y más fácil): Dimensiones lineales . Vamos a usar este tipo de añadir dimensiones del rectángulo en la parte inferior izquierda de su dibujo.Recogida en el icono y luego buscar en la línea de comandos.
Comando: _dimlinear Especificar origen de la primera línea de referencia o objeto> <seleccionar:
Se le pide sea el origen de la línea de cota primero (punto de partida) o puede presionar <ENTER> para seleccionar una línea en particular. Convierta sus Osnaps a punto finalsolamente. Seleccione la esquina superior izquierda del rectángulo. AutoCAD pide el origen extensión de segunda línea. Seleccione la esquina superior derecha. A continuación, verá aparecer la acotación y AutoCAD pide la ubicación de la línea de cota . Elija un lugar sólo por encima de la línea en la que creo que le quede bien.
AutoCAD muestra la longitud que se encontró que la longitud de la línea que acaba de dimensionado. Las siguientes líneas muestran lo que deberías haber visto en la línea de comandos: Especificar origen de la segunda línea de referencia:CORNER> <ELIJA SUPERIOR DERECHA Especificar ubicación línea de cota o [Mtext / Texto / ángulo / Horizontal / Vertical / Girado]:<RECOGIDA POR ENCIMA DE LA LINEA > Dimensión text = 3,000
Ahora dimensión de la línea en el lado izquierdo con el mismo método.
Ahora quiere acotar el radio del filete en el objeto por encima de la primera casilla. Selecciona el icono de cota de radio . AutoCAD le pedirá que seleccione un arco o un círculo. Elija el arco en la esquina superior izquierda. Nuevo se le pide que elija la ubicación de la línea de cota. Elija cualquier lugar fuera del arco, donde la cota se vea bien.
Mirando el objeto superior izquierda de la hoja de ejemplo, notará que hay algunas maneras de acotar las esquinas. Inicio en la parte inferior izquierda. Elige la dimensión lineal icono.En lugar de escoger a los dos puntos finales, <ENTER> y AutoCAD le pedirá que seleccione el objeto que desea acotar. Elija la línea inclinada de la esquina inferior izquierda. Al mover el cursor alrededor, usted verá que usted puede fijarlo a la izquierda o por debajo de la línea.Elija uno o el otro y colocar su dimensión. Repita estos pasos para agregar la otra dimensión.
En la parte superior izquierda, desea añadir un dimensión Alineados . Selecciona el icono para esto. Al igual que con las dimensiones lineales, usted puede recoger los puntos finales o presiona <ENTER> para elegir y oposición. Cuando se le pide que coloque la cota, verás que sólo puede moverse en paralelo a la línea que usted escogió. Coloque la línea de cota en algún lugar fuera del objeto.
Ahora vamos a acotar el ángulo en la esquina inferior derecha del cuadro de la parte superior.Elige la dimensión angular icono. Escoja la línea de fondo y luego la línea inclinada de la esquina inferior derecha. Coloque la dimensión para que se vea como el de la muestra.

Ahora es el momento de acotar el círculo. Elija el icono de la dimensión de diámetro .AutoCAD quiere que usted seleccione el arco o círculo. Recoger en cualquier lugar en el círculo. Entonces usted tiene que colocar la línea de acotación. Elija un buen lugar para ello.
Acote la línea de 1 "en el círculo como se muestra utilizando una dimensión lineal.
Acote el cuadro superior izquierdo de la matriz, como se muestra con las dimensiones lineales .
Dimensión del espacio (0,75) entre las dos filas eligiendo los puntos finales de las líneas.
Dimensión del espacio (0,75) entre las columnas como se muestra.
Ahora viene la parte difícil. ¿Quieres añadir cotas de línea base a la dimensión distancia columna que acaba de crear. Selecciona el icono de las cotas de línea base. Mire la línea de comandos:
Es posible que se le pida que seleccione la cota base. Si es así, elija la dimensión de 0,75 para la columna. A continuación, se le pedirá que especifique un origen extensión de segunda línea . Elige donde P1 muestra en el dibujo de la muestra. AutoCAD luego lo llevará a seguir repitiendo este proceso hasta que se pulsa <ENTER> para terminar el comando. Elige cerca de P2 para continuar, a continuación, pulse <ENTER>. Esto es lo que la línea de comando debe haber parecido:
Comando: _dimbaseline Seleccione una dimensión de base: Especifique un origen extensión o segunda línea (Deshacer / <Selecc.>): <pick P1> texto Dimension = 1,50 Especifique un origen extensión o segunda línea (Deshacer / <Selecc.>): <pick P2> Dimension = Texto del 2,00 Especifique un origen extensión o segunda línea (Deshacer / <Selecc.>): <ENTER>
Su dibujo ahora debe ser similar al dibujo muestra. Revise para ver si te perdiste algún dimensiones.
Ahora que ha acotado el dibujo, guárdelo y imprimir la misma.
Próxima vez que desee copiar todo lo largo de 12 "a la derecha. Inicie la COPIA mando, y cuando se le preguntó para seleccionar objetos, escriba TODO <ENTER>. Luego copiar todo de 12 "a la derecha.
Lo que queremos hacer ahora es la escala de la copia de todo para duplicar su tamaño actual. Inicie la ESCALA comando. Cuando se le pida seleccionar objetos, dibujar una ventana alrededor del nuevo conjunto de objetos y pulse <ENTER>. Cuando se le preguntó por un punto base, elija la esquina inferior izquierda de la frontera. Escriba 2 para el factor de escala. Su línea de comandos debe ser similar a esto:
Comando: sc ESCALA Designe objetos: Otro de esquina: 38 encontrados Designe objetos: <ENTER>

punto base: <ELIJA LA ESQUINA INFERIOR IZQUIERDA) factor> <Scale / Referencia: 2 <ENTER>
Realizar zoom Extensión (tipo Z <ENTER> E <ENTER>) en la línea de comandos. Ahora que todo es dos veces más grande, Zoom 'en las acotaciones y verá que se han ajustado automáticamente
a los nuevos tamaños! Esto se llama dimensionamiento asociativo.
Hay muchos parámetros diferentes que puede cambiar para obtener la apariencia adecuada en sus acotaciones y textos (use el DDIM comando). Esto no se tratarán en este curso.
En la práctica, puede intentar acotar algunas de sus otras asignaciones.
Lección 1-8 Prueba
1. Usted debe usar Osnaps cuando dimensión ...
Nunca
Siempre
Sólo en las líneas
Sólo en arcos y círculos
2. ¿Cuántas capas deben tener un dibujo?
Uno
Diez
Uno para cada objeto
Como todos los que son necesarios para mostrar claramente los objetos
3. ¿Cuándo puede cambiar la altura de su texto?
Sólo cuando se inicia el dibujo
Sólo en un cuadro de texto de diálogo especial
Cuando vaya a iniciar el comando Texto
No se puede, está pre-establecido por AutoCAD
4. Objetos de escala que hace ...

Más grande
Menor
Sólo les streches
Tanto grandes y pequeños

Introducción directa de distancias
Como se mencionó anteriormente en las clases, hay muchas maneras de hacer las cosas en AutoCAD. Para introducir distancias, se ha demostrado absolutas, relativas y coordenadas polares. Ahora se le mostrará otras dos formas de contar AutoCAD donde el localizar el punto que está proyectando.
NO SE OLVIDE DE LOS FUNDAMENTOS DE LA ENTRADA MANUAL
Entrada de Distancia Directa (o DDE) es una forma de eludir las formas habituales de entrar en las coordenadas y acaba de entrar en la distancia.
El método es bastante sencillo.
Asegúrese de que ha configurado Ortho (el bloqueo de la entrada a la vertical y horizontal) pulsando el botón F8 y comprobando que el "Ortho" botón se presiona en la barra de estado de la
siguiente manera: Su clave F8 se activará el modo Orto y apagado.
Digamos que usted desea dibujar una línea desde un punto directamente a la derecha 10 unidades.
Inicie la línea de comandos y haga clic en la pantalla en cualquier lugar, a continuación, mueva el puntero a la derecha de ese punto. Si Ortho está encendido, la línea sólo debe apuntar directamente a la derecha y no en ángulo. Ahora escriba en 10 <ENTER>. Pulse <ENTER> nuevo para salir del comando. Ahora tiene la línea que se encuentra a 10 unidades de largo.
Esa es una manera muy fácil de dibujar segmentos de línea. Si Ortho no está definida, su dibujo se ponen mal muy rápidamente y no va a ser fácil de arreglar. He visto demasiados estudiantes tomar este camino fácil y proyectos naufragio.
Ahora, ¿no sería genial para dibujar líneas en ángulo (como las cortas en la imagen de arriba)? Bien se puede, pero primero hay que hacer cambios en la configuración.
Escriba PARAMSDIB y usted consigue el cuadro de diálogo Parámetros de dibujo:

Recogida en la ficha Rastreo polar si no está abierto. A continuación, asegúrese de que Polar Tracking está activada (presione su tecla F10 para alternar entre encendido y apagado) y luego
seleccionar el ángulo de incremento.
Rastreo polar
En la imagen de dibujo de arriba, hice 4 líneas de 1 unidad de largo usando el rastreo polar.Vea si usted puede duplicar esta en el extremo de la línea de la unidad 10 que acaba de dibujar. El proceso es el mismo que lo hizo para el DDE de la línea anterior. Asegúrese de que el ángulo de incremento es de 30 °.

No se puede tener Orto y Polar Tracking en al mismo tiempo. A medida que comience a dibujar más, verá que estas dos características son grandes ahorradores de tiempo. Habrá ocasiones, sin embargo, cuando se tiene que utilizar absoluto y relativo de coordenadas de entrada (sobre todo en 3D).
Refiérase a la asignación en la Lección 1-2 y dibujar usando los métodos que se muestran en esta lección.
Ahora voy a repetir esto una vez por última vez:
Asegúrese de que usted tiene ya sea Ortho o Polar seguimiento en y no se olvide cómo introducir manualmente puntos!
Objeto rastreo de referencia
Ahora que acaba de ver cómo se puede encontrar distancias desde puntos y medir con exactitud, pero lo que si quieres encontrar puntos específicos basados en objetos previamente dibujados? Puede utilizar referencias a objetos, pero no siempre se encuentre el punto que necesita.
Tenga en cuenta que usted desea dibujar un círculo en el centro de un rectángulo como el siguiente ejemplo:
En los viejos tiempos, habría dibujado una línea que va de las esquinas del rectángulo para encontrar el centro, y luego rompió con el punto medio de esa línea por el punto central del círculo, el círculo dibujado y luego borrado la línea de referencia.
Ahora usted puede utilizar rastreo de referencia a objetos . Esta es una manera de encontrar puntos de referencia y la elaboración de los mismos. Para hacer este ejercicio, asegúrese de que su referencia es el punto medio.
Dibuje un RECTANGULO de 0,0 a 4,3

Asegúrese de que el rastreo de referencia a objetos y el botón Osnap están deprimidos en la barra de estado.
Inicie el Círculo de comandos.
Mueva el cursor sobre el centro de la línea inferior del rectángulo. Usted debe ver la luz un proyecto de línea de puntos vertical a través de tu cursor. Ahora mueva el puntero hasta la mitad de la línea vertical derecha del rectángulo. A medida que mueve el cursor hacia el centro del rectángulo, debe ver las 2 líneas punteadas cruzar. Debe tener un aspecto como este:
Una vez que vea ambas líneas, usted puede escoger y el punto central será el centro exacto del rectángulo. Dale a tu círculo de un radio de 1 ".
Este es un ejemplo muy simple, pero a medida que comienza a dibujar formas más complejas, esta será una herramienta muy útil para llegar a dominar. Seguimiento de objetos funciona con cualquier Osnap que se invoca.
Lección 9.1 Cuestionario
1. DDE se puede utilizar en qué dirección?
Derecho
Izquierda
Todos
Cualquiera que se establecen con Ortho o Polar seguimiento
2. Cuando se utiliza el seguimiento de Referencia a objetos, debe encender ...

Osnap
Otrack
Ni
Tanto Osnap y Otrack
3. Cuando la creación de rastreo polar, el ángulo de incremento ...
Bloquea usted en un ángulo
Conjuntos de multiplica el ángulo seleccionado
En realidad no hacer nada
Te hace un dibujante maestro
4. Seguimiento de objetos sólo funciona con ...
Puntos medios
Los puntos finales
Cualquier Osnap
En cualquier parte de la pantalla

Propiedades del objeto
Ahora que ha aprendido a dibujar objetos y modificarlos mediante comandos especiales, lo que necesita saber de una manera más cambiar las propiedades de un objeto. Por ejemplo, usted puede haber cometido un error de ortografía en el texto. Se podía borrar y volver a crear, o usted podría hacer doble clic en él y simplemente corregir el error. Este método es una herramienta muy importante para ayudarte con tu trabajo CAD.
NO REDRAW un objeto - CAMBIAR SUS PROPIEDADES
Hay algunas maneras de cambiar o ver las propiedades de un objeto. La primera es mediante el PROPIEDADES comando.
ComandoCombinación de
teclasIcono Menú Resultar
PropiedadesPROPIEDADES M odificar>
Propiedades
Muestra las propiedades del objeto en la paleta Propiedades
El método es muy fácil y también la forma más completa de las propiedades de visualización.
Dibuja una línea desde ( cualquier punto ) a ( cualquier punto ) y pulse (ENTER). Esta es la única vez que no le diga que use específico coordenadas. :)
Ahora seleccione el objeto haciendo clic sobre él y seleccionar el icono de propiedades. Una vez hecho esto, usted debe ver la paleta de propiedades aparecerá mostrando todo lo que hace que la línea de lo que es.Una vez que usted hace esto, usted debe ver la paleta de propiedades aparecerá mostrando todo lo que hace que la línea de lo que es.

Lo que se ve aquí es la paleta completa. Antes de ver las propiedades, tome un momento para examinar la propia paleta. Estos son nuevos en versiones posteriores de AutoCAD.Como se necesita una gran cantidad de la pantalla, usted tiene la opción de o bien cerrarlo completamente ('X' en la parte superior) o minimizar u ocultar la paleta (flechas en la parte inferior) para referencia futura. AutoCAD utiliza para visualizar la información en distintos momentos.
Ahora mira las propiedades como se muestra en la paleta. Se harán los dos extremos de la línea se muestran como la "X Start" y "Y Start" puntos. Si desea cambiar la ubicación de la coordenada X para el punto de inicio, recoger en el área de texto, escriba un número y pulse (ENTER). Usted también tiene la opción de recoger nueva coordenada X con el pequeño icono se muestra arriba.
Que buen vistazo a la paleta. Borre la primera línea, dibuje otra línea y luego mostrar las propiedades de la nueva línea. Usted debe ver un número diferente.
Ahora borra la línea y dibujar un círculo . Mostrar las propiedades y verás diferentes campos. Usted verá que el punto de inicio de la X se ha cambiado a "X Center". Las propiedades que se muestran son específicas del objeto seleccionado.

Ahora dibuja una línea al lado del círculo. Seleccione ambos haciendo clic en uno y luego el otro. Ahora muestre las propiedades seleccionando el icono. Ahora verá una lista mucho más corta de propiedades. Esta lista incluirá las propiedades que son comunes a los objetos, como la capa, color, etc
Ahora intenta algo diferente. Borre todo y cierre la paleta Propiedades. Dibuja un círculo y luego selecciónelo. Haga clic derecho en la pantalla y elegir la opción Propiedades en el fondo de la lista como se muestra a continuación:
Verá la misma paleta aparecen - en el mismo espacio en el que la cerró.
OTROS OBJETOS
A estas alturas ya ver cómo se puede ver y editar las propiedades de los objetos que ha dibujado. Estos métodos los funcionará en cualquier objeto. Pero ¿qué pasa con otros objetos? ¿Puede haber maneras más fáciles de editar sus propiedades? ¡Por supuesto!
Introduzca una línea de texto como lo hizo en la Lección 1-8. Vea las propiedades como lo hizo en los ejemplos anteriores. Tenga en cuenta una vez más, los diferentes campos. Ahora trata de "doble clic" en el texto.

Ahora usted puede cambiar el texto y pulse Aceptar en un método mucho más fácil cambiar el objeto de una propiedad específica, pero ninguno de los otros. También podría haber cambiado el texto en la paleta Propiedades, pero este método es mucho más rápido.
Cambiando Capas
Muchas veces se dibuja un objeto y encontrar que está en la capa equivocada. Para cambiar la capa de un objeto, puede abrir la paleta de propiedades (como se muestra arriba) o usar este truco fácil.
Crear una nueva capa (como lo hizo en la Lección 1-8 ) y lo llaman LÍNEAS. No lo haga la capa actual. Dibuje una línea en la capa 0.
Ahora seleccione el objeto y, a continuación, mueva el cursor hasta la lista desplegable de capas. Usted verá una lista de todas sus capas - recogida en la capa LINES - a continuación, presione ESC.
Ahora, al comprobar las propiedades de la línea, verá que está en la capa LINES. Este es un método que va a utilizar mucho, así que aprenderlo y dominarlo.
Conclusión
Ahora tiene la capacidad de cambiar las propiedades de cualquier objeto que dibuje. Hay muchas maneras de hacerlo, pero ya verás que algunos métodos son más fáciles. Así que recuerda, una vez que algo se dibuja, se puede modificar como se muestra en las lecciones anteriores de este nivel, o modificar las propiedades. Sólo en raras ocasiones, es más fácil de borrar y volver a dibujar el objeto. A medida que aprenda más comandos en las próximas lecciones, pruebe estos métodos para ver qué se puede cambiar - y cómo.
Hay otras maneras que se mostrarán en futuras lecciones en los siguientes niveles.
Lección 1-10 Prueba
1. ¿Cómo se puede cambiar las propiedades de un objeto?
Selecciónelo y pulse el icono Propiedades
Seleccionar, haga clic derecho y seleccione Propiedades
Haga doble clic en el objeto
Todas las anteriores
2. Haga doble clic en un objeto de texto le permite cambiar su capa

Sí
No
Sólo si es la capa de texto
Sólo si usted tiene 2 capas
3. Si selecciona una línea y un rectángulo y ver las propiedades ...
Usted verá las propiedades de sólo limitadas
Verá todas las propiedades
Usted verá las propiedades del primer objeto seleccionado
Usted no va a ver todas las propiedades
4. Si desea cerrar la paleta Propiedades ...
Tipo CERRAR
Mover fuera de la pantalla
Haga clic en la X en la esquina superior izquierda de la paleta
Deseleccione el objeto
1. Si se traza una línea a 270 grados, apuntará:?
Hasta
Abajo
Izquierda
Derecho2. ¿Hasta cuándo una línea desde 1,4 a 4,4 será?

Cuatro unidades
Ocho unidades
No se puede decir de las coordenadas
Tres unidades3. ¿Cuánto tiempo se alinearán desde 1,4 a @ 4> 5 serlo?
Tres unidades
Cuatro unidades
Cinco unidades
3,5467 unidades4. ¿Cuántos puntos necesita dibujar una línea usando coordenadas absolutas?
Ninguno
Uno
Dos
Cuatro


Planificación de un proyecto
Esta lección será una revisión del primer nivel . Lo creas o no, si usted entiende los mandamientos enseñados en el primer nivel, se entiende casi todos los comandos comunes usados en AutoCAD - para cualquier versión.
Para esta lección, usted dibujará un plano de un diseño de oficina. Hay dos planes diferentes para escoger. Elija el que usted se sienta más cómodo. Haga clic en los iconos de abajo para ver los proyectos.
PROYECTO> GIF IMAGENAUTOCAD DWG
ARCHIVO
Opción # 1 - Aula de Informática
Opción # 2 - Espacio para oficinas
Opción # 3 - Oficina Metric
Puede completar los 3 si te gusta, y la opción # 1 es el más simple proyecto si desea empezar fácil.
Lo primero que quiero hacer es configurar el dibujo. Hay algunos pasos básicos para abordar TODO dibujo que se hace en CAD.
1. Asegúrese de que usted tiene la capacidad para dibujarlo. A ver si hay algo en el dibujo que no sería capaz de reproducir. También debe ver si usted tiene toda la información que necesita para completar el dibujo. Una dimensión que falta puede hacer todo el dibujo muy difícil.
2. Ver qué unidades se utilizan. ¿Es arquitectónico, Decimal, Metric Standard,?Esto tendrá que ser conocido para que pueda configurar las unidades de dibujo.
3. ¿Qué área se necesita? Una vez más, es posible que desee configurar el área de dibujo inicial (o límites).
4. ¿Qué capas se necesita para empezar? Recuerde que siempre puede agregar más o eliminar las que no necesita.
5. Una vez que tenga esta información básica, usted puede comenzar. Como usted puede ver, hay un poco lo que tienes que hacer antes de sacar su primera línea.Adquiera el buen hábito de comenzar sus dibujos correctamente y no con la actitud de que siempre se puede "Solucionarlo más tarde!"
Si usted tiene un prototipo (o plantilla) dibujo ya está configurado, úselo. Si usted siente que va a hacer este tipo de dibujo a menudo, hacer un dibujo de plantilla una vez que haya configurado todos los parámetros que necesita. Para ello, guarde el archivo con una extensión DWT. Este es el estándar de AutoCAD para plantillas de archivos.guardar el archivo con una extensión DWT. Este es el estándar de AutoCAD para
AutoCAD también tiene una gran cantidad de plantillas para ayudarle a empezar. Usted puede encontrar estos a través del cuadro de diálogo Nuevo Dibujo.

Una vez que el dibujo está configurado, piense en cómo usted va a dibujar. Usted debe comenzar con los componentes más básicos en primer lugar. Recuerde que es como construir una estructura. Comience con la fundación y añadir más detalles a medida que avanza. Mira las paredes exteriores y empezar por ahí. A continuación dibuja las paredes interiores. A continuación, añadir más detalles, como las aberturas de las puertas, puertas, ventanas, etc terminar con el mobiliario. Tenga cuidado con sus medidas, ya que si se comete un error en la salida, lo suponen muchos problemas más adelante a medida que continúe a través del dibujo.
Una regla general es que uso para dibujar como yo lo construiría. Este enfoque básico por lo menos le dará un punto de partida para cualquier proyecto en cualquier disciplina.
Los dos primeros proyectos se diseñan con unidades imperiales, de arquitectura (por ejemplo: 3'-6 ") en contraposición a las unidades métricas.
Al igual que en las lecciones anteriores, inicie AutoCAD y un nuevo dibujo usando la opción de menú Archivo> Nuevo . Usted verá un cuadro de diálogo que le pide que seleccione una plantilla de dibujo a utilizar (como se muestra a continuación):
Para configurar una plantilla de dibujo, utilice el procedimiento que se hizo en el Nivel 1 , excepto que se establezca todos los parámetros que usted necesita para sus dibujos.Estos incluyen: capas, estilos de texto, estilos de dimensiones, unidades de área y posiblemente un diseño de bloque de título. Una vez hecho esto, usted está listo para empezar a dibujar.
Por Planos Imperial (Aula de Informática y la Oficina):
Inicie un nuevo dibujo y utilizar la plantilla acad.dwt.
Establezca las unidades escribiendo DDUNITS y establecer el " Tipo Largo "a Arquitectónico.

A continuación fijar su escala dimensión escribiendo DIMSCALE y entrar 48 en el indicador (Más sobre esto en una lección posterior). Esto amplía las dimensiones para que coincida con el dibujo.
Ahora quiere introducir un texto para leer dimensión en unidades arquitectónicas. Para hacer este tipo, en DDIM y pulse el ... Modificar botón. A continuación, elija launidades primarias ficha. Su cuadro de diálogo debería tener este aspecto en este punto:
Cambiar el formato de la unidad de "arquitectura", pulse Aceptar y cierre el cuadro de diálogo para volver al área de dibujo.
Si lo desea, ahora puede guardar esto como una plantilla de dibujo (detalles en esta lección ).
Configuración de la elaboración del Proyecto de la Oficina Metric:
Esta voluntad similar a los pasos anteriores, con estos cambios.
Abra un nuevo dibujo y utilizar el acadiso plantilla (como se muestra en el cuadro de diálogo anterior).
No es necesario cambiar las unidades, pero cambie el DIMSCALE a 10.
Por dónde empezar:

En estos proyectos, comenzar con las paredes exteriores. Yo generalmente uso el método de la imputación y luego recorte / ampliación. Por ejemplo, una vez que haya establecido una pared, puede compensar esa pared a la siguiente y luego ir de allí. Por supuesto, hay muchas maneras de extraer el mismo proyecto.
Una vez que haya elaborado el plan básico, la dimensión del mismo (vea a nivel 1-8 horas semanales). De este plan se le añade las computadoras y otros accesorios para las mesas más adelante en el curso.
Lección 2-1 Prueba
1. ¿Cuál NO es un tipo vaild de unidad?
Arquitectónico
Decimal
Abierto
Métrico
2. ¿Qué NO se debe tener en cuenta al iniciar un dibujo CAD?
Si se lo puede llamar
Si tiene papel suficiente
Si dispone de todas las medidas necesarias
Si AutoCAD está instalado en su ordenador
3. ¿Qué capa (s) será lo más probable es que necesite?
Al menos uno de los objetos
Texto
Dimensión
Todas las anteriores
4. Lo que puede estar contenida en una plantilla de dibujo?
Capas
Estilos de prueba
Estilos de cota
Todas las anteriores

Zoom y panorámica
Hasta ahora, las lecciones de esta clase se han ocupado de la creación de la figura. Esta lección será un manual sobre cómo moverse en el dibujo. Con dibujos simples como las asignaciones en el nivel 1 , no tenía mucha necesidad de desplazarse o hacer zoom en el dibujo. Cuanto más complejo sea el dibujo, más tendrá que dominar estos controles. El dominio de estas técnicas le permitirá ser más productivo en sus dibujos y la vida será mejor.
EFECTO ZOOM puede dramáticamente aumentar su velocidad
Un solo comando le dará la flexibilidad para moverse alrededor del dibujo. Este es elZOOM comando. Otro comando útil es PAN . Estos son tanto más rápido que utilizar las barras de desplazamiento en el lado del área de dibujo, a menos que tenga una distancia muy corta para mover el dibujo.
Inicie el comando Zoom, escriba Z <ENTER>. Cuando usted hace esto, verá las siguientes opciones en la línea de comandos:
Comando: z <ENTER> ZOOM Designe esquina de la ventana, introduzca un factor de escala (nX o NXP), o [Centro Todos / / Dynamic / Extensiones / Anterior / Escala / Ventana / Objeto] <tiempo <real:
Recuerde que para invocar cualquier opción, sólo tienes que escribir el capitolio letra de su elección. (Por ejemplo: tipo: E . <ENTER> para "Ampliación de las extensiones" El valor por defecto es "tiempo real" que se invoca con <ENTER> Uno por uno, aquí están las opciones disponibles para usted..
Opción del comando ICON DESCRIPCIÓN
Zoom A llEsta opción hace que AutoCAD para visualizar todo el dibujo en cuanto a su trazado límites o plano extensiones(el que sea mayor de los dos).
Acercar Cingresar
Esta opción requiere dos cosas: un punto que va a ser elcentro de la pantalla y un nuevo valor a su nueva altura en unidades de dibujo . La altura actual es el predeterminado para la nueva altura para permitir la visión panorámica en el dibujo. Si el valor de la altura nueva es seguido por "X" (por ejemplo, 2 x), entonces se toma como un factor de aumento respecto a la altura actual. Si seguido por "XP", entonces se toma como un factor de escala relativa al espacio de papel y se puede usar para escalar los contenidos de las ventanas gráficas de espacio papel.
Acercar Dynamic Esta es una opción de zoom de gran utilidad una vez que se entiende. Se permite el movimiento muy rápido por el dibujo. Una vez seleccionada, esta opción vuelve a dibujar el área gráfica de la pantalla y muestra dos rectángulos. La caja más grande muestra los límites del dibujo actual. La

caja más pequeña muestra la vista actual con una "X" en el centro. Esto se mueve con el ratón. Este cuadro de vista debe colocarse de forma que su esquina inferior izquierda está en la esquina inferior izquierda de la vista requerida.Pulsando el botón izquierdo del ratón, la "X" se sustituye por un ">" apuntando hacia el lado derecho del cuadro de vista. Esto le permite cambiar la ampliación. Cuando el ratón se mueve, el cuadro de vista encoge y se expande de modo que el tamaño de la vista deseada se puede ajustar.El botón izquierdo del ratón cambia entre PAN "X" y ZOOM ">" de forma que los ajustes finos se puede lograr. Cuando la vista requerida ha sido seleccionada, presione <ENTER> o el botón derecho para hacer que AutoCAD para mostrarlo.una vez que se entiende. Se permite el movimiento muy rápido por el dibujo. Una vez seleccionada, esta opción vuelve a dibujar el área gráfica de la pantalla y muestra dos rectángulos. La caja más grande muestra los límites del dibujo actual. La caja más pequeña muestra la vista actual con una "X" en el centro.Esto se mueve con el ratón. Este cuadro de vista debe colocarse de forma que su esquina inferior izquierda está en la esquina inferior izquierda de la vista requerida.Pulsando el botón izquierdo del ratón, la "X" se sustituye por un ">" apuntando hacia el lado derecho del cuadro de vista. Esto le permite cambiar la ampliación. Cuando el ratón se mueve, el cuadro de vista encoge y se expande de modo que el tamaño de la vista deseada se puede ajustar.El botón izquierdo del ratón cambia entre PAN "X" y ZOOM ">" de forma que los ajustes finos se puede lograr. Cuando la vista requerida ha sido seleccionada, presione <ENTER> o el botón derecho para hacer que AutoCAD para mostrarlo.
Ampliar ExtentsEsta opción mostrará todos los gráficos que están contenidos en el dibujo (en adelante, los extensión del dibujo ) con la imagen más grande posible.
Ampliar Previous
Esta opción restaura la vista que se muestra antes de la actual. A los efectos de esta opción, hasta 10 puntos de vista se guardan para que los últimos diez visitas se pueden recuperar. Esta opción incluye cada vez que utilice la barra de desplazamiento, lo cual es una razón paraevitar las barras de desplazamiento para desplazar mucho en el dibujo.

Acercar Scale
Se trata de un "oculto" opción por defecto. ¿Es usted elque no tiene que escribir "S" para seleccionar esta opción.Simplemente se requiere la entrada de un número que representa un factor de aumento. Nótese que el factor se aplica a todo el dibujo (definido por los límites del dibujo).Números de menos de 1 se reducirá el tamaño de la muestra del dibujo, mientras que los números mayores que 1 se agrandarla. Si "X" se inserta después del número (por ejemplo, 0,8 x), entonces el factor se aplica a la vista actual . Si "XP" se inserta después del factor de escala, entonces la vista se escala en relación con el espacio papel. Esto es útil para hacer zoom en una vista de una ventana gráfica del espacio papel a una escala específica, por ejemplo, "1/48XP" producirá una vista de espacio modelo a escala de ¼ "= 1 'en relación con el espacio papel.
Acercar WindowEsta opción (también un "oculto" default) pide al usuario que elija dos esquinas de un cuadro de la vista existente con el fin de ampliar esa zona para llenar la pantalla.
Acercar Realtime
Realtime Zoom proporciona la capacidad interactiva del zoom. Al pulsar <ENTER> (después de introducir zoom) en la línea de comandos automáticamente te pone en modo de tiempo real. Mantenga pulsado el botón izquierdo del ratón en el punto medio del dibujo y mueva el cursor verticalmente a la (dirección positiva) parte superior de la ventana para acercarse hasta el 100% (2x aumentos).Mantenga pulsado el botón izquierdo del ratón en el punto medio del dibujo y mueva el cursor verticalmente hacia abajo (sentido negativo) de la ventana para alejar a 100% (0,5 aumentos). No se puede ampliar más allá de la extensión de la vista actual.
Cuando suelte el botón de selección, el zoom se detenga.Puede soltar el botón de selección, mueva el cursor a otra ubicación en el dibujo, y luego presione el botón de selección de nuevo y continuar con el zoom desde esa ubicación. Para salir del modo de zoom en tiempo real, pulse <ENTER> o (ESC).
Vista aérea de comandos:VISTAEREA
Ninguno Vista aérea es una herramienta de zoom que muestra una vista del dibujo en una ventana separada, de modo que usted puede moverse a esa área. Si se mantiene la ventana Vista aérea abierta mientras trabaja, puede acercar y desplazar sin elegir una opción del menú o introducir un comando. Puede cambiar la vista mediante la creación de una caja nueva vista en

la ventana Vista aérea.Para acercar el dibujo, hacer la caja más pequeña vista haciendo clic derecho sobre un rectángulo. Para alejar el dibujo, hacer el cuadro de vista más amplio. Al acercar o alejar del dibujo, una visión en tiempo real de la ubicación actual del zoom se visualiza en la zona de gráficos. La captura de pantalla muestra cómo se ve el cuadro de vista.Haga clic en el cuadro y se puede mover la caja a la que desea ver más detalles.
Acercar ObjectEsta opción le pedirá que seleccione uno o varios objetos, presione <ENTER> y la pantalla se acercará a los objetos únicos. Esto es ideal para cuando se quiere trabajar en el objeto.
AcercarAl hacer clic en este icono para acercar el dibujo en un 50%. Esta opción sólo está disponible como un icono y no puede ser invocado por la línea de comandos.
AlejarAl igual que en 'Zoom In' - este icono se alejará de su dibujo y le permite ver un 50% más de su espacio de dibujo.
De desplazamiento del ratón
-
Si usted tiene una rueda de desplazamiento del ratón, usted puede utilizarlo para acercar y alejar de su dibujo.Desplácese hacia usted para hacer un zoom hacia fuera y lejos de usted para acercar la imagen Usted tiene la opción de cambiar la cantidad de zoom por clic con la rueda zoomFactor variable del sistema .
PAN
Toma panorámica le permite moverse rápidamente alrededor del área de dibujo con la misma ampliación que actualmente se ha establecido. Tipo de PAN (o P ) <ENTER> y una mano aparecerá en la pantalla. Izquierda haga clic y mantenga presionado para moverse alrededor del dibujo.
Como usted puede ver, hay bastantes opciones. Para empezar te recomiendo conseguir buenos en estos 3.
Utilice el Zoom> Extensión cada vez que quieren ver todo lo que ha dibujado. Utilice el Zoom> Window opción de 'close-in' en una sola área. Uso del Zoom> Previo opción de volver a donde estabas.
Yo generalmente los utilizan en combinación con otros. Voy a hacer una extensión de zoom para ver en qué estado se encuentra en el dibujo, a continuación, realice una ventana de zoom para llegar a la zona que necesito para trabajar, y luego hacer zoom Extensión cuando he terminado en esa área. En el medio, es posible que necesite usar una combinación de Ventana con Zoom y Zoom Anterior.

El comando de zoom también se puede invocar de forma transparente . Esto significa que se puede poner en marcha en el medio de un comando. Por ejemplo, si usted está en el comando Recortar y quieren ver un poco más de su dibujo, sólo tienes que escribir Z '(nótese el apóstrofe) en la línea de comandos y, a continuación, puede ampliar usando alguna de las opciones disponibles. Pulse <ENTER> para volver a su mando.
Además, haciendo clic derecho , mientras que en el comando de zoom le da opciones.Pruebe esto y ver qué opciones están disponibles con esto.
Ejercicio: Abierto de sus dibujos anteriores, o una de las muestras que vienen con la instalación de AutoCAD y practicar estas técnicas. ¡Tienes que ser bueno en esto.
Lección 2-2 Prueba
1. Para invocar el comando Zoom transparente, escriba:
'Z
> Z
: Z
"Z
2. Lo cual no es una opción Zoom válido?
Extensión de zoom
Anterior Zoom
Ampliar Siguiente
Zoom Ventana
3. Panorámica te ...
Minimizar el dibujo
Ver todo el dibujo a la vez
Cerrar en un área más pequeña
Muévete por el dibujo a la misma escala
4. ¿Por qué utilizar las herramientas de zoom?
Para ser más exactos
Para ser más rápido

Para hacer la vida más fácil
Todas las anteriores



Formato de texto
Para dar formato al texto en AutoCAD, usted tiene que crear un nuevo estilo de texto para cada tipo de letra diferente y el estilo del texto.
Por defecto, AutoCAD carga el txt fuente, ya que es fácil de visualizar en la pantalla. Por desgracia, es un muy básico y "feos" de la fuente. He aquí un ejemplo de la fuente predeterminada TXT en comparación con el "estándar" fuente ROMANOS. Mira a los Orioles en particular. La fuente TXT no tiene curvas.
Es fácil de cargar en un nuevo estilo para todo el texto. He aquí cómo:
Utilice sus menús pull-down F ormato> T ext, o tipo ST , y aparece este cuadro de diálogo.
Haga clic en el nombre de la fuente de edición y seleccione "romans.shx" como su nuevo estilo de texto. Este estilo se utilizará para todo el texto y el dimensionamiento de las tareas siguientes. Esta es una fuente común, limpio que AutoCAD puede mostrar de forma rápida en la pantalla.
No hay otros ajustes son necesarios. IMPORTANTE: No NO cambiar la altura en este cuadro de diálogo a menos que usted realmente sabe por qué lo está haciendo. Si se establece una altura aquí, AutoCAD no será capaz de escala si para usos tales como dimensionamiento, en otras palabras, se fija.

La creación de nuevos Textsyles
Una vez que te metes en dibujos más complejos, necesitará más de un estilo de texto.Una de las notas, una de las tablas, una para la cabecera de la tabla, dos o tres para el bloque de título - Creo que te haces una idea.
Si usted necesita más que un estilo de texto, haga clic en el botón de nuevo, escriba un nuevo nombre y pulse OK.
Ahora el estilo de texto cuadro de diálogo (como se muestra arriba) tendrá el nuevo nombre en el campo Nombre del estilo. Seleccione RomanD.shx para este nuevo estilo.
Ahora, al agregar texto al dibujo, tienes 2 opciones. Ver la línea de comandos para saber cuándo hay que cambiar a otro estilo.
Comando : texto <ENTER> estilo de texto actual: "Standard" Altura de texto: 3.5090 Precise punto inicial de texto o [Justificar / Estilo]: S<ENTER> [?] Introduzca el nombre del estilo o <Estándar>: Negrita <ENTER> Texto en vigor estilo: "Negrita" Altura de texto: 3.5090 Precise punto inicial de texto o [Justificar / Estilo]: <PICK A point> Especificar talla <3.5090>: 1 <ENTER> Especifique un ángulo de rotación del texto <0>:<ENTER> Introduzca el texto : ROMAN "D" <ENTER> Introduzca el texto:<ENTER>
Por supuesto, hay algunas maneras de introducir texto en AutoCAD, pero esto le dará la idea básica. Una vez que haya utilizado los dos estilos diferentes, debería ser algo como esto:
En las últimas versiones de AutoCAD, hay una manera más fácil de cambiar el texto existente a un nuevo estilo. Primero, seleccione el texto y luego ir hasta el menú Estilo de texto (generalmente en

la parte superior de la pantalla) y seleccione el estilo que desee de la lista desplegable (abajo) y el texto cambiará de forma automática.
Texto de aspecto profesional y transparente es esencial en cualquier dibujo CAD.Practica con diferentes estilos hasta que se sienta cómodo con estos conceptos.
NOTA: AutoCAD utiliza dos tipos de fuentes: true-type 'y' SHX fuentes vectoriales. True-Type fuentes se indican mediante un pequeño símbolo al lado del nombre de la fuente.Como regla general, usted tendrá que usar los tipos de letra SHX, como AutoCAD puede dibujar estos más rápido. Las nuevas versiones de AutoCAD manejar cierto tipo rápido que antes, pero todavía pueden ralentizar la velocidad de visualización. Otro motivo de preocupación cuando se utiliza cierto tipo de fuentes es que si usted está intercambiando archivos de dibujo con otras personas, puede que no tengan las mismas fuentes instaladas en su sistema. Esto podría conducir a problemas de formato cuando se abren los archivos.
Lección 2.3 Cuestionario
1. ¿Qué se puede introducir para ver el cuadro de diálogo Estilos de texto?
Texto
Textstyles
TS
ST
2. ¿Qué puede haber un problema con el uso de las fuentes True Type?
Ellos pueden ralentizar el dibujo
Otros usuarios no pueden tener las mismas fuentes
Pueden ser más duro para formatear
Todas las anteriores
3. ¿Por qué no se utiliza el tipo de letra estándar TXT?
Es feo
Se ve poco profesional

Puede ser difícil de leer
Todas las anteriores
4. Al definir un estilo de prueba, debe ajustar la altura?
Siempre
Nunca
Sólo si realmente sabe lo que está haciendo
A veces


Layout Tabs / Espacio de Papel y Espacio de Modelo
En el Nivel 1 usted imprimió su proyecto usando el 'Espacio de Modelo'. Esta lección le mostrará la manera preferida para imprimir sus dibujos. En AutoCAD existen dos espacios de trabajo distintos: el 'Espacio de Modelo' y el 'Layout o Espacio de Papel'. Piense en el Espacio de Modelo como aquel donde usted dibuja su proyecto. Piense en las Layout Tabs como aquellas desde donde imprime su dibujo, o lo plasma en papel. Las siguientes imágenes representan una explicación visual de estos conceptos.
Nota acerca de la terminología utilizada en esta Lección:Después de la versión AutoCAD R14, el término "Paper Space" (Espacio de Papel) fue reemplazado por "Layout". Estos términos son intercambiables. AutoCAD 2000 trajo consigo otras mejoras a esta característica. Ahora usted puede tener varias layouts, puede nombrarlas, puede cambiar su secuencia y otras cosas más.
¿Qué es una Layout?Una layout es una página que le permite configurar la impresión de su dibujo. Debajo se observa una muestra de la apariencia que tiene una layout (una muy simple).
El dibujo en planta y las acotaciones (arriba) fueron creadas en el ESPACIO DE MODELO con una escala de 1:1. Los muros fueron dibujados con longitud de 30' o más.
El cuadro de título y el viewport fueron creados en una LAYOUT TAB / ESPACIO DE PAPEL con una escala de 1:1. El marco del dibujo mide 8-1/2 x 11 pulgadas.

El 'viewport' es una ventana hacia el "Espacio de Modelo". En la siguiente imagen, el viewport se muestra con un rectángulo negro y dentro de él se representa su contenido. El contenido del viewport se puede ajustar para llenar toda su superficie, o (preferentemente) para obedecer a una escala de dibujo específica (p.e.: 1"=1').
Debajo se observa un ejemplo de la distribución que tendrá la impresión para ser trazada desde una Layout Tab.
Esta imagen conceptual ilustra la relación existente entre el Espacio de Modelo y un Layout.
Imagine que el Espacio de Papel está 'encima' del espacio de modelo. Para poder ver a través de él lo que hay en el espacio de modelo, usted tiene que crear un viewport (usando el comando MV). (Piense en el viewport como una ventana.)
Tan pronto como crea el viewport, la ventana se 'cierra' y dentro de ella se observa su dibujo en toda su extensión. Usted puede ver a través del viewport, pero no puede tocarnada de lo que se encuentra en el espacio de modelo.

Para tener acceso a los objetos que se encuentran en el espacio de modelo desde el espacio de papel, debe 'entrar' al viewport tecleando MS <ENTER>. Esto hace que la ventana 'se abra' para
permitirle el acceso. Teclee PS <ENTER> para 'cerrarla' nuevamente.
Tal vez se esté preguntando por qué no puede simplemente imprimir desde el espacio de modelo. Puede hacerlo y mucha gente lo hace así. Pero la ventaja de imprimir desde el espacio de papel es que usted puede tener varias disposiciones a partir de un solo dibujo. Puede incluso agregar vistas de detalle sin tener que copiar y ajustar la escala de su geometría. Esta característica ha sido modificada radicalmente en AutoCAD 2000, haciéndola mucho más versátil. Ahora usted puede tener múltiples páginas (layout tabs) para organizar sus impresiones (u 'hojas'). Por lo regular, a menos que usted esté trabajando para una compañia anticuada, válgase de esta poderosa herramienta llamada Layouts.
Para alternar entre ambos espacios de trabajo, usted puede hacer clic sobre la pestaña de la layout que desee, y también sobre la pestaña del espacio de modelo para seguir dibujando. También puede teclear el comando TILEMODE y asignar el valor 0 para 'paper space' y 1 para 'model space'. Cuando lo haga, se dará cuenta que el icono del UCS en la esquina inferior izquierda cambia por un icono triangular. Este nuevo icono confirma que se encuentra en el espacio de papel.
Espacio de Modelo (UCS) >>
Pestaña Layout (Espacio de Papel)>>
Cuando se encuentra en el espacio de papel, usted puede dibujar o insertar un cuadro de título. En el espacio de papel usted sigue dibujando con escala 1:1.
Comience este ejercicio dibujando un sencillo marco y cuadro de título (muestra) en la pestaña que lleva el nombre 'Layout 1'. Asegúrese de dibujarlos con escala 1:1.
Una vez que su cuadro de título está dibujado, puede crear un viewport flotante . Esto es una 'ventana' que da hacia su espacio de modelo. Para crear un viewport, teclee MV(por 'Make Viewport') y elija dos puntos tal como si dibujara un rectángulo. Ocupe tanto espacio dentro del marco como sea posible (sin interferir con el cuadro de título, por supuesto ).
Tan pronto como crea el viewport, verá en él todo lo que ha dibujado en el espacio de modelo, mostrado en toda su extensión. Lo siguiente que necesita hacer es ajustar la escala en el viewport para obtener una impresión precisa.
Para ello, debe 'entrar' a su viewport. Esto se hace ya sea tecleando MS (por 'model space') o haciendo clic en el botón con la etiqueta PAPER (la cual cambiará a 'Model') que se encuentra en la barra de estado. En versiones más actuales de AutoCAD, como 2005, también puede hacer doble clic en el viewport. Notará que el ya familiar icono del WCS aparece en la esquina inferior izquierda de el viewport. Si tiene más de un viewport en la pantalla, haga clic sobre aquel que

desea ajustar a la escala, u oprima CTRL+R para alternar entre ellos hasta alcanzar el que desea. Para ajustar la escala del contenido del viewport, use el comando ZOOM. Oprima Z <ENTER>
Ahora, debe decirle a AutoCAD a qué escala desea que se muestre el contenido del viewport. Esta coincide con la escala a la que usted imprimirá.
ESCALA DE IMPRESIÓN
INTRODUZCA:
¼" = 1' 1/48XP
¾" = 1' 3/48XP
½" = 1' 1/24XP
La tabla anterior le muestra algunos ejemplos de escalas. Elija ¼" = 1' por ejemplo. Primero recuerde que 1'=12". Si multiplica 12 por 4, obtiene 48. Por lo tanto, esta escala será 1:48, o en
otras palabras, su modelo en papel será 1/48avo del tamaño real. Para hacer que AutoCAD aplique esta escala al viewport, debe teclear 1/48XP. Esto significa 1/48 veces (X) en relación al
espacio de papel (P).
Determinar la escala que necesita implica algunos cálculos. Puede ver cuáles son los alcances en el espacio de modelo y después ver cuál es el tamaño de su viewport. También puede usar el método de prueba y error para encontrar la escala que ajusta mejor el dibujo en su viewport. Esto puede ser a veces más rápido que hacer cálculos.
Para resumir, he aquí los pasos básicos necesarios para usar Layouts (Espacio de Papel):
1. Termine su dibujo (con acotaciones) en el espacio de modelo.2. Cambie al espacio de papel. TILEMODE a 0 o haga clic en la pestaña Layout.3. Agregue un cuadro de título.4. Cree un viewport usando el comando MVIEW (MV).5. Entre a su viewport, tecleando MS(o haga doble clic en el viewport).6. Haga un acercamiento utilizando una proporción específica, tecleando Z <ENTER>
___/___XP <ENTER>.7. Abandone el viewport tecleando PS y regrese al espacio de papel.
Una cosa muy importante a recordar es que debe utilizar el espacio de papel únicamente para imprimir. No modifique su modelo en el espacio de papel. Regrese al verdadero espacio de modelo para cualquier edición que necesite realizar. Asimismo, no dibuje objetos que pertenezcan al dibujo en la pantalla de Layout.
Para practicar estos conceptos, abra uno de los dibujos que hizo en la Lección 2-1.
Cambie al espacio de papel. Dibuje o inserte un cuadro de título. Si no tiene ninguno, puede encontrar un buen cuadro de título de 11x17 (tamaño B) en su carpeta Support de AutoCAD (nombre de archivo: ANSI_B.DWG). Insértelo y cree un viewport. Entre al viewport y especifique la escala tal como se explicó anteriormente. Regrese al espacio de papel e imprima utilizando los parámetros EXTENTS / SCALE: 1=1.
10 Consejos sobre Viewports:

1. Puede crear más pestañas de Layout haciendo clic con el botón secundario del ratón sobre una pestaña existente y eligiendo la opción 'New Layout'.
2. Puede cambiar el nombre de una pestaña haciendo clic secundario sobre ella y escogiendo la opción 'Rename'.
3. Puede crear viewports con diversas figuras creando primero el objeto y después usando el comando MV con la opción Object (Objeto).
4. También puede elegir acotar en el Layout. Esto puede ser muy conveniente en AutoCAD 2005. Dimscale vale 1 y todas sus acotaciones son uniformes. Intente esto en un dibujo de muestra. AutoCAD ajustará la acotación al tamaño de el objeto en el viewport.
5. Puede modificar el tamaño de los viewports con los comandos de modificación comunes y con los 'grips'.
6. Ponga viewports en la capa llamada DEFPOINTS (creada por las acotaciones) y no trazarán.
7. Para encontrar rápidamente el factor de aumento de su viewport, aplique sobre él el comando LIST.
8. Puede bloquear y desbloquear viewports usando el comando MV con la opción L.9. Puede congelar (apagar) capas en cualquier viewport.10. Ahora puede hacer que sus viewport impriman dibujos en 3D con estilos de malla de
alambre, líneas ocultas y vistas 'render' - ¡esto es grandioso!

Lección 2-4 Prueba
1. Cuando usted está en una pestaña Layout (espacio papel) lo sacas para ver tu modelo?
Una ventana
Aparecerá un cuadro de
Un rectángulo
Una ventana gráfica

2. ¿Cuál es la manera más fácil de saber si usted está en espacio papel / diseño de moda?
Alejar
Pídale a alguien
Busque el icono triangular
Intente imprimir
3. ¿Qué comando se utiliza para escalar una ventana?
Escala
VPscale
Imprimir
Enfocar
4. En caso de modificar el modelo en espacio papel / Layout Mode?
Nunca
Siempre
Sí, porque me gusta aprender malos hábitos
Sólo cuando estoy siendo perezoso



BLOQUES
En esta lección será introducido el concepto de bloques. Por definición, un BLOQUE es una colección de entidades simples (líneas, arcos, círculos, texto, etc.) que forman una entidad más compleja, la cual normalmente representa un objeto en el mundo real, por ejemplo, una silla, una ventana, una computadora, etc.
Existen varias ventajas al utilizar bloques, entre las principales están:
Un bloque es una sola entidad. Esto significa que puede modificar (mover, copiar, rotar) un bloque al seleccionar tan solo un objeto de los que contiene.
Puede reunir una biblioteca de bloques que contenga aquellas partes que usted necesita constantemente en su trabajo cotidiano. Estos bloques pueden ser almacenados en una carpeta separada e incluso en una red, de modo que todos los dibujantes tengan acceso a ellos.
El utilizar bloques puede ayudar a mantener el tamaño de su archivo en un valor mínimo. AutoCAD almacena las definiciones del bloque en su base de datos. Cuando usted inserta un bloque, AutoCAD sólo almacena el nombre del bloque, su ubicación (punto de inserción), escala y rotación. Esta ventaja se hace evidente en un dibujo grande.
Si necesita cambiar algo, puede redefinir el bloque. Por ejemplo, digamos que dibuja una silla y la convierte en un bloque. Después, se le informa que el tamaño de la silla ha cambiado. Puesto que usted utilizó un bloque, puede redefinirlo y todas las sillas son actualizadas automáticamente. De otra forma, si usted hubiera dibujado (o copiado) 100 sillas en su dibujo, tendría que modificar manualmente cada una.
Los bloques también pueden contener información 'no gráfica'. Es decir, objetos de texto llamados atributos. Por ejemplo, suponga que ha hecho bloques de diferentes tipos de sillas. Puede agregar al bloque información referente al fabricante, costo, peso, etc. Esta información permanece con el bloque, pero también puede ser extraída hacia una base de datos u hoja de cálculo. Esto sería útil, por ejemplo, para compilar una lista de materiales. Los atributos pueden ser visibles o invisibles en su dibujo. Otro buen uso de los atributos podría ser un cuadro de título.
Incluso puede agregar fácilmente vínculos de internet a bloques, de modo que usted pueda conectar un bloque a una página en un catálogo en línea de un proveedor.
Usted puede crear dos tipos de bloque: bloques considerados internos a su dibujo actual, y aquellos llamados externos, o que están guardados en un archivo separado. Para crear cada tipo de bloque, se utilizan comandos diferentes.
Estos son los comandos que usted necesitará para utilizar bloques en esta lección:
Acción Teclado Icono Menú Resultado
BloqueBmake/ B
Draw > Block > Make
Crea un bloque a partir de entidades separadas (interno al dibujo actual).
Escribir Bloque
Wblock / W Ninguno Ninguno
Crea un bloque y lo 'escribe' (guarda) en un archivo (externo).

InsertarInsert / I
Insert > Block Inserta un bloque (sea interno o externo).
Para esta tarea usará cualquiera de los dibujos en planta que elaboró en la Lección 2-1.
Abra el dibujo.
Haga un acercamiento (Zoom) a una zona de la habitación cercana a un escritorio.
Cree una nueva capa llamada COMPUTERS (recuerde que teclear LA invoca el cuadro de diálogo para Capas) y haga que sea la capa actual (Make current).
Dibuje la computadora como se muestra a continuación. No tiene que acotarla.
Ejecute el comando BLOCK, ya sea tecleando B, o usando el menú o el icono. Verá un cuadro de diálogo que se parece al mostrado a continuación. (Algunas versiones de AutoCAD tendrán un cuadro de diálogo ligeramente distinto, con opciones diferentes. No obstante, introduzca la información del mismo modo).

1 : Lo primero que debe hacer es dar un nombre a su bloque. Escriba COMPUTER en la casilla de edición ubicada junto a la leyenda 'Name'.
2 : Ahora necesita escoger un punto de inserción/base. Haga clic en el botón 'Pick Point' y después elija el punto medio de la línea inferior. Asegúrese de que la opción 'Retain' (Conservar) del cuadro de diálogo está seleccionada (esto mantendrá sus objetos en pantalla como objetos individuales).
3 : Después debe seleccionar los objetos para su bloque. Haga clic en el botón 'SelectObjects', luego elija todas las partes que forman la computadora y presione <ENTER> cuando termine.
4 : Ahora elija las unidades que utilizó para crear los objetos originales.
5 : Este paso es opcional: puede agregar una descripción aquí. Esto es beneficioso si está creando partes específicas, como un motor y desea agregar unas cuantas especificaciones rápidas.
6 : Finalmente, clic en el botón 'OK' y el cuadro de diálogo se cierra. Parecerá que nada sucedió, pero el archivo de dibujo ahora contiene una "Definición de Bloque" para una Computadora. Enhorabuena, usted ha creado su primer bloque.
Ahora que ha creado un bloque, es hora de aprender a insertarlo. Inicie el comando 'Insert' tecleando I <ENTER>. Verá el siguiente cuadro de diálogo en la pantalla:

Por omisión, todas las opciones que necesita están seleccionadas. Puesto que sólo tiene un bloque en su dibujo, su nombre es mostrado.
Confirme que la opción 'Insertion Point - Specify On-screen' (Punto de Inserción - Especificar en pantalla) está seleccionada, y que la opción 'Explode' (Explotar) no está marcada. Del mismo modo, la opción 'Scale - Specify On-screen' (Escala - Especificar en pantalla) tampoco debe estar seleccionada. Luego presione el botón 'OK'. Haga clic en cualquier punto sobre su pantalla y verá aparecer el bloque.
Ahora inserte una computadora en cada escritorio de su dibujo. También puede copiar el bloque en lugar de insertarlo en cada ocasión, pero asegúrese de que ha aprendido cómo insertar bloques.
Copie el siguiente dibujo de una silla.

Esta vez creará un bloque externo utilizando el comando wblock. La diferencia con el anterior es que el bloque se convertirá en un archivo de dibujo separado y externo que puede usarse en otros dibujos de CAD.
En el siguiente cuadro de diálogo verá que tiene casi las mismas opciones del bloque anterior. Pero, en lugar de dar un nombre al bloque como lo hizo antes, debe dar un 'nombre de archivo' y su ubicación en una carpeta específica.

Asegúrese de guardar el bloque en una dirección congruente y de darle un nombre suficientemente descriptivo.
Cuando desea insertar un bloque externo, utiliza el mismo comando Insert, tal como lo hizo antes, y utiliza el botón 'Browse' para navegar hacia la carpeta en donde guardó su bloque. Insértelo del mismo modo que lo hizo con el bloque anterior. Coloque algunas sillas en el frente de los escritorios en su dibujo, y gírelas (Rotation) cuando sea necesario.
Ahora ha creado un par de bloques. El proceso para crear cualquier otro bloque a partir de objetos de dibujo es el mismo.
Si quiere un poco más de práctica, dibuje más objetos y cree bloques a partir de su geometría.
Si desea ver cómo actualizar un bloque, modifique el bloque de la computadora encogiendo la parte superior del monitor a 8". Ahora cree un nuevo bloque usando el mismo nombre que tenía (COMPUTER). Después de haber redefinido el bloque, todos sus bloques de computadora en el dibujo se actualizarán a la nueva definición.
Este es un buen ejemplo de cómo los bloques le ahorran tiempo. En una situación real en su trabajo, las especificaciones originales de la computadora podrían haber cambiado, de grandes monitores CRT (Tubo de Rayos Catódicos) a pantallas planas, y usted necesitaría cambiarlas todas. Utilizando el concepto de bloques esto se logra más fácilmente que modificando un objeto a la vez.

Recuerde que los bloques son poderosas herramientas por las razones que se mencionaron al principio. En cualquier disciplina donde utilice el CAD, usted los utilizará.
Lección 2.5 Cuestionario
1. ¿Qué es un advantaqge para el uso de bloques en el dibujo?
Mantiene tamaño del archivo
Son más fáciles de modificar
Ellos pueden contener atributos
Todas las anteriores
2. Al crear un bloque, lo que no es necesario hacer?
Darle un nombre
Seleccione los objetos
Añadir atributos
Elija un punto base
3. Una vez que se crea un bloque puede que lo cambie?
Se puede redefinir
Nunca
Sólo si usted no lo nombra
Sólo se puede cambiar el tamaño (escala) que
4. ¿Qué comando se utiliza para escribir un bloque en un archivo separado?
Blockwrite
Wbloque
No se puede escribir un bloque en un disco
Escritores Block

ATRIBUTOS
Hasta ahora, utilizando AutoCAD, usted ha creado geometría: líneas, círculos, etc. También ha agregado cosas como textos y acotaciones. Todos estos elementos pueden hacerse a mano, entonces ¿qué más tiene el CAD para ofrecer?
Como se mencionó al principio del Nivel 1, AutoCAD también es una base de datos. La mayor parte de la base de datos contiene la información necesaria para reproducir lo que usted ha dibujado, pero también puede agregar información no gráfica. Una de las maneras más sencillas de agregar este tipo de información es usar atributos. Un atributo es texto que puede ser unido a un bloque para comunicar más información de la que transmite la geometría del bloque por sí misma.
Como ejemplo, observe los dos dibujos que se muestran a continuación:
El primero muestra algunas líneas y arcos que podrían ser cualquier cosa.
En el segundo se observa la misma geometría pero con sus atributos a la vista, de modo que puede ver claramente qué representan las figuras.

Las imágenes anteriores representan un sofá. Los atributos describen el nombre del fabricante, el número de modelo, color y costo. Con base en este ejemplo, ahora puede ver que AutoCAD dispone de una útil herramienta para representar más que simples geometrías.
Este ejemplo muestra información acerca del mobiliario en una oficina. Una vez que ha dibujado la vista en planta, podría insertar bloques de muebles que tengan información acerca del fabricante, precio, peso y otros datos que pudiera necesitar. Esta información puede luego ser extraída de AutoCAD y usarse en una hoja de cálculo u otro programa que pueda generar una Lista de Materiales. También puede usar programas personales para usarlos en el dibujo CAD.
En esta lección creará atributos y los unirá al bloque de la computadora que hizo anteriormente. Como todo aquello que usted hace en AutoCAD, existen algunos pasos específicos a seguir cuando trabaja con atributos:
1. Primero tiene que definir (o crear) el atributo.2. Después creará el bloque junto con sus atributos.3. Finalmente, cuando inserte el bloque introducirá la información específica.
Muchos de los comandos que utilizará son difíciles de recordar al principio. Tal vez le sea más sencillo utilizar iconos (aunque los iconos son similares). En este caso los menús son una buena opción, porque usted puede ver exactamente qué comando es el que va a ejecutar.
Acción Teclado Icono Menú Resultado
Definir un atributo
DDATTDEF / ATT
Draw > Block >
Define Attribute
Crea una definición de atributo.
Editar atributos
DDATTE / ATE
Modify> Object> Attrb.> Single
Edita el contenido de un atributo existente.
BloqueBlock / Bmake
Draw > Block >
Make
Crea un bloque a partir de entidades y atributos separados.
Mostrar Atributos
ATTDISP Ninguno NingunoOculta o muestra los atributos.
Extraer Atributos
EATTEXT Tools > Attribute Extraction...
Extrae los atributos mediante un asistente.
Abra los dibujos en planta que dibujó anteriormente con los bloques de computadora en laLección 2-5.
Inserte un bloque de computadora y luego 'explótelo' (esto es, teclee X <ENTER> y seleccione el bloque, luego presione <ENTER>).
Inicie el comando para definición de atributos: ATT (o) ATTDEF (o) DDATTDEF(AutoCAD ha conservado los comandos de versiones anteriores en las versiones nuevas).
Observe el siguiente cuadro de diálogo. Llene las casillas justo como en el ejemplo. Asegúrese de ajustar la altura del texto si es necesario.

Lo que acaba de hacer es dar al atributo su definición: un nombre (tag), un mensaje para ayudar al
usuario al introducir la información y un valor (por omisión) .
Una vez que todo ha sido introducido, haga clic en 'OK'.
Cuando regrese a su pantalla de dibujo, debe elegir el punto de inserción del atributo; elija un punto cercano a la mitad del bloque de computadora. Hecho lo anterior, el cuadro de diálogo aparece nuevamente; presione 'OK'. El atributo ha sido creado.
Ahora, agregue los siguientes atributos del mismo modo, excepto que en vez de elegir un punto de inserción cada vez, seleccione la opción 'Align below previous attribute' (Alinear debajo del atributo anterior).
TAG PROMPT VALUE
MONITOR¿Cuál es el TAMAÑO DEL MONITOR?
XX"
HDD¿Qué capacidad tiene el Disco Duro?
XXXGB
RAM ¿Cuánta RAM está instalada? XXXMB
STATION ¿Qué estación es esta? XXX
Una vez que ha creado todos los atributos, usted debe tener algo como esto:

Ahora creará un bloque que incluya todos los atributos anteriores.
Ejecute el comando BLOCK. Créelo como se mostró en la lección anterior. Cuando se le pregunte el nombre del bloque, asígnele el siguiente: COMP-AT. Cuando elija los objetos que forman el
bloque, también seleccione los atributos.
Inserte el bloque y se abrirá un cuadro de diálogo donde puede introducir los valores para los campos (tags). Se le pedirá dar respuesta a las preguntas (prompt) que usted definió en cada uno de los atributos.
Command: I INSERTSpecify insertion point or [Scale/X/Y/Z/Rotate/PScale/PX/PY/PZ/PRotate]:Enter attribute values¿Cuál es la Velocidad del CPU <XXX GHz>: 2.6 GHz¿Cuál es el TAMAÑO DEL MONITOR <XX">: 21"¿Qué capacidad tiene el Disco Duro <XXX Gb>: 200Gb¿Cuánta RAM está instalada <XXX Mb>: 1024Mb¿Qué estación es esta? <XXX>: 104
Después de insertar el bloque e introducir toda la información necesaria, su bloque debe parecerse a este:

Ahora al observar el dibujo, puede ver exactamente de qué tipo de computadora se trata y qué estación es (ubicación). Qué conveniente es ESO.
MOSTRAR ATRIBUTOS: A veces usted no desea que los valores de los atributos se muestren (por ejemplo al imprimir), así que puede apagarlos. Esto puede hacerse tecleando el comando ATTDISP y después OFF. Para encenderlos de nuevo, tecleeATTDISP y ON. No puede ser más fácil.
EXTRAER ATRIBUTOS: Así que ahora se está preguntando qué puede hacer con toda esta información. Un dibujo hecho en CAD puede ser usado para seguir un inventario y exportar esos datos a otro archivo para ser utilizado por otras personas. Tal vez el departamento de compras desea saber qué debe incluir en su pedido, basándose en el diseño con el que usted está trabajando.
Exportar los datos se ha vuelto MUCHO MÁS sencillo en las versiones recientes de AutoCAD.
Inicie el comando EATTEXT y verá el cuadro de diálogo del asistente. Acepte todos los valores por omisión y oprima el botón 'Next' hasta llegar a este paso:

Advierta que todos los atributos están seleccionados (incluyendo algunos que usted no desea). Haga clic en el botón 'Uncheck All' (Desmarcar todos), y elija sólo aquellos que desea extraer, como es mostrado en la figura anterior.
Avance a través del asistente, guarde los datos en un archivo tipo CSV y termine.
Usted puede ver los datos obtenidos en el 'Bloc de Notas' o en algún programa de hoja de cálculo como 'Excel' (como se muestra abajo).
EDITAR ATRIBUTOS: Desde luego, en cualquier proyecto, los datos siempre están sujetos a cambios. En este ejemplo, la compañía puede decidir que no puede sufragar el costo de los monitores de 24". Usted puede cambiar fácilmente el valor de los atributos dentro de una sola inserción de bloque, haciendo doble clic sobre el bloque. Esto abrirá el siguiente cuadro de diálogo:

Recuerde que este método sólo editará el único bloque sobre el que hizo doble clic. Si desea cambiar más de un bloque a la vez con los MISMOS valores, debe seleccionar los bloques en cuestión, después hacer clic con el botón secundario del ratón y escoger la opción 'Properties' (Propiedades).
En este ejemplo dí a todas las estaciones monitores de 17" (y debido a eso, ¡seré odiado por los usuarios!).
Este es tan sólo un ensayo de la capacidad de AutoCAD. Con dibujos y atributos más complejos, usted puede hacer maravillas.
Lección 6.2 Cuestionario
1. ¿Qué elemento no forma parte de un atributo?
Escala
Etiqueta
Valor
Pronto
2. ¿Qué es un atributo de bloque?

Texto sin formato
Es un número que identifica a cada bloque
No innformation gráfica sobre el objeto
Un número aleatorio generado por AutoCAD
3. ¿Qué se puede hacer con los atributos de bloque?
Colóquelos en el dibujo
Exportar a otro programa
Utilizarlos en programas a medida, como por una lista de materiales
Todas las anteriores
4. Cuando se muestran los atributos en el dibujo?
Nunca
Siempre
Se enciende y se apaga mediante el comando ATTDISP
Se enciende y se apaga mediante el comando Dispatt

POLILÍNEAS
Una polilínea es un objeto en AutoCAD que consiste de uno o más segmentos de línea (rectas o arcos). Un rectángulo es un ejemplo de una polilínea con el que usted ya está familiarizado. Como ha visto, es un objeto que puede ser modificado y utilizado con mayor facilidad en comparación con
cuatro líneas separadas.
Las polilíneas se crean usando el comando POLYLINE, que puede invocarse tecleandoPL en la línea de comandos. Para dibujar una polilínea sencilla, dibújela como si usara el comando 'line'. La
única diferencia es que se obtiene un solo objeto en vez de varios.
Las polilíneas tienen algunas cualidades únicas que las hacen muy útiles:
1. Pueden tener ancho (constante o variante).
2. Pueden consistir de arcos y líneas.
3. Pueden ser editadas.
4. Pueden unirse.
5. Pueden ser explotadas en segmentos individuales.
Acción Teclado Icono Menú Resultado
Polilínea Pline / PL
Draw > Polyline Crea una polilínea de arcos y/o líneas.
Editar polilínea
Pedit / PE
Modify > Polyline Edita objetos polilínea.
Cuando comience el comando, se dará cuenta que hay varias opciones disponibles:
Command: pl PLINESpecify start point:Current line-width is 0.0000Specify next point or [Arc/Halfwidth/Length/Undo/Width]:
Recuerde que siempre que desee elegir una opción, debe oprimir la tecla correspondiente a la letra Mayúscula de dicha opción.
Para editar una polilínea, utilice el comando PEDIT, (también puede teclear PE) en la línea de comandos.

Command: pe PEDIT Select polyline or [Multiple]:Enter an option [Close/Join/Width/Edit vertex/Fit/Spline/Decurve/Ltype gen/Undo]:
Una de las herramientas de edición más comunes es la opción 'Join' (J). Úsela para combinar dos o más polilíneas.
Otra herramienta importante es la opción 'Close'. Esta realmente cierra una polilínea, lo cual es diferente a tener dos extremos que coinciden en el mismo punto. Se necesita una polilínea cerrada para extruir en el espacio 3-D, entre otras modificaciones. Si utiliza la opción CL para terminar su
polilínea mientras dibuja, automáticamente será cerrada.
La opción Spline permite dibujar una figura usando arcos y/o líneas rectas y después convertirlas en una curva fluida.
Cambiando el ancho de una polilínea, usted puede dar diferente apariencia a sus líneas.
Observe los siguientes ejemplos y practique dibujando polilíneas. Experimente con algunas de las opciones disponibles.
A continuación se ve la muestra de un dibujo que usted puede reproducir usando una polilínea. Primero medite acerca de cómo lo dibujaría usando líneas, arcos y círculos.

Es así como se dibuja utilizando una polilínea:
Command: pl PLINESpecify start point: <elija un punto> Current line-width is 0.0000Specify next point or [Arc/Halfwidth/Length/Undo/Width]: 5Specify next point or [Arc/Close/Halfwidth/Length/Undo/Width]: aSpecify endpoint of arc or[Angle/CEnter/CLose/Direction/Halfwidth/Line/Radius/Second pt/Undo/Width]: 2Specify endpoint of arc or[Angle/CEnter/CLose/Direction/Halfwidth/Line/Radius/Second pt/Undo/Width]: lSpecify next point or [Arc/Close/Halfwidth/Length/Undo/Width]: 5Specify next point or [Arc/Close/Halfwidth/Length/Undo/Width]: aSpecify endpoint of arc or[Angle/CEnter/CLose/Direction/Halfwidth/Line/Radius/Second pt/Undo/Width]: cl
¿Recuerda el concepto de Entrada de Distancia Directa DDE? Comience por introducir su primer punto, después (con el modo Ortho activo) mueva el puntero hacia la derecha y
teclee 5 <ENTER>, luego A <ENTER> para el arco y mueva su puntero hacia arriba e introduzca 2 <ENTER>, oprima L <ENTER> (para volver a dibujar líneas rectas) y mueva el puntero hacia la izquierda para después teclear 5 <ENTER>, de nuevo la opción para arcos
(A <ENTER>) y luego escriba CL para cerrar la polilínea.
La figura está completa ahora y usted puede compensarla (offset), agrandarla/reducirla (scale), etc., como un solo objeto. En 3D, también podría extruirla.
Las polilíneas son útiles, intente utilizarlas siempre que sea posible. En ocasiones puede dibujar el exterior de los muros de un edificio, luego compensar la polilínea al espesor de los muros, y
explotar ambos objetos para tener mayor versatilidad
Lección 7.2 Cuestionario
1. ¿Puede una polilínea tener una anchura variable?

No
Sólo en algunos dibujos
Sólo en AutoCAD 2004
Sí, cada vez que lo mando
2. Puede polilíneas diferentes se unen?
Sí
No
Sólo si tienen arcos
No se si tienen arcos
3. ¿Qué comando le permite editar un poyline?
PLedit
Pedit
No puede editar poylines una vez que se han elaborado
Editpoly
4. ¿Puede una polilínea dejarse abierta?
Nunca
Siempre
A veces
Sólo si se tiene un arco

ACHURADO - TRAMA
El achurado en AutoCAD es una manera de llenar superficies de su dibujo con patrones predefinidos, con la finalidad de representar ciertos materiales. Comúnmente se hace en las vistas
de sección (vistas de corte). A partir de AutoCAD 14 puede utilizar un relleno sólido para cubrir completamente superficies tales como los muros en un dibujo en planta.
Existen dos formas de achurado que puede utilizar. Generalmente usted querrá utilizar el comando BOUNDARY HATCH (Achurado de Frontera).
Hay dos tipos de incubación que puede utilizar. En general, usted tendrá que usar el comando Sombreado por contornos.
Comando Combinación de teclas
Icono Menú Resultar
Boundary Hatch
Bhatch / H Draw> HatchCubre un área con un patrón predefinido
Hatch EditEDITSOMB / HE
Modificar> Objeto> Hatch ...
Edita un sombreado existente
Dibuja un rectángulo de 10 unidades por 10 unidades y poner un círculo con 2 "de radio en el centro de la misma.
Acción Teclado Icono Menú Resultado
Achurado de Frontera
Bhatch / H Draw > HatchCubre un área con un patrón predefinido.
Editar Achurado
HatchEdit / HE
Modify > Object > Hatch...
Edita un Achurado existente.
Dibuje un cuadrado de 10 unidades por lado y coloque en el centro un círculo de 2" de radio.
Inicie el comando para Achurado de Frontera, tecleando H <ENTER>. Cuando comience el comando, aparecerá el siguiente cuadro de diálogo:

Como es costumbre, comience a evaluar el cuadro de diálogo desde arriba hacia abajo. Vamos a suponer que esta es la sección transversal de una pieza de acero, por lo tanto, elija el patrón de achurado predefinido con el nombre STEEL.
Ahora debe seleccionar el área que será achurada. Haga clic en algún lugar dentro del cuadrado, pero fuera del círculo y presione <ENTER>.
Establezca el valor de escala (scale) del achurado a 6. Este es tan sólo un número que funciona para este objeto. Un número mayor hará el achurado más grande (tan grande que tal vez no pueda verlo) y un número pequeño puede hacer que el achurado sea tan denso que incluso parezca sólido.
Haga que el achurado sea "Asociado" (Associative); esto significa que si usted ajusta el rectángulo o el círculo, el achurado se corregirá automáticamente para adaptarse a las nuevas fronteras.
Finalmente, presione el botón 'Preview' para ver si el resultado es lo que esperaba; debe parecerse a la imagen siguiente.

Advierta que AutoCAD reconoció el círculo que se encuentra en el centro y no trazó achurado sobre él. Si las líneas tienen apariencia irregular, no se preocupe, es un asunto relacionado con el video. Las impresiones serán rectas y limpias.
Si desea editar el achurado, la manera más sencilla es dar doble clic sobre él (si no puede hacerlo así, teclee HE <ENTER>). Se abrirá el mismo cuadro de diálogo (casi el mismo) que utilizó para crear el achurado anteriormente. Pruebe con diferentes parámetros en el cuadro de diálogo 'Hatch Edit' (Editar Achurado) y observe la vista previa (Preview) de los resultados de sus experimentos.
Para ver qué es la "Asociación de Achurado", elija el cuadrado (tenga cuidado de no seleccionar el achurado) y verá aparecer 4 cuadros, uno en cada esquina. Haga clic sobre alguno y arrastre una de las esquinas, luego suéltela. Si el achurado es asociado, se adaptará a la nueva figura.
CONSEJOS:Si está utilizando un achurado sólido, asígnele el color BLANCO (WHITE), de este modo, al imprimirse lo hará con un color negro sólido; cualquier otro color aparecerá gris (con líneas) cuando se imprima.
Si ya tiene un área con el achurado dibujado y desea que iguale la apariencia de otro achurado existente, use el botón "Inherit Properties" (Heredar Propiedades) en el cuadro de diálogo para Editar Achurado (Hatch Edit).
En versiones recientes, usted puede agregar un degradado de 2 colores a un objeto. Busque la pestaña "Gradient" (Degradado) en la parte superior de los cuadros de diálogo para Achurado. A continuación se muestra un ejemplo de un 'render' en 2D muy básico, usando este método.

Usted puede crear patrones de achurado personales, o encontrar algunos disponibles en la internet. Otro sitio ofrece algunos gratuitos al igual que extensas colecciones a la venta.
Los achurados pueden ser explotados, pero sea MUY cuidadoso al hacer esto. De hecho, no explote los patrones de achurado a menos que realmente lo necesite.
Existe un parámetro en el cuadro de diálogo Tools > Options, en la pestaña 'drafting' que le permite activar o desactivar la capacidad para hacer referencias a puntos en los achurados. El valor por omisión es 'Off' (inactivo).
Lección 8.2 Cuestionario
1. Una vez que se dibuja Hatch, ¿puedes editar?
No
Sólo en algunos dibujos
Sólo en AutoCAD 2004
Sí, utilizando el comando EDITSOMB
2. Si rayar un área y no puedo verlo claramente ...
Usted debe empezar de nuevo
AutoCAD es encerrado
La escala puede ser mal
Utilizó el color equivocado
3. ¿Cuál es el mejor color para un sombreado sólido para la impresión?

Negro
Blanco
Light Grey
¡No importa
4. Si la tapa no funcionaba del todo ...
Utilizó el color equivocado
La escala se equivocó
Había una abertura en el área seleccionada
Las escotillas siempre funcionan bien

EXAMEN DEL PRIMER NIVEL
NIVEL 1 QUIZ1. Desde qué dirección se AutoCAD empezar a medir los ángulos?
12:00
3:00
6:00
9:00
2. ¿Qué WCS stand for?
Western sistema CAD
Sectores de coordenadas en el mundo
Mundial de Sistemas de Coordenadas
Incorrecta configuración de CAD
3. Al dibujar en 2D, lo que NO eje trabaja?
X
Y
Z
WCS
4. 1s 300 grados de la misma -60 grados en un dibujo?
Sí
No
No siempre
Nunca
5. ¿Cuál de estos NO se iniciará el comando de impresión?
Escribiendo PARCELA
Al escribir PRINT

Al pulsar Control + P
Presionando Alt + P
6. ¿Qué se debe prestar atención a la hora de aprender AutoCAD?
La línea de comandos
La barra de estado
La barra de título
Iconos de las herramientas
7. Las coordenadas polares se utilizan sobre todo para el dibujo ...?
Circles
Arcs
Las líneas verticales
Líneas angulares
8. ¿Qué combinaciones de teclas se deshace un comando
Control + U
Alt + U
Control + Z
Alt + Z
9. Cuando se utiliza el comando TRIM, que se selecciona en primer lugar?
Los bordes de corte
El objeto a ser recortada
Todo
Nada
10. ¿Cuántos puntos de referencia no tiene un objeto?
Uno
Dos

Depende del objeto
Por lo menos cuatro
11. ¿Cuántos puntos necesita definir para el comando rectángulo?
Uno
Dos
Cuatro
Ninguno
12. ¿Cuántos objetos de AutoCAD están en un rectángulo?
Ninguno
Uno
Cuatro
Ocho
13. Si se traza una línea a 270 grados, apuntará:?
Hasta
Abajo
Izquierda
Derecho
14. ¿Hasta cuándo una línea desde 1,4 a 4,4 será?
Cuatro unidades
Ocho unidades
No se puede decir de las coordenadas
Tres unidades
15. ¿Cuánto tiempo se alinearán desde 1,4 a @ 4> 5 serlo?
Tres unidades
Cuatro unidades

Cinco unidades
3,5467 unidades
16. ¿Cuántos puntos necesita dibujar una línea usando coordenadas absolutas?
Ninguno
Uno
Dos
Cuatro
17. Al seleccionar los objetos, al pulsar 'L' hará lo siguiente:
Seleccione sólo las líneas
Seleccione los objetos al mover el ratón hacia la izquierda
Seleccione el último objeto creado
Seleccione el último objeto que ha modificado
18. Presionando Shift mientras selecciona voluntad?
Le permite dibujar una ventana
Eliminar automáticamente el objeto (s)
Eliminar el siguiente objeto seleccionado del conjunto
Resalte los objetos seleccionados
19. Al presionar "F" al seleccionar los objetos ...
Le permite dibujar una cerca
Finalizar el conjunto de selección
Limitar a cinco objetos
Le permite buscar texto específico
20. ¿Cómo se selecciona el último conjunto de objeto (s) seleccionado?
El tipo 'L'
El tipo 'P'

Tipo 'H' para resaltarlos
Usted no puede hacer esto
21. ¿Cuál es la mejor manera de dibujar un rectángulo?
Usando el comando Línea
Con el comando Polilínea
Usando el comando Rectángulo
Con el comando de líneas múltiples
22. Para mover algo Untis cuatro a la derecha, lo que sería el segundo punto de desplazamiento?
@ 4,0
@ 4 <0
Ni 1 ni 2
Ambos 1 y 2
23. ¿Cómo se debe seleccionar objetos cuando se utiliza el comando estiramiento?
Con una ventana de captura
Elige uno por uno
Mantenga presionada la tecla Mayúsculas mientras selecciona
El tipo 'S'
24. El origen de un dibujo se encuentra en:
El primer punto que seleccione
0,0
Un punto al azar en el espacio
10,10
25. Los objetos son giradas alrededor del

Punto base
Abajo a la derecha del objeto
Con el objeto de
Origen
26. El comando crea filete:?
Esquinas Vivas
Esquinas redondeadas
Un círculo
Un pez sin espinas
27. Una matriz polar crea nuevos objetos ...
En un patrón de cuadrícula
En una línea recta
En un patrón circular
En un patrón norte
28. Las distancias de un chaflán son:
Siempre diferente
Siempre el mismo
A veces diferente
Nunca el mismo
29. Usted debe usar Osnaps cuando dimensión ...
Nunca
Siempre
Sólo en las líneas
Sólo en arcos y círculos
30. ¿Cuántas capas deben tener un dibujo?

Uno
Diez
Uno para cada objeto
Como todos los que son necesarios para mostrar claramente los objetos
31. ¿Cuándo puede cambiar la altura de su texto?
Sólo cuando se inicia el dibujo
Sólo en un cuadro de texto de diálogo especial
Cuando vaya a iniciar el comando Texto
No se puede, está pre-establecido por AutoCAD
32. Objetos de escala que hace ...
Más grande
Menor
Sólo les streches
Tanto grandes y pequeños

EXAMEN DEL SEGUNDO NIVEL
NIVEL 2 QUIZ1. ¿Cuál NO es un tipo vaild de unidad?
Arquitectónico
Decimal
Abierto
Métrico
2. ¿Qué NO se debe tener en cuenta al iniciar un dibujo CAD?
Si se lo puede llamar
Si tiene papel suficiente
Si dispone de todas las medidas necesarias
Si AutoCAD está instalado en su ordenador
3. ¿Qué capa (s) será lo más probable es que necesite?
Al menos uno de los objetos
Texto
Dimensión
Todas las anteriores
4. Lo que puede estar contenida en una plantilla de dibujo?
Capas
Estilos de prueba
Estilos de cota
Todas las anteriores
5. Para invocar el comando Zoom transparente, escriba:
'Z
> Z

: Z
"Z
6. Lo cual no es una opción Zoom válido?
Extensión de zoom
Anterior Zoom
Ampliar Siguiente
Zoom Ventana
7. Panorámica te ...
Minimizar el dibujo
Ver todo el dibujo a la vez
Cerrar en un área más pequeña
Muévete por el dibujo a la misma escala
8. ¿Por qué utilizar las herramientas de zoom?
Para ser más exactos
Para ser más rápido
Para hacer la vida más fácil
Todas las anteriores
9. ¿Qué se puede introducir para ver el cuadro de diálogo Estilos de texto?
Texto
Textstyles
TS
ST
10. ¿Qué puede haber un problema con el uso de las fuentes True Type?
Ellos pueden ralentizar el dibujo
Otros usuarios no pueden tener las mismas fuentes

Pueden ser más duro para formatear
Todas las anteriores
11. ¿Por qué no se utiliza el tipo de letra estándar TXT?
Es feo
Se ve poco profesional
Puede ser difícil de leer
Todas las anteriores
12. Al definir un estilo de prueba, debe ajustar la altura?
Siempre
Nunca
Sólo si realmente sabe lo que está haciendo
A veces
13. Cuando estás en el espacio papel (diseño) lo sacas para ver tu modelo?
Una ventana
Aparecerá un cuadro de
Un rectángulo
Una ventana gráfica
14. ¿Cuál es la manera más fácil de saber si usted está en espacio papel / diseño de moda?
Alejar
Pídale a alguien
Busque el icono triangular
Intente imprimir
15. ¿Qué comando se utiliza para escalar una ventana?

Escala
VPscale
Imprimir
Enfocar
16. En caso de modificar el modelo en espacio papel / Layout Mode?
Nunca
Siempre
Sí, porque me gusta aprender malos hábitos
Sólo cuando estoy siendo perezoso
17. ¿Qué es una ventaja para el uso de bloques en el dibujo?
Mantiene tamaño del archivo
Son más fáciles de modificar
Ellos pueden contener atributos
Todas las anteriores
18. Al crear un bloque, lo que no es necesario hacer?
Darle un nombre
Seleccione los objetos
Añadir atributos
Elija un punto base
19. Una vez que se crea un bloque puede que lo cambie?
Se puede redefinir
Nunca
Sólo si usted no lo nombra
Sólo se puede cambiar el tamaño (escala) que
20. ¿Qué comando se utiliza para escribir un bloque en un archivo separado?

Blockwrite
Wbloque
No se puede escribir un bloque en un disco
Escritores Block
21. ¿Qué elemento no forma parte de un atributo?
Escala
Etiqueta
Valor
Pronto
22. ¿Qué es un atributo de bloque?
Texto sin formato
Es un número que identifica a cada bloque
No innformation gráfica sobre el objeto
Un número aleatorio generado por AutoCAD
23. ¿Qué se puede hacer con los atributos de bloque?
Colóquelos en el dibujo
Exportar a otro programa
Utilizarlos en programas a medida, como por una lista de materiales
Todas las anteriores
24. Cuando se muestran los atributos en el dibujo?
Nunca
Siempre
Se enciende y se apaga mediante el comando ATTDISP
Se enciende y se apaga mediante el comando Dispatt
25. ¿Puede una polilínea tener una anchura variable?

No
Sólo en algunos dibujos
Sólo en AutoCAD 2004
Sí, cada vez que lo mando
26. Puede polilíneas diferentes se unen?
Sí
No
Sólo si tienen arcos
No se si tienen arcos
27. ¿Qué comando le permite editar un poyline?
PLedit
Pedit
No puede editar poylines una vez que se han elaborado
Editpoly
28. ¿Puede una polilínea dejarse abierta?
Nunca
Siempre
A veces
Sólo si se tiene un arco
29. Una vez que se dibuja Hatch, ¿puedes editar?
No
Sólo en algunos dibujos
Sólo en AutoCAD 2004
Sí, utilizando el comando EDITSOMB
30. Si rayar un área y no puedo verlo claramente ...

Usted debe empezar de nuevo
AutoCAD es encerrado
La escala puede ser mal
Utilizó el color equivocado
31. ¿Cuál es el mejor color para un sombreado sólido?
Negro
Blanco
Light Grey
¡No importa
32. Si la tapa no funcionaba del todo ...
Utilizó el color equivocado
La escala se equivocó
Había una abertura en el área seleccionada
Las escotillas siempre funcionan bien

RESPUESTAS DEL 1ER NIVEL
Here are the correct answers to the questions you got wrong:
1. 3 o'clock2. World Coordinate System3. Z4. Yes5. Pressing Alt+P6. The Command Line7. Angled lines8. Control+Z9. The cutting edges10. Depends upon the object11. Two12. One13. Down14. Three Units15. Four units16. Two17. Select the last object created18. Remove the next selected object from the set19. Allow you to draw a fence20. Type 'P'21. Using the Rectangle command22. Both 1 and 223. With a crossing window24. 0,025. Base point26. Round Corners27. In a circular pattern28. Sometimes different29. Always30. As many as are needed to clearly display the objects31. When you are starting the Text command32. Both Bigger and Smaller

RESPUESTA DEL 2DO NIVEL
Here are the correct answers to the questions you got wrong:
1. Open2. If you have enough paper3. All of the above4. All of the above5. 'Z6. Zoom Next7. Move around the drawing at the same scale8. All of the above9. ST10. All of the above11. All of the above12. Only if you really know what you're doing13. A viewport14. Look for the triangular icon15. Zoom16. Never17. All of the above18. Add Attributes19. You can redefine it20. Wblock21. Scale22. Non-graphical innformation about the object23. All of the above24. They are turned on and off using the Attdisp command25. Yes, whenever you command it26. Yes27. Pedit28. Sometimes29. Yes, using the Hatchedit command30. The scale may be wrong31. White32. There was an opening in the area you selected