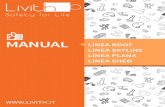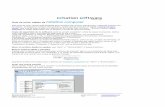AVID MEDIA COMPOSER 4.0 MANUAL - uneweb.com MEDIA COMPOSER 4.pdfLa actividad que ocurra en la línea...
Transcript of AVID MEDIA COMPOSER 4.0 MANUAL - uneweb.com MEDIA COMPOSER 4.pdfLa actividad que ocurra en la línea...
CREAR UN PROYECTO
El primer paso para trabajar en avid es crear un proyecto. Una vez que
abrimos el programa nos aparece un cuadro donde creamos y
configuramos un nuevo proyecto, sus características, donde se va a
guardar, etc.
En el cuadro de proyectos tenemos:
a) Nombre de usuario (por si es usado por más de una persona)
b) Carpeta para cargar perfiles previos
c) Selección de perfil
d) Tipo de perfil: Privado se guarda en “mis documentos”, shared en
la carpeta compartida y external creando previamente la carpeta
e) Crear nuevo proyecto
A
B
C
D
E
TAMAÑOS DE VIDEO:
Al iniciar un nuevo proyecto, debemos definir el tamaño del mismo.
Normalmente dicho tamaño es solicitado por el cliente, son muchos y
cada uno es para una necesidad específica.
a) La sección NTSC (National televisión system comitee) son medidas
y velocidades de fotogramas por segundos usadas normalmente
en estados unidos y algunos países de América
b) El formato PAL (Phase Alternating Line) es más usado en Europa
c) 720 define la altura en píxeles y es de resolución media alta
d) 1080 es para alta definición.
En los dos primeros bloques el número de la izquierda define la
velocidad de fotogramas por segundo, en los otros dos, el primer
número define la resolución en píxeles y el otro la velocidad de
fotogramas.
VENTANA DEL PROYECTO
Ya dentro del programa conseguimos la ventana de proyecto que
siempre va a estar abierta, al cerrar dicha carpeta se cierra también el
proyecto.
Encontramos las siguientes pestañas:
a) Bins: Forma de definir los distintos objetos en avid (video,
imágenes, sonido)
b) Settings: Configuraciones generales del proyecto
c) Efectos: Efectos de video
d) Format: Tipo de formato del video
e) Usage: Tiempo de trabajo en el proyecto
f) Info: Información de perfil de la computadora
A B C D E F
LOS BINS
Un bin es sencillamente una carpeta que utilizaremos para clasificar el
material necesario para montar los vídeos. No hay que limitarse a la
hora de crear bins. Hay que crear tantos bins como criterios de
clasificación tengamos para ordenar el material que vamos a usar.
Podemos ordenar nuestro material por cintas, tipos de planos,
localización, formato... Si por ejemplo estuviéramos haciendo un vídeo
de animales podríamos crear bins con los nombres de: perros, gatos,
pájaros, audio, gráficos, locuciones, secuencias, títulos, entrevistas...
La traducción de bin es contenedor, pipote o papelera.
PREVIOS DE LOS BINS
Al seleccionar un bin se abre una ventana donde aparece su contenido.
Un Bin puede verse de 4 maneras diferentes:
Vista Resumen (Brief): no se puede modificar la información que se
muestra de los clips.
Vista Texto (Text): en esta vista si que se puede elegir la información
que se muestra. Por ejemplo suele ser útil que se muestre el código de
comienzo del clip o el de final, el nombre de la cinta, el disco donde ha
sido capturado, etc...
Vista Fotograma (Frame): Muestra el primer fotograma del clip
capturado, aunque éste se puede cambiar, asi como el tamaño y la
posición.
Vista Guión (Script): es una mezcla del modo texto y el modo
fotograma, con la particularidad de que además se pueden añadir
comentarios. Es útil para por ejemplo cuando se trabaja con entrevistas
y anotamos un poco de lo que se dice.
IMPORTAR E IDENTIFICAR CLIPS
Para importar archivos se pueden arrastrar directamente desde una
ventana de Windows o clic derecho en la carpeta bins/importar/ y se
selecciona el archivo.
Para identificar rápidamente el previo de un clip a veces es necesario
que el fotograma que lo identifique sea otro y no el del comienzo.
Para cambiar dicho fotograma:
a) Se selecciona primero el clip
b) Se presiona la barra espaciadora
c) Una vez se ve el fotograma que deseamos, presionamos
nuevamente la barra espaciadora
BIN Y SUPER BIN
Cada vez que abramos un bin se nos abrirá una ventana nueva y a
veces son muchas y estorban el entorno.
Para que se agrupen en una sola carpeta se debe activar la opción
“enable super bin” en las configuraciones o “settings” de los bins.
Para dichas modificaciones hacemos clic en la pestaña “settings” y luego
doble clic en “bins”, luego se activa la casilla “enable superBin”
También podemos configurar otras características del manejo de los bins
como el auto-salvado, período de inactividad, forzar auto-salvado y
otros.
VENTANA COMPOSER
Al darle doble clic a un clip de video o archivo de audio, se abre la
ventana composer que se divide en dos partes, la de la derecha llamada
source monitor, que es donde modificamos el clip a utilizar y la de la
izquierda, record monitor, que es un previo del resultado final
Ambas traen distintos controles de reproducción y marcado en la línea
del tiempo.
Dichos controles pueden ser personalizados.
Algunos de dichos controles son:
Play
a) Ir a l inicio
b) Ir al final
c) Mark in
d) Mark out
e) Mark clip
f) Limpiar marcas
Entre otros…
A B C D E F
SOURCE MONITOR RECORD MONITOR
MARK IN Y MARK OUT
En edición de video es muy común seleccionar partes del video o track
de audio; Para seleccionar una parte se usan las herramientas mark in y
mark out, para delimitar el inicio y el final de la sección deseada.
Arrastre la línea del tiempo o presione play para llegar a los puntos
deseados y delimite dichos puntos.
Si desea seleccionar toda la línea del tiempo de dicho clip o track de
audio, haga clic en el botón mark clip. Para borrar dichos marks, clic en
delete marks.
Estas selecciones se hacen en el source monitor, el record monitor y en
la línea del tiempo.
La actividad que ocurra en la línea del tiempo se refleja en el record
monitor y viceversa pues la línea del tiempo es una representación
gráfica ampliada de la línea del tiempo del record monitor.
Mark in Mark out
Mark clip
Delete marks
SPLICE IN Y OVERWRITE
Se puede transferir la información del source monitor al record monitor
(que por defecto se transfiere a la línea del tiempo) en su totalidad o
sólo una sección de dos maneras, dependiendo de la necesidad, con el
botón splice-in y el botón overwrite.
Al presionar algunos de estos botones cambiará el aspecto de la línea
del tiempo y del record monitor.
Splice in Overwrite
Línea del tiempo
Con splice in, si insertamos el clip en la mitad de un track, este se
dividirá y quedaría de izquierda a derecha, el inicio, el clip insertado y el
final del clip original.
Si usamos la herramienta overwrite, sustituye la sección donde
insertemos el nuevo clip y se respeta la duración de la línea del tiempo
LINEA DEL TIEMPO
La línea del tiempo permite manipular secciones de clips y moverlos,
montarlos, sobreponerlos, borrarlos, etc.
El uso en profundidad de la línea del tiempo es fundamental para el
buen uso de avid.
En la parte inferior encontramos dos herramientas con funciones
similares a las de splice in y over write, permiten modificar secciones de
los tracks haciendo clic directamente sobre ellos.
Si desea INSERTAR elementos en la línea del tiempo utilice la
herramienta segment mode splice in.
Si desea SUSTITUIR elementos en la línea del tiempo utilice la
herramienta segment lift overwrite.
Segment mode
Splice in
Segment mode
Lift/overwrite
INSERCIÓN DE VARIOS CLIPS O PISTAS DE SONIDO
La línea del tiempo nos da una representación gráfica amplia del
contenido del record monitor. A la izquierda tenemos los botones de
grabación de tracks (record track buttons) que nos indica el tipo de bin
que hay en cada track.
Por medio de la activación y desactivación de dichas pestañas,
permitimos o evitamos que dichos tracks sean editados o no. Hay que
tener mucho cuidado y verificar su estado antes de editar la línea del
tiempo según nuestras intenciones.
Cuando el botón tiene color gris está desactivado. Si es azul está
activado.
Si queremos ocultar o silenciar el video o track de audio temporalmente,
damos clic en el ícono de la derecha.
Botón de video
Botones de audio
Inf. Del tiempo
ENLACES DE AUDIO
Casi todos los archivos de video o audio actualmente tienen sonido
estereofónico, por lo que es necesario el uso de dos tracks de audio.
Antes de pasar audio a la línea del tiempo se deben crear dos tracks de
audio y enlazarlos para organizar los sonidos de derecha e izquierda y
así logar el efecto estereofónico.
Una vez creados los dos tracks, haga clic en el botón A1 de la izquierda,
arrastre y suelte encima del track impar, luego el botón A2 sobre el par.
Normalmente se usan solo dos tracks para el audio del video que
también es en estéreo.
Si desea agregar un track adicional de audio o video recuerde que es
dando clic en el área gris con el botón derecho y selecciona agregar
track de audio o video.
NIVELACIÓN DE SONIDO
Podemos bajar o aumentar el volumen de un track en específico con la
herramienta audio mixer.
La conseguimos en el menú superior tolos/audiomixer.
Seleccionamos las 2 pistas según su nombre de track, activamos el
botón gang y modificamos su volumen a conveniencia.
Para que los tracks aparezcan en el audiomixer, deben estar activadas
en los botones de la línea del tiempo.
Botón gang
Nombre de track
PERSONALIZACIÓN DEL TECLADO
Avid nos permite personalizar el teclado, agregar, eliminar o sustituir
funciones.
Para acceder a dicha personalización haga doble clic en la pestaña
settings en el cuadro proyecto y se abrirá el panel teclado (keyboard)
Luego, abrimos la paleta de comandos en menú superior tolos/command
palette o presionando ctrl+3
Teniendo activada la opción “button to button”, arrastramos el botón a
programar al teclado. Para opciones adicionales, presione shift.
Si desea dejar en blanco un botón, vaya a la pestaña others y arrastre
al teclado el botón blank a la tecla que desea borrar.
MODIFICAR VOLUMEN EN UNA SECCION
Podemos bajar el volumen en una sección en específico. Sigamos los
siguientes pasos.
Seleccionamos dos puntos de la línea del tiempo y los cortamos con la
herramienta add edit. Si no la tenemos activa, puede agregarla a los
accesos con el command palette
Luego, en medio de la sección recortada, aplicamos un mark clip,
después, agregamos el efecto quick transition, debajo del source
monitor
Luego, abrimos el audio mixer en tools/audiomixer, y bajamos el
volumen en dicha sección de la línea del tiempo, logrando que el
volumen baje y no sea brusco el corte.
Activamos la
casilla apply to all
transitions
MODIFICAR COLORES
Para modificar colores primero se debe tener un clip cargado en el
source monitor, luego se abre el color correction en tolos/color
correction.
El primer círculo es para modificar las sombras
El segundo, para los tonos medios
El tercero, para las iluminaciones.
También puede verse en modo de curvas.
Tenga en cuenta que los cambios son notorios, por lo que deben ser
mínimos para lograr un mejor resultado.
A la derecha, tenemos las opciones gain, gamma y set up que es para
aclarar y oscurecer de forma detallada.
INSERCION DE TEXTO
Vamos en el menú superior a tools/title tools y luego seleccionamos
entre marquee y title tools.
Nos aparece la interfaz:
Como pueden observar, es un editor de texto y vectores bastante
avanzado, incluye 3d, iluminaciones, colores degradados y mucho más.
Abajo a la izquierda hay plantillas o templates de mucha ayuda.
Si estamos familiarizados con las capas, también podemos contar con
ellas abajo a la derecha, también a la derecha, efectos de sombra y
colores avanzados. Una vez finalizamos, vamos a file/sabe to bin y lo
guardamos en ambos cuadros como bin.