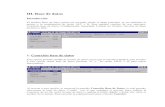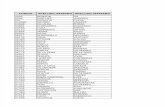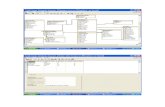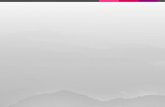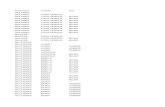Base de datos
-
Upload
ricardo-viqueira -
Category
Education
-
view
1.130 -
download
0
Transcript of Base de datos

Prof.: Ricardo Viqueira

Crear en Visual Basic la siguiente pantalla
2 Frame
6 Etiquetas Label
6 Cajas de Texto
Prof.: Ricardo Viqueira

Para agregar el control ADO para conectar Visual a la base de datos Access, ir al menú Proyecto / Componentes.
En el cuadro Componentes, seleccionar el control Microsoft ADO Data Control 6.0 (OLEDB). Por último clic en Aceptar
Prof.: Ricardo Viqueira

El control se agrega en la parte inferior del cuadro de herramientas
Al igual que cualquier otro control o objeto agregarlo en nuestra aplicación en el Frame “Control Base de datos”
Prof.: Ricardo Viqueira

1º Abrir Microsoft Access, 2º Ir al menú Archivo y clic en Nuevo
3º En el cuadro de Nuevo Archivo. Seleccionar “Base de datos en Blanco”
Crear la base de DatosProf.: Ricardo Viqueira

4º Seleccionar la ubicación para guardar nuestra nueva Base de Datos
5º Asignarle un nombre “Escuela”, por último clic en “Crear”
Prof.: Ricardo Viqueira

Base de datos Escuela
La información en las bases de datos se guardan en Tablas.
Para crear una Tabla, hacer doble clic en “Crear una tabla en vista de diseño.
Prof.: Ricardo Viqueira

En la nueva tabla escribir la siguiente información
Nombre de las columnas
Tipo de dato
Todas las tablas tienen que tener un campo clave que identifique a cada registro de forma única. “Campo Clave” (Clave Principal).
Para agregar la clave a la tabla, seleccionar el campo clave, en nuestro ejemplo “ID_alumno” y hacer clic en la barra de herramientas en la imagen de la llave.

Cerrar la tabla
Nos pregunta si queremos guardar los cambios, clic en “Si”
En el cuadro “Guardar como”, le asignamos le nombre a nuestra tabla. “Alumnos”. Por último clic en Aceptar.

Tabla Alumnos
● Para agregar información en la tabla, hacer doble clic para que se abra
● Insertar la siguiente información en la tabla ● Por último cerrar la
tabla.

Crear la conexión
1º Clic derecho del mouse sobre el control Adodc, seleccionar “Propiedades de ADODC”
2º Clic en el botón “Generar”

3º En el cuadro de Propiedades de vínculos de datos, seleccionar “Microsoft Jet 4.0 OLE DB Provider” (Motor de búsqueda de la BD). Clic en SIGUIENTE.
Prof.: Ricardo Viqueira

4º Seleccionar la Base de Datos Escuela
5º Probar la conexión.
6º Si la prueba es Satisfactoria Aceptar
Prof.: Ricardo Viqueira

7º Seleccionar la pestaña “Origen de registros”
8º En Tipo de comando, seleccionar 2 - adCmdTable
9 º En Tabla o nombre de procedimiento almacenado, seleccionar la Tabla Alumnos, por último Aceptar.
Prof.: Ricardo Viqueira

10º Para terminar, nos resta conectar cada una de las cajas de texto a los campos de la base de datos.
Conectar controles:
► Seleccionar la caja de Texto 1
► En la Ventana de Propiedades seleccionar la Propiedad “DataSource” y clic en Adodc1.
► Ahora seleccionar la Propiedad DataField y asignarle el campo ID_ALUMNO.
► Realizar los mismos pasos para cada una de las cajas de texto.
Prof.: Ricardo Viqueira

Para probar el programa F5
Primer registro
Registro anteriorRegistro siguiente
Último registro
Prof.: Ricardo Viqueira