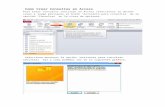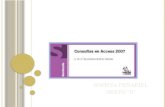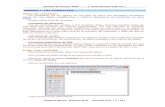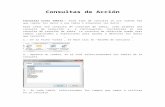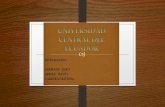Calculo de Totales en Consultas Access 97
-
Upload
joswhar-simancas -
Category
Documents
-
view
1.121 -
download
10
Transcript of Calculo de Totales en Consultas Access 97

Cómo calcular totales en nuestras consultas
Si, estando en modo diseño, pulsamos el botón Totales de la barra de botones aparecerá la fila Total en la cuadrícula (figura 9.14).
El botón mencionado actúa como conmutador, activando y ocultando esta fila.
La función de esta fila de totales es separar los registros de la consulta en distintos grupos, y mostrar sólo un registro por grupo con el resultado del cálculo correspondiente. Por ejemplo, agrupar los registros por provincia para mostrar el total facturado en cada una de ellas.
Podremos calcular sumas, promedios, mínimos, máximos, etc., respecto del grupo de los registros seleccionados por el criterio.
Figura 9.14
Cómo utilizar la fila Totales para calcular sobre grupos
Veremos ahora qué debemos colocar en la casilla de la fila de totales para las distintas columnas, según la función que cumplirán en la obtención del total:
La columna en la que se basa el cálculo (en los ejemplos utilizaremos MONTOFACTURADO), debe tener en la fila de Totales la función que se quiere ejecutar, SUMA, PROMEDIO, etc. Estos serán los campos de resumen; allí se mostrará el resultado de aplicar la función especificada a los valores de todos los registros del grupo (por ejemplo la suma de MontoFacturado de todos los registros de La Pampa).
Mín
Para mostrar el valor mínimo de cada grupo.
Máx
Para mostrar el valor máximo de cada grupo.

Suma
Para mostrar la suma de los valores del grupo (para ese campo).
Promedio
Para mostrar el promedio o media del grupo.
DesvEst
Para mostrar la desviación estándar de los valores del grupo.
Var
Para mostrar la varianza calculada con los valores del grupo.
La o las columnas en las que se basa el criterio de agrupamiento (por ejemplo la provincia) debe tener en la fila de Totales la función por omisión Agrupar por. Puede tener también, en la fila de los Criterios, algún criterio definido para seleccionar los registros sobre los que se ha de totalizar.
No podemos resumir (sumar, promediar, etc.) columnas de texto, pero podemos aplicar a las mismas las siguientes funciones:
Cuenta
Para que nos muestre la cantidad de registros que se acumularon en cada grupo.
Primero
Para que se nos muestre el contenido de ese campo del primer registro del grupo.
Ultimo
Para que se nos muestre el contenido de ese campo del último registro del grupo.
No tiene sentido que una consulta de este tipo contenga otras columnas ya que, como vimos, no podrían mostrarse a menos que se les especifique alguna función. No obstante, si deseamos conservar otras columnas, debemos deshabilitar la visualización de las mismas seleccionando en la fila de Totales la función Dónde. Esto desactivará automáticamente la casilla Mostrar de la columna correspondiente y evitará que cumpla cualquier otra función que pudiera alterar la presentación del total buscado.
El siguiente cuadro (figura 9.15) muestra de manera esquemática qué tipo de operaciones se pueden efectuar, y en base a qué tipos de campo podemos aplicarlas.

Podemos mostrar más de un cálculo basado en el mismo campo. Para ello crearemos nuevas columnas con ese mismo campo, colocando en cada una de ellas la función deseada.
Por ejemplo, podríamos crear una consulta de totales de montos facturados que nos muestre además, la mínima, la máxima y el promedio, agregando tres columnas con MontoFacturado y aplicando a cada una de ellas las funciones mencionadas.
Veamos algunos ejemplos
Mostraremos la disposición de los parámetros en la cuadrícula y debajo un prototipo del resultado que obtendremos al ejecutar la consulta.
En las distintas figuras sólo se verán las columnas que intervienen en la obtención del resumen, que deben ser las únicas de la consulta. Si consideramos necesario conservar alguna/s otra/s columna/s reiteraremos que éstas no intervendrán ni en el agrupamiento ni en los cálculos y para que la consulta funcione correctamente, deberá elegirse para todas ellas el descriptor de operación = Dónde, como se muestra en el margen izquierdo de la página siguiente.
Una consulta con los totales para cada provincia
Una consulta de totales para Buenos Aires y San Luis
Una consulta agrupando por provincia / localidad
Suma los registros correspondientes a la misma localidad (en cada provincia) y muestra uno solo, con el total de cada caso.

Figura 9.18
Una consulta con el total general de ventas
Figura 9.19
Una consulta con los promedios de venta por provincia
Figura 2.20

Una consulta con la cantidad de clientes por provincia
Qué son las consultas de acción
Hasta ahora, todas las consultas que hemos hecho no modificaron los datos de las tablas y es por eso que se las denomina Consultas de selección. Las consultas de acción, en cambio, eje-cutan alguna acción en forma automática, realizando el proceso que se les haya indicado median-te los correspondientes parámetros, y son particularmente adecuadas para hacer cambios similares en una gran cantidad de registros.
Utilizaremos entonces las consultas de acción para crear tablas nuevas, tomando como base los campos de otras tablas o modificando tablas ya existentes.
Las consultas de acción utilizan los mismos criterios que las de selección para la clasificación, distribución, y selección de los datos. La principal diferencia que presenta este nuevo tipo de consultas radica en que ejecutan los cambios o generan los nuevos registros por sí solas.
Figura 9.25
Cuáles son los tipos de consulta de acción
Si, estando en modo diseño, pulsamos el icono de abrir el botón Tipo de consulta, se abrirá una lista, tal como lo muestra la figura 9.25.
El primer icono de la lista representa a las consultas de selección que ya estudiamos.
Consulta de tablas de referencias cruzadas

Genera una tabla de doble entrada a partir de los datos de una tabla o consulta.
Consulta de creación de tabla
Crea una nueva tabla a partir de datos de otra tabla.
Consulta de actualización
Modifica datos de un grupo de registros.
Consulta de datos anexados o consulta de agregar
Agrega a una tabla registros de otra tabla.
Consulta de eliminación
Elimina los registros existentes en tablas según los criterios especificados
También aparecerá un menú similar al de la figura 9.25 si elegimos la opción Tipo de consulta en el menú emergente de la figura 9.12.
Cómo crear una consulta de acción
Para crear una consulta de acción crearemos primero una consulta de selección y, una vez en la cuadrícula de diseño, abriremos la lista de tipos de consulta, como se mostrara oportuna-mente, y pulsaremos el botón correspondiente a la consulta de acción elegida.
Podemos también tomar una consulta de selección existente, en el modo diseño, y pulsar uno de los botones que mostramos para transformarla en una consulta de acción, lo que no implica modificar la consulta original, ya que debido a que cambiamos el tipo de consulta, en el momento de grabar se nos pedirá que le asignemos un nuevo nombre, creándose así un nuevo objeto.
Cómo utilizar el botón nuevo objeto
Ya vimos que dentro del cuadro de diálogo Base de datos disponemos de un botón Nuevo para crear nuevos objetos del tipo correspondiente al de la solapa activa.
En la barra de herramientas disponemos de un botón con el mismo propósito; pulsando el botón Nuevo objeto se desplegará el menú de la figura 9.26.
Figura 9.26

Consultas de creación de tablas
Estas consultas son las más parecidas a las de selección; veamos cómo se crean:
Figura 9.26: Menú para la creación de nuevos objetos
1. Pulsemos el botón Nuevo objeto y del menú de la figura 9.26 seleccionemos la opción Consulta.
2. Aparecerá el cuadro Nueva consulta en donde se mostrará seleccionada la opción Vista di-seño; pulsemos Aceptar.
3. Si el cuadro Mostrar tablas no se encontrara presente, pulsemos el botón correspondiente, seleccionemos Clientes, pulsemos Agregar y cerremos este cuadro pulsando Cerrar.
4. Pulsemos sobre el campo CODCLI, luego pulsemos la tecla y manteniéndola presionada, pulsemos sobre el último campo. De este modo quedarán seleccionados todos los campos.
5. Pulsemos sobre la selección y, sin soltar el botón del mouse, arrastremos sobre la primera columna de la cuadrícula. Habremos agregado todos los campos de la tabla a la nueva consulta.
6. Pulsemos en la casilla Criterio de la columna NOMBRE y escribamos:
Como ([¿Qué clientes desea copiar? (x*): ])
Lo que hicimos hasta ahora no nos es desconocido, ya que se trata de una consulta de parámetros.
7. Probemos esta consulta y verifiquemos que funcione correctamente.
8. Volvamos al modo Diseño.
9. Pulsemos el botón Tipo de consulta y del menú elijamos Consulta de creación de tabla.
Aparecerá un cuadro de diálogo Crear tabla pidiéndonos el nombre de la tabla que genera-remos con los datos de la consulta (figura 9.27).
Figura 9.27
10. Escribamos Borrador de clientes y pulsemos Aceptar.

11. Ejecutemos la consulta y aparecerá la ventana de parámetros de la figura 9.28.
Figura 9.28
12. Escribamos, como se muestra en la figura: p* y pulsemos Aceptar. Este comando creará una nueva tabla: Borrador de clientes, con los datos seleccionados por la clave p*, por lo que previamente presentará el cartel de aviso de la figura 9.29.
Figura 9.29
13. Guardemos esta consulta asignándole el nombre Selecciona por primera letra.
Si ahora pasamos al cuadro Base de datos y pulsamos la solapa Tablas, podremos abrir la tabla que acabamos de crear.
Si el resultado no nos conformara, haremos las correcciones o ajustes necesarios y volveremos a ejecutarla, para sobrescribir la tabla Borrador de clientes con los nuevos datos.
En esta segunda ejecución ya no será necesario indicar el nombre de la tabla; tomará el mismo nombre que se nos pidió la primera vez.
Si quisiéramos cambiar el nombre asignado, deberíamos acceder a la consulta en modo Di-seño, y en el cuadro de propiedades, cambiar el contenido del campo Tabla de destino por el nuevo nombre.
Qué es una consulta de datos anexados (añadir datos)
Este otro tipo de consulta, como la anterior, copia datos pero en lugar de borrar la tabla y crear una nueva, agrega los datos a una tabla existente.
Los campos que se copien deben tener el mismo tipo de dato en las tablas de origen y des-tino.
Para crear este tipo de consulta, elaboraremos primeramente una consulta de selección incluyendo los campos de la tabla de origen que queremos copiar. Podemos también aplicar condiciones de selección si lo que buscamos es copiar sólo determinados registros.

Luego, la transformaremos en consulta de Datos anexados (pulsando el botón correspondiente); nos pedirá el nombre de la tabla de destino y, una vez asignado, aparecerá la nueva fila Anexar a:
Si en la tabla de destino se encuentran columnas cuyos nombres y tipo de datos coinciden con los de la tabla de origen, éstos se asignarán automáticamente.
Esta asignación automática supone que campos de igual nombre contienen el mismo dato, aunque podría no ser así; por ejemplo, cuando en la tabla de origen existiera un campo llamado RR (por Provincia) y en la de destino otro de igual nombre, pero referido al código del Proveedor.
Es muy sencillo asignar o modificar las asignaciones manualmente, abriremos la lista de la fila Anexar a:, de la columna correspondiente; allí aparecerán los nombres de todos los campos de la tabla destino para elegir el que corresponda.
Así, uno a uno asignaremos los campos que recibirán los datos en la tabla destino.
En el caso del ejercicio, por tratarse ambas tablas (origen y destino) de copias de un mismo original, al seleccionar la tabla de destino, los campos homónimos (todos) se asignarán automáticamente.
Creemos una consulta de datos anexados
La ejecución de la consulta anterior creó una copia de la tabla original con un subgrupo de sus registros (aquellos cuyo nombre comienza con la letra P). Ahora, crearemos una nueva consulta, idéntica a la anterior, pero del tipo de datos anexados, la cual agregará a Borrador de clientes los registros agrupados según la letra inicial que se solicite. Agregaremos así los registros comenzados con la letra "P" y en una posterior ejecución los de la letra "C".
Copiemos la consulta anterior (de creación) para transformarla luego en una consulta de agregar datos.
1. Accedamos a la ventana de Consultas pulsando la solapa correspondiente del cuadro Base de datos.
2. Pulsemos Control y mientras mantenemos pulsada esta tecla pulsemos sobre la última consulta creada: Selecciona por primera letra, arrastremos y soltemos dentro del mismo cuadro base de dato. Obtendremos una nueva consulta, copia de la anterior, llamada Copia de Selecciona por primera letra.
3. Estando seleccionada esta última volvamos a pulsar sobre su nombre; este aparecerá recuadrado.
4. Escribamos un nombre en reemplazo de éste: Añade por primera letra.
5. En el cuadro de diálogo Base de datos pulsemos con el botón derecho del mouse sobre la nueva consulta y del menú emergente seleccionemos la opción Vista Diseño.
6. Estando en la cuadrícula de diseño abramos la lista de Tipos de consulta y del menú de la figura 9.25 seleccionemos Consulta de datos anexados. Aparecerá el cuadro de la figura 9.30 para que indiquemos a qué tabla hemos de agregar los datos.

Figura 9.30
7. Pulsemos Aceptar y volveremos a la cuadrícula.
8. Ejecutemos esta consulta de añadir. Mediante una operatoria similar a la que empleáramos con la consulta anterior, aparecerá un cuadro como el de la figura 9.28 en donde especificaremos L* para que se agreguen ahora los clientes que comienzan con L. Aparecerá un cartel que nos avisa de la operación que estamos por hacer.
9. Pulsemos Sí y la tabla habrá incorporado los nuevos registros.
10. Pulsemos Guardar.
11. Cerremos el cuadro de diseño de la consulta y luego, en el cuadro de diálogo base de datos, pulsemos doble clic sobre la nueva consulta, para ejecutarla.
12. De la misma forma que en los casos anteriores, agreguemos ahora los clientes que comienzan con G (G*).
13. Abramos la tabla Borrador de clientes (actualizada) y verifiquemos que se han agregado los grupos de registros solicitados.
Cómo crear consultas de actualización
Este tipo de consultas permite modificar uno o más campos de la tabla, eligiéndose los registros con los criterios de selección que ya conocemos, y aplicándose a las columnas de cambio expresiones que nos son también conocidas, para modificar sus datos. Este caso es distinto de los anteriores, en los que había una tabla de entrada y una de salida. Aquí la consulta trabajará sobre una sola tabla.
Utilizaremos esta consulta para ajustar el campo importe de los registros seleccionados, de acuerdo a un coeficiente determinado.
1. Creemos una copia de la última consulta y asignémosle el nombre Actualiza importes.
2. Pulsemos el botón Diseño en el cuadro Base de datos y ya en la cuadrícula eliminemos todas las columnas, excepto las que corresponden a los campos Nombre y Montofacturado.
En este tipo de consultas pueden agregarse sólo aquellos campos que sean necesarios, y en este caso necesitaremos el campo Nombre para seleccionar los registros, y el campo Monto-facturado para ajustar el importe contenido en el mismo.

En la fila de criterios de la columna Nombre ya tenemos el criterio de selección establecido, por lo tanto, la dejaremos como está.
Debe quedar claro que no es necesario que este tipo de consulta trabaje con parámetros (criterios con [ ]); tenemos total libertad para aplicar todo lo que conocemos en cuanto a criterios para la selección de los registros.
3. Del mismo modo que lo hicimos anteriormente, cambiemos el tipo de consulta seleccionando esta vez (figura 9.25) la opción Consulta de actualización.
Aparecerá una nueva fila: Actualizar a: en la cual debemos indicar, mediante expresiones qué operaciones queremos realizar para cada columna de la tabla.
Si no hubiéramos eliminado las columnas que no se utilizan, éstas no actuarán si dejamos su fila Actualizar a: en blanco.
En estas expresiones podemos referirnos a campos de la tabla asignada o de cualquiera que se encuentre relacionada con la misma (y, por supuesto, incorporada en la parte superior de la cuadrícula de diseño).
Toda referencia a campos debe encerrarse entre corchetes. Veremos ahora un ejemplo sencillo.
4. En la casilla de la fila Actualizar a: correspondiente a la columna Montofacturado, ingrese-mos la siguiente expresión: [Montofacturado]*1,15. La cuadrícula tendrá ahora el aspecto de la figura 9.31.
Figura 9.31
Si el parámetro Separador de decimales de Windows estuviera en modo punto {.} utilicemos el punto en lugar de la coma en la fórmula de Montofacturado.
Esta expresión multiplicará el monto facturado por 1,15, es decir que le aplicará un aumento del 15%, pero recordemos que al ejecutar la consulta podremos seleccionar a qué clientes aplicar ese cálculo.
De esta forma, con consultas de este tipo, podremos aplicar cambios a conjuntos de registros de una tabla.
5. Ejecutemos la consulta, seleccionemos algún grupo de registros (C*, Cas*, etc.) y comprobemos que sólo a éstos se les ha aplicado el cambio.
6. Guardemos esta consulta.

También podemos colocar parámetros en Actualizar a:
En lugar de la expresión [Montofacturado]*1,15 podemos emplear esta otra:
[Montofacturado]*[Ingrese el coeficiente]
y de esta forma, podremos también decidir al momento de ejecutar la consulta cuál será el coeficiente que aplicaremos.
Cómo crear consultas de eliminación
Una consulta de este tipo permite
Cómo crear consultas de tablas de referencias cruzadas
Este tipo de consulta nos muestra la información resumida en un formato compacto, similar a una hoja de datos. De esta manera podemos presentar una gran cantidad de información proveniente de una tabla o de otra consulta, en un espacio reducido.
Tomando la consulta ConsClientes como dato de entrada, crearemos (figura 9.34) una tabla de doble entrada que nos muestre la siguiente información.
Figura 9.34
Utilizaremos en este caso el asistente para consultas de referencias cruzadas (antes de comenzar con el ejercicio, debemos abrir en modo Diseño la consulta ConsClientes y eliminar todos los criterios que se encuentren establecidos en sus campos, guardando los cambios al cerrarla):
1. En el cuadro Base de datos pulsemos el botón Consultas y luego el botón Nuevo, para acceder así a la lista de asistentes de la figura 9.35.
Figura 9.35
2. En este cuadro seleccionaremos la opción Asistente para consultas de tabla de referencia cruzadas y pulsemos Aceptar. Aparecerá el cuadro de selección de los datos de entrada (figura 9.36).

Figura 9.36
Este cuadro nos permite seleccionar cualquier tabla o consulta de la base de datos activa. Nos explica también que si necesitáramos datos de más de una tabla, debemos crear previamente una consulta que las incluya (como por ejemplo ConsClientes) y luego emplear esta consulta como entrada.
3. En el recuadro Ver se encuentra normalmente preseleccionada la opción Tablas, por lo que en el cuadro de selección se muestran todas las tablas de la base de datos. Pulsemos el botón Consultas y seleccionemos ConsClientes.
4. Pulsemos el botón Siguiente. El próximo cuadro de este asistente (figura 9.37) nos pregunta qué dato se va a emplear como nombre de las filas.
Figura 9.37

Figura 9.38
5. Según el esquema propuesto (figura 9.36) debemos seleccionar el nombre de los vendedores, por lo tanto, seleccionemos en la lista de la izquierda el campo NomVend y luego pulsemos el botón Incluir para colocarlo en el panel derecho.
6. Pulsemos el botón Siguiente. Aparecerá el próximo cuadro del asistente (figura 9.38). Aquí debemos seleccionar cuál será el campo que servirá como encabezamiento de las columnas de esta nueva consulta de referencias cruzadas.
7. Seleccionemos el campo CodProvin y pulsemos Siguiente. Aparecerá el cuadro de la figura 9.39.
Figura 9.39
En este cuadro debemos indicar cuál es el campo que contiene el dato que es objeto de la consulta (MontoFacturado), y cuál será la operación (Suma) que se hará con el grupo de registros que tengan la misma provincia y el mismo vendedor.
Inicialmente, el cuadro mostrará una expresión propuesta; Access tomó el primer campo de la izquierda (Nombre) y le aplicó la primera operación de la derecha (Cuenta), generando así la expresión Cuenta(Nombre) pero no es eso lo que queremos hacer.
8. Seleccionemos MontoFacturado en la lista izquierda y Suma en la derecha, con lo que se generará la expresión Suma(MontoFacturado) tal como se muestra en la figura 9.39. Luego pulsemos Siguiente, aparecerá la pantalla final, en la cual daremos un nombre a la consulta para así grabarla (figura 9.40).

Figura 9.40
El nombre propuesto es muy largo aunque indica claramente que se trata de una consulta de referencias cruzadas que toma como base a la consulta ConsClientes.
9. En lugar del nombre propuesto escribamos Ventas por Vendedor y Provincia y pulsemos Terminar.
Concluido el proceso de generación la consulta quedará grabada y luego será ejecutada pa-ra mostrarnos un resultado similar al de la figura 9.41.
Figura 9.41
Si pulsamos el botón Diseño, veremos que el diseño de este tipo de consultas (figura 9.42) incorpora la fila Tab Ref Cruz. Además, hace uso de la fila de Totales, en la que se encuentra especificado el parámetro Agrupar por en los campos de selección, el parámetro Suma en el campo que se debe acumular y una nueva columna (la segunda) para los totales de cada vendedor.
Si fuera necesario, podríamos agregar criterios de selección, por ejemplo para exceptuar a algunos clientes de la estadística.
También podríamos crear esta tabla mediante un procedimiento manual, de manera similar a la que utilizamos en las consultas anteriores.
Al pulsar el botón Consulta de tabla de referencias cruzadas (recordemos que el mismo se encuentra en el menú de la figura 9.25) para definir el tipo de consulta aparecerá la fila correspondiente Tab Ref Cruz, en donde asignaremos las funciones de cada una de las columnas, tal como se muestra en la figura.
En caso de definir este tipo de consultas en modo diseño, debemos crear manualmente la columna de Totales generales que mencionábamos (la primera columna de importes que se muestra en la figura 9.42). Para ello, agregaremos el campo MontoFacturado (arrastrándolo a una columna libre) y le asignaremos la función Suma en la fila Total, y Encabezado de fila en la fila Tab Ref Cruz.

Podríamos cambiar el nombre de la columna colocando uno más adecuado, como por ejemplo, Totales del Vendedor. Esto también podemos hacerlo en la consulta recién creada con el asistente.
Figura 9.42
Consultas de buscar datos duplicados
Utilizando la opción Obtener datos externos, del menú ARCHIVO, podemos vincular o incorporar en Access información de otros sistemas de base de datos, para aplicar sobre la misma todo lo que hemos aprendido respecto de hojas dinámicas y consultas especiales de eliminación, actualización, etc. Esto, agregado a las posibilidades de combinación que nos ofrecen las consultas de datos anexados, nos permitirá utilizar a Access como una excelente herramienta de con-versión, análisis, mantenimiento y actualización de datos.
En los casos en que recopilemos datos de orígenes diversos se podrá presentar el inconveniente de la información duplicada. Puede ocurrir que al reunir los datos encontremos registros duplicados o bien registros que han sido ingresados más de una vez por distintos operadores, con pequeñas diferencias entre ellos.
Estas inconsistencias se detectan fácilmente creando una Consulta de buscar datos duplicados.
Las consultas de este tipo son creadas por un asistente, por lo que no abundaremos aquí en detalles, dedicándonos en cambio al aspecto conceptual del tema.
Como ocurre en la mayoría de los casos, podemos tomar como origen de los datos cualquier tabla o consulta o, lo que es lo mismo, podemos encontrar duplicados en cualquier hoja dinámica.
En el cuadro de la figura 9.35 seleccionaremos Asistente para búsqueda de duplicados y pulsaremos Aceptar.
Esto pondrá en funcionamiento el asistente correspondiente que nos pedirá primeramente que seleccionemos la tabla o consulta en la que deseamos buscar duplicados. Una vez definido el origen de los datos, debemos elegir cuáles son los campos en los que sospechamos que existe información duplicada.
Este proceso no trabaja por claves, por lo tanto, podremos elegir aquí uno, dos o más campos cualesquiera de la hoja dinámica. Por ejemplo Localidad, Código de Vendedor y Observaciones.

Debemos entender que si la consulta sólo nos mostrara aquellos datos que están repetidos (los campos que seleccionamos hasta ahora) la misma nos servirá como un diagnóstico del problema, ya que nos mostrará series de datos todos iguales; sólo sabremos que hay datos duplica-dos y cuántas veces se repiten, aunque no podremos identificar el origen de cada uno de ellos.
Es por eso que a continuación (cuando pulsamos el botón Siguiente) se nos mostrará una lista con aquellos campos que aún no hemos seleccionado; por ejemplo, si existieran pedidos duplicados, seleccionaremos en la ventana anterior como campo de dato duplicado, el número de pedido y en esta ventana, como campo de identificación, el código de vendedor. De esta forma, ante un pedido duplicado (o triplicado, etc.) podremos saber quiénes fueron los vendedores que lo ingresaron para así determinar cuál de ellos es válido y cuál no lo es.
Seleccionaremos entonces, aquellos campos que suponemos contienen la información que nos permitirá establecer la diferencia entre los repetidos, pulsaremos Siguiente, para llegar a la pantalla final en la que pulsaremos Terminar, donde podremos observar el resultado con la información duplicada junto con la no duplicada.
En el caso de que esta consulta nos muestre mucha información duplicada en todos los campos, podemos crear nuevamente la consulta, pero seleccionando todos los campos de la tabla como de duplicado y así saber, por la menor cantidad de registros obtenidos esta segunda vez, en cuántos casos disponemos de información identificatoria y en cuántos no.

Qué es un informe
Un informe es otra modalidad de presentación de los datos, que puede enviarse a la pantalla o imprimirse. Conviene tener presente que en el primer caso se trata solamente de una visualización, pues no podremos modificar los datos que nos muestra la pantalla.
Los informes resultan más adecuados para presentar información agrupada, ofreciendo la posibilidad de agrupar y sub agrupar, permitiendo obtener subtotales de distintos niveles.
Es posible elaborar distintos tipos de informes, adecuados en cada caso a la satisfacción de distintas necesidades en cuanto a la distribución y presentación de los datos; podríamos citar como ejemplos las etiquetas postales y las tablas. Conviene destacar que dentro de los informes pueden incluirse textos, gráficos, líneas y diversos elementos visuales.
Para la creación de informes resulta particularmente versátil el Asistente para informes, al que recurriremos para elaborar los informes más frecuentemente requeridos en una oficina.
Mediante este Asistente nos será posible crear informes como columnas simples, grupos con totales y subtotales, etiquetas postales y muchas otras opciones que nos ofrece dicho asisten-te, cuyo manejo es similar al del Asistente para formularios.
Generemos un informe con Autoinforme
1. Abramos el cuadro de diálogo base de datos y seleccionemos una tabla o consulta, por ejemplo ConsClientes.
El botón Nuevo objeto dispone también de una opción para Autoinformes, que es similar al botón de Autoformulario, que ya vimos. Este botón quedará con la imagen de la última función utiliza-da, por lo que en este caso probablemente mostrará el botón de Autoformulario. Pulsemos entonces el icono de extensión de este botón y de la lista que aparece (figura 7.1):
2. Pulsemos Autoinforme y, al igual que en el caso de los Auto-formularios, esto es todo lo que debemos hacer para obtener un informe sencillo por columnas (figura 7.3 izquierda).
Dada la cantidad de campos que contiene nuestra consulta, es probable que el informe destine una hoja para cada registro.
Figura 7.1

Cómo elegir el tipo de listado con Autoinforme
Lo que hicimos recién fue simplemente pulsar el botón Autoinforme para generar el tipo de informe predeterminado (Por columnas). Tal vez no resultó de nuestro agrado porque el origen de los datos contiene muchos campos por registro. En este caso podemos elegir otro tipo de Autoinforme de la siguiente manera:
1. En la lista de la figura 7.1 podemos elegir Informe. Se presentará la ventana de opciones de la figura 7.2.
2. Allí seleccionemos Autoinforme: en tablas y pulsemos Aceptar para generar un informe algo más compacto que el anterior (figura 7.3 derecha).
Una forma práctica de crear informes
Como vimos, el Autoinforme se encarga de colocar los campos en los lugares correspon-dientes de la página, colocar títulos y pies, numerar las hojas, etc. Si bien todo esto nos ahorrará mucho tiempo, los resultados podrán ser en algunos casos, algo pobres o desprolijos.
Figura 7.2
Uso de los modos de presentación de un informe
Si, estando en el modo Presentación preliminar, pulsamos el botón Diseño podremos ajustar detalles del listado recién generado. Mejoras tales como reacomodar campos y títulos y emprolijar el informe en general son fáciles de hacer en esta ventana de diseño.

Luego volveremos al modo Presentación preliminar para observar los resultados del ajus-te. Podremos repetir este ajuste una y otra vez hasta que estemos conformes con el resultado.
Pulsaremos entonces el botón Imprimir para enviar nuestro informe al papel.
Podría ocurrir aquí que en resultado impreso encontremos algún pequeño defecto que no habíamos notado en la presentación de pantalla y fuera preciso, en ese caso, corregir y repetir la impresión. Pero si previamente hubiéramos hecho los ajustes más importantes sobre la base de la vista previa, es probable que el trabajo quede ya terminado luego de este modesto ajuste.
El modo Presentación preliminar nos permite hacer una vista general de la página; el seña-lador del mouse tomará la forma de una lupa. Si pulsamos sobre la imagen del listado, el mismo reducirá su tamaño y nos mostrará una página completa. Pulsando nuevamente retornaremos al modo normal de presentación para observar los detalles. Podemos hacer esto mismo pulsando el botón Zoom o bien...
Presentar una o dos páginas pulsando el botón correspondiente, y también...
Elegir el tamaño de visualización adecuado colocando el porcentaje de ampliación (valores mayores a 100), o reducción (valores menores de 100), en el campo destinado al efecto.
Si en el presente modo de observación no se mostrará el total del informe, aparecerán las barras de desplazamiento horizontal y/o vertical sobre las que accionaremos para desplazarnos hacia las partes ocultas.
Disponemos asimismo de controles para avanzar o retroceder de página.
Pulsando el triángulo de la derecha del botón Modo de presenta-ción, se abre un menú de tres opciones. Sabemos que la primera corres-ponde a Diseño y la segunda al modo Presentación preliminar. Estando en modo diseño de informe disponemos de un tercer botón que nos mos-trará un panorama total del listado. Los datos allí exhibidos no serán váli-dos pero la vista nos servirá para verificar su distribución en la página.