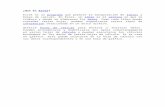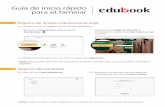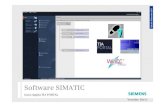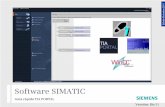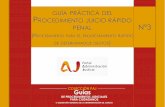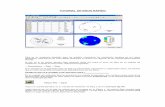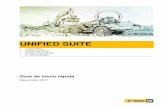Y550-L03 %28Y550-L03 Guia de Inicio Rapido%2C Español%2C Mexico%2C Movistar%29
Carsim Guia de Inicio Rapido
Transcript of Carsim Guia de Inicio Rapido

WEB ESPECIALIZADA EN SEGURIDAD DE REDES - SOFTWARE FORENSE Y CONTROL A DISTANCIAPROGRAMACIÓN EN LENGUAJES DE ALTO NIVEL - SOFTWARE POLICIAL Y BIOMETRICS
SISTEMAS I/O AVANZADOS DE ALTO NIVEL

CarSimGuía de inicio
rápido
Versión 8
Simulación mecánicahttp://www.carsim.com

Tabla decontenidos
1. Introducción ................................................. .......................3
CarSim Usos ................................................ .................................... 3Requisitos del sistema ................................................ ................. 3Convenios de notación utilizadas en esta guía ............................................. .. 4
2. Trabajar con CarSim: A Tutorial ..................................... 5
Antes de empezar ............................................... .............................. 5Iniciar CarSim y crear una nueva base de datos ....................................... 5La pantalla de control de Run CarSim Home ............... ........................ 9Utilice el Animador ............................................... ........................... 13Ver Parcelas ................................................ ..................................... 16Ejecutar con el nuevo procedimiento ............................................. .............. 18Ejecutar un vehículo con una nueva carga Condición .................................. 23Ejecutar un vehículo con una suspensión modificada .................................. 29Hacer un nuevo acceso directo del escritorio CarSim ........................................38
3. Más características CarSim ..................................................... 39
Reiniciar CarSim ................................................ .............................. 39Obtener Más Información ............................................... .................... 39Hacer nuevas parcelas ............................................... ............................. 46Gestionar múltiples bases de datos ............................................... ........... 50Examinar la base de datos ............................................... ...................... 56Información sobre los procedimientos .......................................................................... 59
4. ¿Qué viene después ...................................................................... 65
AVISOEste manual describe el software que se suministra bajo un acuerdo de licencia y sólo puedeutilizarse o copiarse de acuerdo con los términos de dicho acuerdo. BikeSim, CarSim,

TruckSim, VehSim y VehicleSim son marcas registradas de simulación mecánica Corporation.
© 1996 - 2009, Simulación mecánica Corporation.
Última actualización: junio del 2009.
- Ii -

— 3 —
1. IntroducciónEsta guía está destinada a ayudar a introducir a CarSim. Usted debe tener CarSim instalado ensu equipo, pero se supone que no tienen experiencia con el uso del software. Si usted tienealguna experiencia con CarSim, sigue siendo una buena idea ir a través de esta guía, la mayoríade las personas aprenden algo de este proceso, a pesar de que haya usado CarSim antes.Normalmente se tarda alrededor de una hora y media para cubrir los aspectos básicos en elCapítulo 2 y menos de una hora para cubrir las características adicionales en el Capítulo 3.
CocheSyom NosotrosesCarSim predice el rendimiento de los vehículos, en respuesta a las entradas de control del conductordirección, acelerador, freno, embrague y cambio) en un entorno determinado geometría de la vía,coeficientes de fricción, viento. Por rendimiento, nos r eferimos a los movimientos del vehículo, lasfuerzas y momentos, que participan en la aceleración, el manejo, y el frenado. Casi cualquierprueba de un vehículo que se llevó a cabo en una pista de pruebas o por carretera puede sersimulado.
Puedes estudiar los cambios en el comportamiento del vehículo que resultan de la modificación decualquiera de los cientos de parámetros del vehículo, las entradas de control, o el medio ambientede conducción. Puede agregar elementos y sistemas como controles ABS, con trol de tracción,control de estabilidad de vehículos para el vehículo y utilizarlos paradesarrollar algoritmos decontrol.
Límites CarSim no incluye flexibilidad estructural, acústica o vibraciones de altafrecuencia. Por lo tanto, no se usa para estudiar el ruido o la estructura dedeformaciones. Tampoco se utiliza para simular las cargas de cadacomponente para el análisis durabilidad, ya que en la mayoría de los casoslos modelos CarSim tienen ecuaciones internos para su comportamientopor ejemplo, el movimiento total de la suspensión, en lugar decomportamiento de los componentes por ejemplo, la barra de dirección ode control de movimientos del brazo.
Usted puede visitar el sitio web de Simulación Mecánica www.cunrsyom.com para másinformación sobre las aplicaciones, o ayudar a decidir si CarSim es la herramienta adecuada paraestudiar un problema particular.
Computer RequyorementsCarSim ejecuta en PC de Intel (o equivalente equipados con Windows 2000, XP y Vista. Es

— 4 —
autónomo, sin necesidad de programas o herramientas adicionales para ejecutar.

— 5 —
Capítulo 1 Introducción
Nota Modelos matemáticos CarSim se pueden ampliar con otras herramientas desimulación como MATLAB ® Simulink ®, LabVIEW ™, códigopersonalizado C, etc Esta guía introductoria no cubre el tema de extendermodelos CarSim.
CarSim ejecuta en versiones de 32 bits y 64 bits de Windows. Ambas versiones de los modelosmatemáticos, a aproximadamente la misma velocidad, la razón principal para el uso de la opción de64 bits es para la compatibilidad con otraSoftware de 64 bits po r ejemplo, la versión de 64 bits de Simulink.
PC más modernos están bien equipados para ejecutar CarSim. Aquí hay algunas pautas generalesal considerar las opciones de hardware:
• Velocidad: Obtener una CPU rápida debe funcionar a un mínimo de 1 GHz, serecomienda más rápido. Aunque los modelos de vehículos se ejecutan más rápidoque en tiempo real, usted ahorrará tiempo con una CPU rápida. Caché de nivel-2también es importante para la aceleración de carreras.
• Gráficos: Obtener una tarjeta gráfica compatible con aceleración de hardwareOpenGL 2.0, con al menos 128 MB de memoria de vídeo NVIDIA, ATI, osimilar.
• Almacenamiento: CarSim requiere un poco menos de un gigabyte GB dealmacenamiento en disco. Con un amplio uso, necesitará varios GB.
Nountyoon ConveNuevo Testamentoyoons yon ThyosTuideLa mayor parte de esta guía se presenta con un tipo de letra Times. Otras fuentes y estilos seutilizan para transmitir un significado especial.
• La Mensajero fuente se utiliza para los nombres de archivos de computadora ycarpetas.
• Audaz identifica elementos de la pantalla que usted puede hacer clic en los botones,elementos de menú, nombres de los conjuntos de datos vinculados, también semuestran etc Títulos de pantallas en negrita.
• Naciones Unidasderline se u t i l i z a pa ra i n d i ca r e l t e x to q ue p uedee sc r i b i r . P o r e j e mplo , "E n e l ca mp o de ve l oc i dad , t i p o 1 60 . "
• La instrucción de hacer clic en un control significa utilizar el botón izquierdo delratón, si el botón de la derecha se va a utilizar, la instrucción será hacer clickderecho en el control.

— 6 —
2. Trabajar con CarSim: A TutorialEste capítulo contiene un tutorial práctico para trabajar con CarSim. Se mostrarán los resultadosde la simulación con el animador CarSim y plotter y hacer carreras con controles modificados ypropiedades de vehículos. La mayoría de las secciones de este capítulo tienen, unas brevesinstrucciones paso a paso que puede seguir adelante a realizar rápidamente las acciones básicasen CarSim. Todas las secciones terminan con una breve revisión que resume los conceptosimportantes que tenga cubiertos.
BEFoe You StartAntes de empezar, hay sólo unos pocos requisitos.
1. CarSim debe estar instalado en el ordenador. Si aún no ha instalado CarSim, inicie sesión enel equipo como administrador, inserte el CD o si se ha descargado, inicie el programaSetup_CarSim_8.0.exe, y siga las instrucciones.
2. Debe tener una clave de licencia para ejecutar CarSim. Usted tendrá una de estas tresconfiguraciones:
archivo de licencia aa se corresponde con una llave de hardware conectado a unpuerto USB del ordenador (la tecla se llama un dispositivo de seguridad, o
b. un archivo de licencia se corresponde con el hardware específico para
su máquina, o c.you están conectados a una red con un servidor de
licencias.
3. Usted debe saber dónde CarSim se encuentra en el equipo. El programa está organizado endos partes.
a.A carpeta con un nombre como CarSim80_Prog se instala normalmente en elArchivos de programa carpeta. Usted tendrá que localizar esta carpeta enuno de los primeros pasos.
b. Hay al menos una carpeta de base de datos con un nombre tal comoCarSim_Data cuya ubicación se especifica durante la instalación. Laubicación predeterminada es la carpeta Mis documentos. Debe tener accesocompleto de lectura y escritura para esta carpeta.
Stunrt CunRSIm unnd Creunte un New Duntunbunse1. Iniciar CarSim con uno de estos métodos:
a.Utilice el menú de inicio de acceso directo: Programas-> CarSim

— 7 —
8,0-> CarSim. b. O bien, haga doble clic en el icono CarSim en el
escritorio.
c.Or, haga doble clic en el archivo carsim.exe en el CarSim80_Prog carpeta.

— 8 —
Chapter 2 Working with CarSim: A Tutorial
Cuando CarSim inicia, aparece un cuadro de diálogo para seleccionar una base de datosCarSim Figura 1. Se debe mostrar al menos una base de datos disponible 1.
1
2
Figura 1: Seleccione unabase de datos.
Opción En el caso improbable de que no hay ninguna carpeta de base de datosutilizado recientemente, haga clic en el botón Examinar para otra base dedatos y vaya al paso 4.
2. Haz clic en el botón Continuar con la base de datos seleccionada 2.
Alerta Si la instalación se configura para mostrar las opciones de licencia, verá unaventana emergente con las siguientes opciones. Si usted está funcionando conun servidor de licencias de red, haga clic en el botón Seleccionar 2paracontinuar. Hay una casilla de verificación para omitir la pantalla de laventana que es posible que desee establecer 1, No lo hagascomprobar esto si está utilizando una licencia de red?
12
Figura 2. Ventana emergente con valores de licencia.
CarSim se iniciará y mostrará una ventana cuyo título comienza con el nombre CarSim RunControlar Figura 3).

— 9 —
Chapter 2 Working with CarSim: A Tutorial
Figura 3. Hacer una nueva base de datos desde un parsfile consolidado.
3. Seleccione la opción de menú Archivo nueva base de datos a partir de una Parsfileconsolidado.
4. Aparecerá la ventana de navegación de archivos de Windows Figura 4. Navegue a laCarSim80_Prog carpeta instalada en el equipo por lo general en C: Archivosde programa, y continuar en Resources Import_Examples para buscarel archivo Quick_Start.cpar. Seleccione el archivo y haga clic en el botón Cargar.
La Figura 4. Seleccione la quick_start consolidada parsfile.
5. CarSim le pedirá que busque una carpeta para la nueva base de datos (Figura 5.

— 10 —
Chapter 2 Working with CarSim: A Tutorial
1
2
3 4
Figura 5. Crear y seleccionar una carpeta vacía para la nueva base de datos CarSim.
Vaya a una ubicación para la nueva carpeta de base de datos (por ejemplo, Documentoscompartidosy haga clic en el botón Crear nueva carpeta 3. Una nueva carpeta se crea con un nombrepredeterminadotal como Nuevacarpeta
2 , Y se muestra seleccionado en el navegador. Escriba un nuevonombre, por ejemplocomo
CarSim_Data_QS
1 . Haga clic en el botón OK 4a fin.
Una ventana de terminal aparecerá brevemente una lista de archivos que se copian.Desaparecerá rápidamente.
Nota Si la instalación se configura para mostrar las opciones de licencia, se levolverá a ver una ventana emergente con las siguientes opciones Figura 2.Cuando esto sucede, puede hacer clic en el botón Seleccionar para continuar.Si no está utilizando un servidor de licencias de red, puede comprobarprimero la caja para evitar la ventana de futuros emprendimientos.
CarSim tomará un minuto o dos para crear la nueva base de datos.
Revisión Usted acaba de pasar a través de los pasos necesarios para crear unabase de datos limpia con sólo los datos necesarios para las siguientesinstrucciones de esta guía. A pesar de estas medidas adicionales se tomóunos minutos, se realiza para asegurar que lo que se ve en la pantallacoincide con la descripción en esta guía y para evitar la modificación delos ejemplos instalados en la base de datos principal CarSim mientrasque usted está pasando por el proceso de aprendizaje inicial.

— 11 —
Chapter 2 Working with CarSim: A Tutorial
La próxima vez que inicie CarSim, se continuará trabajando en estabase de datos. Los pasos que acaba de tomar para crear una nuevabase de datos se utilizan principalmente cuando se inicia un nuevoproyecto de gran envergadura, ya que no se repiten para uso rutinario.
La CunrSyom Run Control Screen Hom eCarSim abre con una vista de la pantalla del control de ejecución (Figura 6.
3
24 5 6
17
8
La Figura 6. La pantalla de control de ejecución CarSim.
1. La pantalla CarSim muestra un conjunto de datos de una biblioteca. La barra de título de laventana identifica el nombre de la biblioteca y el nombre completo del conjunto de datos.En la figura 6, el nombre de la biblioteca es CarSim control de ejecución, la categoría deconjunto de datos es ** Quick Start Guide ejemplo, y el título del conjunto de datos en esacategoría es de línea de base 3.
2. Utilice el menú Ver para ajustar el tamaño de la ventana de su preferencia.
3. Haga clic y mantenga presionado el botón de la barra lateral 4para una descripción delínea Figura 7.

— 12 —
Chapter 2 Working with CarSim: A Tutorial
4 5 6
Figura 7. Haga clic y mantenga presionado para obtener información sobre un botón uotro control.
Nota El botón derecho del ratón se utiliza para obtener información yconsejos. Haga clic y mantenga en los botones, campos y objetosdiversos de control para obtener resúmenes de sus funciones.
La barra lateral es la región en la parte izquierda de la ventana que muestra tanto las notaso un árbol de conjuntos de datos vinculados. Si la barra lateral no está visible, haga clic enel botón de la barra lateral 4para ponerla a la vista.
4. Haga clic en la ficha de datos vinculado 1Figura 6), a continuación, en la ficha Notas paraalternar entre las dos funciones de la barra lateral. Deje la ficha Notas seleccionado.
5. Haga clic y mantenga presionado el botón de bloqueo 6. Inicialmente, el conjunto de datospermite ver inmediatamente después de la creación de una nueva base de datos estábloqueado. Varias señales visuales indican que está bloqueado:
a.El título de la ventana tiene un sufijo [L] 3Y cuando abrió la [L] desaparece.
b. El campo de notas y los campos editables con números o nombres se muestran con elcolor de Windows "atenuado" 1Gris claro en el tema de Windows XP que estaba enuso cuando se hicieron estas cifras, cuando desbloqueado tienen fondos am arillos.
botón c.The Lock mostrar una imagen de un candado cerrado 6Y cuando abrió laimagen muestra un candado abierto.
d. Botones pueden ser atenuados, tales como el botón Modelo Matemáticas Run 7.
e.In el caso de esta pantalla específica, se muestra un mensaje que indica que estábloqueado 8.
6. Haga clic en el botón de bloqueo 6para desbloquear el conjunto de datos. Observe cómocambia el aspecto de la pantalla para indicar visualmente que ya no se bloquea.
7. Haga clic en el botón Ayuda 5. Esto inicia el programa Adobe Reader, con un archivo dedocumentación PDF de la pantalla actual Figura 8). En cualquier momento, ladocumentación de la pantalla actual se puede obtener con este botón o tecleando la tecla F1.Alternativamente, el menú Ayuda 2se puede utilizar para acceder a éste y muchos otrosdocumentos que se instalan con CarSim.

— 13 —
Chapter 2 Working with CarSim: A Tutorial
Figura 8. Documentación en línea sobre la pantalla actual.
Nota El menú Ayuda tiene el comando Buscar en la Ayuda, que abre unaventana de Adobe Reader para buscar en todo el conjunto dedocumentos CarSim. Esta es la principal herramienta para encontrarrápidamente la información de más de 1000 páginas de documentaciónse proporcionan con el software.
Después de haber pasado por este tutorial, puede volver a la documentación de la ejecuciónControlar pantalla. Por ahora, cierre la ventana de PDF y continuar con el siguiente paso.
8. Haga clic y mantenga presionado el botón Modelo Math Run 7Figura 6) para unadescripción on-line del botón, a continuación, haga clic en el botón Modelo Math Run parahacer su primera carrera en CarSim. Una barra de estado aparece para mostrar el progresode la ejecución Figura 9). El modelo matemático CarSim corre mucho más rápido que entiempo real, por lo que esto sólo toma unos segundos.
Cuando la carrera se completa, desaparece la barra de progreso (Figura 10). Ahora que hayresultados de la simulación para ver la Animación 1y Terreno 2botones están activos.

— 14 —
Chapter 2 Working with CarSim: A Tutorial
La Figura 9. Barra de progreso que se muestra durante la ejecución de lasimulación.
1
2
La Figura 10. Los botones animados e Parcela están activos después de hacer unacarrera.
Revisión Ustedes han visto la ayuda en línea disponible haciendo clic derecho,escribiendo F1, usando el botón de ayuda, y utilizar el menú Ayuda.
Usted acaba de hacer su primera corrida de simulación en CarSim desdela pantalla de control de ejecución. Esta pantalla es el punto de partidapara acceder a las principales herramientas y bases de datos en CarSim,como se indica gráficamente en la Figura 11. Las dos seccionessiguientes cubrirán el animador y plotter.

— 15 —
Chapter 2 Working with CarSim: A Tutorial
La Figura 11. Los cuatro componentes principalesde CarSim.
Utilizar tél LanyomuntoEl animador combina los resultados de una prueba de funcionamiento simulado hecho con unmodelo matemático CarSim con una cámara de vídeo simulado.
1. Haga clic en el botón Animate en la pantalla de control de ejecución CarSim ( 1en la figura10)
para una descripción en línea del botón.
2. Haga clic en el botón Animar. Aparecerá una nueva ventana que muestra una animación de lacarrera
Figura 12.. Para todas las siguientes instrucciones que impliquen el animador, loselementos numerados se refieren a esta figura.
Nota Si la animación no se ejecuta o se ejecuta muy lentamente, es posible quenecesite ajustar la configuración de Windows para su equipo. Esto es másprobable que sea un problema con las computadoras portátiles que cuentancon hardware acelerador de gráficos de menor calidad. Si hay un serioproblema con la visualización de animación, consulte el PerformanceAnimador memo tecnología utilice el menú Ayuda CarSim e ir a las notas

— 16 —
Chapter 2 Working with CarSim: A Tutorialtécnicas submenú.

— 17 —
Chapter 2 Working with CarSim: A Tutorial
1
2 3 4 5 6
Figura 12. La pantalla deanimación.
3. Haga clic y mantener pulsado un botón del ratón en la región de pantalla de animación yutilizar sencillas movimientos de barrido para mover la cámara simulada:
a.Click y mantener en cualquier parte del área de visualización con el botón izquierdo delratón, y luego barrer a izquierda y derecha en el círculo alrededor del vehículo.
b. Haga clic y mantenga en cualquier lugar del área de visualización con el botónizquierdo del ratón y barrer hacia arriba y hacia abajo para mover la cámara haciaarriba y hacia abajo.
c.Click y mantener en cualquier parte del área de visualización con el botón derecho delratón y barrer hacia arriba y abajo para mover la cámara más cerca o más lejos delvehículo.
d. Mantenga pulsada la tecla Mayús y hacer clic y mantenga presionado en el área devisualización con el botón izquierdo del ratón. Barrer en cualquier dirección a"arrastrar" el área de visualización. Esto cambia el objetivo de la cámara, mientras quedeja su posición no afectado. Una cruz aparecerá para mostrarle la nueva ubicación.
E.If usted tiene un ratón de tres botones y rueda de desplazamiento puede hacer clic, pulseel botón central y barrer hacia arriba y hacia abajo para acercar y alejar. Esto no semueve de la cámara, pero cambia el zoom de la cámara.)
f.En tiene un ratón de tres botones y rueda de desplazamiento puede hacer clic, mantengapulsada la tecla Mayús y, al mismo tiempo, pulse el botón central y barrer haciaarriba y hacia abajo. Esto hace un zoom simultánea y de seguimiento que se muevela cámara, m anteniendo la imagen del vehículo de aproximadamente el mismo

— 18 —
Chapter 2 Working with CarSim: A Tutorialtamaño, mientras cambia los efectos de perspectiva relacionados con

— 19 —
Chapter 2 Working with CarSim: A Tutorial
distancia. (Bajar para seguir simultáneamente hacia atrás y un zoom, mover parahacer un seguimiento y alejar la imagen.)
4. Observe el control deslizante en la parte inferior de la pantalla 4. Si los controles que semuestran en la figura no son visibles en la ventana, seleccione la opción de menú Ver Barrade herramientas para mostrarlos. Como se ejecuta la animación, el deslizador se mueve deizquierda a derecha. El tiempo actual por ejemplo, 4,68 segundos se muestra también 3. Elanimador tiene controles para iniciar, detener y saltar a cualquier punto de la carrerasimulada.
A.PAUSE la animación haciendo clic en el botón de pausa 2o pulsando la barraespaciadora del teclado.
b. Reproduzca la animación hacia adelante haciendo clic en la flecha hacia delante (cerca2
O escribiendoCtrl + Æ.
c.Play atrás presionando la flecha hacia atrás cerca 2 O escribiendo Ctrl + ¨.
d. Cuando se detiene la animación, mueva el control deslizante 4para localizar cualquierpunto de la carrera.
e.When se detiene la animación, utilice las teclas Æ o ¨ para saltar el cursor hacia adelanteo hacia atrás en la animación.
f.Type Ctrl + S para reproducir la animación desde el principio.
5. La velocidad de reproducción es normalmente en tiempo real. Sin embargo, se puedereducir la velocidad hasta casi detenerse utilizando la barra de desplazamiento vertical enel lado izquierdo de la ventana 1.
a.While la animación se está reproduciendo, mueva la barra de desplazamiento haciaabajo para ver el efecto de cámara lenta. También puede mover la barra con las teclas↑ y Ø. Si tiene un ratón con rueda de desplazamiento, también puede utilizar la ruedade desplazamiento para mover el cursor.
b. Llevar la velocidad de la animación a cámara lenta extrema, de tal manera que el girode las ruedas es apenas visible. Alternar entre adelante y atrás con Ctrl + Æ y Ctrl + ¨.
6. El animador tiene una opción de ruta fantasma. Detenga la animación 2y pasar a la vez enmedio de la carrera (mueva el control deslizante 4 Para ver este efecto.
a.Utilice el control fantasma 5para establecer el número de fantasmas a 3.
b. Utilice el control deslizante 6para ajustar el intervalo de tiempo distancia entre lasimágenes.
7. El animador puede mostrar formas con las superficies sólidas o wireframes. Utilice elmenú Ver artículo Wireframe representación o escriba el comando de teclado Ctrl + Wpara alternar entre los modos de visualización.
8. Si la animación se está reproduciendo a cámara lenta, restaurar a toda velocidad. A continuación,salga del animador haciendo clic en el botón X en la esquina superior derecha de la ventana.Usted debe, una vez más se muestra la pantalla de control de ejecución CarSim puede haber

— 20 —
Chapter 2 Working with CarSim: A Tutorialsido escondida en el fondo.

— 21 —
Chapter 2 Working with CarSim: A Tutorial
Revisión Usted ha pasado ahora a través de los principales controles interactivospara el uso de la animación. Las siguientes secciones asumen que sesienta cómodo manipulando la vista y el trabajo con el animador. Paraobtener más información de referencia completa, utilice el menú AyudaCarSim y acceder a la superficie Animador manual de referencia en losmanuales submenú Referencia.
View PlotsAunque el animador ofrece una forma rápida de ver una prueba de simulación tales como el cambiodoble calzada ejemplo, el trazador es la herramienta más utilizada para estudiar el comportamientodel vehículo. El plotter en CarSim se llama Winep (WinE ventanas basado enngineering Ploterías.
1. Desde la misma pantalla de control de ejecución, haga clic en el botón de pantalla Plot ( 2enla Figura 10). En unos segundos, aparecerá la ventana Winep mostrando parcelas para lasvariables de interés en elprocedimiento de simulación de cambio de carril doble (Figura 13).
La Figura 13. Visualización de parcelas en Winep.
2. Si esta es la primera vez que el plotter se ha ejecutado en este equipo, hacer algunos ajustesopcionales para una mejor visualización.

— 22 —
Chapter 2 Working with CarSim: A Tutorial
A.check para ver si la barra de herramientas es visible (Figura 14). Si la barra deherramientas no está visible, mostrar a través del menú View.
La Figura 14. Barra deherramientas para Winep.
b. Si la ventana de dibujo es pequeño, ampliar haciendo doble clic en la barra de título ohaga clic en el cuadro de zoom en la esquina superior derecha de la ventana, haga clic
en un botón de baldosas O seleccione una opción del azulejo en el menúVentana. Después de salir del trazador, se abrirá en el nuevo diseño de la próxima vez.
3. Cada sub-ventana individual se puede mover o re-sized como desee. Por ejemplo, trate deacercar una de las ventanas de la trama haciendo clic en el botón maximizar en la esquinasuperior derecha. Pulse la tecla Av Pag para recorrer las parcelas abiertas. Otras opcionespara controlar y navegar entre las ventanas están siempre en el menú Ventana.
4. Para ver una porción de cualquier parcela con más detalle, haga clic y mantenga pulsado elbotón izquierdo del ratón en el área de dibujo y arrastre para crear un rectángulo. Cuandosuelte el botón, la trama se redibuja para mostrar la región seleccionada.
5. Para restablecer la escala original, pulse Ctrl + R una acceso directo para el elemento demenú Formato Redibujar
Escala Original. Alternativamente, haga clic en el botón de barra de herramientas .
6. El plotter puede mostrar la X numérica y valores y para cualquier punto de la trama.
a.Type Ctrl + D un acceso directo para el elemento de menú Mostrar puntos de datos de
datos, o bien, haga clic e n el botón de barra de herramientas . Un cursor enforma de cruz aparece en el primer punto en el primer conjunto de datos en la ventanade dibujo activa.
NotaEl cursor en forma de cruz se encuentra en el borde izquierdo del área detrazado. Debido a que se alinee con el eje vertical, que es difícil de verhasta que se haya movido.
Los valores de las variables X y Y se muestran en la barra de estado la t ira en laparte inferior de la ventana.
La posición del cursor se controla mediante pulsaciones de teclas o seleccionandoun elemento en el menú Datos bajo el sub -menú Cursor Posición Info. Aunque elmenú es funcional, se utiliza principalmente como una forma de documentación enlínea para recordarle qué teclas pueden utilizarse para controlar el cursor.
b. Mueva el cursor hacia la derecha con la tecla Æ. Muévete más rápido con la tecla Shifty la tecla Æ juntos Shift + Æ. Mueva aún más rápidamente c on Ctrl + Shift + Æ.Para mover a la izquierda, utilice ¨, ¨ + Shift y Ctrl + Shift + ¨. También hay botonesen la barra de herramientas para mover el cursor en varios pasos:

— 23 —
Chapter 2 Working with CarSim: A Tutorial

— 24 —
Chapter 2 Working with CarSim: A Tutorial
c.To mover el cursor a un conjunto de datos diferente en la misma parcela (suponiendoque la parcela tiene una superposición de dos o más conjuntos de datos, pulse la tecla
Tab o haga clic en el botón de barra de herramientas .
d. Utilice las teclas Inicio y Fin para saltar al principio y al final de la trama. O bien,
utilizar los botones de la barra de herramientas y .
e.Use las teclas O ↑ y saltar a los valores máximos y mínimos. O bien, utilizar los botonesde la barra de herramientas y .
7. Salir Winep para volver a la pantalla de control de Run CarSim.
Revisión Usted ha pasado ahora a través de los principales controles interactivospara el uso del plotter. Las siguientes secciones asumen que se sientacómodo zoom y ver los valores numéricos utilizando el cursor en formade cruz. Para obtener más información de referencia completa, utilice elmenú Ayuda CarSim y acceder al manual de referencia del trazador enlos manuales submenú Referencia.
Ejecutar wyoth un New ProcedureUsted debe estar viendo la pantalla de control de Run CarSim con el conjunto de datos denominadoLínea de Base en la categoría de Quick Start Guide ejemplo, se muestra de nuevo en la figura 15.
1
2
3
La Figura 15. La pantalla de control de ejecución CarSim (repetida en elgráfico anterior.
En los apartados anteriores, se ejecutó el vehículo en un estado básico, y ver los resultados utilizando elanimador y plotter. Para ello, ha utilizado los tres botones principales se muestran en la Figura 15: RunMatemáticas Modelo, animado, y la trama. Las dos zonas que todavía no han sido investigados son enla parte superior izquierda de la pantalla bajo el Título del vehículo y Procedimiento artículos 2y 3.Estos enlace a conjuntos de datos que definen las propiedades del vehículo simulado yprocedimiento. En esta sección, se ejecutará una nueva prueba con un nuevo procedimiento queimplica una velocidad de ensayo diferentes.
1. Haga clic en el botón Nuevo 1para una descripción en línea del botón. A continuación, hagaclic en el New

— 25 —
Chapter 2 Working with CarSim: A Tutorialbotón 1.
La barra de menús y barra de herramientas se cubrirán con una ventana que le pide queescriba un título para la nueva prueba Figura 16. Introduzca un nombre nuevo en elcampo de título: Mis New Test 1. Haga clic en el

— 26 —
Chapter 2 Working with CarSim: A Tutorial
Establecer botón2 para establecer el nuevo nombre. La nueva pantalla es casiidéntica a la anterior, excepto que los botones Terreno Animate y están atenuados porque elplazo haaún no se ha hecho comparar la Figura 15 y la Figura 17).
1
2
La Figura 16. Ajuste del nombre de un nuevo conjunto de datos.
2. Note los tres controles que se identifican por números dentro de círculos en la figura 17. Lastres implican otro conjunto de datos que está vinculado a éste. Haga clic en cada una para on-linelas descripciones:
1
2 3
La Figura 17. La pantalla de control de ejecución CarSim para un nuevoconjunto de datos.
control superior a.El procedimiento marcado 1se utiliza para eliminar el enlace ocambiar a otra biblioteca de conjuntos de datos.
b. El botón azul 2hay un enlace a un conjunto de datos. Haga click para identificar labiblioteca Procedimientos, el conjunto de datos {Prueba} Handling DLC a 120 km/ h), y el nombre del archivo de base depende de los detalles de la instalación).
control de lista desplegable c.The 3al lado del botón azul se utiliza para seleccionarun conjunto de datos de la biblioteca vinculada o crear un nuevo conjunto de datos yde inmediato enlazar con él.
Nota Estos tres controles están todos relacionados con el mismo conjunto dedatos enlazada. Grupos similares de tres controles se utilizan en todoCarSim. En las instrucciones de futuros, el grupo de los tres controles aveces se identifica como un elemento para acortar las descripciones.

— 27 —
Chapter 2 Working with CarSim: A Tutorial3. Utilice el conjunto de datos desplegable 3Menores de Procedimiento) y elegir la opción de
copiar y Link conjunto de datos Figura 18).

— 28 —
Chapter 2 Working with CarSim: A Tutorial
1
23
Figura 18. Utilice el comando Dataset Enlace Copia y copiar el conjunto de datosexistente.
Esta acción abre un cuadro de diálogo en el que se establece el título y categoría para elconjunto de datos que está a punto de ser creado Figura 19). El título actual indica que setrata de un cambio de doble calzadaDLC y que la velocidad es de 120 km / h.
La Figura 19. Indique el título para el nuevo conjunto de datos.
Cambiar la velocidad en el título 120-150, Y luego haga clic en el botón OK. La pantalla decontrol de ejecución CarSim ahora muestra el enlace modificado 2Figura 20). Esta accióncrea una copia idéntica de la base de datos vinculada originales. Su próximo paso es editarel conjunto de datos para cambiarla velocidadde prueba.
2 3
La Figura 20. Ejecutar pantalla con enlace recién creado conjunto de datos interno.
4. Haga clic en el botón azul 2Figura 20) para ver el conjunto de datos de nueva creaciónFigura 21).
Esta pantalla indica los detalles de un procedimiento de prueba del vehículo. Tieneenlaces a bases de datos para controles del conductor, datos adicionales que incluyen uncamino 3D, iniciar y detener condiciones, y las definiciones de las parcelas de interés. A

— 29 —
Chapter 2 Working with CarSim: A Tutorialpesar de que tiene un nuevo título, el resto de la información en la pantalla es una copiaexacta del conjunto de datos que se utilizó para la ejecución de línea de base.
5. La velocidad se muestra en el campo amarillo 3es 120. Cambiarlo a 150 km / h.

— 30 —
Chapter 2 Working with CarSim: A Tutorial
6. El campo amarillo Notes 2tiene el texto que dice "Usted puede escribir notas aquí."Eliminar el texto y escribir algo de documentación sobre su nuevo conjunto de datos Figura21).
1
3
2
La Figura 21. Pantalla del Procedimiento para elconjunto de datos recién creada.
7. Haga clic en el botón Atrás 1para confirmar lo que hace, a continuación, haga clic en élpara volver a la pantalla de la biblioteca anterior - la pantalla de control de ejecuciónCarSim Figura 20).
8. Haga clic en el botón Modelo Math Run. Al igual que antes, una barra de estado muestra elprogreso de la carrera.
9. Cuando el plazo se haya completado, los botones animados e Terreno se activan. Haga clicen el botón Animate a correr el animador y ver el nuevo comportamiento simulado. Despuésde ver los resultados, cierre el animador.
10. En la esquina inferior derecha de la pantalla, haga clic en las animaciones y gráficos desuperposición casilla con otras carreras 1Figura 22) y, a continuación , marque la casilla.Cuando se activa, los resultados demúltiples carreras pueden ser superpuestos; varios posibles vínculos aparecen para seleccionarpistas de superposición.
12
3

— 31 —
Chapter 2 Working with CarSim: A Tutorial
La Figura 22. Superposición de una nueva carrera con la carrera dereferencia.
11. Presione el control desplegable 2para seleccionar un plazo existente para superposición.Elija Línea de base 3.

— 32 —
Chapter 2 Working with CarSim: A Tutorial
12. Al lado del botón Animar, haga clic en la casilla de verificación Set color funciona 1Figura23). La ayuda emergente indica el color del vehículo se puede establecer aquí, marque lacasilla para mostrar un selector de color 2.
12
La Figura 23. Opción para establecer un color de ejecución.
13. Presione el botón selector de color 2para mostrar una paleta de colores Figura 24). Porejemplo, elija amarillo el vehículo de referencia era de color azul.
1 2
La Figura 24. Color de la paleta de selector.
14. Haga clic en el botón Animate para ver ambas carreras en la animación (Figura 25. Despuésde ver los resultados, cierre el animador.
Revisión Usted ha navegado a través de la base de datos CarSim, ha creado unconjunto de datos nuevo procedimiento denominado Mi nueva prueba, ylo utilizó para hacer una nueva carrera. Ha documentado su nuevoconjunto de datos utilizando el campo Notas. Ustedes han superpuestolos resultados de múltiples carreras en la animación y establecer el colorde la pantalla principal para identificar con mayor facilidad a losvehículos de las diferentes carreras.
En la siguiente sección, va a crear algunos nuevos conjuntos de datos desdecero para definir un vehículo bajo una nueva condición de carga, ejecute laprueba, y ver cómo se ve afectado el comportamiento.

— 33 —
Chapter 2 Working with CarSim: A Tutorial
La Figura 25. Animación con superposición dedos carreras.
Ejecutar un VEHIcle wyoth un New Cargar EstafadityoenContinuar con la pantalla de control de ejecución CarSim, con el conjunto de datos creado en la
sección anterior:{** Quick Start Guide Ejemplo} Mi nueva prueba.
1. Haga clic en el botón Nuevo 1Figura 26) para crear otro nuevo conjunto de datos, y le danel nombre
Mi New Lound Condyotyoon. Una vez más, la pantalla muestra su nuevo título. Al igual queantes, laAnimar y los botones Terreno se atenúan debido a que el plazo no se ha hecho todavía.
1
2
3 4
5
Figura 26: Selección de una biblioteca diferente de los conjuntos de datos devehículos.
2. Utilice el control de lista desplegable Configuración del vehículo rotulado: Ind_Ind2yseleccione el vehículo biblioteca: Condición Loaded 5.

— 34 —
Chapter 2 Working with CarSim: A Tutorial
Esto cambia a una biblioteca de conjuntos de datos para vehículos que incluyen lascondiciones de carga pasajeros, cargas útiles, etc. El botón de enlace 3ahora es gris y laetiqueta {n} el conjunto de datos seleccionado, para indicar que es necesario recoger unconjunto de datos en la biblioteca recién vinculado.
3. Utilice el control de lista desplegable 4y elija la opción Vincular a nuevo conjunto de datos.
Esta acción abre un cuadro de diálogo en el que se especifica el título y la categoría delconjunto de datos recién creada Figura 27). Introduzca el título de Ro oF-ap loundcondloion 1Y haga clic en el botón OK 2. La pantalla de control de ejecución CarSimahora muestra un enlace a este nuevo conjunto de datos 3
Figura 28).
1
2
La Figura 27. Indique el título y la categoría de conjunto de datos recién creada vehículocargado.
3
La Figura 28. Ejecutar pantalla con enlace a datos de vehículos de nueva creación.
Aunque el conjunto de datos de vehículo ha sido creado y unido, que aún no tiene ningúnvalor. CarSim no puede determinar el diseño del vehículo. ¿Tiene suspension es de ejesindependientes o sólido? ¿Tiene un acoplado? Sin la información de diseño, el botónModelo Math Run se atenúa para indicar un plazo aún no se puede hacer.
En los siguientes pasos, se le proporcionará la informaciónnecesaria.
4. Haga clic en el botón azul 3para ver el conjunto de datos de nueva creación Figura 29). Lapantalla no muestra los valores de datos en este momento, en los siguientes pasos, que va avincular al conjunto de datos original del vehículo
1y luego añadir un enlace a una carga 2.

— 35 —
Chapter 2 Working with CarSim: A Tutorial
1
2
La Figura 29. Recién creado conjunto dedatos del vehículo.
5. Utilice el control de la biblioteca vehículo desplegable 1para seleccionar la biblioteca deensamblaje de vehículos 2
Figura 30).
1
2
La Figura 30. Seleccione el vehículo: Biblioteca de la Asamblea.
Esta acción debe mostrar inmediatamente más controles por debajo 3Figura 31). Utiliceel control conjunto de datos desplegable 3para acceder a las bases de datos en el vehículo:Biblioteca de la Asamblea, y elija CS C-Class-> C-Class, Hatchback 4. La pantalla cambiaFigura 32, el conjunto de datos seleccionado ahora se llama en el botón azul de enlace 1yla imagen se actualiza para mostrarel hatchback 2.
5
3
4
La Figura 31. Seleccione el conjunto de datos de montaje de vehículos para elhatchback de clase C.
Si la casilla de estilo de imagen 3x1 5está marcada, la desactiva al ajustar la visualización dela imagen del vehículo.
6. Utilice el control de la biblioteca desplegable 3para seleccionar la Carga: biblioteca ShapeCaja 4. Esta acción debe mostrar inmediatamente más controles debajo para acceder a unconjunto de datos de carga útil. Figura 34 muestra la apariencia de la pantalla después de la

— 36 —
Chapter 2 Working with CarSim: A Tutorialetapa 7.

— 37 —
Chapter 2 Working with CarSim: A Tutorial
1 2
3
4
La Figura 32. Seleccione la carga: biblioteca forma de caja.
7. Utilice el control desplegable Conjunto de datos para la carga útil 6y elegir la opción devincular a Nuevo conjunto de datos. Se abrirá un cuadro de diálogo preguntando por elnombre y la categoría que se dará a la base de datos recién creada Figura 33). Introduzca eltítulo de Luggunge on Roof - 80 kgY haga clic en el botón Aceptar. El vehículo: pantallaLoaded ahora muestra un enlace a este nuevo conjunto de datos (Figura34).
La Figura 33. El nombre del nuevo conjunto de datos de carga útil.
1 2
3
5 6
La Figura 34. El vehículo: pantalla de estado de carga con conexiones para un vehículo y lacarga.
8. Haga clic en el botón azul de enlace 5Figura 34) para ver el conjunto de datos de nuevacreación Figura 35).
Los campos de color amarillo se encuentran todos inicialmente en blanco.
Rellenar los valores para que coincida con los que se muestran en la figura. Comience con elcampo en la parte superior izquierda de la pantalla 3Y utilizar la tecla Tab para ir alsiguiente campo después de introducir un número.

— 38 —
Chapter 2 Working with CarSim: A Tutorial
1 2
3
4
5 6 7
La Figura 35. El conjunto de datos de carga útilrectangular de nueva creación.
Tenga en cuenta que cuando se introduce una masa 4, CarSim calcula los momentos deinercia y el centro de gravedad altura de la caja 5de las dimensiones y la masa.
Asegúrese de marcar la opción para mostrar el cuadro de la animación 6. Cuando seselecciona la casilla de verificación, controles aparecen para ajustar el color. Elija un color7para el portaequipajes montado.
9. Puede hacer clic en el botón Atrás 1para volver al vehículo: la pantalla de condicionesLoaded y haga clic de nuevo para volver a la pantalla de control de ejecución CarSim. Sinembargo, el botón de Inicio 2proporciona una manera más rápida para volver a la pantallaprincipal. Haga clic en él, y volverá al conjunto de datos Run vistos más recientemente quese muestra de nuevo en la figura 36).
10. Ahora que se especifica el conjunto de datos de vehículos, el botón Modelo Math Run 1esactivo. Haga clic en él para hacer la carrera.
11. Ajuste la configuración de la superposición de los resultados con el mismo vehículo
sin carga sobre el techo. a.Change el color run 3a rojo.
b. Cambiar la superposición de ejecución. Presione el control de lista desplegable 5paraun menú con todas las carreras existentes y elegir la carrera hecha anteriormente: Minueva prueba 6.
12. Haga clic en el botón Animate 2. El animador muestra las dos carreras seleccionadosFigura 37).
A pesar de que es posible ver diferencias sutiles el vehículo con la carga en el techo tira unpoco más, esta comparación es limitada cuando se utiliza la animación como la únicaherramienta de visualización. Cierre el animador.

— 39 —
Chapter 2 Working with CarSim: A Tutorial
1 2 3
4
5
6
La Figura 36. Se especifica la pantalla de control de Run CarSim, después de un nuevo conjuntode datos del vehículo cargado.
Figura 37. Animación con dos condiciones de carga del vehículo superpuesta.
13. Haga clic en el botón Plotear 4Figura 36). Los gráficos también muestran superposicionesde los resultados de ambas carreras figura 38). Este es el tipo de resultado para el que seutiliza a menudo CarSim, en la que el

— 40 —
Chapter 2 Working with CarSim: A Tutorial
efectos de pequeños cambios en las condiciones se pueden determinar cuantitativamente.Cierre el trazador cuando se está viendo a través de los resultados.
Revisión Si se ha modificado una biblioteca enlazada de conmutación de unabiblioteca de conjuntos de vehículos a una biblioteca de las condicionesde carga del vehículo. A continuación, creó dos grupos de datos a partirde cero: una carga útil de representar equipaje montado en el techo, y unestado del vehículo cargado, que combina el vehículo de referencia conel equipaje montado en el techo.
Ha creado nuevas bases de datos de la pantalla de control de RunCarSim con el botón Nuevo. Ha utilizado el control desplegable junto aun botón de enlace de datos de azul para copiar y vincular conjunto dedatos para copiar una base de datos existente, también se ha utilizado elmismo control desplegable para vincular a unNuevo conjunto de datos para crear nuevosconjuntos de datos desde cero.
La Figura 38. Parcelas que muestran sensibilidad del balanceo del vehículo y otras variablesa condición de carga.
Ejecutar un VEHIcle wyoth un ModiFyoed Suspension

— 41 —
Chapter 2 Working with CarSim: A TutorialContinuar con la pantalla de control de ejecución CarSim, con el conjunto de datos creado en lasección anteriorGuía de inicio rápido Ejemplo, mi nueva condición de carga Figura 39).

— 42 —
Chapter 2 Working with CarSim: A Tutorial
1
3
2
Figura 39. La pantalla Control de Ejecución CarSim con la barra lateral deLinked Data.
1. Haga clic en la ficha de datos vinculados en la barra lateral de la izquierda 1. Este muestra un"árbol" esquema de conjuntos de datos vinculados que juntos proporcionan toda lainformación sobre la ejecución actual de los modelos matemáticos de vehículos, elanimador, el plotter, y otras partes del CarSim. Observe que la pantalla actualmente en lavista se muestra en negrita CarSim control de ejecución). Los conjuntos de datos que a suvez tiene vínculos con otro conjunto de datos tiene un control de expansión + o minimizar- de la vista. En la figura, el segundo elemento de Ani mador: Configuración de la cámara
está colapsado, el tercer punto de Vehículos Condiciones Loaded 2está expandido.
Haga clic en el + y - los controles por ejemplo, 2 Para ver el cambio de la pantalla.Usa el ratón para mover el cursor sobre el nombre para ver el cuerpo entero. Por ejemplo, enla figura, el cursor se encuentra sobre el conjunto de datos de la asamblea del vehículo y eltítulo completo se muestra.
2. Haga clic en el botón azul de enlace para el vehículo cargado 3para ir a ese conjunto dedatos Figura 40).
Tenga en cuenta que la pantalla de datos vinculado ahora con la tercera línea resaltada ennegrita 1, Indicando que el vehículo: la pantalla de condiciones Loaded está a la vista.
2
1
La Figura 40. El vehículo: pantalla de estado decarga.
3. Haga clic en el botón azul para el vehículo 2ir a la del conjunto de datos de ensamblaje devehículos (Figura
41). Tenga en cuenta que la pantalla de Datos Vinculados tiene ahora la cuarta línearesaltada en negrita, lo que indica que la pantalla de la asamblea del vehículo está ahora a lavista.

— 43 —
Chapter 2 Working with CarSim: A Tutorial4. Haga clic en el link suspensión trasera azul cumplimiento 2Figura 41) para ver ese
conjunto de datos Figura 42). Tenga en cuenta que la barra lateral de datos vinculado seactualiza para mostrar el conjunto de datos actual en negrita.
5. Haga clic en el enlace azul rollo momento auxiliar 2Figura 42) para ver ese conjunto dedatos Figura
43).

— 44 —
Chapter 2 Working with CarSim: A Tutorial
1
2
La Figura 41. La pantalla de la asamblea del vehículo.
1
2
La Figura 42. Suspensión pantalla de cumplimiento.

— 45 —
Chapter 2 Working with CarSim: A Tutorial
6 7
21
3
8
4
9
5
La Figura 43. Tabla no lineal para el momento de balanceo auxiliar.
Esta parte del modelo matemático vehículo representa resistencia a la rodadura en lasuspensión en adición al efecto de los muelles de suspensión. Es debido a las barrasestabilizadoras y de unión de los vínculos de suspensión que añade rigidez y elcumplimiento de chapas y piezas de la suspensión que se suma el cumplimiento).Supongamos que queremos ver cómo aumentar la rigidez afectará el comportamiento rollodurante el cambio de carril doble maniobra.
Esta pantalla es similar a muchos otros en CarSim que muestran una relación no linealentre potencialmente dos o tres variables medibles. En este caso, la tabla define momentode balanceo auxiliar 1como una variable que depende del ángulo de balanceo suspensión5. La relación se muestra gráficamente 4, Y los números que se utilizan para definir larelación se muestran en una hoja de cálculo 8.
Si el conjunto de datos está bloqueado, haga clic en el botón debloqueo 7para desbloquearlo.
CarSim apoya métodos alternativos para el cálculo de la variable dependiente. Haga clic en elcontrol de lista desplegable 2para ver los métodos de cálculo 3. El momento de balanceopodría ser una, un coeficiente constante por ejemplo, cero lineal, c alculado utilizandointerpolación lineal o spline, etc
6. Utilice el control de lista desplegable 2para cambiar el método de cálculo. Seleccione cadaopción en la lista y ver la nueva pantalla para ver cómo se interpreta la tabla.
Dos cosas a teneren cuenta:
pantalla a.El inmediatamente actualiza para mostrar la nueva representación. Si seselecciona un coeficiente constante o lineal, el gráfico y la hoja de cálculodesaparecen para mostrar un solo campo de color amarillo con el parámetro Figura

— 46 —
Chapter 2 Working with CarSim: A Tutorial44). Si se selecciona una curva spline, los puntos de datos se muestran junto con lacurva spline. Si se elige una tabla 2D, la etiqueta de la

— 47 —
Chapter 2 Working with CarSim: A Tutorial
hoja de cálculo se amplía y se puede añadir varias columnas para apoyar los datosobtenidos para diferentes condiciones de carga estática.
b. Tan pronto como se realiza algún cambio, el título de la ventana se modifica con unsufijo '*'
1. Este es un indicador visual que ha modificado el conjunto de datos.
1
6
2
La Figura 44. Momento de balanceo auxiliar utilizando un coeficiente lineal.
7. Utilice el botón Deshacer 2revertir el conjunto de datos de nuevo a su estado original. Sigahaciendo clic hasta que el sufijo '*' desaparece del título de la ventana. La pantalla deberíavolver a mirar como lo hizo en la figura 43.
8. Hacer un nuevo conjunto de datos con la misma forma de la relación no lineal, pero con eldoble de la rigidez.
a.Click en el botón Nuevo y dar al nuevo conjunto de datos el título de 688 N -m /degNon-lineunr .
b. Haga clic en el botón de la calculadora 9Figura 43) para que aparezca la herramientade la calculadora CarSim para datos tabulares Figura 45).
1
2
3 4 5
La Figura 45. La herramienta de cálculo para los datos tabulares.
c.Set la lista desplegable para la opción Transformar X existentes y los valores de
y 1. d. Para duplicar los valores de la variable dependiente, tipo 2 *Y c o m o
s e m u e s t r a 2.
e.Click el botón Calcular 3. Usted debe ver un cambio inmediato en el gráfico en laventana de datos en segundo plano.
f.Notice que hay un botón de ayuda4. Más tarde, puede utilizar esta opción para ver la

— 48 —
Chapter 2 Working with CarSim: A Tutorialdocumentación que describe más de las capacidades de esta calculadora.

— 49 —
Chapter 2 Working with CarSim: A Tutorial
g. Haga clic en el botón Cerrar 5. Haga clic en el botón Actualizar 6en la pantalla de datospara forzar la actualización de los datos representados (Figura 46.
6
La Figura 46. Nuevo conjunto de datos con larigidez duplicado.
Tenga en cuenta que la barra lateral Linked Data ya no muestra un conjunto de datos ennegrita. Se ha creado un nuevo conjunto de datos aquí, pero aún no se asocia con la carreraoriginal, llamado Mi vehículo nuevo.
Antes de que pueda simular un vehículo que utiliza este nuevo momento datos rodilloauxiliar, que hará algunos nuevos conjuntos de datos. Es necesario:
aa nuevo conjunto de datos de suspensión que utiliza este
momento rodillo auxiliar, b. un ensamblaje de vehículos nuevos
que utiliza la nueva suspensión,
ca nueva condición de carga del vehículo que utiliza el ensamblaje de
vehículos nuevos, y d. un nuevo estudio que utiliza el nuevo estado de
carga del vehículo.
Va a continuar con el procedimiento general ya ha utilizado anteriormente para hacer nuevosconjuntos de datos.
R. Usted usará un control de lista desplegable para un conjunto de datos vinculado y elijala opción de copiar y Link Dataset.
b. CarSim copiará el conjunto de datos y le pedirá que proporcione el título de la
nueva copia. c.you hará clic en el botón azul enlace para ver el nuevo conjunto de

— 50 —
Chapter 2 Working with CarSim: A Tutorialdatos y editarlo.
9. Haga clic en el botón Inicio para volver a la pantalla de control de ejecución CarSim. El títuloplazo es Mi
New Condición de carga Figura 39).

— 51 —
Chapter 2 Working with CarSim: A Tutorial
12
La Figura 47. La pantalla de control de ejecución CarSim con un nuevo título, pero nohay datos nuevos.
10. Hacer un nuevo conjunto de datos y darle el nombre Mi New Vehyocle F i g u r a 4 7 .C o m o a n t e s , l a p a n t a l l a m u e s t r a s u n u e v o t í t u l o y l o s b o t o n e sT e r r e n o A n i m a t e y s e a t e n ú a d e b i d o a q u e e l p l a z o n o s e h a h e c h ot o d a v í a . S e l e c c i o n e u n c o l o r p a r a l a c a r r e r a .
11. Utilice el control de lista desplegable 1para el conjunto de datos del vehículo vinculado yelija la opción de copiar y Link Dataset. Nombre que RooF-ap lound, Double rollstiFFness. Haga clic en el botón azul para irpara el nuevo conjunto de datos Figura 48).
1
La Figura 48. Nuevo Estado de la carga del vehículo que va a utilizar un vehículonuevo.
12. Utilice el control de lista desplegable 1Figura 48) para el conjunto de datos del vehículovinculado y elija la opción de copiar y Link Dataset. Mi nombre es New Vehyocle. Hagaclic en el botón azul para ir a la nueva base de datos Figura 49).
13. Utilice el control de lista desplegable 1Figura 49 para el conjunto de datos cumplimientosuspensión enlazada y elegir la opción de copiar y Link Dataset. Mi nombre es NewSuspensyoon. Haga clic en el botón azul para ir a la nueva base de datos (Figura 50).
14. Utilice el control de lista desplegable 3por el momento datos rodillo auxiliar vinculado yelija el conjunto de datos que creó en el paso 8: 688 Nm / grado no lineal.
15. Haga clic en el botón Actualizar 2en la parte inferior de la barra lateral Linked Data. Si esnecesario haga clic en los botones + para expandir la vista de los datos del vehículo. Losnuevos conjuntos de datos deben aparecer en la lista, con la corriente My New suspensiónse muestra en negrita. (Si la pantalla está limitada en anchura como en la figura, debe moverel puntero del ratón sobre el vehículo negrita: Asamblea artículo para ver el título del

— 52 —
Chapter 2 Working with CarSim: A Tutorialconjunto de datos.)

— 53 —
Chapter 2 Working with CarSim: A Tutorial
1
La Figura 49. Nuevo vehículo que utilizará la nueva suspensión trasera.
1
23
Figura 50. Pantalla de suspensión conectado momento nuevo conjunto de datosrodillo auxiliar.
16. Haga doble clic en la primera línea en la barra lateral de Linked Data para volver a la pantallade inicio (Figura
47).
17. Ejecute el nuevo vehículo con el botón Modelo Math Run.
18. En la zona inferior derecha de la pantalla Control de Ejecución CarSim Figura 51, utilice lalista desplegable para el enlace run superposición para cambiar al ejecutar mi nueva condiciónde carga la carrera realizada en la sección anterior.

— 54 —
Chapter 2 Working with CarSim: A Tutorial
1
2
La Figura 51. Cambiar lasuperposición de ejecución.
19. Haga clic en el botón Plotear para comparar el comportamiento del vehículo nuevo con eloriginal. Como era de esperar, el vehículo modificado tiene menos ángulo de balanceoFigura 52. Cierre el pl otter cuandoestán viendo a través de estos resultados.
La Figura 52. Comparativa de ángulo de balanceo de vehículo original y modificada.
Revisión Ahora ha hecho más nuevos conjuntos de datos que ponen a prueba elefecto de un cambio importante en la resistencia al balanceo de lasuspensión trasera.
De esta manera, se ha trabajado con un conjunto de datos tabular CarSim, yaprovechó la calculadora integrada para transformar los datos existentes.
Ustedes han visto la organización general de los conjuntos de datos enCarSim. La descripción enviada al modelo de las matemáticas o laanimación se construye a partir de piezas de conjuntos de datos que a suvez se ensamblan en más partes del conjunto de datos. La pantallaprincipal podría tener sólo dos enlaces: uno para el vehículo y uno parael procedimiento Figura 53). Los conjuntos de datos de los vehículosson a su vez montado a partir de conjuntos de datos de componentes. Enesta sección se ha modificado uno de los componentes, con más

— 55 —
Chapter 2 Working with CarSim: A Tutorialexperiencia, que va a utilizar los mismos métodos para modificarmuchos otros.

— 56 —
Chapter 2 Working with CarSim: A Tutorial
Ejecutar 1
• • •
Procedimientos de biblioteca
Vehículos Biblioteca
CaminosBiblioteca
Motores Biblioteca Neumáticos Biblioteca
La Figura 53. Corridas de simulación se montan los conjuntos de datosseleccionados de las bibliotecas.
Hacer un New CarSim Desktop ShortcutVa a terminar este capítulo mediante la creación de un nuevo acceso directo de escritorio para labase de datos que ha creado, para facilitar su regreso en el próximo capítulo.
1. Seleccione la opción de menú Herramientas Crear un acceso directo a esta base de datos.CarSim le pedirá que dé el acceso directo un nombre y ubicación. Por ejemplo, lo llaman MiCarSim QS shortcut y colocarlo en el escritorio.
2. Salir CarSim.
Dependiendo de la configuración de Windows y la ubicación seleccionada en el paso 1,puede ver el acceso directo con el icono CarSim en el escritorio:
Revisión Ha concluido el tutorial básico CarSim y cubierto los aspectos básicosdel uso del software. El acceso directo que acaba de crear se puedeutilizar en el futuro para volver a esta base de datos de ejemplo.

— 39 —
3. Más característicasCarSimUsted ha cubierto lo básico de trabajar con CarSim en el capítulo anterior. Ha utilizado el animadory plotter, agregó nuevos conjuntos de datos para definir nuevos procedimientos y propiedades delos vehículos, y utilizó simulaciones para mostrar los efectos de las variaciones en la carga delvehículo y las propiedades de suspensión.
En este capítulo, se basará en la experiencia y ver unas cuantas más característicasCarSim.
Restoart CocheSyomUsted continuará de la misma sesión CarSim que se inició en el capítulo 2.
La última acción realizada en el capítulo 2 fue la creación de un acceso directo a la base dedatos, si lo has hecho esto, entonces usted puede hacer doble clic en el acceso directo paravolver a la base de datos de inicio rápido.
Opción Si no le gusta el uso de accesos directos del escritorio, puede iniciarCarSim como antes por ejemplo, utilizar el menú Inicio de Windows.Cuando se le pida que seleccione una base de datos ver Figura 1 en lapágina 6, seleccione la base de datos de in icio rápido que creóanteriormente y, a continuación, haga clic en el botón Continuar con labase de datos seleccionada.
Get More YonformamátionDurante el tutorial en el capítulo 2, se hace clic en los botones de derecha y vio la informaciónemergente. También utilizó el menú Ayuda y el botón Ayuda para ver información acerca de lapantalla de datos se muestra actualmente.
Hay mucha más información está disponible en línea en el menú Ayuda. Proporciona informaciónde referencia para todos los menús, controles y pantallas Figura 54. También hay notas técnicasque muestran por ejemplo algunas de las características más avanzadas en CarSim.
Toda la documentación ha sido indexada para proporcionar una función de búsqueda rápida. Elsegundo elemento en el menú Ayuda es Search Help. Seleccione este elemento para que aparezcauna ventana de búsqueda Figura 55 de su navegador PDF instalado normal mente Adobe Reader.En la figura, el archivo de índice se identifica como CarSim_Help.pdx 2y el ejemplo de frasede búsqueda es "modelo de neumático" 1. Haga clic en Buscar

— 40 —
botón para abrir todas las apariciones de la frase Figura 56) y haga doble clic en los resultadospara ver esa ocurrencia en su visor PDF.

— 41 —
Chapter 3 More CarSim Features
Buscar toda ladocumentaciónon-line
Información sobrela pantalla actual
Información sobre laCarSim VS Browser
Información sobreotras pantallas
Manuales dereferencia para
usuarios avanzados Directrices parala estimaciónde los datos
Ejemplos de cómohacer las cosas enCarSim
Modelos dedocumentosgenerados por lamáquina
Vaya a la sección de usuariosdel sitio web CarSim
La Figura 54. La información disponible en el menú Ayuda y el botón View on-line.
1
2
3
La Figura 55. La ventana de búsqueda de archivos PDF (acceso a la opción de menú AyudaAyuda de Búsqueda.

— 42 —
Chapter 3 More CarSim Features
La Figura 56. Resultados de la búsqueda de una frase en ladocumentación CarSim.
En la pantalla de control de ejecución CarSim, hay un botón Ver 1Figura 57) en la esquinainferior derecha de la pantalla que proporciona acceso a una serie de documentos generados porla máquina quedescribir los detalles técnicos acerca de los modelos matemáticos.
3
4
5
1 2
La Figura 57. Botón Ver en la esquina inferior derecha de la pantalla de control de ejecuciónCarSim.
1. Utilice la lista desplegable 2al lado del botón Ver y seleccione el primer archivo Echoelemento con condiciones iniciales 3. Con sólo seleccionar el archivo debe mostrar texto enun editor Figura 58. Si no aparece el editor de texto, podría ser necesario también hacer

— 43 —
Chapter 3 More CarSim Featuresclic en el botón View.

— 44 —
Chapter 3 More CarSim Features
La Figura 58. Echo archivo generado para una ejecución de la simulación.
2. Desplácese por el archivo eco en el editor. Tenga en cuenta que se organiza en variassecciones, que va de arriba a abajo:
top exista en el archivo tiene los parámetros del sistema que hay en cualquier modeloCarSim como el paso de tiempo, la hora de inicio, detener el tiempo, etc El formatodel archivo se describen en el manual de referencia de los comandos de VS y losprogramas solucionador, consultado en el menú Help Figura 54. Los parámetros selistan en orden alfabético.
b. La siguiente sección tiene parámetros específicos del modelo dimensiones, masas,coeficientes, etc. También se enumeran en orden alfabético.
C. Los archivos siguientes listas de todos los datos tabulares, como la tabla de momentode balanceo auxiliar que se utiliza en el tutorial. Las tablas también se presentan enorden alfabético.
3. Utilice la lista desplegable 2al lado del botón Ver y seleccione el elemento salidas del modelomatemático (texto) 5Figura 57). El archivo de texto debe aparecer en el editor Figura 59).Las variables que se enumeran en orden alfabético, a partir de los nombres cortos únicoslímite de ocho caracteres asociados a cada variable.
4. Utilice la función de búsqueda en el editor de texto para buscar rodillo auxiliar. . Utilizala opción Editar Buscar o teclear Ctrl-F para abrir el cuadro de diálogo de búsqueda Usteddebe saber que hay dos variables disponibles como salidas: Mx_A1 y Mx_A2, losmomentos rollo para ejes1 y 2. El hecho de que existan medios que se pueden trazar, ya que va a hacer en breve.

— 45 —
Chapter 3 More CarSim Features
La Figura 59. Archivo de texto enumerando todas las variables de salida disponibles apartir de un modelo matemático.
5. Si tiene Excel u otro programa de hoja de cálculo en el equipo, a continuación, utilice la listadesplegable 2junto al botón Ver Figura 57 para seleccionar las salidas de elementos demodelo matemático Excel. La misma información que aparece antes en un archivo detexto que se muestra ahora en una hoja de cálculo. La secuencia original está en ordenalfabético, como en la versión de texto. Sin embargo, la hoja de cálculo incluye otros selloscomo componente, las unidades, el tipo, y se pueden ordenar usando cualquiera de esasetiquetas alternas. Por ejemplo, la Figura 60 muestra los nombres de las variables de salidasegún componente. La figura muestra cómo se agrupan todas las variables relacionadas conla suspensión, por lo que es más fácil de encontrar los nombres de todas las variablesrelacionadas con la suspensión disponibles para el trazado.
Cierre la hoja de cálculo cuando se está navegando a través de los nombres de las variables desalida.

— 46 —
Chapter 3 More CarSim Features
La Figura 60. Hoja de cálculo que muestra las variables de salida disponibles apartir de un modelo matemático.
6. Utilice la lista desplegable 2Figura 57) para seleccionar la descripción del modelomulticuerpo artículo
4. El resultado será una descripción del modelo de las matemáticas, mostrando todos losgrados de libertad, las fuerzas y momentos.
Cuando haya terminado de ver los archivos de texto, cierre el editor de texto.
7. Si tiene acceso a Internet, prueba el enlace web en la parte inferior del menú Ayuda: Visite elsitio web para las actualizaciones. Si usted no ha visitado esta parte del sitio CarSim antes, se lepedirá una contraseña Figura 61.

— 47 —
Chapter 3 More CarSim Features
La Figura 61. Ingresa a la sección de usuarios de la página web.
CarSim entrará automáticamente en el ID de la llave, por lo que sólo tiene que introducir sudirección de correo electrónico.
Nota Su correo electrónico se utiliza en el sitio web sólo como una contraseña nose guarda o registrados. Tenga en cuenta qu e sólo funcionará si estáincluido en la base de datos de licencia simulación mecánica con la otrainformación de licencia Si no funciona, póngase en contacto consimulación mecánica;. Envíe un correo electrónico a [email protected] su información de contacto.) En general ID y clave, elcorreo electrónico se establece inicialmente para la persona que compró elsoftware.
Una vez conectado, podrás ver la sección de usuario (Figura 62. Esta sección tiene copias deseguridad del software, las actualizaciones, los informes de errores, correcciones, y otrosrecursos que se agregan como parte del mantenimiento normal.

— 48 —
Chapter 3 More CarSim Features
La Figura 62. Sección Usuarios del sitio web CarSim.
Revisión Como usted está aprendiendo acerca CarSim, primero centrarse enconseguir a través de esta guía de inicio rápido. Más adelante, cuandoestés listo para funciones más avanzadas, se puede obtener másinformación. Los principales recursos son el menú de Ayuda, el botónVer en la pantalla principal, y la sección de usuarios del sitio web:www.carsim.com / usuarios
Al pasar por la lista de variables de salida disponibles, vimos que elmomento de balanceo auxiliar es producida por el modelo matemático. Enla siguiente sección, veremos cómo hacer configuraciones personalizadasparcela para ver las variables adicionales como estos momentos roll.
Hacer New Phe aquítsContinuar con la pantalla de control de ejecución CarSim, con el último conjunto de datos que secreó en el Capítulo2 (Guía de inicio rápido ejemplo, mi nuevo vehículo (Figura 63.

— 49 —
Chapter 3 More CarSim Features
12
5 3
4
La Figura 63. La adición de más parcelas de la pantalla de controlde ejecución CarSim.
1. Utilice el control de lista desplegable 1para mostrar más parcelas. Especificar 2, como semuestra en la figura.
2. Utilice el control de lista desplegable 4para el primer conjunto de datos de trama yseleccione la opción de Enlace
Nuevo conjunto de datos. Mi nombre es New Plot. Haga clic en el botón azul deenlace para visualizarla Figura 64).
1
La Figura 64. Conjunto de datos para definir nueva trama.
3. Tipo de dos líneas en el campo amarillo de datos etiquetados para graficar como semuestra 1: Mx_La1, Tyome y
Mx_La2, Tyome
Nota Cada línea de texto en los datos para el campo Parcela debe especificar dosnombres de variables separadas por una coma, con la variable en el ejevertical se llama primero. Recordemos que cuando se buscado archivosenumeran todas las variables de salida en la sección anterior página 44,los nombres de los momentos rollo eran Mx_A1 y Mx_A2.
4. Haga clic en el botón Atrás o el botón Inicio para regresar a la pantalla de control de ejecuciónCarSim.
5. Haga clic en el botón Plot. El plotter muestra todas las parcelas antes vistas, además de lanueva. Usted puede cambiar la configuración para ver solamente la trama que acaba dedefinir.
Cierre el plotter.

— 50 —
Chapter 3 More CarSim Features6. Marque la casilla para mostrar solo estas parcelas 3Figura 63) y haga clic en el botón Plot
nuevo. Esta vez, sólo aparece una ventana de dibujo Figura 65). Después de ver, cerrar elplotter.

— 51 —
Chapter 3 More CarSim Features
La Figura 65. Parcela recién definido para momento de balanceo auxiliar.
Nota Los modelos matemáticos CarSim pueden producir cientos o inclusomiles de variables de salida en cada carrera. Es posible hacer nuevascarreras con sólo subconjuntos de variables disponibles, para ahorrarespacio en la escritura para presentar y para ahorrar tiempo durante elpost-procesamiento. La casilla de verificación en la pantalla de controlde ejecución CarSim 5Figura 63) para escribir todas las salidasdisponibles se comprueba en los ejemplos de inicio rápido, para asegurarque todas las variables están disponibles para las nuevas parcelas quepodrían ser definidas a medida que explora el software.
7. Utilice el control de lista desplegable 4Figura 63) para el segundo conjunto de datos detrama y seleccione la opción de Vincular a nuevo conjunto de datos. Dale el nombre MiNew Cross-Plot. Haga clic en el botón azul para ir a la nueva base de datos (Figura 66.
8. Utilice el control de lista desplegable 3Figura 66) para seleccionar la ejecución de lasimulación existente, como línea de base. La pantalla se actualizará, y las listas se muestranlos nombres de variables disponibles para la toma de parcelas con el eje Y 7y el eje X 12 .
9. Elija la opción Seleccionar por tipo para ambas pantallas Y 4y X 8. La pantalla mostraráahora los tipos disponibles de las variables en las dos listas 5y 9.

— 52 —
Chapter 3 More CarSim Features
3
1
4 82
95
6 10
117
12
La Figura 66. Usando el navegador interactivo para seleccionar lasvariables que trama.
10. Elija Momento para el tipo de eje 5y seleccione el tipo angular para el eje X 9. La pantallamostrará los nombres de las variables de los tipos seleccionados en las listas de fondo 7y 12
. Los nombres que se muestran en este momento pueden ser corto, que no coincida con lapantalla se ve en la figura.
11. Elija la opción Mostrar Nombre Completo 11 para las listas, tanto para el eje Y 6y el eje X10 . La pantalla mostrará los nombres más largos, y debe coincidir con la pantalla en la
figura. Usted puede navegar a través de estas listas para elegir las variables a trazar unoscontra otros.
a.Choose las variables Eje 2 rollo momento auxiliares para el eje Y 7.
b. Elegir las variables Eje 2 rollo relativa para el eje X 12 .
c.Activate esta combinación de variables haciendo doble clic sobre cualquiera de ellosdespués de que ambos se han seleccionado, o haciendo clic en el botón de flecha 2.
La pantalla ahora debería coincidir con la apariencia se ve en la figura 66.
Nota Los nombres que aparecen en el campo amarillo 1son los nombrescortos de las variables. Estos se limitan a ocho caracteres de longitud.Aunque puede elegir si desea mostrar los nombres cortos o largos véase11 , Siempre son los nombres cortos que son enviados al plotter paraespecificar las variables que se van a utilizar a partir de los archivos desalida generados por los modelos matemáticos CarSim.
12. Haga clic en el botón Atrás o el botón Inicio para volver a la pantalla de control de ejecuciónCarSim.

— 53 —
Chapter 3 More CarSim Features
13. Haga clic en el botón Plotear y ver las dos parcelas que ha definido (Figura 67. Salga deltrazador cuando haya terminado de ver las parcelas.

— 54 —
Chapter 3 More CarSim Features
La Figura 67. Dos nuevas parcelas generadas para mostrar momento de balanceoauxiliar.
Revisión En la sección anterior, se veía a través de alguna de la documentación on-line CarSim y leer material de referencia enumerar y definir cientos devariables que están disponibles para su visualización con el plotter.
En esta sección, usted ha visto cómo se definen las parcelas en la base dedatos CarSim. El Terreno: pantalla de configuración tiene un campoamarillo que especifica las variables que se van a representar el uso denombres cortos. Una forma de definir una nueva configuración del terrenoes para escribir los nombres de las variables que se representan, en elcampo amarillo principal en la pantalla 1Figura 66). Si conoce elnombre, o puede copiar de un archivo de documentación de texto, estaes una manera rápida para crear el conjunto de datos. La otra forma esbuscar a través de las variables disponibles y seleccionar las variablespara el trazado haciendo clic, como se hizo en los pasos 8-11.
Aunque CarSim viene con una base que cuenta con cientos deconfiguraciones de trazado, puede crear otras nuevas para mostrar lasvariables en las que más le interesen.
Hombreage Multiple DenunbasesComo se vio al pasar por el capítulo 2, CarSim soporta múltiples bases de datos en el equipo. Puedemoverse rápidamente entre las bases de datos y los datos de copia entre ellos cuando sea necesario.

— 55 —
Chapter 3 More CarSim FeaturesAdemás, usted puede enviar y recibir datos a los colegas a través de correo electrónico u otrosmétodos de transferencia de Internet.

— 56 —
Chapter 3 More CarSim Features
En esta sección vas a volver a la base de datos principal y transferir datos de configuración existentestrama en su base de datos de inicio rápido en el que se pueden utilizar inmediatamente.
Continuar con la pantalla de control de ejecución CarSim que se utilizó en la sección anterior.
1. Seleccione el menú de conjuntos de datos para ver los datos en la biblioteca actual. Esta listadebe ser corta, incluyendo sólo la carrera de referencia y las nuevas carreras que hizosiguiendo el tutorial en el capítulo 2.
2. Seleccione el menú Archivo 1Tema Bases de datos recientes 2para ver una lista de bases dedatos utilizados recientemente
Figura 68). Debe incluir la actual creado para el tutorial de inicio rápido en el capítulo2 atenuado y la carpeta de base de datos creado cuando instaló CarSim 3. Seleccione lacarpeta que se creó cuando se instaló CarSim. En la figura, la carpeta de datos CarSimoriginal C:. Documents and Settings All Users DocumentosCarSim_Data
1
2
3
La Figura 68. Uso del menú Archivo para moverse entre lasbases de datos.
CarSim se reiniciará. En unos 10 segundos más o menos, la pantalla de control de ejecuciónCarSim volverá a aparecer. Si la instalación se configura para mostrar las opciones delicencia, primero va a ver una ventana que muestra estas opciones tiene una caja usted puedecomprobar para saltar esta pantalla,. No marque esta opción si está utilizando una licencia dered!
3. Utilice el menú de conjuntos de datos para ver los datos en la biblioteca actual. La lista debeser mucho más que cuando lo vieron en el paso 1, ya que esta base de datos incluye muchaspistas de ejemplo que se incluyeron en la base de datos instalada originalmente con CarSim.
4. Seleccione la opción de menú Ayuda Acerca CarSim para ver la pantalla de inicio CarSim

— 57 —
Chapter 3 More CarSim FeaturesFigura 69.
Esta pantalla muestra el directorio de trabajo actual 1, Que es también el CarSim actual

— 58 —
Chapter 3 More CarSim Features
base de datos. Usted puede utilizar esto en cualquier momento para determinar la ubicaciónde la base de datos actual. Cierre la ventana.
1
Figura 69. La pantalla de presentación Acerca CarSim muestra el directorio de trabajo actualbase de datos.
5. Seleccione el menúBibliotecas
1 Figura 70) para mostrar todas las pantallas de la bibliotecaCarSim. Irhasta la parcela submenú 2 y elegir la biblioteca Terreno: Configuración 3. Esto le
llevará a tomarParcela: pantalla de configuración que utilizó en la sección anterior para definir una nuevatrama.
1 4
2
3
La Figura 70. Utilice el menú Bibliotecas de navegar a una pantalla de bibliotecadiferente.

— 59 —
Chapter 3 More CarSim Features
Utilice el menú de conjuntos de datos para ver los datos en la biblioteca actual. La listamuestra que esta base de datos incluye muchos ejemplos de descripciones de la trama.
6. Haga clic en el botón Herramienta Lib 4Figura 70) o seleccione el menú Tool Libraryopción Herramientas.
En ambos casos se abrirá la ventana de la herramienta Library Figura 71.
1
3
2
4
5
La Figura 71. La ventana Tool Library: antes de escoger cualquier conjunto de datos.
Este cuadro de diálogo tiene opciones para procesar un grupo de conjuntos de datos cuyosnombres se enumeran 4. Se configura automáticamente para trabajar con conjuntos de datosde la biblioteca que estaba en uso cuando se ha seleccionado el botón o elemento de menú,pero se puede cambiar a otra biblioteca mediante el control de lista desplegable 1. La listade categorías muestra las categorías de los conjuntos de datos en la biblioteca 2, Y la listaadjunta muestra el nombre de los conjuntos de datos de la categoría seleccionada que estándisponibles para ser seleccionados 3.
7. Haga clic en el botón Seleccionar biblioteca entera 5. Esto mueve todas las bases de datos detodas las categorías en la lista inferior 4Figura 72). Una vez que hay conjuntos de datosseleccionados, los botones de la parte inferior de la ventana se activa y se puede exportartodas las configuraciones de la trama para su uso en la otra base de datos.

— 60 —
Chapter 3 More CarSim Features
4
5
6
La Figura 72. La ventana de la herramienta Biblioteca: Una vezseleccionados todos los conjuntos de datos.
8. Haga clic en el botón Exportar para Consolidated Parsfile 6. Aparecerá un cuadro de diálogopara que especifique el nombre y la ubicación del archivo que se va a crear Figura 73.Elija un lugar que sea conveniente para usted 1. Recuerde que se puede crear este archivo,ya que tendrá que encontrar a unos pasos más adelante! El nombre predeterminado es elnombre de la biblioteca 2, Se puede
aceptarlo o modificarlo si lo desea. Haga clic en el botón Guardar 3para completaresta acción.
1
2 3
Figura 73. Especifique el nombre y la ubicación parsfile consolidado.
Esto copia todos los conjuntos de datos seleccionados en un único archivo. El archivoincluye todos los archivos necesarios para los conjuntos de datos seleccionados para

— 61 —
Chapter 3 More CarSim Featurestrabajar. Después CarSim termina haciendo que el archivo 10 segundos o menos, cierr ela herramienta Biblioteca.

— 62 —
Chapter 3 More CarSim Features
9. Seleccione el menú Archivo elemento Bases de datos recientes y elegir el que ha creado parael tutorial de inicio rápido en el capítulo 2. Después de reiniciar CarSim con la base de datosde inicio rápido, seleccione la opción de menú Ayuda Acerca CarSim que confirmar que son,una vez más en la pequeña base de datos que creó anteriormente.
10. Seleccione el menú Archivo elemento Import Ampliado Parsfile cualquier tipo y seleccioneel archivo que creó en el paso 9. Se le preguntará acerca de si o no sobrescribir los archivosde soporte existentes (Figura 74, haga clic en el botón No sobrescribir 1.
1
La Figura 74. CarSim le preguntará cómo manejar los conflictos con los archivos desoporte.
A continuación, se le pedirá que seleccione una opción de importación de los posiblesconflictos de nombres de conjuntos de datos Figura 75), compruebe que la opción demantener los nombres originales y no importan los conjuntos de datos duplicados 1estáseleccionado y, a continuación, haga clic en el botón Importar 2.
El proceso de importación puede tardarunos minutos.
1
2
La Figura 75. Importar opciones para un parsfile expandida.
11. Vaya a la base de datos que tiene sus nuevas parcelas de la sección anterior Mi vehículonuevo, la figura 76. Utilice el control de lista desplegable situada junto a uno de los botonesde enlace trama 2para ver el menú de parcelas disponibles. Observe que una de lasparcelas es Aux. Momento rollo 3en la categoría de Suspensión 4. Selecciónelo y hagaclic en el botón Plotear 1.
La parcela seleccionada, que acaba de importar de la otra base de datos CarSim, esidéntica a la creada en la sección anterior.

— 63 —
Chapter 3 More CarSim Features
1
2
3
4
La Figura 76. En la actualidad hay muchas parcelas disponibles en la base de datos deinicio rápido.
Revisión Ahora ya ha realizado las dos partes básicas de movimiento de datos:Exportación de un grupo de conjuntos de datos de una base de datosCarSim, y luego importar los datos en otra base de datos.
La base de datos CarSim que se instala inicialmente contiene muchosvehículos ejemplo, procedimientos, formas de animación, ajustes yextensiones de la trama de modelos, y otros conjuntos de datos queayuda a empezar a usar la gama completa de características CarSim. Apesar de tener muchos ejemplos puede ser conveniente cuando sebusca un ejemplo a partir, se puede perder tiempo porque hay muchosconjuntos de datos para elegir.
Ahora ha visto que es fácil volver a la base de datos de la instalaciónoriginal, tomar datos de interés, y llevarlos a la base de datos en la queestá trabajando.
Browsí tél DathumillarContinuar la sesión CarSim de la sección anterior. Usted debe estar actualmente en la base de datospequeña hecha para el tutorial de inicio rápido.

— 64 —
Chapter 3 More CarSim Features
1. Seleccione la opción de menú Archivo Bases de datos recientes cambiar a la base de datosCarSim completa creada durante la instalación por ejemplo, C:. Documents andSettings All Users Documentos CarSim_Data
2. Si la barra lateral no muestra notas, haga clic en la ficha Notas.
Notas El ejemplo carreras que vienen instaladas con CarSim pretenden mostrarlas diferentes características del software. La mayor parte del ejemplo seejecuta y los vehículos tienen notas.
3. Seleccione el menú de conjuntos de datos para ver la lista de las categorías de ejecuciónexistentes Figura 77. Las que muestran características añadidas en la versión actual tienenombres que comienzan con '*' para que aparezcan en la parte superior la s categorías seordenan alfabéticamente. Puede utilizar este menú para saltar a cualquierconjunto de datos de la biblioteca.
Figura 77. Ver todos los conjuntos de datos en una biblioteca utilizando el menú deconjuntos de datos.
4. Alternativamente, los botones Anterior y Siguiente se pueden utilizar para ir a través de los
conjuntos de datos en secuencia.
5. Inicialmente, todos los conjuntos de datos están bloqueados. Sin embargo, ya se han hecho todaslas corridas de simulación, lo que le permite ver los resultados utilizando el animador y plotter.Usted puede navegar a través de las carreras en la biblioteca de control de ejecución CarSim yver alguna de las condiciones de operación con los botones Terreno Animate y. Véase la nota enla barra lateral para obtener información sobre la carrera que está viendo.

— 65 —
Chapter 3 More CarSim Features
6. En general, si la pantalla de datos que está visualizando tiene enlaces de botones azules, puedehacer clic en cualquiera de ellos para ver los datos vinculados.
7. Al igual que con un navegador web, se puede rastrear sus pasos hacia atrás con un botónVolver 1Figura 78).
Haga clic en el botón Atrás para retroceder un nivel o pulse Ctrl + ¨.) Haga clic y mantengael pequeño triángulo 2junto al botón Atrás para desplegar un menú 3de todas las pantallasque se puede acceder haciendo clic repetidamente en el botón Atrás, puede utilizar estemenú para saltar a cualquiera deestaspantallas.
2
1
3
La Figura 78. Un menú de pantallas previamente visitó con el control Volver extendida.
8. Al igual que con un navegador web, también se puede repetir sus vínculos hacia delanteusando el botón Forward o pulse Ctrl + Æ. Haga clic en el botón Adelante para avanzar unnivel. Haga clic y mantenga el pequeño triángulo junto al botón Adelante para desplegar unmenú de todas las pantallas que se puedenpuede llegar haciendo clic repetidamente en el botón Adelante.
Revisión Una base de datos CarSim contiene mucha información, organizadosen muchas bibliotecas. CarSim soporta varios métodos para navegar através de estos datos:
1. Utilice el menú de biblioteca para saltar a cualquier biblioteca.Dentro de una biblioteca, utilice el menú Dataset para saltar acualquier conjunto de datos.
2. Haga clic en los enlaces azules de la misma manera se hace clic enun enlace web en un navegador web, el resultado es que permitever el conjunto de datos en su propia pantalla.
3. Volver a la pantalla que estaba viendo anteriormente mediante elbotón Back o pulse Ctrl + ¨.
4. Ir hacia adelante, como un navegador web, utilizando el botón AdelanteO pulse Ctrl + Æ.
5. Ver el árbol de datos vinculados en la barra lateral para ver todoslos conjuntos de datos actualmente vinculados y saltar a cualquierconjunto de datos, haga doble clic en él.

— 66 —
Chapter 3 More CarSim Features
About ProceduresEn esta sección, obtendrá algo más conjuntos de datos de la base de datos CarSim completa eimportarlos a la base de datos de inicio rápido. Usted utilizará el mismo método básico que se hadescrito anteriormente en este capítulo para la transferencia de parámetros de trazado.
Continuar la sesión CarSim de la sección anterior. Usted debe estar actualmente en la basecompleta desde la instalación original. Si usted no está en la base de da tos completa, utilice laopción de menú Archivo Bases de datos recientes para mudarse allí.)
1. Haga clic en el botón Herramienta Lib o seleccionar el menú Tool Library opciónHerramientas. En ambos casos se abrirá la ventana de la herramienta de la biblioteca.
2. Presione el control desplegable Biblioteca 1Figura 79). Inmediatamente aparece una listadesplegable, elegir los procedimientos de biblioteca 2y haga clic en el botón OK 3. Elcontrol de la biblioteca debería mostrar ahora los Procedimientos de nombre 1Figura 80).
1
2
3
La Figura 79. Elija una biblioteca para el uso de la herramienta de laBiblioteca en.

— 67 —
Chapter 3 More CarSim Features
1 3
2
4 5
La Figura 80. Conjuntos de datos en la categoría de Accel. ypruebas de frenos.
3. Mueva todos los conjuntos de datos en la categoría Accel. y pruebas de frenos 2a la lista dela parte inferior
Los conjuntos de datos seleccionados 4. Hay dos formas rápidas de hacer esto:
a.Double clic en el nombre de la categoría 2.
b. O bien, haga clic en el botón Seleccionar categoría entera 5.
De cualquier manera, todos los conjuntos de datos se mueve a la lista de conjuntos de datosseleccionados 4Figura 81).
4 5
67
La Figura 81. Conjuntos de datos desde Accel. y pruebas de frenos se trasladó a conjuntosde datos seleccionados.
4. Haga clic en el botón Exportar para Consolidated Parsfile 6. Al igual que antes en lasección de gestionar múltiples bases de datos, se le pedirá que especifique un nombre y unaubicación para el archivo. Guardar este parsfile consolidada en un lugar conveniente.
Cierre la ventana de la herramienta Biblioteca 7.

— 68 —
Chapter 3 More CarSim Features
5. Seleccione el menú Archivo elemento Bases de datos recientes y seleccione la base de datosque ha creado para el tutorial de inicio rápido. Después de reiniciar CarSim con la base dedatos de inicio rápido, seleccione la opción de menú Ayuda Acerca CarSim para confirmarque está en la base de datos deseada.
6. Seleccione el menú Archivo elemento Import Ampliado Parsfile cualquier tipo y seleccioneel archivo que creó en el paso 4. Al igual que antes, te preguntará acerca de cómo manejar losarchivos de soporte para sobrescribir las copias existentes, como antes, haga clic en el botónNo sobrescribir. También se le pedirá que seleccione una opción de importación de losposibles conflictos de nombres de conjuntos de datos, como antes, compruebe que la opciónde mantener los nombres originales y no importan los conjuntos de datos duplicados seselecciona, y el continuar con la importación.
7. Ir al recorrido de referencia con el que se inició en el Capítulo 2: {** Quick Start GuideEjemplo} basal. Si el conjunto de datos no está a la vista, utilice el botón Siguiente paranavegar, o el menú de conjuntos de datos para ir directamente a la base de datos.
8. Haga clic en el botón Nuevo para crear otro nuevo conjunto de datos, y le dan el nombre deTemp Figura
82).
4 5 7
6
12
3
La Figura 82. Elegir un procedimiento de frenado sobre una superficie SPLU-mu.
9. Presione el control desplegable que aparece junto al enlace azul Procedimiento 1. Tenga encuenta que los nuevos conjuntos de datos disponibles que se importaron en el paso 6. En lacategoría de Accel. y pruebas de frenos
2, Seleccionar la división Mu conjunto de datos desde 65 kmh 3.
10. H a ga c l i c e n e l bo t ó n M o d e l o Ma t h R u n 4.
11. Seleccione el botón Set plazo de color 7y cambiar el color de ejecución a amarillo semostrará un mejor contraste en la animación).
12. Haga clic en el botón Animate 5para ver resultados similares a los mostrados en la Figura83. Es probable que desee para reducir-la posición de la cámara para el cambio de doblecalzada es un poco estrecha para esta prueba.

— 69 —
Chapter 3 More CarSim Features
Figura 83. Vehículo de referencia de realizar una prueba de frenado sobre unasuperficie dividida mu.
Observe que la apariencia carretera es completamente diferente que en los ejemplosanteriores con los cambios de carril doble. Hay árboles con nieve, montañas en el fondo, y elcamino tiene una cara ligeramente coloreado similar al hielo.
Después de ver, salga delanimador.
13. Haga clic en el botón Plot. El plotter aparecerá con muchas parcelas, relacionados con elfrenado. Hay parcelas de movimiento del vehículo aceleración, inclinación, guiñada, lavelocidad de la rueda, la suspensión, las fuerzas de deflexión de neumáticos y dedeslizamiento longitudinal, etc
Después de navegar por las parcelas,salga del plotter.
14. Haga clic en el botón azul de enlace 1Figura 82 para ver el conjunto de datos internoFigura 84). En esta figura, tres regiones de la pantalla han sido marcados con rectángulosnegros 1,2,3.

— 70 —
Chapter 3 More CarSim Features
1 2 3
4
7
5
6
La Figura 84. El conjunto de datos para el proceso de frenado dividida mu.
configuración a.Los en la región superior izquierda de la pantalla 1definir loscontroles del conductor para el procedimiento. Estos incluyen el control de velocidad,frenado, cambio de marchas y la dirección.
b. Los ajustes en la región medio-alto definen las condiciones para iniciar y detener lacarrera. En el ejemplo, el cambio doble carril, la carrera se detuvo cuando el vehículollegó a una posición especificada la estación terrestre. En este ejemplo, el frenado, lacarrera se detendrá a los 10 segundos.
También es posible especificar detalles acerca de cómo se inicializa el vehículo en elinicio de la carrera. La casilla de verificación 4se puede comprobar para revelar másajustes que controlan la posición del vehículo, a juego velocidad de la rueda a lavelocidad de avance, el establecimiento aproximados deflexiones suspensión deequilibrio, etc Si no está activada, se utilizan las inicializaciones por defecto.
Enlaces c.The en la región superior derecha de la pantalla 3establecer parcelas queserán generados por este procedimiento cuando el botón Plot se hace clic en lapantalla de control de ejecución.
Además de las tres regiones que se muestran en la figura, existen vínculos y los campos de coloramarillo para datos adicionales. En este ejemplo, uno de los enlaces 5incluye un conjunto dedatos de carretera que tiene propiedades físicas geometría y la fricción) y lasespecificaciones de la animación. Otro enlace 6
incluye especificaciones para mostrar las flechas proporcionales a las fuerzas deneumáticos en las animaciones.
Revisión Ahora ha hecho una nueva carrera con un tipo completamente diferentede procedimiento, al pasar de una maniobra de manipulación transitoria

— 71 —
Chapter 3 More CarSim Featuresa una prueba de frenado sobre una superficie dividida mu. De este modo,se trasladó de nuevo los datos de una base de datos CarSim a otro.

— 72 —
Chapter 3 More CarSim Features
Con sólo un cambio en la definición de run cambiando elprocedimiento), CarSim utiliza un camino diferente, con diferenteapariencia de animación, donde se aplicaron diferentes controles, seutilizaron diferentes condiciones de detención para terminar la carreratiempo en lugar de distancia; diferentes parcelas fueron generadospara la visualización de resultados.

— 65 —
4. ¿Qué vienedespuésYa ha completado la introducción práctica a CarSim.
En el capítulo 2, se hizo una nueva base de datos limpia, hizo una carrera, y luego usó el Animador yplotter para ver los resultados de la simulación. Usted ha hecho algunos nuevos conjuntos de datos ypistas que implican un procedimiento nuevo, un nuevo estado de carga, y un nuevo vehículo con unasuspensión modificada.
En el Capítulo 3, ha definido nuevas parcelas, y traslado de información de una base de datos CarSim aotro. Ha cambiado de una prueba de cambio de doble carril de manejo a una prueba de frenadodividida mu cambiando simplemente un ajuste en la pantalla de control de ejecución.
Usted también ha visto cómo acceder a la ayuda en línea extensa en CarSim, en el menú Ayuda yen la sección de usuarios del sitio web: www.cunrsyom.com/users. La mayoría de estosdocumentos se puede utilizar cuando sea necesario. Por ejemplo, cuando usted está buscando enun conjunto de datos por carretera, el tipo F1 o haga clic en el botón Ayuda para obtenerinformación sobre cómo definir los caminos en CarSim. Si esto no es suficiente, a continuación,utilizar la función de búsqueda Ayuda para buscar toda la documentación CarSim el uso depalabras y frases.
Ahora que ha aprendido lo básico para usar CarSim, hay un poco más de los documentos que lerecomendamos leer tan pronto como tenga tiempo:
1. El VS Browser Manual de interfaz gráfica de usuario y base de datos (en la parte superiordel menú Ayuda proporciona información de referencia para el menú CarSim, controlesde GUI y la base de datos.
Nota La arquitectura de simulación VehicleSim se utiliza en el BikeSimproductos, CarSim, y TruckSim. Los productos comparten algunos delos documentos, y en estos casos, los documentos se refieren a losprogramas y diseños utilizando el nombre más genérico VehicleSimVS.
2.If que usted va a trabajar con Simulink, usted debe leer la nota de tecnología Ejemplo:Correr con Simulink. Esto sigue el ejemplo de frenado que se utilizó en la conclusión delcapítulo 3, y muestra cómo se conecta un modelo matemático vehículo CarSim con uncontrolador definido en Simulink.
3. El manual de los programas Solver VS en los manuales de referencia submenú del menúAyuda proporciona información de referencia acerca de los programas de Solver, comoarchivos de entrada, los archivos de salida, y las reglas básicas de formato.
4. El manual Comandos VS también en el Manual submenú Referencia se describen lasreglas para las ecuaciones simbólicas y extensiones de modelos que se pueden hacer con

— 66 —
comandos VS.
Otra opción para aprender rápidamente acerca CarSim y sus características más avanzadas es tomarun curso de capacitación de un día de simulación mecánica. Por favor, consultewww.carsim.com para más detalles.

Simulación mecánica912 North Main, Suite 210, Ann Arbor, MI 48104
Teléfono 734 668 -2930 Fax 734 668 -2877
http://www.carsim.com