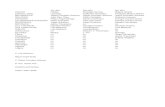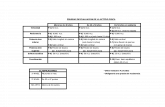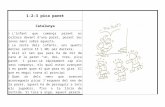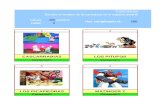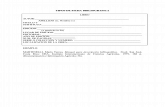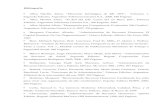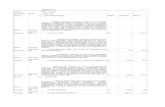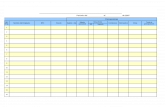catedral2
-
Upload
carlos-alberto -
Category
Documents
-
view
102 -
download
0
Transcript of catedral2

5/14/2018 catedral2 - slidepdf.com
http://slidepdf.com/reader/full/catedral2 1/132

5/14/2018 catedral2 - slidepdf.com
http://slidepdf.com/reader/full/catedral2 2/132
AutoCAD 2009 AutoCAD Tridimensional
1
En el siguiente ejercicio haremos uso de los comandos de modelado estudiadosanteriormente, es necesario entonces abrir el archivo TEMPLO.dwg el cual se encuentra en
la carpeta de nuestro curso.
Una vez abierto el archivo procederemos a dividir el área gráfica en dos ventanasverticales en la Ficha VIEW se encuentra el Panel VIEWPORTS, de este seleccionaremos la
opción NEW.

5/14/2018 catedral2 - slidepdf.com
http://slidepdf.com/reader/full/catedral2 3/132
AutoCAD 2009 AutoCAD Tridimensional
2
En la ventana VIEWPORTS seleccionaremos TWO VERTICAL y las vistas en TOP 2D WIREFRAME (2d alambre) y una isometría SE ISOMETRIC CONCEPTUAL.

5/14/2018 catedral2 - slidepdf.com
http://slidepdf.com/reader/full/catedral2 4/132
AutoCAD 2009 AutoCAD Tridimensional
3
Al aceptar el área gráfica se mostrará de la siguiente manera.
El uso de las dos ventanas verticales nos permite trabajar con una vista superior y unavista Sur Este Isométrica, ambos Viewports se encuentran en Proyección Perspectiva
(Perspectiva Projection).
Haciendo uso del CUBO podemos fácilmente establecer diferentespuntos de vista en el VIEWPORT.
Revisemos el Manejador de Propiedades de Capas, donde encontraremos las siguientescapas.

5/14/2018 catedral2 - slidepdf.com
http://slidepdf.com/reader/full/catedral2 5/132
AutoCAD 2009 AutoCAD Tridimensional
4
Todas las capas presentan el prefijo 2D y se encuentran congeladas con la excepciónde la capa “0” y la capa 2D PLANTA, la cual además está protegida con el Lock, que en
medida de lo posible evitaremos quitar. Nuestra tarea será crear capas alternas quecontengan el prefijo 3D; lo cual permitirá más adelante filtrarlas y administrarlasadecuadamente.
LA FACHADA
Comencemos creando la capa 3D FACHADA, que será la capa activa, ydescongelemos la capa 2D FACHADA. Los Viewports se verán cómo se muestra acontinuación.

5/14/2018 catedral2 - slidepdf.com
http://slidepdf.com/reader/full/catedral2 6/132
AutoCAD 2009 AutoCAD Tridimensional
5
Activando el comando Presspull dentro del área encerrada por la sección transversalde la fachada, estableceremos un espesor de 0.30 unidades, luego congelaremos la capa 2D
FACHADA.
Haciendo uso del comando 3D Rotate, rotaremos la fachada 90 grados alrededor deleje X, tomaremos como punto base un endpoint inferior de la estructura.

5/14/2018 catedral2 - slidepdf.com
http://slidepdf.com/reader/full/catedral2 7/132
AutoCAD 2009 AutoCAD Tridimensional
6
Después de rotar, moveremos la estructuraseleccionándola de un endpoint, hasta hacerla coincidircon el rectángulo verde de la planta.

5/14/2018 catedral2 - slidepdf.com
http://slidepdf.com/reader/full/catedral2 8/132
AutoCAD 2009 AutoCAD Tridimensional
7
EL MURO
Crearemos la capa 3D MURO, para dibujar la estructura representada por elrectángulo verde de la planta, esto lo haremos con el comando BOX, cuyos vértices de labase se apoyarán en la diagonal del rectángulo verde de referencia, asignándole una alturade 6.5027.

5/14/2018 catedral2 - slidepdf.com
http://slidepdf.com/reader/full/catedral2 9/132
AutoCAD 2009 AutoCAD Tridimensional
8
Dibujemos la ventana creando un círculo de radio 1.5 en el centro geométrico del
Muro, este proceso será posible al activar el DUCS y la referencia a objetos Mid Betweentwo points.
El DUCS activo permite ubicar parcialmente elSistema de Coordenadas del Usuario paralelo al Muro,pudiendo así dibujar el círculo en la pared.
Con la referencia Mid Between two points, quese activa al presionar la tecla Control (Ctrl) y el botónderecho del ratón, calcularemos el centro geométricodel Muro.

5/14/2018 catedral2 - slidepdf.com
http://slidepdf.com/reader/full/catedral2 10/132
AutoCAD 2009 AutoCAD Tridimensional
9
Mediante el comando Presspull, atravesaremos el Muro.

5/14/2018 catedral2 - slidepdf.com
http://slidepdf.com/reader/full/catedral2 11/132
AutoCAD 2009 AutoCAD Tridimensional
10
EL MARCO DE LAS VENTANAS
Crearemos la Capa 3D MARCO VENTANA, y dibujaremos un cuadrado de 1.8 delado para las ventanas de la Fachada.
Haremos una copia equidistante interna alcuadrado a una distancia de 0.1 unidades, para luegousar el comando Presspull en el área encerrada porlos mismos y crear un sólido de 0.15 unidades deespesor.
Para la ubicar el Marco en el vano de la ventana, utilizaremos el comando 3D Align.
Mediante la selección de los tres puntos medios origen del Marco y los tres puntosmedio destino del vano de la ventana podremos realizar la alineación.

5/14/2018 catedral2 - slidepdf.com
http://slidepdf.com/reader/full/catedral2 12/132
AutoCAD 2009 AutoCAD Tridimensional
11

5/14/2018 catedral2 - slidepdf.com
http://slidepdf.com/reader/full/catedral2 13/132
AutoCAD 2009 AutoCAD Tridimensional
12
Línea del vidrio
Ahora dibujaremos una línea sobre el Marco, para convertirla en una Superficie con elcomando Extrude.
La línea pertenecerá a la capa 3D
LOS VIDRIOS.
La altura de Extrusión será de 1.60 unidades.

5/14/2018 catedral2 - slidepdf.com
http://slidepdf.com/reader/full/catedral2 14/132
AutoCAD 2009 AutoCAD Tridimensional
13
A continuación daremos grosor a la superficie, mediante el comando Thicken, elgrosor será de 0.008 unidades.
Luego copiaremos el Marco y Vidrio en todos losvanos de la Fachada.

5/14/2018 catedral2 - slidepdf.com
http://slidepdf.com/reader/full/catedral2 15/132
AutoCAD 2009 AutoCAD Tridimensional
14
Para el Vidrio de la ventana del Muro, aprovecharemos de usar el círculo en la cara dederecha del Muro que quedo cuando realizamos el Presspull del vano.
El círculo lo transformaremos en una superficie con el comando Planar Surface, luegola superficie la centraremos respecto al Muro, dándole por último un espesor de 0.008unidades mediante el comando Thicken.
Para el Marco de la ventana dibujaremos en el plano un círculo de radio 1.5 unidadesluego haremos una copia concéntrica interna a 0.15 unidades, y con Presspull le daremosun espesor de 0.10 unidades. Este objeto pertenecerá a la capa 3D MARCO VENTANA.

5/14/2018 catedral2 - slidepdf.com
http://slidepdf.com/reader/full/catedral2 16/132
AutoCAD 2009 AutoCAD Tridimensional
15
Después se alineara el Marco, tomándolo por tres de sus cuadrantes para alinearlocon los tres cuadrantes del vano del Muro mediante el comando 3D Aling, y luego centrarlo
respecto al Muro.
Para los arcos de la Fachada crearemos una capa llamada 3D ARCOS, en la cualdibujaremos una polilínea 2d apoyándonos en la 2D FACHADA siguiendo la geometría deuno de los arcos de la misma.

5/14/2018 catedral2 - slidepdf.com
http://slidepdf.com/reader/full/catedral2 17/132
AutoCAD 2009 AutoCAD Tridimensional
16
Luego rotaremos la polilínea 90 grados con el comando 3D Rotate.
Después centraremos la polilínea respecto el puntomedio de la Fachada.
Dibujaremos ahora un rectángulo de dimensiones
0.25 unidades de base por 0.30 unidades de altura.

5/14/2018 catedral2 - slidepdf.com
http://slidepdf.com/reader/full/catedral2 18/132
AutoCAD 2009 AutoCAD Tridimensional
17
Luego dibujaremos con el comando Spline, una curva enmarcada en el rectángulosimilar a la que se muestra en la siguiente figura
Cortaremos el rectángulo con Trim y obtendremos una sección transversalque usaremos para crear los marcos. Estasección transversal la convertiremos enuna Planar Surface.
El comando a usar será el Sweep, seleccionaremos la sección a barrer estableciendoun punto base, el midpoint de la misma, para luego seleccionar el sweep path que es la polilínea 2d dibujada anteriormente.

5/14/2018 catedral2 - slidepdf.com
http://slidepdf.com/reader/full/catedral2 19/132
AutoCAD 2009 AutoCAD Tridimensional
18
Una vez creado el Arco lo copiaremos en el resto de la estructura.
LAS COLUMNAS
Crearemos una capa nueva 3D COLUMNAS, y trabajaremos únicamente con lascapas 2D PLANTA y 2D COLUMNAS. Dibujar una línea que represente el eje de la columna,alrededor del cual revolucionaremos el perfil, generando así mediante el comando Revolve una superficie por revolución.

5/14/2018 catedral2 - slidepdf.com
http://slidepdf.com/reader/full/catedral2 20/132
AutoCAD 2009 AutoCAD Tridimensional
19
Una vez creada la superficie (Columna),podemos modificar su densidad de estructura dealambre a través de dos variables que encontramos enla paleta de Properties, el valor inicial de estasvariables es 6, el valor mínimo es 0 y el máximo 200.
Las variables U isolines y V isolines se editan en laPaleta Properties.

5/14/2018 catedral2 - slidepdf.com
http://slidepdf.com/reader/full/catedral2 21/132
AutoCAD 2009 AutoCAD Tridimensional
20
Posteriormente adoptaremos un punto de vista SouthWest Isometric en la ventanaderecha, que nos permitirá rotar 90 grados la Columna con el comando 3D Rotate. Para
establecer el eje de rotación nos apoyaremos en el punto medio del pedestal de la Planta, yrotaremos alrededor del eje Y.
Dibujaremos luego un Box usando como referencia elcuadrado de la Planta que representa un pedestal, la altura del
mismo será 0.25 unidades.
Desplazaremos la Columna en el
eje Z con el comando Move, 0.25unidades, y finalmente copiar la Columnay su Pedestal en los sitios quecorresponde.

5/14/2018 catedral2 - slidepdf.com
http://slidepdf.com/reader/full/catedral2 22/132
AutoCAD 2009 AutoCAD Tridimensional
21
LA VIGA
Crearemos una nueva capa llamada 3D VIGA, y la construiremos dibujando un Box apoyándonos en el perímetro externo de la Planta, nos servirá de guía el extremo superiorizquierdo del cuadrado que representa el pedestal de la columna, y el extremo inferiorderecho del pedestal opuesto, dándole finalmente una altura de 0.50 unidades.

5/14/2018 catedral2 - slidepdf.com
http://slidepdf.com/reader/full/catedral2 23/132
AutoCAD 2009 AutoCAD Tridimensional
22
Luego dibujaremos otro Box interno al anterior, de altura 1 unidad para luegosustraerlo del primero, haciendo uso del comando Subtract.

5/14/2018 catedral2 - slidepdf.com
http://slidepdf.com/reader/full/catedral2 24/132
AutoCAD 2009 AutoCAD Tridimensional
23
Por último desplazaremos la Viga en el eje Z usando el comando 3D Move.
Seleccionaremos la Viga por el Endpoint inferior de la misma y la desplazaremos a lolargo del eje Z una altura de 6.5027 unidades.

5/14/2018 catedral2 - slidepdf.com
http://slidepdf.com/reader/full/catedral2 25/132
AutoCAD 2009 AutoCAD Tridimensional
24
Al descongelar las Columnas veremos lo siguiente.
LAS CERCHAS
Después de crear y activar al capa 3D CERCHA, descongelaremos la capa 2DCERCHA únicamente. Luego estableceremos una nueva orientación del Sistema deCoordenadas del Usuario (UCS), vamos a elegir una vista SUR ESTE.
Esto para poder extruir elperfil externo de la cercha en.20 unidades de esta formalas siluetas internas quedaranen la cara derecha del solidó.
Esto nos permitirá aplicarPresspull en las áreasencerradas por las siluetasinternas. Este proceso essustractivo es decir que elPresspull restara losvolúmenes que genere alsolidó inicial.

5/14/2018 catedral2 - slidepdf.com
http://slidepdf.com/reader/full/catedral2 26/132
AutoCAD 2009 AutoCAD Tridimensional
25
Una vez terminado con la generación de todas las perforaciones con Presspull vamos amover la cercha manteniendo la altura constante en la base desde el punto medio de lacercha hasta el punto medio del pedestal de la columna.
Una vez que tenemos orientada la cercha vamos a copiarla desde el punto medio delpedestal en base hasta cada uno de los puntos medios de los demás pedestales.

5/14/2018 catedral2 - slidepdf.com
http://slidepdf.com/reader/full/catedral2 27/132
AutoCAD 2009 AutoCAD Tridimensional
26
EL TECHO
Trabajaremos en la capa nueva 3D TECHO y descongelaremos la capa 2DCERCHA. Sobre la Cercha dibujaremos una Polyline abierta que represente el Techo a dosaguas que deseamos construir.
Haremos un Extrude de la Polyline de 23.20 unidades. Y obtendremos una superficie.

5/14/2018 catedral2 - slidepdf.com
http://slidepdf.com/reader/full/catedral2 28/132
AutoCAD 2009 AutoCAD Tridimensional
27
Luego con el comando Thicken le conferiremos a la superficie un espesor de 0.15unidades, el sentido de este espesor es normal a la superficie.

5/14/2018 catedral2 - slidepdf.com
http://slidepdf.com/reader/full/catedral2 29/132
AutoCAD 2009 AutoCAD Tridimensional
28
El Techo lo editaremos de tal manera que las caras de los bordes se prolonguen unacierta magnitud, para tal fin usaremos el comando de edición de sólidos Offset faces.
Seleccionaremos las 4 caras de los bordes del techo, y las desfasaremos 1.5unidades.

5/14/2018 catedral2 - slidepdf.com
http://slidepdf.com/reader/full/catedral2 30/132
AutoCAD 2009 AutoCAD Tridimensional
29
OTRA ALTERNATIVA PARA REALIZAR EL TECHO
Vamos a crear un recuadro apoyado en las cerchas; realizadas a base de líneas;apoyándonos en ellas vamos a crear un Spline que parta desde el punto medio de las líneasque unen las cerchas, con el punto medio más bajo de la Spline. Para generar una guía. Dela siguiente forma:

5/14/2018 catedral2 - slidepdf.com
http://slidepdf.com/reader/full/catedral2 31/132
AutoCAD 2009 AutoCAD Tridimensional
30
Usaremos la herramienta LOFT para generar una superficie que vaya desde las doslíneas de base entre las cerchas y como guías las dos líneas sobre las cerchas y la Spline.

5/14/2018 catedral2 - slidepdf.com
http://slidepdf.com/reader/full/catedral2 32/132
AutoCAD 2009 AutoCAD Tridimensional
31
Una vez terminado el primer espacio generaremos el siguiente de la misma manera,se puede usar distintos modelos de guías, solo debe tener en cuenta que la viga es el punto
de partida para la cercha y no debe cortarse con la superficie creada.
Copiamos las superficies de un lado del agua de la cercha y por medio de MIRROR3D, basados en el plano de simetría ZX por el punto medio de la cercha.

5/14/2018 catedral2 - slidepdf.com
http://slidepdf.com/reader/full/catedral2 33/132
AutoCAD 2009 AutoCAD Tridimensional
32

5/14/2018 catedral2 - slidepdf.com
http://slidepdf.com/reader/full/catedral2 34/132
AutoCAD 2009 AutoCAD Tridimensional
33
LOSA DE ENTREPISO
Crearemos la capa 3D LOSA, y la activaremos, luego después de descongelar la capa2D LOSA, usando el comando Presspull seleccionaremos el área interna de la 2D Losaobteniendo así un sólido de espesor 0.20 unidades.

5/14/2018 catedral2 - slidepdf.com
http://slidepdf.com/reader/full/catedral2 35/132
AutoCAD 2009 AutoCAD Tridimensional
34
Desplazaremos la Losa seleccionándola por el endpoint inferior una altura de 3.85unidades.
EL PISO
Descongelaremos la capa 2D PLANTA y crearemos la capa 3D PISO, que será lacapa activa, dibujaremos entonces un Box por la parte externa de la Planta, el espesor delPiso será 0.20 unidades en la dirección negativa de Z

5/14/2018 catedral2 - slidepdf.com
http://slidepdf.com/reader/full/catedral2 36/132
AutoCAD 2009 AutoCAD Tridimensional
35
LA ESCALERA LINEAL
Trabajaremos con las capas 3D ESCALERA 1 y 2D PLANTA, estableceremos unZoom lo más cercano posible al tramo inicial de la Escalera en ambos Viewports.

5/14/2018 catedral2 - slidepdf.com
http://slidepdf.com/reader/full/catedral2 37/132
AutoCAD 2009 AutoCAD Tridimensional
36
Dibujaremos un rectángulo sobre la referencia del primer escalón, luego con elcomando Extrude seleccionaremos el rectángulo y le daremos un espesor de 0.05 unidades.

5/14/2018 catedral2 - slidepdf.com
http://slidepdf.com/reader/full/catedral2 38/132
AutoCAD 2009 AutoCAD Tridimensional
37
Ahora desplazaremos el escalón en el eje Z seleccionándolo por un punto dereferencia una altura de 0.10 unidades.
Aprovecharemos ahora para dibujar en la capa 3D PASAMANOS1 un Cylinder quesirva de apoyo al eje del Pasamanos. El apoyo lo dibujaremos en el punto medio de unalínea guía. El diámetro será 0.03 unidades y la altura 1 unidad.

5/14/2018 catedral2 - slidepdf.com
http://slidepdf.com/reader/full/catedral2 39/132
AutoCAD 2009 AutoCAD Tridimensional
38

5/14/2018 catedral2 - slidepdf.com
http://slidepdf.com/reader/full/catedral2 40/132
AutoCAD 2009 AutoCAD Tridimensional
39
Ahora desplazaremos el Cylinder 0.15 unidades de tal forma que repose sobre elescalón. Luego haremos una copia simétrica del Cylinder, empleando el comando 3D
Mirror.
Menú Modify

5/14/2018 catedral2 - slidepdf.com
http://slidepdf.com/reader/full/catedral2 41/132
AutoCAD 2009 AutoCAD Tridimensional
40
Seleccionaremos el plano de simetría ZX, y marcaremos el midpoint del escalóncomo punto de referencia.

5/14/2018 catedral2 - slidepdf.com
http://slidepdf.com/reader/full/catedral2 42/132
AutoCAD 2009 AutoCAD Tridimensional
41
A continuación copiaremos los escalones, seleccionando el primero por el endpoint de la referencia del primer escalón de la Planta, y lo pegaremos al endpoint superior del
mismo.

5/14/2018 catedral2 - slidepdf.com
http://slidepdf.com/reader/full/catedral2 43/132
AutoCAD 2009 AutoCAD Tridimensional
42
Al copiar los escalones de esta manera siempre se mantendrá una contra huella de0.15 unidades
Una vez copiado el escalón 13 veces habremos llegado al descanso, el cualdibujaremos con un rectángulo que se apoyará en los vértices del descanso de la Planta,este rectángulo tendrá una base de 1.20 por 1.50 unidades.

5/14/2018 catedral2 - slidepdf.com
http://slidepdf.com/reader/full/catedral2 44/132
AutoCAD 2009 AutoCAD Tridimensional
43
Luego extruiremos el rectángulo 0.05 unidades, y lo desplazaremos una de altura de2.05 unidades, puesto que el treceavo escalón tiene una altura de 1.95 unidades, de estamanera el descanso llegará a una altura de 2.10 unidades.

5/14/2018 catedral2 - slidepdf.com
http://slidepdf.com/reader/full/catedral2 45/132
AutoCAD 2009 AutoCAD Tridimensional
44
Ahora copiaremos los 12 primeros escalones y los pegaremos al endpoint superiordel descanso, entonces el último escalón tendrá una altura de 3.90 unidades.

5/14/2018 catedral2 - slidepdf.com
http://slidepdf.com/reader/full/catedral2 46/132
AutoCAD 2009 AutoCAD Tridimensional
45
En el descanso colocaremos 6 apoyos y descongelaremos la capa 2D EJES, quecontiene dos Polylines amarillas que debemos desplazar a una altura de 4.05 unidades que
es la altura de la Losa de entre piso, donde construiremos una Baranda, con el comandoMeasure, que segmentará las Polylines cada 1.20 unidades, de tal manera que en cadaPoint producto de la segmentación copiaremos un apoyo.

5/14/2018 catedral2 - slidepdf.com
http://slidepdf.com/reader/full/catedral2 47/132
AutoCAD 2009 AutoCAD Tridimensional
46
Measure cada 1.20 unidades.
Copia múltiple de los apoyos a lo largo de las Polylines.

5/14/2018 catedral2 - slidepdf.com
http://slidepdf.com/reader/full/catedral2 48/132
AutoCAD 2009 AutoCAD Tridimensional
47
Con el comando 3D POLYLINE enlazaremos los Centerpoints de los apoyos.
Menú DRAW
Estas 3D Polylines constituirán los ejes del Pasamanos.

5/14/2018 catedral2 - slidepdf.com
http://slidepdf.com/reader/full/catedral2 49/132
AutoCAD 2009 AutoCAD Tridimensional
48
Luego copiaremos las 3D Polylines, una a 0.35 unidades en la dirección negativa deZ y una segunda copia a 0.70 en la misma dirección.

5/14/2018 catedral2 - slidepdf.com
http://slidepdf.com/reader/full/catedral2 50/132
AutoCAD 2009 AutoCAD Tridimensional
49
Luego dibujaremos en plano XY tres círculos, uno de Diámetro 0.04 unidades y dos dediámetro 0.03 unidades.

5/14/2018 catedral2 - slidepdf.com
http://slidepdf.com/reader/full/catedral2 51/132
AutoCAD 2009 AutoCAD Tridimensional
50
Los círculos serán las secciones transversales delos Pasamanos.
Haciendo uso del comando Sweep, crearemos los sólidos por barrido.

5/14/2018 catedral2 - slidepdf.com
http://slidepdf.com/reader/full/catedral2 52/132
AutoCAD 2009 AutoCAD Tridimensional
51
El remate de los Pasamanos lo resolveremos con el comando de edición de sólidos,Extrude Faces.
Seleccionaremos, las caras circulares del Pasamanosy le asignaremos un valor de 0.15 unidades.

5/14/2018 catedral2 - slidepdf.com
http://slidepdf.com/reader/full/catedral2 53/132
AutoCAD 2009 AutoCAD Tridimensional
52
Luego de extruidas las caras del Pasamanos, realizaremos un Fillet en las aristascirculares del Pasamanos, el Radio será 0.006 unidades.

5/14/2018 catedral2 - slidepdf.com
http://slidepdf.com/reader/full/catedral2 54/132
AutoCAD 2009 AutoCAD Tridimensional
53
LA VIGA DE LA ESCALERA 1
Trabajando en la capa nueva 3D VIGA ESCALERA 1, y en una vista frontaldibujaremos sobre la cara frontal de los escalones de la Escalera 1, una Polyline que seapoyará en los endpoint de cada uno de los escalones y del descanso.
Luego haremos un copia equidistante comando Offset a esta Polyline a una distanciahacia abajo de 0.008 unidades, y cerraremos la sección con dos líneas, para luego con el
comando Pedit crear una Polyline cerrada, que será la sección transversal del ángulo dondedescansarán los escalones.

5/14/2018 catedral2 - slidepdf.com
http://slidepdf.com/reader/full/catedral2 55/132
AutoCAD 2009 AutoCAD Tridimensional
54
Ahora dibujaremos en la cara derecha del primer escalón, la sección de un perfil UPN,esto podremos hacerlo con la herramienta DUCS, que nos permitirá dibujar en
la cara del escalón.

5/14/2018 catedral2 - slidepdf.com
http://slidepdf.com/reader/full/catedral2 56/132
AutoCAD 2009 AutoCAD Tridimensional
55
Dibujaremos un rectángulo base con las siguientes dimensiones.
Ahora en el rectángulo base dibujaremos la sección transversal del perfil UPN.

5/14/2018 catedral2 - slidepdf.com
http://slidepdf.com/reader/full/catedral2 57/132
AutoCAD 2009 AutoCAD Tridimensional
56
Luego trazaremos una Polyline abierta que será la ruta que seguirá la sección delperfil.
Con el comando Extrude crearemos la viga haciendo que el perfil siga la ruta de laPolyline.

5/14/2018 catedral2 - slidepdf.com
http://slidepdf.com/reader/full/catedral2 58/132
AutoCAD 2009 AutoCAD Tridimensional
57
A continuación extruiremos la Polyline cerrada 0.03 unidades para construir losángulos. Después uniremos con el comando de edición Union los ángulos y la Viga

5/14/2018 catedral2 - slidepdf.com
http://slidepdf.com/reader/full/catedral2 59/132
AutoCAD 2009 AutoCAD Tridimensional
58
Con el comando 3D Mirror copiaremos la Viga a ambos lados de la Escalera,
usaremos un plano de simetría ortogonal.

5/14/2018 catedral2 - slidepdf.com
http://slidepdf.com/reader/full/catedral2 60/132
AutoCAD 2009 AutoCAD Tridimensional
59

5/14/2018 catedral2 - slidepdf.com
http://slidepdf.com/reader/full/catedral2 61/132
AutoCAD 2009 AutoCAD Tridimensional
60
LA ESCALERA DE CARACOL
Crearemos la capa 3D ESCALERA 2 y la activaremos, la capa 2D PLANTA será labase que usaremos para dibujar los 26 escalones mediante el comando Boundary que nospermitirá crear las 26 Polylines.
Con el comando Boundary haremos las 26 Polylines seleccionando el punto internode cada escalón de la Planta.

5/14/2018 catedral2 - slidepdf.com
http://slidepdf.com/reader/full/catedral2 62/132
AutoCAD 2009 AutoCAD Tridimensional
61
Ahora extruiremos las Polylines una altura de 0.05 unidades.
Crearemos ahora la capa 3D PASAMANOS 2, y desbloquearemos la capa 2D PLANTA para hacer una copia equidistante al círculo interno de la escalera.

5/14/2018 catedral2 - slidepdf.com
http://slidepdf.com/reader/full/catedral2 63/132
AutoCAD 2009 AutoCAD Tridimensional
62
Dibujaremos ahora un Cylinder en el Quadrant superior del círculo que acabamos decopiar, de diámetro 0.03 y altura 1 unidad, este Cylinder lo desplazaremos 0.05 unidades en
el eje Z, de tal manera que se ubique sobre el escalón.
Luego haremos un Array Polar de 26 copias.

5/14/2018 catedral2 - slidepdf.com
http://slidepdf.com/reader/full/catedral2 64/132
AutoCAD 2009 AutoCAD Tridimensional
63
En el Viewport derecho estableceremos un punto de vista NorthWest isometric, yprocederemos a desplazar el primer escalón rojo en la dirección positiva del eje Z una
distancia de 0.1 unidades, entonces este escalón llegará a 0.15 unidades ya que él tiene unespesor de 0.05.

5/14/2018 catedral2 - slidepdf.com
http://slidepdf.com/reader/full/catedral2 65/132
AutoCAD 2009 AutoCAD Tridimensional
64
A continuación se irán desplazando los escalones uno por uno manteniendo siemprela constante de 0.15 unidades que es la contrahuella que estamos usando.
El último escalón debe llegar a una altura de 3.90 unidades.

5/14/2018 catedral2 - slidepdf.com
http://slidepdf.com/reader/full/catedral2 66/132
AutoCAD 2009 AutoCAD Tridimensional
65
En la capa 3D PASAMANOS 2 dibujaremos una curva Spline, enlazando los centers superiores de los apoyos.
Luego podemos copiar la curva dos veces, a 0.35y 0.70 unidades en la dirección negativa del eje Z.
Dibujaremos tres círculos, que serán las secciones del Pasamanos, uno de diámetro0.04 y los dos restantes de diámetro 0.02 unidades. Con el comando Sweep barreremos lassecciones y crearemos el Pasamanos.

5/14/2018 catedral2 - slidepdf.com
http://slidepdf.com/reader/full/catedral2 67/132
AutoCAD 2009 AutoCAD Tridimensional
66

5/14/2018 catedral2 - slidepdf.com
http://slidepdf.com/reader/full/catedral2 68/132
AutoCAD 2009 AutoCAD Tridimensional
67
Los extremos del Pasamanos los extenderemos 0.15 unidades con Extrude faces yredondearemos con un Fillet de radio 0.005 unidades.
Creando la capa 3D COLUMNA ESCALERA2, dibujaremos un Cylinder que será la columna delos escalones. El centro del Cylinder se apoyará enel centro de la Planta y el radio será cualquierendpoint del círculo base de la Planta, la altura será5 unidades.

5/14/2018 catedral2 - slidepdf.com
http://slidepdf.com/reader/full/catedral2 69/132
AutoCAD 2009 AutoCAD Tridimensional
68
LA VIGA DE LA ESCALERA 2
En la capa 3D VIGA ESCALERA 2, dibujaremos con el comando Helix un espiralcentrado en la base de la Planta.

5/14/2018 catedral2 - slidepdf.com
http://slidepdf.com/reader/full/catedral2 70/132
AutoCAD 2009 AutoCAD Tridimensional
69
En la Paleta Properties estableceremos el radio de la base de 1.20, el radio superiorde 1.20, el número de vueltas 1, la altura del espiral de 3.85 y el sentido antihorario.
Dibujaremos una sección transversal rectangular de 0.08 por 0.15 unidades, quepodremos barrer a lo largo del espiral.

5/14/2018 catedral2 - slidepdf.com
http://slidepdf.com/reader/full/catedral2 71/132
AutoCAD 2009 AutoCAD Tridimensional
70
Al descongelar todas las capas 3D, observaremos toda la estructura en una vistafrontal en Proyección en Paralelo.

5/14/2018 catedral2 - slidepdf.com
http://slidepdf.com/reader/full/catedral2 72/132
AutoCAD 2009 AutoCAD Tridimensional
71
CREACION DE VISTAS EN PERSPECTIVA
Para crear vistas en Proyección en Perspectiva, haremos uso del comando Camera(CAM), que lo ubicaremos en el Tab Home del Panel View.
En la vista Top colocaremos una Camera en el centro de la estructura, simplementeseleccionando un punto cerca de la Viga y el punto Target en el center de la Ventanacircular. Los parámetros de esta Camera los editaremos en la Paleta de Properties.

5/14/2018 catedral2 - slidepdf.com
http://slidepdf.com/reader/full/catedral2 73/132
AutoCAD 2009 AutoCAD Tridimensional
72
Al seleccionar la Camera se iniciará un Camera Preview con Visual Styles .

5/14/2018 catedral2 - slidepdf.com
http://slidepdf.com/reader/full/catedral2 74/132
AutoCAD 2009 AutoCAD Tridimensional
73
En la Paleta de Properties estableceremos el nombre, la posición de la Camera y elTarget por coordenadas absolutas, así como también el Lens Lenght (Longitud del Lente),
Field of View (Campo Visual) y el Roll Angle (Angulo de Giro).
En el Tab View en el Panel Viewports activaremosla Camera creada.

5/14/2018 catedral2 - slidepdf.com
http://slidepdf.com/reader/full/catedral2 75/132
AutoCAD 2009 AutoCAD Tridimensional
74
Vista en Perspectiva del interior de la Estructura
Vista en Perspectiva desde el exterior de la Estructura

5/14/2018 catedral2 - slidepdf.com
http://slidepdf.com/reader/full/catedral2 76/132
AutoCAD 2009 AutoCAD Tridimensional
75
Vista en Perspectiva de la escalera de caracol
Vista en Perspectiva de la Estructura

5/14/2018 catedral2 - slidepdf.com
http://slidepdf.com/reader/full/catedral2 77/132
AutoCAD 2009 AutoCAD Tridimensional
76
ILUMINACIÓN BÁSICA
SUN
Comenzaremos enciendo la luz del Sol. En primera instancia en el Menú Format
Establecer en la opción Lighting
unidades International, este cambiodebe hacerse porque trabajaremoscon luces fotométricas y el SkyBackground and Ilumination.

5/14/2018 catedral2 - slidepdf.com
http://slidepdf.com/reader/full/catedral2 78/132
AutoCAD 2009 AutoCAD Tridimensional
77
En el Tab Visualize, en el Panel Sun activar el Sun Status.
En el Panel Sun, al modificar el Status del Sol aparece el siguiente mensaje:
Aceptar la primera opción puesto que para encender la luz solar debemos apagar laDefault Lighting (Luz por Defecto del programa).
Activaremos el Sky Background with Ilumination.

5/14/2018 catedral2 - slidepdf.com
http://slidepdf.com/reader/full/catedral2 79/132
AutoCAD 2009 AutoCAD Tridimensional
78
Para establecer los parámetros del Sol, activar la opción Sun Properties.
Se activará entonces la Paleta Sun Properties, donde se establecerán parámetrosbásicos del Sol, como su Status, Factor de Intensidad, Color, Sombras, las Propiedades delCielo, la Fecha y Hora y el tipo de Sombras.

5/14/2018 catedral2 - slidepdf.com
http://slidepdf.com/reader/full/catedral2 80/132
AutoCAD 2009 AutoCAD Tridimensional
79
Para establecer la Fecha y Hora.
Elegir el año, mes y día.
Establecer la hora del día.

5/14/2018 catedral2 - slidepdf.com
http://slidepdf.com/reader/full/catedral2 81/132
AutoCAD 2009 AutoCAD Tridimensional
80
Establecer ahora la Geographic Location en el Tab Visualize, en el Panel Time &Location.
En esta caja de diálogo elegir la tercera opción.
En este cuadro de dialogo podremos establecer la ubicación de las principalesciudades del mundo, clasificadas por regiones, presionar el botón Use Map, y en la siguiente
ventana elegir la región geográfica deseada. En el programa se establece la ciudad de SanFrancisco, estado de California.

5/14/2018 catedral2 - slidepdf.com
http://slidepdf.com/reader/full/catedral2 82/132
AutoCAD 2009 AutoCAD Tridimensional
81

5/14/2018 catedral2 - slidepdf.com
http://slidepdf.com/reader/full/catedral2 83/132
AutoCAD 2009 AutoCAD Tridimensional
82
Después de establecer algunos de los parámetros anteriores, la ventana gráficapresentará el siguiente aspecto.
Para hacer efectiva la luz del Sol y las sombras debemos ingresar al Tab Output en elPanel Render y activar esta herramienta.

5/14/2018 catedral2 - slidepdf.com
http://slidepdf.com/reader/full/catedral2 84/132
AutoCAD 2009 AutoCAD Tridimensional
83
Render con Sky Background and Ilumination

5/14/2018 catedral2 - slidepdf.com
http://slidepdf.com/reader/full/catedral2 85/132
AutoCAD 2009 AutoCAD Tridimensional
84
Los parámetros del Sky Background with Ilumination, los podemos establecer en elTab View en el Panel Viewports la vista en perspectiva salvada que se desee trabajar.

5/14/2018 catedral2 - slidepdf.com
http://slidepdf.com/reader/full/catedral2 86/132
AutoCAD 2009 AutoCAD Tridimensional
85
En el Tab Home y en el Panel View, elegir la opción de Manage Views.
Seleccionar la vista a editar, y en la celda Background override, elegir edit.

5/14/2018 catedral2 - slidepdf.com
http://slidepdf.com/reader/full/catedral2 87/132
AutoCAD 2009 AutoCAD Tridimensional
86
En este cuadro de diálogo podemos ajustar los atributos generales del Sol, Cielo yFondo, así como también la Fecha y Hora y las Sombras.
En la Paleta Sun Properties, podemos tambiénestablecer los parámetros del Sol, el Cielo y Fondo.

5/14/2018 catedral2 - slidepdf.com
http://slidepdf.com/reader/full/catedral2 88/132
AutoCAD 2009 AutoCAD Tridimensional
87
Render con Sun y Sky Background

5/14/2018 catedral2 - slidepdf.com
http://slidepdf.com/reader/full/catedral2 89/132
AutoCAD 2009 AutoCAD Tridimensional
88

5/14/2018 catedral2 - slidepdf.com
http://slidepdf.com/reader/full/catedral2 90/132
AutoCAD 2009 AutoCAD Tridimensional
89
Podemos ahora no hacer uso del Tiempo de Verano, Daylight Saving, tambiénconocido como Summer Time, al modificar este parámetro el día se hace más corto es decir
anochece más temprano.

5/14/2018 catedral2 - slidepdf.com
http://slidepdf.com/reader/full/catedral2 91/132
AutoCAD 2009 AutoCAD Tridimensional
90
Ubiquemos ahora la ciudad de Caracas y cambiemos la posición del Norte, quesiempre se asumió coincidente con la dirección positiva del eje Y.

5/14/2018 catedral2 - slidepdf.com
http://slidepdf.com/reader/full/catedral2 92/132
AutoCAD 2009 AutoCAD Tridimensional
91
Cambiemos la hora de Caracas a las 3:15 PM.

5/14/2018 catedral2 - slidepdf.com
http://slidepdf.com/reader/full/catedral2 93/132
AutoCAD 2009 AutoCAD Tridimensional
92
Cambiemos la hora de Caracas a las 10:30 AM.

5/14/2018 catedral2 - slidepdf.com
http://slidepdf.com/reader/full/catedral2 94/132
AutoCAD 2009 AutoCAD Tridimensional
93
Insertemos ahora un Background tipo imagen en la vista guardada.

5/14/2018 catedral2 - slidepdf.com
http://slidepdf.com/reader/full/catedral2 95/132
AutoCAD 2009 AutoCAD Tridimensional
94
Ajustemos la imagen.

5/14/2018 catedral2 - slidepdf.com
http://slidepdf.com/reader/full/catedral2 96/132
AutoCAD 2009 AutoCAD Tridimensional
95
Al colocar una imagen de Fondo el Sky Background se apaga automáticamente.
Efectuemos el Render y obtendremos la siguiente imagen.
DISTANT LIGHTInsertemos ahora una Luz Distante, cuyos rayos paralelos incidirán en la estructura del
Templo.

5/14/2018 catedral2 - slidepdf.com
http://slidepdf.com/reader/full/catedral2 97/132
AutoCAD 2009 AutoCAD Tridimensional
96
Este tipo de luz se encuentra inactiva mientras se trabaje con unidades de intensidadde luz International o American, debemos trabajar con unidades Generic.
Menú Format

5/14/2018 catedral2 - slidepdf.com
http://slidepdf.com/reader/full/catedral2 98/132
AutoCAD 2009 AutoCAD Tridimensional
97
En vista Top insertemos la luz procedente de la esquina inferior derecha, es decir delSur Este.
En el listado de Luces, podemos ver la nueva luz insertada.
En la Paleta de Properties se establecen los parámetros de esta luz.

5/14/2018 catedral2 - slidepdf.com
http://slidepdf.com/reader/full/catedral2 99/132
AutoCAD 2009 AutoCAD Tridimensional
98
En Properties además de renombrar la luz sedetermina el vector posición, la intensidad y sombras dela Luz.
Efectuando ahora el Render obtenemos la siguiente imagen.

5/14/2018 catedral2 - slidepdf.com
http://slidepdf.com/reader/full/catedral2 100/132
AutoCAD 2009 AutoCAD Tridimensional
99
POINT LIGHT
Insertaremos luces puntuales, trabajaremos con luces fotométricas, por lo tantoestableceremos unidades de intensidad de luz International.
En la Paleta Tool Palettes ubicaremos la ficha de luces Incandescent.
Elegiremos de esta Paleta la opción de 100 W Bulb, y la insertaremosaproximadamente donde se muestra en la figura.

5/14/2018 catedral2 - slidepdf.com
http://slidepdf.com/reader/full/catedral2 101/132
AutoCAD 2009 AutoCAD Tridimensional
100
En la Paleta de Properties estableceremos lossiguientes parámetros.
La intensidad de luz se establecerá en Candelas.

5/14/2018 catedral2 - slidepdf.com
http://slidepdf.com/reader/full/catedral2 102/132
AutoCAD 2009 AutoCAD Tridimensional
101
Ahora copiaremos la luz sietes veces y las distribuiremos aproximadamente como semuestra en la figura.
Después del Render obtendremos la siguiente imagen.

5/14/2018 catedral2 - slidepdf.com
http://slidepdf.com/reader/full/catedral2 103/132
AutoCAD 2009 AutoCAD Tridimensional
102
SPOTLIGHT
Insertemos ahora un reflector.
Coloquemos el Reflector aproximadamente como se muestra en la figura.

5/14/2018 catedral2 - slidepdf.com
http://slidepdf.com/reader/full/catedral2 104/132
AutoCAD 2009 AutoCAD Tridimensional
103
En la Paleta de Properties establezcamos las
siguientes opciones del Reflector.
Después del Render obtendremos la siguienteimagen.

5/14/2018 catedral2 - slidepdf.com
http://slidepdf.com/reader/full/catedral2 105/132
AutoCAD 2009 AutoCAD Tridimensional
104
El TERRENO
Abriremos el archivo Terreno.dwg, que está compuesto de curvas de nivel, querepresentan una meseta que construiremos con el comando Loft.
Inicialmente estableceremos el valor de la variable del sistema DELOBJ en 0 (cero), elvalor por defecto es 1, este cambio permitirá no eliminar las secciones transversales en estecaso las Splines, de tal manera de poder crear la primera superficie, y con las secciones quepermanecen seguir con las demás.
Al activar el comando Loft seleccionaremos las dos primeras curvas rojas que son losperfiles a interpolar, luego las dos líneas de los lados que cumplen la función de guías para lainterpolación.

5/14/2018 catedral2 - slidepdf.com
http://slidepdf.com/reader/full/catedral2 106/132
AutoCAD 2009 AutoCAD Tridimensional
105
Seleccionar los perfiles.
.

5/14/2018 catedral2 - slidepdf.com
http://slidepdf.com/reader/full/catedral2 107/132
AutoCAD 2009 AutoCAD Tridimensional
106
Seleccionar las líneas guías.
Una vez creada la primera superficie, continuaremos con la siguiente, apoyándonos enlas curvas Spline que no se borrarán puesto que la variable DELOBJ está en valor 0.

5/14/2018 catedral2 - slidepdf.com
http://slidepdf.com/reader/full/catedral2 108/132
AutoCAD 2009 AutoCAD Tridimensional
107
MATERIALES
Para trabajar con materiales insertaremos las Paletas de Materials y Tool Palettes.
Paleta de Materiales

5/14/2018 catedral2 - slidepdf.com
http://slidepdf.com/reader/full/catedral2 109/132
AutoCAD 2009 AutoCAD Tridimensional
108
Paleta de Herramientas Librería de Materiales

5/14/2018 catedral2 - slidepdf.com
http://slidepdf.com/reader/full/catedral2 110/132
AutoCAD 2009 AutoCAD Tridimensional
109
Busquemos la ficha de Acabados para Pisos Finishes Flooring Materials Library.
En el Tab Tools en el Panel Drawing Utilities establecer como unidad de trabajoMeters, puesto que todo lo que dibujamos lo hemos asumido en metros, y los materiales queson imágenes necesitan unidades para ser escalados.

5/14/2018 catedral2 - slidepdf.com
http://slidepdf.com/reader/full/catedral2 111/132
AutoCAD 2009 AutoCAD Tridimensional
110
Ahora en la ficha de Finishes Flooring Materials
Library, buscar el material Finishes Flooring Tile
Square Terra Cota, un vez localizado seleccionándolo
con click derecho añadirlo a la Paleta de Materials.

5/14/2018 catedral2 - slidepdf.com
http://slidepdf.com/reader/full/catedral2 112/132
AutoCAD 2009 AutoCAD Tridimensional
111
Seleccionar el Terra Cota y modificar el atributo de Shininess de 95 a 1
Ahora escalaremos el material en Meters.

5/14/2018 catedral2 - slidepdf.com
http://slidepdf.com/reader/full/catedral2 113/132
AutoCAD 2009 AutoCAD Tridimensional
112
Para la vinculación del Material al dibujo, emplearemos el Tab Visualize en el PanelMaterials, la opción Attach by Layer.
Una vez en el cuadro de dialogo Material Attachment Options, arrastrar elTerra Cota sobre la capa 3D PISO.

5/14/2018 catedral2 - slidepdf.com
http://slidepdf.com/reader/full/catedral2 114/132
AutoCAD 2009 AutoCAD Tridimensional
113
Luego del Render obtendremos la siguiente imagen.
Siguiendo un procedimiento similar al anterior podemos seguir insertando materiales,
como se muestra en el siguiente listado.

5/14/2018 catedral2 - slidepdf.com
http://slidepdf.com/reader/full/catedral2 115/132
AutoCAD 2009 AutoCAD Tridimensional
114
Render con Luces Fotométricas, materiales y Sky Background with Ilumination
Render con Luces Fotométricas y materiales
.

5/14/2018 catedral2 - slidepdf.com
http://slidepdf.com/reader/full/catedral2 116/132
AutoCAD 2009 AutoCAD Tridimensional
115
Render con Luces Fotométricas y Background tipo imagen
Render con Luces Fotométricas y Sky Background

5/14/2018 catedral2 - slidepdf.com
http://slidepdf.com/reader/full/catedral2 117/132
AutoCAD 2009 AutoCAD Tridimensional
116
SECTION PLANE
Este comando crea un objeto denominado Plano de Sección que actúa como plano decorte a través de un objeto 3D. A partir de un plano de sección se puede generar un bloque2d o 3d, estos bloques se pueden acotar o utilizar como representaciones alámbricas omodelizadas en presentaciones.
En el Tab Home en el Panel Solid Editing, activar el comando Section Plane
En vista Top seleccionaremos el plano de sección Front.
El plano de Sección Frontal seccionara toda la estructura por el centro geométrico,obteniendo así las siguientes vistas
Vista Superior

5/14/2018 catedral2 - slidepdf.com
http://slidepdf.com/reader/full/catedral2 118/132
AutoCAD 2009 AutoCAD Tridimensional
117
Vista Frontal
Vista Sureste Isométrica

5/14/2018 catedral2 - slidepdf.com
http://slidepdf.com/reader/full/catedral2 119/132
AutoCAD 2009 AutoCAD Tridimensional
118
Corte en Proyección en Paralelo con Render
Corte en Proyección en Perspectiva con Render

5/14/2018 catedral2 - slidepdf.com
http://slidepdf.com/reader/full/catedral2 120/132
AutoCAD 2009 AutoCAD Tridimensional
119
Seleccionemos la Línea de Sección y con click derecho en el menú contextualemergente elijamos la opción Generate 2D/3D section.

5/14/2018 catedral2 - slidepdf.com
http://slidepdf.com/reader/full/catedral2 121/132
AutoCAD 2009 AutoCAD Tridimensional
120
Aparecerá el siguiente Cuadro de Diálogo, donde estableceremos los siguientesparámetros.

5/14/2018 catedral2 - slidepdf.com
http://slidepdf.com/reader/full/catedral2 122/132
AutoCAD 2009 AutoCAD Tridimensional
121
Después de presionar el botón Create, se insertará un Bloque Bidimensional con elcorte Frontal.
Un procedimiento muy similar permite crear también un bloque 3d.

5/14/2018 catedral2 - slidepdf.com
http://slidepdf.com/reader/full/catedral2 123/132
AutoCAD 2009 AutoCAD Tridimensional
122
FLATSHOT
El comando Flatshot crea una representación 2d de todos los objetos 3d de la vistaactual, la vista resultante es un bloque formado por una representación aplanada del modelo3d que se proyecta en el plano XY del UCS actual.
En el Panel 3D Make, activaremos el comando Flatshot.
Esta operación nos permitirá obtener un bloque bidimensional de la vista Sur oesteisométrica.

5/14/2018 catedral2 - slidepdf.com
http://slidepdf.com/reader/full/catedral2 124/132
AutoCAD 2009 AutoCAD Tridimensional
123
En el Cuadro de Dialogo seleccionaremos los siguientes parámetros.
Seleccionar el botón Create y obtendremos el bloque bidimensional de nuestra vistaactiva.

5/14/2018 catedral2 - slidepdf.com
http://slidepdf.com/reader/full/catedral2 125/132
AutoCAD 2009 AutoCAD Tridimensional
124
De la misma manera crearemos los bloques de las vistas Frontal y Lateral derecha.
Vista Frontal

5/14/2018 catedral2 - slidepdf.com
http://slidepdf.com/reader/full/catedral2 126/132
AutoCAD 2009 AutoCAD Tridimensional
125
Vista Frontal
MOTION PATH ANIMATION
Dibujar dos líneas paralelas a nivel del piso, aproximadamente como se muestra en lafigura, estas líneas serán las trayectorias tanto de la cámara como del objetivo.

5/14/2018 catedral2 - slidepdf.com
http://slidepdf.com/reader/full/catedral2 127/132
AutoCAD 2009 AutoCAD Tridimensional
126
Desplazar las líneas en la direcciónpositiva del eje Z una altura de 2 unidades
En el Menú View, seleccionar Motion Path Animations
Tab Tools Panel Animations

5/14/2018 catedral2 - slidepdf.com
http://slidepdf.com/reader/full/catedral2 128/132
AutoCAD 2009 AutoCAD Tridimensional
127
En el siguiente Cuadro de Dialogo estableceremos los parámetros de la animación.
Vinculemos la Camera con la Línea 1.
Luego el Target con la Línea 2

5/14/2018 catedral2 - slidepdf.com
http://slidepdf.com/reader/full/catedral2 129/132
AutoCAD 2009 AutoCAD Tridimensional
128
Los demás parámetros los estableceremos como se muestra a continuación.
Antes de aceptar es conveniente hacer un Preview, en el que veremos la Camera desplazándose a lo largo de la trayectoria Línea 1 y a su vez el Target desplazándose sobrela Línea 2.

5/14/2018 catedral2 - slidepdf.com
http://slidepdf.com/reader/full/catedral2 130/132
AutoCAD 2009 AutoCAD Tridimensional
129
En el Animation Preview podemos establecer distintos modos de visualización demanera de tener una idea del resultado final de la animación. Para salir de esta ventana
debemos pulsar en la X roja.
Luego aceptaremos en este Cuadro de Dialogo.

5/14/2018 catedral2 - slidepdf.com
http://slidepdf.com/reader/full/catedral2 131/132
AutoCAD 2009 AutoCAD Tridimensional
130
En este Cuadro debemos establecer la ruta de la carpeta donde guardaremos elarchivo de la animación, pulsar el botón Animation settings.
En este cuadro finalmente elegiremos que el video sea con estilo visual deseado.

5/14/2018 catedral2 - slidepdf.com
http://slidepdf.com/reader/full/catedral2 132/132
AutoCAD 2009 AutoCAD Tridimensional
131
En este cuadro veremos el tiempo que demorará el video.