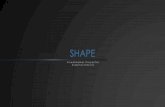CL 9 CLASE 9 SIG 5: TRANSFORMACIÓN DE … · 2011-10-14 · Una vez listo este paso proceda a...
Transcript of CL 9 CLASE 9 SIG 5: TRANSFORMACIÓN DE … · 2011-10-14 · Una vez listo este paso proceda a...
2011.S2 Jorge Heitmann Lecturas Urbanas
CLASE 9 SIG 5: TRANSFORMACIÓN DE FORMATOS CL 9 CONTENIDO 1. TRANSFORMACION DE FORMATOS ........................................................................................ 2 2. INTRODUCCIÓN ....................................................................................................................... 2
a) CAD > SHAPEFILE ............................................................................................................. 2 b) SHAPEFILE > CAD ............................................................................................................. 4 c) SHAPEFILE > KML ............................................................................................................. 6 d) KML > SHAPEFILE ............................................................................................................. 7
3. EJERCICIO: LA PINTANA ........................................................................................................... 9
2011.S2 Jorge Heitmann Lecturas Urbanas
1. TRANSFORMACION DE FORMATOS
2. INTRODUCCIÓN
Es común que diferentes disciplinas utilizacen distintos software para lograr objetivos similares en ciertos aspectos. Esto se traduce en una multiplicidad de software que compiten entre sí y por ende una gran cantidad de formatos disimiles. Para resolver este problema los desarrolladores de los distintos software han incluido la capacidad de compatibilidad entre los programas, sobre todo entre los más conocidos. La presente guía tiene por objetivo mostrar algunos procedimientos de conversión entre diferentes programas, sobre todo los más utilizados actualmente.
a) CAD > SHAPEFILE
Parte importante de la información de catastro a escalas de detalles, se encuentra digitalizada o proviene de sistemas CAD. Como bien es sabido los sistemas CAD no poseen bases de datos, no obstante algunas de sus características pueden ser traspasadas al SIG y viceversa. El método para abrir un CAD en ArcGIS es el mismo que para abrir un shapefile con la pequeña diferencia que el CAD, por su estructura de datos es un Dataset en sí mismo. Dicho de otra forma, los archivos de AutoCAD contienen agrupada sus tipologías geométricas. De esta forma nosotros podemos cargar el Dataset completo o bien elegir la información que adicionará (anotaciones, Multipatch, polígonos, polilíneas. Cargue solo la geometría de polilíneas.
Como se podrá percatar el CAD posee dos particularidades importantes. La primera es que no puede ser editado en ArcGIS, razón por la cual su transformación se hace necesaria (para poder manipularlo). La segunda es que si posee tabla de atributo, esta tabla está creada por ArcGIS cuando carga un elemento de esta naturaleza.
2011.S2 Jorge Heitmann Lecturas Urbanas
Para transformar un CAD a Shape puede utilizar ArcToolbox, o simplemente exporte (Data – Export Data).
Una vez exportada la capa de información verifique lo siguiente:
1. Existe algún tipo de información que como atributo pueda servirle para diferenciar algún elemento en el GIS. (Esto se realizará en el ejercicio final.)
2. Verifique también si la información traspasada posee georreferencia. (Esto se trabajará en la clase siguiente.)
2011.S2 Jorge Heitmann Lecturas Urbanas
b) SHAPEFILE > CAD
Como se observo en el punto anterior es posible rescatar información proveniente del CAD, esta información no se limita a lo visto en el ejemplo anterior, sino que es más amplia. De la misma forma esta información en el caso de no existir en el CAD puede ser devuelta al SIG, gracias a la interacción creada por ArcGIS a través del reconocimiento de la estructura CAD como tabla de atributo. En este caso trabajaremos con los shapes de hidrografía y canales de la Pintana los cuales poseen información relevante que debe ser pasada a CAD. El problema está en saber cuál es la estructura de datos que posee el CAD, la cual permitiría a través de una correcta interacción de atributos traspasar información. Para esto vaya a ArcToolbox y escoja la opción Conversion Tools – Add Cad Fields.
Esta acción abrirá un cuadro que agregará un conjunto de campos por alternativa. Escoja sólo Entity Properties. Revise el Shape y observe cuales son los campos nuevos que se han agregado. Posteriormente identifique en base a la información original, cuál podría ser los campos nuevos que recibirán la información, cual es la data traspasable y cómo hacerlo.
2011.S2 Jorge Heitmann Lecturas Urbanas
Una vez listo este paso proceda a convertir el shape en CAD. Para esto. Vaya a ArcToolbox y escoja la opción Conversion Tools –To CAD - Export to Cad.
Figura 1 – Exportando a AutoCAD
Como se observa en la Figura 1la opción permite exportar múltiples shapefile, generando uno solo. En esta caso el nuevo CAD tendrá como layer, los shapefile ingresados, pudiéndose manejar en este programa por separados. En el caso que se ingrese un solo shape, este quedará como el único layer, a menos que usted haya descubierto la opción antes indicada. Por último es importante destacar que el output file del CAD debe ser escrito incluyendo la extensión, esta última en mayúscula.
2011.S2 Jorge Heitmann Lecturas Urbanas
c) SHAPEFILE > KML
El formato KML es usado por software gratuitos como Google Earth. Si bien este formato tampoco puede catalogarse como SIG, posee varias características que lo hacen similar. Dado su uso gratuito se ha transformado en una de las plataformas más usadas. Partiremos llevando un shapefile a Google Earth. Para exportar a KML existe un módulo especialmente creado en ArcGIS Vaya a ArcToolbox y escoja la opción Conversion Tools – To KML – layer To KML.
Figura 2 – Exportando a KML
Una vez terminado proceda a abrir el archivo en cuestión en Google Earth haciendo doble click sobre el archivo guardado. Notará que el shape exportado no coincide con la fotografía de Google Earth. A que se debe este descalce?
2011.S2 Jorge Heitmann Lecturas Urbanas
Se debe a que el shape en ArcGis estaba en una proyección diferente a la que ocupa Google Earth. Para solucionar esto lo primero que se debe hacer es proyectar correctamente el shape en el programa. Para esto debe saber que Google Earth ocupa una proyección WGS 1984 pero global, lo que significa que proyecta de un sola vez la totalidad del globo (no ocupa husos). Para cambiar la proyección de una cobertura debe ir al menú View >Data Frame Properties Se abrirá el recuadro donde se define la proyección de la cobertura. Para transformar la proyección debe ir a la opción Transformations y seleccionar el tipo de transformación que se requiere.
El cambio de proyecciones no es tan sencillo y se revisará en detalle en la siguiente clase. Por ahora seleccione las alternativas indicadas por el profesor.
d) KML > SHAPEFILE
Para importar información a Google Earth hay que seguir los pasos que se describen a continuación. Se debe tomar en cuenta que ArcMap tiene la capacidad de abrir directamente archivos KMZ (KML), sin embargo hay que tener en consideración dos aspectos: En primer lugar, el DATUM o proyección del los archivos provenientes de Google es WGS84 y está en coordenadas geográficas, por lo tanto para poder visualizarlo sobre nuestras capas debemos cambiarle el DATUM a “Datum utilizado” Huso 19sur coordenadas UTM. En segundo lugar, un KMZ, del mismo modo que un CAD, puede contener tanto puntos, polígonos y líneas. Sin embargo para poder transformarlos a shapefile deberemos generar un archivo por cada topología, es decir un shape para los puntos, otro para los polígonos y otro para las líneas.
2011.S2 Jorge Heitmann Lecturas Urbanas
Existe una gran cantidad de información disponible en la web en formato KMZ. Digamos que usted necesitaba la cobertura del metro de santiago y luego de buscar en la web llega al siguiente link: www.geod.cl/blog/kmz/Metro%20Santiago_2.kmz Baje el archivo Metro Santiago_2.kmz. Al hacer doble click verá la cobertura de la red de metro de la ciudad de santiago la cual se compone por líneas y puntos. Para abrir el shape en ArcGis debe ir a la opción File>Add Data Seleccione la cobertura del metro.
Figura 3 – Add Data KML
Se abrirá el recuadro donde se indica el tipo de proyección que posee la cobertura y donde se permite realizar la transformación al tipo de coordenada que estamos utilizando. Recuerde que un archivo KMZ tiene proyección WGS84 y nosotros estamos usando PSAD 1956.
2011.S2 Jorge Heitmann Lecturas Urbanas
Al cargar el KMZ se agregarán una gran cantidad de elementos.
Figura 4 – Elementos de un KMZ
Deje encendidos solo los archivos que contienen los elementos que necesita importar. En este caso Placemark point contiene los puntos y Placemark polygon contiene los polígonos. Transforme cada uno de estos 2 en archivos shapes. Esto se hace a través del menú Data > Export Data. Este procedimiento se hace primero para los puntos y luego para los polígonos. Como resultado de esto se generarán 2 shapes uno de polígonos y uno de puntos.
3. EJERCICIO: LA PINTANA
Los shapes de la Pintana utilizados anteriormente en elcurso:
- canales de ragadío_La_Pintana - Ferias_La_Pintana - Hidrografía_La_Pintana - Limite_Comunal - Manzanas_La_Pintana
1. Expórtelos a Cad y haga coincidir el dibujo de los predios existentes en CAD con los shapes
exportados.
2. Expórtelos a formato para superponerlos en Google Earth.