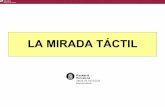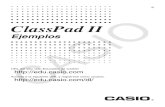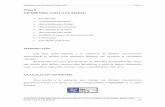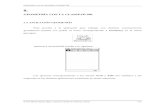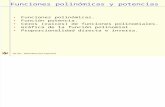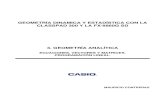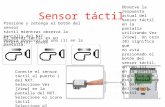ClassPad 330 PLUS Hardware Sp - support.casio.com · 20110901 1-3 Usando el lápiz táctil Deslice...
Transcript of ClassPad 330 PLUS Hardware Sp - support.casio.com · 20110901 1-3 Usando el lápiz táctil Deslice...

ClassPad 330 PLUSHardwareGuía del usuario
S
URL del sitio web Educativo de CASIO
http://edu.casio.comDescargue el software de prueba gratuito y el software de soporte
http://edu.casio.com/dl/Los manuales están disponibles en varios idiomas en
http://world.casio.com/manual/calc

Windows® es una marca comercial registrada o marca comercial de Microsoft Corporation en los Estados Unidos y/u otros países.
Mac, Macintosh, Mac OS, OS X y macOS son marcas comerciales registradas o marcas comerciales de Apple Inc. en los Estados Unidos y/u otros países.
Fugue © 1999 – 2002 Kyoto Software Research, Inc. Todos los derechos reservados.
Los nombres de compañías y productos utilizados en esta guía del usuario pueden ser marcas registradas o marcas comerciales de sus respectivos propietarios.
Obsérvese que los signos de marca comercial TM y marca comercial registrada ® no se utilizan en el texto de esta guía del usuario.

20110901
Índice
Capítulo 1 Preparaciones iniciales 1-1 Desembalaje ......................................................................................... 1-1-1 1-2 Colocando y retirando la cubierta delantera ..................................... 1-2-1 1-3 Usando el lápiz táctil ............................................................................ 1-3-1 1-4 Cambiando las pilas y configurando la ClassPad ............................ 1-4-1 1-5 Precauciones con la manipulación .................................................... 1-5-1 1-6 Ajustando el constraste de la pantalla .............................................. 1-6-1 1-7 Configurando las propiedades de la alimentación ........................... 1-7-1
Apagado automático ..........................................................................................1-7-1Configurando las propiedades de la alimentación .............................................1-7-1
1-8 Optimizando la memoria Flash ROM .................................................. 1-8-1 1-9 Especificando la imagen de la pantalla final ..................................... 1-9-1 1-10 Ajustando la alineación del panel táctil ........................................... 1-10-1 1-11 Ajuste de pilas ......................................................................................1-11-1
Capítulo 2 Realizando una comunicación de datos 2-1 Visión general de la comunicación de datos .................................... 2-1-1
Dispositivos que pueden conectarse y datos transferibles ................................2-1-1Cuadro de diálogo de selección del modo de conexión .....................................2-1-3Usando la aplicación Comunicación de la ClassPad ........................................2-1-4
2-2 Conectando la ClassPad a otro dispositivo ...................................... 2-2-1Conexión a otra unidad ClassPad .....................................................................2-2-1Conexión a un analizador de datos EA-200 ......................................................2-2-2Conexión a un ordenador (USB) .......................................................................2-2-3Conexión a un proyector (USB) ..........................................................................2-2-4
2-3 Configurando los parámetros de comunicación .............................. 2-3-1Activación automática ........................................................................................2-3-2
2-4 Transfiriendo datos a otra unidad ClassPad ..................................... 2-4-1Seleccionando los datos para la transferencia ..................................................2-4-3Enviando una captura de pantalla con su contenido actual ..............................2-4-5Espera de comunicación ...................................................................................2-4-6Interrumpiendo una operación de comunicación de datos en progreso ............2-4-6
2-5 Transfiriendo datos entre la ClassPad y un ordenador ..................... 2-5-1 2-6 Operaciones con archivos VCP y XCP ............................................... 2-6-1 2-7 Proyectando el contenido de la pantalla de la ClassPad con un
proyector................................................................................................ 2-7-1
Apéndice 1 Reiniciando e inicializando la ClassPad ............................................α-1-1 2 Borrando una aplicación .....................................................................α-2-1 3 Fuente de alimentación .......................................................................α-3-1 4 Número de dígitos y precisión .............................................................α-4-1 5 Especificaciones ..................................................................................α-5-1
1Índice

20110901
Preparaciones inicialesEsta sección contiene información importante que necesita conocer antes de utilizar la ClassPad por primera vez.
1-1 Desembalaje 1-2 Colocando y retirando la cubierta delantera 1-3 Usando el lápiz táctil 1-4 Cambiando las pilas y configurando la ClassPad 1-5 Precauciones con la manipulación 1-6 Ajustando el constraste de la pantalla 1-7 Configurando las propiedades de la alimentación 1-8 Optimizando la memoria Flash ROM 1-9 Especificando la imagen de la pantall a final 1-10 Aj ustando la alineación del panel táctil 1-11 Ajuste de pilas
Capítulo1

20120301
1-1 DesembalajeCuando desembale su ClassPad, compruebe y asegúrese de que todos los elementos mostrados a continuación se encuentran incluidos. Si falta algo, póngase en contacto de inmediato con su vendedor original.
ClassPad
Lápiz táctil (insertado en la ClassPad)
Protector de pantalla táctil
CD-ROM
Cable de 3 vías (SB-62)
Cubierta delantera (fijada a laClassPad)
Cable USB
Cuatro pilas de tamaño AAA LR03 (AM4)
.
7
410
2 3
5 6
8 9
=(
)
,(–)
x z ^y
�
÷
−+
EXEEXP
Keyboard ON/OFF
Clear
(El protector ya viene instalado sobre la pantalla táctil al comprar la ClassPad.)
Guía de inicio rápido
URL del sitio web de la ClassPad
http://edu.casio.com/products/classpad/
Guía de inicio rápido
ClassPad 330 PLUS
S
URL del sitio web Educativo de CASIO
http://edu.casio.com
Acceda a la siguiente URL y regístrese como usuario. http://edu.casio.com/dl/
1-1-1Desembalaje
GY437Hard_S_P03.pdf 1 12.3.7 10:43:51 AM

20110901
1-2 Colocando y retirando la cubierta delanterau Para retirar la cubierta delantera
Antes de usar la ClassPad, retire la cubierta delantera y fíjela a la parte trasera.
u Para colocar la cubierta delantera
Cuando no use la ClassPad, fije la cubierta delantera a la parte delantera.
¡Importante!• Fije siempre la cubierta delantera a la ClassPad cuando no la esté usando. De lo contrario, al
tocar accidentalmente la pantalla táctil o la tecla o, se puede conectar la alimentación y agotarse las pilas.
1-2-1Colocando y retirando la cubierta delantera

20110901
1-3 Usando el lápiz táctilDeslice el lápiz táctil desde la ranura que dispone la ClassPad, y luego utilícelo para realizar las operaciones con el panel táctil.
¡Importante!• Tenga cuidado de no perder ni dejar el lápiz táctil en otro lugar. Cuando no lo utilice, guarde
siempre el lápiz táctil en la ranura que dispone la ClassPad.
• Tenga cuidado para evitar dañar la punta del lápiz táctil. Una punta dañada puede rayar o dañar el panel táctil de la ClassPad.
• Utilice solamente el lápiz táctil suministrado o un otro instrumento similar para realizar las operaciones del panel táctil. Nunca utilice un lápiz, bolígrafo u otro instrumento de escritura.
1-3-1Usando el lápiz táctil

20110901
1-4 Cambiando las pilas y configurando la ClassPad
Precauciones:
El uso incorrecto de las pilas puede ocasionar fugas o que exploten, lo que posiblementedañaría el interior de la ClassPad. Tenga en cuenta las precauciones siguientes:• Utilice únicamente las pilas especificadas en “Pilas recomendadas” (vea a continuación). No
utilice pilas de ningún otro tipo.• Asegúrese de que los polos positivo (+) y negativo (–) de cada pila estén orientados en la
dirección apropiada.• No mezcle pilas de marcas o modelos diferentes.• Si utiliza pilas de níquel e hidruro metálico, asegúrese
de cargarlas completamente antes de usarlas.• Para más información acerca de cómo cargar pilas de
níquel e hidruro metálico, vea la documentación del usuario suministrada con las pilas.
• Tenga en cuenta que la duración de funcionamiento entre cargas ofrecida por las pilas de níquel e hidruro metálico puede ser más corta que la ofrecida por las pilas alcalinas.
• No mezcle pilas de tipos diferentes.• No mezcle pilas usadas con pilas nuevas.• No deje pilas agotadas en el compartimiento de pilas.• Quite las pilas si no piensa usar la ClassPad durante largos períodos de tiempo.• No trate nunca de recargar las pilas suministradas con la ClassPad.• No exponga las pilas al calor directo, ni permita que se pongan en cortocircuito, ni trate de
desarmarlas.• Para más información acerca de cómo usar las pilas, vea la documentación del usuario
suministrada con las pilas. (En caso de que una pila tenga fugas, limpie de inmediato el compartimiento de pilas de la ClassPad, vigilando que el líquido del electrólito no se ponga en contacto directo con su piel.)
Mantenga las pilas alejadas de los niños pequeños. En caso de ingestión, consulte de inmediato con un médico.
u Pilas recomendadasPilas alcalinas de tamaño AAA:
LR03 (AM4)
Pilas de níquel e hidruro metálico de tamaño AAA:
Duracell recargables
Energizer recargables
SANYO eneloop
1-4-1Cambiando las pilas y configurando la ClassPad

20110901
u Operación de la ClassPad
(1) Asegurándose de no presionar accidentalmente la tecla o, coloque la cubierta delantera a la ClassPad y luego dé la vuelta a la ClassPad colocándola al revés. Quite la tapa de las pilas de la ClassPad tirando con su dedo en el punto marcado 1.
1
(2) Coloque las cuatro pilas que vienen con la ClassPad.
• Asegúrese de que los polos positivos (+) y negativos (–) de las pilas están orientados correctamente.
(3) Vuelva a colocar la tapa de las pilas, asegurándose de que sus lengüetas entren en los orificios marcados 2 y gire la ClassPad con la parte de adelante hacia arriba.
(4) Retire la cubierta delantera de la ClassPad.
(5) Alinee el panel táctil.
a. Su ClassPad debería encenderse automáticamente y mostrar la pantalla de alineación del panel táctil.
1-4-2Cambiando las pilas y configurando la ClassPad

20110901
b. Toque el centro de cada una de las cuatro cruces a medida que aparezcan en la pantalla.
• Si la pantalla de alineación del panel táctil no aparece en pantalla, utilice el lápiz táctil para presionar el botón RESTART en la parte trasera de la ClassPad.
¡Importante!• Puede que la ClassPad tarde un rato en ponerse en
marcha después de que presione el botón RESTART.
BotónRESTART
(6) Ajuste el contraste de la pantalla.
a. Toque el botón para hacer que el contraste sea más oscuro, o el botón para hacer que sea más claro.
b. Cuando haya obtenido el contraste deseado, toque [Set].
• Tocando [Initial] en el cuadro de diálogo de contraste, el contraste vuelve a su valor inicial de fábrica por defecto.
(7) Especifique el idioma de visualización.
a. De la lista que aparece, toque el idioma que desea utilizar.
• Puede seleccionar entre los siguientes idiomas: alemán, inglés, español, francés o portugués.
b. Cuando haya seleccionado el idioma deseado, toque [Set].
• Tocando [Cancel] se selecciona el idioma inglés y se avanza al cuadro de diálogo siguiente.
1-4-3Cambiando las pilas y configurando la ClassPad

20110901
(8) Especifique el formato del teclado virtual.
a. De la lista que aparece, toque el formato del teclado que desea utilizar.
b. Cuando haya seleccionado el formato deseado, toque [Set].
• Tocando [Cancel] se selecciona el formato QWERTY y se avanza al cuadro de diálogo siguiente.
(9) Especifique el tipo de pilas.
a. De la lista que aparece, toque el tipo de pilas que se corresponda con las pilas cargadas en la ClassPad.
• Si está utilizando las pilas que venían con la ClassPad, seleccione “Alkaline batteries”.
b. Toque [Set].
• Aparece el cuadro de diálogo de confirmación.
c. Toque [OK].
• Al tocar [Cancel] se vuelve al cuadro de diálogo de ajuste de pilas.
1-4-4Cambiando las pilas y configurando la ClassPad

20110901
1-5-1Precauciones con la manipulación
1-5 Precauciones con la manipulación• Su ClassPad está fabricada con componentes de precisión. Nunca trate de desarmarla.
• No deje caer su ClassPad ni la exponga a impactos fuertes.
• No guarde ni deje su ClassPad en áreas expuestas a altas temperaturas y humedad, ni a grandes cantidades de polvo. Cuando se la expone a bajas temperaturas, la ClassPad puede tardar más tiempo en mostrar los resultados e incluso puede llegar a funcionar incorrectamente. Una vez que la ClassPad recupere una temperatura normal, reanudará su funcionamiento correcto.
• Su ClassPad admite tanto pilas alcalinas como pilas de níquel e hidruro metálico recargables. Tenga en cuenta que la duración de funcionamiento entre cargas ofrecida por las pilas de níquel e hidruro metálico es más corta que la ofrecida por las pilas alcalinas. Utilice únicamente pilas específicamente recomendadas para esta ClassPad.
• Cambie las pilas cada un año independientemente de cuánto haya usado la ClassPad durante ese período. No deje nunca pilas agotadas en el compartimiento de pilas. Pueden tener fugas y dañar la ClassPad. Extraiga inmediatamente las pilas de níquel e hidruro metálico de la ClassPad una vez agotada su carga, ya que si se dejan descargadas en su interior podrían deteriorarse.
• Mantenga las pilas fuera del alcance de los niños pequeños. En caso de ingestión, consulte de inmediato a un médico.
• Evite el uso de líquidos volátiles tales como agentes diluyentes o bencina para limpiar la ClassPad. Límpiela con un paño suave y seco, o con un paño humedecido con una solución de agua y detergente neutro, una vez escurrido.
• Cuando quite el polvo de la pantalla, hágalo siempre con suavidad para evitar rayarla.
• En ningún caso el fabricante ni sus proveedores serán responsable ante Ud. o cualquier otra persona de cualquier daño, gastos, pérdida de ganancias, pérdida de ahorros o cualquier otro daño que se ocasione por la pérdida de datos y/o fórmulas debido a una fallo de funcionamiento, reparaciones o cambio de pila. Debe usted preocuparse de realizar copias físicas de los datos para protegerse contra tales pérdidas de datos.
• Nunca se deshaga de pilas, panel de cristal líquido u otros componentes quemándolos.
• Cuando aparezca el mensaje “Batteries are extremely low!” en la pantalla, cambie las pilas tan pronto como sea posible.
• Asegúrese de desconectar la alimentación de la ClassPad antes de cambiar las pilas.
• Si se expone la ClassPad a una fuerte carga electrostática, el contenido de su memoria puede dañarse o las teclas pueden dejar de funcionar. En tal caso, realice la operación de reinicialización para borrar la memoria y restablecer el funcionamiento normal de las teclas.
• Si la ClassPad deja de funcionar correctamente por alguna razón, utilice el lápiz táctil para presionar el botón RESTART en la parte trasera de la ClassPad. Tenga en cuenta, sin embargo, que esto borra todos los datos existentes en la memoria de la ClassPad.
• Tenga en cuenta que una fuerte vibración o impacto durante la ejecución de un programa puede ocasionar que la ejecución se detenga, o puede dañar el contenido de la memoria de la ClassPad.

20110901
1-5-2Precauciones con la manipulación
• El uso de la ClassPad cerca de un aparato de televisión o radio, puede ocasionar interferencias con la recepción de la televisión o radio.
• Antes de asumir que se ha producido un fallo de funcionamiento de la ClassPad, asegúrese de releer detalladamente esta guía del usuario, para asegurarse de que el problema no se debe a una carga insuficiente de las pilas, o errores de operación o programación.
• Asegúrese de que no haya ningún objeto entre la cubierta delantera y la pantalla táctil. Además del riesgo de rayar la pantalla táctil, un objeto que se pusiera en contacto con la pantalla podría provocar una conexión accidental de la alimentación y el agotamiento de las pilas.
• Fije siempre la cubierta delantera a la ClassPad cuando no la utilice. De lo contrario, al pulsar de manera accidental la pantalla táctil o la tecla o puede provocar la conexión de la alimentación y que las pilas se agoten.
¡Asegúrese de guardar registros físicos de todos sus datos importantes!Unas pilas bajas o un cambio incorrecto de las pilas que alimentan la ClassPad, pueden ocasionar que los datos almacenados en la memoria se alteren o incluso se pierdan completamente. Los datos almacenados también pueden verse afectados por fuertes cargas electrostáticas o impactos. Debe usted encargarse de realizar copias de seguridad de los datos para evitar cualquier pérdida.
Realizando copias de seguridad de los datosLos datos de la ClassPad pueden convertirse a un archivo VCP o XCP y transferirse a un ordenador para su almacenamiento. Para los detalles, vea “2-5 Transfiriendo datos entre la ClassPad y un ordenador” y “2-6 Operaciones con archivos VCP y XCP”.
En ningún caso CASIO COMPUTER CO., LTD. será responsable ante nadie por daños especiales, colaterales, imprevistos o consiguientes derivados o relacionados con la compra o uso de estos materiales. Aún más, CASIO COMPUTER CO., LTD. no será responsable ante ningún reclamo de ninguna clase contra el uso de estos materiales hecho por cualquier otra parte.
• Asegúrese de tener a mano toda la documentación del usuario para futuras consultas.
• El contenido de esta guía del usuario está sujeto a cambios sin previo aviso.
• Ninguna parte de esta guía del usuario puede ser reproducida de ninguna forma, sin el permiso expreso por escrito del fabricante.
• Las opciones descritas en el Capítulo 2 de esta guía del usuario, pueden no estar disponibles en ciertas regiones geográficas. Para conocer todos los detalles acera de la disponibilidad en su área, póngase en contacto con el vendedor o distribuidor CASIO más cercano a su domicilio.

20110901
(3) Ajuste el contraste de la pantalla.
Para hacer esto: Toque este botón:
Hacer que la pantalla se vea más clara.
Hacer que la pantalla se vea más oscura.
Restablecer el contraste a su valor de fábrica inicialpor defecto.
Initial
• Tocando y manteniendo presionado o continuamente se lleva a cabo la operación que corresponda hasta que suelte el botón.
(4) Para cerrar el cuadro de diálogo de contraste, toque [Set].
1-6 Ajustando el contraste de la pantallaUtilice el procedimiento siguiente para ver el cuadro de diálogo de contraste y ajustar elcontraste de la pantalla.
u Operación de la ClassPad (1) En el menú de aplicaciones, toque Y.
• Esto arranca la aplicación Sistema.
(2) Toque Z para ver el cuadro de diálogo de contraste.
1-6-1Ajustando el contraste de la pantalla

20170101
1-7 Configurando las propiedades de la alimentación
Para configurar la opción de apagado automático (APO), utilice el cuadro de diálogo de propiedades de la alimentación.
Apagado automáticoLa función de apagado automático (APO) contribuye a conservar la carga de las pilas apagando la unidad ClassPad automáticamente, siempre que no realice ninguna operación durante un lapso de tiempo especificado. Puede especificar aproximadamente 10 minutos o aproximadamente 60 minutos para el tiempo de disparo del apagado automático. El valor APO inicial por defecto es de aproximadamente 10 minutos.
Configurando las propiedades de la alimentación
u Operación de la ClassPad (1) En el menú de aplicaciones, toque Y.
• Esto arranca la aplicación Sistema.
(2) Toque X para ver el cuadro de diálogo de propiedades de la alimentación.
(3) Configure la opción de apagado automático.
(4) Cuando la opción de apagado automático esté de la manera deseada, toque [Set] para aplicarla y cerrar el cuadro de diálogo de propiedades de la alimentación, o toque [Cancel] para cerrar sin cambiar esta opción.
1-7-1Configurando las propiedades de la alimentación

20110901
1-8 Optimizando la memoria Flash ROMPara realizar una operación de “recogida de basura” que optimiza el área de eActivity y el área de almacenamiento masivo (disco extraíble flash USB), utilice el procedimiento siguiente. Al optimizar la Flash ROM aumenta la cantidad de memoria disponible para el almacenamiento.
u Operación de la ClassPad (1) En el menú de aplicaciones, toque Y.
• Esto arranca la aplicación Sistema.
(2) Toque <.
• Aparece un mensaje de confirmación preguntando si realmente desea optimizar el área de eActivity y el área de almacenamiento masivo.
(3) Toque [Yes] para optimizar el área de eActivity y el área de almacenamiento masivo, o [No] para cancelar.
• Después de tocar [Yes], el mensaje “Now Optimizing...” permanece en pantalla mientras la optimización esté en marcha. Cuando la optimización acaba, aparece el mensaje “Complete!”.
(4) Toque [OK] para cerrar el cuadro de diálogo del mensaje “Complete!”.
Consejo• Puede interrumpir la operación de “recogida de basura” tocando sobre el panel de iconos.
¡Importante!• Nunca presione el botón RESTART en la parte trasera de la ClassPad mientras una
operación de “recogida de basura” esté en marcha. Al hacerlo podría dañar la memoria, resultando en la pérdida de todo el contenido de la memoria y en un fallo de funcionamiento de la ClassPad. Si esto llegara a producirse, deberá solicitar una reparación a su Servicio de Mantenimiento CASIO. Tenga en cuenta que al reparar su ClassPad no recuperará el contenido de la memoria que se haya perdido.
1-8-1Optimizando la memoria Flash ROM

20110901
1-9 Especificando la imagen de la pantalla finalSiempre que presiona la tecla o para apagar la unidad ClassPad, ésta copia cualquier dato que se encuentra actualmente en la memoria RAM a la memoria Flash ROM, y luego se apaga. La pantalla final es la que aparece en pantalla mientras se está realizando la operación de almacenamiento de datos RAM, hasta que se desconecta realmente la alimentación. Puede especificar qué datos de tipo imagen quiere que aparezcan como la pantalla final.
u Operación de la ClassPad (1) En el menú de aplicaciones, toque Y.
• Esto arranca la aplicación Sistema.
(2) Toque N para ver el cuadro de diálogo de pantalla final.
• Para ver este icono, primero deberá tocar el botón de flecha hacia la derecha en la barra de herramientas para desplazarla.
(3) Toque el botón de flecha hacia abajo. En la lista que aparece, toque la imagen de pantalla final que desea usar.
• Para ver la lista, abra la lista desplegable cerca de la parte superior del cuadro de diálogo. La lista muestra las imágenes del archivo creado con la aplicación Presentación.
• Tocando el botón [View] aparece una vista previa de la imagen de pantalla seleccionada actualmente. Toque [OK] para cerrar la imagen de vista previa y otras (vea Consejos más abajo).
(4) Después de seleccionar la imagen deseada, toque [Set] para aplicarla y cerrar el cuadro de diálogo de pantalla final, o toque [Cancel] para cerrar el cuadro de diálogo sin cambiar la configuración.
Consejos• En la pantalla final podrá usar los mapas de bits creados y almacenados con la aplicación
Imágenes. El tamaño del mapa de bits para la pantalla final es de 160 × 240 píxeles.
• También podrá crear un mapa de bits de una ventana de gráficos en la aplicación Gráficos y Tablas y la aplicación Gráficos 3D. Dibuje un gráfico y luego seleccione [Store Picture] en el menú a.
1-9-1Especificando la imagen de la pantalla final

20110901
1-10 Ajustando la alineación del panel táctilSiempre que al tocar sobre la pantalla de la ClassPad observe que se realiza una operación errónea o no se realiza ninguna operación, deberá ajustar la alineación del panel táctil.
u Operación de la ClassPad (1) En el menú de aplicaciones, toque Y.
• Esto arranca la aplicación Sistema.
(2) Toque M para ver la pantalla de alineación del panel táctil.
• Para ver este icono, primero deberá tocar el botón de flecha hacia la derecha en la barra de herramientas para desplazarla.
(3) Utilice el lápiz táctil para tocar el centro de cada una de las cuatro cruces a medida que aparezcan en pantalla.
• Cuando alinee su ClassPad trate de tocar el centro exacto de cada cruz.
1-10-1Ajustando la alineación del panel táctil

20110901
1-11-1Ajuste de pilas
1-11 Ajuste de pilasUtilice este ajuste para especificar el tipo de pilas que va a utilizar.
u Operación de la ClassPad(1) En el menú de aplicaciones, toque Y.
• Esto arranca la aplicación Sistema.
(2) Toque para ver el cuadro de diálogo de ajuste de pilas.
• Para ver este icono, primero deberá tocar el botón de flecha hacia la derecha en la barra de herramientas para desplazarla.
(3) Toque el tipo de pilas que haya cargado y, a continuación, toque [Set].
• Aparece el cuadro de diálogo de confirmación.
(4) Toque [OK].
• Esto registra el tipo de pilas seleccionado y cierra el cuadro de diálogo de confirmación.
• Si toca [Cancel] en lugar de [OK], el cuadro de diálogo de confirmación se cerrará sin registrar el tipo de pilas seleccionado.

20110901
Realizando unacomunicación de datosPara conectar su ClassPad a otra unidad ClassPad o a un analizador de datos CASIO y transferir datos entre ellos, puede utilizar el cable de comunicación de datos SB-62.Para transferir datos entre una ClassPad y un ordenadorpersonal, deberá utilizar el cable USB especial que viene con la ClassPad.También puede utilizar el cable USB para conectar una ClassPad a un proyector CASIO y proyectar el contenido de su pantalla.Este capítulo explica cómo realizar las operaciones de comunicación de datos y cómo intercambiar datos.
2-1 Visión general de la comunicación de datos2-2 Conectando la ClassPad a otro dispositivo2-3 Configurando los parámetros de comunicación2-4 Transfiriendo datos a otra unidad ClassPad2-5 Transfiriendo datos entre la ClassPad y un ordenador2-6 Operaciones con archivos VCP y XCP2-7 Proyectando el contenido de la pantalla de la ClassPad con un
proyector
Capítulo 2

20110901
2-1 Visión general de la comunicación de datosEsta sección proporciona una visión general de los tipos de conexiones posibles, y de los datos que pueden ser transferidos para cada una de las conexiones. También le indica cómo utilizar la aplicación Comunicación para transferir datos.
2-1-1Visión general de la comunicación de datos
¡Importante!• Nunca presione el botón RESTART en la parte trasera de la ClassPad mientras una
operación de comunicación de datos esté en marcha. Al hacerlo podría dañar la memoria, resultando en la pérdida de todo el contenido de la memoria y en un fallo de funcionamiento de la ClassPad. Si esto llegara a producirse, deberá solicitar una reparación a su Servicio de Mantenimiento CASIO. Tenga en cuenta que al reparar su ClassPad no recuperará ningún contenido de la memoria que se haya perdido.
Dispositivos que pueden conectarse y datos transferiblesExisten los cuatro tipos de conexiones posibles siguientes:
• Dos unidades ClassPad.
• Una ClassPad y un ordenador.
• Una ClassPad y un analizador de datos CASIO EA-200.
• Una ClassPad y un proyector CASIO.
A continuación se proporcionan detalles acerca de cada una de estas conexiones, y se describe el tipo de datos que pueden ser transferidos para cada conexión.
k Conectando dos unidades ClassPadEntre dos unidades ClassPad puede transferir datos de variables, datos de eActivity y datos de tipo imagen de la pantalla.
• Para información acerca de las variables, vea “1-7 Variables y carpetas” en la guía del usuario de software.
• Para información acerca de los datos de eActivity, vea el “Capítulo 10 – Usando la aplicación eActivity” en la guía del usuario de software.
• Para información acerca de los datos de tipo imagen de pantalla, vea “Enviando una captura de pantalla con su contenido actual” en la página 2-4-5.
• Se recomienda el uso de la ClassPad OS Versión 3.06 o superior para la comunicación de datos.
u ConexiónPara conectar dos unidades ClassPad, utilice el cable de comunicación de datos SB-62 de 3 vías. Para más detalles, vea “Conexión a otra unidad ClassPad” en la página 2-2-1.
u Cómo transferir datosPara transferir datos entre dos unidades ClassPad puede utilizar cualquiera de los dos métodos siguientes.
• Usar la aplicación Comunicación. Para más detalles, vea “2-4 Transfiriendo datos a otra unidad ClassPad”.
• Usar los comandos de programa “SendVar38k” y “GetVar38k”. Para más detalles, vea el “Capítulo 12 – Usando la aplicación Programas” en la guía del usuario de software.

20110901
2-1-2Visión general de la comunicación de datos
k Conectando una ClassPad a un ordenadorCuando se conecte a un ordenador, podrá realizar las operaciones siguientes.
• Transferir datos de variables y datos de eActivity entre la ClassPad y un ordenador.
• Instalar aplicaciones complementarias, datos de idioma y actualizaciones del sistema operativo desde el ordenador a su ClassPad.
• Transferir datos de tipo imagen de pantalla al ordenador.
• Para información acerca de las variables, vea “1-7 Variables y carpetas” en la guía del usuario de software.
• Para información acerca de los datos de eActivity, vea el “Capítulo 10 - Usando la aplicación eActivity” en la guía del usuario de software.
• Para información acerca de la conexión entre la ClassPad y Screen Receiver, vea la guía del usuario de Screen Receiver.
• Su ClassPad puede funcionar incorrectamente después de actualizar su sistema operativo si el sistema operativo que instala no es compatible con la versión del hardware de su ClassPad. Si instala accidentalmente una versión del sistema operativo que no es compatible con la versión del hardware de su ClassPad, visite la página Web siguiente para obtener información acerca de lo que debe hacer para conseguir que su ClassPad funcione de nuevo normalmente.
http://edu.casio.com/products/classpad/
• Cuando instale un complemento, asegúrese de que sea para la ClassPad 330 PLUS. La ClassPad 330 PLUS no admite el uso de las aplicaciones complementarias de la ClassPad 330.
u ConexiónPara conectar el puerto USB de 4 vías de la ClassPad al puerto USB de su ordenador, utilice el cable USB especial. Para más detalles, vea “Conexión a un ordenador (USB)” en la página 2-2-3.
u Cómo transferir los datosPara los detalles, vea “2-5 Transfiriendo datos entre la ClassPad y un ordenador”.
k Conectando la ClassPad a un analizador de datos CASIO EA-200Cuando se conecte a un analizador de datos, podrá realizar las operaciones siguientes.
• Transferir información de configuración del analizador de datos y datos muestreados a la unidad ClassPad.
• Transferir datos de variables, datos de eActivity e información de configuración del analizador de datos desde la ClassPad al analizador de datos.
• Para información acerca de las variables, vea “1-7 Variables y carpetas” en la guía del usuario de software.
• Para información acerca de los datos de eActivity, vea el “Capítulo 10 - Usando la aplicación eActivity” en la guía del usuario de software.
• Para información acerca de los datos muestreados e información de configuración del analizador de datos, vea la documentación del usuario que viene con el analizador de datos.

20170101
2-1-3Visión general de la comunicación de datos
u ConexiónPara conectar dos unidades, utilice el cable de comunicación de datos especial SB-62 de 3 vías. Para más detalles, vea “Conexión a un analizador de datos EA-200” en la página 2-2-2.
u Cómo transferir los datosPara transferir los datos utilice los comandos de programa “Send38k” y “Receive38k”. Para más detalles, vea el “Capítulo 12 – Usando la aplicación Programas” en la guía del usuario de software, y la documentación del usuario que viene con el analizador de datos.
k Conectando una ClassPad a un proyector CASIOPuede conectar la ClassPad a un proyector CASIO y proyectar el contenido de su pantalla.
u ConexiónUtilice el cable USB especial para conectar el puerto mini USB de 4 pines de la ClassPad al puerto USB de su proyector. Para los detalles, vea “Conexión a un proyector (USB)” en la página 2-2-4.
u Cómo proyectar el contenido de la pantalla de la ClassPadPara los detalles, vea “2-7 Proyectando el contenido de la pantalla de la ClassPad con un proyector”.
Cuadro de diálogo de selección del modo de conexiónCuando una ClassPad se conecta a un ordenador o un proyector por medio del cable USB, aparece el cuadro de diálogo de selección del modo de conexión mostrado a continuación. Toque el botón correspondiente al dispositivo al que está conectada la ClassPad.
• [USB Flash] .................... Modo en el cual la ClassPad se conecta a un ordenador para la transferencia de datos. Vea “Para establecer una conexión entre la ClassPad y un ordenador” (página 2-5-1).
• [Screen Receiver] ........... Modo en el cual se utiliza el software Screen Receiver en un ordenador con Windows 7, Windows 8.1, Windows 10 o Mac OS para mostrar el contenido de la pantalla de la ClassPad en la pantalla del ordenador. Para los detalles, vea la guía del usuario de Screen Receiver. No lleve a cabo ninguna operación en la ClassPad hasta que Screen Receiver muestre el contenido de su pantalla.
• [Screen Receiver(XP)] .... Modo en el cual se utiliza el software Screen Receiver en un ordenador con Windows XP para mostrar el contenido de la pantalla de la ClassPad en la pantalla del ordenador.

20110901
2-1-4Visión general de la comunicación de datos
• [Projector] ....................... Modo en el cual la ClassPad se conecta a un proyector para proyectar el contenido de su pantalla. Para los detalles, vea “2-7 Proyectando el contenido de la pantalla de la ClassPad con un proyector”.
• [Cancel] .......................... Cierra el cuadro de diálogo de selección del modo de conexión sin cambiar la configuración.
Consejo• En lugar de tocar los botones en la pantalla, también puede usar las teclas 1 a 5 del teclado
para seleccionar un modo de conexión.
¡Importante!El cuadro de diálogo de selección del modo de conexión no aparece inmediatamente si el cable USB se conecta mientras se muestra una barra de progreso, o mientras se está realizando un cálculo. Desconecte el cable USB, espere hasta que la barra de progreso haya desaparecido o se haya completado el cálculo y luego vuelva a conectarlo.
Usando la aplicación Comunicación de la ClassPadPara llevar a cabo una operación de transferencia de datos, toque B en el menú de aplicaciones para arrancar la aplicación Comunicación.

20110901
k Menús y botones de la aplicación ComunicaciónA continuación se explica las operaciones que puede realizar usando los menús y los botones de la aplicación Comunicación.
Para hacer esto:
Seleccionar los datos que se enviarán.Entrar en el estado de espera de recepción.
Entrar en el estado de espera para actualizar el sistema operativo.
Entrar en el estado de espera para recibir una imagen de pantalla desde otra unidad ClassPad.
Toque estebotón:
O seleccione este elemento del menú:Link - TransmitLink - Receive
Link - OS Update
Link - Screen Receive (3pin)
Configurar los parámetros de comunicación.
ER
–
j
– Setup - Open Setup Menu
• Para más detalles acerca de la configuración de los parámetros de comunicación, vea “2-3 Configurando los parámetros de comunicación”.
2-1-5Visión general de la comunicación de datos

20110901
2-2-1Conectando la ClassPad a otro dispositivo
2-2 Conectando la ClassPad a otro dispositivoEsta sección proporciona explicaciones detalladas de cómo conectar la ClassPad a otra unidad ClassPad, a un ordenador, a un analizador de datos CASIO y a un proyector CASIO.
Conexión a otra unidad ClassPadPara conectar dos unidades ClassPad entre ellas, utilice el procedimiento siguiente.
k Hardware necesarioClassPad: 2 unidades.Cable SB-62 especial: 1.
u Operación de la ClassPad(1) Apague las dos unidades.
(2) Conecte el cable de comunicación de datos como se muestra en la ilustración siguiente.
• Inserte ambos conectores firmemente, lo más adentro que entren.
Cable
• Para información acerca de lo que debe hacer para transferir datos, vea “2-4 Transfiriendo datos a otra unidad ClassPad”.

20110901
Conexión a un analizador de datos EA-200Puede utilizar el analizador de datos CASIO para muestrear y recoger datos de diversos fenómenos naturales corrientes. También puede conectar el analizador de datos a su ClassPad, y controlar el funcionamiento del analizador de datos desde su ClassPad. Puede transferir información de configuración desde la ClassPad al analizador de datos, disparar el muestreo desde la ClassPad y representar gráficamente los resultados muestreados en su ClassPad.
k Hardware necesarioClassPad: 1 unidad.Analizador de datos EA-200: 1.Cable SB-62 especial: 1.
u Operación de la ClassPad(1) Apague la ClassPad y el analizador de datos.
(2) Quite la tapa del conector del puerto de 3 vías del analizador de datos, y conecte un extremo del cable de comunicación de datos al puerto.
(3) Conecte el otro extremo del cable de comunicación de datos al puerto de comunicación de 3 vías de la ClassPad.
Cable
Ready Sampling Error Batt Power
SET UP START/STOP
• Para información acerca de lo que debe hacer para transferir datos, vea la documentación del usuario que viene con el analizador de datos.
2-2-2Conectando la ClassPad a otro dispositivo

20170101
2-2-3Conectando la ClassPad a otro dispositivo
Conexión a un ordenador (USB)Siga el procedimiento indicado a continuación para conectar la ClassPad a un ordenador.
k Hardware necesarioClassPad: 1 unidad.Ordenador: 1.Cable USB especial: 1.Con uno de los siguientes sistemas operativos: Windows 7 (32 bits, 64 bits) Windows 8.1 (32 bits, 64 bits) Windows 10 (32 bits, 64 bits) Mac OS X 10.7, OS X 10.8, OS X 10.9, OS X 10.10, OS X 10.11, macOS 10.12
u Operación de la ClassPad(1) Apague la ClassPad.
(2) Conecte un extremo del cable especial que viene con la ClassPad al puerto USB de su ordenador.
(3) Conecte el otro extremo del cable especial como se muestra a continuación.
• Para información acerca de lo que debe hacer para transferir los datos, vea “2-5 Transfiriendo datos entre la ClassPad y un ordenador”.

20120301
Conexión a un proyector (USB)Siga el procedimiento indicado a continuación para conectar la ClassPad a un proyector CASIO.
k Hardware necesarioClassPad: 1 unidad.Proyector: 1.Cable USB especial: 1.
k Proyectores aptos para la conexión (a fecha de octubre de 2011)XJ-A135, XJ-A145, XJ-A155, XJ-A235, XJ-A245XJ-A135V, XJ-A145V, XJ-A155V, XJ-A235V, XJ-A245V, XJ-A255VXJ-M145, XJ-M245, XJ-M155, XJ-M255XJ-H1650XJ-ST145, XJ-ST155
Es posible que algunos de los modelos de proyectores enumerados anteriormente deban actualizar su firmware a la última versión para poder conectarse a la ClassPad. Visite el sitio web indicado a continuación para más información acerca de qué modelos de proyectores precisan la actualización de su firmware, cómo comprobar la versión del firmware de un proyector, cómo actualizar el firmware de un proyector, y cuáles son los últimos modelos de proyectores CASIO disponibles.http://edu.casio.com/support/projector/
u Operación de la ClassPad(1) Apague la ClassPad.
(2) Conecte un extremo del cable especial que viene con la ClassPad al puerto USB de su projector.
(3) Conecte el otro extremo del cable especial como se muestra a continuación.
• Para información acerca de lo que debe hacer para proyectar el contenido de la pantalla de la ClassPad, vea “2-7 Proyectando el contenido de la pantalla de la ClassPad con un proyector”.
2-2-4Conectando la ClassPad a otro dispositivo

20110901
2-3-1Configurando los parámetros de comunicación
2-3 Configurando los parámetros de comunicación
Antes de intentar transferir datos con la ClassPad, debería realizar los procedimientos descritos en esta sección para configurar los parámetros de comunicación de datos.
u Operación de la ClassPad (1) En el menú de aplicaciones, toque B.
• Esto arranca la aplicación Comunicación y aparece una ventana que muestra la configuración actual de los parámetros de comunicación.
(2) Toque [Setup] y luego [Open Setup Menu].
• Aparece un cuadro de diálogo para cambiar los parámetros de comunicación, similar al que se muestra a continuación.
(3) Configure las opciones de los parámetros de comunicación que se describen a continuación.
• Los elementos marcados con un asterisco (*) son las opciones iniciales por defecto.
u Screen Copy To (Copiar pantalla a)
Especifique “Outer Device”.
u Cable Type (Tipo de cable)
Cuando se conecte a este tipo de dispositivo:Otra unidad ClassPad o un analizador de datos.
Un puerto USB de ordenador.
Seleccione esta opción:3pin cableUSB cable*

20110901
2-3-2Configurando los parámetros de comunicación
La opción anterior especifica la velocidad de transferencia cuando se conecta a otra ClassPad o analizador de datos. Tenga en cuenta que deberá configurar la velocidad de transferencia (baudios) tanto para la ClassPad como para el dispositivo conectado de manera que sean idénticas.
u Wakeup Enable (Habilitar la activación automática)Para hacer esto:
Activar la función de activación automática (vea a continuación).
Desactivar la función de activación automática.
Seleccione esta opción:
On*
Off
(4) Cuando todas las opciones estén de la manera deseada, toque [Set] para almacenarlas.
• La ventana de la aplicación Comunicación aparece en este momento, con los parámetros nuevos que acaba de configurar. Compruebe que las opciones están de la manera deseada.
Activación automáticaLa activación automática es una función que pone a la ClassPad en estado de espera de comunicación de datos siempre que la ClassPad detecte datos provenientes de un dispositivo conectado externo. La función de activación automática puede activarse y desactivarse con la opción [Wakeup Enable] en el cuadro de diálogo de comunicación. Lo que sucede cuando la función de activación automática está activa depende del tipo de dispositivo conectado a la ClassPad.
k Cuando se conecta a otra unidad ClassPadCuando el dispositivo que transmite realiza una operación de envío de datos, la función de activación automática del dispositivo receptor se activa y la recepción de datos se lleva a cabo automáticamente. El dispositivo receptor funciona normalmente mientras no se reciban datos. En esta configuración, la función de activación automática no funciona en el dispositivo receptor cuando se cumple cualquiera de las tres condiciones siguientes.
• Cuando se selecciona cualquier otra opción que no sea “3pin cable” para [Cable Type] en el cuadro de diálogo de comunicación.
• Cuando está en marcha cualquier operación de cálculo o de representación gráfica. La función de activación automática se activa cuando finaliza la operación en progreso.
u Speed (3Pin) (Velocidad (3 vías))
Para especificar este régimen de transferencia para la comunicación de 3 vías:9.600 bps38.400 bps115.200 bps
Seleccione esta opción:
9600 bps 38400 bps 115200 bps*

20110901
2-4-1Transfiriendo datos a otra unidad ClassPad
2-4 Transfiriendo datos a otra unidad ClassPadEsta sección detalla los pasos que debe realizar para transferir los datos desde una unidad ClassPad a otra.
u Operación de la ClassPad(1) Para conectar las dos unidades, utilice el procedimiento indicado en “Conexión a otra
unidad ClassPad” en la página 2-2-1.
(2) Para configurar los parámetros de las dos unidades que se muestran a continuación, utilice el procedimiento indicado en “2-3 Configurando los parámetros de comunicación”.
Cable Type: 3pin cableSpeed (3Pin): 115200 bpsWakeup Enable: On
• Si las configuraciones de velocidad de las dos unidades ClassPad son diferentes, se utiliza la configuración más lenta.
Los pasos restantes de este procedimiento se indican como “Transmisor” para los pasos e información aplicable al dispositivo que transmite, o como “Receptor” para los pasos e información del dispositivo que recibe.
Transmisor(3) En la aplicación Comunicación, toque [Link] y luego [Transmit], o toque E.
• Aparece el cuadro de diálogo de selección de datos.
Transmisor (4) Seleccione los datos que desea enviar.
• Para más información, vea “Seleccionando los datos para la transferencia” en la página 2-4-3.
Transmisor (5) Toque [OK].

20110901
Transmisor (6) Como respuesta al mensaje de confirmación que aparece, toque [OK] para enviar los
datos o [Cancel] para cancelar la operación de envío.
• TransmisorAl tocar [OK] envía los datos que ha seleccionado en el paso (4).
• ReceptorSi el dispositivo receptor tiene la función de activación automática habilitada, empieza a recibir los datos automáticamente.
Transmisor(7) El mensaje “Complete!” aparece para comunicarle que la operación de envío ha
finalizado. Toque [OK].
• Se vuelve al cuadro de diálogo de selección de datos.
Transmisor (8) En el cuadro de diálogo de selección de datos, toque [Cancel].
• Se vuelve a la ventana de la aplicación Comunicación.
Receptor(9) El mensaje “Complete!” aparece para comunicarle que la operación de recepción ha
finalizado. Toque [OK].
2-4-2Transfiriendo datos a otra unidad ClassPad
¡Importante! • Cuando la función de activación automática esté desactivada en el dispositivo receptor,
deberá realizar la operación siguiente en el dispositivo receptor antes de realizar el paso (3): Arranque la aplicación Comunicación, toque [Link] y luego [Receive], o toque R. La unidad receptora pasa así al estado de espera de recepción, lo cual se indica con el cuadro de diálogo de espera en la pantalla.
Consejos• Cuando envía una variable o un dato, normalmente se almacena en la carpeta actual del
dispositivo receptor. Sin embargo, una variable o dato enviado desde la carpeta “library” del dispositivo transmisor se almacena en la carpeta “library” del dispositivo receptor.
• Cuando envía una carpeta (seleccionando el cuadro de marcación junto a un nombre de carpeta), las variables y datos dentro de cada carpeta se envían y almacenan en las carpetas con el mismo nombre en el dispositivo receptor.
• Si un dato con el mismo nombre que el dato que se está recibiendo ya existe en el dispositivo receptor, se realiza una pausa en la operación de comunicación y aparece un cuadro de diálogo en la pantalla del dispositivo receptor preguntando si el dato existente debe ser reemplazado. Toque [Yes] para reemplazar, o [No] para cancelar la recepción del dato. Para terminar la comunicación de datos, toque [Cancel]. Si desea reemplazar todos los datos sin que se le pregunte, toque [Yes to all].
• Si el dispositivo receptor se queda sin memoria, aparece un cuadro de diálogo de mensajes para advertirle. Cuando esto sucede, termine la operación de comunicación de datos tocando [OK] en el cuadro de diálogo del dispositivo receptor, borre los datos que ya no necesita de la memoria del dispositivo receptor, e inténtelo de nuevo.

20110901
2-4-3Transfiriendo datos a otra unidad ClassPad
Seleccionando los datos para la transferenciaPara seleccionar los datos que desea enviar en el paso (3) del procedimiento indicado en la página 2-4-1, realice los pasos siguientes en el dispositivo transmisor.
u Operación de la ClassPad (1) En la aplicación Comunicación, toque [Link] y luego [Transmit], o toque E para ver el
cuadro de diálogo de selección de datos.
• En primer lugar aparece una lista que muestra las carpetas de usuario y la carpeta “main”.
(3) Seleccione los datos que desea enviar.
• En el cuadro de diálogo de selección de datos, seleccione el cuadro de marcación junto a los datos que desea enviar.
• También puede tocar el menú [All] y seleccionar uno de los comandos para seleccionar o cancelar la selección de los datos.
• Al abrir una carpeta en [Data Folder List] o en [eActivity Data List] se muestran las variables y los datos contenidos en ella, los cuales pueden seleccionarse individualmente para la transferencia. Para seleccionar una variable o datos contenidos en una carpeta específica, toque su nombre de carpeta para abrirla.
(2) Toque el menú [View] y luego seleccione el tipo de dato de la lista que aparece.
Para una lista de esto en el cuadro de diálogo de selección de datos:Carpetas de usuario y carpeta “main”.Variables de “library” (biblioteca).Grupos de variables del sistema.Carpetas de eActivity.
Seleccione este comando del menú [View]:
Data Folder ListLibraryApplication StatuseActivity Folder List
Para hacer esto:
Seleccionar todos los elementos visualizados actualmente.
Cancelar la selección de los elementos visualizados actualmente.
Seleccionar todos los elementos en todas las listas.
Cancelar la selección de todos los elementos en todas las listas.
Seleccione este comando del menú [All]:
Select List
Deselect List
Select All Lists
Deselect All Lists
Título de la lista en pantalla actualmente (nombre de carpeta cuando se abre una carpeta)

20110901
2-4-4Transfiriendo datos a otra unidad ClassPad
• Para volver a la lista de carpetas desde una lista de contenido de carpeta, toque I en la esquina inferior izquierda de la ventana.
• Puede transferir todas las variables o datos en una carpeta seleccionando el cuadro de marcación junto al nombre de la carpeta en la lista de carpetas de datos o lista de carpetas de eActivity.
(4) Toque [OK] para enviar los datos o [Cancel] para cancelar la operación de envío.
• Después de tocar [OK], continúe desde el paso (5) del procedimiento en la página 2-4-1.
Lista de carpetas de datos
Toque “Presystm” para marcarlo
(resaltarlo), y luego toque de nuevo.
Aparece una lista de las variables contenidas en la carpeta “Presystm”.
Lista de carpetas de eActivity
Toque “e-Act2”.
Aparece una lista de los datos contenidos en la carpeta “e-Act2”.

20110901
2-4-5Transfiriendo datos a otra unidad ClassPad
Enviando una captura de pantalla con su contenido actualPara enviar el contenido actual de la pantalla de la ClassPad a otra unidad ClassPad, utilice el procedimiento siguiente.
¡Importante! Cuando se cumpla cualquiera de las condiciones siguientes la transferencia de captura de pantalla estará inhabilitada.
• Mientras una operación de cálculo o de representación gráfica esté en marcha.• Si una operación de comunicación de datos ya se encuentra en progreso.
u Operación de la ClassPad(1) Para conectar las dos unidades, utilice el procedimiento indicado en “Conexión a otra
unidad ClassPad” en la página 2-2-1.
(2) Para configurar los parámetros de las dos unidades que se muestran a continuación, utilice el procedimiento indicado en “2-3 Configurando los parámetros de comunicación”.
Cable Type: 3pin cableSpeed (3Pin): 115200 bpsWakeup Enable: OnScreen Copy To: Outer Device (solamente dispositivo transmisor)
Los pasos restantes de este procedimiento se indican como “Transmisor” para los pasos e información aplicable al dispositivo que transmite, o como “Receptor” para los pasos e información del dispositivo que recibe.
Transmisor(3) Abra la pantalla que desea enviar.
(4) Toque h.
• Transmisor Esto envía la pantalla visualizada actualmente. • Receptor
Si el dispositivo receptor tiene la función de activación automática habilitada, empieza a recibir los datos automáticamente. Cuando acaba la operación de recepción, aparece la pantalla recibida sobre la visualización.
Transmisor(5) Si desea enviar otra imagen de pantalla, repita los pasos (3) y (4).
Receptor(6) Para cancelar un estado de espera de recepción, presione la tecla c.
¡Importante! • Cuando la función de activación automática esté desactivada en el dispositivo receptor,
deberá realizar la operación siguiente en el dispositivo receptor antes de realizar el paso (4): Arranque la aplicación Comunicación, toque [Link] y luego [Screen Receive], o toque j. La unidad receptora pasa así al estado de espera de recepción, lo cual se indica con el cuadro de diálogo de espera en la pantalla.
Consejo• Tenga en cuenta que las imágenes de pantalla recibidas solamente pueden visualizarse, pero no
almacenarse.

20110901
2-4-6Transfiriendo datos a otra unidad ClassPad
Espera de comunicaciónLa ClassPad entra en el estado de “espera de comunicación” cuando se lleva a cabo una operación de envío o recepción, Mientras se encuentra en el estado de espera de comunicación, la ClassPad espera a que la otra unidad envíe los datos, o a que esté lista para recibir datos.A continuación se describe cómo afecta el estado de espera de comunicación a ciertas operaciones de la ClassPad.
• El apagado automático (Preparaciones iniciales – 1-7 Configurando las propiedades de la alimentación) se inhabilita.
• No se puede apagar la ClassPad.
• Si la comunicación de datos no empieza en un plazo de unos tres minutos después de que la ClassPad entre en el estado de espera de comunicación, aparece el mensaje “Timeout”. Cuando suceda esto, toque [Retry] para intentarlo de nuevo o [Cancel] para cancelar la operación de comunicación de datos.
Interrumpiendo una operación de comunicación de datos en progreso Al presionar la tecla c o bien en el dispositivo transmisor o bien en el dispositivo receptor durante una operación de comunicación de datos, la finaliza.

20170101
2-5 Transfiriendo datos entre la ClassPad y un ordenador
Cuando se establece una conexión USB entre la ClassPad y un ordenador, el ordenador reconoce el área de almacenamiento masivo de la ClassPad como un disco extraíble flash USB. Una vez establecida la conexión, pueden transferirse datos entre la ClassPad y el ordenador utilizando únicamente operaciones informáticas.
Conectando y desconectando con un ordenador en modo flash USB
¡Importante!No toque los conectores del cable USB ni la pantalla mientras se esté realizando una operación de comunicación de datos. La electricidad estática de los dedos podría interrumpir la comunicación de datos.
Para establecer una conexión entre la ClassPad y un ordenador(1) Arranque el ordenador.
(2) Una vez haya arrancado el ordenador, conéctelo a la ClassPad utilizando el cable USB.
• La ClassPad se encenderá automáticamente y aparecerá la pantalla de selección del modo de conexión.
(3) Toque [USB Flash].
• Cuando se establece una conexión entre la ClassPad y un ordenador, aparece la siguiente pantalla.
(4) Abra el disco extraíble ClassPad desde el ordenador.
• El disco extraíble ClassPad representa el área de almacenamiento masivo de la ClassPad.
(5) Realice en su ordenador la operación requerida para transferir los datos.
• Para los detalles acerca de las operaciones de transferencia de datos, vea “Transfiriendo datos” (página 2-5-3).
k
•
u
2-5-1Transfiriendo datos entre la ClassPad y un ordenador

20170101
Para finalizar la conexión entre la ClassPad y un ordenador(1) Si la ClassPad está conectada a un ordenador con Windows, anote la letra de unidad
(E, F, G, etc.) asignada al disco extraíble ClassPad.
(2) Dependiendo del tipo de sistema operativo instalado en el ordenador, realice una de las siguientes operaciones.
• Windows: Haga clic en el icono “Quitar hardware de forma segura” en la barra de herramientas situada en la esquina inferior derecha de la pantalla. En el menú que aparece, seleccione el “Dispositivo de almacenamiento masivo USB” cuya letra coincida con la del disco extraíble ClassPad que había anotado en el paso (1) anterior. Asegúrese de que aparezca el mensaje “Es seguro quitar el hardware”.
• Mac OS: Arrastre el icono del disco extraíble ClassPad hasta el icono Expulsar (icono Papelera). Asegúrese de que el icono del disco extraíble ClassPad haya desaparecido del escritorio.
(3) Aparecerá el mensaje “Complete!” en la pantalla de la ClassPad.* Para cerrar el cuadro de diálogo del mensaje, toque [OK].
(4) Desconecte el cable USB de la ClassPad.
* Con algunos sistemas operativos informáticos, no se mostrará el mensaje “Complete!” en la pantalla de la ClassPad. Si esto ocurriese, desconecte el cable USB de la ClassPad. Cuando se muestre un mensaje de confirmación en la pantalla de la ClassPad, toque [OK].
Cómo se muestran los archivos y carpetas del disco extraíble ClassPad en un ordenador
Si se establece una conexión entre la ClassPad y un ordenador en modo flash USB, los archivos y carpetas guardados en el área de almacenamiento masivo de la ClassPad aparecen como archivos y carpetas dentro del disco extraíble ClassPad en el ordenador.
ClassPad
Ordenador
Flash ROM
Área de eActivity
Área de almacenamiento masivo (Disco extraible flash USB)
Disco extraíble ClassPad
Memoria principal
u
u
2-5-2Transfiriendo datos entre la ClassPad y un ordenador

20110901
Transfiriendo datosEsta sección explica las operaciones de transferencia de datos cuando el disco extraíble ClassPad está abierto en un ordenador.
Para transferir datos entre la ClassPad y un ordenador(1) Conecte la ClassPad al ordenador y abra el disco extraíble ClassPad desde el
ordenador.
• Para más detalles acerca de cómo establecer una conexión, vea “Para establecer una conexión entre la ClassPad y un ordenador” (página 2-5-1).
(2) Realice las operaciones con archivos necesarias (copiar, editar, borrar, etc.).
• Utilice las mismas operaciones con archivos que normalmente emplea en su ordenador.
• Si desea transferir un archivo VCP o XCP a la ClassPad, cópielo en el disco extraíble ClassPad.
(3) Una vez concluidas las operaciones que desee realizar, finalice la conexión USB entre la ClassPad y el ordenador.
• Cuando se finaliza una conexión USB, la ClassPad importa automáticamente un archivo VCP que actualmente se encuentra en la carpeta AutoImport. Para los detalles, vea “Importación automática de archivos VCP” a continuación.
• Para más información acerca de la importación de archivos manual, vea “2-6 Operaciones con archivos VCP y XCP”.
NotaSi copia archivos en el disco extraíble ClassPad es posible que se interrumpa la conexión entre la ClassPad y el ordenador. En este caso, acceda a la aplicación Sistema, ejecute la operación de optimización (página 1-8-1) y, a continuación, vuelva a establecer la conexión entre la ClassPad y el ordenador.
k
u
2-5-3Transfiriendo datos entre la ClassPad y un ordenador

20110901
Importación automática de archivos VCPCuando se finaliza una conexión USB, la ClassPad importa automáticamente un archivo VCP que actualmente se encuentra en la carpeta AutoImport.
VCP File Import .... Un único archivo VCP del nivel superior de la carpeta AutoImport se importa en la memoria principal y el área de eActivity. Los nuevos datos se añaden y los existentes se sobrescriben. Si la carpeta AutoImport contiene varios archivos VCP, deberá seleccionar el que desee importar manualmente. Todos los archivos y carpetas de la carpeta AutoImport se mueven a la carpeta SAVE-F.
(1) Copie el archivo VCP en el nivel superior de la carpeta AutoImport del disco extraíble ClassPad.
(2) El archivo VCP de la carpeta AutoImport se importará a la ClassPad automáticamente cuando se finalice la conexión USB entre la ClassPad y el ordenador.
Los archivos comienzan a moverse a la carpeta SAVE-F una vez completada la importación. Cuando el proceso de guardado ha finalizado, aparece el cuadro de diálogo siguiente.
(3) Toque [OK].
Aparece la pantalla de la aplicación Comunicación.
ConsejoEl mensaje de error “Insufficient Memory” aparece cuando se está agotando la memoria principal o la memoria del área de eActivity durante la operación de importación. Si esto sucede, borre los datos que ya no necesite de la memoria principal o el área de eActivity e intente realizar la importación de nuevo. Para los detalles, vea “2-6 Operaciones con archivos VCP y XCP”.
Importando archivos XCPPara más información acerca de la importación de archivos XCP, vea “Para importar un archivo XCP” (página 2-6-5).
k
•
•
•
•
k
2-5-4Transfiriendo datos entre la ClassPad y un ordenador

20110901
Instalando archivos de complementosPueden instalarse archivos de complementos en la ClassPad para obtener funciones adicionales. Existen los siguientes tipos de archivos de complementos disponibles:
Aplicaciones complementarias (.c1a): Al instalar este tipo de complemento, la aplicación se muestra en el menú de aplicaciones.
Idioma complementario (.lng): Al instalar este tipo de complemento, el idioma correspondiente se añade al cuadro de diálogo de idioma para su selección.
NotaLos complementos dirigidos a la ClassPad 300, ClassPad 300 PLUS y ClassPad 330 (archivos .cpa) no son compatibles con la ClassPad 330 PLUS.
Para instalar un archivo de complementoEn el paso (2) del procedimiento descrito en “Para transferir datos entre la ClassPad y un ordenador” (página 2-5-3), copie el archivo de complemento (.c1a o .lng) que desea instalar en el directorio raíz del disco extraíble ClassPad. Esto es todo lo que debe hacer para completar la instalación.
Precauciones con la conexión USB
Dependiendo del sistema operativo instalado en el ordenador, realice una de las siguientes operaciones para finalizar la conexión con la ClassPad.
Windows: Haga clic en el icono “Quitar hardware de forma segura” en la barra de herramientas situada en la esquina inferior derecha de la pantalla. En el menú que aparece, seleccione “Dispositivo de almacenamiento masivo USB”. Asegúrese de que aparezca el mensaje “Es seguro quitar el hardware”.
Mac OS: Arrastre el disco extraíble ClassPad a la papelera. Asegúrese de que el icono del disco extraíble ClassPad haya desaparecido del escritorio.
No utilice una operación informática para formatear el disco extraíble ClassPad. Si lo hace, aparecerá el mensaje “File System ERROR” en la pantalla de la ClassPad una vez finalizada la conexión USB entre la ClassPad y el ordenador. Si esto sucede, no podrá iniciar la ClassPad a menos que realice la operación “Inicializar todo”, que borra todos los datos existentes en la memoria de la ClassPad.
Cuando se copia un archivo del disco local del ordenador en el disco extraíble ClassPad, pueden pasar varios minutos antes de que el proceso de copia se inicie. Esto es así porque, al copiar, se lleva a cabo una optimización automática de la memoria de almacenamiento de la ClassPad. No indica un error de funcionamiento. Para más información acerca de la optimización de la memoria de almacenamiento, vea “1-8 Optimizando la memoria Flash ROM”.
La conexión USB entre la ClassPad y un ordenador puede finalizar automáticamente si el ordenador pasa al modo de ahorro de energía, modo de reposo o cualquier otro estado de espera.
k
•
•
u
k
•
-
-
•
•
•
2-5-5Transfiriendo datos entre la ClassPad y un ordenador

20110901
Reglas para los archivos y carpetas ClassPad
La pantalla de información de la memoria de almacenamiento permite visualizar un máximo de 200 archivos por carpeta. Si una carpeta cuenta con más de 200 archivos y necesita visualizarlos todos, proceda a distribuirlos en diferentes carpetas de forma que el número total de archivos en cada carpeta no supere los 200.
Aunque puede crear carpetas anidadas en más de tres niveles jerárquicos en la memoria de almacenamiento, esta calculadora mostrará únicamente hasta el tercer nivel.
Se indican a continuación los caracteres válidos en los nombres de archivos y carpetas:A a Z, a a z, 0 a 9, !, #, $, %, ’, ,(coma), (, ), +, –, ., ;, =, @, [, ], ^, _, `, ~, espacio
Mensajes de error
Mensaje de error Descripción
Insufficient Storage Memory Capacidad disponible insuficiente en el área de almacenamiento masivo.
Insufficient Memory Capacidad insuficiente en la memoria principal o el área de eActivity durante la importación.
Invalid Data Type Se está intentando importar un tipo de archivo no válido.
File System ERROR Se ha producido un error del sistema de archivos.
k
•
•
•
k
2-5-6Transfiriendo datos entre la ClassPad y un ordenador

20110901
2-6 Operaciones con archivos VCP y XCPSi guarda datos de eActivity o de programas de la ClassPad para su almacenamiento en un ordenador o en el área de almacenamiento masivo de la ClassPad, deberá convertirlos a un archivo VCP o XCP. Los archivos VCP y XCP pueden importarse posteriormente a la ClassPad desde un ordenador o el área de almacenamiento masivo de la ClassPad si es necesario.
Utilice el formato de archivo VCP (***.vcp) si desea almacenar en lote y posteriormente importar todos los datos y archivos de la ClassPad.
Utilice el formato de archivo XCP (***.xcp) si desea almacenar y posteriormente importar variables o archivos de eActivity individuales de cada tipo de datos de la ClassPad (eActivity, Geometría, Hoja de cálculo, etc.). Tenga en cuenta que el formato XCP puede usarse para almacenar variables y archivos de eActivity únicamente. Para información acerca de los tipos de datos de variables, vea la página 1-7-3 en la guía del usuario de software.
Una operación de guardado guarda las siguientes variables y archivos de eActivity:(1) Variables del sistema: Ans, a0, list1, xmin, xmin3d y otros datos(2) Variables generales: Archivos guardados con Geometría, Hoja de cálculo, Programa, etc.
Archivos de lista, archivos Mat, etc. Archivos de imagen guardados como copias impresas
(3) Archivos de eActivity
Si se guarda como archivo VCP (***.vcp), se guardan todos los archivos y datos anteriores que se encuentren actualmente en la memoria de la ClassPad.
Si se guarda como archivo XCP (***.xcp), se guardan únicamente las variables o archivos de eActivity de un tipo específico de datos (eActivity, Geometría, Hoja de cálculo, etc.).
Los archivos VCP y XCP pueden transferirse entre la ClassPad y un ordenador cuando ambos están conectados mediante el modo flash USB. Para los detalles acerca de los modos de conexión, vea “2-5 Transfiriendo datos entre la ClassPad y un ordenador”.
Guardar como/abrir/crear archivos VCPA continuación se explican las tres operaciones disponibles para los archivos VCP:
Save As ... El contenido de la memoria principal y los datos de eActivity se convierten a un archivo VCP.
Open ........ Importa un archivo VCP del área de almacenamiento masivo en la memoria principal y el área de eActivity.
New .......... Reinicializa la memoria principal y el área de eActivity.
En la ClassPad, utilice el menú de aplicaciones para realizar operaciones con archivos VCP.
Para guardar un archivo VCP
(1) Sobre el panel de iconos, toque m para ver el menú de aplicaciones.
(2) Toque en la parte izquierda superior del menú de aplicaciones.
Se abre el menú de opciones de configuración.•
•
•
•
•
k
u
2-6-1Operaciones con archivos VCP y XCP

20110901
(3) Toque [Save As].
Aparece un cuadro de diálogo de especificación de archivo como el mostrado a continuación.
(4) Introduzca el nombre del archivo y, a continuación, toque [Save].
Cuando el proceso de guardado ha finalizado, aparece el cuadro de diálogo siguiente.
(5) Toque [OK].
•
•
Para abrir un archivo VCP(1) Sobre el panel de iconos, toque m para ver el menú de aplicaciones.
(2) Toque en la parte izquierda superior del menú de aplicaciones.
Se abre el menú de opciones de configuración.•
u
2-6-2Operaciones con archivos VCP y XCP

20110901
(3) Toque [Open].
Aparece un cuadro de diálogo de especificación de archivo en el que se muestran los archivos VCP del área de almacenamiento masivo.
(4) Seleccione el archivo VCP que desea abrir y, a continuación, toque [Open].
Aparece el cuadro de diálogo mostrado a continuación.
1
2
(5) Seleccione la opción de importación de archivo deseada y, a continuación, toque [OK].
1 Borra todos los datos de la memoria principal y el área de eActivity e importa el archivo.
•
•
2-6-3Operaciones con archivos VCP y XCP

20110901
2 Sobrescribe los datos existentes según sea necesario e importa datos nuevos.
Cuando el proceso de importación de archivo ha finalizado, aparece el cuadro de diálogo siguiente.
(6) Toque [OK].
•
Reinicializando la memoria principal y el área de eActivity de la ClassPad
(1) Sobre el panel de iconos, toque m para ver el menú de aplicaciones.
(2) Toque en la parte izquierda superior del menú de aplicaciones.
Se abre el menú de opciones de configuración.
(3) Toque [New].
Aparece el cuadro de diálogo mostrado a continuación.
(4) Toque [OK].
Aparece el cuadro de diálogo mostrado a continuación.
(5) Toque [OK].
•
•
•
u
2-6-4Operaciones con archivos VCP y XCP

20110901
Importando y exportando archivos XCPA continuación se explican las tres operaciones disponibles para los archivos XCP:
View Storage & Import .... Importa un archivo XCP del área de almacenamiento masivo en la memoria principal o el área de eActivity.
Export Variables ............. Los datos de variables de la memoria principal se convierten a un archivo XCP.
Export eActivities ............ Los datos de eActivity del área de eActivity se convierten a un archivo XCP.
En la ClassPad, inicie la aplicación Sistema para realizar operaciones con archivos XCP.
Para importar un archivo XCP(1) En el menú de aplicaciones, toque Y.
Se inicia la aplicación Sistema y se muestra la hoja [Storage].•
k
u
2-6-5Operaciones con archivos VCP y XCP

20110901
(2) Seleccione “View Storage & Import” y, a continuación, toque [Select].
Aparece un cuadro de diálogo de selección de archivo en el que se muestran las carpetas y archivos XCP del área de almacenamiento masivo.
•
(3) Seleccione el archivo XCP que desea importar y, a continuación, toque [Import].
Aparece un cuadro de diálogo como el mostrado a continuación. El contenido del cuadro de diálogo dependerá del tipo de archivo (variables o eActivity) que se esté importando.
Variables eActivity
(4) Seleccione la carpeta de destino de importación deseada y, a continuación, toque [OK].
Cuando el proceso de importación ha finalizado, aparece el cuadro de diálogo siguiente.
(5) Toque [OK].
•
•
2-6-6Operaciones con archivos VCP y XCP

20110901
Para exportar datos de variables(1) En el menú de aplicaciones, toque Y.
Se inicia la aplicación Sistema y se muestra la hoja [Storage].
(2) Seleccione “Export Variables” y, a continuación, toque [Select].
Aparece un cuadro de diálogo de selección de carpeta.
•
•
(3) Seleccione la carpeta o variable que desea exportar.
La operación de selección es la misma que la del administrador de variables. Para los detalles, vea “1-8 Usando el administrador de variables” en la guía del usuario de software.
(4) Toque [Export].
Aparece un cuadro de diálogo de selección de la carpeta de destino de exportación.
•
•
u
2-6-7Operaciones con archivos VCP y XCP

20110901
(5) Seleccione la carpeta de destino de exportación deseada y, a continuación, toque [OK].
Cuando el proceso de exportación ha finalizado, aparece el cuadro de diálogo siguiente.
(6) Toque [OK].
•
Para exportar datos de eActivity(1) En el menú de aplicaciones, toque Y.
Se inicia la aplicación Sistema y se muestra la hoja [Storage].•
(2) Seleccione “Export eActivities” y, a continuación, toque [Select].
Aparece el cuadro de diálogo de selección de datos de eActivity.
(3) Seleccione la carpeta o datos de eActivity que desea exportar.
La operación de selección es la misma que la del cuadro de diálogo Archivos de la aplicación eActivity. Para los detalles, vea “Administrando los archivos de eActivity” (página 10-2-3) en la guía del usuario de software.
(4) Toque [Export].
El resto de este procedimiento es el mismo que el de exportación de datos de variables.
•
•
•
u
2-6-8Operaciones con archivos VCP y XCP

20110901
Mensajes de errorGuardar como/abrir/crear archivos VCP
Mensaje de error DescripciónInsufficient Storage Memory Memoria del área de almacenamiento masivo
insuficiente durante la creación del archivo.Insufficient Memory Memoria principal o memoria del área de eActivity
insuficiente durante el proceso de apertura.Too Many eActivity Files El número de archivos de eActivity supera el máximo
permitido durante el proceso de apertura.Exceeds Maximum Number of Folders
El número de carpetas de usuario supera el máximo permitido durante el proceso de apertura. Las carpetas de usuario son todas aquellas utilizadas para las variables de la memoria principal.
Invalid Data Type Se ha especificado un archivo VCP con formato de datos no válido durante el proceso de apertura.
Importando y exportando archivos XCP
Mensaje de error DescripciónInvalid Data Type. Se ha intentado importar un tipo de archivo incorrecto.Invalid file or folder name. El nombre de carpeta, archivo o ruta es demasiado
largo, por lo que la carpeta o archivo no puede crearse en el área de almacenamiento masivo.
Invalid Name Ya existe una carpeta con el mismo nombre que la carpeta que se está exportando.
Insufficient Memory. Memoria principal o memoria del área de eActivity insuficiente.
Insufficient Storage Memory. El archivo/carpeta no puede crearse porque no hay suficiente capacidad en el área de almacenamiento masivo.
Import failed. Error generado durante la importación que provoca una terminación anómala del proceso de importación.
Export failed. Error generado durante la exportación que provoca una terminación anómala del proceso de exportación.
k
2-6-9Operaciones con archivos VCP y XCP

20110901
2-7 Proyectando el contenido de la pantalla de la ClassPad con un proyector
Puede conectar la ClassPad a un proyector CASIO y proyectar el contenido de su pantalla.
Para proyectar el contenido de la pantalla de la ClassPad con un proyector
(1) Utilice el procedimiento descrito en “Conexión a un proyector (USB)” (página 2-2-4) para conectar la ClassPad a un proyector.
La ClassPad se encenderá automáticamente y aparecerá la pantalla de selección del modo de conexión.
(2) Toque [Projector].
Aparece el cuadro de diálogo mostrado a continuación.
(3) Toque [OK].
•
•
k
2-7-1Proyectando el contenido de la pantalla de la ClassPad con un proyector

20110901
Precauciones al realizar la conexión
Es posible que, después de conectar la ClassPad a un proyector, aparezca un reloj de arena proyectado en la pantalla. Además, si se cambia a otra pantalla mientras se está dibujando un gráfico o se está ejecutando un programa de la aplicación Programas, la pantalla proyectada podría tener un aspecto distinto al de la pantalla de la ClassPad. Si esto sucede, realice alguna operación en la ClassPad para restaurar la visualización normal.
Si la ClassPad deja de funcionar correctamente, desconecte el cable USB y vuelva a conectarlo. Si con esto no se corrige el problema, desconecte el cable USB, apague el proyector, vuelva a encenderlo y, finalmente, vuelva a conectar el cable USB.
k
•
•
2-7-2Proyectando el contenido de la pantalla de la ClassPad con un proyector

20110901
Apéndice1 Reiniciando e inicializando la ClassPad2 Borrando una aplicación3 Fuente de alimentación4 Número de dígitos y precisión5 Especificaciones
α

20110901
1 Reiniciando e inicializando la ClassPadLa memoria de su ClassPad está dividida en cuatro partes: memoria principal, un área de almacenamiento masivo para guardar datos, un área de eActivity y un área de memoria RAM para ejecutar los diferentes cálculos y operaciones. Reiniciando e inicializando se consigue restablecer el funcionamiento normal de la ClassPad después de que ocurra un problema.
Reinicialización de la memoria RAM
Lleve a cabo una reinicialización de la memoria RAM cuando la ClassPad se bloquee o bien no funcione de la manera esperada por alguna razón. Una reinicialización de la memoria RAM no afecta a los datos almacenados en la memoria principal, en el área de almacenamiento masivo o en el área de eActivity, pero borra cualquier dato almacenado en el área de la memoria RAM.
Reinicialización de la memoria
Existen cuatro tipos distintos de operaciones de reinicialización de la memoria: 1 - Borrado de todos los datos de variables de la memoria principal 2 - Borrado de todos los datos de eActivity 3 - Borrado de todos los datos del área de almacenamiento masivo 4 - Todos los tres anteriores
Inicialización de la memoria
La inicialización de la memoria borra todos los datos y restablece la memoria de la ClassPad a su estado inicial de fábrica por defecto. Al inicializar la memoria, podrá especificar si se desea borrar también las aplicaciones adicionadas o no.
Esta sección explica solamente cómo realizar las operaciones de reinicialización de la memoria. Las operaciones de reinicialización de la memoria y de inicialización de la memoria, se realizan usando la aplicación Sistema. Para más detalles, vea “16-3 Usando el cuadro de diálogo Reiniciar” y “16-4 Inicializando su ClassPad” en la guía del usuario de software.
α-1-1Reiniciando e inicializando la ClassPad

20110901
k Llevando a cabo la operación de reinicialización de la memoria RAMSiempre que la ClassPad se bloquee o cuando empiece a funcionar anormalmente por alguna razón, deberá llevar a cabo la operación de reinicialización de la memoria RAM. La operación de reinicialización de la memoria RAM debería restablecer el funcionamiento normal de la ClassPad.
¡Importante!• La operación de reinicialización de la memoria RAM borra todos los datos que se
encuentran almacenados temporalmente en la memoria RAM de la ClassPad. Si se lleva acabo la operación de reinicialización de la memoria RAM mientras se está realizando un cálculo, se perderá cualquier dato que el cálculo haya almacenado en la memoria RAM.
• Lleve a cabo la operación de reinicialización de la memoria RAM solamente cuando la ClassPad deje de funcionar normalmente por alguna razón.
u Operación de la ClassPad (1) Utilice el lápiz táctil para presionar el botón RESTART en la parte trasera de la
ClassPad.
• Después de la operación de reinicialización de la memoria RAM, la ClassPad se reinicia automáticamente.
(2) Después de la reinicialización de la ClassPad, realice la operación de configuración de la ClassPad (alineación del panel táctil, ajuste del contraste de la pantalla, selección del idioma de visualización, configuración del teclado). Para más información acerca del funcionamiento de la ClassPad, vea el Capítulo 16 en la guía del usuario de software.
• El menú de aplicaciones aparece en pantalla cuando haya acabado la operación de configuración.
BotónRESTART BotónRESTART
α-1-2Reiniciando e inicializando la ClassPad

20110901
2 Borrando una aplicaciónPuede borrar una aplicación complementaria borrándola desde el menú de aplicaciones o usando la hoja de uso de la memoria [Add-In App.] de la aplicación Sistema como se describe en el Capítulo 16 de la guía del usuario de software.El procedimiento siguiente muestra solamente cómo borrar una aplicación complementaria desde el menú de aplicaciones. Para información acerca de cómo usar la hoja [Add-In App.] de la aplicación Sistema, vea el Capítulo 16 en la guía del usuario de software.
u Usar el menú de aplicaciones para borrar una aplicación complementaria (1) Toque m para ver el menú de aplicaciones.
(2) Toque el botón de flecha hacia abajo y seleccione [Additional] de la lista que aparece.
• Aparece una lista de todas las aplicaciones que ha instalado en su ClassPad.
(3) Toque s, y luego toque [Delete Application] en el menú que aparece.
• De esta manera, todos los iconos son rodeados por una línea punteada, indicando que su ClassPad está lista para borrar las aplicaciones.
• Para salir de la operación de borrado en este momento, toque sobre el panel de iconos.
(4) Toque el icono de la aplicación que desea borrar.
(5) Como respuesta al cuadro de diálogo que aparece, toque [OK] para borrar la aplicación, o [Cancel] para cancelar sin borrar nada.
Consejos• Tenga en cuenta que sólo puede borrar las aplicaciones complementarias. No se puede borrar
ninguna de las aplicaciones incorporadas de la ClassPad.• Si prefiere ver la cantidad de memoria restante a medida que borra las aplicaciones, utilice la hoja de uso de la memoria [Add-In App.] de la aplicación Sistema como se describe en el Capítulo 16 de la guía del usuario de software.
α-2-1Borrando una aplicación

20110901
3 Fuente de alimentaciónSu ClassPad se alimenta con cuatro pilas de tamaño AAA LR03 (AM4) o cuatro pilas de níquel e hidruro metálico.
El indicador de nivel de pila se muestra en la barra de estado.
....................... completo
....................... medio
....................... bajo
¡Importante!• Asegúrese de cambiar las pilas tan pronto como sea posible siempre que el indicador de
nivel de pila muestre (medio). • Cambie las pilas inmediatamente siempre que el indicador de nivel de pila muestre
(bajo). En este nivel, no podrá realizar ninguna comunicación de datos ni realizar otras funciones.
• El mensaje siguiente indica que las pilas están a punto de agotarse. Cambie las pilas
inmediatamente siempre que aparezca este mensaje.Si intenta continuar usando la calculadora, se apagará automáticamente. No podrá encenderla de nuevo si no cambia las pilas.
Asegúrese de cambiar las pilas por lo menos una vez cada un año, independientemente de cuánto haya usado la ClassPad durante ese tiempo.
Las pilas que viene con la ClassPad se descargan ligeramente durante el transporte y almacenamiento. Debido a esto, puede que sea necesario reemplazarlas antes del tiempo de vida normal de las pilas.
Copias de seguridad de los datosLos datos de la ClassPad pueden convertirse a un archivo VCP o XCP y transferirse a un ordenador para su almacenamiento. Para los detalles, vea “2-5 Transfiriendo datos entre la ClassPad y un ordenador” y “2-6 Operaciones con archivos VCP y XCP”.
¡Importante!• Cuando la carga de la pila está muy baja, puede que su ClassPad no llegue a encenderse
al presionar la tecla o. Si sucediera esto, cambie de inmediato sus pilas.
α-3-1Fuente de alimentación
Batteries are extremely low! Replace batteries immediately!

20110901
4 Número de dígitos y precisión
k Número de dígitosModo estándar
Cuando el cuadro de marcación junto a “Decimal Calculation” en el cuadro de diálogo de formato básico no está seleccionado, se aplica lo siguiente.
• Para los valores enteros, se almacenan hasta 611 dígitos en la memoria.
• Los valores decimales de hasta 15 dígitos se convierten al formato fraccionario y se guardan en la memoria. Cuando una expresión matemática no se puede convertir al formato fraccionario, el resultado se muestra en el formato decimal.
• Los valores almacenados en la memoria se muestran tal como son, independientemente de la configuración de [Number Format] (Normal 1, Normal 2, Fix 0 – 9, Sci 0 – 9) (excepto cuando se muestra un valor decimal).
Modo decimal
Cuando el cuadro de marcación junto a “Decimal Calculation” en el cuadro de diálogo de formato básico está seleccionado, se aplica lo siguiente.
• Los valores almacenados en la memoria de respuesta (Ans) y los valores asignados a las variables tienen el mismo número de dígitos que el definido para los valores del modo estándar.
• Los valores se muestran de acuerdo a la configuración de [Number Format] (Normal 1, Normal 2, Fix 0 – 9, Sci 0 – 9).
• Los valores que aparecen se redondean al número apropiado de lugares decimales.
• Algunas aplicaciones almacenan los valores usando una mantisa de hasta 15 dígitos y un exponente de 3 dígitos.
k Precisión• Los cálculos internos se realizan usando 15 dígitos.
• El error para una única expresión numérica (error de cálculo del modo decimal) es ±1 en el décimo dígito. En el caso del formato exponencial, el error de cálculo es ±1 en el dígito menos significativo. Tenga en cuenta que al realizar cálculos el error se acumula. El error también es acumulativo para los cálculos consecutivos internos realizados por: ^(xy), x , x!, nPr, nCr, etc.
• El error es acumulativo y tiende a ser mayor cerca de un punto(s) singular(es) y de un punto(s) de inflexión de una función, y cerca de cero. Con sinh(x) y tanh(x), por ejemplo, el punto de inflexión está en x = 0. Alrededor del mismo, el error es acumulativo y la precisión es pobre.
α-4-1Número de dígitos y precisión

20170101
5 Especificaciones
Rango de cálculo:
±1 × 10–999 a ±9,999999999 × 10999 y 0. Las operaciones internas usan una mantisa de 15 dígitos.
Rango del formato exponencial: Normal 1: 10–2 > |x|, |x| > 1010
Normal 2: 10–9 > |x|, |x| > 1010
Capacidad de programación: 515000 bytes (máximo).
Fuente de alimentación:
Cuatro pilas de tamaño AAA LR03 (AM4) o cuatro pilas de níquel e hidruro metálico.
Consumo de energía: 0,5 W.
Duración aproximada de las pilas:
Pilas alcalinas nuevas o pilas de níquel e hidruro metálico nuevas completamente cargadas utilizadas a una temperatura ambiente de 25°C.
Pilas alcalinas de tamaño AAA LR03 (AM4) 230 horas (visualización continua del menú de aplicaciones) 140 horas de operación continua (5 minutos de cálculo, 55 minutos de visualización) 1 año (sin utilizar y apagada)
Pilas de níquel e hidruro metálico (sólo tipo recomendado) 170 horas (visualización continua del menú de aplicaciones / referencia) 100 horas de operación continua (5 minutos de cálculo, 55 minutos de visualización /
referencia)
* Las condiciones descritas a continuación pueden reducir considerablemente la duración de las pilas:- Ejecución continua de cálculo con programas- Fabricante y tipo de pilas usadas, diferencias entre pilas individuales- Condiciones de funcionamiento (aplicaciones usadas)- Configuración de la calculadora (brillo de la pantalla, etc.)
Apagado automático:
La alimentación se desconecta automáticamente si no se realiza ninguna operación durante un período especificado (que el usuario puede configurar en aproximadamente 10 minutos o aproximadamente 60 minutos). La configuración inicial por defecto es de aproximadamente 10 minutos.
Rango de temperatura ambiente: 0°C a 40°C.
Dimensiones: 21 mm (Al) × 84 mm (An) × 189,5 mm (Pr).
Peso: Aprox. 260 g (incluyendo las pilas).
α-5-1Especificaciones

20110901
α-5-2Especificaciones
Puerto: Puerto de comunicación de datos de 3 vías. Puerto mini USB de 4 vías.
Método: Arranque-Parada (asíncrono), simultáneo de doble sentido (“full-duplex”).
Velocidad de transmisión (BPS): 115200/38400/9600 bits/segundo (normal).
38400 bits/segundo (usando Send38k/Receive38k).
Paridad: Ninguna.
Longitud de bits: 8 bits.
Bit de parada:
Send38k: 2 bits.
Receive38k: 1 bit.
Control de flujo: X ON.
Comunicación de datos

Manufacturer:CASIO COMPUTER CO., LTD.6-2, Hon-machi 1-chome, Shibuya-ku, Tokyo 151-8543, Japan
Responsible within the European Union:Casio Europe� GmbHCasio-Platz 1, 22848 Norderstedt, Germanywww.casio-europe.com�

CASIO COMPUTER CO., LTD.
6-2, Hon-machi 1-chomeShibuya-ku, Tokyo 151-8543, Japan
SA1701-E© 2017 CASIO COMPUTER CO., LTD.