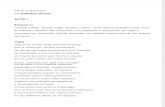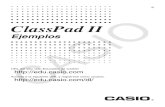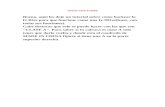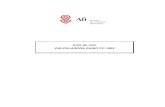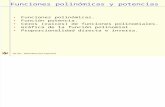ClassPad Manager Sp - CASIO€¦ · las recomendadas para el sistema operativo. Ordenador:...
Transcript of ClassPad Manager Sp - CASIO€¦ · las recomendadas para el sistema operativo. Ordenador:...

Para la serie ClassPad II
ClassPadManager
(para Windows®)
Guía del usuario
S
URL del sitio web Educativo de CASIO
http://edu.casio.comAcceda a la siguiente URL y regístrese como usuario.
http://edu.casio.com/dl/

S-1
Procedimientos iniciales• Puede usar el ClassPad Manager para desarrollar programas y eActivies usando los mismos
comandos que los disponibles en la ClassPad. Puede almacenar sus programas y eActivities en su ordenador.
• El ClassPad Manager brinda las siguientes prestaciones.
· Emulador ClassPad, que permite realizar las operaciones de la ClassPad en su ordenador
· Captura de pantalla del emulador ClassPad (al portapapeles) e impresión de pantalla
· Copiado y pegado de datos (texto, valores, expresiones, etc.) entre el ClassPad Manager y otras aplicaciones Windows
Nota• Para los detalles acerca de la operación en pantalla del emulador de la unidad ClassPad,
consulte la guía del usuario de la ClassPad.
• Los resultados de los cálculos producidos por el ClassPad Manager pueden ser diferentes de los producidos por la ClassPad. Esto se debe a la forma en que los ordenadores realizan los cálculos de coma flotante. Tenga en cuenta, sin embargo, que el rango de cálculo del ClassPad Manager es el mismo que la ClassPad (±1×10−999 a ±9,999999999×10999 y 0).
• Los ejemplos de visualización mostrados en esta guía del usuario son meramente para fines ilustrativos. El texto y los valores que aparecen realmente en la pantalla pueden diferir de los ejemplos mostrados en esta guía del usuario.

S-2
Registro del usuarioAcceda al URL indicado debajo para registrarse como usuario oficial.
http://edu.casio.com/dl/
Requisitos del sistemaSistemas operativos: Windows XP Home Edition (SP3 o posterior), Windows XP Professional (32
bits) (SP3 o posterior), Windows Vista® (32 bits), Windows 7 (32 bits/64 bits), Windows 8 (32 bits/64 bits) (Interfaz de usuario de escritorio)La configuración de su hardware debe poseer funcionalidades superiores a las recomendadas para el sistema operativo.
Ordenador: Ordenadores con uno de los sistemas operativos Windows preinstalados (quedan excluidos los ordenadores cuyos sistemas operativos han sido actualizados y ordenadores hechos en casa)
Espacio en disco: 100 MB para instalación y desinstalación
Nota: Los requisitos y las funcionalidades reales del producto pueden variar dependiendo de la configuración de su sistema y el sistema operativo.
Otros: Puerto USB para conexión directa. No conectar a través de un hub USB. Adaptador de video y pantalla compatibles con la resolución XGA (1024×768) o superior (hasta FHD (1920×1080)), sistema de color de 16 bits o superior. Unidad de CD-ROM Adobe® Reader® 6.0 o posterior
Nota• Windows y Windows Vista son marcas comerciales registradas o marcas comerciales de
Microsoft Corporation en los Estados Unidos y/o en otros países.• Adobe y Reader son marcas comerciales registradas o marcas comerciales de Adobe Systems
Incorporated en los Estados Unidos y/o en otros países.• Los nombres de compañías y productos utilizados aquí son marcas comerciales de sus
respectivos propietarios.• Obsérvese que los signos de marca comercial ™ y marca comercial registrada ® no se utilizan en
el texto de esta guía del usuario.

S-3
ContenidosCapítulo 1 Instalando, desinstalando o actualizando el software .......... S-4
Datos del ClassPad Manager ........................................................................... S-7
Capítulo 2 Usando el ClassPad Manager .................................................. S-8Visión general del ClassPad Manager ............................................................. S-8Operaciones del ClassPad Manager .............................................................. S-10Usando el ClassPad Manager en el modo Redimensionado/modo Apaisado ............................................................................................... S-14Comandos del menú del modo Redimensionado/modo Apaisado ................. S-21Usando el ClassPad Manager en el modo de Tamaño fijo ............................. S-27Comandos del menú del modo de Tamaño fijo .............................................. S-28
Apéndice ..................................................................................................... S-29Teclas de atajo del ClassPad Manager .......................................................... S-29

S-4
Capítulo 1Instalando, desinstalando o actualizando el software
Instalación
Nota• No instale el ClassPad Manager en una carpeta utilizada por otro software.
• Siga este procedimiento si ya hay una versión anterior de ClassPad Manager instalada en el equipo.
k Instalar el ClassPad Manager
1. Coloque el CD-ROM incluido en la unidad de CD-ROM de su ordenador.
2. En el menú que aparece, haga clic en “INSTALL”.
3. Seleccione el idioma que desea usar para los manuales de la ClassPad y ClassPad Manager incluidos en el ClassPad Manager y luego haga clic en el botón [OK].
4. Lea atentamente los términos y condiciones del convenio de licencia. Si usted acepta los términos y condiciones del convenio de licencia, seleccione “I accept the terms in the license agreement” y luego haga clic en el botón [Next].
5. Ingrese la clave de instalación impresa en la etiqueta de clave de instalación que viene con el software y luego haga clic en el botón [Next].

S-5
6. Seleccione una de estas opciones para especificar la unidad y la carpeta en donde desea instalar el ClassPad Manager y luego haga clic en el botón [Next].
7. Haga clic en el botón [Install] para iniciar la instalación.
8. En la pantalla que aparece después de finalizar la instalación, haga clic en el botón [Finish].
Desinstalación
Si alguna vez necesita eliminar el ClassPad Manager de su ordenador, realice los pasos siguientes.
k Para desinstalar
1. Visualice el panel de control de Windows.
2. Haga clic en [Agregar o quitar programas].
3. En la lista de aplicaciones que aparece en el cuadro de diálogo, seleccione “ClassPad Manager” según la versión que tiene instalada.
4. Haga clic en el botón [Agregar o quitar] para iniciar el asistente de mantenimiento de programas.
5. Haga clic en el botón [Sí].
• El procedimiento de desinstalación ha finalizado.

S-6
Notificación automática de actualización
Si su ordenador está conectado a internet, la aplicación se conectará al servidor de CASIO cada vez que la inicie. Cuando haya un archivo de actualización para el ClassPad Manager en el servidor de CASIO, un cuadro de diálogo aparecerá para hacérselo saber.
http://www.edu.casio.com/: Haciendo clic en este enlace iniciará su navegador e irá al sitio web de CASIO.
Haga clic en [OK] para cerrar el cuadro de diálogo.
Puede desactivar las siguientes notificaciones automáticas de actualizaciones al seleccionar la casilla de marcación junto a “Disable Auto Notification of Update” antes de hacer clic en [OK]. Para volver a activar la notificación automática de actualizaciones, seleccione “Auto Notification of Update” en el menú Help del ClassPad Manager.
Iniciando y saliendo del ClassPad Manager
k Iniciar y salir del ClassPad Manager
1. Sobre el escritorio de su ordenador, haga doble clic en “ClassPad Manager”.
• Esto iniciará el ClassPad Manager.
2. En el ClassPad Manager, realice las tareas de gestión que desee.
3. Para salir del ClassPad Manager, mueva el cursor a la ventana ClassPad Manager, haga clic derecho en cualquier lugar dentro del ClassPad Manager o haga clic en la barra de títulos, y luego seleccione [Exit] en el menú de atajo que aparece. También puede hacer clic en f - c para salir del ClassPad Manager.

S-7
NotaEl cuadro de diálogo mostrado a continuación aparece al iniciar el ClassPad Manager por primera vez.
Haga clic en [OK] para configurar My Documents\CASIO\ClassPad Manager for ClassPad II como la carpeta particular de ClassPad Manager. También podrá hacer clic en [Browse] y seleccionar una carpeta diferente como carpeta particular. Para los detalles acerca de la configuración de la carpeta particular, vea “Carpeta particular” en la página S-12.
Viendo la información “About ClassPad Manager”
“About ClassPad Manager” es un cuadro de diálogo que muestra información sobre la versión del ClassPad Manager, y su número de serie.
La información “About ClassPad Manager” se visualiza realizando cualquiera de los dos procedimientos siguientes.
• Haga clic derecho en cualquier lugar dentro del ClassPad Manager o haga clic en la barra de títulos. En el menú que aparece, seleccione “About ClassPad Manager”.
• En el modo Redimensionado/modo Apaisado (vea página S-14), haga clic en [Help], y luego seleccione “About ClassPad Manager”.
Datos del ClassPad ManagerSu ClassPad almacena datos de eActivity en un área de memoria, y todos los demás datos (datos de aplicación y variables) en otra área de memoria. Los datos de eActivity se guardan en el “área eActivity”, mientras que los demás datos se guardan en la “memoria principal”. Para más detalles, vea la guía del usuario de la ClassPad.
El ClassPad Manager guarda ambos tipos de datos en el disco duro de su ordenador en formatos de archivo de “ClassPad virtual” (.vcp). Según los ajustes iniciales por defecto, se crea automáticamente un archivo denominado “default.vcp” para que sea utilizado como “Active Document” del ClassPad Manager.

S-8
Capítulo 2Usando el ClassPad ManagerNotaPara los detalles acerca de las aplicaciones y operaciones de la ClassPad, consulte la guía del usuario de la ClassPad.
Visión general del ClassPad Manager El ClassPad Manager le permite disponer de una ClassPad virtual en la pantalla del ordenador, para que pueda realizar casi todas las operaciones disponibles con su ClassPad. Esta sección explica las diferencias entre las operaciones del ClassPad Manager y la unidad ClassPad, y entre los tres modos del ClassPad Manager.
Diferencias entre el ClassPad Manager y las funciones de las aplicaciones de la ClassPad
A continuación se describen las diferencias entre el ClassPad Manager y las funciones de las aplicaciones de la ClassPad.
• Ciertos ajustes y funciones de la ClassPad que no se utilizan cuando funciona en un ordenador (como la calibración del panel táctil), se inhabilitan en el ClassPad Manager. Cuando intente acceder a un ajuste o función inhabilitada, aparecerá el mensaje “Unavailable” en la pantalla.

S-9
Modo de visualización del ClassPad Manager
El ClassPad Manager dispone de tres modos de visualización: modo Redimensionado, modo Apaisado y modo de Tamaño fijo.
• Utilice la aplicación Principal para entrar en el modo Apaisado.
• El modo Redimensionado/modo Apaisado cuenta con una funcionalidad prácticamente idéntica a la ClassPad, pero en un entorno de operación típico de Windows. El modo Redimensionado/modo Apaisado también brinda diversas funciones extendidas especiales que no están disponibles en el modo de Tamaño fijo. Para los detalles, vea “Usando el ClassPad Manager en el modo Redimensionado/modo Apaisado” en la página S-14.
• El modo de Tamaño fijo visualiza una ClassPad virtual que es casi idéntica a su unidad ClassPad.
Modo de Tamaño fijoModo ApaisadoModo Redimensionado
� Seleccionar el modo de visualizaciónHaga clic derecho en cualquier lugar dentro del ClassPad Manager o haga clic en la barra de títulos, y luego haga clic en [Resizable Mode], [Landscape Mode] o [Fixed-size Mode] en el menú de atajo que aparece.

S-10
Operaciones del ClassPad ManagerEsta sección describe las operaciones que se pueden realizar en las pantallas del modo Redimensionado, del modo Apaisado y del modo de Tamaño fijo del ClassPad Manager.
Operaciones en el teclado del ordenador
A continuación se describen las operaciones que se pueden realizar en el teclado de su ordenador para controlar la aplicación de la ClassPad que se está ejecutando actualmente en el ClassPad Manager.
• Entrada alfanumérica
• Operaciones de las teclas de cursor (las teclas de cursor de su orderador corresponden con las teclas de cursor de la ClassPad).
• Entrada de caracteres especiales (como π) y comandos mediante las operaciones de las teclas de atajo
NotaPara la información acerca de las teclas de atajo, vea “Teclas de atajo del ClassPad Manager” en el Apéndice de la página S-29.
Copiado y pegado
� Copiar una imagen de la pantalla al portapapeles de Windows
1. Visualice la imagen que desea copiar.
2. Haga clic derecho en cualquier lugar dentro del ClassPad Manager o haga clic en la barra de títulos, y luego haga clic en [Capture Screen] en el menú de atajo que aparece.
• El procedimiento anterior permite copiar una imagen de la pantalla visualizada por usted en el paso 1 en el portapapeles de Windows.
• Posteriormente, podrá pegar la imagen en otra aplicación de Windows.
Consejo• Si se ha seleccionado el modo Redimensionado/modo Apaisado como modo de visualización,
seleccione [Capture Screen] en el menú [Edit] del paso 2 en lugar de usar el menú de atajo.
• Si tiene dos ventanas de aplicación visualizadas en el modo Redimensionado/modo Apaisado, el comando [Capture Screen] anterior copiará ambas ventanas tal como aparecen en la pantalla de su ordenador. Si desea copiar la ventana de una aplicación específica, haga clic en la ventana para que quede activa y luego haga clic en [Capture Current Panel] en el menú [Edit] del paso 2 del procedimiento anterior.
� Copiar el texto alfanumérico de la pantalla en el portapapeles de Windows
1. En el ClassPad Manager, arrastre el puntero del ratón por el rango de texto que desea seleccionar para que quede resaltado.
2. En el teclado de su ordenador, presione [Ctrl] + [C] para copiar el texto seleccionado.
• Esto copiará el texto seleccionado en el paso 1 en el portapapeles de Windows (como texto Unicode).
• Posteriormente, podrá pegar el texto copiado en otra aplicación de Windows (como texto Unicode).

S-11
� Pegar el texto del portapapeles de Windows en el ClassPad Manager
1. En una aplicación de Windows, copie el texto que desea en el portapapeles de Windows.
2. En el ClassPad Manager, abra la aplicación de la ClassPad en la cual desea pegar el texto del portapapeles.
3. Haga clic derecho en cualquier lugar dentro del ClassPad Manager o haga clic en la barra de títulos, y luego haga clic en [Paste Special] en el menú de atajo que aparece.
• Esto pegará el texto del portapapeles de Windows en el ClassPad Manager.
Nota“Paste Special” detecta qué hay en el portapapeles de Windows, y luego lo pega como datos de texto Windows o de MathML.
Podrá usar “Paste Special” para pegar datos de texto o MathML creados por otras aplicaciones de Windows.
Advertencia importanteCuando la ClassPad detecta datos MathML en el portapapeles, intentará pegarlos en forma 2D math (forma de entrada natural), sin avisarle. No se garantiza que la forma pegada sea idéntica a la que fue copiada de otras aplicaciones.
Operaciones del archivo vcp (New, Open, Save, Save As)
Esta sección explica cómo realizar las siguientes operaciones del archivo vcp en el ClassPad Manager: New, Open, Save, y Save As.
� Crear un archivo vcp nuevo
1. Haga clic derecho en cualquier lugar dentro del ClassPad Manager o haga clic en la barra de títulos, y luego haga clic en [File] - [New] en el menú de atajo que aparece.
• Aparecerá el cuadro de diálogo Create New Document.
2. Teclee el nombre del archivo nuevo en el cuadro “File Name”.
3. Haga clic en [Save].
• Esto creará un archivo vcp nuevo que quedará como documento activo.
• Cuando el modo de visualización sea el modo Redimensionado, el nombre del documento activo se visualizará en la barra de título del ClassPad Manager.

S-12
� Abrir un archivo vcp existente usando arrastrar y soltar
Suelte el archivo vcp en el ClassPad Manager.
� Abrir un archivo vcp existente usando el comando de menú
1. Haga clic derecho en cualquier lugar dentro del ClassPad Manager o haga clic en la barra de títulos, y luego clic en [File] - [Open] en el menú de atajo que aparece.
• Aparecerá el cuadro de diálogo Open.
2. En el cuadro de diálogo, seleccione el archivo que desea abrir y luego haga clic en [Open].
• Esto abrirá el archivo seleccionado por usted, que quedará como documento activo.
NotaTambién podrá usar los procedimientos anteriores para abrir un archivo mcs o fls creado con una versión anterior del ClassPad Manager. Si lo hiciese, el archivo será convertido automáticamente a formato vcp.
� Guardar el archivo vcp actualmente abiertoHaga clic derecho en cualquier lugar dentro del ClassPad Manager o haga clic en la barra de títulos, y luego haga clic en [File] - [Save] en el menú de atajo que aparece.
NotaEl documento activo actual será guardado automáticamente cada vez que salga del ClassPad Manager. La próxima que inicie el ClassPad Manager, se abrirá automáticamente el documento activo desplegado durante la última sesión.
� Guardar el archivo vcp actualmente abierto bajo un nombre diferente
1. Haga clic derecho en cualquier lugar dentro del ClassPad Manager o haga clic en la barra de títulos, y luego clic en [File] - [Save As] en el menú de atajo que aparece.
• Aparecerá el cuadro de diálogo Save As.
2. Teclee el nuevo nombre en el cuadro “File Name”.
3. Haga clic en [Save].
• Esto guardará el archivo vcp actualmente abierto bajo un nombre nuevo, y el archivo nuevo quedará como documento activo.
Carpeta particular
La carpeta particular es donde el ClassPad Manager crea su documento por defecto.
También puede usar la carpeta particular como un área de almacenamiento de la ClassPad. Almacene los archivos C2P/XCP que exporte con la aplicación de la ClassPad en la carpeta particular. Para más detalles sobre el área de almacenamiento y los archivos C2P/XCP, vea la guía del usuario de la ClassPad.
Por defecto, la carpeta particular se encuentra ubicada en My Documents\CASIO\ClassPad Manager for ClassPad II.

S-13
� Para cambiar la carpeta particular
1. Haga clic derecho en cualquier lugar dentro del ClassPad Manager o haga clic en la barra de títulos, y luego clic en [File] - [Change Home Folder] en el menú de atajo que aparece.
• Aparecerá el cuadro de diálogo Home Folder como el que se muestra a continuación.
2. Haga clic en [Browse].
• Aparecerá el cuadro de diálogo Browse Folder.
3. Seleccione la carpeta que desea usar como carpeta particular y luego haga clic en [OK].
• Volverá a aparecer el cuadro de diálogo Home Folder.
4. Haga clic en [OK].
• La carpeta seleccionada en el paso 3 queda registrada como carpeta particular.
Borrando la memoria principal (Reinicialización)
La memoria principal es donde se almacenan todos los datos de la ClassPad, salvo los archivos eActivity. Para mayor información, vea “Datos del ClassPad Manager” en la página S-7.
� Borrar todos los datos, excepto archivos eActivity
1. Haga clic derecho en cualquier lugar dentro del ClassPad Manager o haga clic en la barra de títulos, y luego clic en [File] - [Reset] en el menú de atajo que aparece.
• Aparecerá un cuadro de diálogo de confirmación con el mensaje “Reset Memory? Are you sure?”.
2. Para borrar la memoria, haga clic en [Yes]. Para cancelar la operación sin borrar nada, haga clic en [No].

S-14
Usando el ClassPad Manager en el modo Redimensionado/modo Apaisado
Estructura de la pantalla del modo Redimensionado/modo Apaisado
A continuación se muestra la estructura del ClassPad Manager en el modo Redimensionado/modo Apaisado.
Ventana redimensionada
Ventana apaisada
Barra de menú flotante
Barra de funciones
Pantalla ClassPad OS
Barra de estado
Modo Redimensionado Modo Apaisado
Ventana redimensionada/ventana apaisada
NotaEl tamaño de la ventana redimensionada se puede cambiar haciendo clic en el borde y arrastrándolo hasta el tamaño deseado. Ajuste la ventana redimensionada de manera que la pantalla ClassPad OS sea por lo menos de 320×528.
Barra de menú flotante La barra de menú dispone de cinco menús: File, Edit, Applications, Window, y Help. La barra de menú es “flotante”, o sea, que puede moverse independientemente de la ventana redimensionada/ventana apaisada.
Barra de funciones La barra de funciones incluye cuatro botones que corresponden al panel de iconos de la ClassPad (Menu, Resize, Swap), junto con el botón “Keyboard” que corresponde a la tecla k de la ClassPad.

S-15
Barra de estado La barra de estado muestra la siguiente información.
1 32
1 Estado del ClassPad Manager y otros mensajes
2 Ajuste actual del zoom (Normal o Large) Para mayor información, vea “Cambiando el ajuste de zoom de la
pantalla ClassPad OS (Zoom)” en la página S-16.
3 El tamaño de la pantalla ClassPad OS se visualiza en la ventana actual
� Operaciones de los botones de la barra de funcionesEn la tabla siguiente se explica qué puede hacer con los botones de la barra de funciones.
Cuando desee hacer esto:
Haga clic en este botón de la barra de funciones:
O seleccione esta opción del menú:
Visualizar el menú de aplicaciones*1 Menu [Applications] - [Menu]
Cambiar el tamaño de la ventana actualmente activa (cuando hay dos ventanas visualizadas) de manera que llene toda la pantalla, o volver a la visualización de dos ventanas
Resize [Window] - [Resize]
Intercambiar las ventanas superior e inferior, o intercambiar ventanas de tamaño completo cuando hay una abierta detrás de otra
Swap [Window] - [Swap]
Hacer clic para alternar la visualización del teclado virtual de la ClassPad entre activada y desactivada
Keyboard [Window] - [Keyboard]
*1 En el modo Redimensionado solamente
Usando la barra de menú flotante para iniciar una aplicación de la ClassPad
Podrá iniciar una aplicación haciendo clic en el menú [Applications] y luego en el nombre de la aplicación sobre el menú.

S-16
Cambiando el ajuste de zoom de la pantalla ClassPad OS (Zoom)
Para cambiar el ajuste de zoom de la pantalla ClassPad OS, haga clic derecho en cualquier parte de la ventana, y luego haga clic en [Zoom] - [Normal] o [Zoom] - [Large].
[Zoom] - [Normal] [Zoom] - [Large]
NotaTambién podrá cambiar el ajuste de zoom haciendo clic en [Zoom] - [Normal] o [Zoom] - [Large] en el menú [Window] de la barra del menú flotante.

S-17
Visualizando las paletas de teclas
Al hacer clic en [Window] - [Palette] sobre la barra de menú flotante, se visualizará el menú secundario de las paletas de teclas. Haga clic en el nombre de una paleta de teclas para visualizarla. Cada paleta de teclas puede abrirse, cerrarse y reposicionarse independientemente.
[General Math] [Variables][2D Math ADV][2D Math]
[Math] [Symbols] [International Characters]
NotaTambién podrá visualizar un teclado virtual haciendo clic en el botón [Keyboard] de la barra de funciones, tal como en su ClassPad.

S-18
Generando datos MathML
El ClassPad Manager puede generar expresiones algebraicas y texto ingresados con la aplicación Principal, la aplicación eActivity u otras aplicaciones, como archivo MathML (.mml). También podrá copiar expresiones algebraicas y texto como datos MathML (contenido, presentación o formato combinado) en el portapapeles de Windows.
� Exportar la expresión algebraica seleccionada como un archivo MathMLEjemplo: Para emitir una expresión algebraica ingresada con la aplicación Principal a un archivo
MathML
1. Haga clic en [Applications] - [Main] para iniciar la aplicación Principal.
2. Ingrese la expresión algebraica que desea emitir al archivo MathML.
3. Arrastre el puntero del ratón a través de la expresión para seleccionarlo (resaltarlo).
4. Haga clic en [File] - [Export MathML].
• Aparecerá el cuadro de diálogo Save As.
5. Teclee el nombre del archivo y luego haga clic en [Save].
• La expresión seleccionada en el paso 3 será guardada como un archivo mml.
� Copiar una expresión algebraica seleccionada como datos MathML al portapapeles de Windows
1. Seleccionar (resaltar) la expresión que desea copiar arrastrando el puntero del ratón a través de la misma.
2. Haga clic en [Edit] - [Copy Special] - [MathML].
• Aparecerá el menú secundario mostrado debajo.

S-19
3. Haga clic en la opción deseada del menú secundario.
Copiar datos usando este tipo de marcación MathML:Seleccione esta opción:
Content• La marcación por contenido captura la estructura matemática.
Content
Presentation• La marcación por presentación captura la estructura notacional.
Presentation
Combined• Usos combinados de la marcación por contenido siempre que sea
posible. De lo contrario, se usará la marcación por presentación.Combined
• Para una información más detallada acerca de la marcación por contenido y la marcación por presentación MathML, consulte Internet u otras publicaciones.
Copiando expresiones algebraicas y texto como texto Unicode
Realice el procedimiento descrito a continuación para que el texto o una expresión algebraica seleccionada en la aplicación de la ClassPad sea copiada al portapapeles de Windows como texto Unicode.
� Copiar expresiones algebraicas o texto como texto Unicode
1. Seleccione (resalte) la expresión que desea copiar arrastrando el puntero del ratón a través de la misma.
2. Haga clic en [Edit] - [Copy Special] - [Unicode].
• La expresión o texto seleccionado será copiado al portapapeles de Windows como texto Unicode.
• Podrá pegar el texto copiado en cualquier aplicación de Windows que admita la edición de texto.

S-20
Copiando una eActivity entera
Todo el contenido de la eActivity que se encuentra actualmente abierta mediante la aplicación eActivity puede copiarse al portapapeles de Windows. El formato de los datos copiados depende según que proceda de una fila de texto, una fila de cálculo, o una tira.
fila de texto Copiado como texto Unicode. Debido a que la expresión de visualización natural que ha sido ingresada mediante el teclado 2D en una fila de texto se copia como texto Unicode, se pierde el formato de visualización natural. Las filas de texto se pueden editar dentro de otras aplicaciones.
fila de cálculo Tanto la expresión de cálculo como su resultado se copian como mapas de bits. Por tal motivo, cualquier expresión de visualización natural ingresada por el teclado 2D en una fila de cálculo será copiada como una imagen, tal como aparece en la ventana redimensionada/ventana apaisada. Las filas de cálculo no se pueden editar dentro de otras aplicaciones.
tira La cadena “<Container>” será insertada en lugar de la tira. Si la tira tiene un título, éste será concatenado a la derecha de “<Container>”.
� Copiar una eActivity entera
1. Abra la eActivity cuyo contenido desea copiar.
2. Haga clic en [Edit] - [Copy Special] - [eActivity].
• Aparecerá el menú secundario mostrado debajo.
eActivity original Datos pegados en WordPad

S-21
3. Haga clic en la opción deseada del menú secundario.
Para especificar esta opción: Seleccione esta opción:
Las filas de cálculo se copian como mapas de bits de tamaño real (×1)
×1
Las filas de cálculo se copian como mapas de bits de doble tamaño (×2)
×2
• Al hacer clic en ×1 o ×2 se copia todo el contenido de la eActivity actualmente abierta en el portapapeles de Windows.
• Podrá pegar el texto copiado y los mapas de bits en WordPad o cualquier otra aplicación de Windows que sea compatible con la edición de texto y los mapas de bits.
Comandos del menú del modo Redimensionado/modo Apaisado� Comandos del menú de atajo
Para hacer esto: Seleccione esta opción del menú:
Cambiar al modo de Tamaño fijo Fixed-size Mode
Cambiar al modo Redimensionado*1 Resizable Mode
Cambiar al modo Apaisado*2 Landscape Mode
Crear un archivo vcp (ClassPad virtual) nuevo File - New
Abrir un archivo existente File - Open
Guardar los cambios en el archivo vcp actual File - Save
Guardar el archivo vcp actual con un nombre nuevo File - Save As
Cambiar la carpeta particular File - Change Home Folder
Borrar la memoria principal File - Reset
Volver a abrir uno de los últimos cuatro archivos abiertos Recent Documents
Imprimir la pantalla actual Print
Pegar el texto en el portapapeles de Windows Paste Special
Capturar una pantalla de la pantalla virtual de la ClassPad y guardarla en el portapapeles de Windows
Capture Screen
Mantener la ventana del ClassPad Manager y todas sus ventanas secundarias en la parte superior de las otras ventanas
Always on top
Minimizar la ventana del ClassPad Manager Minimize
Ampliar y reducir con el zoom la pantalla de la ClassPad OS Zoom
Mostrar la versión del ClassPad Manager y otras informaciones
About ClassPad Manager
Mostrar la información sobre el convenio de licencia License Agreement
Iniciar su navegador e ir al sitio web de CASIO Search ClassPad Manual
Abrir el manual del ClassPad Manager Search ClassPad Manager Manual
Salir de la aplicación ClassPad Manager Exit
*1 Modo Apaisado solamente *2 Modo Redimensionado solamente

S-22
� Comandos del menú [File]
Para hacer esto:Seleccione esta opción del menú:
Crear un archivo vcp (ClassPad virtual) nuevo New
Abrir un archivo vcp existente Open
Guardar los cambios en el archivo vcp actual Save
Guardar el archivo vcp actual con un nombre nuevo Save As
Borrar la memoria principal Reset
Cambiar la carpeta particular Change Home folder
Exportar expresiones matemáticas y texto seleccionados como un archivo mml
Export MathML
Imprimir la pantalla actual Print
Volver a abrir uno de los últimos cuatro archivos abiertos
1 <nombre de archivo>
2 <nombre de archivo>
3 <nombre de archivo>
4 <nombre de archivo>
Salir de la aplicación ClassPad Manager Exit

S-23
� Comandos del menú [Edit]
Para hacer esto: Seleccione esta opción del menú:
Copiar una eActivity íntegra Copy Special - eActivity
Copiar la expresión matemática seleccionada con marcación por contenido
Copy Special - MathML - Content
Copiar la expresión matemática seleccionada con marcación por presentación
Copy Special - MathML - Presentation
Copiar la expresión matemática seleccionada con marcación combinada por contenido y por presentación
Copy Special - MathML - Combined
Copiar el texto seleccionado como Unicode Copy Special - Unicode
Pegar el texto desde el portapapeles de Windows Paste Special
Capturar una imagen de pantalla de la pantalla virtual de la ClassPad y guardarla en el portapapeles de Windows
Capture Screen
Capturar una imagen de pantalla del panel actualmente activo y guardarla en el portapapeles de Windows
Capture Current Panel

S-24
� Comandos del menú [Applications]
Para hacer esto: Seleccione esta opción del menú:
Visualizar el menú de aplicaciones Menu
Iniciar una aplicación Opción de menú aplicable

S-25
� Comandos del menú [Window]
Para hacer esto:Seleccione esta opción del menú:
Cambiar al modo de Tamaño fijo Fixed-size Mode
Cambiar al modo Redimensionado*1 Resizable Mode
Cambiar al modo Apaisado*2 Landscape Mode
Mantener la ventana de la ClassPad Manager y todas sus ventanas secundarias en la parte superior de las otras ventanas
Always on top
Minimizar la ventana de la ClassPad Manager Minimize
Cambiar el ajuste de zoom de la pantalla de la ClassPad OS a tamaño normal
Zoom - Normal
Cambiar el ajuste de zoom de la pantalla de la ClassPad OS a tamaño grande
Zoom - Large
Abrir el teclado de la ClassPad Keyboard
Abrir la paleta de teclas General Math Palettes - General Math
Abrir la paleta de teclas 2D Math Palettes - 2D Math
Abrir la paleta de teclas 2D Math ADV Palettes - 2D Math ADV
Abrir la paleta de teclas Variables Palettes - Variables
Abrir la paleta de teclas Math Palettes - Math
Abrir la paleta de teclas Symbols Palettes - Symbols
Abrir la paleta de teclas Caracteres internacionalesPalettes - International Characters
Cambiar el tamaño de la ventana actualmente activa (cuando hay dos ventanas visualizadas) de manera que llene toda la pantalla, o volver a la visualización de dos ventanas
Resize
Intercambiar las ventanas superior e inferior, o intercambiar ventanas de tamaño completo cuando hay una abierta detrás de otra
Swap
*1 Modo Apaisado solamente *2 Modo Redimensionado solamente

S-26
� Comandos del menú [Help]
Para hacer esto: Seleccione esta opción del menú:
Iniciar su navegador e ir al sitio web de CASIO Search ClassPad Manual
Abrir el manual del ClassPad Manager Search ClassPad Manager Manual
Cambiar la notificación automática de actualización entre activa y desactivada. La notificación automática de actualización se activa cuando este elemento del menú tiene una casilla de marcación junto a él.
Auto Notification of Update
Mostrar la información sobre el convenio de licencia License Agreement
Mostrar la versión del ClassPad Manager y otras informaciones
About ClassPad Manager

S-27
Usando el ClassPad Manager en el modo de Tamaño fijo
Ventana LCD
En el modo de Tamaño fijo, podrá visualizar sólo una parte de la pantalla (incluyendo el panel de iconos) de la ClassPad en una ventana separada, denominada “Ventana LCD”.
Ventana LCD
� Para abrir la ventana LCDHaga clic derecho en cualquier lugar dentro del ClassPad Manager o haga clic en la barra de títulos, y luego haga clic en [LCD Window] en el menú de atajo que aparece.
� Para cerrar la ventana LCDHaga clic en el botón sobre la esquina derecha superior de la ventana LCD.
NotaLa ventana LCD y el ClassPad Manager se visualizan simultáneamente. El ClassPad Manager no puede cerrarse.
Controlando los ajustes del zoom de la ventana
El modo de Tamaño fijo dispone de tres ajustes de zoom: Small, Normal y Large. La ventana LCD dispone de tres ajustes de zoom: Normal, Large y Xlarge.

S-28
� Cambiando el ajuste de zoom en el modo de Tamaño fijoHaga clic derecho en cualquier parte dentro del modo de Tamaño fijo o haga clic en la barra de títulos, y luego haga clic en [Zoom] - [Small], [Zoom] - [Normal], o [Zoom] - [Large].
� Cambiando el ajuste de zoom de la ventana LCDHaga clic derecho en cualquier parte de la ventana LCD o haga clic en la barra de títulos, y luego haga clic en [Zoom] - [Normal], [Zoom] - [Large], o [Zoom] - [Xlarge].
Comandos del menú del modo de Tamaño fijo
� Comandos del menú de atajo
Para hacer esto:Seleccione esta opción del menú:
Cambiar al modo Redimensionado Resizable Mode
Cambiar al modo Apaisado Landscape Mode
Visualizar una ventana LCD separada LCD Window
Crear un archivo vcp (ClassPad virtual) nuevo File - New
Abrir un archivo vcp existente File - Open
Guardar los cambios en el archivo vcp actual File - Save
Guardar el archivo vcp actual con un nombre nuevo File - Save As
Cambiar la carpeta particular File - Change Home Folder
Borrar la memoria principal File - Reset
Volver a abrir uno de los últimos cuatro archivos abiertos Recent Documents
Imprimir la pantalla actual Print
Pegar el texto desde el portapapeles de Windows Paste Special
Hacer una captura de pantalla y guardarla en el portapapeles de Windows
Capture Screen
Mantener la ventana del ClassPad Manager y todas sus ventanas secundarias sobre la parte superior de otras ventanas
Always on top
Minimizar la ventana del ClassPad Manager Minimize
Cambiar el tamaño de la ventana Zoom
Mostrar la versión del ClassPad Manager y otras informaciones About ClassPad Manager
Mostrar la información sobre el convenio de licencia License Agreement
Iniciar su navegador e ir al sitio web de CASIO Search ClassPad Manual
Abrir el manual del ClassPad ManagerSearch ClassPad Manager Manual
Salir del ClassPad Manager Exit

S-29
Apéndice
Teclas de atajo del ClassPad ManagerTecla de atajo Función
Ctrl+b Negrita
Ctrl+c Copiar
Ctrl+x Cortar
Ctrl+v Pegar
Ctrl+i Ingresar una unidad imaginaria
Ctrl+p Ingresar π
Ctrl+e Ingresar eCtrl+a Seleccionar todo
Ctrl+t Ingresar �
Ctrl+z Deshacer
Ctrl+r Idéntico al botón Resize (vea la página S-15)
Ctrl+k Visualizar el teclado
Ctrl+n Crear un documento nuevo
Ctrl+o Abrir un documento existente
Alt+x Ingresar una variable de un solo carácter xAlt+y Ingresar una variable de un solo carácter yAlt+z Ingresar una variable de un solo carácter zAlt+Shift+e Ingresar la E para el valor exponencial
Alt+i Ingresar infinito
Alt+s Ingresar la función de raíz cuadrada (en formato de entrada natural)
Alt+F4 Cerrar el ClassPad Manager

CASIO COMPUTER CO., LTD.
6-2, Hon-machi 1-chomeShibuya-ku, Tokyo 151-8543, Japan
SA1303-A© 2013 CASIO COMPUTER CO., LTD.