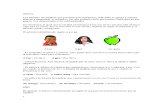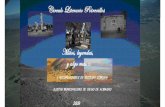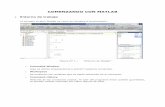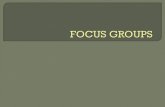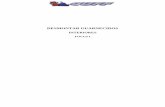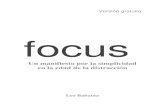Comenzando a diseñar con el sistema Focus 3D
Transcript of Comenzando a diseñar con el sistema Focus 3D
Comenzando a diseñar con el sistema Focus 3D
El objetivo de esta guiá es indicarle pasa a paso que herramientas utilizaremos para realizar un diseño simple de un amoblamiento de cocina.
El diseño que realizaremos es el siguiente:
Si bien se trata de un diseño muy simple, durante el proceso veremos las herramientas principales para realizar un diseño, el buen manejo de estas herramientas y la practica posterior les permitirá realizar diseños mas complejos.
Construyendo el ambiente
MurosEl sistema posee una herramienta llamada “Muros” que permite construir las paredes que conforman el ambiente de nuestro diseño, dicha herramienta se encuentra en este lugar:
Para construir los muros de un ambiente hay que realizarlo teniendo en cuenta estos conceptos: el punto inicial del muro, la extensión, el angulo (por defecto el angulo es 0) y el punto final del mismo, ver el siguiente esquema:
Concretamente para realizar el ejemplo realizaremos la siguiente secuencia con estas medidas de muros
Invertir muros.
En la página anterior se hace referencia a que el dibujo de los muros tiene que hacerse en sentido horario, esto es porque al hacerlo de esa manera la superficie del muro en el cual se van a “pegar” los módulos (linea gruesa) quedan del lado interior del ambiente, ahora bien, si por diseño o porque no se ha tenido en cuenta esta secuencia en el dibujo de los muros estos quedaron con la linea gruesa del lado de afuera del ambiente, se pueden invertir de la siguiente manera:Haciendo click derecho sobre el muro elegir la siguiente opción
y el resultado será:
Muros en ángulo o falsa escuadra.En el momento de dibujar un muro uno puede observar que existen 2 celdas, en la primera se colocara el valor de la extensión del muro y en la segunda el ángulo.
Para cambiar de una celda a la otra se tiene que presionar la tecla mayor y menor “< >” y la secuencia seria de la siguiente manera.
Si el ambiente a dibujar es ortogonal (paredes con ángulos de 90º) resulta sumamente sencillo, ahora si el ambiente tiene paredes en ángulos diferentes a 90º se le tiene que indicar a que angulo se dibujan. Para realizar un ambiente con muros de este tipo, siga la siguiente frecuencia para practicar:Primero se selecciona la herramienta muros, luego se hace el primer click indicando el inicio del muro, luego presiono la tecla “< >” i voy a ver que se habilito la celda de angulo, ahi digito el angulo del muro y presiono “enter” para fijar el angulo y luego nuevamente la tecla “< >” para indicar la extensión del muro y presionr “Enter” para fijar la dimensión.
En el Focus 3D por convención no existen ángulos mayores a 180 grados. Todos los ángulos van de 0 a 180. Cuando uno define un angulo, (de 0 a 180) define una dirección, pero no el sentido, que pude ser también el opuesto y eso depende de la posición del mouse. Ejemplo:
Al dibujar un muro, pongo 15 grados:
La dirección queda fija, en 15 grados para un lado,
o bien, si me muevo con el mouse, para el otro, sigue en la misma dirección, y muestra el otro angulo , (en este caso 165 grados)
Lo que se fija siempre es la dirección (no el sentido del muro, que surge de la posición del mouse)
El angulo que se define es el que toma, (o bien el complementario, si el mouse se mueve para el otro lado, por lo mismo que se acaba de explicar). Los ángulos, salvo que sean de 90 grados, se muestran en la planta.
El ángulo se toma desde la ultima pared ingresada cuando se esta en una secuencia de ingreso de muros.
y desde la pared sobre la que se re-comienza, si se usa el imán, al dibujar un muro sobre otro ya existente.
Caso particular: si es la primer pared: 0= horizontal, 90 = vertical, 45 grados es así :
Diferentes tipos de muros
Para poder realizar la mayor cantidad de situaciones de ambientación existen 3 tipos de herramientas para generar muros
Muro: Esta herramienta permite construir muros con características comunes y que fueron explicadas anteriormente
Contorno Muro/irregular: Tiene la misma función de un muro pero con espesor =0 esto generalmente se utiliza para dibujar columnas o mocheta sobre muros ya dibujados.
Eje auxiliar:Se puede dar el caso que por diseño se requiera posicionar algún modulo sin referenciarlo a ninguna pared del ambiente, para este caso se puede utilizar esta herramienta ya que si bien tiene las características de un muro convencional, no es visible en el 3D.
Cambiar las características de los murosUna vez que se ha dibujado un muro en el ambiente es posible cambiarlo por cualquiera de las opciones anteriormente explicadas.Para ello solo hay que seleccionar el muro a cambiar haciendo doble click y elegir la opción “Propiedades muro”, se mostrará la siguiente pantalla.
Solo hay que seleccionar la opción deseada
Muros perpendiculares
Para el caso de querer dibujar un muro perpendicular a otro en una medida determinada hay que hacer click sobre el muro, en cualquier punto del mismo, hecho esto se mostrará una pantalla para ingresar una medida a la pared mas próxima.
Ingresada la medida y presionando OK se dibujara la pared como de costumbre en la posición indicada.
Puertas y ventanas
Una vez terminado de dibujar todos los muros tendremos que ubicar los demás elementos condicionantes para la ubicación de los módulos, como por ejemplo, puertas, ventanas, etc, etc.Para esto seleccionamos el icono de puertas para el ambiente desde la siguiente ubicación:
Si presiono el Icono de puertas se me mostrara un catalogo de puertas para seleccionar algún modelo y luego tendré que indicar algunos parámetros como el de la mano de apertura y la medida del elemento.
Luego de indicar estos parámetros presiono la tecla “OK” y aparecerá en planta el esquema de la puerta, solamente tengo que incluir esta puerta en el muro e indicarle a que distancia de la esquina se va a posicionar.
Para el caso de posicionar las ventanas, tendré que presionar el ícono de ventanas y se me mostrará un catálogo de elementos para seleccionar algún modelo y luego tendré que indicar la medida en la cual se va a posicionar.
Al presionar la tecla “OK” la ventana aparecerá en planta, siga los siguientes pasos
Para visualizar el ambiente en forma tridimensional solo presione la solapa “3D Persp.”
Texturas en los muros, piso y techo
Para aplicarle texturas a las paredes tenemos que hacerlo de la siguiente manera:
Aparecerá una pantalla como la siguiente para aplicar texturas a ese muro
De esta manera se pueden aplicar hasta 3 texturas diferentes a un mismo muro, generalmente esta opción se utiliza para simular un cambio de material entre los bajos y el comienzo de la linea de alacenas.
Objetos 3D y decorativos
Los objetos 3D se pueden ubicar directamente en el 3d, ya que esta es una cuestión estética, ademas pueden ir en cualquier lugar, y es mejor visualizar los objetos en tiempo real .Para esto en la pantalla de 3D selecciono el icono correspondiente a decorativos
se mostrara la pantalla para seleccionar el elemento deseado
Una vez seleccionado el elemento aparecerá otra ventana en donde se determina el tamaño y la ubicación en el espacio del objeto en forma numérica, si usted no maneja el concepto de ejes cartesianos es mejor presionar “OK” y ubicar el objeto en forma manual.
Al presionar OK el elemento aparecerá en el ambiente.
Fíjese que el objeto aparece contenido en un marco y con flechas en 3 direcciones, el sistema permite modificar el objeto tanto en tamaño como en posición, ahora veremos como hacer estas modificaciones.
Con el objeto seleccionado y manteniendo la tecla “CTL” presionada, al mover el mouse usted podrá girar el objeto en el siguiente sentido.
Si hacemos click derecho sobre el objeto seleccionado se nos mostrara una pantalla de edición del objeto en la cual podremos modificar sus medidas, agregar textura y/o modificar su posición.
Para posicionar este objeto con respecto a un modulo u otro objeto solo hay que seleccionarlo, en el caso que no lo este, y manteniendo presionada la tecla “Shift” voy a recorrer con el muose diferentes sectores del ambiente y se observara que el objeto se posiciona por encima de cualquier “Face” o superficie que encuentre, de esta manera resulta sencillo posicionar este elemento sobre la mesada de un módulo por ejemplo.