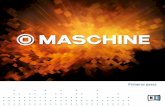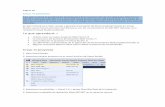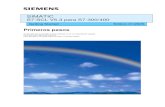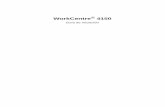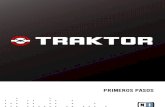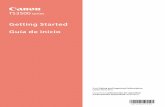Communicator 2007 Getting Started Guide
-
Upload
jonathan-piza -
Category
Documents
-
view
165 -
download
0
Transcript of Communicator 2007 Getting Started Guide
Gua de introduccin a Microsoft Office Communicator 2007Fecha de publicacin: Septiembre 2007
La informacin contenida en este documento, incluidas las direcciones URL as como otras referencias a sitios web de Internet, est sujeta a modificaciones sin previo aviso. A menos que se indique lo contrario, las compaas, organizaciones, productos, nombres de dominio, direcciones de correo electrnico, logotipos, personas, lugares y acontecimientos aqu mencionados son ficticios. No se pretende indicar, ni debe deducirse ninguna asociacin con compaas, organizaciones, productos, nombres de dominio, direcciones de correo electrnico, logotipos, personas, lugares o acontecimientos reales. Es responsabilidad del usuario el cumplimiento de todas las leyes de derechos de autor aplicables. Sin limitar los derechos que se derivan de las leyes de derechos de autor, ninguna parte de este documento puede ser reproducida, almacenada o introducida en un sistema de recuperacin de datos, ni transmitida de ninguna forma, ni por ningn medio, ya sea electrnico o mecnico, incluidas fotocopias o grabacin, con ningn propsito, sin el permiso previo por escrito de Microsoft Corporation. Microsoft puede ser titular de patentes, solicitudes de patentes, marcas, derechos de autor u otros derechos de propiedad intelectual que cubran el contenido de este documento. A menos que se indique explcitamente en un contrato de licencia por escrito de Microsoft, el presente documento no otorga ninguna licencia sobre esas patentes, marcas, derechos de autor u otros derechos de propiedad intelectual. 2007 Microsoft Corporation. Reservados todos los derechos. Microsoft, MS-DOS, Windows, Windows NT, Windows Server, Windows Vista, Active Directory, Internet Explorer, MSN, Outlook, PowerPoint y SharePoint son marcas registradas o marcas comerciales del grupo de compaas de Microsoft. El resto de marcas comerciales son propiedad de sus respectivos propietarios.
Tabla de contenidoParte 1 Introduccin Captulo 1: Lo nuevo en Office Communicator 2007 1 2
Administracin de contactos................................................................................................2 Presencia mejorada y administracin de presencia..............................................................3 Conferencias.........................................................................................................................5 Audio y vdeo.......................................................................................................................6 Documentacin de Office Communicator 2007 Captulo 2: Introduccin 8 9
Requisitos de software.........................................................................................................9 Requisitos previos de Office Communications Server 2007...............................................9 Requisitos de audio y vdeo...............................................................................................10 Instalacin de Office Communicator.................................................................................10 Inicio de Communicator e inicio de sesin........................................................................11 Configuracin de audio y vdeo ........................................................................................12 Parte 2 Administracin de contactos, presencia y mensajera instantnea Captulo 3: Administrar la lista de contactos 13 14
Agregar un contacto o grupo de distribucin a la lista de contactos..................................14 Crear un grupo de contactos...............................................................................................16 Agregar contactos de mensajera instantnea pblica........................................................16 Agregar contactos federados..............................................................................................18 Agregar contactos que no son de Communicator externos a la compaa.........................19 Ver la tarjeta de contacto de una persona...........................................................................21 Cambiar la manera de ver los contactos.............................................................................22 Captulo 4: Personalizar la informacin de presencia 24
Personalizar y publicar su informacin de presencia.........................................................24 Controlar el acceso a su informacin de presencia mediante niveles de acceso............................................................................................................................27
Ejemplo de niveles de acceso y nmeros de telfono........................................................29 Cambiar manualmente la informacin de presencia..........................................................30 Captulo 5: Cmo ponerse en contacto con otros usuarios 32
Comprobar si y cundo un contacto est disponible..........................................................33 Obtener detalles de contacto adicionales...........................................................................36 Ver las opciones de llamada...............................................................................................36 Recibir una notificacin cuando la disponibilidad de un contacto cambia........................38 Captulo 6: Enviar y recibir mensajes instantneos 39
Iniciar una sesin de mensajera instantnea......................................................................40 Agregar iconos gestuales a los mensajes instantneos.......................................................42 Dar formato a los mensajes instantneos...........................................................................43 Invitar a alguien a una sesin de mensajera instantnea...................................................43 Recibir una invitacin de mensaje instantneo..................................................................44 Parte 3 Conferencias y colaboracin Captulo 7: Introduccin a las conferencias de comunicaciones unificadas 45 46
Cundo utilizar Communicator y cundo utilizar Live Meeting........................................46 Configuracin automtica de audio y vdeo.......................................................................48 Instalar la consola Live Meeting........................................................................................48 Instalar el complemento Conferencing para Microsoft Office Outlook............................49 Dnde buscar ms informacin sobre las conferencias.....................................................49 Captulo 8: Realizar conferencias con Communicator 50
Iniciar una conferencia de mensajera instantnea.............................................................51 Realizar una llamada de conferencia..................................................................................52 Participar en una llamada de conferencia...........................................................................54 Captulo 9: Cambiar sin ningn problema entre los distintos modos de comunicacin 55 Agregar audio y vdeo a una conferencia de mensajera instantnea.................................56 Pasar de una llamada de conferencia a una conferencia web de Live Meeting.................57 Captulo 10: Programar una llamada de conferencia de Communicator o una conferencia de Live Meeting 60
Programar una llamada de conferencia de Office Communicator.....................................60 Parte 4 Audio y vdeo Captulo 11: Introduccin a las funciones de audio y vdeo de Office Communicator 61 62
Acerca de las funciones de audio y vdeo..........................................................................63 Antes de empezar...............................................................................................................63 Acerca de los formatos de los nmeros de telfono...........................................................64 Acerca de la forma de configurar el correo de voz............................................................64 Dnde est el panel de marcado?.....................................................................................65 Captulo 12: Realizar y recibir llamadas telefnicas 66
Realizar una llamada de telfono con un solo clic.............................................................67 Llamar a nmeros adicionales............................................................................................68 Escribir un nuevo nmero al que llamar............................................................................70 Responder a una llamada de telfono.................................................................................70 Utilizar los controles de llamada........................................................................................71 Captulo 13: Realizar y recibir videoconferencias 73
Realizar una videoconferencia...........................................................................................73 Recibir una videoconferencia.............................................................................................73 Captulo 14: Transferencia de llamadas y correo de voz 76
Transferir llamadas.............................................................................................................77 Cancelar la administracin de llamadas ............................................................................78 Comprobar el correo de voz...............................................................................................78
Gua de introduccin a Microsoft Office Communicator 2007 | 1
Parte 1 IntroduccinEn esta parte: Captulo 1: Lo nuevo en Office Communicator Captulo 2: Introduccin
Gua de introduccin a Microsoft Office Communicator 2007 | 2
Captulo 1: Lo nuevo en Office Communicator 2007En este captulo, se describen las novedades de: Administracin de contactos. Presencia mejorada y administracin de presencia. Conferencias. Audio y vdeo.
Administracin de contactosOffice Communicator 2007 ofrece una serie de caractersticas nuevas que facilitan la administracin de los contactos y de la lista de contactos, tal y como se muestra a continuacin, en la figura 1.1. Entre estas caractersticas nuevas se incluyen las siguientes: Mostrar contactos recientes. Ahora, tiene a su disposicin un grupo denominado Contactos recientes en la lista de contactos de Communicator. El grupo Contactos recientes es una lista de los diez contactos con los que se ha comunicado ms recientemente, ya sea mediante mensajera instantnea, telfono o vdeo. Arrastrar y colocar contactos en los grupos. Ahora, puede arrastrar contactos desde el panel Resultado de la bsqueda y colocarlos en la lista de contactos. Tambin puede arrastrar y colocar contactos entre los distintos grupos de la lista de contactos. Tenga en cuenta que los contactos no pueden arrastrarse a un grupo de distribucin. Arrastrar y colocar contactos de la lista de contactos a la lista de la ventana Conversacin, o viceversa. Puede agregar contactos a una sesin de mensajera instantnea, llamada o vdeo arrastrando los contactos de la lista de contactos a la lista de la ventana Conversacin. Tambin puede arrastrar contactos de la lista de la ventana Conversacin a la lista de contactos para agregarlos a esta ltima. Integracin de grupos de distribucin. Ahora, puede agregar a la lista de contactos cualquier grupo habilitado para correo que se encuentre en Active Directory.
Gua de introduccin a Microsoft Office Communicator 2007 | 3
Detalles de contacto mejorados en la interfaz de usuario. Puede hacer clic en el botn Presencia de un contacto para ver su tarjeta de contacto. La tarjeta de contacto proporciona detalles adicionales sobre el contacto, as como una serie de opciones para ponerse en contacto con esa persona.
Figura 1.1. Lista de contactos y tarjeta de contacto de Office Communicator
Presencia mejorada y administracin de presenciaOffice Communicator 2007 ofrece nuevos estados de presencia para reflejar con mayor precisin la voluntad y capacidad para comunicarse de una persona. Adems, ahora Communicator le ofrece una administracin de presencia ms granular, que le permite controlar el acceso a su informacin de presencia mediante la asignacin de contactos a niveles de acceso, tal y como se muestra a continuacin en la figura 1.2. Las nuevas caractersticas de presencia incluyen: Nuevos estados de presencia. Office Communicator 2007 incluye nuevos estados de presencia para reflejar de forma ms precisa el estado de un usuario. Entre los nuevos estados de presencia se incluyen: Inactivo. Es posible que el contacto est disponible, pero su equipo lleva inactivo ms tiempo del indicado en el intervalo de tiempo de inactividad, cuyo valor predeterminado son cinco minutos. No disponible (inactivo). El contacto est ocupado en otra actividad, como una reunin, pero su equipo lleva inactivo el tiempo indicado en el intervalo de tiempo de inactividad, cuyo valor predeterminado son cinco minutos.
Estados de presencia en transicin. Office Communicator 2007 incluye nuevos estados de presencia que se determinan mediante un valor de tiempo de inactividad configurable por el usuario que supervisa la actividad del usuario en el equipo. Si no se detecta ninguna actividad en el equipo de un usuario, el estado de presencia puede pasar de Disponible a Inactivo y a Ausente.
4 | Gua de introduccin a Microsoft Office Communicator 2007
Administracin de presencia mejorada. Office Communicator 2007 ofrece una mayor granularidad para controlar el acceso a su informacin de presencia. Ahora, puede asignar niveles de acceso variables a sus contactos para controlar quin puede ver su informacin de presencia y qu datos de dicha informacin pueden ver. Por ejemplo, puede asignar el nivel de acceso Equipo a sus compaeros de trabajo ms cercanos para que puedan ver su nmero de telfono mvil e interrumpirle cuando se encuentre en el modo No molestar. A otros compaeros de trabajo de la compaa, puede asignarles el nivel de acceso Compaa, para que puedan ver su nmero de telfono del trabajo, pero no su nmero de telfono mvil, y no puedan interrumpirle cuando se encuentre en el modo No molestar.
Figura 1.2. Los niveles de acceso determinan la cantidad y el tipo de informacin de presencia que se encuentra a disposicin de los contactos Lista de interrupcin. Ahora puede asignar el nivel de acceso Equipo a los contactos para crear una lista preferencial de contactos que tienen permiso para comunicarse con usted aunque su estado de presencia se haya establecido en No molestar. Configuracin de ubicaciones. Ahora, puede establecer su estado de ubicacin en el men Presencia del rea de estado de la ventana de Communicator. Puede seleccionar la ubicacin Casa u Oficina, o escribir una ubicacin personalizada. La informacin de ubicacin estar visible para aquellos contactos a quienes se hayan otorgado los niveles de acceso Personal o Equipo.
Gua de introduccin a Microsoft Office Communicator 2007 | 5
ConferenciasLas nuevas caractersticas de conferencia de Office Communicator 2007 incluyen: Posibilidad de marcar un nmero de telfono externo alternativo. Puede participar en una conferencia redirigiendo la invitacin de conferencia a un telfono alternativo, como su telfono mvil. Adems, si es coordinador de la conferencia, puede invitar a los usuarios a una conferencia marcando un nmero de telfono externo RTC/PBX o mvil. Cambio sin ningn problema de conversaciones de telfono entre dos personas a una llamada de conferencia. Puede cambiar sin ningn problema de una conversacin de telfono entre dos personas a una llamada de conferencia simplemente invitando a nuevos contactos a participar en la llamada. Posibilidad de iniciar una llamada de conferencia seleccionando un grupo en la ventana de contactos. Puede seleccionar varios contactos a la vez en la lista de contactos o hacer clic un grupo de la lista de contactos y, a continuacin, seleccionar una opcin de llamada de conferencia para iniciar una conferencia. Conexin mejorada en la lista de conferencias. Los nuevos iconos de la lista de conferencias proporcionan ms estados de conexin de conferencia, que indican si el estado de un usuario es Invitando, Conectando o Conectado.
Figura 1.3. Ventana Conversacin durante una llamada de conferencia Mayor facilidad para volver a unirse. Ahora, si se desconecta de una conferencia, puede volver a participar en ella con facilidad desde el botn Unirse de nuevo que aparece en la ventana Conversacin de Communicator o desde el elemento Llamada de conferencia de la carpeta Historial de conversaciones de Outlook.
6 | Gua de introduccin a Microsoft Office Communicator 2007
Audio y vdeoLas nuevas caractersticas de audio y vdeo de Office Communicator 2007 incluyen: La posibilidad de cambiar sin ningn problema de un modo a otro. Con Office Communicator 2007, puede convertir sin ningn problema una sesin de mensajera instantnea en una llamada telefnica y, a continuacin, agregar vdeo, todo ello dentro de la ventana Conversacin de Communicator. Tambin puede invitar a otros contactos a una sesin de mensajera instantnea o a una llamada telefnica para crear una conferencia de mensajera instantnea o una llamada de conferencia. Llamada Communicator. Office Communicator 2007 ya no muestra el URI del SIP de un contacto (normalmente, la direccin de correo electrnico de un contacto) como un elemento del men Opciones de llamada. En lugar de ello, Office Communicator 2007 proporciona un elemento de men denominado Llamada de Communicator, tal y como se muestra en la figura 1.4. Cuando se selecciona este elemento, Llamada de Communicator realiza una llamada a todos los dispositivos del contacto que estn ejecutando Office Communicator 2007. En funcin de los dispositivos configurados por el contacto, la llamada puede realizarse al equipo de un contacto, o a un equipo o dispositivo de telefona USB configurado para Office Communicator 2007.
Figura 1.4. Elemento Llamada de Communicator del men Opciones de llamada
Gua de introduccin a Microsoft Office Communicator 2007 | 7
Opciones de transferencia de llamada. Si su entorno est configurado para Enterprise Voice, podr transferir llamadas a otro nmero o contacto, lo que le permitir recibir llamadas en su telfono mvil cuando no se encuentre en la oficina. Tambin puede configurar las opciones de Configuracin de transferencia de llamadas para llamar simultneamente a otro nmero o redirigir llamadas no respondidas a otro telfono, contacto o al correo de voz, tal y como se muestra a continuacin en la figura 1.5.
Figura 1.5. Opciones de transferencia de llamadas de la ventana Conversacin Agregar un asunto y un indicador de importancia a una llamada telefnica. Con Office Communicator 2007, puede agregar un asunto de conversacin y un indicador de importancia a una llamada antes de realizarla, de modo que el destinatario de la llamada sepa el motivo de la llamada y su urgencia sin tener que responderla. Mantener un registro de todas las conversaciones telefnicas y de mensajera instantnea. Con Office Communicator, puede buscar conversaciones previas de mensajera instantnea y ver un registro de las llamadas telefnicas en el cliente de mensajera y colaboracin de Microsoft Outlook.
Para obtener una lista completa de las nuevas caractersticas de Office Communicator, consulte Lo nuevo en Microsoft Office Communicator 2007, que se incluye en la documentacin de Office Communicator 2007.
8 | Gua de introduccin a Microsoft Office Communicator 2007
Documentacin de Office Communicator 2007A continuacin, se muestra la documentacin disponible para Communicator 2007. Puede buscar los documentos en el sitio web TAP de Office Communications Server 2007. Puede obtener acceso a la Ayuda en pantalla directamente desde el cliente de Office Communicator 2007. Notas de la versin de Office Communicator 2007 Cubre las limitaciones del producto y soluciones disponibles para esta versin del producto. Lo nuevo en Communicator 2007 Proporciona una lista de las nuevas caractersticas. Tarjetas de referencia rpida de Communicator 2007 Proporcionan una referencia visual rpida a las tareas que se realizan con ms frecuencia con Communicator. Se proporcionan las siguientes tarjetas: Tarjeta de referencia rpida de administracin de contactos, presencia y mensajera instantnea de Office Communicator 2007. Conferencias de Office Communicator 2007 con tarjeta de referencia rpida de Communicator. Tarjeta de referencia rpida de audio y vdeo de Office Communicator 2007.
Ayuda en pantalla de Office Communicator 2007 Ofrece Ayuda en pantalla, a la que se puede obtener acceso directamente desde el producto. Gua de pruebas y solucin de problemas de Communicator 2007 En este documento, diseado para los administradores del sistema, se explica cmo instalar, configurar y probar Office Communicator 2007 en un entorno de laboratorio. Gua de implementacin de Communicator 2007 Comprende la configuracin de directivas de grupo de Communicator 2007, as como informacin sobre la forma de implementar fichas personalizadas y estados de presencia personalizados. Configuracin de directivas de grupo de Communicator 2007 Describe la configuracin de directivas de grupo de Office Communicator 2007.
Gua de introduccin a Microsoft Office Communicator 2007 | 9
Captulo 2: IntroduccinEn este captulo, se incluyen: Los requisitos de hardware y software de Office Communicator 2007. La forma de instalar Office Communicator 2007. La forma de iniciar Office Communicator 2007 e iniciar sesin.
Requisitos de softwareEsta versin de Communicator 2007 es compatible con los entornos que se indican a continuacin en la tabla 2.1. Tabla 2.1. Lista de compatibilidad de Office Communicator 2007Sistema operativo Windows Vista Versin de Outlook Microsoft Office Outlook 2007 Outlook 2003 SP2 Microsoft Office Outlook 2007 Outlook 2003 SP2 Outlook 2007 Outlook 2003 SP2 Outlook 2003 SP2 Versin de Exchange Server Microsoft Exchange Server 2007 Exchange Server 2003 Exchange Server 2007 Exchange Server 2003 Exchange Server 2007 Exchange Server 2003 Exchange Server 2007 Exchange Server 2003
Microsoft Windows XP SP2
Microsoft Windows Server 2003 SP1, o posterior Windows 2000 Professional SP4, o posterior
Requisitos previos de Office Communications Server 2007Para poder aprovechar las caractersticas de Office Communicator 2007, debe tener un servidor de Office Communications Server 2007 Standard Edition o un grupo de servidores de Office Communications Server 2007 Enterprise Edition implementado en su organizacin. Para obtener ms informacin, pngase en contacto con el administrador del sistema o consulte la Gua de planeacin de Office Communications Server 2007 y la Gua de implementacin de Office Communications Server 2007 Standard Edition o la Gua de implementacin de Office Communications Server 2007 Enterprise Edition.
10 | Gua de introduccin a Microsoft Office Communicator 2007
Requisitos de audio y vdeoOffice Communicator 2007 admite una gran variedad de dispositivos de hardware para las comunicaciones de audio y vdeo, tal y como se describe en las secciones siguientes.
Requisitos de audioPara realizar y recibir llamadas telefnicas con Office Communicator, es preciso disponer de los siguientes elementos: Un auricular con micrfono u otro dispositivo de audio USB, o bien unos altavoces y un micrfono. Una tarjeta de sonido dplex medio o dplex completo. El audio dplex medio slo permite hablar a una persona a la vez. El audio dplex completo permite que dos personas hablen simultneamente.
Requisitos de vdeo Para poder realizar videoconferencias, debe tener una cmara web conectada al equipo. Pero tenga en cuenta que puede recibir videoconferencias y ver la secuencia de vdeo de la persona que realiza la llamada sin necesidad de una cmara web.
Instalacin de Office CommunicatorAntes de instalar la ltima versin de Communicator 2007, es posible que necesite quitar versiones anteriores de Communicator. Por ejemplo, es necesario quitar la versin anterior de Communicator 2007 (Beta 2) antes de instalar la nueva versin de Communicator 2007.
Para quitar versiones anteriores de Communicator1. Salga del explorador de Internet Microsoft Internet Explorer y de cualquier otro programa de Microsoft Office que se est ejecutando en estos momentos. 2. En la barra de tareas, haga clic en Inicio, en Panel de control y, a continuacin, en Agregar o quitar programas. 3. Haga clic en Microsoft Office Communicator 2005 o en Microsoft Office Communicator 2007 (Beta 1) si est presente y, a continuacin, haga clic en Quitar. 4. Siga las instrucciones en pantalla para quitar todos los archivos de Communicator. 5. Reinicie el equipo.
Gua de introduccin a Microsoft Office Communicator 2007 | 11
Para instalar Communicator1. Salga de cualquier programa de Microsoft Office que se est ejecutando en estos momentos. 2. En la barra de tareas, haga clic en Inicio y, a continuacin, en Ejecutar. 3. En el cuadro de dilogo Ejecutar, haga clic en Examinar, localice el archivo Communicator.msi y haga clic en Abrir. 4. En el cuadro de dilogo Ejecutar, haga clic en Aceptar. 5. En la ventana Configuracin de Microsoft Office Communicator 2007, haga clic en Siguiente. 6. Revise el contrato de licencia. Si est de acuerdo con los trminos del mismo, active la casilla Acepto los trminos del contrato de licencia y, a continuacin, haga clic en Siguiente. 7. En la pgina Configurar Microsoft Office Communicator, acepte la ubicacin predeterminada o seleccione una ubicacin alternativa donde instalar los archivos del producto. Es recomendable que acepte la ubicacin predeterminada. 8. Haga clic en Siguiente para comenzar el proceso de instalacin. 9. Una vez completado el proceso de instalacin, haga clic en Finalizar.
Inicio de Communicator e inicio de sesinNormalmente, el administrador del sistema se encargar de configurar Communicator para el usuario. El administrador puede haber configurado Communicator para que se inicie automticamente al iniciar sesin en Windows, o todo lo contrario, por lo que esta opcin se explicar en la presente seccin.
Para iniciar Communicator1. Haga clic en Inicio, seleccione Todos los programas y, a continuacin, haga clic en Microsoft Office Communicator 2007. 2. En la ventana de Communicator 2007, escriba su contrasea y, a continuacin, haga clic en Iniciar sesin. 3. En la barra de ttulo de Office Communicator, haga clic en el botn Men .
4. Haga clic sucesivamente en Herramientas y en Opciones, y active Iniciar Communicator automticamente al iniciar sesin en Windows. 5. Haga clic en Aceptar. Office Communicator se iniciar automticamente la prxima vez que inicie sesin en Windows.
12 | Gua de introduccin a Microsoft Office Communicator 2007
Configuracin de audio y vdeoOffice Communicator 2007 proporciona la opcin Configurar audio y vdeo, que detecta y selecciona automticamente sus dispositivos de audio y vdeo preferidos. Los dispositivos de audio y vdeo, como auriculares con micrfono, altavoz, micrfono y cmara web, deben funcionar con Office Communicator sin ningn tipo de configuracin especial. No obstante, es posible que desee ejecutar Configurar audio y vdeo para probar y/o ajustar los dispositivos antes de establecer cualquier comunicacin importante con otras personas.
Para probar o configurar los dispositivos de audio y vdeo1. En la barra de ttulo de Office Communicator, haga clic en el botn Men .
2. Seleccione Herramientas, haga clic en Configurar audio y vdeo y, a continuacin, siga las instrucciones de Configurar audio y vdeo.
Gua de introduccin a Microsoft Office Communicator 2007 | 13
Parte 2 Administracin de contactos, presencia y mensajera instantneaEn esta parte: Captulo 3: Administrar la lista de contactos Captulo 4: Personalizar la informacin de presencia Captulo 5: Cmo ponerse en contacto con otros usuarios Captulo 6: Enviar y recibir mensajes instantneos
14 | Gua de introduccin a Microsoft Office Communicator 2007
Captulo 3: Administrar la lista de contactosLa lista de contactos es la lista de compaeros de trabajo, familiares, amigos y socios con los que suele comunicarse. La lista de contactos de Communicator muestra la disponibilidad de sus contactos y le permite ver detalles adicionales del contacto haciendo clic en el botn Presencia del contacto. La lista de contactos constituye su punto de partida para comunicarse con sus contactos. Con un clic o un doble clic, puede realizar una llamada telefnica o videoconferencia, iniciar una sesin de mensajera instantnea o iniciar una conferencia de audio y vdeo. En este captulo, se explica cmo: Agregar contactos y grupos de distribucin del directorio corporativo a la lista de contactos. Crear grupos de contactos. Agregar contactos federados a la lista de contactos. Agregar contactos de mensajera instantnea pblica a la lista de contactos. Agregar contactos externos a la compaa a la lista de contactos. Ver la tarjeta de contacto de una persona. Cambiar la manera de ver los contactos.
Agregar un contacto o grupo de distribucin a la lista de contactosLa primera vez que utilice Communicator, tendr que generar una lista de contactos que se ajuste a sus necesidades. Puede agregar contactos individuales y grupos de distribucin a la lista de contactos, as como crear grupos personalizados. Si la versin de Office Communications Server de su compaa es compatible con la conectividad pblica a Internet, podr incluso agregar los contactos de AOL, Yahoo! Messenger, la red de servicios MSN en Internet y la red de servicios Windows Live en Internet. Si no est seguro si su compaa es compatible con la conectividad pblica a Internet, consulte al administrador del sistema.
Gua de introduccin a Microsoft Office Communicator 2007 | 15
A continuacin, en la figura 3.1, se muestra la ventana de Office Communicator y se sealan las partes de la interfaz de usuario que se utilizan con ms frecuencia a la hora de administrar los contactos y la lista de contactos.
Figura 3.1 Ventana de Office Communicator y lista de contactos
Para agregar un contacto o grupo de distribucin a la lista de contactos1. En el cuadro Buscar de la ventana de Office Communicator, escriba slo el nombre o la direccin de correo electrnico de una persona o un grupo de distribucin. De forma predeterminada, Communicator muestra todos los usuarios y grupos coincidentes de los Servicios de dominio de Active Directory y de la carpeta de contactos de Microsoft Outlook. 2. Arrastre el nombre desde el panel Resultado de la bsqueda hasta la lista de contactos. Puede arrastrar nombres individuales a un grupo existente de la lista de contactos. Tambin puede agregar un grupo de distribucin a la lista de contactos, pero no puede agregar un grupo de distribucin a otro grupo de distribucin existente.
16 | Gua de introduccin a Microsoft Office Communicator 2007
Crear un grupo de contactosPuede crear grupos de contactos para organizar a las personas de la lista de contactos. Despus de crear un grupo, puede hacer clic con el botn secundario en un nombre de grupo de la lista de contactos y, a continuacin, comunicarse con el grupo de diversas maneras, como una conferencia de mensajera instantnea o una llamada de conferencia.
Para crear un grupo de contactos1. En la ventana de Office Communicator, haga clic con el botn secundario en un nombre de grupo existente y, a continuacin, haga clic en Crear nuevo grupo. 2. En el cuadro Nuevo grupo, escriba el nombre del grupo y presione ENTRAR. 3. Puede arrastrar los contactos existentes de la lista de contactos al grupo, o bien utilizar la funcin Buscar de Communicator para buscar usuarios y agregarlos al grupo.
Agregar contactos de mensajera instantnea pblicaSi su organizacin est configurada para admitir la conectividad de mensajera instantnea (MI) pblica, puede agregar contactos de mensajera instantnea desde AOL, Yahoo, MSN y la red de servicios Windows Live en Internet a la lista de contactos de Office Communicator. Una vez agregado un contacto de mensajera instantnea pblica, puede comunicarse con l mediante la mensajera instantnea. Sin embargo, para los contactos de mensajera instantnea pblica no se admiten las llamadas Communicator, las videoconferencias ni las conferencias de audio y vdeo. Lo que se recomienda para agregar un contacto de mensajera instantnea pblica es utilizar la carpeta Contactos de Outlook. Al agregar un contacto de mensajera instantnea pblica mediante la carpeta Contactos de Outlook, puede agregar el telfono particular, mvil, etc. del contacto, a fin de poder utilizar la caracterstica de Communicator que permite realizar llamadas con un solo clic para llamar al contacto a su telfono particular, mvil o del trabajo.
Para agregar un contacto de mensajera instantnea pblica a la lista de contactos1. Si no conoce la direccin de mensajera instantnea del contacto que desea agregar, pngase en contacto con l por telfono o correo electrnico para obtenerla. 2. Abra la carpeta Contactos en Office Outlook y haga clic en el botn Nuevo. 3. Escriba el nombre del contacto en el cuadro Nombre completo. Los cuadros Compaa, Puesto y Archivar como son opcionales. 4. En Internet, escriba una direccin de correo electrnico para el contacto si la conoce y asegrese de rellenar los cuadros siguientes: Mostrar como. El nombre que desee mostrar en la lista de contactos de Office Communicator.
Gua de introduccin a Microsoft Office Communicator 2007 | 17
Direccin de Instant Messenger. En este cuadro, escriba la direccin de mensajera instantnea del contacto. Si este campo no se rellena, no podr agregar el contacto a la lista de contactos de Office Communicator.
18 | Gua de introduccin a Microsoft Office Communicator 2007
5. Escriba los nmeros de telfono del contacto. Utilice el formato E.164 para asegurarse de que el nmero se pueda utilizar correctamente. El formato E.164 incluye el cdigo del pas, el cdigo de rea y el nmero local. No es necesario dar formato al nmero. Por ejemplo, un nmero estadounidense se escribira como sigue: 14255555555, donde 1 es el nmero del pas, 425 es el cdigo de rea y 5555555 es el nmero local. 6. Guarde el contacto.
7. Abra Office Communicator y escriba en el cuadro Buscar el nombre que indic en el campo Mostrar como de Outlook. El nombre del contacto aparecer en el panel Resultado de la bsqueda. 8. Arrastre el contacto desde el panel Resultado de la bsqueda hasta un grupo de la lista de contactos. Ahora, puede mantener conversaciones de mensajera instantnea con ese contacto. Tambin puede hacer clic en el botn del telfono situado a la derecha del nombre del contacto. La llamada Communicator no se admite para los contactos de mensajera instantnea, pero s puede realizar llamadas a los telfonos particular, de trabajo o mvil del contacto. Para obtener ms informacin sobre cmo agregar contactos de mensajera instantnea pblica a la lista de contactos, consulte la Ayuda en pantalla de Communicator.
Agregar contactos federadosOffice Communicator y Office Communications Server 2007 admiten la capacidad de federarse (conectarse) con otras organizaciones, lo que permite agregar contactos de esas organizaciones. Si agrega un contacto federado a la lista de contactos, podr comunicarse con l mediante todos los modos de comunicacin admitidos por ambas organizaciones. Por ejemplo, si ambas organizaciones admiten las llamadas Communicator, las videoconferencias y las conferencias de audio y vdeo, entonces podr realizar llamadas Communicator y videoconferencias, adems de dirigir conferencias de audio y vdeo con contactos de la otra organizacin. Lo que se recomienda para agregar un contacto de mensajera instantnea es utilizar la carpeta Contactos de Outlook. Al agregar un contacto de mensajera instantnea pblica mediante la carpeta Contactos de Outlook, puede agregar el telfono particular, mvil, etc. del contacto, a fin de poder utilizar la caracterstica de Communicator que permite realizar llamadas con un solo clic para llamar al contacto a su telfono particular, mvil o del trabajo.
Para agregar un contacto federado a la lista de contactos1. Abra Office Communicator y escriba en el cuadro Buscar el nombre que indic en el campo Mostrar como de Outlook. El nombre del contacto aparecer en el cuadro Resultado de la bsqueda. 2. Arrastre el contacto desde el panel Resultado de la bsqueda hasta un grupo de la lista de contactos. Ahora, puede mantener conversaciones de mensajera instantnea con ese contacto. Tambin puede hacer clic en el botn del telfono situado a la derecha del nombre del contacto. La llamada Communicator no se admite para los contactos de mensajera instantnea, pero s puede realizar llamadas a los telfonos particular, de trabajo o mvil del contacto. Para obtener ms informacin sobre cmo agregar contactos federados externos a la compaa a la lista de contactos, consulte la Ayuda en pantalla de Communicator.
Gua de introduccin a Microsoft Office Communicator 2007 | 19
Agregar contactos que no son de Communicator externos a la compaaSi su organizacin est configurada para admitir la conectividad de mensajera instantnea (MI) pblica, puede agregar contactos de mensajera instantnea desde AOL, Yahoo, MSN y la red de servicios Windows Live en Internet a la lista de contactos de Office Communicator. Una vez agregado un contacto de mensajera instantnea pblica, puede comunicarse con l mediante la mensajera instantnea. Sin embargo, para los contactos de mensajera instantnea pblica no se admiten las llamadas Communicator, las videoconferencias ni las conferencias de audio y vdeo. Lo ms probable es que realice llamadas telefnicas a usuarios externos a su organizacin como parte de su trabajo cotidiano. Mediante Office Outlook y Office Communicator 2007, puede agregar contactos externos a su organizacin a la lista de contactos, lo que le permitir realizar llamadas telefnicas a los nmeros de telfono particular, de trabajo o mvil del contacto, si se proporcionan. Lo ms recomendable para agregar un contacto externo que no sea federado ni de mensajera instantnea pblica es agregarlo mediante la carpeta Contactos de Outlook. Al agregar un contacto de mensajera instantnea pblica mediante la carpeta Contactos de Outlook, puede agregar el telfono particular, mvil, etc. del contacto, a fin de poder utilizar la caracterstica de Communicator que permite realizar llamadas con un solo clic para llamar al contacto a su telfono particular, mvil o del trabajo. Con los contactos externos que no son contactos federados ni de mensajera instantnea pblica, puede realizar llamadas salientes para llamar al contacto, pero no se puede comunicar mediante mensajera instantnea, realizar una llamada Communicator ni una videoconferencia, ni dirigir conferencias de vdeo y audio en Communicator.
Para agregar un contacto que no es de Communicator externo a la compaa1. Si no conoce la direccin de mensajera instantnea del contacto que desea agregar, pngase en contacto con l por telfono o correo electrnico para obtenerla. 2. Abra la carpeta Contactos en Office Outlook y haga clic en el botn Nuevo. 3. En el cuadro Nombre completo, escriba el nombre del contacto. Los cuadros Compaa, Puesto y Archivar como son opcionales. 4. En Internet, escriba una direccin de correo electrnico para el contacto si la conoce y asegrese de rellenar los cuadros siguientes: Mostrar como. El nombre que desee mostrar en la lista de contactos de Office Communicator. Direccin de Instant Messenger. En este cuadro, escriba la direccin de mensajera instantnea del contacto. Si este campo no se rellena, no podr agregar el contacto a la lista de contactos de Office Communicator. Si el contacto no tiene direccin de mensajera instantnea, utilice una como marcador de posicin. Por ejemplo: [email protected].
5. Escriba los nmeros de telfono del contacto. Utilice el formato E.164 para asegurarse de que el nmero se pueda utilizar correctamente. El formato E.164 incluye el cdigo del pas, el cdigo de rea y el nmero local. No es necesario dar formato al nmero. Por ejemplo,
20 | Gua de introduccin a Microsoft Office Communicator 2007
un nmero estadounidense se escribira como sigue: 14255555555, donde 1 es el nmero del pas, 425 es el cdigo de rea y 5555555 es el nmero local.
Gua de introduccin a Microsoft Office Communicator 2007 | 21
6. Guarde el contacto. 7. Abra Office Communicator y escriba en el cuadro Buscar el nombre que indic en el campo Mostrar como de Office Outlook. El nombre del contacto aparecer en el panel Resultado de la bsqueda. 8. Arrastre el contacto desde el panel Resultado de la bsqueda hasta un grupo de la lista de contactos. Ahora, puede mantener conversaciones de mensajera instantnea con ese contacto. Tambin puede hacer clic en el botn del telfono situado a la derecha del nombre del contacto. Para los contactos de mensajera instantnea, no se admiten las llamadas Communicator, las videoconferencias ni las conferencias de audio y vdeo, pero s se puede realizar llamadas a los telfonos particular, de trabajo o mvil del contacto. Para obtener ms informacin sobre cmo agregar contactos de mensajera instantnea pblica a la lista de contactos, consulte la Ayuda en pantalla de Communicator.
Ver la tarjeta de contacto de una personaLa tarjeta de contacto de una persona proporciona detalles sobre la disponibilidad y actividad de ese contacto. Segn el nivel de acceso que el contacto le haya asignado, podr ver su programacin y la nota personal que haya escrito dicho contacto. La tarjeta de contacto tambin proporciona un punto de partida para conectarse a l, incluso la posibilidad de iniciar una sesin de mensajera instantnea, llamar al contacto, programar una reunin o escribirle un mensaje de correo electrnico, tal y como se muestra a continuacin en la figura 3.2.
Figura 3.2. La tarjeta de contacto se abre haciendo clic en el botn Presencia de un contacto
22 | Gua de introduccin a Microsoft Office Communicator 2007
Para ver la tarjeta de contacto de una persona En la lista de contactos de la ventana de Office Communicator, haga clic en el botn Presencia, situado a la izquierda del nombre del contacto.
Puede abrir la tarjeta de contacto de un usuario en varios lugares de la interfaz de usuario de Office Communicator 2007. Por ejemplo, para ver la tarjeta de contacto de una persona, puede hacer clic en su botn Presencia en la lista de contactos, en el panel Resultado de la bsqueda o en la ventana Conversacin de Communicator.
Cambiar la manera de ver los contactosOffice Communicator proporciona varias vistas que pueden aplicarse a la lista de contactos para ver los contactos organizados de otras maneras diferentes a la vista predeterminada. Puede utilizar el botn Cambiar vista de Communicator para ver los contactos agrupados por Niveles de acceso o Contactos con etiqueta.
Para cambiar la manera de ver los contactos Haga clic en el botn Cambiar vista , tal y como se muestra a continuacin en la figura 3.3 y, a continuacin, seleccione una vista en el men.
Figura 3.3. Ventana de Office Communicator y lista de contactos
Gua de introduccin a Microsoft Office Communicator 2007 | 23
Para obtener ms informacin sobre los niveles de acceso, consulte el captulo 3, "Administrar la lista de contactos". Para obtener ms informacin sobre los niveles de acceso, consulte el captulo 5, "Cmo ponerse en contacto con otros usuarios".
Para ordenar los contactos por disponibilidad o mostrar el grupo Contactos recientes Haga clic en el botn Cambiar vista y, a continuacin, haga clic en Agrupar contactos por disponibilidad o Mostrar contactos recientes.
24 | Gua de introduccin a Microsoft Office Communicator 2007
Captulo 4: Personalizar la informacin de presenciaCommunicator proporciona un completo conjunto de atributos de presencia personales que puede poner a disposicin de otros contactos a fin de ayudarles a ponerse en contacto con usted. Los atributos de presencia incluyen informacin sobre usted, como su telfono del trabajo, su telfono mvil y su telfono particular, junto con otra informacin como su programacin laboral y sus notas personales. Al utilizar Communicator por primera vez, es recomendable que personalice y publique su informacin de presencia y, a continuacin, establezca los niveles de acceso de los contactos a fin de controlar qu cantidad y qu tipo de informacin de presencia podrn ver. De este modo, puede poner su informacin de presencia (como sus telfonos particular o mvil) a disposicin de sus contactos ms cercanos, pero no de todos los usuarios de su compaa. En este captulo, se explica cmo: Personalizar y publicar su informacin de presencia. Establecer niveles de acceso para controlar la informacin de presencia disponible para sus contactos.
Personalizar y publicar su informacin de presenciaSu informacin de presencia incluye un conjunto diverso de atributos que describen su disponibilidad, actividad, informacin de contacto, programacin, ubicacin y notas (tanto personales como de fuera de la oficina). A continuacin, en la tabla 4.1, se muestra una lista completa de atributos de presencia de Communicator que pueden estar visibles para los dems. En la parte izquierda de la tabla se muestran los atributos de informacin de presencia, mientras que en la parte derecha se muestra si cada atributo est disponible para un nivel de acceso determinado; los niveles de acceso se abordarn ms adelante en este mismo captulo. Tabla 4.1. Informacin de presencia y niveles de acceso
Gua de introduccin a Microsoft Office Communicator 2007 | 25
Informacin de presencia Presencia sin conexin Presencia Nombre para mostrar Direccin de correo electrnico Puesto * Telfono del trabajo * Telfono mvil * Telfono particular * Otro telfono * Compaa * Oficina * Direccin del trabajo * Sitio de SharePoint * Ubicacin de reunin Asunto de la reunin Libre no disponible Horario laboral Ubicacin terminal Notas (nota de fuera de la oficina) Notas (personales) ltimo activo
Bloquead o X
Pblico
Compa a
Equipo
Persona l
X X X X X X
X X X X X
X X X X X X
X X X X X X X X
X X X X X
X X X X
X X X X X X
X X X X
X X
X X X
X X X X X X
X X
X X X
* Si estos atributos estn definidos en Microsoft Active Directory, se mostrarn a todos los contactos de su compaa, independientemente del nivel de acceso. Tambin estn visibles para los contactos federados, segn el nivel de acceso asignado. No estn visibles para los contactos de mensajera instantnea pblica. Office Communications Server proporciona la mayor parte de su informacin de presencia a Communicator, de modo que no es necesario proporcionar mucha informacin adicional. Sin embargo, hay algunos atributos de presencia, fundamentalmente los nmeros de telfono alternativos, que no se proporcionan automticamente a Communicator y que posiblemente desee poner a disposicin de otros usuarios.
Agregar y publicar nmeros de telfono alternativosLo ms recomendable es que agregue sus nmeros de telfono alternativos, como su nmero de mvil, a su informacin de presencia.
Para agregar y publicar nmeros de telfono alternativos
26 | Gua de introduccin a Microsoft Office Communicator 2007
1. En la ventana de Office Communicator, haga clic en el botn Men haga clic en Herramientas. 2. Haga clic en Opciones y seleccione la ficha Telfonos. 3. Haga clic en el botn del nmero de telfono que desee agregar.
y, a continuacin,
4. En el cuadro de texto Nmero de telfono, escriba el nmero que desee agregar y haga clic en Aceptar. Utilice el formato de nmeros internacional. Escriba el cdigo del pas, seguido por el nmero de telfono local. Por ejemplo, si es un nmero de Estados Unidos, escriba 15555555555. Los nmeros de telfono slo pueden contener los dgitos 0123456789. Communicator quitar los parntesis y los caracteres adicionales. No incluya el prefijo de marcado internacional. Por ejemplo, (011) en Estados Unidos o (00) en Europa. Consulte la Ayuda en pantalla de Communicator para obtener ejemplos.
Gua de introduccin a Microsoft Office Communicator 2007 | 27
5. Para poner este nmero a disposicin de otros usuarios como parte de su informacin de presencia, seleccione la casilla Publicar este nmero de telfono situada junto al nmero de telfono. 6. Para aceptar los cambios, haga clic en Aceptar en el cuadro de dilogo Opciones. Recuerde que, una vez publicados los nmeros de telfono, es importante establecer los niveles de acceso de los contactos, a fin de controlar quin tendr acceso a dichos nmeros. Por ejemplo, si publica su nmero de telfono mvil pero no otorga el nivel de acceso Personal o Equipo a un determinado contacto que desea que tenga acceso a su nmero, ese contacto no podr ver su nmero de telfono mvil. En la siguiente seccin, se explica la forma de establecer niveles de acceso.
Controlar el acceso a su informacin de presencia mediante niveles de accesoCon Communicator, se utilizan niveles de acceso para controlar hasta qu punto otros usuarios podrn ver su informacin de presencia. Por ejemplo, es probable que tenga un grupo reducido de compaeros a quienes desee dar acceso a su nmero de telfono mvil o particular. Para que un contacto pueda ver estos nmeros de telfono alternativos, es necesario asignar a este contacto el nivel de acceso Personal o Equipo. En general, los niveles de acceso pueden configurarse de tres maneras: Se establece el nivel de acceso de un contacto al agregarlo a la lista de contactos. De forma predeterminada, al agregar un contacto de la compaa a la lista de contactos, se le otorga el nivel de acceso Compaa. A los contactos externos a la compaa, como los contactos de los servicios de mensajera instantnea AOL, MSN, Windows Live y Yahoo Messenger, se les asigna el nivel de acceso Pblico de forma predeterminada. Despus de agregar un contacto a la lista de contactos, puede modificar con facilidad su nivel de acceso para aumentar o reducir la cantidad de informacin que puede ver. Cuando un contacto lo agrega a usted a su lista, usted recibe una alerta que le permite aceptar o rechazar la solicitud. Desde esta alerta, puede establecer el nivel de acceso del contacto y agregarlo a su propia lista de contactos.
Para ver los contactos por su nivel de acceso En la ventana de Communicator, haga clic en el botn Cambiar vista y, a continuacin, haga clic en Niveles de acceso. (Para comprender qu informacin de presencia se expone para cada nivel de acceso, consulte la tabla 4.1 anterior.)
Para cambiar el nivel de acceso de un contacto de la lista de contactos
28 | Gua de introduccin a Microsoft Office Communicator 2007
Haga clic con el botn secundario en un contacto, haga clic en Cambiar nivel de acceso y, a continuacin, seleccione el nivel de acceso que desee asignar al contacto. Si tiene aplicada la vista Niveles de acceso en la lista de contactos, tambin puede asignar un contacto a un nivel de acceso arrastrando el contacto hasta un grupo de nivel de acceso. Para entender la forma en que los niveles de acceso controlan la informacin que pueden ver los usuarios, consulte "Ejemplo de niveles de acceso y nmeros de telfono" ms adelante en este mismo captulo.
Gua de introduccin a Microsoft Office Communicator 2007 | 29
Asignar niveles de acceso cuando otro usuario lo agrega a su lista de contactosCuando una persona lo agrega a su lista de contactos, usted recibe una alerta, tal y como se muestra a continuacin en la figura 4.1. La alerta le permite agregar el contacto a su lista de contactos y, adems, establecer el nivel de acceso de dicha persona a su informacin de presencia.
Figura 4.1. Alerta de solicitud de contacto
Para asignar un nivel de acceso cuando otro usuario lo agrega a su lista de contactos En la lista desplegable Nivel de acceso de esta persona de la ventana de Office Communicator, seleccione un nivel de acceso y haga clic en Aceptar. Para entender la forma en que los niveles de acceso controlan la informacin que pueden ver los usuarios, consulte la siguiente seccin "Ejemplo de niveles de acceso y nmeros de telfono".
Ejemplo de niveles de acceso y nmeros de telfonoUno de los aspectos ms importantes de los niveles de acceso es el de controlar la visibilidad de sus nmeros de telfono mvil y particular para otros usuarios. Seguramente, desear que sus compaeros ms cercanos tengan su nmero de telfono mvil, pero no toda la compaa. Adems, slo desear dar su nmero de telfono particular a un grupo reducido de personas. Si desea poner su nmero de telfono mvil a disposicin de un contacto, asgnele el nivel de acceso Equipo. Si desea que todos sus nmeros de telfono estn disponibles para un contacto, asgnele el nivel de acceso Personal. A continuacin, en la tabla 4.2, encontrar un ejemplo de cmo afecta la asignacin de niveles de acceso de un contacto a los nmeros de telfono que puede ver.
30 | Gua de introduccin a Microsoft Office Communicator 2007
Tabla 4.2. Ejemplo de niveles de acceso y nmeros de telfonoSi Kelly Rollin asigna este nivel de acceso a Lola Jacobsen Personal Lola Jacobsen podr ver estos nmeros de telfono de Kelly Rollin en su interfaz de usuario de Communicator: Telfono del trabajo Telfono mvil Telfono particular Otro telfono Telfono del trabajo Telfono mvil Telfono del trabajo Ninguno Ninguno
Equipo Compaa Pblico Bloqueado
Cambiar manualmente la informacin de presenciaCommunicator y Office Communications Server actualizan continuamente su informacin de presencia de acuerdo con diversos factores, entre los que se incluyen el Calendario de Outlook, o si est participando en una llamada, una sesin de mensajera instantnea o una conferencia. No obstante, en ocasiones es posible que desee modificar manualmente su estado de presencia. Por ejemplo, si est trabajando en un asunto urgente, puede ser conveniente cambiar su estado a No molestar para evitar que le interrumpan.
Para establecer su estado en No molestar En el rea de estado de la ventana de Office Communicator, haga clic en el botn Presencia y cambie su estado de presencia a No molestar.
Al cambiar el estado de presencia a No molestar, tal y como se muestra a continuacin en la figura 4.2, nicamente podrn ponerse en contacto con usted, de forma predeterminada, las personas a quienes haya asignado el nivel de acceso Equipo.
Figura 4.2. Estado de presencia establecido en No molestar
Gua de introduccin a Microsoft Office Communicator 2007 | 31
Por ejemplo, una persona con un nivel de acceso Equipo a su informacin de presencia puede interrumpirle y ver este estado en su lista de contactos:
Una persona con un nivel de acceso Compaa o inferior a su informacin de presencia no puede interrumpirle con un mensaje instantneo o una llamada telefnica, ni ver este estado en su lista de contactos:
Para obtener ms informacin sobre la forma de establecer niveles de acceso para controlar las interrupciones, consulte la Ayuda en pantalla de Office Communicator.
32 | Gua de introduccin a Microsoft Office Communicator 2007
Captulo 5: Cmo ponerse en contacto con otros usuariosCada contacto de la lista de contactos tiene un botn Presencia que refleja su estado actual de disponibilidad. Puede utilizar el estado de presencia del contacto para decidir cul es el modo de comunicacin ms apropiado para comunicarse correctamente con dicho contacto. Por ejemplo, si el estado del contacto es Disponible, puede enviarle un mensaje instantneo o llamarle. Si el estado del contacto es No disponible, puede ser ms conveniente enviarle un mensaje de correo electrnico o consultar su tarjeta de contacto para determinar cundo esa persona estar disponible para mantener una conversacin. En este captulo, se explica cmo: Determinar si un contacto est disponible para mantener una conversacin. Buscar detalles adicionales del contacto, como una programacin, que le ayuden a determinar cundo estar disponible. Buscar nmeros de telfono alternativos del contacto, como el nmero de telfono mvil u otros nmeros de telfono. Marcar un contacto de modo que se le notifique cuando el contacto pase a estar disponible.
Gua de introduccin a Microsoft Office Communicator 2007 | 33
Comprobar si y cundo un contacto est disponibleLa informacin de presencia que se muestra para cada contacto de la lista de contactos refleja la disponibilidad del contacto. El estado de presencia se indica grficamente mediante un botn Presencia situado a la izquierda del nombre del contacto, as como mediante una cadena de texto que se muestra a su derecha. Algunos estados de presencia, como Disponible, los puede establecer el usuario o la aplicacin Office Communicator; otros estados de presencia, como Inactivo, nicamente los puede establecer Office Communicator.
Figura 5.1. Lista de contactos de Alex Robinson
34 | Gua de introduccin a Microsoft Office Communicator 2007
A continuacin, en la tabla 5.1, se describe cada botn Presencia y el texto del estado que lo acompaa. Tabla 5.1. Estados de presencia establecidos por el usuario o por Communicator
Gua de introduccin a Microsoft Office Communicator 2007 | 35
Botn Presencia
Estado de los contactos Disponible
Descripcin El contacto est conectado y puede participar en conversaciones. Este estado lo puede establecer el usuario manualmente. El contacto est disponible pero ocupado en otra actividad. Las actividades incluyen: Al telfono El contacto est participando en una conversacin telefnica, de audio o de vdeo. En una conferencia El contacto est participando en una conversacin entre varias personas, mediante telfono, audio, vdeo o Compartir aplicaciones. En una reunin El calendario de Office Outlook muestra que el contacto tiene una reunin programada. El usuario puede establecer manualmente este nivel de presencia. Ver este estado para el contacto si el contacto le asigna un nivel de acceso distinto de Equipo y se da alguna de estas condiciones: El contacto ha establecido manualmente su estado de presencia en No molestar. El contacto est realizando una presentacin de Microsoft Office PowerPoint o ejecutando otro programa en modo de pantalla completa. Ver este estado para el contacto si el contacto le asigna el nivel de acceso Equipo y se da alguna de estas condiciones: El contacto ha establecido manualmente su estado de presencia en No molestar. Es probable que el contacto no est disponible. Este estado se muestra por los motivos siguientes: El equipo del contacto lleva inactivo ms tiempo del indicado en la configuracin del perodo de inactividad (cuyo valor predeterminado son 15 minutos). El contacto ha establecido manualmente su estado de presencia en Ausente. Es posible que el contacto est disponible, pero su equipo lleva inactivo ms tiempo del indicado en la configuracin del perodo de inactividad (cuyo valor predeterminado son cinco minutos). En este estado, el contacto est conectado, inactivo y realizando la transicin desde el estado Disponible. Este estado lo establece Communicator.
No disponible Al telfono En una conferencia En una reunin
No molestar
Slo interrupciones urgentes
Ausente
Inactivo
36 | Gua de introduccin a Microsoft Office Communicator 2007
Botn Presencia
Estado de los contactos No disponible (inactivo)
Descripcin Este contacto est ocupado en una reunin, pero su equipo lleva inactivo durante el tiempo indicado en la configuracin del perodo de inactividad (cuyo valor predeterminado son 5 minutos). En este estado, el contacto est conectado, inactivo y realizando la transicin desde el estado No disponible. Este estado lo establece Communicator. El contacto no est disponible. Este estado se muestra por los motivos siguientes: El contacto ha establecido manualmente su estado de presencia en Sin conexin. Communicator 2007 no se est ejecutando en el equipo del contacto o ste no ha iniciado sesin. El contacto lo ha bloqueado para que usted no pueda ver su estado de informacin de presencia. Communicator 2007 no puede determinar el estado del contacto. Este estado suele mostrarse porque el estado de presencia del contacto se ha almacenado en otro sistema informtico, como el de una compaa que no es un socio federado. Este indicador se muestra en la lista de contactos junto al nombre que se ha bloqueado. En el equipo de la persona bloqueada se mostrar que su estado de presencia es No conectado.
Sin conexin
Presencia desconocida
Bloqueado
Obtener detalles de contacto adicionalesCuando el estado de un contacto es No disponible, puede abrir su tarjeta de contacto para obtener detalles adicionales que le ayuden a determinar cundo estar disponible, siempre y cuando se le haya otorgado el nivel de acceso Compaa o un nivel superior.
Para ver la informacin de programacin de un contacto En la lista de contactos de la ventana de Office Communicator, haga clic en el botn Presencia del contacto. Si un contacto le ha otorgado a usted el nivel de acceso Compaa predeterminado o uno superior, podr hacer clic en el botn Presencia del contacto para ver su programacin y determinar cundo estar disponible.
Ver las opciones de llamadaEn ocasiones, es necesario ponerse en contacto con una persona a travs de su telfono mvil u otro nmero alternativo. En Office Communicator, puede ver los nmeros de telfono alternativos del contacto haciendo clic en la flecha situada a la derecha del botn Llamar. En el captulo anterior se abordaba cmo publicar nmeros de telfono alternativos. Ahora veremos cmo encontrar los nmeros de telfono alternativos de un contacto.
Gua de introduccin a Microsoft Office Communicator 2007 | 37
Para ver las opciones de llamada de un contacto1. En la lista de contactos, haga clic en la flecha situada a la derecha del botn Llamar asociado al contacto, tal y como se muestra en la siguiente ilustracin.
2. Los nmeros de telfono que se muestren para cada contacto dependern del nivel de acceso que ese contacto le haya otorgado. Por ejemplo, si el contacto le ha otorgado el nivel de acceso Equipo o Personal, ver su nmero de telfono mvil. Si el nmero de telfono mvil del contacto no est disponible, puede ponerse en contacto con esa persona para pedirle que aumente su nivel de acceso a Equipo o Personal.
38 | Gua de introduccin a Microsoft Office Communicator 2007
Qu es una llamada Communicator?Uno de los elementos del men Opciones de llamada es Llamada de Communicator. Una llamada Communicator es una llamada de voz sobre IP (VoIP) que se enruta a todos los dispositivos de un contacto en los que se ejecuta Office Communicator 2007. Un contacto puede recibir una llamada Communicator en su equipo o en un dispositivo telefnico que est configurado para Office Communicator 2007.Nota nicamente puede realizar llamadas Communicator a contactos de Office Communicator de su compaa y a contactos federados externos a la compaa. No se admiten las llamadas Communicator a contactos de mensajera instantnea pblica ni a contactos externos no federados.
Recibir una notificacin cuando la disponibilidad de un contacto cambiaCommunicator puede notificarle los cambios de estado de un contacto mostrando una alerta siempre que el estado del contacto cambie a Disponible o No conectado. En la alerta se muestra el nombre, el puesto, la direccin de mensajera instantnea y el nuevo estado de presencia del contacto. Puede hacer clic en la alerta para iniciar una sesin de mensajera instantnea con esa persona. Configurar Communicator de modo que se muestre esta alerta para un contacto determinado se denomina marcar.
Para marcar un contacto para las alertas de cambio de estado En la lista de contactos, haga clic con el botn secundario en un contacto y, a continuacin, haga clic en Etiqueta para alertas de cambio de estado. que indica que
Al marcar un contacto, en la lnea de estado del contacto aparece una estrella el contacto se ha marcado.
Para ver los contactos con etiqueta en la lista de contactos En la ventana de Office Communicator, haga clic en el botn Cambiar vista y, a continuacin, haga clic en Contactos con etiqueta. Esta vista muestra todos los contactos con etiqueta.
Gua de introduccin a Microsoft Office Communicator 2007 | 39
Captulo 6: Enviar y recibir mensajes instantneosCon Communicator, puede iniciar una sesin de mensajera instantnea con un solo contacto o con varios. Despus de iniciar una sesin de mensajera instantnea, puede invitar a otros contactos a la sesin y agregar audio y vdeo a la sesin sin ningn problema y sin necesidad de abrir otra ventana Conversacin. En este captulo, se explica cmo: Iniciar una sesin de mensajera instantnea. Agregar iconos gestuales a los mensajes instantneos. Dar formato a los mensajes instantneos. Invitar a otra persona a una sesin de mensajera instantnea. Aceptar o rechazar una invitacin de mensaje instantneo. Responder a una invitacin de mensaje instantneo con una llamada de audio.
40 | Gua de introduccin a Microsoft Office Communicator 2007
Iniciar una sesin de mensajera instantneaLa forma ms usual de iniciar una sesin de mensajera instantnea es hacer doble clic en un nombre de contacto en la lista de contactos. Al hacer doble clic en un nombre de contacto, se abre la ventana Conversacin, donde puede escribir el mensaje instantneo y ver las respuestas de otros usuarios, tal y como se muestra a continuacin en la figura 6.1.
Figura 6.1. Ventana de Office Communicator y ventana Conversacin
Gua de introduccin a Microsoft Office Communicator 2007 | 41
Para iniciar una sesin de mensajera instantnea con un solo contacto En la lista de contactos, haga doble clic en el nombre de un contacto, escriba un mensaje y presione ENTRAR. Si el contacto no se encuentra en la lista de contactos, escriba su nombre en el cuadro Buscar y haga doble clic en el nombre que aparezca en el cuadro Resultado de la bsqueda.
NotaLa mensajera instantnea slo se admite con los contactos de Communicator de su organizacin, los contactos de mensajera instantnea pblica y los contactos federados.
Para iniciar una sesin de mensajera instantnea con un grupo Siga uno de estos procedimientos: Para enviar un mensaje instantneo a un grupo de distribucin o de contactos, haga clic con el botn secundario en el nombre de grupo, haga clic en Enviar un mensaje instantneo o presione ENTRAR, escriba un mensaje y presione ENTRAR. Para enviar un mensaje instantneo a varios contactos a la vez, mantenga presionada la tecla CTRL para seleccionar los contactos, haga clic con el botn secundario en el ltimo contacto y, a continuacin, haga clic Enviar un mensaje instantneo o presione ENTRAR, escriba un mensaje y presione ENTRAR.
42 | Gua de introduccin a Microsoft Office Communicator 2007
Agregar iconos gestuales a los mensajes instantneosLos iconos gestuales son imgenes grficas que puede utilizar en sus mensajes instantneos para expresar sus sentimientos y emociones, tal y como se muestra a continuacin en la figura 6.2.
Figura 6.2. Insercin de un icono gestual en un mensaje instantneo
Para agregar un icono gestual a un mensaje instantneo1. En el rea de mensaje de la ventana Conversacin, coloque el cursor en el lugar donde desee insertar el icono gestual. 2. Haga clic en el botn Icono gestual y, a continuacin, seleccione un icono gestual.
Gua de introduccin a Microsoft Office Communicator 2007 | 43
Dar formato a los mensajes instantneosCon Communicator, puede cambiar la fuente, su tamao y color, o dar formato al texto con atributos adicionales como negrita, cursiva o subrayado.
Para dar formato al texto de un nico mensaje instantneo1. En la ventana de Office Communicator, haga doble clic en el nombre de un contacto de la lista de contactos para iniciar un mensaje instantneo. 2. En la ventana Conversacin, seleccione el botn Cambiar el color del texto, la fuente y otros formatos y, a continuacin, seleccione las opciones de formato en la ventana emergente de formato. Adems de dar formato al mensaje instantneo actual, puede establecer cambios de formato permanentes que se apliquen a todos los mensajes instantneos.
Para dar formato al texto de todos los mensajes instantneos1. En la barra de ttulo de Office Communicator, haga clic en el botn Men 2. En el men Herramientas, haga clic en Opciones. 3. En el cuadro de dilogo Opciones, haga clic en la ficha General y, a continuacin, en Cambiar fuente. 4. En el cuadro de dilogo Cambiar fuente, realice los cambios que desee y, a continuacin, haga clic en Aceptar. 5. Vuelva a hacer clic en Aceptar para aceptar los cambios y, a continuacin, cierre el cuadro de dilogo Opciones. Los cambios de fuente realizados se aplicarn a partir de ahora a todos los mensajes instantneos. .
Invitar a alguien a una sesin de mensajera instantneaPuede iniciar una sesin de mensajera instantnea con una persona y, despus, darse cuenta de que necesita invitar a otras personas a la conversacin. A continuacin, se indica cmo hacerlo.
Para invitar a alguien a participar en una conversacin en curso1. En la ventana de Office Communicator, haga doble clic en un contacto. 2. En la ventana Conversacin, escriba un mensaje y presione ENTRAR. 3. Cuando se inicie la conversacin con el contacto, haga clic en el botn Invitar de la ventana Conversacin para agregar a otras personas si es preciso. 4. Escriba un nombre en el cuadro de bsqueda Buscar o seleccione un contacto en la lista de contactos y haga clic en Aceptar.
44 | Gua de introduccin a Microsoft Office Communicator 2007
Recibir una invitacin de mensaje instantneoCuando alguien le enve una invitacin de mensaje instantneo, recibir una alerta que se mostrar en la parte inferior derecha de la pantalla del equipo, tal y como se indica a continuacin en la figura 6.3.
Figura 6.3. Alerta de invitacin de mensaje instantneo
Para aceptar una invitacin de mensaje instantneo1. En la alerta de invitacin de mensaje instantneo, haga clic en cualquier lugar del panel izquierdo de dicha invitacin. 2. En la ventana Conversacin, escriba la respuesta en el rea de mensaje y presione ENTRAR.
Para rechazar una invitacin En la alerta de invitacin de mensaje instantneo, haga clic en el botn Cerrar conversacin.
Para responder a un mensaje instantneo con una llamada En la alerta de invitacin de mensaje instantneo, haga clic en Llamar y, a continuacin, haga clic en un nombre o nmero para realizar una llamada.
Para establecer su estado en No molestar hasta el siguiente incremento de hora En la alerta de invitacin de mensaje instantneo, haga clic en Establecer estado No molestar y su estado cambiar a No molestar hasta el siguiente incremento de hora.
Por ejemplo: si establece su estado de presencia en No molestar a las 11:15 a.m., su estado cambiar a No molestar y volver a establecerse en Disponible a las 12:00 del medioda.
Gua de introduccin a Microsoft Office Communicator 2007 | 45
Parte 3 Conferencias y colaboracinEn esta parte: Captulo 7: Introduccin a las conferencias de comunicaciones unificadas Captulo 8: Realizar conferencias con Communicator Captulo 9: Cambiar sin ningn problema entre los distintos modos de comunicacin Captulo 10: Programar una llamada de conferencia o una reunin de Live Meeting
46 | Gua de introduccin a Microsoft Office Communicator 2007
Captulo 7: Introduccin a las conferencias de comunicaciones unificadasCon Office Communicator 2007, puede iniciar una conferencia con facilidad a partir de una sesin de mensajera instantnea entre dos personas. Tambin puede agregar modos de comunicacin sin problemas a las sesiones de conferencia, como telfono, vdeo e incluso conferencias web completas y uso compartido de datos con Live Meeting. Las funciones de conferencia que se describen en la Parte 3, Conferencias y colaboracin, exigen que tenga habilitadas las funciones de conferencia en su organizacin. Si no est seguro de que estn habilitadas, pngase en contacto con el administrador del sistema. Adems, antes de empezar a usar las funciones de conferencia de Communicator, debe asegurarse de que tiene instalado el hardware y el software necesarios, tal y como se describe posteriormente en este captulo, en la seccin "Configuracin automtica de audio y vdeo".
Cundo utilizar Communicator y cundo utilizar Live MeetingLas comunicaciones unificadas de Microsoft ofrecen una gran variedad de posibilidades para dirigir conferencias. Por ejemplo, para las comunicaciones informales cotidianas, puede dirigir conferencias con sus compaeros de trabajo ms cercanos utilizando Office Communicator 2007. Para presentaciones ms formales que exigen la presentacin de diapositivas web o que exigen compartir aplicaciones, puede programar una conferencia de Live Meeting ms formal. La tabla 7.1 que se muestra a continuacin le ayudar a decidir qu mtodo de conferencia utilizar. Tabla 7.1 Escenarios de conferencia y mtodos recomendadosSi necesita: Dirigir conferencias no programadas con varios participantes (por ejemplo, si necesita tomar una decisin rpida con sus compaeros de trabajo) Realizar una llamada de conferencia no programada Presentar diapositivas, compartir pginas web o compartir el escritorio y las aplicaciones durante una llamada de conferencia no programada Programar una llamada de conferencia que se ajuste al calendario de todos los Utilice este mtodo de conferencia Utilice las funciones de conferencia de Office Communicator. Consulte el Captulo 8, "Conferencias con Communicator".
Utilice Office Communicator. Consulte el Captulo 8, "Conferencias con Communicator". Utilice Office Communicator para iniciar la conferencia y pase a una conferencia de Live Meeting si es preciso. Consulte el Captulo 9, "Cambiar sin ningn problema entre los distintos modos de comunicacin". Utilice el complemento Conferencing para Microsoft Office Outlook. Consulte el Captulo 10, "Programar una conferencia de Communicator o
Gua de introduccin a Microsoft Office Communicator 2007 | 47
Si necesita: participantes Programar una conferencia web donde presente diapositivas, comparta pginas web o comparta el Escritorio u otras aplicaciones
Utilice este mtodo de conferencia Live Meeting". Utilice el complemento Conferencing para Microsoft Office Outlook. Consulte el Captulo 10, "Programar una conferencia de Communicator o Live Meeting".
48 | Gua de introduccin a Microsoft Office Communicator 2007
Configuracin automtica de audio y vdeoPara conferencias de audio (telefnicas) necesitar un auricular con micrfono, un altavoz y un micrfono, o un dispositivo de audio USB conectado al equipo. Para conferencias de audio y vdeo necesitar una cmara web conectada al equipo para iniciar una llamada de audio o vdeo. No obstante, puede participar en una conferencia de audio y vdeo y ver la secuencia de vdeo de otro participante sin necesidad de tener una cmara web. De forma predeterminada, Office Communicator detecta sus dispositivos de audio y vdeo para que no tenga que realizar ningn procedimiento de configuracin especial. Sin embargo, antes de programar una llamada de conferencia, es probable que desee ejecutar el Asistente para configurar audio y vdeo para asegurarse de que los dispositivos estn ajustados correctamente.
Para configurar el audio y el vdeo En la barra de ttulo de la ventana de Office Communicator, haga clic en el botn Men , seleccione Herramientas y, a continuacin, haga clic en Configurar audio y vdeo. Siga las instrucciones del Asistente para configurar audio y vdeo. Tenga en cuenta que el Asistente para configurar audio y vdeo establece la configuracin de audio y vdeo tanto para Office Communicator como para Live Meeting.
Instalar la consola Live MeetingSi va a iniciar sesiones de Live Meeting, necesitar tener instalada el cliente de Live Meeting. Tal y como se ha mostrado anteriormente en la tabla 7.1, hay una gran variedad de posibilidades para realizar conferencias con comunicaciones unificadas de Microsoft Office. Por ejemplo, puede abrir el cliente de Live Meeting desde Office Communicator durante una llamada de conferencia si decide que necesita utilizar funciones para compartir datos. Tambin puede programar reuniones de Live Meeting desde Outlook si tiene necesidad de realizar una conferencia web programada ms formal. Para obtener instrucciones sobre la forma de instalar el cliente de Live Meeting, pngase en contacto con el administrador del sistema.
Gua de introduccin a Microsoft Office Communicator 2007 | 49
Instalar el complemento Conferencing para Microsoft Office OutlookEl complemento Conferencing para Microsoft Office Outlook, tal y como se muestra a continuacin en la figura 7.1, le permite programar llamadas de conferencia telefnicas para llevar a cabo conferencias de Communicator y conferencias web con Live Meeting. Pngase en contacto con el administrador del sistema para obtener instrucciones sobre el modo de instalar el Complemento Conferencing para Microsoft Office Outlook.
Figura 7.1. Complemento Conferencing en Microsoft Office Outlook
Dnde buscar ms informacin sobre las conferenciasPara obtener informacin ms detallada sobre las conferencias, consulte la seccin "Conferencias" de la Ayuda en pantalla de Office Communicator. Para obtener acceso a la Ayuda en pantalla de Office Communicator 2007, haga clic en el botn Men y, a continuacin, haga clic en Ayuda de Microsoft Office Communicator.
50 | Gua de introduccin a Microsoft Office Communicator 2007
Captulo 8: Realizar conferencias con CommunicatorOffice Communicator 2007 est diseado de forma que admite la manera natural, normalmente desestructurada, de comunicarse con otros. Por ejemplo, con Office Communicator, puede iniciar una conversacin de mensajera instantnea con una persona y, despus, decidir que necesita invitar a otra persona a la conversacin para tomar una decisin. Al invitar a una tercera persona a participar en la conversacin de mensajera instantnea, se crea una conferencia ad hoc. Una vez iniciada la conferencia, puede invitar otras personas o agregar modos de comunicacin de audio y vdeo sin ningn problema y sin tener que abandonar la ventana Conversacin de Communicator. Para iniciar una conferencia con Communicator, slo es necesario hacer clic una serie de veces. Por ejemplo, una buena forma de aprovechar las funciones de conferencia de Communicator es iniciar una conferencia de mensajera instantnea o conferencia telefnica seleccionando un grupo en la lista de contactos y haciendo clic a continuacin en Enviar un mensaje instantneo o Iniciar una llamada de conferencia. En este captulo, se explica cmo: Iniciar una conferencia de mensajera instantnea invitando a otras personas a una sesin de mensajera instantnea. Iniciar una llamada de conferencia audio seleccionando varios contactos en la lista de contactos o seleccionando un contacto o grupo de distribucin. Iniciar una conferencia de audio y vdeo ad hoc a partir de una sesin de mensajera instantnea. Participar en una conferencia.
Las conferencias de tres o ms participantes, incluidas las conferencias de audio y vdeo, requieren un servidor de conferencia A/V de Office Communications Server 2007. Si no est seguro de que cuenta con un servidor de conferencia A/V configurado para su organizacin, pngase en contacto con el administrador del sistema.
Gua de introduccin a Microsoft Office Communicator 2007 | 51
Iniciar una conferencia de mensajera instantneaIniciar una conferencia de mensajera instantnea no programada constituye, en muchas ocasiones, una forma rpida de tomar decisiones. Probablemente sea igual de importante el hecho de que iniciar una conferencia de mensajera instantnea es tan fcil como seleccionar varios contactos en la lista de contactos o seleccionar un grupo y hacer clic en Enviar un mensaje instantneo. Puede iniciar una conferencia de mensajera instantnea en la lista de contactos seleccionando varios contactos, un grupo de distribucin o un grupo de contactos. Tambin puede iniciar una conferencia a partir de una conversacin telefnica o de vdeo entre dos personas simplemente invitando a otra persona a la conversacin.
Para iniciar una conferencia de mensajera instantnea no programada En la lista de contactos, siga uno de estos procedimientos: Seleccione varios contactos manteniendo presionada la tecla CTRL mientras hace clic en los contactos a los que desea invitar a la conferencia, haga clic con el botn secundario en el ltimo contacto y, a continuacin, haga clic en Enviar un mensaje instantneo. Escriba un mensaje en el rea de escritura de mensajes y, a continuacin, presione ENTRAR. Haga clic con el botn secundario en un contacto o grupo, tal y como se muestra en la figura 8.1 y, a continuacin, haga clic en Enviar un mensaje instantneo. Escriba un mensaje en el rea de escritura de mensajes y, a continuacin, presione ENTRAR.
Figura 8.1. Para iniciar una conferencia de mensajera instantnea, se selecciona un grupo de contactos
52 | Gua de introduccin a Microsoft Office Communicator 2007
En la ventana Conversacin que aparece, puede ver el estado Invitando de cada contacto en el momento en que se enva al contacto la invitacin de mensajera instantnea. Cuando el contacto acepta la llamada y se une a la conferencia, puede ver un indicador telefnico a la derecha del nombre del contacto, tal y como se mostraba anteriormente en la figura 8.1. Al enviar un mensaje instantneo a ms de una persona, los destinatarios del mismo ven una invitacin de conferencia de mensajera instantnea, tal y como se muestra a continuacin en la figura 8.2.
Figura 8.2. Invitacin a una conferencia de mensajera instantnea
Para participar en una conferencia de mensajera instantnea Haga clic en el panel izquierdo de la alerta de invitacin a la conferencia.
En cualquier momento durante el transcurso de la conferencia, puede invitar a otras personas a participar en la conferencia haciendo clic en el botn Invitar a los que desea invitar. y seleccionando a continuacin los contactos
Realizar una llamada de conferenciaPuede iniciar una llamada de conferencia telefnica desde la lista de contactos seleccionando varios contactos o un grupo. Tambin puede iniciar una conferencia a partir de una conversacin telefnica o de vdeo entre dos personas simplemente invitando a otra persona a la conversacin.
Para iniciar una llamada de conferencia1. En la lista de contactos, siga uno de estos procedimientos: Seleccione varios contactos manteniendo presionada la tecla CTRL mientras hace clic en los contactos a los que desea invitar a la conferencia, haga clic con el botn secundario en el ltimo contacto y, a continuacin, seleccione Iniciar una llamada de conferencia. Haga clic con el botn secundario en un grupo de contactos y, a continuacin, seleccione Iniciar una llamada de conferencia.
Gua de introduccin a Microsoft Office Communicator 2007 | 53
2. Haga clic en una de las siguientes opciones: Iniciar conferencia ahora con. Haga clic en Communicator para iniciar la conferencia desde su dispositivo o equipo telefnico USB predeterminado (si dispone de un auricular con micrfono o altavoces y micrfono). Iniciar conferencia llamndome al. Haga clic en un nmero de telfono para que Communicator llame a dicho nmero y le permita participar en la conferencia cuando responda al telfono. Tenga en cuenta que tambin puede escribir un nuevo nmero de telfono desde el cul participar en la conferencia.
Figura 8.3. Ventana Conversacin durante una llamada de conferencia Durante una llamada de conferencia, puede: Hacer clic en Iniciar llamada de conferencia de vdeo para agregar sus imgenes de vdeo a la conferencia (siempre y cuando disponga de una cmara web conectada al equipo). Hacer clic en Mostrar rea de mensajes instantneos para enviar un mensaje instantneo a los participantes de la conferencia. Hacer clic en Invitar para agregar otras personas a la conferencia.
54 | Gua de introduccin a Microsoft Office Communicator 2007
Participar en una llamada de conferenciaCuando se realiza una llamada de conferencia, los destinatarios de la llamada ven una invitacin a la llamada de conferencia, tal y como se muestra a continuacin en la figura 8.4.
Figura 8.4. Alerta de invitacin a la llamada de conferencia
Para participar en una llamada de conferencia Haga clic en el panel izquierdo de la alerta de invitacin a la conferencia.
Para participar en una llamada de conferencia desde otro telfono Para participar en una llamada de conferencia desde un telfono que no sea su telfono predeterminado, haga clic en Unirse desde en la alerta de invitacin a la llamada de conferencia y, a continuacin, seleccione el telfono desde el que desee participar en la conferencia. Communicator llamar al nmero de telfono y, cuando responda a la llamada, Communicator le permitir participar en la conferencia desde ese nmero.
Gua de introduccin a Microsoft Office Communicator 2007 | 55
Captulo 9: Cambiar sin ningn problema entre los distintos modos de comunicacinUna de las nuevas y magnficas caractersticas de Office Communicator 2007 es la posibilidad de cambiar sin ningn problema entre los distintos modos de comunicacin durante una sesin. Por ejemplo, puede iniciar una simple sesin de mensajera instantnea de tipo "ests ah? " con un compaero de trabajo. Tras un par de intercambios de mensajera instantnea, es posible que decida que necesita a una tercera persona, por lo que puede invitar a otra persona a la sesin. Luego, puede decidir que necesita una comunicacin ms sofisticada que la mensajera instantnea, por lo que puede agregar audio y vdeo a la conferencia. Ms tarde, es posible que necesite mostrar una pgina web o compartir una aplicacin, por lo que puede iniciar Live Meeting y compartir su escritorio. Office Communicator no slo hace posible este escenario, sino que adems no presenta ningn tipo de problema para ello. En este captulo, se explica cmo: Iniciar una conferencia de mensajera instantnea invitando a otras personas a una sesin de mensajera instantnea. Iniciar una llamada de conferencia audio seleccionando varios contactos en la lista de contactos o seleccionando un contacto o grupo de distribucin. Iniciar una conferencia de audio y vdeo no programada a partir de una sesin de mensajera instantnea. Pasar de una llamada de conferencia a una conferencia de uso compartido de datos de Live Meeting.
Las conferencias de tres o ms participantes, incluidas las sesiones de vdeo en modo de conferencia, requieren un servidor de conferencia A/V de Office Communications Server 2007. Si no est seguro de que cuenta con un servidor de conferencia A/V configurado para su organizacin, pngase en contacto con el administrador del sistema.
56 | Gua de introduccin a Microsoft Office Communicator 2007
Agregar audio y vdeo a una conferencia de mensajera instantneaUna de las ventajas de Communicator 2007 es que permite cambiar con facilidad entre los distintos modos de comunicacin sin necesidad de abrir una nueva ventana. Por ejemplo, puede iniciar una conferencia de mensajera instantnea con varios usuarios y, a continuacin, agregar audio y vdeo a la conferencia. A continuacin, se indica cmo hacerlo:
Para iniciar una conferencia de audio a partir de una sesin de mensajera instantnea1. En primer lugar, inicie una conferencia de mensajera instantnea. Seleccione varios contactos en la lista de contactos manteniendo presionada la tecla CTRL mientras hace clic en los contactos a los que desea invitar a la conferencia. Haga clic con el botn secundario en el ltimo contacto, haga clic en Enviar un mensaje instantneo, escriba un mensaje y, a continuacin, presione ENTRAR. 2. Una vez que los participantes hayan aceptado la invitacin de mensajera instantnea, podr agregar audio a la conferencia haciendo clic en el botn Llamar en la ventana Conversacin. Communicator le agregar a la conferencia como coordinador y llamar al resto de los participantes de la conferencia. Cuando los participantes hayan aceptado la invitacin a la llamada de conferencia, ver un indicador telefnico junto a su nombre. 3. Cuando los participantes de la conferencia hayan aceptado la llamada de audio, podr agregar vdeo a la conferencia haciendo clic en Iniciar llamada de conferencia de vdeo. Al hacer clic en esta opcin, se enva a los participantes una invitacin de tipo Unirse a conferencia de vdeo y se muestra el panel de vdeo a los participantes de la conferencia, tal y como se indica a continuacin en la figura 9.1.
Figura 9.1. Ventana Conversacin durante una llamada de conferencia con mensajera instantnea, audio y vdeo
Gua de introduccin a Microsoft Office Communicator 2007 | 57
Pasar de una llamada de conferencia a una conferencia web de Live MeetingNotaLas opciones del men Live Meeting slo estn habilitadas para los participantes de las conferencias que tengan Live Meeting instalado y configurado en su equipo.
Con Office Communicator 2007, puede pasar de una conferencia de Communicator, ya sea de mensajera instantnea o de audio y vdeo, a una conferencia web de Live Meeting, sin tener que volver a invitar a los participantes.
Para pasar de una llamada de conferencia a una conferencia de Live Meeting1. En pri